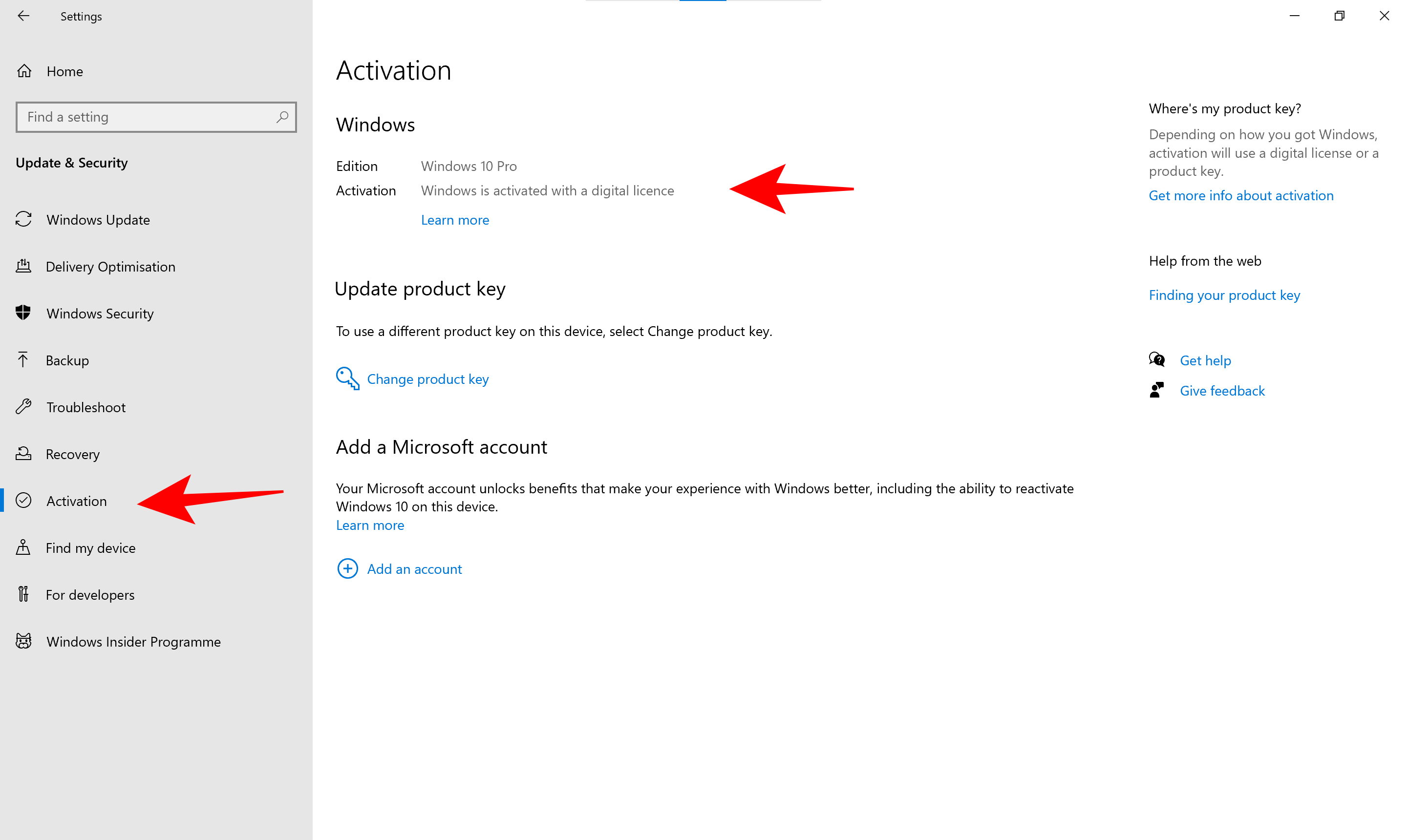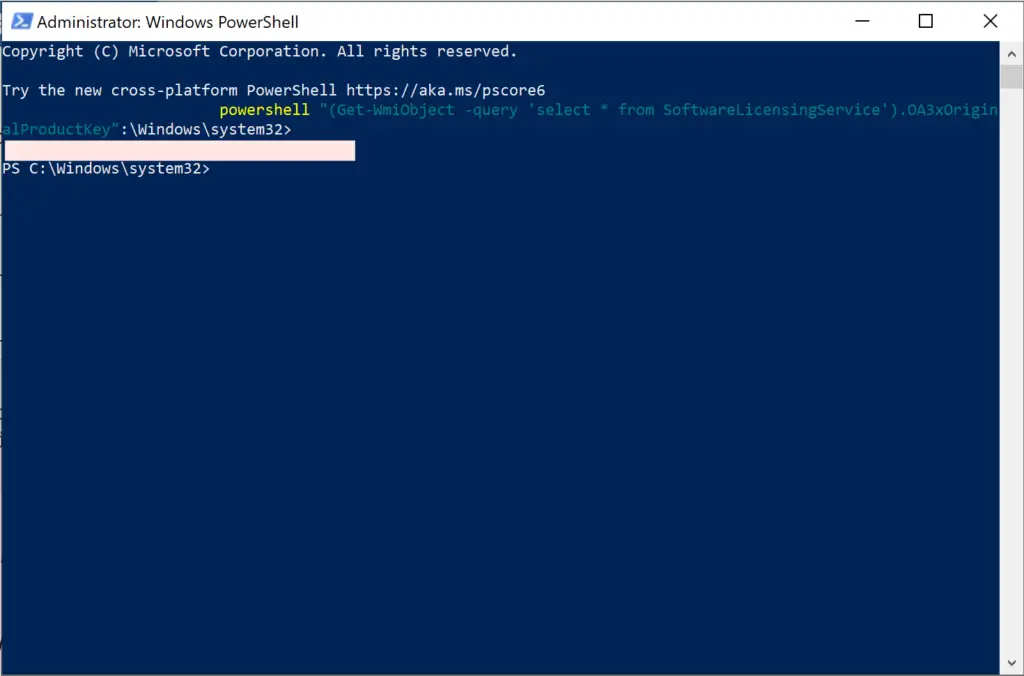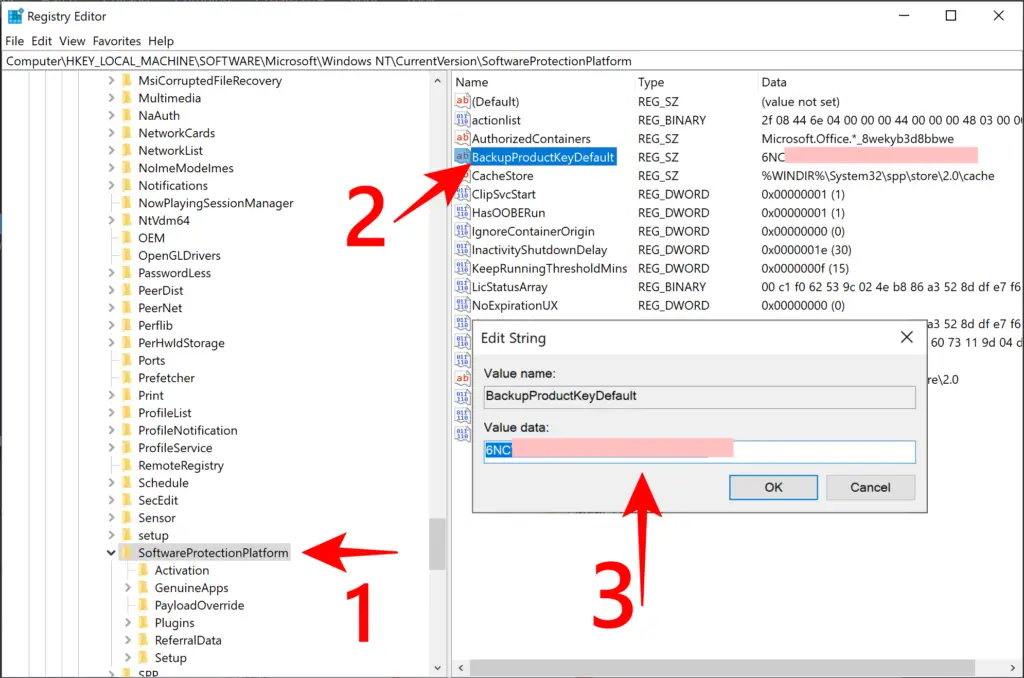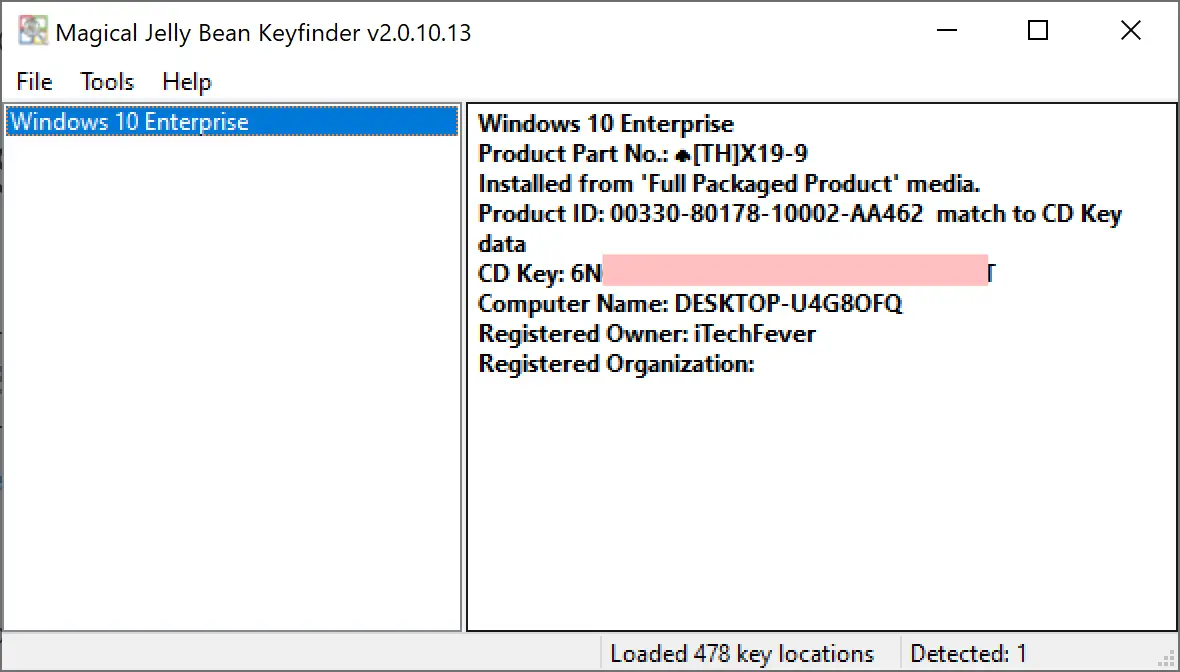Download Article
Download Article
Do you need to find the product key for your copy of Windows 7? If you need to reinstall Windows 7 or use your license on another PC, you’ll need a valid 25-digit product key to authenticate your version of Windows through Microsoft. Fortunately, there are several easy ways to display your Windows 7 product key without installing software, including using the command prompt (CMD), checking the registry, and running an easy VB script. This wikiHow article will teach you free ways to find or recover your Windows 7 product key.
Things You Should Know
- Run «wmic path softwarelicensingservice get OA3xOriginalProductKey» at the Windows 7 command prompt to show your product key.
- If you can’t boot into Windows, you can find the product key on the COA sticker on the POC, on your Windows 7 packaging, or on your receipt.
- Third-party software like ProduKey and ShowKeyPlus are free options for displaying lost product keys.
-
If your PC came preinstalled with Windows 7, you should be able to find a Certificate of Authenticity (COA) sticker on your computer. This sticker often has a holographic or rainbow label, but sometimes will just be a plain white sticker. If you’re using a tower/desktop computer, it’ll usually be on the side or back of the unit. On a laptop, it’s typically on the bottom of the unit or under the battery.
Advertisement
-
Use the Windows Command Prompt to find the product key. This is a handy way to display your Windows 7 product key if you can no longer read what’s on the sticker or can’t find it elsewhere. As long as Windows 7 was installed on this computer when you purchased it, you’ll be able to pull up the key this way.
- Click the Start menu and select Run.
- Type cmd and click OK to open Command Prompt.
- At the prompt, type wmic path softwarelicensingservice get OA3xOriginalProductKey and press Enter.
- Find the 25-digit product key on the next line.
-
1
Open the Registry Editor on your Windows 7 PC. In most cases, you can locate the product key in your registry. To open the registry editor:
- Press Windows key + R to open the Run dialog.
- Type regedit.
- Click OK
-
2
Navigate to the correct registry key. The path you’ll need to access is HKEY_LOCAL_MACHINE\SOFTWARE\Microsoft\Windows\CurrentVersion\Install\UserData. Here’s how to get there:
- Expand the HKEY_LOCAL_MACHINE folder in the left panel.
- Expand the SOFTWARE folder beneath it.
- Expand the MICROSOFT folder.
- Expand the Windows folder.
- Expand the CurrentVersion folder.
- Expand the Install folder.
- Expand the UserData folder.
-
3
Press Ctrl + F and type ProductID. This allows you to search for the product key.
-
4
Click Find Next. Now you’ll see a «ProductID» entry in the right panel. You can double-click this entry to display an easy-to-copy version of your 25-digit Windows 7 product key.
Advertisement
-
Download ProduKey from http://www.nirsoft.net/utils/product_cd_key_viewer.html. This simple free tool can display product keys for many older Microsoft products, including Windows 7, 8, Vista, Microsoft Office, and SQL Server.[1]
To download, click the Download ProduKey (In Zip file) link to download the ZIP file, unzip the file, then double-click the file ending with .exe to display your 25-digit product key.- This tool is often falsely flagged as a virus, even though it’s totally safe.[2]
The only reason it’s flagged is because the tool is capable of viewing your product key, which many antivirus apps think can be used to pirate software.[3]
As long as you download the tool directly from Nirsoft, it’s safe and you can ignore any virus warnings.[4]
- If you can’t get Nirsoft’s tool to work, try ShowKeyPlus, which you can download from https://github.com/Superfly-Inc/ShowKeyPlus/releases.[5]
You can then unzip the downloaded file and run the Showkeyplus.exe file inside to display your product key.
- This tool is often falsely flagged as a virus, even though it’s totally safe.[2]
-
1
Open Notepad on your Windows 7 PC. you still can’t find the product key, you can paste a simple Visual Basic script into a text file and run it like an application to display your product key. Start by launching Notepad, which you’ll find in your Start menu’s Accessories folder.
-
2
Paste this code into a blank Notepad file. Just copy and paste this block of code into your blank new text file.[6]
Set WshShell = CreateObject("WScript.Shell") MsgBox ConvertToKey(WshShell.RegRead("HKLM\SOFTWARE\Microsoft\Windows NT\CurrentVersion\DigitalProductId")) Function ConvertToKey(Key) Const KeyOffset = 52 i = 28 Chars = "BCDFGHJKMPQRTVWXY2346789" Do Cur = 0 x = 14 Do Cur = Cur * 256 Cur = Key(x + KeyOffset) + Cur Key(x + KeyOffset) = (Cur \ 24) And 255 Cur = Cur Mod 24 x = x -1 Loop While x >= 0 i = i -1 KeyOutput = Mid(Chars, Cur + 1, 1) & KeyOutput If (((29 - i) Mod 6) = 0) And (i <> -1) Then i = i -1 KeyOutput = "-" & KeyOutput End If Loop While i >= 0 ConvertToKey = KeyOutput End Function
-
3
Save the file as productkey.vbs. To do this, just click File > Save as, choose a location you’ll remember (your desktop is a good option), type productkey.vbs as the file name, and then click Save.
-
4
Double-click the productkey.vbs file you’ve created. For example, if you saved the file to your desktop, just double-click the productkey.vbs icon on your desktop. This displays a pop-up window that contains your Windows 7 product key.
Advertisement
-
If you bought a physical copy of Windows 7 and still have the box, look for the product key sticker on the software. Sometimes this sticker is affixed to the outside of the Windows 7 box or CD packaging while other times it may be on a card insert inside the box.[7]
-
If you ordered Windows 7 online, the product key should be on your confirmation email message or receipt. Search your email for a confirmation message from Microsoft (or from whoever you purchased the software) and you’ll find the 25-character product key.
Advertisement
-
If you’re still not able to pull up the product key, the manufacturer of your PC may be able to help. As long as you purchased a computer that came with Windows 7 from a manufacturer like Dell, HP, or Lenovo, a technician should be able to provide you with any tools you’ll need to pull up your product key.
Add New Question
-
Question
How do I convert a 1 gig USB to an 8 gig USB?
You can’t. You have to buy an 8 gig USB.
-
Question
I can’t download the Win7 ISO because when I type the product key I find on the bottom of my laptop it says it «appears to be for SW pre-installed by the device manufacturer.» Any ideas?
Do a Google search for «Windows 7 ISO file.» It may take some time to find a good website to download it from, but you should be able to get one.
Ask a Question
200 characters left
Include your email address to get a message when this question is answered.
Submit
Advertisement
-
Try re-entering your Windows 7 product key if you receive an “invalid product key” error. This error usually means you mistyped the product key, or that you’re entering the product key for another version of Windows.[8]
Advertisement
About This Article
Article SummaryX
1. Check the COA sticker on the top, back, bottom or any side of your computer.
2. Check the label or card inside the box if you bought a physical copy of Windows.
3. Check the confirmation email if you bought Windows online.
4. Contact your PC manufacturer if you don’t have your COA sticker.
Did this summary help you?
Thanks to all authors for creating a page that has been read 440,490 times.
Is this article up to date?
You may need to find the Windows 10 product key if you want to transfer the license to another PC. Or if you want to activate Windows 11 using the previous version of Windows. Microsoft offers Windows 10 licenses through different channels. Commonly, it could be a retail license or OEM license. There are different ways to retrieve the key depending on Windows 10 license type.
Find Windows 10 License Type
First, you need to find the activation status of your Windows 10 PC.
1. Go to Start and open Settings, and navigate to System.
2. Select Activation from the left options, and you will find license details.
You may see that Windows is activated with a digital license or organization.
| Activation Status | License Type |
| Windows is Activated | Product Key |
| Windows is Activated with a digital license | OEM or Digital License |
| Windows is activated using your organization’s activation service | Volume Licensing |
Product Key– Windows 10 will have a product key in these cases-
- When you buy a PC that comes with Windows 10
- Windows 10 was bought from Microsoft online store.
- Buying digital or box copy from an authorized reseller
- Volume licensing agreement with the organization
- Bought a refurbished PC running Windows 10
Digital License – You will see “Windows is activated with a digital license” in these cases
- Upgrading to Windows 10 for free using a genuine copy of Windows 8.1 or 7.
- Buying Windows 10 upgrade from Microsoft Store.
- Buying Windows 10 from Microsoft App Store.
- Becoming Windows Insider from a genuine copy of Windows 10
Now, depending on the license type, you may or may not find the actual product key. However, you should try these methods.
Find Windows 10 Product Key Using Command Prompt
If Windows 10 is activated using a product key, you can find it using the command prompt.
1: Go to the Windows Search Bar, type “CMD,” and right-click to Run as administrator.
2: Type the following command and hit enter:
wmic path softwareLicensingService get OA3xOriginalProductKey That’s it. This command will display the product key in the Command Prompt.
If you do not see a Product Key, or if the result is blank, it means that you are using a digital license / OEM License.
Also, this method is deprecated with the latest build of Windows 10. But you can still try.
Get Product Key Using Powershell
Powershell is another administrative tool to execute Windows commands. You can use it to get Windows 10 product key as well.
1. Go to Start and search for PowerShell.
2. Right-click on it and “Run as Administrator.”
3. Type or copy-paste the following command-
powershell "(Get-WmiObject -query ‘select * from SoftwareLicensingService’).OA3xOriginalProductKey"Again, this may show blank results on a PC activated with a digital license.
Find Windows 10 Product key in the Registry Editor
Windows stores the product key in the registry database; you can get the key from the registry editor.
1. Go to Start and search for regedit.
2. RIght click on Registry Editor and click “Run as Administrator.”
3. You will get the registry editor. Navigate to the following path by expanding the folder tree.
Computer\HKEY_LOCAL_MACHINE\SOFTWARE\Microsoft\Windows NT\CurrentVersion\SoftwareProtectionPlatformOnce you navigate the given path, select “SoftwareProtectionPlatform” and check the registry keys on the right pane.
Check the value for the “BackupProductKeyDefault” registry key. Double-click on it and copy the value data. This 25-digit string is the product key.
This will work in both cases if your PC is activated using a key or have a digital license.
Using Third-Party Software
If the above methods aren’t working for you, it is recommended to use a third-party tool. One such tool is KeyFinder by Magical Jelly Bean. The tool is lightweight, and the publisher is verified by Microsoft.
- First, download and install ProductKeyFinder.
- Once installed, run the program.
- Open the ProduKey application.
- Now you will see the CD key listed here.
That’s it! This way, you can get the product key embedded in the system firmware.
If you bought at laptop with pre-activated version of Windows 10 then most probably it will be a digital license, manufacture will embed the key in system UEFI/BIOS. Such keys are not transferable.
For digital license – You don’t need to supply the product key to activate Windows 10 or Windows 11 on same PC, just link your Microsoft account to Windows 10 before upgrade.
Let’s say that you do not have access to the activated Windows. There could be several cases like you might have bought a new computer, a new Windows 10 copy, etc. Then there are a few possibilities for finding the product key:
If You Have Just Bought a New PC Running Windows 10
In that case, you should find the Windows 10 Product Key preinstalled. You can find it inside the packaging of the computer or in the Certificate of Authenticity (COA) attached to the PC. You can also contact the seller from whom you bought the computer for help.
If you buy Windows 10 from an authorized seller, you will have the product key inside the packaging. Just make sure that you do not throw the box or contents inside it right away.
If You Buy Digital Copy of Windows 10 From An Authorized Seller
When you buy a digital copy of Windows 10 from any authorized seller, you receive the product key in your email. You can always look inside the spam folder if you don’t find the email.
If You Buy Windows 10 From Microsoft Store
Well, if you buy Windows 10 from Official Microsoft Store, then there should be no problem. You will get your product key in the registered email account. Additionally, you can also find the product key on the Orders History page of the Microsoft Account you used to buy Windows 10.
You can use the key to re-activate Windows 10 on the same PC if you have a digital license. It won’t work if you have changed the motherboard.
If your PC was activated using the 25-digit product key, it is transferrable; you just need to deactivate it on the old PC.
Also Read:
- What is DISM Command & How To Use It To Repair Windows 10 Image
- How to Fix Slow Windows 10 & Improve Performance – 200% Faster PC
Faqs
How do I find my Windows 10 product key using CMD?
Open the command prompt as admin and type “wmic path softwareLicensingService get OA3xOriginalProductKey not working” and hit enter to see the product key.
wmic path softwareLicensingService get OA3xOriginalProductKey not working
If Windows 10 is activated using OEM / Digital License, the above command will show a blank result. In this case, link your Microsoft account to Windows 10 for an upgrade.
Is Windows 10 Key Retail or OEM?
1. Open the command prompt as admin.
2. Type slmgr /dli and hit enter.
3. Check the Windows Description
4. It will result in Retail OEM or Volume Licensing.
How do I find my Windows 10 product key in BIOS?
1. Open PowerShell as admin.
2 Type (Get-WmiObject -query ‘select * from SoftwareLicensingService’).OA3xOriginalProductKey
3. Hit enter on the keyboard, showing the product key.
How do I find my Windows 10 product key in the Registry?
1. Open the registry editor.
2. Navigate to Computer\HKEY_LOCAL_MACHINE\SOFTWARE\Microsoft\Windows NT\CurrentVersion\SoftwareProtectionPlatform
3. Check the value for BackupProductKeyDefault. This value is the product key
В этой статье мы поговорим о том, как можно узнать ключ Windows 8, с помощью которого активирована система. Напомним, в Windows 8, как и в предыдущих ОС семейства Microsoft – ключ продукта представляет собой последовательность из 25 символов, разделенных на 5 групп по 5 символов в каждой (XXXXX-XXXXX-XXXXX-XXXXX-XXXXX). Данный ключ используется для активации всех версий Windows 8.
При активации Windows 8 нужно учитывать следующие моменты:
- Ключ Windows 8 можно использовать только для активации той редакции Windows 8, для которой он предназначен, и не для какой другой (т.е. с помощью ключа Windows 8 Pro не получится активировать Windows 8 home).
- OEM ключ можно использовать для активации OEM-ной копии Windows 8 на том же самом компьютере, на котором он был активирован впервые и ни на каком другом
- Ключом retail можно активировать Windows 8 на любом компьютере, но только на одном одновременно
При покупке retail версии Windows 8 ключ продукта поставляется в виде наклейки, которую можно наклеить на системный блок или ноутбук, в случае покупке устройства с предустановленной Windows 8, OEM— ключ уже будет приклеен к корпусу девайса. Эта наклейка называется Certificate of Authenticity (COA).
Однако нередко случается, что по какой-либо «трагической причине», текст на такой лицензионной наклейке становится нечитаемым (пролился кофе, стерся об коленки, просто потерялся и т.д.). Как в этом случае можно программно найти ключ Windows 8, чтобы можно было в дальнейшем при переустановке системы ее вновь активировать? Кроме того может возникнуть необходимость проверки системы на лицензионность и совпадение установленного в системе ключа и ключа на наклейке.
Ключ активации Windows 8 хранится в системном реестре, но не в открытом виде, а в зашифрованном (кодировка base 24). И в принципе его можно оттуда извлечь, расшифровать и переписать на бумажку. Информация о ключе хранится в ключе реестра HKLM\SOFTWARE\Microsoft\Windows NT\CurrentVersion\DigitalProductId, нам нужно лишь его извлечь и расшифровать.
В общем случае активированный ключ можно извлечь через WMI. Сделать это можно без использования сторонних программ средствами, средствами уже имеющимися в составе ОС Windows 8:VBScrit и Powershell. Ниже приведем оба способа, позволяющих определить ключ Windows 8.
Получаем ключ активации Windows 8 с помощью VBScript
- Создайте новый текстовый файл с именем get_windows_8_key.vbs и сохраните его на рабочем столе
- Вставьте в него следующий код
Set WshShell = CreateObject("WScript.Shell") regKey = "HKLM\SOFTWARE\Microsoft\Windows NT\CurrentVersion\" DigitalProductId = WshShell.RegRead(regKey & "DigitalProductId") Win8ProductName = "Windows Product Name: " & WshShell.RegRead(regKey & "ProductName") & vbNewLine Win8ProductID = "Windows Product ID: " & WshShell.RegRead(regKey & "ProductID") & vbNewLine Win8ProductKey = ConvertToKey(DigitalProductId) strProductKey ="Windows 8 Key: " & Win8ProductKey Win8ProductID = Win8ProductName & Win8ProductID & strProductKey MsgBox(Win8ProductKey) MsgBox(Win8ProductID) Function ConvertToKey(regKey) Const KeyOffset = 52 isWin8 = (regKey(66) \ 6) And 1 regKey(66) = (regKey(66) And &HF7) Or ((isWin8 And 2) * 4) j = 24 Chars = "BCDFGHJKMPQRTVWXY2346789" Do Cur = 0 y = 14 Do Cur = Cur * 256 Cur = regKey(y + KeyOffset) + Cur regKey(y + KeyOffset) = (Cur \ 24) Cur = Cur Mod 24 y = y -1 Loop While y >= 0 j = j -1 winKeyOutput = Mid(Chars, Cur + 1, 1) & winKeyOutput Last = Cur Loop While j >= 0 If (isWin8 = 1) Then keypart1 = Mid(winKeyOutput, 2, Last) insert = "N" winKeyOutput = Replace(winKeyOutput, keypart1, keypart1 & insert, 2, 1, 0) If Last = 0 Then winKeyOutput = insert & winKeyOutput End If a = Mid(winKeyOutput, 1, 5) b = Mid(winKeyOutput, 6, 5) c = Mid(winKeyOutput, 11, 5) d = Mid(winKeyOutput, 16, 5) e = Mid(winKeyOutput, 21, 5) ConvertToKey = a & "-" & b & "-" & c & "-" & d & "-" & e End Function - Дважды щелкните по файлу, после чего должно появиться окно, с отображенным в нем ключом продукта. В нашем случае система активирована ключом Windows 8 Release Preview.
Готовый vbs скрипт можно скачать тут:get_windows_8_key_vbs.zip.
Как узнать ключ активации Windows 8 с помощью Powershell
Узнать ключ установленной Windows 8 можно также с помощью Powerhell.
- Создайте файл с расширением get_windows_8_key.ps1 и скопируйте в него следующий код:
function Get-WindowsKey { ## get the Windows Product Key from any PC param ($targets = ".") $hklm = 2147483650 $regPath = "Software\Microsoft\Windows NT\CurrentVersion" $regValue = "DigitalProductId" Foreach ($target in $targets) { $productKey = $null $win32os = $null $wmi = [WMIClass]"\\$target\root\default:stdRegProv" $data = $wmi.GetBinaryValue($hklm,$regPath,$regValue) $binArray = ($data.uValue)[52..66] $charsArray = "B","C","D","F","G","H","J","K","M","P","Q","R","T","V","W","X","Y","2","3","4","6","7","8","9" ## decrypt base24 encoded binary data For ($i = 24; $i -ge 0; $i--) { $k = 0 For ($j = 14; $j -ge 0; $j--) { $k = $k * 256 -bxor $binArray[$j] $binArray[$j] = [math]::truncate($k / 24) $k = $k % 24 } $productKey = $charsArray[$k] + $productKey If (($i % 5 -eq 0) -and ($i -ne 0)) { $productKey = "-" + $productKey } } $win32os = Get-WmiObject Win32_OperatingSystem -computer $target $obj = New-Object Object $obj | Add-Member Noteproperty Computer -value $target $obj | Add-Member Noteproperty Caption -value $win32os.Caption $obj | Add-Member Noteproperty CSDVersion -value $win32os.CSDVersion $obj | Add-Member Noteproperty OSArch -value $win32os.OSArchitecture $obj | Add-Member Noteproperty BuildNumber -value $win32os.BuildNumber $obj | Add-Member Noteproperty RegisteredTo -value $win32os.RegisteredUser $obj | Add-Member Noteproperty ProductID -value $win32os.SerialNumber $obj | Add-Member Noteproperty ProductKey -value $productkey $obj } } - Запустите командную строку с правами администратора и для открытия консоли PoSh выполните в ней команду powershell
- В появившемся окне нужно разрешить выполнение неподписанных скриптов командой:
Set-ExecutionPolicy RemoteSigned
- Выполните команды
Import-Module d:\myfile.ps1; Get-WindowsKey
- В результате в окне Powershell отобразится ключ установленной Windows
- Если нужно узнать ключи активации на удаленных компьютерах, воспользуйтесь командой Get-WindowsKey «computer1», «serv-dc2», «romp-buh02»
Готовый powershell скрипт находится тут:get_windows_8_key_ps.zip
Еще одна версия Powershell скрипта из комментариев от akaNeo
## Декларация функции получения ключа продукта Windows
## Скрипт предназначен PowerShell версии 2.0 (актуальна для всех версии Windows)
Function Get-WindowsProduct {
## Функция возвращает ключ установленной Windows с любой машины в сети, плюс краткую инфу по установленной версии. Вызов без ключей подразумевает обращение к хосту
param ($Targets = [System.Net.Dns]::GetHostName())
function PIDDecoderFromRegistry($digitalProductId) {
New-Variable -Name base24 -Value 'BCDFGHJKMPQRTVWXY2346789' ## -Option Const ## <24> символа использующиеся в ключах продукта Windows и Office
New-Variable -Name decodeStringLength -Value 24 ## -Option Const ## ‘Чистая’ длина зашифрованного ключа продукта
New-Variable -Name decodeLength -Value 14 ## -Option Const ## Длина зашифрованного ключа продукта в байтах (символы хранятся в полубайтах)
New-Variable -Name decodedKey -Value ([System.String]::Empty) ## Строка содержащая расшифрованный ключ продукта
## Проверка, содержит ли ключ продукта ‘N’ (такое возможно для Windows 8 и Office 15)
$containsN = ($digitalProductId[$decodeLength] / 8) -bAnd 1 ## ($digitalProductId[$decodeLength] -shr 3) -bAnd 1 ## PS 4.0
$digitalProductId[$decodeLength] = [System.Byte]($digitalProductId[$decodeLength] -bAnd [System.Convert]::ToByte('F7', 16)) ## 247
## Собственно процесс расшифровки
for ($i = $decodeStringLength; $i -ge 0; $i--)
{
$digitMapIndex = 0
for ($j = $decodeLength; $j -ge 0; $j--)
{
$digitMapIndex = $digitMapIndex * 256 -bXor $digitalProductId[$j] ## $digitMapIndex -shl 8 -bXor $digitalProductId[$j] ## PS 4.0
$digitalProductId[$j] = [System.Math]::Truncate($digitMapIndex / $base24.Length)
$digitMapIndex = $digitMapIndex % $base24.Length
}
$decodedKey = $decodedKey.Insert(0, $base24[$digitMapIndex])
}
## Удаление первого символа в ключе и помещение ‘N’ в нужную позицию
if ([System.Boolean]$containsN)
{
$firstLetterIndex = 0
for ($index = 0; $index -lt $decodeStringLength; $index++)
{
if ($decodedKey[0] -ne $base24[$index]) {continue}
$firstLetterIndex = $index
break
}
$keyWithN = $decodedKey
$keyWithN = $keyWithN.Remove(0, 1)
$keyWithN = $keyWithN.Substring(0, $firstLetterIndex) + 'N' + $keyWithN.Remove(0, $firstLetterIndex)
$decodedKey = $keyWithN;
}
$returnValue = $decodedKey
## Вставка тире через каждые пять символов
for ($t = 20; $t -ge 5; $t -= 5)
{
$returnValue = $returnValue.Insert($t, '-')
}
return $returnValue
}
## Main
New-Variable -Name hklm -Value 2147483650 ## -Option Const
New-Variable -Name regPath -Value 'Software\Microsoft\Windows NT\CurrentVersion' ## -Option Const
New-Variable -Name regValue -Value 'DigitalProductId' ## -Option Const
Foreach ($target in $Targets) {
$win32os = $null
$wmi = [WMIClass]"\\$target\root\default:stdRegProv"
$binArray = $wmi.GetBinaryValue($hklm,$regPath,$regValue).uValue[52..66]
$win32os = Get-WmiObject -Class 'Win32_OperatingSystem' -ComputerName $target
$product = New-Object -TypeName System.Object
## Конструктор
$product | Add-Member -MemberType 'NoteProperty' -Name 'Computer' -Value $target
$product | Add-Member -MemberType 'NoteProperty' -Name 'Caption' -Value $win32os.Caption
$product | Add-Member -MemberType 'NoteProperty' -Name 'CSDVersion' -Value $win32os.CSDVersion
$product | Add-Member -MemberType 'NoteProperty' -Name 'OSArch' -Value $win32os.OSArchitecture
$product | Add-Member -MemberType 'NoteProperty' -Name 'BuildNumber' -Value $win32os.BuildNumber
$product | Add-Member -MemberType 'NoteProperty' -Name 'RegisteredTo' -Value $win32os.RegisteredUser
$product | Add-Member -MemberType 'NoteProperty' -Name 'ProductID' -Value $win32os.SerialNumber
$product | Add-Member -MemberType 'NoteProperty' -Name 'ProductKey' -Value (PIDDecoderFromRegistry($binArray))
Write-Output $product
}
} ## End Get-WindowsProduct
Описанные выше методики, позволяющие узнать ключ установленной Windows, будут работать на всех системах с ОС: Windows XP, Vista, Windows 7 и Windows 8.
Ключ Windows 10 является важной информацией, которая позволяет активировать операционную систему и использовать все ее функции. Но что делать, если вы потеряли ключ или не можете найти его в своих документах? В этом случае можно обратиться к реестру Windows 10, где хранится информация об активации операционной системы.
Реестр Windows 10 содержит множество различных настроек и параметров, в том числе и ключ активации. Для того чтобы найти ключ Windows 10 в реестре, вам понадобится выполнить несколько простых действий.
Во-первых, откройте редактор реестра, нажав сочетание клавиш Win + R и введя команду «regedit». После этого нажмите Enter или кликните на кнопку «ОК». Откроется окно редактора реестра Windows 10.
Во-вторых, перейдите к следующему пути: «HKEY_LOCAL_MACHINESOFTWAREMicrosoftWindows NTCurrentVersion». Здесь вы найдете много различных ключей и значений, связанных с вашей операционной системой. Найдите ключ «DigitalProductID» и дважды кликните на него, чтобы открыть его.
Реестр Windows 10
Реестр Windows 10 является центральным хранилищем информации о конфигурации операционной системы. В нем содержатся настройки, параметры и ключи, которые управляют работой различных компонентов системы.
Основная структура реестра состоит из ветвей и подразделов. Ветви представляют различные категории настроек, такие как пользователи, система, интернет и другие. Подразделы содержат конкретные ключи, которые определяют определенные параметры.
Ключи Windows 10 могут содержать информацию о лицензионном ключе, который используется для активации операционной системы. Этот ключ может быть найден в реестре с помощью специальных инструментов, таких как Редактор реестра или командная строка.
Для поиска ключа Windows 10 в реестре можно использовать команду «reg query». Она позволяет осуществить поиск по определенному пути в реестре и найти нужный ключ. В результате поиска будет отображена информация о ключе, включая его значение и тип данных.
Важно помнить, что редактирование реестра может быть опасным и может привести к неправильной работе системы. Поэтому перед внесением изменений рекомендуется создать резервную копию реестра или обратиться за помощью к специалисту.
Важность реестра для операционной системы Windows 10
Реестр является одной из самых важных частей операционной системы Windows 10. Он содержит информацию о настройках и параметрах всех установленных программ, компонентах системы и пользователях.
Операционная система Windows 10 использует реестр для хранения ключевых данных, которые используются для работы и настройки системы. Здесь хранятся настройки программ, политик безопасности, параметры интерфейса и многое другое.
В реестре Windows 10 сосредоточены данные, необходимые для правильной работы системы и программ. Изменение некорректных значений может привести к сбоям и непредсказуемому поведению операционной системы.
Реестр Windows 10 имеет иерархическую структуру и состоит из различных разделов, подразделов и ключей. У каждого ключа есть свои значения, которые определяют настройки и параметры программ и системы.
Поиск и редактирование ключей реестра в Windows 10 может быть полезным для настройки системы, устранения проблем и поиска информации о программных продуктах. Однако, необходимо быть осторожным при работе с реестром, чтобы не повредить систему.
Ключ Windows 10 и его роль в системе
Ключ Windows 10 – это уникальный код, который используется для активации операционной системы Windows 10. Ключ является неотъемлемой частью установки Windows 10 и позволяет пользователю получить доступ ко всем функциям и возможностям операционной системы.
Роль ключа Windows 10 в системе состоит в том, чтобы подтвердить, что копия операционной системы является законной и лицензированной. Ключ Windows 10 также позволяет пользователю получить поддержку от Microsoft и получать обновления системы.
Ключ Windows 10 обычно состоит из 25 символов и может быть найден в реестре операционной системы. Для доступа к реестру необходимо открыть «Редактор реестра» и найти соответствующий раздел, который содержит ключ Windows 10. Обычно ключ находится в разделе «HKEY_LOCAL_MACHINESOFTWAREMicrosoftWindows NTCurrentVersion».
Важно отметить, что использование нелицензионного ключа Windows 10 является нарушением авторских прав и может привести к нежелательным последствиям, таким как ограничение доступа к функциям системы и нарушение безопасности компьютера. Поэтому рекомендуется всегда использовать лицензионный ключ Windows 10 и приобретать его у официальных партнеров Microsoft.
В заключение, ключ Windows 10 играет важную роль в системе, позволяя пользователю активировать операционную систему и получить доступ ко всем ее возможностям. Нахождение ключа в реестре является одним из способов получить доступ к нему, но необходимо помнить о важности использования лицензионного ключа, чтобы избежать негативных последствий.
Найти ключ в реестре Windows 10
Ключ Windows 10 — это важная информация, которая позволяет активировать операционную систему и получить доступ ко всем ее функциям. Найти ключ в реестре Windows 10 можно следующим образом:
- Откройте «Редактор реестра» в Windows 10. Для этого нажмите клавиши Win + R одновременно, введите команду regedit и нажмите «ОК».
- В открывшемся «Редакторе реестра» перейдите к следующему пути: HKEY_LOCAL_MACHINESOFTWAREMicrosoftWindows NTCurrentVersion.
- В правой части окна найдите значение с именем ProductKey. Это и есть ключ Windows 10.
После нахождения ключа Windows 10 рекомендуется записать его в надежное место или сделать его резервную копию. Таким образом, вы всегда сможете быстро и легко активировать операционную систему в случае необходимости.
Поиск ключа Windows 10 с помощью командной строки
Windows 10 – операционная система, разработанная корпорацией Microsoft, которая требует активации для полноценного использования. Активация Windows 10 осуществляется с помощью уникального ключа продукта, который можно найти в реестре системы. Если вы забыли свой ключ Windows 10, не отчаивайтесь – вы можете восстановить его с помощью командной строки.
Для поиска ключа Windows 10 воспользуйтесь следующими шагами:
- Откройте командную строку, нажав комбинацию клавиш Win + R и введите cmd.
- В командной строке введите следующую команду: wmic path softwarelicensingservice get OA3xOriginalProductKey и нажмите Enter.
- Система выведет ваш ключ Windows 10. Скопируйте его или запишите для будущего использования.
Таким образом, вы сможете легко найти ключ Windows 10 с помощью командной строки. Этот ключ необходим для активации вашей операционной системы и обеспечения ее стабильной работы.
Вывод
Найти ключ Windows 10 в реестре можно с помощью команды «regedit». Откройте меню «Пуск» и в строке поиска введите «regedit». Нажмите Enter, чтобы открыть Редактор реестра.
После открытия Редактора реестра следует найти путь к ключу, содержащему информацию о лицензионном ключе Windows 10. Путь к ключу может быть следующим: HKEY_LOCAL_MACHINESOFTWAREMicrosoftWindows NTCurrentVersion или HKEY_LOCAL_MACHINESOFTWAREWow6432NodeMicrosoftWindows NTCurrentVersion.
В разделе «CurrentVersion» найдите подраздел «DigitalProductId». В этом подразделе будет содержаться лицензионный ключ Windows 10.
Чтобы прочитать ключ, щелкните правой кнопкой мыши на «DigitalProductId» и выберите «Изменить». Ключ будет отображаться в виде набора символов и цифр.
Ключ Windows 10 является уникальным и используется для активации операционной системы. Берегите его и не передавайте третьим лицам, чтобы избежать незаконного использования.