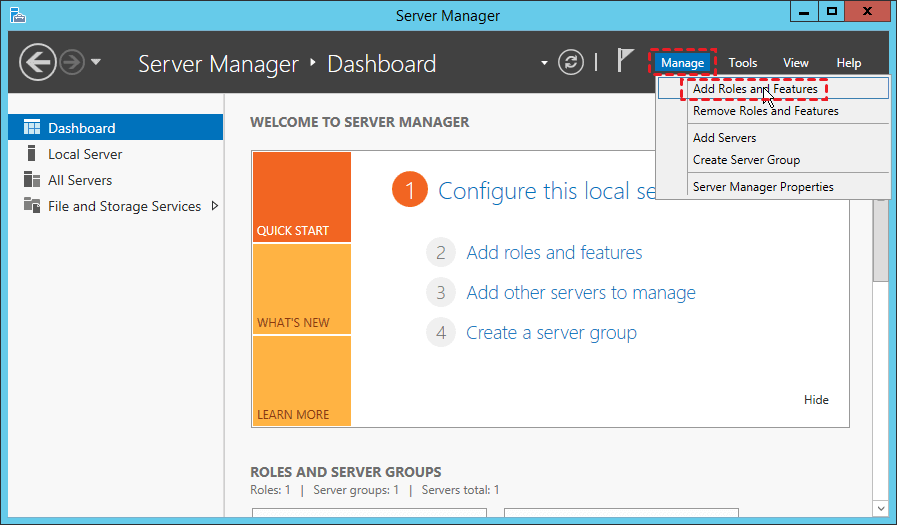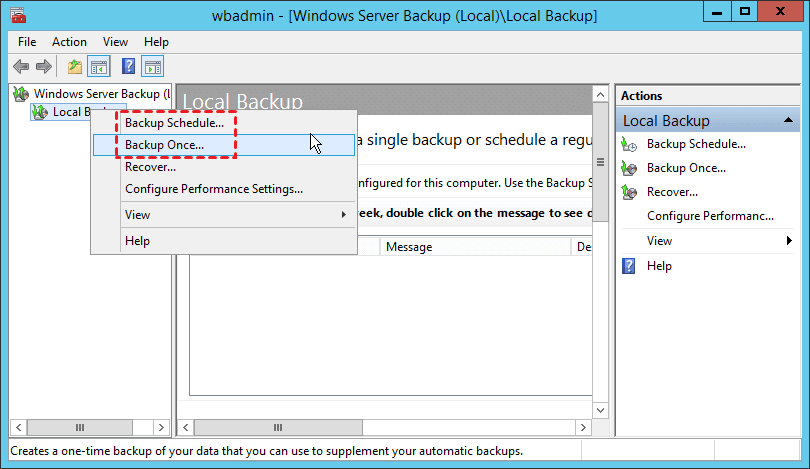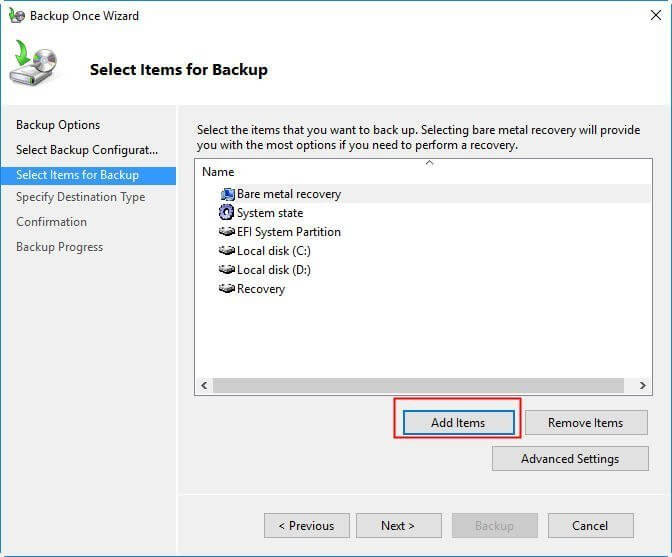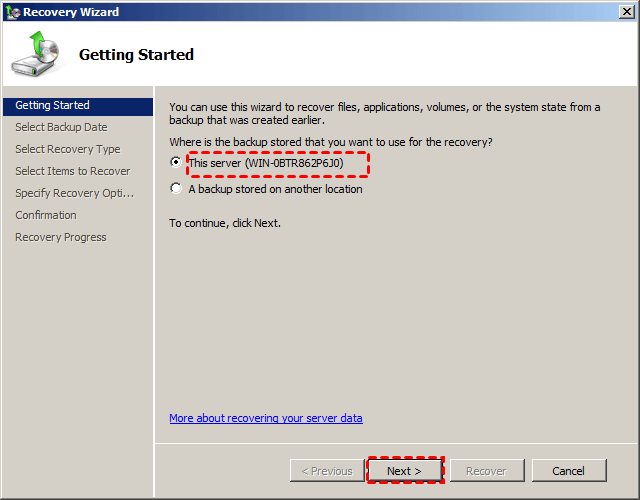Джон, Обновлено: 24 июля 2022 г.
Когда системный диск заполняется, если вы делаете резервную копию всего, а затем восстанавливаете на новый диск, это стоит вдвое больше времени. Кроме того, иногда операционная система не может загрузиться из новой среды. Это намного проще и быстрее, если вы клонировать диск непосредственно к большему. Клонировать диск в Windows Server 2016, есть 2 пути «сектор в сектор» клонировать и «уровень файловой системы» копирование. Секторное копирование выполняется очень медленно, и для большинства серверов нет необходимости делать такое клонирование. В этой статье представлен метод быстрого копирования на уровне файловой системы. Вы можете клонировать Windows Server 2016 диск на SSD, HDD или аппаратный массив RAID быстро и легко.
Содержание:
- Как клонировать Windows Server 2016 диск на SSD / HDD
- Как скопировать раздел в Windows Server 2016
- Как клонировать раздел RAID в Windows 2016 сервер
Как клонировать Windows Server 2016 на SSD/HDD
Существует множество инструментов, помогающих клонировать Windows Server 2016 диск на SSD или жесткий диск большего размера, шаги просты и похожи. Но по сравнению с другими инструментами, NIUBI Partition Editor есть еще БенefiTS:
- Чрезвычайно быстро — Помимо метода копирования на уровне файловой системы, NIUBI имеет усовершенствованный алгоритм перемещения файлов, помогающий копировать разделы диска дополнительно 30% — 300% быстрее.
- Горячий клон — он может клонировать раздел диска без перезагрузки сервера, поэтому ваш сервер может продолжать работать во время клонирования системного диска. Если ваш исходный сервер выйдет из строя, вам просто нужно изменить BIOS и загрузиться с диска-клона. Поэтому вам не придется тратить много времени на восстановление из резервной копии образа.
- Изменить размер раздела — при копировании раздела диска вы можете изменить размер разделов на целевом диске.
3 момента, которые вы должны знать перед клонированием диска в Windows Server 2016:
- Там должен быть нет разделы на целевом диске, если они есть, программа попросит вас удалить.
- Целевой диск может быть больше или меньше исходного диска, но при копировании на меньший диск его размер должен быть больше, чем Используемое пространство всех разделов на исходном диске.
- Исходным и целевым дисками могут быть SSD, HDD или любые типы аппаратных RAID-массивов.
Шаги для клонирования Windows Server 2016 диск на SSD/HDD/RAID:
- Скачать NIUBI Partition Editor, Щелкните правой кнопкой мыши фронт исходного диска (Диск 0) и выберите Клонировать диск, или нажмите Мастер клонирования диска ниже Tools
вверху слева напрямую. - Выберите назначение диск во всплывающем окне и нажмите Далее.
- Выберите первый возможность удалить все разделы на целевом диске. (Нет такого шага, если нет разделов.)
- Редактировать Размер и расположение разделов один за другим с дополнительным дисковым пространством. (Начните с последнего раздела справа.)
- Нажмите Далее и вернитесь в главное окно, нажмите Apply вверху слева, чтобы выполнить. (Любые операции перед этим шагом работают только в виртуальном режиме.)
Видео инструкция по копированию Server 2016 диск:
Как скопировать раздел в Windows Server 2016
Если ты хочешь скопировать системный раздел C on Server 2016, вы должны скопировать весь системный диск, иначе операционная система не сможет загрузиться с целевого диска, потому что при копировании одного раздела файлы, связанные с загрузкой системы, не будут клонированы.
Для передачи файлов в томах данных вы можете копировать и вставлять их в Проводник, зачем копировать раздел с программным обеспечением? 3 распространенные причины:
- Если вы скопируете и вставите большое количество файлов за один раз, будет использоваться гораздо больше ресурсов ЦП и ОЗУ, что может привести к зависанию сервера. Очень медленно копировать и вставлять большое количество маленьких файлов.
- Процесс копирования может быть прекращен по многим причинам.
- Для некоторых специальных разделов целостность не может быть гарантирована простым копированием и вставкой.
Перед клонированием Server 2016 раздел:
- Должно быть Не распределен пространство на целевом диске, если его нет, уменьшите большой раздел для создания.
- Размер нераспределенного пространства должен быть больше, чем используемый пространство исходного раздела, который вы хотите скопировать.
- Для разделов, которые должны сохранить исходную букву диска, такую как D: (с программами), измените буквы диска одну за другой. Для других объемов данных этот шаг необязателен.
Шаги по копированию раздела в Windows Server 2016 с NIUBI:
- (По желанию) Щелкните правой кнопкой мыши большой раздел на целевом диске и выберите «Изменить размер / переместить объем«перетащите бур в другую сторону во всплывающем окне, чтобы освободить место.
- Щелкните правой кнопкой мыши исходный раздел, например D :, и выберите «Копировать том«.
- Выберите нераспределенное пространство на целевом диске и нажмите Следующая.
- Издание размер раздела, расположение и тип.
- (По желанию) Щелкните правой кнопкой мыши исходный диск (D:) и выберите «Изменить букву диска«выберите любую букву во всплывающем окне.
- (По желанию) Щелкните правой кнопкой мыши целевой раздел, снова запустите «Изменить букву диска» и выберите D: во всплывающем окне.
- Нажмите Apply вверху слева, чтобы выполнить.
Видео инструкция по копированию Server 2016 раздел:
Как скопировать раздел RAID в Windows 2016 сервер
Для операционной системы и NIUBI Partition Editor, нет никакой разницы, используете ли вы физический жесткий диск, включая SSD и традиционный механический жесткий диск, или любой тип аппаратного RAID-массива. Таким образом, шаги одинаковы, если вы копируете с или на массив SSD/HDD/RAID.
RAID 1 обычно используется для операционной системы и программ, RAID 5 обычно используется как для ОС, так и для данных. Если вы хотите клонировать и расширить RAID 1 в Windows 2016, есть 2 варианта:
- Скопируйте исходный RAID 1 на один из больших дисков, расширьте разделы, чтобы использовать все дисковое пространство.
- Перестройте RAID 1 с другим диском большего размера.
- Создайте новый RAID 1 с дисками большего размера.
- Скопируйте исходный RAID 1 в новый RAID 1 с помощью NIUBI Partition Editor.
Помимо клонирования раздела диска в Windows Server 2016/2019/2022/2012/2008/2003, NIUBI Partition Editor помогает вам конвертировать тип диска/раздела. Сжимайте, расширяйте, перемещайте, объединяйте разделы для оптимизации использования пространства и выполняйте множество других операций по управлению разделами диска.
Скачать
- Applies to: upgrade and clone Windows Server disk to a bigger, newer, and faster HDD/SSD without data loss.
- Duration: 30 minutes — 1 hour.
- Support: Windows Server 2022, 2019, 2016, 2012/2012 r2, 2008/2008 r2, etc.
Can you clone a Server hard drive? This page covers the complete guide that helps you clone a disk in Windows Server computers to a larger or bigger new hard drive or SSD without data loss or Server OS reinstallation.
If you have the same requests, follow the tips below and start your disk upgrade process now.
Before You Start: Get a New Hard Drive or SSD Ready
When you are with the listed issues in the Windows Server disk, it’s time that you should clone to upgrade the Server disks:
- Data or system disk becomes full.
- Windows Server computer slows down as the disk is getting full.
- System C drive gets full in Windows Server without further free space to extend.
So how do I clone a disk in Windows Server and upgrade to a larger or faster new HDD or SSD? Before you start, you need to get the new disk ready for disk upgrade cloning.
Here is a list of quick guides that you can follow to get the new disk ready:
- Prepare a new mechanical hard drive or hybrid HDD-SSD with an even larger storage capacity to upgrade the Windows Server data disk.
- Prepare a faster and even larger SSD if your goal is to move Windows Server OS disk.
- Install and initialize the new disk in Windows Server when you get the new disk back.
So how to initialize a new disk in Windows Server? First, you can directly install the new disk to Windows Server and open Disk Management to initialize the new drive.
Here is a full guide that you can follow to execute the operation:
Full Guide: Initialize SSD/HDD for Free
If you add a brand new disk to your PC and it doesn’t show up in File Explorer, you might need to add a drive letter or initialize it before using it. There are three ways to initialize SSD or HDD in Windows and Windows Server.
How Do I Clone a Windows Server Disk? 2 Reliable Methods Available Here
Here we collected two reliable methods that you can turn to either one to accomplish disk upgrade in Windows Servers:
- #1. Clone Disk in Windows Server with Third-Party Disk Cloning Software
- #2. Back-Up and Restore to New Disk with Microsoft Windows Server Backup
Which disk clone tool to choose? Here is EaseUS Editors’ pick:
- For an easier way out, Method 1 with a third-party disk cloning software like EaseUS Partition Master Enterprise is more suitable for different levels of Windows Server administrators.
EaseUS Partition Master Enterprise
Your trustworthy Windows Server disk manager.
- Extend System drive, combine/split partitions.
- Clone disk, migrate OS to HDD/SSD.
- Convert MBR to GPT, GPT to MBR, no data loss.
- 1-click adjust disk layout, create volumes at one time.
24/7 Tech Chat
Free Inquiry
- Windows Server Backup deserves a try as it’s 100% free to migrate Windows Server disk data to another drive with an even more complex process compared to Method 1.
- If you are trying to clone the entire Server OS disk to a new drive, the 1st solution can fulfill your task and ensure Windows programs and installed software are bootable after cloning.
Let’s get started to clone your disk in Windows Server now.
#1. Clone Windows Server Disk with EaseUS Disk Cloning Software
- Tool: 3rd party disk cloning software — EaseUS Partition Master Enterprise with its Disk Copy feature.
- Supported: Windows Server 2022/2019/2016/2012/2008, etc.
The most efficient way to upgrade and clone a disk in Windows Server computers is turning to reliable Windows Server disk clone software. EaseUS Partition Master Enterprise with Disk Copy feature enables any Windows Server users to clone and upgrade the disk to a new one with success.
24/7 Tech Chat
Free Inquiry
Here is the complete guide of cloning a Windows Server disk to a new and larger SSD or HDD:
Step 1. Select the source disk.
- Click the «Clone» from the left menu. Select the «Clone OS Disk» or «Clone Data Disk» and click «Next».
- Choose the source disk and click «Next».
Step 2. Select the target disk.
- Choose the wanted HDD/SSD as your destination and click «Next» to continue.
- Read Warning message and confirm «Yes» button.
Step 3. View the disk layout and edit the target disk partition size.
Then click «Continue» when the program warns it will wipe out all data on the target disk. (If you have valuable data on the target disk, back up it in advance.)
You can select «Autofit the disk», «Clone as the source» or «Edit disk layout» to customize your disk layout. (Select the last one if you want to leave more space for C drive.)
Step 4. Click «Start» to start the disk cloning process.
After this, you can reboot the PC, and your data will be completely cloned to the new disk in Windows Server.
Stay calm if some of you cloned the Windows Server OS disk to a new drive, but the computer fails to boot after cloning. It could be two issues that stop you from accessing and running Windows Server systems:
- 1. You failed to configure the newly cloned disk as a boot drive. Read: Set Cloned Drive as Boot Drive.
- 2. You need to configure boot mode for the OS disk: MBR — Legacy, GPT — UEFI. Read: Disable/Enable UEFI Mode.
Aside from cloning disk in Windows Server, EaseUS Partition Master Enterprise can also help you better manage disk partition space with the following features:
- Fix «Can’t Extend Volume» error in Windows Server
- Extend C drive or Increase Partition Size
- Convert GPT to MBR or Convert MBR to GPT without Losing Data
- Wipe or erase hard drive partition in Windows Server
24/7 Tech Chat
Free Inquiry
#2. Back Up Server Data and Restore to A New Disk with Windows Server Backup
- Tool: Microsoft Windows Server Backup.
- Supported: Windows Server 2022/2019/2016/2012/2008, etc.
Windows Server users may turn to Windows Server Backup for a free disk upgrade solution for help. Though Windows Server Backup is a disk partition data backup tool, it’s still a perfect alternative solution for Windows Server disk clone.
Experienced Windows Server users can turn to this method for a try. And here is the complete procedure of backing up and restoring hard drive data to another drive:
First, Backup Windows Server Hard Drive
- Lanch Windows Server Manager, go to Server Manager, click «Manage», and select » Add Roles and Features».
- Click «Tools» in Server Manager, select «Windows Server Backup» and click «Local Backup».
- Select «Backup Schedule…» or «Backup Once…», here you can select «Backup Once…».
- Click «Select Items for Backup» on the left pane, basically «Bare metal recovery» is the default option that most users may choose as it provides you with the most options for recovery.
- Click «Add Items» > «Backup» to stat back up your disk.
Next. Restore Disk Content Backup to Another Drive
- Open Windows Server Backup, click «Local Backup» and select «Recover».
- On the Getting Started window, select «This Server» and click «Next» to start the disk backup recovery.
- Select the backup date, recovery time, items to restore, and navigate to restore the backup to a new disk that you added to the computer. Click «Recovery» to start.
After this, all you need is to wait for the process to complete.
Bonus Tip: What to Do with the Old Drive after Disk Clone
What will you do with the old drive after you successfully cloned or moved all disk data to the new drive? To clean up the old drive is the basic need. However, some of you may also want to use the disk. So how to manage the old drive?
EaseUS disk manager software — Partition Master Enterprise provides you with a complete resolution to clean up and re-partition the old drive in a few simple clicks.
24/7 Tech Chat
Free Inquiry
1. Clean Up Old Drive
We’ve set two options for you to wipe data. Choose the one you need.
Option 1. Wipe Partition
- Right-click the partition you want to erase data from, and choose «Wipe».
- In the new window, set the time for which you want to wipe your partition, then click «OK».
- Click the «Execute 1 Task(s)» button in the lower right corner, check the changes, then click «Apply».
Option 2. Wipe Disk
- Select the HDD/SSD. And right-click to choose «Wipe Disk».
- Set the number of times to wipe data. (You can set to 10 at most.) Then Click «OK».
- Click «Execute 1 Task(s)» and then click «Apply».
2. Partition Cleaned Drive
Step 1. Open EaseUS Partition Master, go to Partition Manager and click «Partition this disk» on the popped-up New Disk Guide window.
Step 2. Set the number of partitions you need to create, and set the partition style to your disk — MBR or GPT.
Or, you can accept the default setting offered by EaseUS Partition Master. Once done, click «Proceed».
Step 3. Click «Execute 1 Task» and «Apply» to finalize partitioning the new HDD/SSD or external disk.
Clone Disk in Windows Server Is Easy with Reliable Disk Cloning Software
On this page, we provided the complete guide to help Windows Server users to clone and upgrade their Server computer disks to a larger and newer drive with ease.
As long as you get the new drive ready, you can turn to either method provided on this page to succeed in the disk upgrade operation. For an easier solution, don’t miss EaseUS Partition Master Enterprise and pick the right edition to upgrade your disk instantly.
24/7 Tech Chat
Free Inquiry
FAQs About Clone Windows Server Disk
If you have other questions of cloning Windows Server disks, take a view of the following questions and find answers below quickly.
1. Can you clone a Windows Server?
Yes, you can clone a Windows Server disk to another drive with reliable disk cloning tools. On this page, we offered you two methods: 1. EaseUS Partition Master Enterprise — for all levels of Windows Server owners, IT services providers and business owners. 2. Windows Server backup — upgrade disk with Server built-in tool.
2. How do I clone a physical Windows Server?
To clone a physical Windows Server, you need to first think about if you want to clone the entire Windows Server disk to a new drive or you merely need to clone and migrate the Windows Server system to a new disk.
If you simply want to clone the Windows Server disk to another drive, revert to the guide above on this page, you have two disk cloning methods for help.
If you want to transfer the Windows Server system to another disk, you can turn to this tutorial page for a guide: Migrate Windows Server OS to new Drive.
3. How do I clone a Windows Server 2016 to another drive?
To clone Windows Server 2016 disk to another drive, follow the guide on this page for help.
To clone Windows Server 2016 OS only to another drive, here is the guide:
- Connect or install a new disk to your Windows Server 2016.
- Initialize the new disk to the same partition style as the Windows Server 2016 OS disk — MBR or GPT.
- Run EaseUS Partition Master Enterprise and select «Clone», click «Clone OS».
- Select the target new disk and click «Execute 1 Task».
- Click «Apply» to start cloning and migrating Windows Server 2016 to a new disk.
Клонирование диска с операционной системой Windows Server 2008 может быть полезной процедурой, особенно если вы хотите создать резервную копию системы или перенести ее на другой компьютер. Этот процесс позволяет точно воспроизвести все данные и настройки существующего диска на новом диске.
Перед тем как приступить к клонированию, обязательно сделайте резервную копию всех важных данных существующего диска, чтобы избежать потери информации в случае неудачи. Вам также потребуется новый пустой диск, достаточного размера для записи всех данных существующего диска.
Для клонирования диска с Windows Server 2008 существует несколько способов. Один из них — использование специальных программ, предназначенных для клонирования дисков, например, Acronis True Image или Macrium Reflect. Эти программы обладают удобным интерфейсом и позволяют выполнить клонирование с несколькими кликами мыши.
Другой способ — использование инструмента командной строки Diskpart, включенного в Windows Server 2008. Этот инструмент предоставляет больше гибкости, но требует некоторых знаний и опыта работы с командной строкой. Важно отметить, что при использовании Diskpart все данные на новом диске будут удалены, поэтому перед клонированием обязательно сделайте резервную копию данных.
Содержание
- Клонирование диска
- Windows Server 2008
- Подготовка к клонированию
- Выбор программного обеспечения
- Добавление нового диска
- Клонирование диска
- Завершение процесса
Клонирование диска
Вот пошаговая инструкция, которая поможет вам клонировать диск с Windows Server 2008:
- Подготовьте новый жесткий диск, на который будет производиться клонирование.
- Узнайте букву диска, который нужно клонировать. Для этого откройте «Диспетчер дисков» (Disk Management), щелкнув правой кнопкой мыши на «Мой компьютер», выбрав «Управление» (Manage) и перейдя в раздел «Управление дисками» (Disk Management).
- Отключите все подключенные внешние жесткие диски и USB-накопители перед началом процесса клонирования.
- Скачайте и установите программу для клонирования дисков. Например, вы можете использовать AOMEI Backupper, MiniTool Partition Wizard или любую другую подходящую программу.
- Запустите выбранную программу и выберите опцию «Клонирование диска».
- Выберите исходный диск, который вы хотите клонировать, и новый диск, на который будет осуществляться клонирование.
- Настройте дополнительные параметры клонирования, если это необходимо (например, размеры разделов и файловая система).
- Запустите процесс клонирования диска.
- Дождитесь окончания процесса клонирования.
- После завершения процесса клонирования, перезагрузите сервер и убедитесь, что новый диск успешно работает и все данные доступны.
Теперь у вас есть точная копия диска с Windows Server 2008, которую можно использовать в случае необходимости.
Windows Server 2008
Операционная система Windows Server 2008 включает в себя множество функций, таких как доменный контроллер, службы доменных имен, службы файлов и печати, службы веб-серверов и многое другое. Благодаря этим функциям, Windows Server 2008 предлагает надежную и безопасную платформу для работы сетевых приложений и хранения данных.
Одним из важных аспектов работы с Windows Server 2008 является его клонирование на другой диск. Клонирование диска позволяет создать точную копию операционной системы и всех данных, находящихся на диске. Это полезная операция в случае необходимости замены диска или создания резервной копии значимой информации.
Для клонирования диска с Windows Server 2008 необходимо использовать специальные программы, такие как Acronis True Image, Clonezilla или EaseUS Todo Backup. Эти программы позволяют создать образ диска и восстановить его на другой диск.
| Программа | Особенности |
|---|---|
| Acronis True Image | — Полная поддержка операционной системы Windows Server 2008
— Простой и интуитивно понятный интерфейс — Высокая скорость работы — Возможность создания резервных копий на внешние носители |
| Clonezilla | — Бесплатная программа с открытым исходным кодом
— Поддержка различных файловых систем — Возможность клонирования дисков разных размеров — Гибкая настройка параметров клонирования |
| EaseUS Todo Backup | — Возможность создания резервных копий всей системы
— Поддержка различных режимов клонирования (блочное клонирование, файловое клонирование) — Интеграция с файловой системой Windows Server 2008 — Возможность клонирования дисков разных размеров |
Перед началом клонирования диска необходимо создать резервную копию важных данных. Также рекомендуется ознакомиться с документацией выбранной программы и следовать указаниям по ее использованию.
После успешного клонирования диска с Windows Server 2008 на другой диск, можно использовать новый диск для продолжения работы с операционной системой и всеми данными, находящимися на нем.
Важно помнить, что клонирование диска — это сложная операция, требующая внимательности и предварительной подготовки. В случае сомнений или незнания, лучше обратиться за помощью к опытному специалисту.
Подготовка к клонированию
Перед началом процесса клонирования диска с Windows Server 2008 необходимо выполнить ряд подготовительных шагов:
1. Создание резервной копии данных
Перед клонированием рекомендуется создать полную резервную копию всех данных, которые находятся на диске. Это позволит вам восстановить все файлы и настройки сервера в случае возникновения каких-либо проблем в процессе клонирования.
2. Проверка целостности диска
Проверьте целостность диска с помощью встроенной утилиты Windows Server 2008 — CHKDSK. Запустите командную строку от имени администратора и введите команду:
chkdsk C: /f
Где «C:» — буква диска, который вы хотите клонировать. Утилита CHKDSK поможет исправить ошибки файловой системы и устранить фрагментацию диска, что может повысить производительность сервера после клонирования.
3. Очистка диска
Перед клонированием диска рекомендуется удалить все временные файлы, кэш браузера и другие ненужные данные с диска. Для этого можно воспользоваться утилитой очистки диска в Windows Server 2008:
- Откройте Панель управления и выберите «Администрирование».
- Дважды щелкните на «Очистка диска».
- Выберите диск, который вы хотите очистить, и нажмите «OK».
- Выберите типы файлов, которые нужно удалить, и нажмите «OK».
- Подтвердите очистку диска, нажав «Удалить файлы».
4. Проверка наличия достаточного свободного пространства
Убедитесь, что на целевом диске, на который вы собираетесь клонировать систему, есть достаточное количество свободного места для размещения всех файлов и папок с исходного диска. Рекомендуется иметь хотя бы в два раза больше свободного места на целевом диске по сравнению с размером клонируемого диска.
Соблюдение всех этих подготовительных шагов поможет вам успешно клонировать диск с Windows Server 2008 и избежать возможных проблем в процессе.
Выбор программного обеспечения
Перед тем как начать клонирование диска с Windows Server 2008, необходимо выбрать подходящее программное обеспечение. Существует несколько популярных программ, которые могут помочь в этом процессе. Вот некоторые из них:
AOMEI Backupper — это надежное и простое в использовании программное обеспечение для резервного копирования и клонирования дисков. Оно поддерживает не только клонирование всего диска, но и выборочное клонирование отдельных разделов. Кроме того, AOMEI Backupper имеет функцию восстановления системы, которая может быть полезна в случае аварийного восстановления сервера.
Acronis True Image — это еще одно популярное программное обеспечение для резервного копирования и клонирования дисков. Оно предлагает широкий спектр функций, включая инкрементное резервное копирование и возможность создания образа диска, который можно сохранить на внешнем носителе.
Clonezilla — бесплатное программное обеспечение с открытым исходным кодом, предоставляющее возможность клонирования дисков. Оно имеет простой и интуитивно понятный интерфейс, однако может потребовать некоторых технических навыков в процессе настройки.
Выбор программного обеспечения зависит от ваших потребностей и предпочтений. Необходимо учесть такие факторы, как функциональность программы, легкость использования, стабильность работы и доступность поддержки.
Примечание: перед установкой нового программного обеспечения, рекомендуется создать точку восстановления или сделать резервную копию всех важных данных, чтобы предотвратить потерю информации в случае неожиданного сбоя.
Добавление нового диска
Процесс добавления нового диска на сервере Windows Server 2008 включает следующие шаги:
- Подключите новый диск к серверу.
- Перейдите в «Диспетчер дисков» через «Панель управления» -> «Система и обслуживание» -> «Администрирование» -> «Управление компьютером».
- В разделе «Диспетчер дисков» найдите новый диск, который вы хотите добавить, и щелкните правой кнопкой мыши на нем.
- Выберите «Инициализация диска» из выпадающего меню.
- Проверьте, что выбран соответствующий диск, и выберите необходимый тип раздела (основной или расширенный).
- Нажмите «ОК» и подтвердите выбор.
После завершения этих шагов новый диск будет добавлен на сервер Windows Server 2008 и можно будет приступить к клонированию диска.
Клонирование диска
Для клонирования диска с Windows Server 2008 вы можете использовать различные программы, такие как EaseUS Partition Master, Acronis True Image, Norton Ghost и другие. В этой статье мы рассмотрим процесс клонирования с помощью EaseUS Partition Master.
Шаг 1: Запустите EaseUS Partition Master и выберите диск, который вы хотите склонировать.
Шаг 2: Нажмите правой кнопкой мыши на выбранный диск и выберите «Клонировать диск».
Шаг 3: Выберите том, на который вы хотите скопировать данные, и нажмите «Далее».
Шаг 4: Проверьте настройки клонирования и установите необходимые параметры, такие как размер раздела, провести компрессию или дополнительные действия. Нажмите «OK», чтобы начать клонирование.
Шаг 5: Ожидайте завершения процесса клонирования. Время завершения может различаться в зависимости от размера диска и скорости ваших устройств.
Шаг 6: После завершения клонирования, вы можете проверить, что все данные успешно скопированы на новый диск и убедиться, что операционная система запускается с нового диска.
Теперь вы знаете, как клонировать диск с Windows Server 2008, используя EaseUS Partition Master. Эта операция позволяет вам создать полную резервную копию вашей системы или перенести все данные на новый диск без потери информации. Не забывайте, что перед клонированием диска рекомендуется создать резервные копии важных данных и сохранить их на другом носителе.
Завершение процесса
После того, как клонирование диска успешно завершено, остается только выполнить несколько дополнительных шагов, чтобы завершить процесс. Вот что следует сделать:
- Отключите исходный жесткий диск от сервера. Убедитесь, что новый клонированный диск подключен к тому же порту, к которому был подключен исходный диск.
- Включите сервер и убедитесь, что он запускается с нового клонированного диска.
- Протестируйте работу сервера, чтобы убедиться, что все функции и данные работают корректно.
- Если все работает нормально, то можно удалить исходный диск из системы, либо оставить его как резервную копию.
Поздравляем! Вы успешно завершили процесс клонирования диска с Windows Server 2008. Теперь ваш сервер готов к работе с новым диском без проблем и потери данных. Удачного использования!
Если комплектующие вычислительной машины отличаются, воспользуйтесь утилитой sysprep.
Затем, скачайте образ для загрузочного диска.
Создайте загрузочный диск, загрузитесь с него на машине где установлен SSD для клонирования, с помощью Acronis True Image реализуйте клонирование дисков.
Всего наилучшего!
Комментировать
команда DD из под live системы любым UNIXом, более простой -Clonezilla, фрисофт, образы загрузочной флешки , совсем просто Acronis, с GUI, но за денюжку. Аналогов море.
Комментировать
Клонирование операционной системы Windows Server 2008 на другой сервер может быть необходимо в различных случаях – при замене старого сервера на новый, создании резервной копии или восстановлении работы системы после сбоя.
Клонирование операционной системы позволяет перенести все настройки, программы и данные с одного сервера на другой без необходимости устанавливать и настраивать все снова.
Для клонирования Windows Server 2008 необходимо использовать специальные инструменты, такие как Acronis True Image, Symantec Ghost и другие. В этом руководстве мы рассмотрим процесс клонирования с использованием Acronis True Image.
«Acronis True Image» – это мощный инструмент, который позволяет создавать полные образы дисков с операционной системой, сохраняя все настройки, программы, данные и разделы. Копия может быть восстановлена на другой сервер, полностью повторяя конфигурацию и содержимое исходного сервера.
Важно отметить, что перед клонированием необходимо выполнить резервное копирование всех данных на исходном сервере. Также рекомендуется создать точку восстановления системы на случай возникновения проблем во время процесса клонирования.
Содержание
- Выбор правильного подхода к клонированию
- Подготовка и резервное копирование данных
- Проверка совместимости оборудования
- Установка и настройка программы для клонирования
Выбор правильного подхода к клонированию
Когда дело доходит до клонирования Windows Server 2008 на другой сервер, существует несколько подходов, из которых вы можете выбрать. Каждый подход имеет свои достоинства и недостатки, и ваш выбор будет зависеть от ваших конкретных потребностей и условий.
1. Клонирование с помощью инструментов Microsoft
Один из вариантов — использовать инструменты, предоставляемые самим Microsoft. Например, вы можете использовать инструмент «System Preparation Tool» (Sysprep), чтобы подготовить вашу операционную систему для клонирования. Затем вы можете использовать инструмент «Windows Deployment Services» (WDS), чтобы создать и развернуть образы операционной системы на другом сервере.
Преимущества этого подхода включают официальную поддержку от Microsoftи возможность автоматического развертывания операционной системы. Однако, этот подход требует определенного времени и усилий для настройки инструментов.
2. Использование стороннего программного обеспечения
Если вы хотите использовать более простой и интуитивно понятный подход, вы можете обратиться к стороннему программному обеспечению для клонирования операционной системы. Существуют различные программы, такие как «Acronis True Image» и «Symantec Ghost», которые предоставляют простой и быстрый способ создать и развернуть образы операционной системы.
Преимущества этого подхода включают простоту использования, быстроту процесса и гибкость в выборе оборудования. Однако, стороннее программное обеспечение может потребовать дополнительных затрат на приобретение.
3. Ручное клонирование
Наконец, если у вас есть достаточные знания и навыки, вы можете выполнить клонирование системы вручную. Это включает в себя резервное копирование всех необходимых данных и настроек, а затем восстановление их на другом сервере. Этот подход требует больше времени и опыта, но позволяет вам более гибко контролировать процесс клонирования.
Преимущества этого подхода включают полный контроль и гибкость. Однако, он требует большего количества усилий и опыта.
В итоге, выбор подхода к клонированию Windows Server 2008 на другой сервер зависит от ваших предпочтений и ресурсов. Рассмотрите все доступные варианты и выберите тот, который лучше всего соответствует вашим потребностям и возможностям.
Подготовка и резервное копирование данных
При резервном копировании данных следует убедиться, что все важные файлы, папки и настройки сервера будут сохранены. Это позволит избежать потери данных и обеспечить более безопасный процесс клонирования.
Для выполнения резервного копирования данных на Windows Server 2008 можно использовать встроенные инструменты, такие как Windows Server Backup. Этот инструмент позволяет создавать полные резервные копии системы или выбранных разделов.
Процесс создания резервной копии с помощью Windows Server Backup включает следующие шаги:
- Откройте Windows Server Backup из меню «Пуск» или через поиск.
- В левой части окна выберите «Задания резервного копирования» и затем «Создать задание резервного копирования».
- Выберите нужные опции для резервного копирования, такие как тип резервной копии, место сохранения и выбор компонентов для резервного копирования.
- Установите расписание для выполнения задания резервного копирования, если требуется.
- Просмотрите настройки и нажмите «Завершить», чтобы создать задание резервного копирования.
После завершения резервного копирования рекомендуется проверить его на правильность и целостность данных. Для этого можно восстановить данные из резервной копии на тестовый сервер и протестировать их работоспособность.
Также перед клонированием Windows Server 2008 на другой сервер следует убедиться, что на обоих серверах установлены все необходимые программы и обновления. Это поможет избежать проблем совместимости на новом сервере.
Проверка совместимости оборудования
Перед клонированием операционной системы Windows Server 2008 на другой сервер необходимо убедиться в совместимости оборудования. Важно, чтобы новый сервер имел достаточные ресурсы и поддерживал требования операционной системы.
Для проверки совместимости оборудования необходимо выполнить следующие шаги:
- Ознакомьтесь с требованиями операционной системы Windows Server 2008. Убедитесь, что новый сервер соответствует этим требованиям.
- Убедитесь, что новый сервер имеет достаточное количество оперативной памяти (RAM) для работы с операционной системой и запущенными приложениями. Рекомендуется иметь не менее 2 ГБ оперативной памяти для устойчивой работы сервера.
- Проверьте, что новый сервер обладает достаточной процессорной мощностью для работы с операционной системой и запущенными приложениями. Удостоверьтесь, что процессор соответствует требованиям операционной системы и приложений.
- Убедитесь, что новый сервер имеет достаточное количество свободного места на жестком диске для установки операционной системы и приложений. Проверьте требования операционной системы и приложений к объему дискового пространства.
- Проверьте совместимость драйверов оборудования с Windows Server 2008. Удостоверьтесь, что все необходимые драйверы доступны для установки на новый сервер.
После проведения всех необходимых проверок и убедившись в совместимости оборудования, вы можете приступить к клонированию операционной системы Windows Server 2008 на другой сервер.
Установка и настройка программы для клонирования
Процесс клонирования Windows Server 2008 на другой сервер требует использования специальной программы для создания образа диска и его восстановления на новом сервере. В данном руководстве рассмотрим установку и настройку программы Acronis True Image для выполнения данной задачи.
Шаг 1: Загрузите установочный файл программы Acronis True Image с официального сайта разработчика.
Примечание: Убедитесь, что выбранная версия программы поддерживает операционную систему Windows Server 2008.
Шаг 2: Запустите установочный файл и следуйте инструкциям мастера установки для установки программы на текущий сервер.
Шаг 3: После завершения установки запустите программу Acronis True Image.
Шаг 4: Программа Acronis True Image предлагает создать резервную копию системного раздела перед выполнением клонирования. Рекомендуется согласиться на данное предложение, чтобы иметь возможность восстановить систему в случае возникновения проблем в процессе клонирования.
Шаг 5: В главном меню программы выберите опцию «Клонировать диск» или аналогичную, в зависимости от выбранной версии программы.
Шаг 6: Следуйте инструкциям мастера клонирования, выбирая источник, целевой диск и настройки клонирования. Укажите новый сервер как целевой для клонирования операционной системы.
Шаг 7: После завершения мастера клонирования, программа Acronis True Image создаст образ диска и сохранив его на указанном диске или сетевом хранилище.
На данном этапе установка и настройка программы для клонирования Windows Server 2008 завершена, и вы готовы к переносу операционной системы на другой сервер.