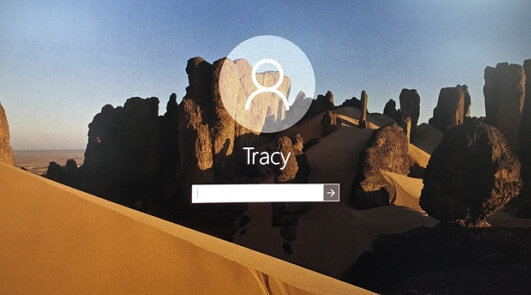Are you looking for a reliable Windows to USB cloning software so that you can clone installed Windows 11 or 10 to a USB drive?
On this page, we’ll provide a complete guide to help you fully copy Windows to USB so that you can boot up your own system on any type of Windows computer. Follow through this guide to clone your Windows OS to USB now:
Can I Copy or Clone Windows 11/10 to USB Drive
«Is there any way to clone Windows 10 to a USB drive? I bought a new Dell laptop coming with Windows 10 last week and installed some prerequisite applications. Now I want to clone the system to my USB drive so that I can easily boot my Windows 10 system and installed programs on a new computer when I am on vacation or a business trip.
How can I clone Windows 10 to USB drive in a safe and easy way? Please help!«
According to many Windows users, OS crash or system failure is a normal issue that they have to deal with in their daily life. As a result, some of them come up with the idea of cloning OS, including applications, and important C drive files to an external USB drive.
By doing so, they can boot up the PC from the USB whenever the computer is dead. If you are having the same need, or you want to create a Windows portable USB to bring your Windows OS anywhere, stay here.
Follow the full guide below, and learn how to clone Windows 10 to USB successfully on your own now.
Preparations: Getting Ready to Clone Windows 11/10 To USB Drive
To obtain a smooth Windows 10 to USB cloning process, here is a list of preparation tasks that you should get ready first:
1. Download Reliable Windows System Creator
Professional Windows System Drive creator — EaseUS OS2Go with its amazing feature makes Windows 11/10 to USB cloning an enjoyable task that anyone of you can do it.
2. Get An Empty USB External Hard Drive, Bigger than System Drive
Prepare a capacious USB drive. It must be unallocated and bigger than the used space in C drive. You can check the used system drive space through File Explorer > System Drive (C: Drive) > Properties > General > Used Space.
3. Initialize USB Drive to MBR or GPT — As The Same As The System Disk
- Open Disk Management, right-click the system drive, click «Properties» to check its partition style.
- Connect the USB drive to PC, and right-click on it, select «Initialize Disk».
- Set the partition style of the USB drive to MBR or GPT, the same as your OS disk.
Tutorial: How to Clone Windows 11/10 to USB Drive
Let’s use EaseUS Windows to Go creator to copy your installed Windows 10 to USB without any boot issues now. All the information on the OS drive, including the Windows system, installed applications, settings, and the user data will be well kept to the clone image.
Step-by-Step Guide to Cloning Windows 11/10 to USB:
Step 1. Install EaseUS OS2Go on your Windows computer, it will display your system drive’s used space. Plug in a USB drive that is larger than the system drive used space. Choose the target USB drive and click Next to continue.
Step 2. EaseUS OS2Go will notify you that the following operation would delete all data on your drive. Make sure that you have backed up all the important data. Click the Continue button to proceed.
Step 3. Adjust disk layout. The default disk layout on the target drive will be exactly the same as the resource drive. You could also edit the layout according to your needs. Tick the option there if you’re using a Solid State Drive as the Windows bootable drive. Next, click Proceed.
Step 4. Then EaseUS OS2Go will start to create the portable USB drive. It usually takes a while depending on your OS and Network condition. When the progress reaches 100%, the USB drive should be bootable now.
Step 5. Insert the portable Windows USB and start your computer. Press the required key (F2, DEL, F10…) to access BIOS. Choose to boot from the USB disk.
Note: Please make sure that the boot mode (UEFI or Legacy) of the portable USB and your target computer are the same, otherwise you may not be able to boot.
Follow Up: Steps to Boot Windows from Cloned USB Drive
Once you complete the Windows to USB cloning process, you can take the USB and boot your Windows 10 on any computer anytime and anywhere.
Here are the steps to boot your Windows OS on your own or a new computer:
Step 1. Connect your USB drive to a new computer.
Step 2. Restart the computer and press F2/F8/Del to enter BIOS.
Step 3. Change the boot order and set the portable USB as a boot drive.
Step 4. Save the changes, exit BIOS and restart the PC.
Step 5. Wait for the computer to boot up and log in with your own password.
Now, you can use your own system and installed applications, even data on a new computer without any problems.
You May Also Interest In:
Cloning Windows 11/10 to USB Is Easy, Take Action Now
It’s a great idea of cloning Windows to an external USB drive so as to take it with you anywhere. With the created Windows portable USB, you can not only boot and use your own system on a new computer. You may also be able to use your computer even when it’s unbootable.
By following the tutorial on this page, you can simply clone Windows 11/10 to an external USB drive in only a few clicks. It’s easy and fast. Take action and let EaseUS OS2Go help now.
Клонирование системного диска Windows 10 на флешку может быть полезным для создания резервной копии операционной системы или переноса системы на другой компьютер. В этом подробном руководстве мы рассмотрим, как выполнить процесс клонирования шаг за шагом.
Перед началом процесса клонирования необходимо иметь флешку с достаточным объемом памяти для сохранения всех файлов операционной системы. Также важно учитывать, что клонирование системного диска может занять некоторое время, особенно при наличии большого объема данных.
Для клонирования системного диска на флешку, необходимо использовать специальное программное обеспечение, к примеру, EaseUS Todo Backup, Acronis True Image или Macrium Reflect. В этом руководстве мы будем использовать EaseUS Todo Backup, так как оно предлагает простой интерфейс и множество полезных функций.
Перед началом процесса клонирования необходимо создать резервную копию всех важных данных на компьютере, чтобы избежать их потери. Также рекомендуется проверить флешку на наличие ошибок и убедиться, что она имеет достаточно свободного места для сохранения всех файлов.
Содержание
- Клонирование системного диска Windows 10
- Подготовка к клонированию диска
- Выбор программы для клонирования
- Процесс клонирования диска
- Завершение и проверка клонирования
Клонирование системного диска Windows 10
Клонирование системного диска Windows 10 имеет несколько преимуществ. Во-первых, это удобный способ создания резервной копии вашей системы, что может быть полезно при возникновении проблем или сбоях в работе вашего компьютера. Во-вторых, клонирование позволяет быстро восстановить вашу систему на новый диск или устройство без необходимости установки ОС и программ заново.
Для клонирования системного диска Windows 10 вам потребуется следующее:
- Флешка или другое устройство, которое вы хотите использовать для сохранения копии вашего системного диска;
- Программа для клонирования диска, например, Acronis True Image или Macrium Reflect;
- Некоторое свободное место на вашем системном диске или внешнем устройстве для создания временного образа системы.
После того как вы подготовили все необходимые компоненты, вы можете приступить к процессу клонирования системного диска Windows 10.
- Запустите выбранную вами программу для клонирования диска.
- Выберите опцию «Клонирование диска» или подобную функцию, предлагаемую программой.
- Выберите ваш текущий системный диск в качестве источника.
- Выберите флешку или другое устройство, на которое вы хотите скопировать ваш системный диск, в качестве целевого устройства.
- Установите параметры клонирования, например, тип клонирования (полное или инкрементное) и размер раздела для сохранения образа системы.
- Запустите процесс клонирования и дождитесь его завершения.
- После завершения клонирования у вас будет точная копия вашего системного диска Windows 10 на флешке или другом выбранном устройстве.
Теперь вы можете использовать эту копию для восстановления вашей системы в случае необходимости, либо просто хранить ее в качестве резервной копии.
Важно отметить, что клонирование системного диска Windows 10 может занять некоторое время, в зависимости от размера и скорости ваших дисков и устройств. Убедитесь, что у вас достаточно свободного времени и что вы не будете использовать компьютер во время процесса клонирования.
Подготовка к клонированию диска
Перед началом процесса клонирования системного диска Windows 10 на флешку необходимо выполнить несколько подготовительных шагов:
1. Проверьте доступное пространство на флешке. Убедитесь, что объем свободного места на флешке достаточен для сохранения всех файлов и данных с системного диска Windows 10.
2. Сделайте резервную копию всех важных данных с системного диска. В процессе клонирования данных существует риск потери информации, поэтому рекомендуется создать резервную копию всех важных файлов и папок.
3. Приготовьте программу для клонирования диска. Для успешного клонирования системного диска Windows 10 на флешку требуется использование специальной программы, доступной для скачивания и установки. Убедитесь, что вы выбрали надежный и проверенный инструмент для выполнения данной операции.
4. Подготовьте флешку для клонирования. Очистите флешку от всех данных и создайте временную рабочую папку для сохранения образа системного диска. Удостоверьтесь, что флешка подключена к компьютеру и готова к использованию.
Следуя этим простым рекомендациям, вы готовы к клонированию системного диска Windows 10 на флешку и можете перейти к следующему шагу процесса.
Выбор программы для клонирования
Ниже приведена таблица, содержащая некоторые популярные программы для клонирования системного диска Windows 10:
| Название программы | Преимущества | Ограничения |
|---|---|---|
| Acronis True Image | Поддержка различных типов носителей, высокая скорость клонирования | Платная программа со сроком действия лицензии, требует установки на компьютер |
| Macrium Reflect | Бесплатная версия с базовыми функциями, возможность создания резервных копий | Ограничение по скорости клонирования в бесплатной версии |
| AOMEI Backupper | Простой в использовании, бесплатная версия с базовыми функциями | Некоторые функции доступны только в платной версии |
При выборе программы для клонирования учитывайте такие факторы, как доступность функций, стоимость лицензии, скорость и надежность. Также рекомендуется изучить отзывы пользователей и рейтинги программ для получения более полной информации о каждой из них.
Процесс клонирования диска
Для начала процесса клонирования диска Windows 10 на флешку необходимо выполнить следующие шаги:
- Подготовка флешки: перед клонированием необходимо убедиться, что флешка имеет достаточное свободное место для копирования всей информации с системного диска. Также, флешка должна быть отформатирована в файловую систему NTFS.
- Выбор подходящего программного обеспечения: для клонирования диска можно использовать различные программы, такие как Acronis True Image, Macrium Reflect, Clonezilla и другие. Убедитесь, что выбранная вами программа поддерживает Windows 10 и имеет функцию клонирования диска.
- Запуск программы и выбор диска: после установки выбранной программы следует запустить ее и выбрать системный диск Windows 10 в качестве исходного диска для клонирования.
- Выбор флешки в качестве целевого диска: далее следует выбрать флешку в качестве целевого диска, на которую будет записана копия системного диска. Убедитесь, что выбланная флешка правильно подключена к компьютеру.
- Настройка параметров клонирования: перед запуском процесса клонирования следует настроить дополнительные параметры, такие как сжатие данных, разделы диска, копирование скрытых файлов и т. д.
- Запуск процесса клонирования: после настройки параметров следует нажать на кнопку «Старт» или аналогичную, чтобы начать процесс клонирования. Программа начнет копирование всех данных с системного диска на флешку.
- Ожидание завершения процесса: процесс клонирования может занять некоторое время, особенно если на системном диске существует большое количество данных. После завершения процесса программа сообщит о его успешном завершении.
После завершения процесса клонирования диска Windows 10 на флешку, можно использовать эту флешку в качестве запасного варианта системного диска или для переноса операционной системы на другой компьютер. Клонирование диска позволяет сохранить все настройки и данные, находящиеся на системном диске, и легко восстановить операционную систему в случае необходимости.
Завершение и проверка клонирования
После завершения процесса клонирования системного диска Windows 10 на флешку, необходимо выполнить несколько шагов для завершения и проверки процесса.
1. Проверьте, что все данные были успешно скопированы на флешку. Для этого откройте флешку в проводнике и убедитесь, что все файлы и папки присутствуют.
2. Проверьте, что флешка может быть использована для загрузки Windows 10. Подключите флешку к компьютеру, на который вы хотите установить клонированную операционную систему. Зайдите в BIOS и убедитесь, что устройство с флешкой выбрано в качестве первого устройства загрузки.
3. Перезагрузите компьютер, убедившись, что флешка остается подключенной. Если все прошло успешно, ваш компьютер должен загрузиться с флешки и вы увидите рабочий стол Windows 10.
4. Проверьте, что все данные и программы работают корректно. Откройте несколько файлов и программ, чтобы убедиться, что все функции работают без проблем.
5. Проверьте скорость работы системы. Запустите несколько приложений и процессов и оцените общую производительность системы. В случае если клонирование было успешным, производительность вашей скопированной операционной системы должна быть такой же, как и на исходной системе.
| Шаг | Описание |
|---|---|
| 1 | Проверьте данные на флешке |
| 2 | Убедитесь, что флешка может быть использована для загрузки |
| 3 | Перезагрузите компьютер и убедитесь, что флешка загружается |
| 4 | Проверьте работу данных и программ |
| 5 | Оцените производительность системы |
Как создать рабочую копию Windows на USB-накопителе
Flashboot — это бесплатная программа с простым пошаговым интерфейсом, позволяющая установить операционную систему, в том числе Windows 10, на USB-накопитель.
Бесплатная версия программы поддерживает создание установочной версии Windows 7, 8.1 или Windows 10 на USB накопителе, установки DOS или UEFI, или выполнение различных команд, таких как быстрое форматирование или безопасное стирание.
Платная версия добавляет другие интересные функции, например, возможность копирования активной установки Windows на USB-накопитель.
Обратите внимание, что вам нужен ISO образ операционной системы, который вы хотите установить на USB-накопитель. Например, с помощью сервиса WZT-UUP или программ Microsoft Windows and Office ISO Download Tool и UUP Dump Downloader.
1. Скачайте и установите программу Flashboot. Запустите её, откроется мастер.

2. Выберите Full OS > USB для начала работы. На следующем экране отображаются все бесплатные и платные опции.

3. Бесплатные пользователи программы ограничены созданием автономных систем на DOS, UEFI Shell, Windows 8, Windows 8.1 или Windows 10 (последние две для компьютеров на базе BIOS или UEFI).
Коммерческие пользователи могут выбрать текущую версию Windows и клонировать ее на USB-накопитель.
После того, как вы сделали выбор, вас попросят выбрать ISO или ESD образ, или вставить CD или DVD диск с образом Windows в качестве источника для установки.

4. Потребуется выбрать версию Windows, USB-накопитель и метку тома (необязательно).



5. После этого FlashBoot отобразит сводную информацию. Нажмите на кнопку форматирования, чтобы запустить процесс. Учтите, что данные, находящиеся на диске, стираются во время процесса.
FlashBoot запускает процесс и отображает журнал в интерфейсе. Процесс может занять некоторое время; он зависит от выбранной версии Windows и USB-накопителя.

Вы можете загрузиться с USB после завершения процесса и запустить Windows с него. Рекомендуется использовать для этого быстрые флэшки, так как в противном случае вы можете столкнуться с медленной загрузкой и кэшированием.
Готово!
Спасибо, что читаете! На данный момент большинство моих заметок, статей и подборок выходит в telegram канале «Левашов». Обязательно подписывайтесь, чтобы не пропустить новости мира ИТ, полезные инструкции и нужные сервисы.
Респект за пост! Спасибо за работу!
Хотите больше постов в блоге? Подборок софта и сервисов, а также обзоры на гаджеты? Сейчас, чтобы писать регулярно и радовать вас большими обзорами, мне требуется помощь. Чтобы поддерживать сайт на регулярной основе, вы можете оформить подписку на российском сервисе Boosty. Или воспользоваться ЮMoney (бывшие Яндекс Деньги) для разовой поддержки:
Заранее спасибо! Все собранные средства будут пущены на развитие сайта. Поддержка проекта является подарком владельцу сайта.
Клонирование системного диска – это процесс создания точной копии текущего диска вашего компьютера на другой носитель данных, такой как флешка. В Windows 10 существует несколько способов выполнить клонирование системного диска, и каждый из них имеет свои преимущества и ограничения. В этом руководстве мы рассмотрим полный процесс клонирования системного диска на флешку, чтобы вы могли безопасно и легко создать резервную копию своей операционной системы.
Перед тем как начать, важно отметить, что клонирование системного диска является действием, которое потенциально может повлечь потерю данных. Поэтому перед тем как продолжить, рекомендуется внесение резервных копий своих данных и проверка их целостности. Также следует убедиться, что флешка, на которую будет производиться клонирование, имеет достаточную емкость для хранения всей информации с вашего системного диска.
Прежде всего, мы рекомендуем использовать официальные инструменты операционной системы Windows 10 для клонирования системного диска, чтобы избежать проблем совместимости и обеспечить наивысшую степень надежности и безопасности.
В этом руководстве мы рассмотрим основной метод, который использует утилиту «Системное восстановление» в операционной системе Windows 10. Утилита «Системное восстановление» позволяет создавать точные копии системного диска и восстанавливать их при необходимости. Она также позволяет создавать резервные копии в различных форматах, включая ISO-образы, которые являются самыми удобными для клонирования на флешку.
Теперь, когда вы понимаете основные принципы клонирования системного диска на Windows 10, давайте перейдем к пошаговому руководству, которое поможет вам выполнить эту задачу безошибочно.
Содержание
- Подготовка к клонированию системного диска
- Создание резервной копии данных
- Проверка свободного места на флешке
- Клонирование системного диска на флешку
- Выбор программы для клонирования
- Выбор диска для клонирования
Подготовка к клонированию системного диска
Перед тем, как приступить к клонированию системного диска на Windows 10, необходимо выполнить ряд предварительных действий. В этом разделе мы рассмотрим необходимые шаги для подготовки к данному процессу.
- Создайте резервную копию данных: перед клонированием системного диска рекомендуется создать резервную копию всех важных данных на другом носителе, таком как внешний жесткий диск или облачное хранилище. Это поможет вам избежать потери данных в случае каких-либо проблем во время процесса клонирования.
- Освободите место на флешке: убедитесь, что на флешке, на которую вы планируете клонировать системный диск, достаточно свободного места. Рекомендуется иметь несколько гигабайтов свободного места на флешке, чтобы вся информация с системного диска поместилась.
- Выберите подходящую программу для клонирования: существует множество программ для клонирования дисков на Windows 10. Убедитесь, что выбранная вами программа поддерживает клонирование системного диска и обладает всеми необходимыми функциями для успешного выполнения задачи.
- Обновите все драйверы: перед клонированием системного диска рекомендуется обновить все драйверы вашей системы до последних версий. Это поможет избежать проблем совместимости и обеспечит более стабильное функционирование системы после клонирования диска.
- Отключите антивирусное ПО: во время процесса клонирования системного диска рекомендуется временно отключить антивирусное программное обеспечение. Это может помочь избежать конфликтов и ускорить процесс клонирования.
После выполнения всех этих шагов вы будете готовы к клонированию системного диска на Windows 10 на флешку. Продолжайте чтение следующего раздела, чтобы узнать, как это сделать.
Создание резервной копии данных
Существует несколько способов создания резервной копии данных на Windows 10. Первый и наиболее распространенный способ – использование встроенного инструмента под названием «Проводник Windows». С его помощью вы можете выбрать папки и файлы, которые хотите скопировать, и сохранить их на другом носителе, таком как флеш-накопитель.
Чтобы создать резервную копию данных, выполните следующие шаги:
- Подключите флешку к компьютеру.
- Откройте проводник Windows и выберите папки или файлы, которые вы хотите скопировать.
- Щелкните правой кнопкой мыши на выделенных папках или файлах и выберите опцию «Копировать».
- Перейдите в папку на флешке, в которую вы хотите сохранить резервную копию, и щелкните правой кнопкой мыши внутри нее.
- Выберите опцию «Вставить».
- Подождите, пока процесс копирования завершится.
После завершения процесса копирования у вас будет резервная копия выбранных файлов и папок на флеш-накопителе.
Важно помнить, что резервная копия должна быть регулярно обновляется, чтобы в ней содержалась актуальная информация. Рекомендуется создавать резервную копию данных не реже одного раза в неделю или даже чаще, если вы часто работаете с важными файлами.
Проверка свободного места на флешке
Перед тем как начать клонирование системного диска на флешку, важно убедиться, что на флешке достаточно свободного места для хранения всех файлов. Для этого можно воспользоваться следующими шагами:
- Подключите флешку к компьютеру.
- Откройте проводник и найдите флешку в списке устройств.
- Щелкните правой кнопкой мыши по иконке флешки и выберите «Свойства» из контекстного меню.
- В окне «Свойства» перейдите на вкладку «Общее».
- В разделе «Свободное место» вы увидите количество доступного места на флешке.
Убедитесь, что свободное место на флешке достаточно для клонирования системного диска. Если оно недостаточно, вам потребуется либо освободить некоторое место на флешке, либо использовать другой носитель для клонирования.
Клонирование системного диска на флешку
Чтобы клонировать системный диск на флешку в Windows 10, вам понадобится специальное программное обеспечение. В статье мы рассмотрим шаги, которые вам необходимо выполнить для успешного клонирования системного диска на флешку.
1. Скачайте и установите программу для клонирования диска на свой компьютер. В сети Интернет существует много бесплатных и платных программ, например, AOMEI Backupper, EaseUS Todo Backup, Macrium Reflect и другие.
2. Подключите флешку к своему компьютеру. Убедитесь, что на флешке достаточно свободного места для сохранения копии системного диска.
3. Запустите программу для клонирования диска. Обычно в основном меню программы есть функция «Клонирование», «Диск к диску» или что-то подобное.
4. В окне программы выберите системный диск, который вы хотите склонировать, и нажмите кнопку «Далее» или «Клонирование».
5. Выберите флешку в качестве целевого диска для клонирования. Убедитесь, что вы выбрали правильное устройство, чтобы не потерять важные данные.
6. Проверьте настройки клонирования. В некоторых программах есть опции, которые позволяют выбрать тип клонирования (полное или инкрементное), изменить размер разделов и т. д. Подтвердите выбранные настройки и нажмите кнопку «Старт» или «Клонировать».
7. Дождитесь завершения процесса клонирования. Время, необходимое для клонирования системного диска на флешку, зависит от размера диска и скорости вашего компьютера.
8. После успешного клонирования системного диска на флешку, вы можете отключить флешку от компьютера и хранить ее в безопасном месте или использовать для переноса операционной системы на другой компьютер.
Важно отметить, что клонирование системного диска на флешку может быть сложным процессом, требующим определенных знаний и навыков. Перед выполнением любых действий, убедитесь, что вы понимаете процесс и прочитали инструкцию программы для клонирования диска.
Выбор программы для клонирования
Когда дело доходит до клонирования системного диска на флешку под управлением Windows 10, выбор правильной программы играет важную роль. Существует множество программ, специально разработанных для этой задачи, и каждая из них имеет свои особенности и преимущества. Вот несколько популярных программ, которые можно использовать для клонирования вашего системного диска на флешку:
- Acronis True Image: это одна из самых известных программ для создания резервных копий и восстановления данных. Она обладает удобным и интуитивно понятным интерфейсом, позволяющим легко клонировать ваш системный диск на флешку.
- Clonezilla: эта бесплатная и открытая программа предоставляет большую гибкость и возможности для клонирования диска. Она особенно полезна для пользователей, которые хотят осуществить детальное настройку процесса клонирования.
- Macrium Reflect: эта программа предлагает множество функций и возможностей для клонирования и создания резервных копий диска. Она также обладает простым и интуитивно понятным интерфейсом.
Это лишь некоторые примеры программ для клонирования диска на флешку. Перед выбором программы, рекомендуется изучить их особенности, функциональность, отзывы пользователей и, если возможно, использовать пробную версию программы для оценки ее работы на вашем компьютере.
Важно помнить, что перед клонированием системного диска на флешку, необходимо создать резервную копию важных данных, чтобы минимизировать потерю информации в случае непредвиденных ситуаций.
Выбор диска для клонирования
Прежде чем приступить к клонированию системного диска на флешку, необходимо выбрать правильный диск для выполнения этой операции. Выбор диска зависит от нескольких факторов, таких как доступные диски на вашем компьютере и требования вашей системы.
Вам потребуется флешка с достаточным объемом, чтобы вместить все данные с системного диска. Рекомендуется использовать флешку с объемом, превышающим объем системного диска. Также убедитесь, что флешка свободна от важных данных, которые могут быть удалены в процессе клонирования.
При выборе диска для клонирования обратите внимание на его скорость чтения и записи. Быстрая флешка позволит ускорить процесс клонирования и сократить время ожидания.
Если у вас есть несколько доступных флешек, рекомендуется выбрать ту, которая имеет самый большой объем и наилучшие характеристики скорости чтения и записи. Важно помнить, что выбранный диск будет полностью стерт и все данные на нем будут потеряны.
Не забудьте также проверить совместимость выбранного диска с вашей операционной системой. Убедитесь, что ваша операционная система поддерживает использование флешки для клонирования системного диска.

Сегодняшняя заметка будет о том, как рабочую ОС Windows 10/11 (т.е. та, которая у вас установлена на HDD/SSD текущего компьютера) перенести на флешку/внешний диск и использовать ее на любом* другом компьютере у которого есть USB-порт. Своего рода «портативная клонированная» ОС Windows! 👌
Когда это может быть полезно:
- 👉 вы куда-нибудь поехали (на дачу, в отпуск, в командировку и пр.). Если что-то случится — вы всегда можете подключить подготовленную флешку к любому компьютеру и получить доступ к своей системе. Удобно?!
- 👉 такой накопитель (флешку) можно подключать к компьютерам с MacOS (это даст возможность использовать некоторый софт и игры, которого там нет);
- 👉 в случае поломки основного диска — такой накопитель будет резервной копией!
- 👉 портативную Windows 11 можно будет запускать даже на тех ПК, где нет модуля TPM 2.0.
В чем же основной плюс такой флешки по сравнению с готовыми LiveCD: а в том, что это будет полная копия вашей текущей ОС со всеми настроенными программами и документами! Причем, вы ее можете использовать прямо-таки сразу, без какой-либо подготовки: подключил и запустил. Через 5 мин. пользуешься своей системой!
Ниже покажу на примере, как ее можно подготовить! 😉
*
Содержание статьи📎
- 1 Портативная Windows: «как ее подготовить» (по шагам)
- 1.1 ШАГ 1: что нужно
- 1.2 ШАГ 2: запись накопителя (перенос ОС на флешку/диск)
- 1.3 ШАГ 3: использование портативной Windows
→ Задать вопрос | дополнить
Портативная Windows: «как ее подготовить» (по шагам)
ШАГ 1: что нужно
Для решения задачи нам потребуется:
- быстрая флешка, либо внешний HDD/SSD диск: с интерфейсом USB 3.0 или Thunderbolt (размер их должен быть больше, чем занятое место на вашем системном диске с Windows).
👉 Я проверял на обычном HDD и SSD, подключенными к USB-порту ноутбука через переходник: 100+ ГБ рабочей информации с ОС Windows 11 перенеслись за ≈45 / 30 мин. соответственно!). Внешний HDD/SSD можно приобрести 📌в компьютерных магазинах;
HDD, SSD
- программа 📌OS2GO (программа платная, но стоит недорого + использование у нее крайне простое: буквально две кнопки… Ниже увидите все сами на скринах).
OS2GO — превью загрузки
*
ШАГ 2: запись накопителя (перенос ОС на флешку/диск)
Итак, накопитель подключен к текущему рабочему ПК, программа OS2GO установлена и запущена.
1) В первом окне приветствия OS2GO попросит указать диск (флешку), на которую нужно записать текущую версию Windows и нажать кнопку «Next». Обратите внимание на объем накопителя: он должен быть > чем занятое место на системном диске (в моем случае Windows вместе с файлами и ПО занимает 103 ГБ, а диск на 465 ГБ!). См. пример ниже. 👇
Объем накопителя должен быть не меньше, чем диск, на котором Windows!
2) Далее обратите внимание на две вещи:
- чтобы была выбрана авто-разметка накопителя (опция «Autofit the disk»);
- если копируете Windows на SSD-накопитель — поставьте галочку на пункте «Check the option if the target is SSD». См. скрин ниже. 👇
После нажмите на «Proceed» (важно: вся информация на флешке/внешнем диске будет удалена, а потом перенесена текущая Windows со всеми файлами).
Настройки OS2GO
3) Останется лишь дождаться окончания записи (100%) и нажать кнопку «Finish». Обратите внимание, что в процессе записи утилита не перезагружает ваш рабочий ПК, и вы можете заниматься чем-нибудь параллельно…
Примечание: время записи сильно различается, и зависит (главным образом) от скорости вашего накопителя. Например, в моем случае Windows 11 занимала порядка 100 ГБ, и переносилась на SSD-диск около 30 мин. (диск был подключен к USB 3.1 порту).
Финиш!
Не забудьте правильно отключить диск: нажав ПКМ по иконке флешки в трее (рядом с часами). Пример ниже. 👇
Правильно извлекаем диск
*
ШАГ 3: использование портативной Windows
Собственно, теперь о том, как использовать этот накопитель…
Вариант 1. Положить на полочку и хранить, как копию ОС с файлами. 😉
Вариант 2. Подключить к USB-порту компьютера (ноутбука), включить его и войти в BOOT-меню — из списка доступных накопителей выбрать «наш подготовленный накопитель» и произвести загрузку.
📌Заранее предупрежу: загружается Windows с внешнего диска может относительно долго. Например, в моем случае от момента включения компьютера до появления рабочего стола проходило около 4 мин. Затем еще пару мин. компьютер «думал» и медленно реагировал на нажатия (поэтому совет: после начала загрузки — оставьте ПК в покое на 6-10 мин.!).
Подключаем к другому ноутбуку и загружаемся с диска
📌Что касается непосредственно работы: для теста я подключил подготовленный накопитель ко второму ноутбуку, включил его и поставил рядом с тем, на котором была оригинальная Windows (т.е. чтобы сравнить оригинальную Windows с «портативной»). См. скрин ниже. 👇
В моих тестах все установленные программы, игры и файлы нормально открывались (правда, на том ноутбуке, который работал с «портативной» Windows, — уходило на это больше времени!). Да, есть неудобства, но в режиме необходимости — вполне себе годный инструмент. 👌
Что в итоге (фото 1) \\ Слева — ноутбук загружен с внешнего SSD (с портативной Windows), справа — с классического M2 SSD
Что в итоге (фото 2, еще один пример) || даже ярлыки все на тех же местах…
📌Кстати, насчет работы портативной Windows с Mac.
В принципе, все аналогично. Сначала нужно подключить накопитель к Mac, перезагрузить его (удерживая Alt на клавиатуре). Затем на стартовом экране выбрать «наш накопитель». В процессе первичной настройки Windows — может потребоваться USB-клавиатура и мышь (потом ее можно отключить и работать без нее)!
Важно: если у вас новое устройство с процессором Apple M1 — оно не сможет использовать Windows 10/11 на флэш-накопителе, созданном с EaseUS OS2Go.
возможно, вам понадобиться подключить USB-клавиатуру и мышь
*
PS
Сделать аналогичную «портативную Windows-флешку» можно и с помощью 📌Rufus (опция «Windows to go»). Однако, Rufus не позволит записать именно свою рабочую Windows со всеми привычными файлами (он запишет «чистую» систему…). К тому же, Rufus — достаточно «капризная» утилита, и нередко флешки (подготовленные в ней) — «отказываются» загружаться… (особенно, это относится к новой Windows 11).
*
На сим пока всё… Дополнения по теме приветствуются!
Успехов!
👋