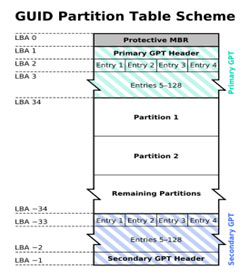Is there a safe way to clone GPT Disk in Windows 10
It is more difficult to clone a GPT disk in Windows 10 than clone the MBR partition disk. Sometimes, you might receive an error message that says the winload.efi was missing from Windows when you try to boot from the disk, even you have done a successful GPT disk clone job. In view of this, on this page, we would like to introduce you to third-party cloning software — EaseUS Todo Backup, which allows you to easily and safely clone GPT disk in Windows 10. It is helpful for users who do not want to invest in expensive cloning software that they’d probably only use one time.
- Tip
- Remember to create a WinPE disk. This helps to create a WinPE environment to clone the GPT disk. If you need instructions, please refer to this page: create a WinPE disk.
Clone GPT Disk in Windows 10 with EaseUS Backup Software
EaseUS Todo Backup offers users full backup and clone solutions in different cases. Providing multiple versions, the program can serve different types of users including home users, server users, company users, and business users. You can choose the right version and learn how to use it to clone GPT disk in Windows 10 with simple steps.
Download EaseUS Todo Backup for free trial now!
01. Connect A Second Hard Drive
Tools you need: a screwdriver, a Power Splitter Adapter cable, a SATA cable or an USB to SATA adapter. Make sure the target HDD/SSD is larger than the used space of the current drive. For M.2 SSD, you need to idenfity if there is a PCIe slot for connection.
- Connect the target disk to your computer.
- For desktop, open the mainframe with screwdriver and connect the disk to the mainboard with a SATA cable, then connect the disk’s Power Splitter Adapter Cable into the power supply box.
- For laptop, you can use an USB to SATA adapter to connect the disk.
- Initialize a new HDD/SSD to MBR or GPT before you can use it (To keep the target new disk the same style as that of the current disk).
02. Download a Disk Cloning Utility

EaseUS Todo Backup is the cloning software that integrates multiple functions, including system/disk clone, backup, restoring , and system transfer, etc. In the disk clone field, this tool stands out due to the following aspects:
- Covers as many as disk cloning demands, such as update hard drive to a larger one, clone OS, etc.
- Disk cloning has the highest success rate among all similar products on the market.
- Supports all kinds of disk types, including IDE, EIDE, SATA, ESATA, ATA, SCSI, iSCSI, USB 1.0/2.0/3.0.
- Supports cloning of basic/dynamic disks and MBR/GPT disks.
03. Get Ready with the Clone Procedures
System Clone: Choose System Clone > choose the destination disk > click Next to start. In Advanced options, you can choose the option of Create a portable Windows USB drive to clone the system to a USB drive.

Disk/Partition Clone: Choose Clone > Select the resource disk or partition > Select the target disk > Click Next to start.

04. Boot from the Clone Hard Drive

Option 1. If you want to keep both the old disk and the new disk
- Restart PC and press F2 (F8,F10, DEL…) to enter BIOS settings.
- In the Boot option, select new HDD/SSD as the new boot drive.
- Exit BIOS and restart the computer.
Option 2. If you want to only keep the new disk
- Unplug the old disk and make sure the new disk is well connected.
- Restart your computer.
- Option 2 is a better hard drive retention plan for laptops
Bonus Tip: What’s the Difference between GPT and MBR
GPT is short for GUID Partition Table. It is the standard layout of the partition table of physical computer storage devices such as HDD/SSD. Due to the limitation of the master boot record (MBR) partition table, it forms part of the Unified Extensible Firmware Interface (UEFI) standard and is also used in some BIOS systems.
The picture below illustrates what a GPT disk contains, which are a primary GPT partition table, normal partitions, and a secondary GPT partition table.
After knowing what is a GPT disk, then we’ll tell you the outstanding features of GPT. Compared with the MBR disk, GPT disk has two prominent advantages:
1. GPT with UEFI replaces the clunky old BIOS with MBR partitioning system.
2. GPT breaks the limits of MBR.
The storage capacity of GPT disks is much larger than that of MBR disks, allowing users to create an unlimited number of partitions. Please note that if it is a GPT system disk, you can create up to 128 partitions.
Give EaseUS Todo Backup A Try Now!
Now you’ve know the easiest method of how to cloning a GPT disk. Download EaseUS Todo Backup now, you can clone the GPT disk on your own. What’s more, it can also help you
Клонирование жесткого диска — это полезный процесс, который позволяет создать точную копию данных и настроек на другом диске. Это особенно полезно, когда вы хотите заменить старый диск на новый без потери данных и без необходимости устанавливать и настраивать Windows 10 снова. Однако, клонирование GPT диска Windows 10 требует дополнительных шагов по сравнению с клонированием диска MBR. В этой статье мы рассмотрим подробную инструкцию о том, как клонировать GPT диск Windows 10.
Прежде чем приступить к процессу клонирования, обратите внимание, что вам понадобится новый диск с достаточным объемом для хранения всех данных существующего диска. Также важно подготовиться и сохранить важные данные на другом носителе, на случай возникновения непредвиденных ошибок.
Шаг 1: Подготовка диска для клонирования. Начните с подключения нового диска к компьютеру и убедитесь, что он распознан в системе. Важно, чтобы новый диск был GPT диском, так как мы будем клонировать GPT диск Windows 10. Вы можете использовать программное обеспечение для разбиения диска на разделы, если нужно.
Примечание: Все данные на новом диске будут удалены при клонировании. Убедитесь, что вы создали резервные копии данных существующего диска.
Содержание
- Клонирование GPT диска Windows 10
- 1. Подготовка
- 2. Установка и запуск программы для клонирования
- 3. Выбор источника и цели
- 4. Настройка параметров
- 5. Запуск процесса клонирования
- 6. Проверка и перезагрузка
- Подготовка к клонированию
- Выбор программы для клонирования диска
Клонирование GPT диска Windows 10
Клонирование GPT диска Windows 10 может быть полезным в случаях, когда вы хотите создать точную копию системы на другом диске или перенести операционную систему на новый накопитель. Клонирование позволяет сохранить все настройки, установленные программы и данные, что делает процесс миграции проще и быстрее. В этой статье мы рассмотрим подробную инструкцию по клонированию GPT диска Windows 10.
1. Подготовка
Перед тем как начать клонирование GPT диска, вам понадобятся следующие вещи:
- Надежный источник электропитания
- Достаточно свободного места на целевом накопителе
- Клонировочное ПО, такое как EaseUS Todo Backup, Acronis True Image или Paragon Backup & Recovery
- Компьютер с рабочей операционной системой Windows 10
2. Установка и запуск программы для клонирования
Установите выбранное вами клонировочное ПО и запустите его на вашем компьютере. Удостоверьтесь, что программа поддерживает клонирование GPT дисков.
3. Выбор источника и цели
После запуска программы выберите опцию «Клонирование диска» или аналогичную вариацию в интерфейсе программы. Затем выберите GPT диск Windows 10 в качестве источника и укажите целевой диск, на который будет скопирована система. Убедитесь, что выбранный целевой диск имеет достаточно свободного места для создания полной копии системы.
4. Настройка параметров
В некоторых программах для клонирования вы можете настроить дополнительные параметры перед началом процесса клонирования. Например, вы можете выбрать, какие разделы диска нужно клонировать или изменить размер разделов на целевом диске. Если вы не хотите менять никакие параметры, вы можете оставить их по умолчанию.
5. Запуск процесса клонирования
После настройки параметров нажмите кнопку «Клонировать» или аналогичную кнопку в вашей программе для клонирования. Процесс клонирования может занять некоторое время, в зависимости от размера и скорости дисков.
6. Проверка и перезагрузка
После завершения процесса клонирования проверьте, что все данные успешно скопированы на целевой диск. Затем перезагрузите компьютер и выберите целевой диск в качестве загрузочного устройства в BIOS. После этого Windows 10 должна успешно загрузиться с клонированного GPT диска.
Теперь вы знаете, как клонировать GPT диск Windows 10. Следуя этой подробной инструкции, вы сможете перенести систему на новый диск без потери данных и настроек.
Подготовка к клонированию
Шаг 1: Создайте резервную копию данных.
Перед тем, как приступить к клонированию диска, необходимо создать резервную копию всех важных данных, находящихся на вашем GPT диске. Резервная копия поможет в случае возникновения каких-либо проблем в процессе клонирования.
Шаг 2: Получите необходимое оборудование.
Для успешного клонирования GPT диска вам потребуется:
- Новый диск: Необходимо приобрести новый диск, который будет использоваться для клонирования. Убедитесь, что его объем больше или равен объему клонируемого GPT диска.
- Конвертер интерфейса: Если ваш новый диск имеет другой тип интерфейса (например, SATA вместо IDE), вам потребуется конвертер интерфейса, чтобы подключить его к вашей системе.
- Клонирование ПО: Выберите программное обеспечение для клонирования диска. Наиболее популярными вариантами являются Acronis True Image, EaseUS Todo Backup, Clonezilla и др.
Шаг 3: Перезагрузите систему и войдите в BIOS.
Перезагрузите компьютер и получите доступ к настройкам BIOS. Чтобы войти в BIOS, при включении компьютера нажмите указанную клавишу (обычно это DEL, F2 или F10) для входа в режим настроек BIOS. Проверьте, что ваша система настроена на загрузку с диска-источника, с которого вы планируете клонировать GPT диск.
Шаг 4: Подготовьте новый диск.
Подключите новый диск к вашей системе. Если требуется, используйте конвертер интерфейса для подключения нового диска. Убедитесь, что новый диск распознается в BIOS.
Шаг 5: Установите клонирующее ПО.
Установите выбранное вами программное обеспечение для клонирования диска. Следуйте инструкциям программы для его установки.
Выбор программы для клонирования диска
Процесс клонирования GPT диска Windows 10 требует использования специализированного программного обеспечения. На рынке представлено множество программ, которые могут выполнять данную задачу. При выборе программы для клонирования диска следует учитывать следующие факторы:
1. Надежность: выберите программу, которая известна своей надежностью и отличной репутацией. Просмотрите отзывы пользователей и оценки программы, чтобы убедиться в ее надежности.
2. Функциональность: убедитесь, что выбранная программа поддерживает клонирование GPT диска и имеет все необходимые функции для успешной операции. Некоторые программы могут также предлагать дополнительные возможности, такие как резервное копирование данных или проверка целостности диска.
3. Простота использования: выберите программу, которая имеет интуитивно понятный интерфейс и простой процесс клонирования. Это поможет избежать возможных ошибок и упростит выполнение операции клонирования.
4. Совместимость: убедитесь, что выбранная программа совместима с вашей операционной системой Windows 10 и поддерживает GPT диски. Проверьте требования к системе, перечисленные на официальном сайте программы.
Некоторые популярные программы, которые можно использовать для клонирования GPT диска Windows 10, включают Acronis True Image, Macrium Reflect, Clonezilla и AOMEI Backupper. Рассмотрите каждую программу и выберите ту, которая наилучшим образом соответствует вашим потребностям и предпочтениям.

В статье продемонстрированы бесплатные средства, которые позволяют без ошибок скопировать Windows 10 на SSD на современных компьютерах и ноутбуках с загрузкой UEFI или Legacy (BIOS) и системой, установленной на GPT или MBR диск. После переноса системы не забудьте установить загрузку компьютера или ноутбука с нового накопителя.
Примечание: если вам не требуется переносить все ваши программы и данные со старого жесткого диска, вы также можете просто выполнить чистую установку Windows 10, заранее создав дистрибутив, например, загрузочную флешку. Ключ при установке не потребуется — если вы устанавливаете ту же редакцию системы (Домашняя, Профессиональная), которая была на данном компьютере, нажмите при установке «У меня нет ключа» и уже после подключения к Интернету система активируется автоматически, несмотря на то, что теперь установлена на SSD. См. также: Настройка SSD в Windows 10.
- Перенос на SSD в бесплатной Acronis True Image
- Samsung Data Migration
- Macrium Reflect
- Другие программы для переноса Windows 10 на SSD
Перенос Windows 10 на SSD в бесплатной версии Acronis True Image
Многие производители SSD в качестве программы для переноса установленной системы на свои твердотельные накопители предлагают использовать бесплатную упрощенную версию Acronis True Image, доступную на официальном сайте производителя. Такая бесплатная версия доступна для SSD следующих марок:
- WD (Western Digital)
- SanDisk
- Kingston
- Crucial
- A-Data
Программа полностью на русском языке, а сам процесс переноса не должен быть сложным даже для начинающего пользователя: весь процесс осуществляется с помощью мастера в простом или ручном режиме, позволяющем исключить отдельные папки из переноса или настроить переносимые разделы.
Подробная инструкция о программе, видео демонстрация процесса и ссылки на загрузку доступны в статье Как перенести Windows 10, 8.1 и Windows 7 с HDD на SSD с помощью Acronis True Image.
Samsung Data Migration
Диски SSD от Samsung — одни из самых популярных, а официальная программа Samsung Data Migration для переноса системы с жесткого диска или другого SSD на накопители Samsung — одна из самых простых в использовании. Обычно всё, что потребуется — указать исходный и целевой диски и начать перенос.
По завершении останется установить загрузку с нового SSD в системе и использовать старый диск для любых иных задач. Инструкция и загрузка программы доступны на официальном сайте Samsung — https://www.samsung.com/ru/support/mobile-devices/how-can-i-transfer-windows-to-my-new-ssd-samsung/
Клонирование дисков (перенос Windows 10 на другой диск) в бесплатной версии Macrium Reflect
Macrium Reflect — отличная программа для работы с резервными копиями системы, которая, помимо прочего, позволяет сравнительно легко перенести Windows 10 на диск SSD. Единственный возможный недостаток для начинающего пользователя — отсутствие русского языка интерфейса.
Однако, разобраться будет не сложно, на сайте доступна отдельная подробная пошаговая инструкция, информация об установке программы и видео, где весь процесс переноса показан наглядно и со всеми необходимыми пояснениями: Перенос Windows 10 на SSD или другой жесткий диск в Macrium Reflect Free.
Другие программы для переноса Windows 10 на SSD и особенности их использования
Есть масса других программ, позволяющих перенести Windows 10 на SSD. Но при их использовании есть существуют некоторые нюансы. Например, Intel Data Migration больше не поддерживается и не находится на официальном сайте: придется использовать другие источники программы для простого переноса системы на SSD от Intel (сам процесс переноса полностью тот же, что и при использовании Acronis True Image).
Что касается следующих программ, в них существовала возможность бесплатного переноса системы в ранних версиях, а в последних она стала доступной только после приобретения лицензии. Но: загрузив старую версию программы (нужные версии я укажу ниже, о том как это сделать в инструкции: Как скачать оригинальные старые версии программ), а иногда — слегка иную программу того же разработчика, вы можете выполнить перенос бесплатно.
MiniTool Partition Wizard Free
Функции переноса ОС на SSD в программе MiniTool Partition Wizard Free были бесплатными до определенной версии программы, в последних же обновлениях их заблокировали и перенос недоступен без приобретения лицензии. Однако, если вы найдете старую версию программы (например, 11.6), то в ней такая функция присутствует бесплатно и работает исправно.
Подробно о шагах, необходимых для миграции Windows 10 на SSD в этой программе: Как перенести Windows 10 на SSD или другой диск в MiniTool Partition Wizard Free.
Aomei Partition Assistant Standard Edition
Aomei Partition Assistant Standard — удобная программа на русском языке для работы с дисками, в сегодняшней бесплатной версии которой функция «Перенос ОС на SSD или HDD» недоступна. Другая функция — «Копия диска» тоже отказывается работать. Однако, эта же функция (Копия диска) исправно работает в версии 6.6 программы (для дисков MBR будет работать и пункт «Перенос ОС на SSD или HDD).
- Перед выполнением указанных действ
- Запустите «Мастер копирования дисков» и выберите пункт «Быстро скопировать диск».
- Укажите исходный, а затем — целевой диск (диск назначения).
- Укажите, следует ли изменить размеры разделов или подогнать их под размеры целевого диска.
- Нажмите «Готово», а затем — кнопку «Применить» в главном окне программы.
- Будет выполнена перезагрузка компьютера и начнется процесс клонирования дисков (может занять продолжительное время).
- Компьютер автоматически перезагрузится, и вы получите два идентичных диска. Останется вручную перезагрузить компьютер еще раз и установить загрузку с нужного вам диска.
EaseUS ToDo Backup Free
У разработчика EaseUS есть бесплатная версия программы для работы с разделами дисков — Partition Master, но в ней функции переноса системы на SSD недоступны без лицензии. Однако, если с официального сайта easeus.com загрузить другую программу, EaseUS ToDo Backup Free, то в процессе установки вы увидите предложение на один месяц включить полную версию Home.
А эта версия уже позволяет не только делать резервные копии системы, но и выполнить перенос системы:
- В главном окне программы выберите кнопку клонирования системы (два значка Windows справа внизу), а затем укажите целевой диск, отметив его галочкой.
- Нажмите кнопку «Proceed». Если вам сообщат о невозможности клонирования GPT диска или наоборот, конвертируйте целевой диск таким образом, чтобы он имел нужную таблицу разделов (Как конвертировать GPT в MBR или наоборот).
- Клонирование дисков автоматически будет запущено, а по завершении система будет перенесена на другой диск, останется настроить БИОС/UEFI таким образом, чтобы загрузка происходила с нужного диска.
Надеюсь, описанных методов окажется достаточно для ваших целей. Если вы можете предложить свои варианты, буду рад прочесть о них в комментариях.
Осуществить перенос (миграцию) Windows на другой подключённый к компьютеру жёсткий диск можно с помощью многих программ, предлагающих функционал по системному бэкапу и разметке дискового пространства. Даже если станет вопрос о переносе системы на другой диск с отличным стилем разметки — GPT или MBR, многие из программ, такие, как, например, Paragon Hard Disk Manager или AOMEI Partition Assistant, помимо функции миграции, могут предложить конвертирование стиля разметки с сохранением работоспособности Windows.
В рамках этой операции программы преобразовывают загрузочный раздел EFI в MBR и наоборот, и Windows после смены стиля разметки продолжает успешно загружаться и работать. Однако перенос Windows и конвертирование стиля разметки обычно входят в число функций платных версий такого типа софта. А как выкрутиться из ситуации без покупки лицензии? Бесплатно перенести Windows на другой диск, в том числе с отличным стилем разметки, можно с помощью программы DISM++. Рассмотрим ниже, как это делается.
Содержание статьи:
1. Возможности DISM++ в части поставленной задачи
DISM++ — программа, реализующая юзабильный доступ к возможностям входящего в штат Windows консольного средства DISM для работы с образами операционной системы. DISM++ не умеет клонировать Windows на другой диск, но программа позволяет создать системный бэкап в установочный файл формата WIM, а затем развернуть его на другом диске (диске назначения) и восстановить на нём загрузчик. Единственное, чего не может DISM++ — это создать на диске назначения раздел загрузчика. Но этот вопрос мы решим с помощью штатных средств системы.
Как видим, если не брать в учёт смену стиля разметки диска (MBR или GPT), в части поставленной задачи DISM++ предлагает даже менее, чем программы-бэкаперы, с помощью которых можно создать бэкап системных разделов и восстановить их на другом диске. Либо же клонировать системные разделы по отдельности как обычные разделы с данными. Но тот факт, что в процессе переноса Windows с помощью DISM++ мы столкнёмся с самостоятельным процессом создания раздела загрузчика, не стоит относить к минусам программы. Эти знания за плечами не носить, они могут пригодиться когда-то для восстановления работоспособности Windows.
Итак, для выполнения поставленной задачи нам понадобятся:
• Системное управление дисками, запускаем его через системный поиск путём ввода запроса «diskmgmt.msc»;
• Командная строка, запущенная с админскими правами.
Ну и, естественно, нам нужна сама программа DISM++. Она портативная, её просто нужно скачать и распаковать.
Скачать можно здесь:
https://www.softportal.com/software-43882-dism.html
2. Создание бэкапа
Первым делом создадим бэкап Windows для дальнейшего развёртывания. Запускаем DISM++, в меню «Восстановление» жмём пункт «Бэкап системы».
С помощью кнопки обзора указываем путь сохранения и задаём имя файлу WIM-бэкапа. Имя может быть любым.
И пока бэкап Windows создаётся, мы подготовим на диске назначения загрузочный и системный раздел для перемещения Windows.
3. Создание системных разделов на диске назначения
На диске назначения нам необходимо подготовить место для перемещения Windows.
Первый шаг: освобождаем от структуры и данных пустое место в размере 70-100 Гб (или более) в начале диска. Можем это сделать с помощью системного управления дисками.
Второй шаг: обращаем внимание, под каким порядковым номером в последнем значится диск назначения. В нашем случае, например, под номером 1.
Теперь в командной строке создадим на диске назначения загрузочный раздел.
Для стиля GPT вводим команды по типу:
diskpart
sel dis 1 (здесь подставляем свой порядковый номер диска)
creat par efi size=100 (создаём EFI-раздел на 100 Мб)
format fs=FAT32 (форматируем его в FAT32)
Для стиля MBR вводим:
diskpart
sel dis 1 (здесь подставляем свой порядковый номер диска)
creat par prim size=350 (создаём MBR-раздел на 350 Мб)
format fs=ntfs (форматируем его в NTFS)
assign letter z (задаём букву раздела, если Z занята, то указываем другую)
activ (делаем MBR-раздел активным)
Далее снова обращаемся к управлению дисками и на базе оставшегося пустого места формируем непосредственно раздел Windows, т.е. диск С для переносимой системы. Создаём обычный NTFS-раздел.
В итоге у нас на диске назначения должно быть подготовлено два пустых раздела:
• Первый EFI-раздел и следующий за ним обычный NTFS-раздел на GPT-диске;
• Первый активный MBR-раздел и следующий за ним обычный NTFS-раздел на MBR-диске.
4. Восстановление из бэкапа на диск назначения
Итак, разделы на диске назначения подготовлены, дожидаемся завершения создания бэкапа программой DISM++. И запускаем процесс развёртывания созданного бэкапа. В меню «Восстановление» выбираем «Восстановление».
С помощью кнопок обзора в двух нижних графах указываем путь к только что созданному файлу WIM и пустой NTFS-раздел на диске назначения – тот, что подготовлен как диск С для переносимой Windows. Жмём «Ок».
И дожидаемся завершения операции.
5. Восстановление загрузчика на диске назначения
Наконец, последний этап переноса Windows – восстановление загрузчика на диске назначения. В окне программы DISM++ нам нужно меню «Восстановление», в нём выбираем пункт «Восст.загрузки».
Программа по умолчанию сразу может предложить создать загрузчик на нужном нам диске – диске назначения. В таком случае просто жмём «Ок». Если DISM++ по умолчанию выбрала не тот диск, что нужно, жмём кнопку «Больше».
И указываем нужный загрузочный раздел – тот мы создавали на диске назначения с помощью командной строки. Отыскать этот загрузочный раздел (EFI или MBR) можно, ориентируясь на его размер, имя, файловую систему, порядковый номер и стиль разделов диска. В итоге жмём «Ок».
После того, как восстановление загрузчика будет выполнено,
можем загружать компьютер с диска назначения и тестировать перенесённую Windows.
Загрузка…
ВИДЕОИНСТРУКЦИИ ПО ПЕРЕНОСУ WINDOWS С ДИСКА MBR НА ДИСК GPT (UEFI):
_______________________________________________________________________________________________
Перенос Windows 10* с диска MBR на диск GPT (Acronis True Image):
В данном видео показано, как восстановить Windows 10* x64 (режим загрузки BIOS – Legacy) из образа Acronis (схема разделов диска MBR) на жесткий диск со схемой разделов GPT (режим загрузки UEFI)
(или как перенести Windows 10* с диска MBR на диск GPT с помощью Acronis True Image).
Для выполнения данной задачи будет использоваться AdminPE x64 UEFI и Acronis True Image, а также BootIce и стандартная утилита bcdboot.exe от Microsoft (функция “Восстановление BCD для автономной системы” в AdminPE).
* Описанным способом можно переносить операционные системы Windows 7**/8/8.1/10 (x64) с диска MBR на диск GPT***, создав образ с системного раздела диска MBR при помощи Acronis True Image и затем восстановив его из образа на диск GPT для загрузки в режиме UEFI.
** Для переноса ОС Windows 7 x64 с диска MBR на диск GPT потребуется включить в BIOS модуль совместимости старых систем (CSM)
Если данный модуль в BIOS отсутсвует – Windows 7 x64 скорее всего не загрузится на данном компьютере, зависнув на этапе загрузки.
*** Для создания загрузчика EFI и загрузки ОС Windows (восстановленной из образа) в режиме UEFI требуется наличие раздела “EFI system partition” (ESP) на диске GPT (ФС FAT32, размер 100МБ по умолчанию)
При его отсутствии его требуется создать вручную.
Об этом снята отдельная видеоинструкция.
Перенос Windows с диска MBR на диск GPT (преобразование схемы разделов):
В данном видео показано, как перенести ОС Windows (7*/8/8.1/10 x64) с диска со схемой разделов MBR на диск со схемой разделов GPT,
сохранив данные на всех разделах и работоспособность системы, для загрузки в среде UEFI**.
Для смены схемы разделов будет использоваться Paragon Hard Disk Manager 2015,
и Acronis Disk Director 12 для изменения размера системного раздела.
Для создания загрузочного раздела ESP (EFI System partition) используется скрипт DiskPart (GPT_ESP_Disk0.dps),
(расширение .dps используется только в AdminPE!).
Для создания файлов загрузчиков и BCD для загрузки с диска GPT в режиме UEFI используется встроенная утилита BCDBoot от Microsoft.
* Перенос Windows 7 возможен, если UEFI BIOS поддерживает модуль CSM (Legacy загрузки). Убедитесь, что ваш компьютер имеет режим Legacy в BIOS.
** Для правильной работы BCDBoot ОБЯЗАТЕЛЬНО ПРАВИЛЬНО выбрать папку установленной Windows, и загрузиться в AdminPE в режиме UEFI.
P.S.: после переноса ОС с MBR на GPT необходимо включить / переключить в BIOS’е загрузку в режиме UEFI
Перенос Windows с диска MBR на диск GPT (+создание загрузчиков EFI):
В данном видео показано, как перенести ОС Windows (7*/8/8.1/10 x64) с диска со схемой разделов MBR на диск со схемой разделов GPT,
сохранив данные на всех разделах и работоспособность системы, для загрузки в среде UEFI**, используя скрипт “Преобразовать Disk0 из MBR в GPT (+EFI)”.
Для смены схемы разделов будет использоваться скрипт, использующий утилиту GPTGen,
и Acronis Disk Director 12 для изменения размера системного раздела и удаления активного загрузочного раздела в 100МБ (если имеется).
Для правильного подключения букв для разделов используется Paragon Hard Disk Manager 2015.
Для создания загрузочного раздела ESP (EFI System partition) используется скрипт DiskPart (MBR2GPT_ESP_Disk0.dps),
(расширение .dps используется только в AdminPE!).
Для создания файлов загрузчиков и BCD для загрузки с диска GPT в режиме UEFI используется встроенная утилита BCDBoot от Microsoft.
Условия для работы скрипта:
1. Загрузка в AdminPE x64 в режиме UEFI
2. Жесткий диск в разметке MBR с установленной ОС Windows 7*/8/8.1/10 x64
3. Свободное пространство минимум в 100МБ перед разделом с установленной ОС после конвертации в GPT-разметку (для создания раздела ESP).
4. Наличие скрипта DiskPart в папке PEAddons (MBR2GPT_ESP_Disk0.dps / MBR2GPT_ESP_Disk1.dps) – создает раздел ESP (EFI System Partition)
5. Правильный выбор папки установленной системы (C:\Windows например) перед запуском скрипта
6. Правильный выбор номера физического диска для работы (0 / 1 например) (посмотреть номер диска можно в “Управление дисками)”.
Порядок действий скрипта:
1. Пауза перед началом для подтверждения преобразования
2. Преобразование указанного (№) физического диска из MBR в GPT при помощи GPTGen
3. Извлечение физического диска (программно)
4. Возврат физического диска (программно) (это требуется чтобы система обновила статус диска с MBR на GPT)
5. Создание раздела ESP (EFI System Partition) размером 100МБ в свободном пространстве перед разделом с установленной ОС Windows
6. Создание конфигурации загрузчика (BOOTMGR / BCD) на системном разделе ESP (запускается BCDBoot для выбранной автономной системы)
* Перенос Windows 7 возможен, если UEFI BIOS поддерживает модуль CSM (Legacy загрузки). Убедитесь, что ваш компьютер имеет режим Legacy в BIOS.
** Для правильной работы BCDBoot ОБЯЗАТЕЛЬНО ПРАВИЛЬНО выбрать папку установленной Windows, и загрузиться в AdminPE в режиме UEFI.
P.S.: данный скрипт имеется в AdminPE начиная с версии 3.8 и AdminPE10 2.0
P.P.S.: после переноса ОС с MBR на GPT необходимо включить / переключить в BIOS’е загрузку в режиме UEFI