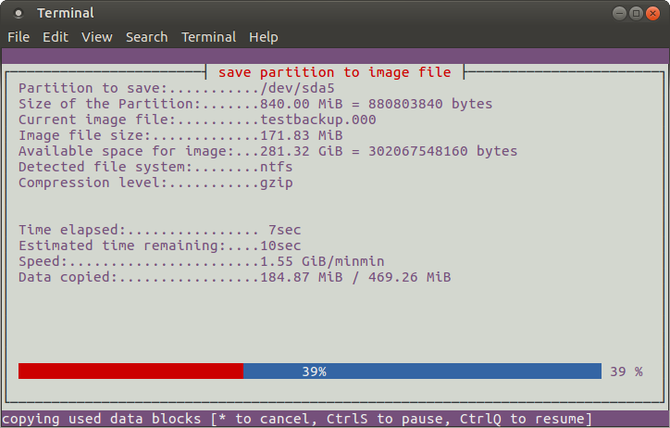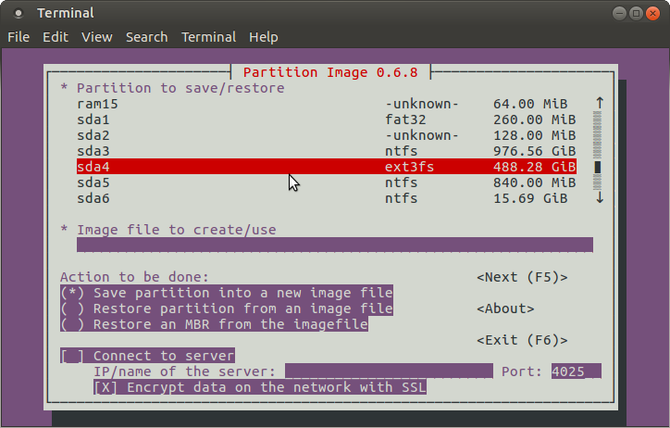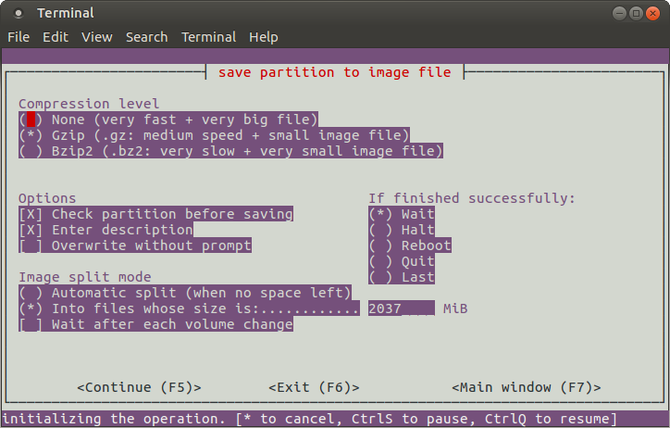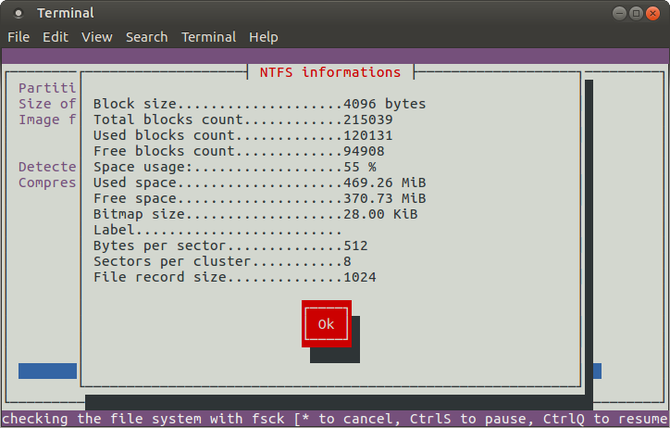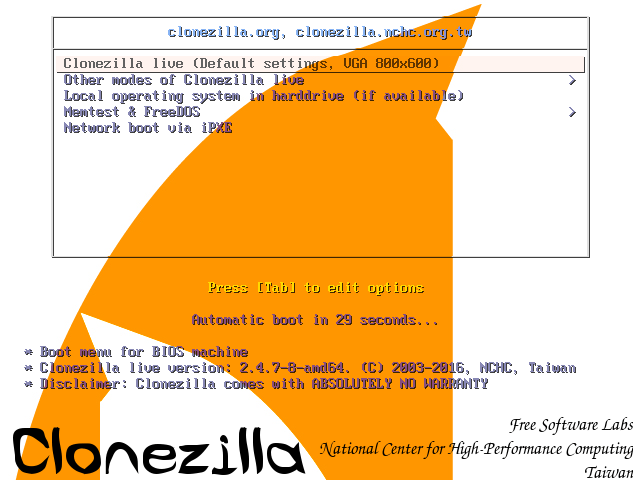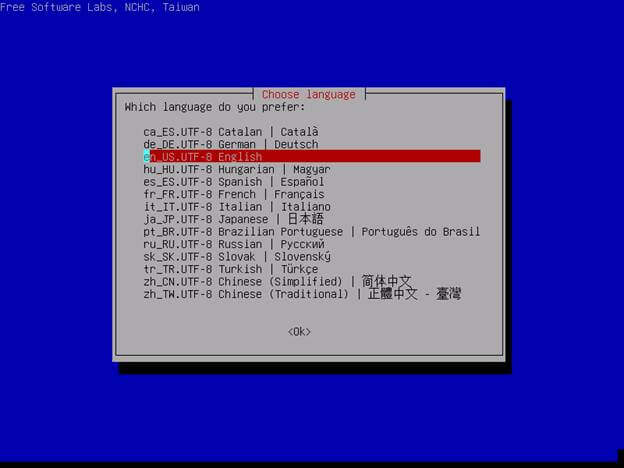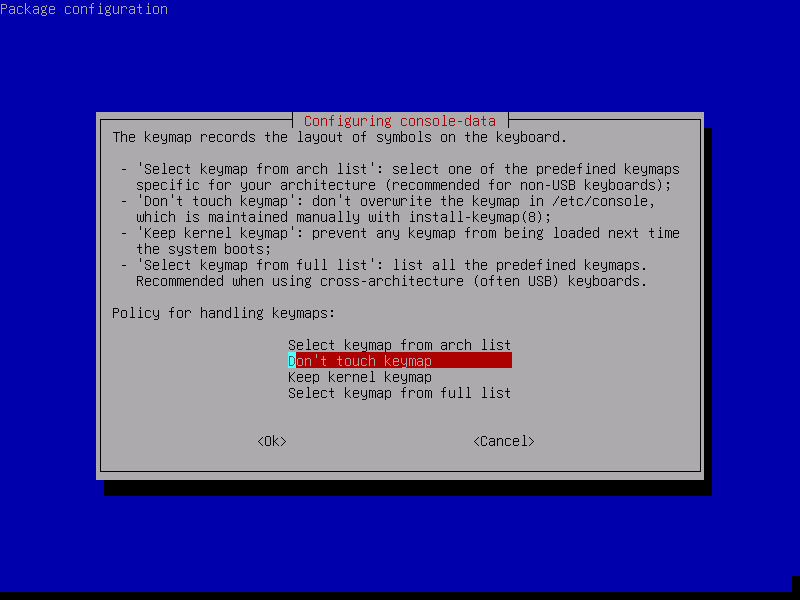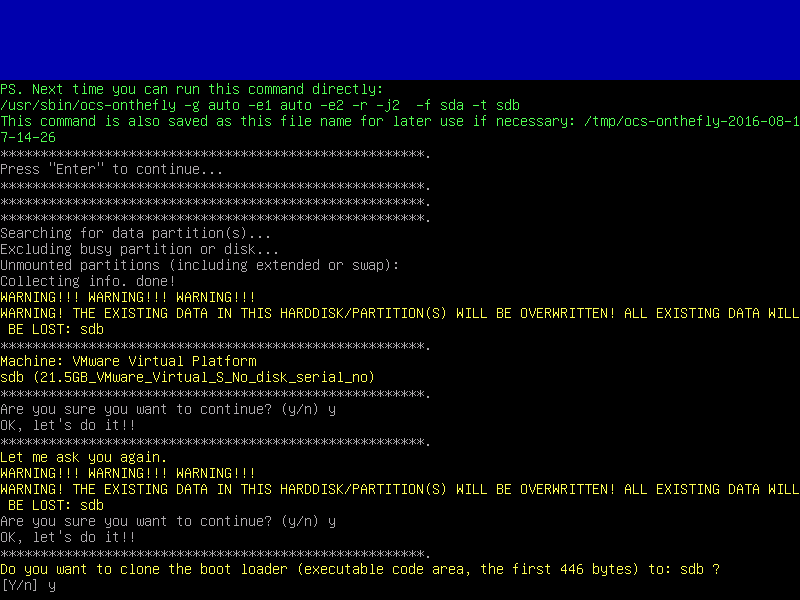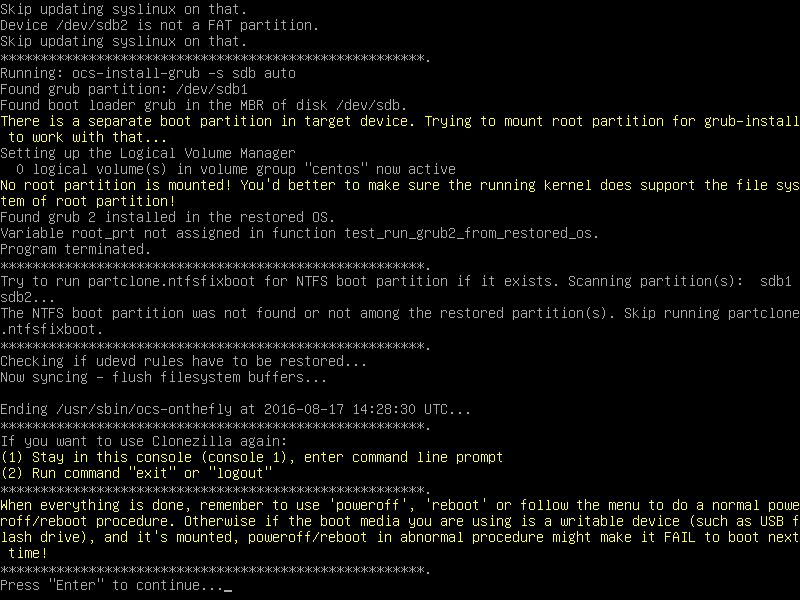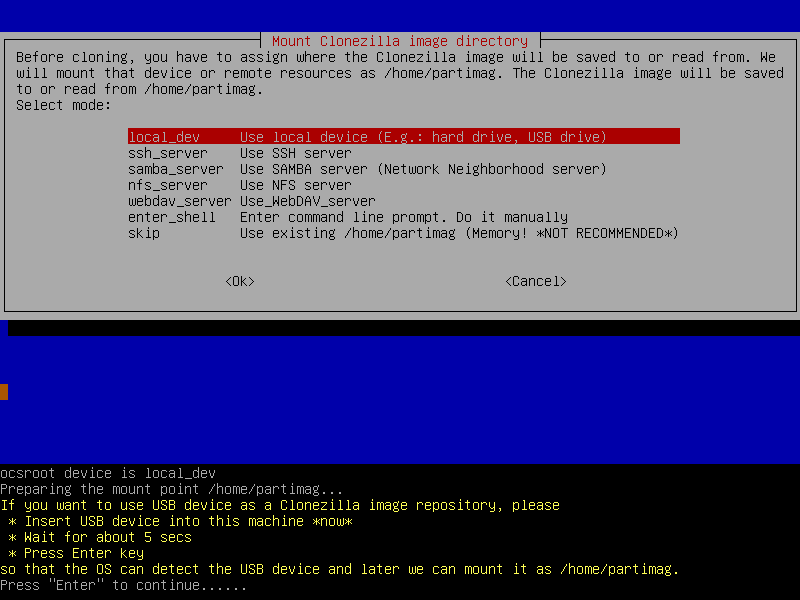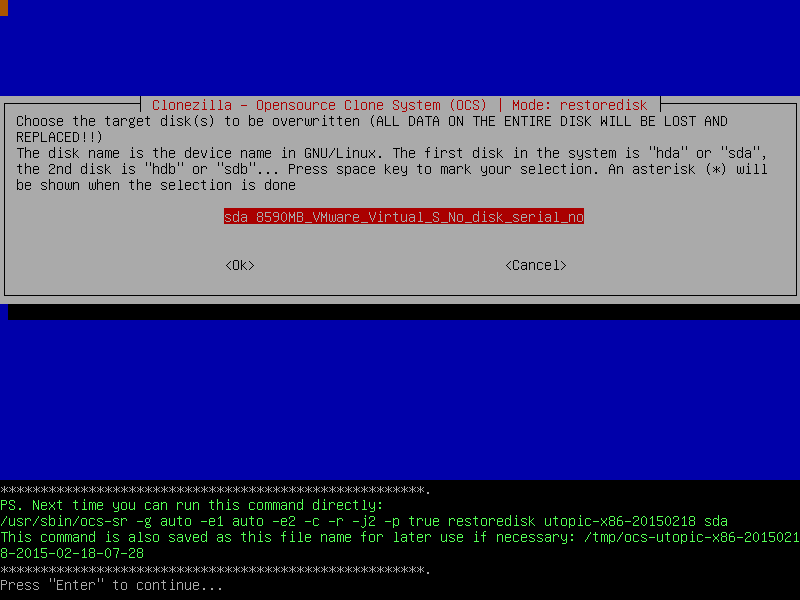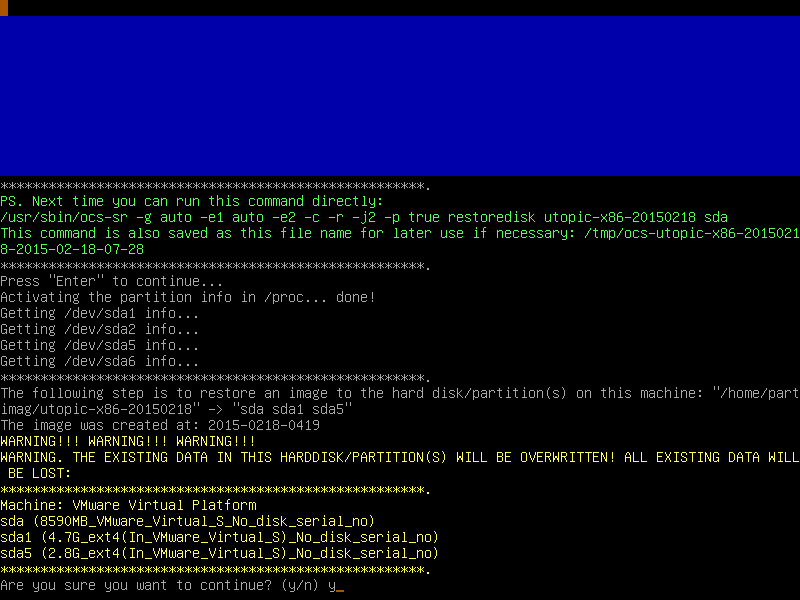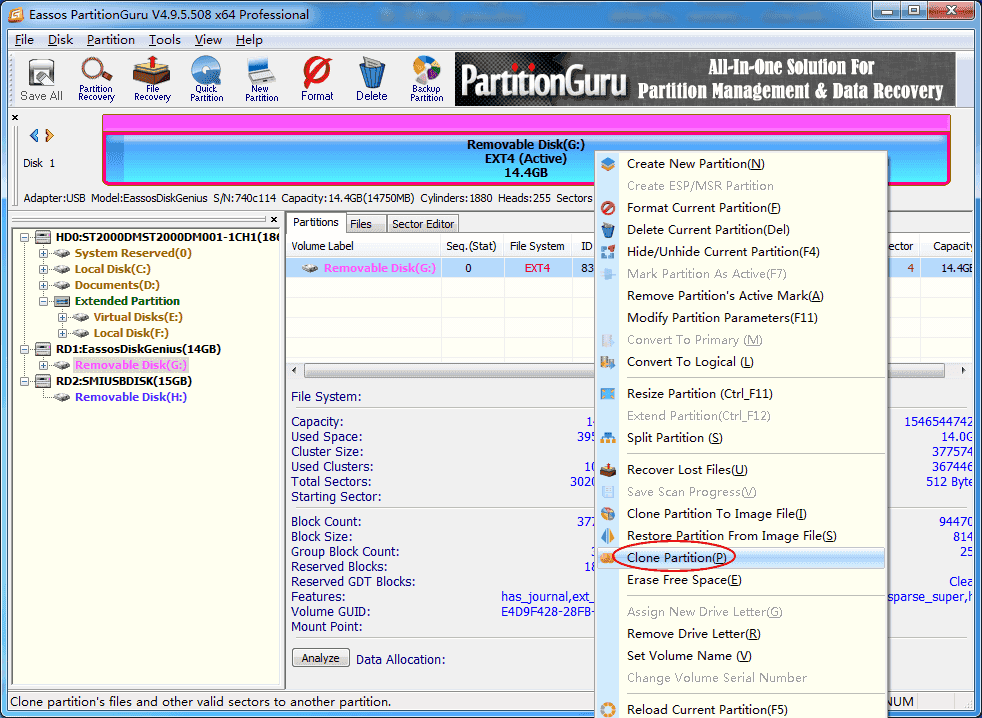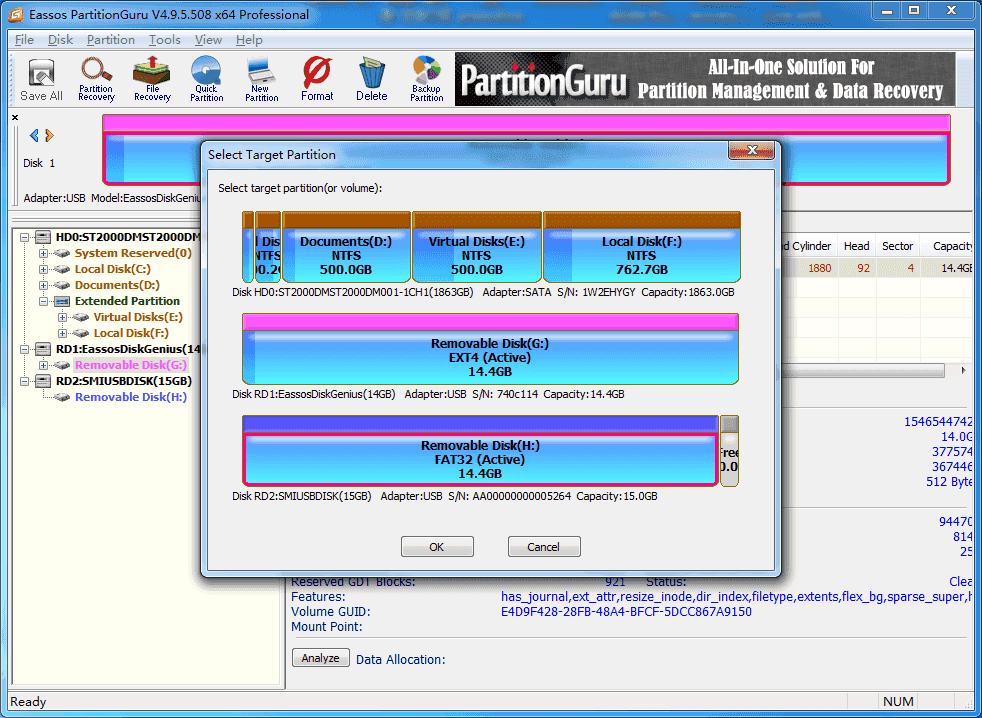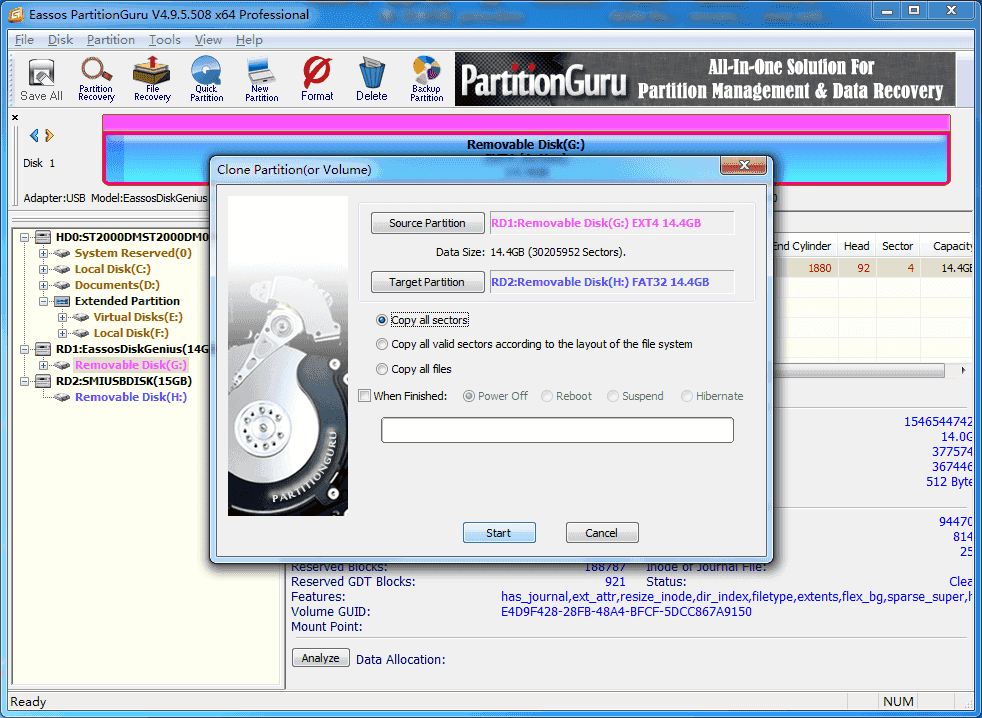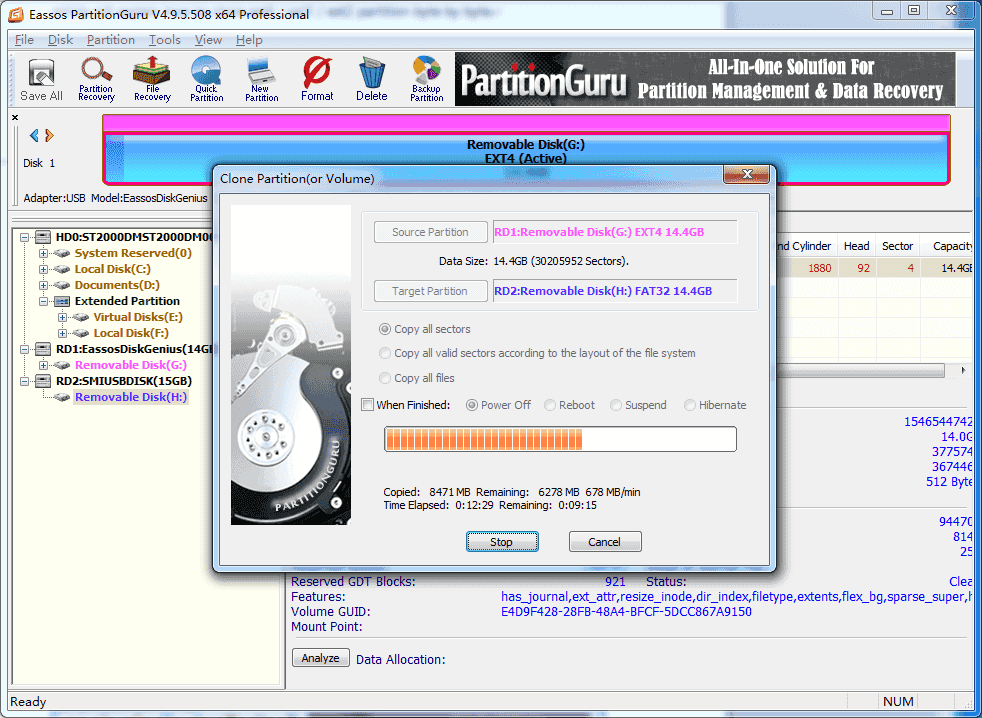Добрый день. Хоть я сварщик и не настоящий, но на своем ноутбуке настраиваю ProxMox (надстройка над KVM + Debian 11 Linux). Для продолжения опытов мне необходимо сохранить текущий процесс, для чего нужно клонировать полностью загрузочный диск с установленным Linux, но из-под Windows 10, с тем что бы если новый результат меня не устроит, то я всегда бы через ту же Windows 10 мог развернуть бэкап уже настроенной системы со всеми разделами и загрузочным сектором.
Про помощи какой софтины под Windows 10 я смогу такое провернуть?
-
Вопрос задан
-
723 просмотра
Подходит абсолютно любая программа, которая умеет создать копию накопителя. Именно накопителя, физически, сектор за сектором, от первого до последнего, не обращая внимания на разделы, файловые системы и прочую шелуху верхних уровней.
Не из системы, с загр флешки — clonezilla
Из винды — RdriveImage
А что там может не устроить?) ставим чистый debian, заходим и устанавливаем проксмокс, благо там несложно)
Пригласить эксперта
-
Показать ещё
Загружается…
09 окт. 2023, в 19:26
1500 руб./в час
09 окт. 2023, в 18:18
1000 руб./за проект
09 окт. 2023, в 18:11
15000 руб./за проект
Минуточку внимания
Updated by
Daisy on Aug 09, 2023
Quick Navigation:
- Overview of the Best EXT4 Partition Cloning Software
- How to Clone EXT4 Partitions with EaseUS Partition Master Free
Partition cloning is the process that copies all the content of one partition to another. The destination partition will be loaded with the same data as the source partition.
Some users might install dual boot systems on their computers. For example, there are a lot of users who would install both Linux and Windows systems on their computers. For those users, there is a problem when they want to clone Linux partitions for further use, that is Windows does not support creating or formatting EXT files system.
Luckily, some third-party partition management tools will help users overcome this problem. One such tool is EaseUS Partition Master Free. In the following parts, we will tell you how to use this tool to clone EXT4 partitions in Windows.
Overview of the Free EXT4 Partition Cloning Software
EaseUS Partition Master Free is one of the best partition management tools. The purpose of this tool is to help users to manage hard drives and partitions in an easy and simple way. EaseUS Partition Master Free also breaks the limitation between Linux and Windows, enables users to create, format, and clone EXT4 partitions on the Windows system.
Besides helping users manage Linux partitions, EaseUS Partition Master Free also performs excellently in managing Windows partitions.
For example, you can use this tool to clone a larger HDD to a small SSD. If you have two small partitions, with this tool you can merge these two partitions into a big one. You can even apply EaseUS Partition Master Free to create a WinPE bootable disk in case someday you can’t boot your computer normally.
In general, anything you want to do with your partitions, EaseUS Partition Master Free can help you with it. Here are the main reasons why we recommend this tool to clone EXT4 partitions.
- Clone partitions without losing any data. Support various file systems including EXT4, EXT3, EXT2.
- Create and format Linux partitions on Windows computers.
- Resize and move partitions easily and freely.
- Check and repair file systems for both Linux and Windows storage devices.
How to Clone EXT4 Partitions Free with EaseUS Partition Master
You have known that EaseUS Partition Master Free can help you clone Linux partitions on a Windows computer. Here we will introduce the detailed steps of how to use it. Don’t worry if you don’t have much computer knowledge. Follow the below guide step by step, you will find it’s easier than you think. You can download EaseUS Partition Master Free from the button below.
Step 1. Select «Clone» from the left menu. Click «Clone Partition» and «Next».
Step 2. Select the source partition and click «Next».
Step 3. Choose your the target partition and click «Next «to continue.
- If you clone partition to the existing partition, you should transfer or back up data before cloning to prevent it being overwritten.
- Check warning message and confirm «Yes».
Step 4. Click Start and wait for the clone to complete.
You can check how to clone partition or system reserved partition on this video tutorial.
The Bottom Line
After reading this article, you will find that clone EXT4 partitions on Windows computer with EaseUS Partition Master Free is easy. Don’t hesitate, download this tool and have a try now!
If you have any questions, feel free to contact our support team at [email protected] via email.
How to Access Linux EXT4 Partition and Data on Windows 10/8/7?
If you are using dual-booting OS — Windows and Linux, you may want to access files on your Linux EXT4 partition from Windows at some point. However, Windows cannot read the Linux EXT4 partition directly. Follow to learn how to access EXT4 from Windows in 6 efficient ways.
FAQs about EXT4
1. What is EXT4?
EXT4 stands for Extended File System 4. It’s the third default file system of the Linux operating system, also the successor to EXT3. EXT4 was released in 2008, starting from Linux Kernel 2.6.19. It was originally a series of backward-compatible extensions to EXT3, designed to extend storage limits and add other performance improvements.
The EXT4 file system supports volumes with sizes up to 1 EB and single file sizes up to 16 TB with the standard 4KB block size.
2. Can I Read EXT4 on Windows?
EXT4 is the most common Linux file system, it’s not supported on Windows by default. You may easily visit a Windows NTFS partition from Linux. However, Windows cannot read Linux partitions directly. If you want to read and access EXT4 partition content, you can use EaseUS Partition Master.
То, что вы работаете в операционной системе Linux, не означает, что вы не будете время от времени сталкиваться с проблемами. Всегда хорошо иметь план резервного копирования, на случай, если возникнет проблема. Возможно, редкий вирус Linux будет атаковать; возможно, вы будете жертвами мошенников-вымогателей. Может быть, жесткий диск (HDD) выйдет из строя.
Клонируя жесткий диск Linux, вы создаете образ диска, который можно восстановить позже. Но как вы клонируете свой жесткий диск Linux?
Инструменты клонирования дисков Linux
Ваша установка Linux может привести к ошибке; Вы можете обновить жесткий диск до большего объема. Безотносительно проблемы, если у вас есть резервная копия вашего диска, восстановить и запустить все будет относительно просто.
В Linux есть четыре решения для клонирования дисков, которые вы должны рассмотреть:
Используете ли вы функции, встроенные в вашу операционную систему Linux, или устанавливаете сторонний инструмент, не должно пройти много времени, прежде чем вы сможете восстановить свою систему и запустить ее.
Давайте рассмотрим каждый из четырех основных вариантов клонирования диска в Linux.
1. dd: инструмент для клонирования Native Linux
Возможно, самый мощный инструмент Linux из всех, dd (иногда называемый «разрушитель диска»), может клонировать весь жесткий диск или раздел диска в другой. Но в случае неправильного использования он может удалить содержимое вашего диска.
Таким образом, вы должны использовать с особой осторожностью. Вы найдете dd встроенный в большинство операционных систем Linux. Если нет, установите его из менеджера пакетов. Чтобы клонировать жесткий диск вашего компьютера, используйте команду:
Здесь sdX — это исходный диск, а sdY — место назначения. Числовое значение 64K соответствует команде размера блока, bs. Значение по умолчанию составляет 512 байт, что очень мало, поэтому лучше включить 64K или более 128K в качестве условия. Однако: хотя больший размер блока делает передачу быстрее, меньший размер блока делает передачу более надежной.
Если вы хотите клонировать только раздел вашего диска, используйте
Как вы можете видеть, раздел sda1 (то есть раздел 1 на устройстве sda) будет клонирован в sdb1 (вновь созданный раздел 1 на устройстве sdb), например, вторичный или внешний жесткий диск, подключенный к вашему компьютеру.
Нажмите Enter, чтобы запустить команду. Сколько времени это займет, будет зависеть от размера диска или раздела. Просто убедитесь, что объем назначения достаточно велик для его хранения!
2. Инструмент клонирования разделов Linux, Partimage
Если вы столкнулись с проблемами, пытаясь разобраться с инструкциями с помощью dd, или предпочли бы избежать случайного удаления вашего жесткого диска с опечаткой, partimage также доступен для большинства дистрибутивов и не несет риска «уничтожения диска»!
Однако partimage не поддерживает файловую систему ext4, поэтому избегайте ее использования для клонирования дисков или разделов этого типа. Однако при необходимости его можно использовать для клонирования дисковых форматов Windows (FAT32 или NTFS, хотя это экспериментально), а также для более широко используемой файловой системы Linux ext3 и других более старых альтернатив.
Для Ubuntu установите:
Запустите из командной строки:
Это приложение, управляемое мышью, которое требует, чтобы вы сначала выбрали раздел, который нужно клонировать.
Нажмите вправо на клавиши со стрелками, чтобы перейти к следующему разделу, затем Image file to create/use и дайте ему имя (или введите имя файла изображения, которое будет восстановлено).
Выберите Action to be done (убедитесь, что у выбранной опции есть звездочка) и нажмите F5, чтобы продолжить. На следующем экране выберите уровень сжатия и предпочитаемые параметры. Вы также можете выбрать режим разделения изображений и указать, что должно произойти после создания резервной копии.
Нажмите F5, чтобы продолжить, подтвердите данные, затем нажмите OK, чтобы начать процесс. Скорость этого будет зависеть от мощности вашего компьютера.
Если вы ищете быстрое и грязное, но безопасное решение для клонирования дисков для Linux, используйте partimage.
3. Partclone: программное обеспечение для создания разделов и клонирования
Для более зрелой альтернативы dd, которая поддерживает резервное копирование файловой системы ext4, partclone прост в использовании, но опять же требует текстовых команд, а не интерфейса, управляемого клавиатурой или мышью. Установить с помощью:
… Где [fstype] — тип файловой системы раздела, который вы хотите клонировать.
Следующая команда создаст образ диска hda1 (жесткий диск 1, раздел 1) с именем hda1.img:
Возможно, вы захотите восстановить это изображение, поэтому используйте
Более подробную информацию об использовании можно найти на сайте partclone.
4. Клонируйте свой диск Linux с помощью Clonezilla
Для более гибкого решения, почему бы не попробовать Clonezilla? Это популярное решение для аварийного восстановления основано на Partclone и предназначено для ряда задач клонирования дисков. Поддерживаются все ожидаемые файловые системы в Linux, Windows и MacOS (и за ее пределами).
В отличие от dd и Partclone, Clonezilla доступен в виде загрузочного ISO. Вы можете записать это на DVD или USB-накопитель, чтобы полностью клонировать жесткий диск Linux. Clonezilla проста в использовании, с меню на клавиатуре, а не с непонятными командами, так что любой может справиться с этим.
Хотя Clonezilla можно настроить как отдельную утилиту, вы можете предпочесть использовать ее как часть инструмента восстановления Boot CD от Hiren.
Вы также можете использовать Clonezilla на профессиональном уровне, чтобы создавать изображения схожих настроек ПК с одной и той же операционной системой.
Клонировать ваш жесткий диск Linux легко
Если вы никогда ранее не клонировали жесткий диск, возможно, вы неохотно начинаете. Это может быть пугающим, особенно если вы находитесь в тяжелом положении с поврежденным жестким диском, который отчаянно нуждается в клонировании перед отказом.
Хотя вы можете предпочесть просто синхронизировать ваши важные данные в облаке, всегда полезно иметь полную резервную копию диска, которую можно быстро восстановить в случае системных ошибок. Однако не забывайте использовать эти инструменты с осторожностью, поскольку они могут легко привести к случайной потере ваших данных.
Программа для клонирование системного диска Linux с разделами, но под Windows?
Добрый день. Хоть я сварщик и не настоящий, но на своем ноутбуке настраиваю ProxMox (надстройка над KVM + Debian 11 Linux). Для продолжения опытов мне необходимо сохранить текущий процесс, для чего нужно клонировать полностью загрузочный диск с установленным Linux, но из-под Windows 10, с тем что бы если новый результат меня не устроит, то я всегда бы через ту же Windows 10 мог развернуть бэкап уже настроенной системы со всеми разделами и загрузочным сектором.
Про помощи какой софтины под Windows 10 я смогу такое провернуть?
Простой 4 комментария
Но почему обязательно из-под Windows 10, ведь можно с live-usb-флешки с linux загрузиться, и там простым dd клонировать?
А что там может не устроить?) ставим чистый debian, заходим и устанавливаем проксмокс, благо там несложно)
Что бы уйти от дуалбута на ноутбуке мне нужно настроить Debian. Я сперва поставил и настроил ProxMox с пробросом ВК, а теперь мне нужно настроить графическое окружение и сеть, LAN для виртуалок, Wi-Fi для хоста, хорошо бы еще драйвера NVidia поставить, Wine и софт настроить, регулирование яркости, подсветку для клавиатуры, не плохо бы еще регулировку режимов кулера от нагрева ЦП и ВК.
Денис _______________, ясно
разверните на любой виртуалке debian со всеми раб столами сразу, посмотрите какие нравятся. тем более они ставятся в 1 команду))
А почему именно Proxmox нужен? поотму что веб интерфейс?
Если просто нужна виртуализация то проще к КВМ добавить libvirt-manager
Drno,
Я уже решил что буду ставить KDE Plasma, оно в меру глючное и вырвиглазное, но мне в командировке самое оно что бы не скучать. Настройка Линукс на ноутах отличается от десктопов, поэтому сразу в бой.
А почему именно Proxmox нужен? потому что веб интерфейс?
KVM-Qemu необязательно настроивать из консоли. Там тот же вирт-манагер ставится 1 командой и управляйте наздоровье с рабочего стола))
Для новичков я советую ставить linuxMint (тем более там есть почти любые драйвера) и рабочий стол MATE. ну или LXDE для любителей минимализма))
Как клонировать ваш жесткий диск Linux: 4 метода
Тот факт, что вы работаете в операционной системе Linux, не означает, что вы не будете время от времени сталкиваться с проблемами. Всегда хорошо иметь план резервного копирования, на случай, если возникнет проблема. Возможно, редкий вирус Linux будет атаковать; возможно, вас будут преследовать мошенники-вымогатели. Может быть, жесткий диск (HDD) выйдет из строя.
Клонируя жесткий диск Linux, вы создаете образ диска, который можно восстановить позже. Но как вы клонируете свой жесткий диск Linux?
Инструменты клонирования дисков Linux
Ваша установка Linux может привести к ошибке; Вы можете обновить жесткий диск до большего объема. Безотносительно проблемы, если у вас есть резервная копия вашего диска, восстановить и запустить все будет относительно просто.
В Linux есть четыре решения для клонирования дисков, которые вы должны рассмотреть:
Независимо от того, используете ли вы функции, встроенные в вашу операционную систему Linux, или устанавливаете сторонний инструмент, должно пройти совсем немного времени, прежде чем вы сможете восстановить и запустить свою систему.
Давайте рассмотрим каждый из четырех основных вариантов клонирования диска в Linux.
1. dd: инструмент для клонирования Native Linux
Возможно, самый мощный инструмент Linux из всех, dd (иногда называемый «разрушитель диска»), может клонировать весь жесткий диск или раздел диска в другой. Но в случае неправильного использования он может удалить содержимое вашего диска.
Таким образом, вы должны использовать с особой осторожностью. Вы найдете, что dd встроен в большинство операционных систем Linux. Если нет, установите его из менеджера пакетов. Чтобы клонировать жесткий диск вашего компьютера, используйте команду:
Здесь sdX — это исходный диск, а sdY — место назначения. Числовое значение 64K соответствует команде размера блока, bs. Значение по умолчанию составляет 512 байт, что очень мало, поэтому в качестве условия лучше включить 64 КБ или более крупные 128 КБ. Однако: хотя больший размер блока делает передачу быстрее, меньший размер блока делает передачу более надежной.
Если вы хотите клонировать только раздел вашего диска, используйте
Как вы можете видеть, раздел sda1 (то есть раздел 1 на устройстве sda) будет клонирован в sdb1 (вновь созданный раздел 1 на устройстве sdb), например, вторичный или внешний жесткий диск, подключенный к вашему компьютеру.
Нажмите Войти запустить команду. Сколько времени это займет, будет зависеть от размера диска или раздела. Просто убедитесь, что объем назначения достаточно велик для его хранения!
2. Инструмент клонирования разделов Linux, Partimage
Если вы столкнулись с проблемами, пытаясь разобраться с инструкциями с помощью dd, или предпочли бы избежать случайного удаления жесткого диска с опечаткой, partimage также доступен для большинства дистрибутивов и не несет риска «уничтожения диска»!
Однако partimage не поддерживает файловую систему ext4, поэтому избегайте ее использования для клонирования дисков или разделов этого типа. Однако при необходимости его можно использовать для клонирования дисковых форматов Windows (FAT32 или NTFS, хотя это экспериментально), а также для более широко используемой файловой системы Linux ext3 и других более старых альтернатив.
Перед началом убедитесь, что раздел, который вы хотите клонировать, отключен (с помощью команды umount). В противном случае вам нужно выйти из partimage, чтобы продолжить, прежде чем продолжить процесс. Вы можете выйти в любое время с F6 ключ.
Для Ubuntu установите с:
Запустите из командной строки:
Это приложение, управляемое мышью, которое требует, чтобы вы сначала выбрали раздел, который нужно клонировать.
Нажмите вправо на клавиши со стрелками, чтобы перейти к следующему разделу, затем Файл изображения для создания / использования и дайте ему имя (или введите имя файла изображения, которое будет восстановлено).
Выберите правильный Действие должно быть сделано (убедитесь, что у выбранной опции есть звездочка) и нажмите F5 продолжать. На следующем экране выберите Уровень сжатияи ваш предпочитаемый Опции. Вы также можете выбрать режим разделения изображений и указать, что должно произойти после создания резервной копии.
Нажмите F5 чтобы продолжить, подтвердите данные, затем нажмите Хорошо начать процесс. Скорость этого будет зависеть от мощности вашего компьютера.
Если вы ищете быстрое и грязное, но безопасное решение для клонирования дисков для Linux, используйте partimage.
3. Partclone: программное обеспечение для создания разделов и клонирования
Для более зрелой альтернативы dd, которая поддерживает резервное копирование файловой системы ext4, partclone прост в использовании, но опять же требует текстовых команд, а не интерфейса, управляемого клавиатурой или мышью. Установить с помощью:
…где [fstype] тип файловой системы раздела, который вы хотите клонировать.
Следующая команда создаст образ диска hda1 (жесткий диск 1, раздел 1) с именем hda1.img:
Возможно, вы захотите восстановить это изображение, поэтому используйте
Более подробную информацию об использовании можно найти на сайте partclone.
4. Клонируйте свой диск Linux с помощью Clonezilla
Для более гибкого решения, почему бы не попробовать Clonezilla? Это популярное решение для аварийного восстановления основано на Partclone и предназначено для ряда задач клонирования дисков. Поддерживаются все ожидаемые файловые системы в Linux, Windows и MacOS (и за ее пределами).
В отличие от dd и Partclone, Clonezilla доступен в виде загрузочного ISO. Вы можете записать это на DVD или USB-накопитель, чтобы полностью клонировать ваш жесткий диск Linux. Clonezilla проста в использовании, с меню на клавиатуре, а не с непонятными командами, так что любой может справиться с этим.
Хотя Clonezilla может быть настроена как отдельная утилита, вы можете предпочесть использовать ее как часть инструмента восстановления Boot CD от Hiren.
Вы также можете использовать Clonezilla на профессиональном уровне, чтобы создавать изображения схожих настроек ПК с одной и той же операционной системой.
Скачать: Clonezilla
Клонировать ваш жесткий диск Linux легко
Если вы никогда ранее не клонировали жесткий диск, возможно, вам не хочется начинать работу. Это может быть пугающим, особенно если вы находитесь в тяжелом положении с поврежденным жестким диском, который отчаянно нуждается в клонировании перед отказом.
Хотя вы можете предпочесть просто синхронизировать ваши важные данные в облаке, всегда полезно иметь полную резервную копию диска, которую можно быстро восстановить в случае системных ошибок. Однако не забывайте использовать эти инструменты с осторожностью, поскольку они могут легко привести к случайной потере ваших данных.
Резервное копирование ваших данных имеет жизненно важное значение! Узнайте, как оптимизировать резервные копии в Linux
6 приложений и приемов для оптимизации резервного копирования вашей системы Linux
6 приложений и приемов для оптимизации резервного копирования вашей системы Linux
Заинтересованы в резервном копировании данных в Linux? Беспокоитесь об использовании dd или просто хотите сделать все как можно проще? Эти советы помогут вам сделать простые резервные копии, которые не израсходуют ресурсы.
Прочитайте больше
Узнайте больше о: клон жесткого диска, резервное копирование данных, советы Linux, восстановление системы.
11 лучших дистрибутивов Linux для программистов
Клонирование диска CloneZilla
С помощью CloneZilla вы можете полностью скопировать раздел жесткого диска на другой жесткий диск и затем его очень просто восстановить. Кроме того, вы можете выполнять резервное копирование clonezilla по сети, с помощью ssh, samba или NFS и сохранять такие образы в локальном хранилище.
В случае возникновения каких-либо проблем, вы можете очень просто восстановить все данные с резервного диска. Например, при поломке системы, если была копия вы сможете развернуть раньше созданный образ и вернуть работоспособность системы в считаные минуты.
В этой статье мы рассмотрим как выполняется клонирование диска CloneZilla, причем нас будут интересовать любые блочные устройства. Неважно что вы будете клонировать раздел или целый жесткий диск, подойдут любые блочные устройства. Дистрибутив тоже неважен, поскольку все будет выполняться с помощью образа LiveCD CloneZilla.
Что нам понадобится?
Во-первых, нам нужен образ LiveCD CloneZilla, который можно скачать на официальном сайте. Образ нужно записать на флешку или диск. Я не буду останавливаться на том, как это сделать.
Во-вторых, чтобы выполнить резервное копирование жесткого диска в Linux, нам понадобится еще один физический жесткий диск, подключенный к этой же системе. Причем он должен быть такого же объема или больше, нежели тот диск, который мы хотим скопировать. Для клонирования раздела CloneZilla будет достаточно свободного раздела с таким же размером. Это нужно для записи образа.
Клонирование диска CloneZilla
Когда все готово, вы можете начать создание образа clonezilla. Мы разделим все действия на шаги, чтобы вам было проще ориентироваться, что нужно делать.
Шаг 1. Загрузка CloneZilla
После того как образ LiveCD скачан и записан на флешку, подключите этот носитель к компьютеру и выполните перезагрузку. Во время заставки BIOS нажмите кнопку F11, F12, Del, F2 или Shift+F2, чтобы войти в меню Bios и настройте там загрузку с вашего носителя.
Шаг 2. Экран загрузчика
После этого на экране появится загрузчик. В нем выберите первый пункт, чтобы запустить Clonezilla Live со стандартными параметрами и разрешением экрана 800х600. Для выбора нажмите Enter.
Шаг 3. Выбор языка
Когда система загрузится в оперативную память, появится мастер, в котором вам предстоит выбрать язык системы. Для перемещения по пунктам используйте стрелки вверх/вниз, а для выбора Enter:
Шаг 4. Настройка раскладки
На этом экране вы можете настроить раскладку клавиатуры. Просто выберите Do’nt touch keymap и нажмите Enter:
Шаг 5. Запуск CloneZilla
На этом экране можно запустить интерактивный мастер CloneZilla или перейти в консоль. Выберите Start Clonezilla:
Шаг 6. Выбор способа работы
Можно выполнять клонирование жесткого диска linux прямо с диска на диск или же с диска на образ. Выберите вариант, который будет вам удобнее, в этой статье мы выберем с диска на диск:
Убедитесь что оба диски подключены к компьютеру, если собираетесь клонировать жесткий диск в Linux.
Шаг 7. Количество настроек
На следующем экране вы можете выбрать насколько подробно вы хотите настраивать процесс. Для начала выберите режим для начинающих, с настройками по умолчанию. Beginer Mode.
Затем на следующей вкладке выберите что нужно сделать. В нашем случае первый пункт, сохранить диск. Savedisk.
Шаг 8. Выбор режима копирования
Доступно четыре режима клонирования диска:
Если бы мы на шестом шаге выбрали диск на образ, то у нас бы были другие варианты. Мы скопируем наш локальный диск на другой жесткий диск, подключенный к этому компьютеру. Программа выполнить полное клонирование диска Clonezilla, будут скопированы все разделы, а также область MBR или GPT.
Шаг 9. Выбор источника
На этом шаге мастера нам нужно выбрать диск-источник, который будет использоваться для клонирования. Здесь кроме номера диска в системе (sda,sdb), отображается его имя и серийный номер, поэтому вы сможете выбрать нужный диск без труда.
После выбора диска, нажмите Enter.
10. Выбор диска для записи
Дальше выберите второй диск, на который будет вестись запись. Будьте очень внимательны, потому что программа сотрет все данные на это диске. И если вы ошиблись, получится совсем обратное, от того что планировалось.
11. Проверка файловой системы
Если вы уверены что файловая система не повреждена, можете выбрать пропустить проверку Skip checking:
После этого нужно будет еще раз нажать Enter.
Шаг 12. Подтверждение
Перед тем как начать резервное копирование, утилита отобразит некоторые сведения о выбранных дисках и своей работе. Вам нужно будет нажать два раза Y:
Шаг 13. Копирование
Дальше, после вашего согласия процесс пойдет автоматически. Все данные с исходного диска (или раздела) будут перенесены на другой раздел без вашего вмешательства.
Во время копирования диска Clonezilla отобразит строку процесса, по которой вы сможете оценить сколько осталось данных и времени.
Шаг 14. Завершение
После того как копирование будет завершено, вам будет предоставлена информация обо всем процессе и результате. Нажмите Enter и в появившемся меню вы можете выбрать что нужно делать дальше. Для выключения выберите poweroff.
Вот и все. В случае поломки, вы можете использовать этот диск вместо поврежденного или при неудачном эксперименте можете восстановить из него все данные. Точно так же само выполняется клонирование раздела и клонирование на образ Clonezilla. Дальше рассмотрим восстановление образа Clonezilla.
Восстановление диска Clonezilla
Начальная загрузка и все шаги по подготовке системы к работе выполняются так же как и для клонирования жесткого диска clonezilla в Linux. Все до шага 7. Только нужно выбрать не disk_to_disk, а disk_to_image, чтобы работать с образами дисков.
Шаг 1. Выбор действия.
Шаг 2. Расположение
Выбираем откуда будем брать образ, local_dev, локальное устройство:
Шаг 2. Выбор образа
На этом шаге вам предстоит выбрать образ или диск, из которого будем восстанавливать:
Шаг 3. Диск для записи
Дальше выберите диск или раздел, на который будут вестись запись:
Шаг 4. Подтверждение
Осталось несколько раз нажать Y для подтверждения действия и пойдет процесс восстановления.
Выводы
Вот и все, теперь вы знаете как выполняется резервное копирование clonezilla, а также восстановление из образа clonezilla. После этого вы всегда будете в безопасности и созданная копия может не раз вас спасти от ошибок или неудачных экспериментов с системой. Если у вас остались вопросы, спрашивайте в комментариях!
Updated on May 13th, 2021
This post will show you how to clone ext4, ext3 and ext2 Linux partition under Windows 10, Windows 8, Windows 7, Windows Vista and Windows XP. Partition cloning can be useful solution to back up or moving data. Cloning EXT Linux under Windows is pretty simple and it can be completed by free disk & partition cloning software. If you want to have a try to clone or backup data and you can follow this instruction to clone and backup Linux partition.
Overview on cloning EXT Linux partition in Windows
Cloning partition is the process of copying data from a partition to another one so that you get an exact copy of the original partition. It is a good way to backup data to protect data from data loss as well transfer data to a different partition. And the target partition can be on a different hard drive. What’s more, it allows you to copy everything related to the partition, including settings, file layout, partition type, etc. Therefore, it can be used to transfer data from old partition to a new one, for example operating system migration.
Some users want to move or backup data by Copy & Paste data between partitions, however, that cannot copy hidden files and folders or in-use files, also it cannot move files byte by byte. That’s why you need cloning software to do the job.
EXT file system has been the default file system format for Linux distributions. Ext4, EXT3 and EXT2 partition cannot be accessed under Windows. However, many users would like to dual boot their computer by installing Windows and Linux system on same computer. In some cases, they may need to access Linux ext4 partition under Windows 10, for example, read & write ext4 partition, resize Linux partition, clone ext4 volume, etc. The rest content of this article will explain how to clone ext4 / ext3 / ext2 partition byte by byte.
Free disk & partition cloning software
To clone ext4 partition under windows, we need to install free disk & partition cloning software under Windows. The software you choose should be compatible with ext2, ext3 and ext4 Linux file system and the Windows version your computer is running. In this task, we recommend DiskGenius (old name Eassos PartitionGuru Free) to clone Linux partition under Windows. It /Vistaes full support for Ext2, Ext3 a/d Ext4 file system, with this software you can do following operations under Windows 10/8/7/Vista/XP/Server/Dos/WinPE:
- Create and format ext4/ext3/ext2 partition
- Clone Linux partition & disk sector by sector
- Create an image file for Linux partition or disk byte by byte
- Resize ext4/3/2 Linux partition without losing any data
- Read & write files and folders stored on Linux partition
- Recover deleted or lost ext4/ext3/ext2 partition and restore data
- Complete wipe data from Linux disk and partition to prevent data from being recovered
- Permanently delete files from ext4/3/2 partition
- Check and repair bad sector for the Linux storage device
Steps to clone ext4 Linux partition in Windows10/8/7
Now we’ll show you how to clone ext4 Linux partition byte by byte under Windows using DiskGenius (old name Eassos PartitionGuru). Also, this manual works on cloning ext3 and ext2 partition.
Step 1: Install and launch DiskGenius (old name Eassos PartitionGuru) from your Windows computer. Then you can view your disks and partitions on your PC.
Step 2: Right-click on the ext4 partition you want to clone and select Clone Partition from context menu.
Step 3: A window will pop up and asks to select a target partition. Select the destination partition and click OK.
Note: Make sure the destination partition is selected correctly
Step 4: Select partition cloning mode and click “Start” button.
There are three methods to clone the partition, if you want to create an exact sector-level copy for source partition, choose “Copy all sectors”. This mode will copy all sectors on original partition to destination partition, and it takes longer time. Then you’ll be able to recover lost data for source partition by scanning destination partition.
If you just want to move current files and create a backup, the third mode “Copy all files” is recommended, as it works faster and copies valid files only.
Step 5: DiskGenius (old name Eassos PartitionGuru) prompts the rest operation will erase and overwrite files on destination partition. If you have backed up files on destination partition, click “OK” to continue.
Note: These two partitions will be locked temporarily while cloning. Other programs cannot access these two partitions before the process completes. Please close all programs that are using these partitions in case of any unexpected errors.
Step 6: DiskGenius (old name Eassos PartitionGuru) starts cloning partition and may take a while if the partition has large capacity. Once the cloning process finishes, click Complete button and close the program.
Conclusion
This post has discussed steps to clone ext4/ext3/ext2 Linux partition using Windows disk & partition cloning software. The cloning process is very simple and you can try it to create backup for your Linux partitions. If you have any questions or need any help, please feel free to contact our support team.
Related articles
How to backup/clone Raspberry Pi SD card on Windows?
How to format EXT4/3/2 in Windows 10/8/7/XP?
How to create ext4 partition in Windows 7/8/10?
- Печать
Страницы: [1] Вниз
Тема: Клонирование hdd с windows и ubuntu (Прочитано 5368 раз)
0 Пользователей и 1 Гость просматривают эту тему.

prostoya
Имеется диск 350гб с тремя разделами под вендой, и куском с убунтой — хочу его клонировать на новый 500гб, возможно ли оно вообще ?
Чтобы прям дубликат, со всем рабочим и тд.
Нашел кучу прог, какие-то могут клонировать венду, какие-то линукс, а еще находил посты типа — «забудьте про акронисы всякие, он вообще не предназначен для линя», но ни разу не встретил описаний где все и сразу смогут, только либо одно либо другое.
Так возможно ли оно чтобы сразу и то и то ? ) — ну и желательно на пальцах инструкцию

F12

prostoya
F12,
То есть, это мне надо загрузиться в Ubuntu, которая НА ЭТОМ ЖЕ диске — и из нее я смогу склонировать весь физический диск на другой ?
И файлы венды не побьются даже ? )

F12
prostoya,
такие вещи следует делать загрузившись с LiveCD(флешки), все подробности читай в инструкции, но все это требует определенных знаний и некоторых навыков, ну и главное — четкого понимания, что именно ты делаешь…
Пользователь решил продолжить мысль 22 Июля 2015, 02:46:19:
F12,
То есть, это мне надо загрузиться в Ubuntu, которая НА ЭТОМ ЖЕ диске — и из нее я смогу склонировать весь физический диск на другой ?
И файлы венды не побьются даже ? )
Для начала досконально разберись с тем что такое диск и что такое раздел… а главное, что и куда собираешься клонировать…
« Последнее редактирование: 22 Июля 2015, 02:46:19 от F12 »

prostoya
F12,
И все же, попробую еще раз уточнить
Вендовые файлы эта функция не побьет ? — мне это главное, т.к. эта ось основная, нужно так и оставить.

F12
prostoya,
в инструкции, ссылку на которую я тебе давал выше, описано несколько способов, для твоих целей годится dd и Clonezilla, если б ты вдумчиво читал инструкцию, то наверняка обратил бы внимание на перечисленные преимущества и недостатки dd, и там конкретно говорится, что dd работает не с файловой системой (и файлами на ней), а напрямую с данными, записанными в заданную область жесткого диска.
Пользователь решил продолжить мысль [time]22 Июль 2015, 04:10:37[/time]:
Поищи в интернете инструкцию по Clonezilla и ее режима «device-device», в твоем случае будет самое то…
Ну и не спеши удалять данные из старого диска, пока не убедишься что все успешно клонировалось на новый…
Повнимательней будь с разного рода «хитростями», типа, «прочистим свободное место от старого мусора», без них можно вполне обойтись, тем более при по-битовом копировании данных с одного устройства на другое
Пользователь решил продолжить мысль [time]22 Июль 2015, 04:24:33[/time]:
Еще один важный момент, при по-битовом копировании с устройства на устройство, все данные на устройстве на которое выполняется копирование затираются данными с копируемого устройства, т.е. уничтожаются безвозвратно!!!
Причем это касается физического устройства в целом, т.е. будет затерто и все разделы, если таковые были на физическом диске!!!
« Последнее редактирование: 23 Июля 2015, 09:57:48 от F12 »

prostoya
F12,
блииииин… 5 часов убил, клонируя через REDO, а он оказалось не клонирует а бекапит в своем формате каком-то — а вот это потом и можно развернуть только
но разворачивать он будет явно не меньше ведь ? — не знаю даже выдержу ли..
а Clonezilla не подскажите быстрей это все сделает может ?

Cxms
Быстрей. Но я бы на твоем месте не заморачивался, а просто скинул нужную инфу с диска и переустановил начисто. Так проще и надежнее, ну и в твоем случае быстрее было бы.
А вообще клонзила отличная вещь, сам давно ей пользуюсь.
« Последнее редактирование: 23 Июля 2015, 03:47:47 от <Fryvrvywr> »

F12
prostoya,
видимо с REDO получилось так долго, потому что тратилось время не только на чтение данных с одно устройства и запись на другое, а еще и на создание образа, данные в который вероятно еще и дополнительно сжимались…
Clonezilla в режиме device-device (disk_to_local_disk), вероятно, проделает это быстрее, но особо не обольщайся, в любом случае времени потребуется прилично…

prostoya
Ну если Clonezilla умеет быстрей, то бесспорно оно лучше уже )
только вот, на сколько я понял, оно же только из под линя умеет ? — т.е. мне пришлось бы собирать еще какую-то флешку, с готовым набором и тд — а это для меня не пара минут еще.. потому и был выбран другой, с готовой iso, но на будущее все равно запомню.
В общем в итоге решил действительно не парится с полным клонированием, склонировал только С с вендой, чем-то из акрониксов, все удачно, а остальное тупо скопировал потом, правда без разделов убунты, но там оно и было 12.4 еще, ну и не особо юзанное, т.е. ставилось чисто для ознакомления, вроде без важного, надеюсь..
а подскажите кстати, чтоб тему уж новую не открывать, чем редактировать или править загрузчик ГРИБ (или как его ? 
я просто ставил Ubuntu после венды уже, в соседние разделы отведенные специально, т.е. в итоге у меня после заставок биоса появлялись варианты выбора чего грузить, явно линуксовые (который ГРИБ), и последним пунктом венда в нем — вот это то и напрягало часто, хоть и рестарчусь редко, но все равно, нельзя было тупо пустить ребут — и отойти, иначе загрузится Ubuntu )
так вот как там надо было отредактировать, пеоменять хоть строки местами, чтобы грузилось то, что мне надо первым ?
« Последнее редактирование: 25 Июля 2015, 03:06:33 от prostoya »

Viveda
а подскажите кстати, чтоб тему уж новую не открывать, чем редактировать или править загрузчик ГРИБ (или как его ?
)
я просто ставил Ubuntu после венды уже, в соседние разделы отведенные специально, т.е. в итоге у меня после заставок биоса появлялись варианты выбора чего грузить, явно линуксовые (который ГРИБ), и последним пунктом венда в нем — вот это то и напрягало часто, хоть и рестарчусь редко, но все равно, нельзя было тупо пустить ребут — и отойти, иначе загрузится Ubuntu )
так вот как там надо было отредактировать, пеоменять хоть строки местами, чтобы грузилось то, что мне надо первым ?
/etc/default/grub — файл настройки.
Строчка
GRUB_DEFAULT=0 — загружаемая система по умолчанию, нумерация с 0.
Надо поменять на нужную и выполнить
sudo update-grub

Cxms
только вот, на сколько я понял, оно же только из под линя умеет ? — т.е. мне пришлось бы собирать еще какую-то флешку, с готовым набором и тд — а это для меня не пара минут еще.. потому и был выбран другой, с готовой iso, но на будущее все равно запомню.
clonezilla файлы для загрузки — http://sourceforge.net/projects/clonezilla/files/
Выбирай нужную версию, качай, пиши на диск/флешку, и запускай.
« Последнее редактирование: 20 Июня 2019, 06:50:26 от zg_nico »
- Печать
Страницы: [1] Вверх