Don’t worry if you tried all means to upgrade and clone old HDD to SSD but it turned out the cloned SSD won’t boot on your computer. Here we’ve collected 5 effective ways that will make SSD bootable again in Windows 10/8/7:
| Workable Solutions | Step-by-step Troubleshooting |
|---|---|
| 1. Correctly install SSD | Use a SATA cable instead of a USB cable…Full steps |
| 2. Change the boot order | Restart the PC, and press F2/F12/DEL to…Full steps |
| 3. Set System Partition active | Create a bootable disk and boot the PC…Full steps |
| 4. Re-clone HDD to SSD [HOT]🔥 | Reclone the boot partition with cloning…Full steps |
| 5. Customize 1-1 service | Contact EaseUS’s technical support team…Full steps |
If you’re also struggling with the same problem and don’t know how to fix the SSD is not booting error, you’ve come to the right place. This post explains why cloned SSD won’t boot and offers 5 effective solutions here to solve SSD unbootable errors after clone. Read in-depth.
- 🔥Warm Tip
- If you are unsure whether the cloning procedure was completed properly, you must repeat the process to ensure that it was completed successfully. A dependable disk copying tool is essential for successful HDD/SSD cloning.
EaseUS Todo Backup is a great hard disk cloning software that is really easy to use. Even if you are unfamiliar with computer terminology, it will allow you to perform a flawless disk clone from one drive to another. After cloning, you can successfully boot from the cloned hard disk. We will discuss it in detail in Solution 4.
Download it and use it to easily clone your hard drive.
Causes — Why Is Cloned SSD Not Booting
Here is a list of all possible reasons that can explain why does the SSD won’t boot after clone. If you have any one of them, stay here and follow the fixes below to get rid of this error immediately :
- The SSD is connected to the PC as an external disk.
- The cloned SSD is not set as the boot disk.
- BIOS boot mode is incompatible with the SSD.
- The disk cloning process was corrupted or interrupted.
- Incomplete clones, missing boot partitions, or boot components.
- The source disk is unbootable.
- The SSD needs specific drivers, etc.
Solutions — How to Fix Cloned SSD Won’t Boot Issue, Make SSD Bootable
The following methods are bound to resolve SSD not working after cloning for particular reasons. Follow the step-by-step guides to make the cloned SSD boot normally.
Method 1. Correctly Install the Cloned SSD with a SATA Cable
The disk clone software does not guarantee that the external disk can boot smoothly when using a USB cable. It is best to connect devices to a computer via SATA.
Step 1. Use a SATA cable instead of a USB connection cable.
Step 2. Install the SSD to the computer correctly via the SATA cable.
Step 3. Close the computer case and restart the computer.
If the SSD boots up, congratulations. Your problem gets resolved. If not, continue with Method 2.
Method 2. Change Boot Order in BIOS, Make SSD Bootable as the Boot Disk
If the cloned SSD is not set to be the first boot option in BIOS, your computer won’t boot from it. Therefore, you need to access BIOS and change the boot order to set SSD as the boot disk. Here are the steps:
Step 1. Restart the PC. When the startup screen appears, constantly press F2/F12/DEL to enter BIOS.
Step 2. Next, use the arrow key to choose the Boot tap and select the cloned SSD as the first boot option.
Step 3. Press F10 to save and exit BIOS. And restart your computer.
Wait patiently, and if your computer boots up, congratulations. The problem gets resolved.
Note that, if your original boot disk is MBR, you’ll need to set the partition active to make the SSD bootable after clone. And you can fix this issue in the next Method.
Method 3. Set System Partition as an Active Partition
The system partition should be set as the active partition. If the system partition is not set as an active partition, Windows 10 can’t boot from cloned SSD. You can set the system partition as an active partition with an easy-to-use partition manager in the WinPE environment. Here is how to do it:
#1. Create a bootable disk and boot PC from it
Reboot PC > Press F2/F8/Del to enter BIOS > Set PC to boot from EaseUS bootable Disk > Reboot PC.
#2. Set SSD system drive as active
Step 1. Run EaseUS partition manager software. On the disk map, right-click the target partition and choose «Advanced».
Step 2. Then, select «Set Active» from the drop-down menu. Click «Yes». And choose «Execute 1 Task(s)» and click «Apply».
#3. Set PC to boot from cloned SSD
Reboot PC > Press F2/F8/Del to enter BIOS > Set PC to boot from the cloned SSD > Reboot PC
After this, your computer should be able to boot up from the cloned SSD and you can make use of all cloned files on the new disk again.
- Notice:
- If you’ve followed through the above three methods, the SSD is still not booting, your SSD may have a problematic clone of your old hard drive.
- The best way out is to re-do the clone. And we’ll show you the process in the next Method.
Method 4. Re-Clone HDD to SSD
Incomplete clone or clone failure will cause the cloned SSD won’t boot problem. Besides, if you haven’t cloned the boot partition, the cloned hard drive will not be able to boot either.
Reliable disk cloning software — EaseUS Todo Backup can re-execute the disk cloning process, guaranteeing you the cloned hard disk bootable after the HDD to SSD clone.
EaseUS Todo Backup KEY Features
- Support smart file backup, system backup, disk, and partition backup.
- Support clone USB, external hard drive, HDD, and SSD.
- Clone OS from a larger HDD to a smaller SSD without re-installing.
- Create a Portable USB to take your Windows anywhere.
Step 1. Launch EaseUS Todo Backup and click «Tools» at the top right corner, you can see clone and other utilities.
Step 2. Choose the source disk or partition as well as the target disk. (Make sure the space of the target disk is larger than that of the source disk or partition.)
Step 3. The clone would permanently wipe out all data on the target disk/partition. If you have backup your data in advance, just click «Continue.»
Step 4. Click «Proceed» to start cloning.
After this, you may repeat Method 1 and Method 2 to install the cloned SSD correctly into your computer and set it as the boot drive.
Then, reboot the PC and the SSD will boot up successfully.
Method 5. Customize 1-to-1 Service to Make Cloned SSD Bootable
If you’ve tried all the above four methods, but the SSD is still not booting or the cloned SSD won’t boot with a black screen, you are now with really a tricky problem.
You can contact EaseUS’s technical support team and let them help you via 1-to-1 remote assistance as soon as possible.
EaseUS also provides 1-on-1 remote assistance to fix the boot issues as listed here:
1. Fix BCD Error: Your PC needs to be repaired. An unexpected error has occurred. Error code: Oxc000000e.
2. Add Necessary Drivers to the Cloned SSD.
3. NVME won’t boot after clone.
If the solution above does not work for you, please contact our professionals via Email or LiveChat on this page. To ensure our professional assistance works, you can connect the unbootable system drive to a healthy computer when getting connected with us.
Stay Calm If Cloned SSD Won’t Boot, Follow Fixes to Make SSD Bootable
On this page, we collected 5 reliable methods that work to help you fix the cloned SSD won’t boot error. To make the cloned SSD bootable again, which method is the best?
📖Here is Editor’s Pick:
- Follow Method 1 and Method 2 to correctly install SSD and set it as a boot drive.
- If the OS disk was MBR, follow Method 3 to set the SSD OS drive as active.
- After this, your computer should be able to boot up from the new SSD now.
- If it’s still not working, re-do the clone with EaseUS Todo Backup.
FAQ on Cloned SSD Won’t Boot
Will a cloned disk be bootable?
If you have made an image backup of your entire hard drive, you can clone the drive to another one, and it will be bootable. Remember that you need to ensure the destination disk is the same size or larger than the source disk. If you only clone a drive partition containing your operating system, it probably won’t be bootable unless you use special software or perform additional steps.
How do I make my SSD bootable after cloning?
You need to do a few things to make your SSD bootable after cloning. Restart your PC, and press the key that opens the boot-device selection menu for your computer. Select the drive you want to boot from, which in this case is probably your SSD. If your BIOS does not have such a menu, check its documentation to see which key to press. Once you’ve selected the drive, it should boot from your SSD.
«Я недавно заменил системный диск моего компьютера на новый SSD-диск. Сейчас проблема в том, что я не могу загрузить компьютер с SSD. Как решить эту проблему?»
Если вы столкнулись с той же проблемой и пытаетесь решить ее самостоятельно, следуйте приведенным здесь трем решениям.
| Рабочие решения | Пошаговое решение проблемы |
|---|---|
| Исправление 1. Загрузите Windows из BIOS | Используйте кабель SATA, чтобы подключить SSD, перезагрузите… Все шаги |
| Исправление 2. Перестройте SSD и установите его в активное состояние | Нажмите «WinPE Creator» для создания загрузочного… Все шаги |
| Исправление 3. Исправьте BCD и загрузитесь | Проверьте решения для MBR или GPT SSD… Все шаги |
| Исправление 4. Посмотрите видеоурок для эффективных решений | Видеоурок по исправлению ошибок BCD после клонирования системы. Все шаги |
Причины, по которым Windows не загружается с SSD-накопителя
Упомянутые выше случаи — это две реальные проблемы, которые случаются с пользователями SSD на компьютерах с Windows 11/10, 8 или 7. Большинство из них не знают, как возникает эта проблема, и ни у кого из них нет решений для устранения этих проблем. Если вы один из них, не волнуйтесь. У нас есть решения для вас. Давайте сначала разберемся, почему и как ваш компьютер не может загрузиться с SSD-накопителя. Почему появляется эта ошибка? В основном эта ошибка возникает в следующих ситуациях:
- Обновление системного диска: компьютер не загружается с нового SSD после замены диска с HDD на SSD.
- Системная ошибка/сбой Windows.
- Компьютер не загружается после обновления системы.
- Внутренняя ошибка SSD-диска.
- SSD клонирован и не загружается.
После того, как вы выяснили причины, вы можете решить это дело. Вот несколько проверенных и надежных решений для устранения ошибки загрузки SSD.
Решение 1. Установите Windows для загрузки с SSD через BIOS
Если ваш компьютер не может загрузиться после обновления или замены системного диска с жесткого диска на твердотельный накопитель, верная причина этой проблемы заключается в том, что вы не можете сбросить порядок загрузки в BIOS. Чтобы изменить режим загрузки, чтобы настроить его, вы можете обратиться к следующему:
1. Используйте кабель SATA для подключения SSD к компьютеру.
2. Перезагрузите компьютер. Непрерывно нажимайте определенную клавишу (обычно F2, F8, F12, Del), чтобы войти в программу настройки BIOS.
3. Затем с помощью клавиш со стрелками выберите вариант загрузки. Здесь вы можете изменить порядок загрузки для загрузки с клонированного SSD.
Решение 2. Перестройте SSD и установите его как активный
В этом случае мы предполагаем, что ваш SSD — MBR. Если диск MBR (Master Boot Record) поврежден, система не может быть загружена. В этой ситуации, чтобы пересобрать MBR, а не переустанавливать Windows, будет гораздо удобнее и быстрее. Вам нужно сделать только две вещи: восстановить MBR и активировать его.
EaseUS Partition Master уже предлагал функцию восстановления MBR в случае сбоя загрузки из-за проблем с MBR.
Заметка: Поскольку ваш компьютер не может правильно загружаться с SSD, подключите жесткий диск MBR к другому работающему компьютеру для ремонта. Или создайте загрузочный диск WinPE, чтобы сделать ваш компьютер загрузочным.
Для перестройки MBR:
Шаг 1. Создайте загрузочный диск WinPE.
Загрузите и запустите EaseUS Partition Master на новом ПК, на котором установлена та же система, что и у вас.
Щелкните по пункту «WinPE Creator» на панели инструментов, и выберите функцию создания загрузочного USB-накопителя. Если на вашем компьютере есть привод CD / DVD, вы также можете создать загрузочный диск на CD / DVD.
Нажмите «Продолжить», чтобы завершить процесс.
Шаг 2. Восстановите MBR.
Подключите загрузочный USB или CD / DVD к компьютеру.
Нажмите «Del» («F2» или «Esc») при перезагрузке компьютера (чтобы войти в «Boot Menu» / «Bios»). Загрузите компьютер со «съемного устройства» или «привода компакт-дисков» (с той флешки, которую мы подготовили в шаге 1). Тогда EaseUS Partition Master запустится автоматически.
Щелкните правой кнопкой мыши по тому диску, чья MBR повреждена, и выберите опцию «Восстановить MBR».
Укажите тип MBR с текущей операционной системой, и кликните по кнопке «ОК».
Далее нажмите кнопку «Выполнить 1 операцию» в верхнем левом углу, а затем др. кнопку — «Применить». После этого ваш компьютер снова сможет нормально загружаться.
Чтобы установить активный раздел:
Вам все еще нужна программа для управления разделами чтобы помочь вам сделать системный раздел активным.
- Важно
- Прежде чем сделать раздел активным, необходимо убедиться, что он отформатирован и содержит операционную систему. В противном случае ваш компьютер не сможет загрузиться с этого раздела!
- Если вы установили раздел как активный, а на диске был еще один активный раздел, он автоматически отключится. Это также может помешать загрузке вашего компьютера.
Шаг 1. Загрузите и запустите программу управления разделами EaseUS.
Шаг 2. На карте дисков щелкните правой кнопкой мыши на нужный раздел и выберите опцию «Сделать активным». Программа автоматически выполнит операцию и создаст для вас активный раздел.
Нужны ли вам специализированные услуги для решения проблем с загрузкой системы?
EaseUS также предоставляет удаленную помощь один на один для решения проблемы с загрузкой. Если приведенное выше решение не работает для вас, свяжитесь с нашими специалистами через Email или LiveChat на этой странице. Чтобы наша профессиональная помощь помогла вам подключить незагружаемый системный диск к исправному компьютеру.
Решение 3. Исправьте ошибку BCD, чтобы заставить SSD загружаться
MBR и GPT SSD имеют разные шаги, найдите соответствующие решения для устранения ошибки BCD, а затем загрузитесь с вашего SSD.
1 — Ваш SSD — MBR
Шаг 1. Если у системного раздела нет буквы диска, назначьте ее.
- Откройте «Управление дисками» в разделе «Хранилище», щелкнув правой кнопкой мыши «Компьютер/Этот компьютер» > «Управление».
- Чтобы назначить букву диска, если она еще не назначена, выберите раздел, нажмите «Добавить», выберите букву, которую хотите использовать, и нажмите «ОК».
Шаг 2. Запустите командную строку от имени администратора.
Здесь мы предполагаем, что системный раздел — E: Затем выполните команду:
bcdedit /store E:\boot\bcd
После запуска проверьте правильность указателей системы и загрузки. Если они неверны, используйте команду /set, чтобы исправить их. Например, если системный раздел должен быть M:, он становится E: Вы можете исправить это следующим образом:
Bcdedit /store M:\boot\bcd /set {bootmgr} device partition=M:
2 — Ваш SSD — GPT
Шаг 1. Установите идентификатор раздела в качестве основного идентификатора.
Режим BCD в системе GPT аналогичен MBR, за исключением того, что системный диск GPT представляет собой раздел EFI. Вам необходимо изменить идентификатор раздела на идентификатор раздела основных данных с помощью команды Diskpart set для раздела EFI.
set id=ebd0a0a2-b9e5-4433-87c0-68b6b72699c7
Шаг 2. Назначьте букву диска и просмотрите информацию BCD
Затем назначьте букву диска. Если назначена буква диска M:, запустите команду редактирования BCD, чтобы просмотреть информацию о BCD.
bcdedit /store M:\EFI\Microsoft\Boot\BCD
Если раздел указывает на ошибку, используйте команду /set в разделе редактирования BCD, чтобы правильно изменить его. Модификация такая же, как и в MBR. Если после правильного изменения BCD возникает проблема с запуском, вам необходимо проверить, что активный раздел установлен для диска MBR, а системный диск GPT должен добавить элемент запуска. Если у вас все еще есть проблема, вы также можете связаться с нами.
Решение 4. Видеоурок: Windows не загружается после клонирования
Некоторые пользователи обращаются к нам с вопросами после того, как их клонированный SSD не загружается. Эта проблема обычно возникает, если пользователь использовал Acronis True Image или Macrium Reflect для клонирования традиционного жесткого диска, чтобы избежать потери каких-либо данных в процессе миграции. Но проблема в том, что система не распознает клонированный SSD как жизнеспособный вариант загрузки, поэтому у пользователя нет возможности завершить последовательность запуска. Некоторые затронутые пользователи сталкиваются с сообщением об ошибке (оно отличается от производителя к производителю), в то время как другие сообщают, что видят только черный экран.
Клонированный SSD не загружается
Что вызывает клонированный SSD для сбоя последовательности загрузки?
Мы исследовали эту конкретную проблему, изучив различные пользовательские отчеты и стратегии восстановления, которые были развернуты наиболее уязвимыми пользователями для решения проблемы. Основываясь на наших исследованиях, есть несколько различных виновников, которые, как известно, вызывают это конкретное сообщение об ошибке:
- Исходный диск не загружается. Обычно это происходит в тех случаях, когда клонированный исходный диск содержал поврежденные сектора. Естественно, те, кого мы перенесли на новый диск и могли испортить загрузочные данные. В этом конкретном сценарии нет стратегии восстановления, кроме использования инструмента восстановления для извлечения данных со старого жесткого диска и чистой установки Windows на SSD.
- Диск не настроен на загрузку — во время клонирования исходного диска и подключения SSD к новому компьютеру, диск не сохранит свой приоритет загрузки. Это означает, что вам нужно получить доступ к настройкам BIOS / UEFI и дать команду компьютеру загрузиться с нового SSD-накопителя.
- Клонированные SSD и исходный диск имеют один и тот же уникальный идентификатор. Существует много программных продуктов для клонирования (включая Samsung Magician), которые по ошибке скопируют уникальный идентификатор в процессе клонирования. Это приводит в замешательство менеджер загрузки. В этом случае удаление / стирание исходного диска решит проблему.
- Неисправный кабель SATA / порт SATA. Мы видели несколько отчетов, в которых привод SSD отказывался загружаться из-за проблемы с кабелем SATA, используемым для подключения. Некоторым пользователям удалось решить эту конкретную проблему с помощью другого кабеля SATA или порта SATA.
- Безопасная загрузка включена — клонирование жесткого диска и безопасная загрузка не будут хорошо работать на большинстве конфигураций ПК. Поскольку большая часть бесплатного программного обеспечения для миграции копирует некоторые уникальные идентификаторы на клонированный SSD, функция безопасной загрузки может препятствовать загрузке системы с нового диска. В этом случае отключение функции безопасной загрузки в настройках BIOS должно решить проблему.
- Конфликт GPT / MBR. В тех случаях, когда пользователь клонировал жесткий диск GPT в SSD MBR (или жесткий диск MBR в жесткий диск GPT), необходимо изменить режим загрузки с UEFI на Legacy или с Legacy на UEFI. Если установлен неправильный режим загрузки, клонированный SSD вообще не будет загружаться.
- Данные конфигурации загрузки были повреждены во время миграции — клонирование SSD всегда будет чем-то вроде азартной игры. В зависимости от исходного диска и SSD, на котором вы пытаетесь клонировать, вы можете обнаружить, что данные BCD повреждены в процессе миграции. В этом случае использование утилиты WinRE или BootRec.exe должно решить проблему в большинстве случаев.
Если вы пытаетесь устранить это конкретное сообщение об ошибке, эта статья предоставит вам несколько руководств по устранению неполадок, которые другие пользователи в аналогичной ситуации успешно использовали для принудительной загрузки клонированного твердотельного накопителя.
Имейте в виду, что не каждое потенциальное исправление будет применимо к вашему текущему сценарию. Поэтому мы советуем вам следовать приведенным ниже методам в том порядке, в котором они представлены. Один из них должен решить проблему в вашем конкретном сценарии.
Метод 1: Установка правильного диска для загрузки с
Одной из наиболее распространенных причин, по которым клонированный SSD не загружается, является тот факт, что пользователь забыл установить правильный диск для загрузки. Если этот сценарий применим, переход к настройкам BIOS / UEFI и соответствующему изменению приоритета загрузки должен немедленно решить проблему.
Вот краткое руководство о том, как это сделать:
- Перезагрузите компьютер.
- На начальном экране нажмите кнопку « Настройка», чтобы войти в настройки BIOS / UEFI. Конкретный ключ настройки должен быть виден на начальном экране, но на случай, если вам не удастся его обнаружить, вы можете выполнить поиск в Интернете ключа установки в соответствии с производителем вашей материнской платы.
Нажмите [ключ], чтобы войти в настройку
- Как только вы попадете в экран настройки, найдите вкладку Boot и убедитесь, что клонированный SSD имеет приоритет.
Установка клонированного SSD вверху списка
- Сохраните изменения, выйдите из экрана настройки и посмотрите, будет ли проблема решена при следующем запуске.
Если вы все еще не можете загрузиться с клонированного SSD, перейдите к следующему способу ниже.
Способ 2: замена кабеля SATA, используемого для подключения клонированного SSD (если применимо)
Мы видели несколько подтвержденных отчетов, в которых эта конкретная проблема возникала из-за неисправного кабеля SATA или неисправного порта SATA. Если вы подозреваете, что проблема может быть вызвана проблемой подключения, рекомендуется попробовать заменить кабель SATA и порт SATA (если применимо) и посмотреть, не возникает ли проблема по-прежнему.
И поскольку вы откроете корпус, стоит также попробовать отключить все несущественное от источника питания, просто чтобы убедиться, что источник питания дает SSD достаточно энергии.
Способ 3: удалить / стереть предыдущий диск
Некоторые утилиты клонирования, в том числе Samsun’s Magician, также будут копировать уникальный идентификатор диска, что приводит к путанице в системе. Поскольку он не будет знать, с чего начать загрузку, он, вероятно, сделает доступным только один из дисков.
К счастью, вы можете решить эту конкретную проблему, просто удалив исходный диск (тот, который вы клонировали). Если ваша система способна загружаться с клонированного SSD, вам нужно будет стереть исходный диск, если вы хотите использовать оба на одной и той же конфигурации ПК.
Способ 4: отключение безопасной загрузки
Безопасная загрузка — это стандарт безопасности, разработанный представителями индустрии ПК, чтобы гарантировать, что ПК будет загружаться только с программным обеспечением, которому доверяют производители оригинального оборудования (OEM). Как вы можете себе представить, это может создать проблемы с клонированными твердотельными накопителями, так как используемое программное обеспечение для миграции может скопировать некоторые уникальные идентификаторы, которые могут рассматриваться как нарушение безопасности функцией безопасной загрузки.
В этом случае у вас мало выбора, кроме как отключить безопасную загрузку. Вот краткое руководство о том, как это сделать:
- Запустите компьютер и нажмите клавишу настройки во время первого экрана. Ваш конкретный ключ установки должен быть виден на начальном экране, но в случае, если это не так, найдите его в Интернете в соответствии с производителем вашей материнской платы.
Нажмите [ключ], чтобы войти в настройку
- Как только вы войдете в настройки BIOS / UEFI, перейдите на вкладку « Безопасность » и установите для параметра « Безопасная загрузка» значение « Отключено».
Отключение безопасной загрузки
Примечание: меню BIOS / UEFI сильно отличаются от одного производителя к другому. При определенных конфигурациях вы сможете отключить безопасную загрузку в разделе « Конфигурация системы», «Аутентификация» или на вкладке « Загрузка ».
Способ 5: изменение режима загрузки BIOS
Если вы клонировали GPT HHD в MBR SSD или MBR HDD в GPT SSD, имейте в виду, что необходимо также изменить режим загрузки с UEFI на Legacy или наоборот, чтобы последовательность загрузки была успешной. В противном случае SSD-диск не загрузится после завершения процесса клонирования.
Если этот конкретный сценарий применим, вы можете решить проблему, изменив режим загрузки. Вот краткое руководство о том, как это сделать:
- Включите компьютер и нажмите определенную клавишу загрузки (ключ установки ) во время начальной загрузки. Как правило, клавиша настройки представляет собой одну из клавиш F (F2, F4, F6, F8, F10, F12), клавишу Del (на компьютерах Del) или клавишу Esc .
Нажмите кнопку «Настройка» для входа в настройки BIOS
- Как только вы попадете в экран настройки вашего BIOS, перейдите на вкладку Boot и измените Boot Mode. Если он установлен на Legacy, измените его на UEFI и наоборот.
Изменение режима загрузки
Примечание: имейте в виду, что в зависимости от производителя вашей материнской платы, это меню может выглядеть очень по-разному на вашем экране.
- Сохраните текущую конфигурацию BIOS и перезагрузите компьютер, чтобы посмотреть, сможете ли вы загрузиться с клонированного SSD-накопителя.
Метод 6: Запуск утилиты среды восстановления Windows
Среда восстановления Windows (WinRE) способна исправить множество распространенных сценариев, когда диск становится не загружаемым. Несколько пострадавших пользователей сообщили, что им было разрешено нормально загружаться после того, как они восстановили установку Windows с клонированного SSD с помощью WinRe.
Но имейте в виду, что для выполнения этой процедуры вам понадобится установить установочный носитель Windows с версией операционной системы. Вы можете следовать этой статье ( здесь ) для Windows 7 или этой ( здесь ) для Windows 10, чтобы создать установочный носитель, если у вас его нет.
Вот краткое руководство по запуску утилиты автоматического восстановления:
- Вставьте установочный носитель и перезагрузите компьютер. В начале последовательности запуска нажмите любую клавишу для загрузки с установочного носителя Windows.
Нажмите любую клавишу для загрузки с установочного носителя
- После загрузки установки Windows нажмите « Восстановить компьютер» (в левом нижнем углу экрана).
Выбор Восстановить ваш компьютер из программы установки Windows
- Как только вы перейдете в следующее меню, перейдите в раздел «Устранение неполадок» и нажмите « Дополнительные параметры» . Далее в меню « Дополнительные параметры» выберите « Восстановление при загрузке» .
Запуск утилиты восстановления при загрузке
- Подождите, пока утилита запустится, затем нажмите « Продолжить», чтобы перейти к этапу диагностики. Если у вас есть пароль, вам будет предложено предоставить его.
Предоставление необходимых учетных данных
- Подождите, пока утилита WinRE не закончит сканирование и устранит проблемы с загрузкой, связанные с вашим клонированным диском.
Утилита автоматического восстановления сканирует ПК
- После завершения процесса ваш компьютер перезагрузится. При следующем запуске проверьте, не возникает ли проблема.
Если вы все еще не можете загрузиться с клонированного SSD-накопителя, перейдите к следующему способу ниже.
Метод 7: Запуск утилиты Bootrec.exe
Если WinRE не удалось разрешить последовательность загрузки вашего клонированного SSD-накопителя, вы можете сделать это вручную, используя Bootrec.exe через командную строку. Эта встроенная утилита Microsoft способна исправить основную загрузочную запись, загрузочный сектор и данные конфигурации загрузки. Все эти три элемента могут быть затронуты в процессе миграции.
Примечание. Как и в случае со способом 6, вам необходимо получить установочный носитель Windows с версией операционной системы. Вы можете следовать этой статье ( здесь ) для Windows 7 или этой ( здесь ) для Windows 10, чтобы создать установочный носитель, если у вас его нет. Если у вас его нет, вы также можете вызвать меню « Восстановление при загрузке», вызвав три последовательных прерывания при запуске.
Вот краткое руководство по запуску утилиты Bootrec.exe :
- Вставьте установочный носитель Windows и нажмите любую клавишу при появлении запроса на загрузку с него. Когда вы увидите начальное окно установки Windows, нажмите « Восстановить компьютер» .
Доступ к меню «Восстановление» с помощью кнопки «Восстановить компьютер»
- Как только вы попадете в меню « Дополнительные параметры», перейдите в раздел «Устранение неполадок» и выберите « Командная строка» .
Выбор командной строки в дополнительных параметрах
- После открытия командной строки введите следующие команды в том порядке, в котором они написаны, и нажмите Enter после каждой, чтобы перестроить все данные конфигурации сборки:
Bootrec.exe
bootrec.exe / fixmbr bootrec.exe / fixboot bootrec.exe / scanos bootrec.exe / rebuildbcd
- После того, как все команды были успешно введены и обработаны, перезагрузите компьютер и посмотрите, сможете ли вы загрузиться с клонированного SSD-накопителя.
Сообщение от kumehtar
а загружаться будет с этого диска после смены сигнатуры?
Добавлено через 13 минут
Сообщение от gecata
… клонируйте только системный раздел на заранее подготовленный раздел жёсткого диска, а потом, отключив диск-донор, загрузитесь с флешки и создайте загрузчик на клонированной системе
даа… теперь в сисадмины пту-шников не берут..
пожалуй не осилю…
а нет ли случайно инструкции попроще,
чтобы после клонирования
а) использовать старый диск как файлопомойку
б) в случае проблем с новым, все же была возможность загрузиться со старого (пусть и с некоторыми манипуляциями)
Добавлено через 2 часа 15 минут
Сообщение от Timur81
Я уже перевел SSD из оффлайна в онлайн.
так чем в итоге закончилось,
пожалуйста, краткую инструкцию!
я после 3 дней мучений (знал бы, сдал бы в сервис, а так на ютубе всё очень просто было):
клонирование windows10 на ssd
1. клонируем hdd на ssd бесплатным macrum reflect (акронис wd edition не справился, хотя оба винта WD). 50гбайт за 20 минут безо всяких перезагрузок и с прогресс-баром.
фича1: не выбираем раздел button recavery (13gb) — который идет последним (если у кого другое мнение, просьба поделиться) (он потом не даёт расширить диск С
фича2: в случае проблем (или заранее) провести тестовое копирование всего хдд, у меня был 2гигабайтный глючный файл, удалил всю папку (пролечив диск до и после).
2. далее надо расширить партицию т.к. мой ssd больше чем hdd. Т.к. в виндовом диск манагере не нашел, пришлось на 10 минут стать пиратом с афонис Disc Director (если бы я работал в сервисе — купил бы, а так странно что нет триал-версии для дома на пару дней, как у макрумаРефлект к примеру).
3. выключаем ноут. вынимаем хдд. (фича: я не сразу понял что мои «салазки для ссд в отсек ноутбука» ничем не крепятся и не требуют разборки для вытаскивания).
4. включаем.
теперь боюсь вставлять хдд.
вопрос к более опытным товарищам: не сломается система ? (а то как-то лечить замаялся, но и 250гб на дороге не валяются)
Добавлено через 11 минут
(и заметьте никаких загрузочных флешек (не знаю как их делать), никаких он-лайн статусов (так и не нашел где их видно)
и ссылка в первом ответе копает слишком глубоко — как знание алгоритмов сжатия для использования rar).
Добавлено через 14 минут
Сообщение от gecata
если вам не нужно, чтобы HDD был загрузочным диском с системой, то почему просто подключив его к компу, на котором загружена система с SSD не перевести его онлайн? Система автоматически даст HDD другую подпись
большая просьба немного прояснить:
«просто подключив» я правильно понимаю,это: выключить ноут, вставить хдд, включить ничего не делая в биосе, зайти в виндовый диск менеджер, там где -то должен быть хдд, и по правой кнопке мыши поменять его на «онлайн» ? верно?
на вопрос «почему», ответ: опасаемся что загрузится с хдд, а ссд будет утерян.
The startup error 0xc000000e on Windows is pretty annoying since it makes it difficult for the individual to run the operating system properly. It occurs as a consequence of an erratic shutdown or restarting of the system, which could be caused by a power outage or a rapid system crash, corrupting all boot configuration information. In this article, you will get to know how to fix your boot configurations.

Reasons and Solutions for the ‘0xc000000e After Clone Windows 10’ issue
The Reasons Behind the ‘0xc000000e After Clone Windows 10’ Problem
After a clone, a Sysprep, an image, or even a Windows upgrade, the 0xc000000e after clone windows 10 problem is common. The Winload will be caused by several causes. After cloning, the EFI file can be missed.
- The registry key was entered incorrectly in this case. To avoid having to modify the registry entry after cloning, the source disk, as well as the target disk, need separate IDs both for volumes with drive letters.
- Incorrect UEFI configurations. Not only the boot files but also algorithms required hereby UEFI and Legacy modes are different. Consequently, make certain that the relevant parameters are configured for your target disk.
- The BCD data have been corrupted. Cloning can sometimes cause harm to the BCD storage files, resulting in the appearance of this Winload. EFI 0xc0000225 error message or any other Winload-related message concerns EFI not being present First and foremost, BCD files must be repaired.
Ways to Fix the Error (Solutions)
You have the following short solutions based on the issues; try checking them out.
Solution 1: Disable Secure Boot
It will prevent your software from reaching the winload. efi file when you are using a device that is based on the UEFI technology. For this reason, you should launch BIOS or UEFI using the following keys: F2, F8, F12, ESC, DEL (based on the Computer model), and then locate the Secure Boot button in the BIOS and UEFI and finally, you have to disable it.

The next method should be tried if the first one does not work to solve the error.
Solution 2: Use DiskPart to Repair
Step 1: First, you have to enter into your computer’s Windows installation media.
Step 2: Then, you have to navigate to the Repair your computer option.
Step 3: There, you have to choose the Advanced Options.
Step 4: Now, you have to click on the Troubleshoot button and go to the Command Prompt.
Step 5: To resolve the winload.EFI missing problem on Windows 10, run the following commands:
- diskpart
- list volume
- select volume=n (where n refers to the system reserved segment’s volume number that has the label “System” on there).
- assign letter=m (m is the right drive alphabet which is not currently in use).
- bcdboot c:\Windows /sm: /f UEFI (To activate the system, change the character “c” with the character of the system partition labeled with the phrase “Boot.”).
Once your system has been restarted, check to see whether the winload. efi absent after clone problem has been resolved; if not, consider next method.
Solution 3: Check and Repair Windows System Files
Step 1: Then, using the Windows installation media, launch Command Prompt and type in the command below.
- sfc /scannow
Alternatively, you can use the commands below to resolve the winload.exe absent after clone error:
- bcdedit /enum | find “device” (to locate the disk letter assigned to the Windows installation partition)
- sfc /Scannow /OFFBOOTDIR=C:\ /OFFWINDIR=C:\Windows (change the alphabet to the drive letter of the Windows partition that was installed).

Solution 4: Fix Corrupted BCD Files
If none of the methods listed above are successful, try this one. First and foremost, you must build a Windows 10 install DVD, after which you must boot into the recovery state and recreate the boot configuration data (BCD) store. If you have got a Windows 10 installation DVD, you can refer to next for further information.
Step 1: First, you have to launch the Windows Recovery Environment using the installation media.
Step 2: Then, you have to navigate to Repair your computer and select Advanced Options.
Step 3: Now, you have to click on the Troubleshoot option and go to the Command Prompt.
Step 4: Next, you have to run the commands below for executing each command for fixing the issue.
- bootrec /fixmbr
- bootrec /fixboot
- bootrec /scanos
- bootrec /rebuildbcd

If the commands above are not successful, you are recommended to try the below commands listed:
bcdedit /set {bootmgr} device boot
bcdedit /set {default} device boot
bcdedit /set {default} osdevice boot
bcdedit /set {default} device partition=c:
bcdedit /set {default} osdevice partition=c:
bcdedit /set {default} path \windows\system32\winload.efi
Restart your computer to check if you are a success.
You can make your own Windows installation CD when you don’t even have one. AOMEI Backupper Standard, a strong third-party media production tool, will come in handy. Try downloading AOMEI Backupper Standard to generate WinPE bootable disk before attempting to fix winload. efi if it is absent or contains errors after cloning. Another option is to create an at minimum 16-gigabyte USB flash drive & link it to the pc.
Step 1: First, you have to install the FreewareWin and then, open it.
Step 2: Once you open this, you have to select the Tools and click on Create Bootable Media on the windows taskbar of the program.

Step 3: If you’re creating media, select Bootable Disc Type from the drop-down menu. You can either build a Linux bootable disc depending on the kernel or maybe a Windows boot disc built on Windows PE. And then click on the Next button to continue.

Select the button Download WinPE creating an environment again from the web to start the process.
Step 4: Now, you have to select the USB Boot Device. Then, click on the Next button to create the Windows 10 bootable media.

You can also load the WinPE image to a CD or DVD, or export it like an Image file.

After making bootable media (which takes only a few moments), start the system from the media, which will launch AOMEI Backupper immediately. From there, select Tools and then go to the Windows Shell Command to perform the command.

Then, using the aforementioned commands, you can simply fix the Winlaod .efi missing after the clone error and solve BCD problems. Then you should check to see if your PC is bootable. Furthermore, if you encounter problems such as File:EFI:MicrosoftBoot: BCD Error, Windows 10 BCD file missing, Transcend SSD Scope not working for system clone, Seagate DiscWizard not cloning problem and so on, this shareware will be of assistance to you in solving your problems.
You can build a recovery environment to include AOMEI Backupper inside the Windows boot selections; the recovery environment would simply operate as the Windows bootable media.
Best Free Way to Avoid Winload.efi Missing After Clone
If you are experiencing troubles after or during cloning, then you can seek assistance from AOMEI Backupper, which can enable you to duplicate hard disks, such as cloning HDD to SSD or bigger HDD, even cloning Windows toward a fresh HDD.
Windows 10 is supported by this powerful hard drive replicating software that supports a wide range of languages including English, French, and German. It also supports various dialects of Japanese as well as Summarized Chinese, as well as Classical Chinese. It also offers a variety of features including Spanish, Turkish, and, Dutch.
Using the procedures described below, you can avoid getting the error winload. efi missing after clone or 0xc000000e after clone windows 10, among other things. It is recommended that you clone the bootstrap drive to NVMe to make the highest speed out of the replicated SSD.
Step 1: First, you have to select the Clone and click on the Disk Clone on the window.

Step 2: Then, you have to choose the Windows system disk like a clone to the source drive, and click on the Next.
Step 3: Now, you have to choose a bigger HDD or SSD as a point, and click on the Next.
Step 4: When you have finished previewing the actions, click Start Clone to prevent the Winload.efi missing after clone error in Windows 10.

Conclusion
When this error occurs, you cannot run your operating system properly. You can apply the methods above to fix the error code and perform the system correctly.









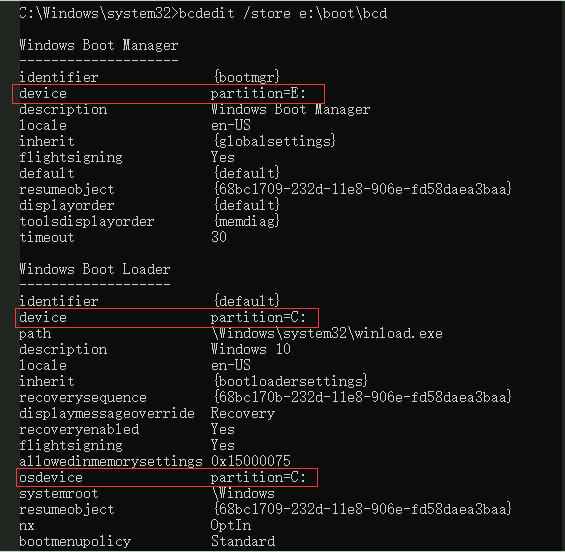
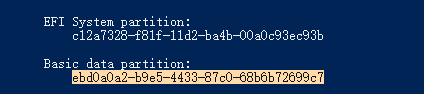
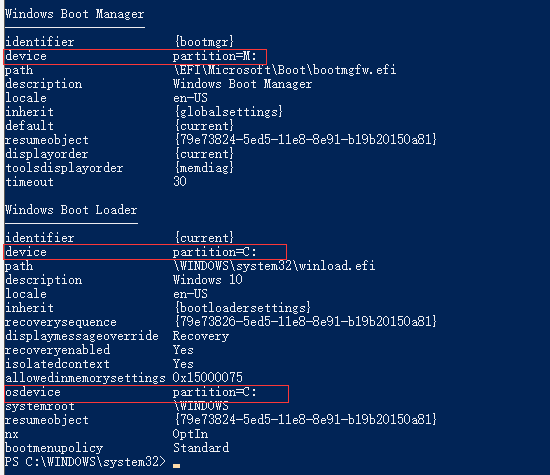
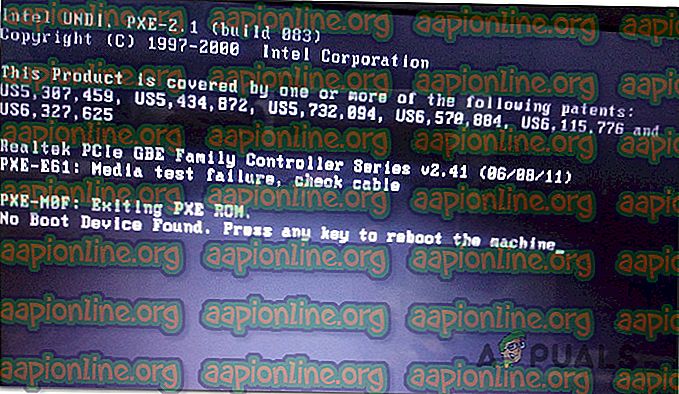
 Нажмите [ключ], чтобы войти в настройку
Нажмите [ключ], чтобы войти в настройку Установка клонированного SSD вверху списка
Установка клонированного SSD вверху списка Отключение безопасной загрузки
Отключение безопасной загрузки
 Нажмите кнопку «Настройка» для входа в настройки BIOS
Нажмите кнопку «Настройка» для входа в настройки BIOS Изменение режима загрузки
Изменение режима загрузки
 Нажмите любую клавишу для загрузки с установочного носителя
Нажмите любую клавишу для загрузки с установочного носителя Выбор Восстановить ваш компьютер из программы установки Windows
Выбор Восстановить ваш компьютер из программы установки Windows Запуск утилиты восстановления при загрузке
Запуск утилиты восстановления при загрузке Предоставление необходимых учетных данных
Предоставление необходимых учетных данных Утилита автоматического восстановления сканирует ПК
Утилита автоматического восстановления сканирует ПК Доступ к меню «Восстановление» с помощью кнопки «Восстановить компьютер»
Доступ к меню «Восстановление» с помощью кнопки «Восстановить компьютер» Выбор командной строки в дополнительных параметрах
Выбор командной строки в дополнительных параметрах