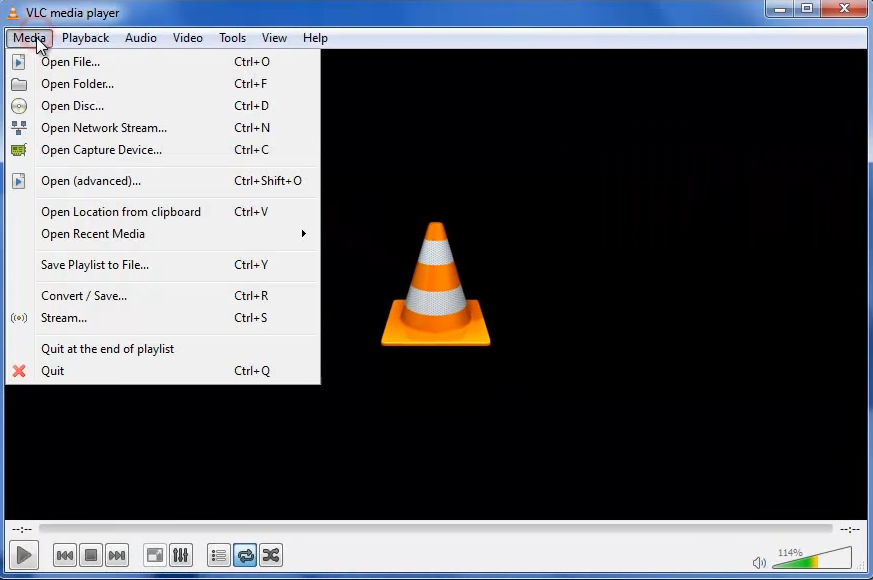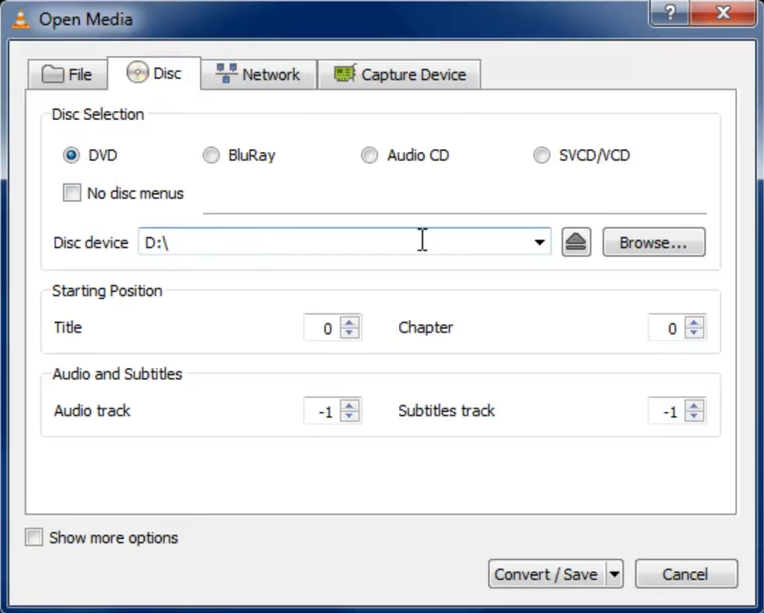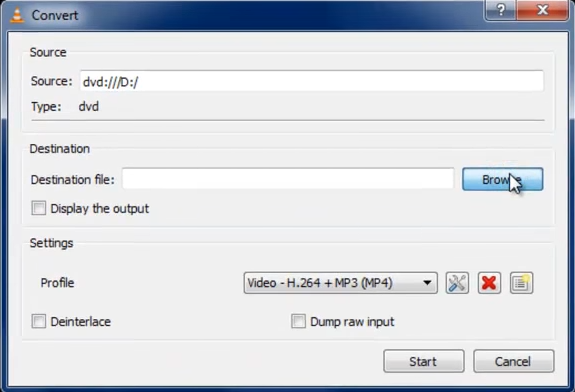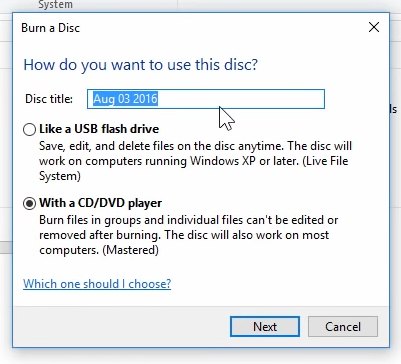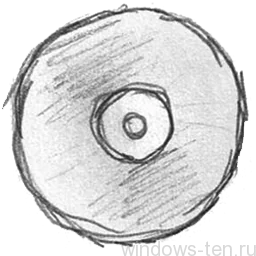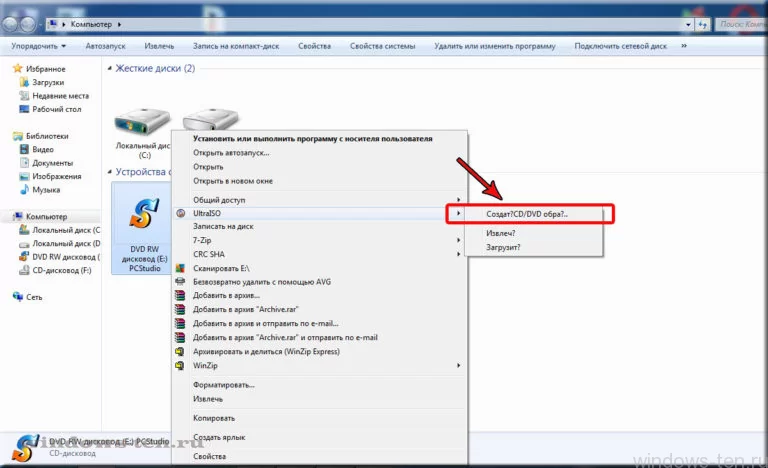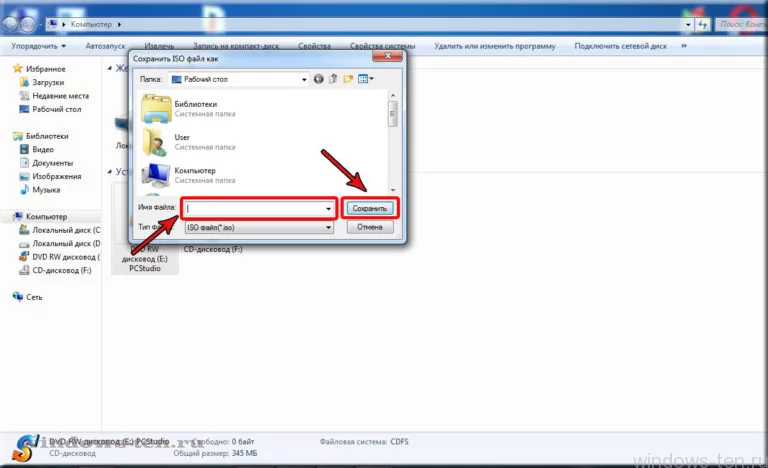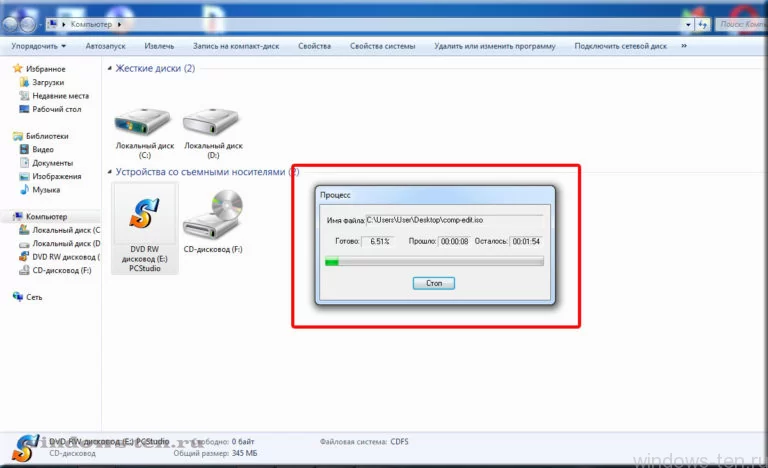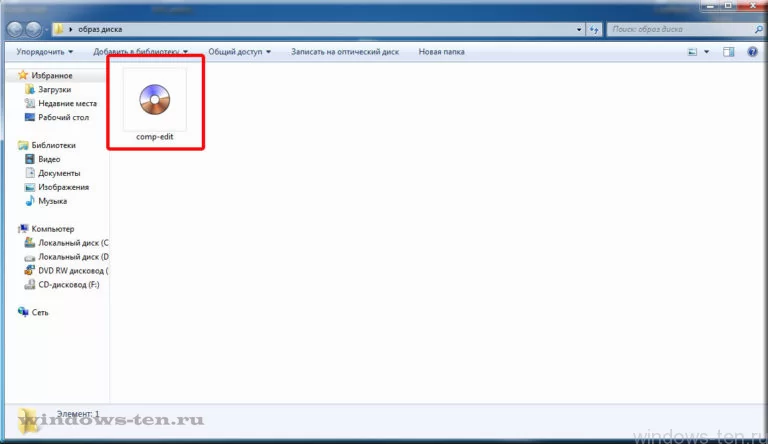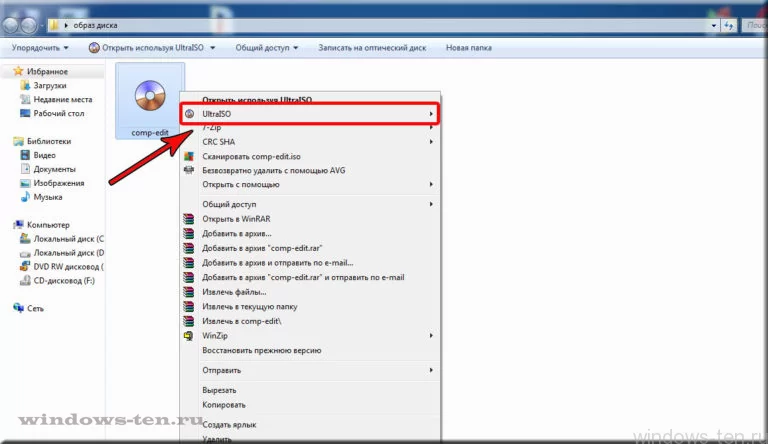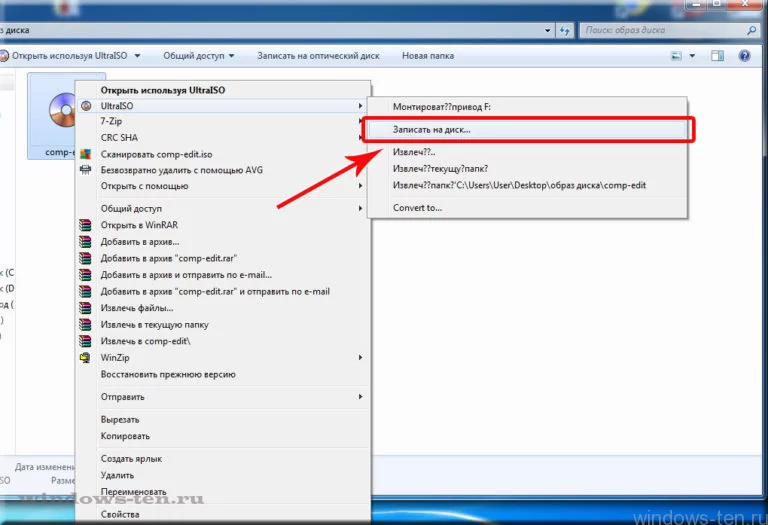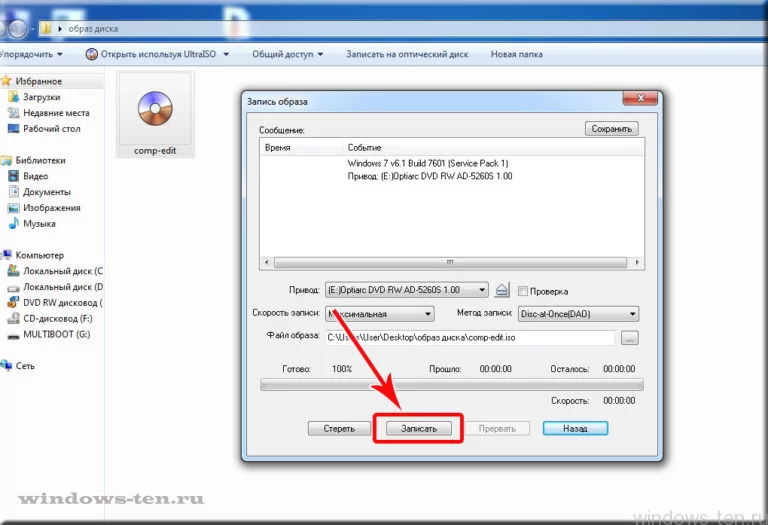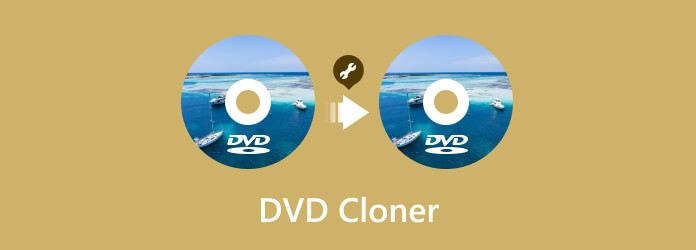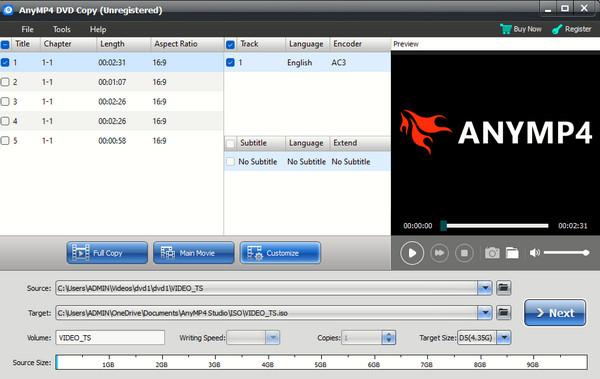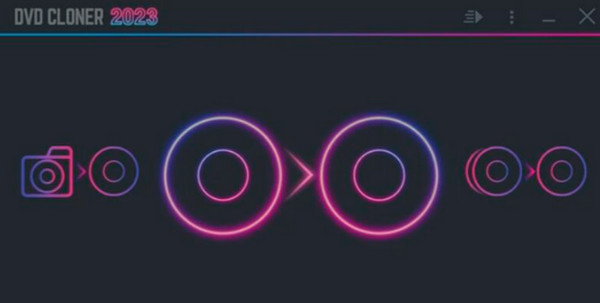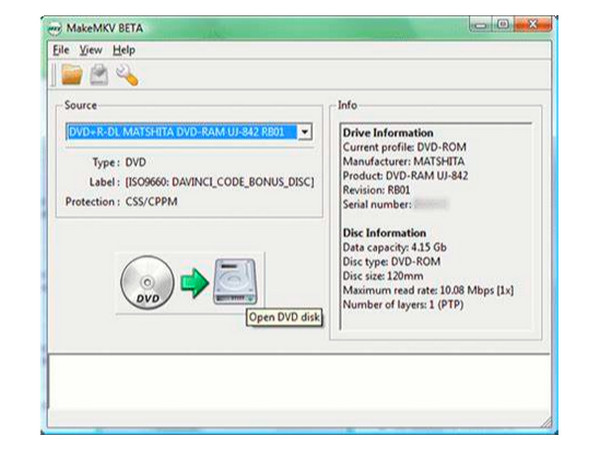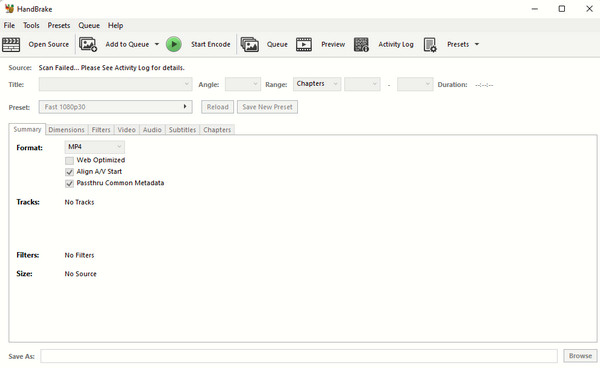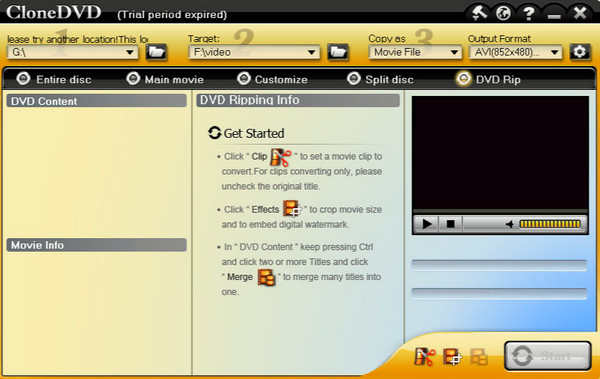Duplicate your favorite content in a few minutes
by Matthew Adams
Matthew is a freelancer who has produced a variety of articles on various topics related to technology. His main focus is the Windows OS and all the things… read more
Updated on
- Users with PCs that include disc drives can clone (back up) their DVDs by following this guide.
- We describe two ways of creating 1:1 copies of your DVDs easily.
- If you are looking to copy a non-protected DVD in Windows 10, you can use the VLC tool.
- However, protected tools require the usage of paid specialized third-party apps.
Many users with older PCs still utilize their disc drives for media playback. However, DVDs aren’t especially durable as they can get scratched quite easily.
As disc scratching can ruin DVDs, it might be a good idea to back up some of your discs by cloning them.
The process of cloning, or copying, a DVD includes both disc ripping and burning. First, a DVD’s content needs to be ripped (copied) to a PC.
Copying ripped content from PC to a blank DVD is disc burning. Ripping and burning one disc’s content to another will clone it.
How can I copy a DVD in Windows 10?
1. Use WinX DVD Copy Pro
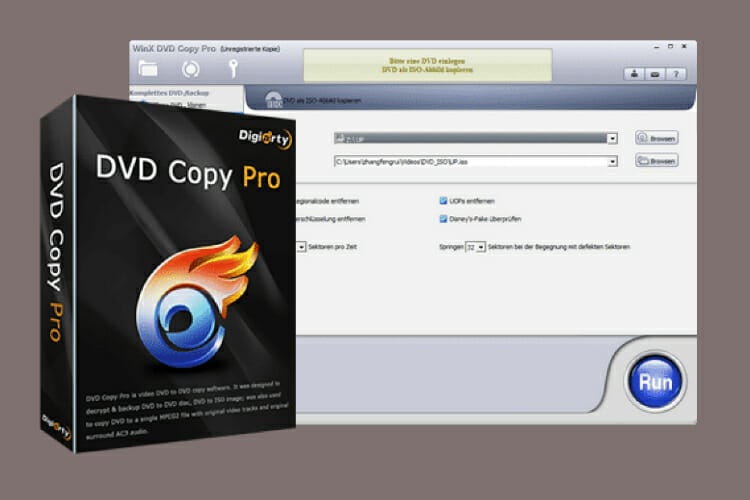
WinX DVD Copy Pro is a Windows 10 DVD-cloning software specifically designed for copying discs for backup purposes. It is a very straightforward, quick, and flexible DVD copier that includes nine alternative copy modes.
This software enables you to make exact 1:1 disc copies with all their menus retained along with audio and subtitle tracks. Its users can select DVD to ISO, DVD to VIDEO_TS, and DVD to DVD tabs to copy discs.
Furthermore, you can copy encrypted discs with this software as it supports a wide range of DVD encryption. As it also bypasses many regional codes, you can copy all types of DVDs with WinX DVD Copy.
Other useful features
- Bad sector recover engine can repair DVDs
- DVD info reader checks for online disc info
- Enables users to extract video, subtitles, and audio from DVDs
- Enables users to copy specific disc chapter ranges
Here are the steps you need to follow to successfully clone a DVD with this software:
How we test, review and rate?
We have worked for the past 6 months on building a new review system on how we produce content. Using it, we have subsequently redone most of our articles to provide actual hands-on expertise on the guides we made.
For more details you can read how we test, review, and rate at WindowsReport.
- Insert a DVD into your PC’s disc drive.
- Open the WinX DVD Copy window.
- Click the Clone DVD to DVD tab.
- Select a source DVD and target DVD burner (drive) on the Source DVD and Target DVD Burner drop-down menus.
- Select the Remove CSS encryption or Remove DVD region code options.
- Click the Browse button for the temp folder.
- Click Run to rip the disc’s content.
- When the disc’s content has been backed up to a hard drive, insert a blank DVD to burn its content to.
- Press the Burn button.

WinX DVD Copy Pro
Easily clone any DVD in Windows 10 by using this amazingly powerful software today!
2. Duplicate a DVD with VLC Media Player
1. Download VLC from its website, and install the software.
2. Insert a non-encrypted DVD in your disc drive.
3. Launch the app.
4. Click on VLC’s Media menu.
5. Select the Convert / Save option to open the window shown directly below.
6. Click the Disc tab.
7. Select the DVD radio button.
8. Choose the disc drive that includes the DVD on the Disc device drop-down menu.
9. Press the Convert / Save button to open the window shown below.
10. Select MP4 for video content on the Profile drop-down menu.
11. Click Browse to choose a folder to include the ripped disc content.
12. Enter a title for file, and click the Save option.
13. Click Start to rip the DVD’s content.
14. Thereafter, open the folder you saved the ripped DVD content to in File Explorer.
15. Replace the current DVD in your disc drive with a DVD to burn to.
16. Select the ripped DVD file, and click the Burn to disc option on the Share tab.
17. Thereafter, you can select either the With a CD/DVD player or Like a USB flash option.
18. Click the Next button, and select the Finish burning option on the Manage tab.
If you’re looking for ways to copy a dvd in Windows 10 without having to resort to paid software, you should give VLC a try. It is free to use and perfectly safe, and you can easily use it to rip DVD content.
However, you should know that you can only rip non-protected DVDs with VLC.
So, you can clone DVDs with WinX DVD Copy or rip discs with VLC to burn their contents with Windows 10’s built-in utility.
You can copy non-encrypted discs with either method, but you’ll need WinX DVD Copy to clone protected DVDs.
Создание копий ваших DVD-дисков — очень разумный и разумный поступок. Например, вы можете продлить жизнь старых DVD-дисков, скопировав их на новые диски, чтобы вы могли поделиться ими с друзьями и семьей или просто сохранить их в безопасном месте.
В настоящее время, благодаря современным технологиям, копировать ваши DVD стало проще, чем когда-либо. Фактически, если у вас есть компьютер и еще пара вещей, у вас дома есть копировальная станция DVD.
Меню
- Что вам понадобится для копирования DVD на DVD
- Метод 1: как скопировать DVD на DVD с помощью Windows 10
- Метод 2: как скопировать DVD на другой DVD с помощью Wndows 7 (DVD Maker)
- Метод 3: как сделать копию DVD с помощью Tipard DVD Cloner
- Заключение
- Часто задаваемые вопросы
Что вам понадобится для копирования DVD на DVD
Чтобы сделать копии DVD на DVD, вам понадобятся:
- A компьютер Окна 10 или 7 установлен. И в Windows 7, и в 10 есть встроенная функция копирования DVD. Для Win 10 это встроенная функция, а это означает, что ничего особенного не требуется, тогда как для Windows 7 это делается через приложение под названием Windows DVD Maker.
- Дополнительный внешний DVD-привод которые могут записывать диски. Имея два DVD привода было бы идеально и значительно ускорило бы процесс, так как вы могли бы использовать один привод для чтения исходного кода, а второй — для записи нового DVD.
- Пустые DVD для записи и исходный DVD. Это могут быть DVD-R / RW и DVD-5 или 9 с точки зрения мощности. Ваш выбор должен зависеть от размера исходного DVD.
Метод 1: как скопировать DVD на DVD с помощью Windows10
Сделать копии ваших DVD-дисков с Windows 10 довольно просто.
Шаг 1: Скопируйте содержимое DVD на свой компьютер.
- Поместите исходный DVD в свой DVD-R привод и скопируйте его содержимое в папку на вашем компьютере.
Шаг 2: Скопируйте содержимое на другой DVD.
- Поместите пустой DVD в лоток для дисков.
- Как только Windows загрузит его, выберите «Запись файлов на диск«.
- Это откроет другое окно, в котором вы можете перетащить файлы, которые вы скопировали ранее.
- Как только вы закончите, перейдите к «управлять«И нажмите»Закончить прожиг».
Затем Windows 10 запишет выделенные файлы на вставленный DVD.
Метод 2: как скопировать DVD на другой DVD с помощью Windows 7 (DVD Maker)
Пользователи Windows 7 обнаружат, что в их ОС есть специальное приложение для копирования DVD. Вот как им пользоваться. Для Windows 7 вам понадобятся два диска, один для источника, а другой для записи дисков.
Шаг 1: Создайте свой пресет DVD
- Открытые Windows DVD Maker.
- Вставьте как исходный, так и пустой диск.
- На главном экране нажмите «выберите фото и видео”И выберите файлы, которые вы хотите скопировать с исходного DVD.
Шаг 2: Добавьте украшения и запишите свой DVD
- Нажмите на «кредита», Чтобы добавить меню и другие косметические артефакты.
- Нажать на «Гореть», Чтобы начать процесс записи.
Все остальное сделает Windows 7 DVD Maker.
Есть одна серьезная проблема с обоими вышеупомянутыми вариантами. Также нельзя копировать контент из DVD с защитой от копирования. DVD-диски с защитой от копирования — это те, которые имеют систему DRM, которая предотвращает копирование их содержимого.
Если вы хотите сделать копии DVD с системой DRM, вам понадобится специализированный клонер DVD, инструмент, который может обойти Системы DRM на DVD и скопируйте содержимое на другие DVD.
И у нас есть для вас идеальный выбор; Типард DVD Cloner.
Tipard DVD Cloner
Tipard — отличный серьезный клонер, который может копировать из любого источника и последовательно создавать высококачественные DVD.
- Клонировать из любой источник Диск / папка / ISO.
- Выберите точно, сколько оригинального диска вы хотите скопировать через 3 режима копирования «Полная копия», «Основной фильм», «Настроить».
- Обход любая система DRM.
- Копировать в и из любой тип DVD (DVD-R / RW DVD5 и 9.
- Добавить аудио и подзаголовок треки.
- Наслаждайтесь копиями с полное качество видео и звука Так как Tipard поддерживает разрешение до 4K.
- Наслаждайтесь удобный интерфейс что вы можете освоить за считанные минуты.
- MAKE 100% точные копии любого DVD.
Метод 3: как сделать копию DVD с помощью Tipard DVD Cloner
Шаг 1: Загрузите Tipard DVD Cloner с помощью кнопок ниже
Шаг 2: Загрузите и настройте DVD для клонирования.
- Вставьте исходный диск. (Вы также можете вставить целевой диск, если у вас есть два дисковода)
- Запустите Tipard и согласитесь, чтобы он автоматически проверял наличие DVD при появлении соответствующего запроса.
- Или же, вставив исходный DVD в компьютер, перейдите в главный интерфейс Tipard и выберите «Файл>>Выберите источник»И выберите свой источник. Если вы этого не сделаете, вы можете выбрать источник из списка «источник«.
- Выберите, какие клипы попадут в финальную версию из трех вариантов в центре интерфейса; «Полная копия»Для получения полной копии DVD,«Главный фильм«Копировать только фильм без лишних сцен и меню»,Настроить», Чтобы выбрать именно те клипы, которые вам нужны.
- Выберите «Диск«Вариант» в «цель» выпадающее меню. (Вам необходимо заранее вставить чистый диск. В противном случае выберите ISO или папку, чтобы сначала скопировать DVD на ПК.)
- Назовите свой DVD в «Объём«.
- Выберите подходящий размер DVD из списка «Целевой размер»Меню. (DVD5 имеет емкость до 4.35 ГБ, а DVD9 — 7.95 ГБ)
- Нажмите на «Следующая».
Шаг 3: Далее Подготовьте и скопируйте свой DVD
- На «Опции»Вы можете выбрать, хотите ли вы удалить исходное меню DVD, выбрав«Удалить меню» вариант. Если вы решите оставить его, «Пропустить меню»Сразу перейдет к фильму.
- Выберите «Снять защиту кода региона», Если вы хотите, чтобы ваши дубликаты DVD воспроизводились на любом устройстве и / или в любом регионе.
- Вы можете решить, хотите ли вы, чтобы ваш компьютер выполнял какие-либо действия, например выключение после завершения Tipard, с помощью кнопки «Действие после прожига» вариант. Выберите конкретное действие в раскрывающемся меню «Действие».
- Нажмите на «Start», Чтобы начать процесс.
Все остальное сделает Типард.
Когда процесс будет завершен, вы можете удалить только что скопированный DVD и наслаждаться им на любом устройстве, поддерживающем потоковую передачу DVD.
Заключение
Иметь компьютер с Windows 10 или 7 обычно более чем достаточно, чтобы начать копировать свои собственные DVD. Однако есть определенные ограничения, присущие родным клонаторам DVD, например, отсутствие программного обеспечения для удаления DRM. В этих случаях вам понадобится профессиональный DVD Cloner, например Tipard DVD Cloner.
Часто задаваемые вопросы
По умолчанию в Windows 10 используется проигрыватель Windows Media.
В Windows 10 есть встроенный медиаплеер, который активируется, как только вы вставляете DVD в свой компьютер. Если это не сработает, вы можете использовать стороннее программное обеспечение, такое как медиаплеер VLC.
Читайте также
- Легкое руководство по копированию фильмов Disney DVD в видео
- Как скопировать / конвертировать DVD на USB-накопитель или жесткий диск (3 шага)
- Как легко скопировать любой DVD с помощью VLC Media Player
Доля этой должности
Ссылка для загрузки страницы
Просто скопировать нужную информацию, с CD или DVD диска, зачастую, бывает не достаточно. Как правило, если запись была произведена, как структурированный проект, при обычном копировании, пользователь не получает тот результат, который можно получить при использовании исходного CD или DVD.
Но, сделать абсолютную копию возможно, и, как Вы сейчас убедитесь, совсем не сложно!
Кроме прочего, Вы получите возможность использования исходного материала диска в компьютерах, не имеющих привода DVD (CD-ROM), и быстрого доступа к его данным, без непосредственного участия физического носителя.
Итак, нам понадобится:
- Программа для клонирования исходного материала (диска).
Лучше всего, с задачами такого типа, справляется Ultra_ISO. Загружаем ее ТУТ
(либо переходим к скачиванию c сайта разработчика ЗДЕСЬ) - Теперь, устанавливаем нашего помощника..
*если, этот шаг вызывает какие-то сложности, можете обратиться к инструкции по установке UltraISO, которая находится ЗДЕСЬ. - Вставляем диск, который нужно скопировать, в привод Вашего компьютера или ноутбука.
- Открываем «мой компьютер»
- Кликаем по значку вашего CD/DVD-привода ПРАВОЙ кнопкой мыши, и, в появившемся контекстном меню выбираем пункт UltraISO
- После нажатия, на который, в дополнительно появившемся меню, нужно выбрать «создать CD/DVD образ», и нажать на него ЛЕВОЙ кнопкой мыши.
- В появившемся окне вводим имя, которым будет называться, созданная нами копия диска, и нажимаем «сохранить»
- Начнется процесс создания полной копии диска. Ничего не делаем, ждем.
- По окончанию, визуализация прогресса закроется автоматически, а в указанной Вами, при сохранении, папке, появится образ диска, с названием, которое Вы ввели
- Теперь, для создания дубликата, вставляете в CD/DVD-ROM Вашего компьютера или ноутбука чистый диск того же формата, каким был исходный.
Т.е. — если образ создавался с DVD-диска, нам понадобится чистый DVD. Если же, мы копировали данные диска CD, нужен будет чистый CD, соответственно. - После того, как чистый диск для записи интегрирован, возвращаемся в папку, где находится созданный нами образ и кликаем по нему ПРАВОЙ кнопкой мыши.
В появившемся контекстном меню, выбираем «UltraISO» - А, в появившемся, после этого, дополнительном контекстном меню, нажимаем «записать на диск»
- После чего, остается лишь кликнуть по кнопке «записать», во вновь открывшемся окне
- И, дождаться завершения процесса
Через несколько минут, Вы получите полную копию исходного диска!
При желании, в 12-м пункте наших действий, можно выбрать «монтировать в привод», по результату чего, Вы получите доступ к данным, хранящимся на виртуальной копии диска. Этот диск будет отображен в папке «мой компьютер», как физический CD/DVD-ROM
Если же, скопировать файл копии диска на компьютер, не имеющий физического привода CD/DVD, и установить на него UltraISO, у нас, так же появится возможность, монтировать нашу копию диска в виртуальный привод и получать доступ к исходным данным в том же виде, в каком они хранились на оригинальном носителе.
Загрузка…
ТОП-сегодня раздела «Копирование»
Nero Burning ROM 23.0.1000
Nero Burning ROM — популярное приложение для прожига CD/DVD/Blu-ray дисков, обладающее поддержкой всех…
CDBurnerXP 4.5.8.7128
CDBurnerXP — бесплатная программа для записи CD, DVD, Blu-Ray и HD-DVD дисков, с помощью которой можно…
AnyReader 3.18
AnyReader — Эффективное средство для копирования файлов с нечитаемых CD/DVD-дисков, в том числе…
Отзывы о программе CloneDVD
Анжелика про CloneDVD 7.0.0.15 [11-05-2019]
Хочу перещаписатт двд но он с защитой, если через эту программу копировать диск, данные на диске не будут утрачины или повреждены?
4 | 5 | Ответить
Сергей МАГ про CloneDVD 7.0.0.15 [01-02-2017]
Для русификации! Создаем CMD!
@echo off
pushd %SystemRoot%\System32
for %%F in (C_1250.NLS C_1252.NLS C_1253.NLS C_1254.NLS C_1255.NLS) do call :STAND %%F C_1251.NLS
reg add «HKLM\SOFTWARE\Microsoft\Windows NT\CurrentVersion\FontSubstitutes» /v «Magix Corpid» /d «Arial» /f
reg add «HKLM\SOFTWARE\Microsoft\Windows NT\CurrentVersion\FontSubstitutes» /v «Magix Corpid,0» /d «Arial,204» /f
reg add «HKLM\SOFTWARE\Microsoft\Windows NT\CurrentVersion\FontSubstitutes» /v «Arial,0» /d «Arial,204» /f
reg add «HKLM\SOFTWARE\Microsoft\Windows NT\CurrentVersion\FontSubstitutes» /v «Tahoma,0» /d «Tahoma,204» /f
reg add «HKLM\SOFTWARE\Microsoft\Windows NT\CurrentVersion\FontSubstitutes» /v «Verdana,0» /d «Verdana,204» /f
reg add «HKLM\SOFTWARE\Microsoft\Windows NT\CurrentVersion\FontSubstitutes» /v «Comic Sans MS,0» /d «Comic Sans MS,204» /f
reg add «HKLM\SOFTWARE\Microsoft\Windows NT\CurrentVersion\FontSubstitutes» /v «Courier,0» /d «Courier,204» /f
reg add «HKLM\SOFTWARE\Microsoft\Windows NT\CurrentVersion\FontSubstitutes» /v «MS Sans Serif,0» /d «MS Sans Serif,204» /f
reg add «HKLM\SOFTWARE\Microsoft\Windows NT\CurrentVersion\FontSubstitutes» /v «Times New Roman,0» /d «Times New Roman,204» /f
reg add «HKLM\SOFTWARE\Microsoft\Windows NT\CurrentVersion\FontSubstitutes» /v «Magix Corpid Bold Italic,0» /d «Arial,204» /f
reg add «HKLM\SOFTWARE\Microsoft\Windows NT\CurrentVersion\FontSubstitutes» /v «Magix Corpid Bold,0» /d «Arial,204» /f
reg add «HKLM\SOFTWARE\Microsoft\Windows NT\CurrentVersion\FontSubstitutes» /v «Magix Corpid Bold Italic» /d «Arial» /f
reg add «HKLM\SOFTWARE\Microsoft\Windows NT\CurrentVersion\FontSubstitutes» /v «Magix Corpid Bold» /d «Arial» /f
popd
echo.
pause
goto :EOF
:STAND
rem Не допускает повторной обработки:
if exist %1.bak goto :EOF
rem Устанавливает владельцем текущего пользователя:
takeown /f %1
rem Предоставляет текущему пользователю полный (F) доступ:
icacls %1 /grant %USERNAME%:(F)
rem Сохранение оригинального файла:
ren %1 *.*.bak
rem Подмена кодовой таблицы:
copy %2 %1
Запускаем! Перезагружаем Винду!
Запускаем CLONE! Настройки! Находим Русский! Выбираем! Применяем левой кнопкой! Закрываем! Запускаем снова! Вуаля!
5 | 6 | Ответить
DMFAN про CloneDVD 7.0.0.10 [05-11-2013]
Кривая программа без русского языка, но зато с иероглифами и всего на 30 дней 
8 | 7 | Ответить
matveevsergeev про CloneDVD 6.0.3.6 [20-01-2013]
пользовался как то давно, довольно неплохая программа, багов не замечено.
eva1wee2832@list.ru
4 | 4 | Ответить
гордый юзер про CloneDVD 5.5.0.0 [19-07-2011]
Отличная прога!Только файлы слишком большие получаются.
4 | 4 | Ответить
Одна из вещей, которая остается актуальной даже сейчас, — это процесс резервного копирования DVD-дисков. Многие коллекционеры DVD ищут наилучший способ сохранения своих коллекций фильмов на DVD, и современные технологии позволяют им использовать DVD-клонер. Благодаря возможностям клонера вы сможете легко делиться своими коллективными фильмами с друзьями и близкими, даже если они далеко. Поэтому необходимость вкладывать средства в копирование программного обеспечения очевидна. С другой стороны, если вы не хотите тратиться на одну, вы можете следовать и использовать представленные программы в списке ниже.
- Часть 1. 5 лучших клонеров DVD для Windows и Mac
- Часть 2. Сравнение 5 клонеров DVD
- Часть 3. Часто задаваемые вопросы о клонировании DVD
Часть 1. 5 лучших клонеров DVD для Windows и Mac
1. Копия DVD AnyMP4
Первым в списке стоит AnyMP4 DVD Copy. Это лучший DVD-клонер для начинающих, который обеспечивает профессиональный процесс и результат. Несмотря на свою гибкость в отношении поддержки Windows и Mac, он также предоставляет различные функции, включая запись, помимо клонирования или копирования DVD-дисков. Кроме того, с помощью этого программного обеспечения вы можете копировать ваши коллективные фильмы на DVD в трех режимах, Основной фильм, где вы можете клонировать фильм при отсутствии лишних кадров. Полная копия, где вы можете скопировать весь фильм, включая рекламу, титры и т. д., и пользовательский режим позволят вам лично выбрать видео для копирования. Кроме того, он позволяет вам выбрать легальный режим, когда вы достигаете его интерфейса для программы копирования DVD.
Кроме того, вы можете приобрести это программное обеспечение для копирования DVD бесплатно, так как оно предоставляет бесплатную пробную версию, которая длится 30 дней. Что более интересно, так это то, что он предоставляет вам несколько функций редактирования и настроек, которые позволяют максимально эффективно использовать процесс записи и копирования.
Цена:
- ● Лицензия на 1 месяц — 19.96 долларов США.
- ● Бессрочная лицензия — 39.96 долларов США.
- ● Бизнес-лицензия — $69.96.
Плюсы
- ● Вы можете использовать его бесплатно.
- ● Простота в эксплуатации.
- ● Копируйте DVD в трех режимах.
- ● С возможностью редактирования и дополнительных настроек.
- ● Скопируйте DVD-диски в папку DVD и формы ISO.
Минусы
- ● Пробный период ограничен 2-3 процессами клонирования DVD.
2. DVD-клонер
DVD-Cloner — это программное обеспечение для копирования DVD с заявленным удобным интерфейсом, которым могут воспользоваться новички. Помимо простоты использования, вы также можете наслаждаться экспресс-режимом, который позволяет копировать DVD-диски одним щелчком мыши. Кроме того, он поддерживает различные DVD и Blu-ray, такие как DVD5, DVD9, BD25, BD50 и UHD. Что делает его особенным, так это то, что он также предлагает возможность сделать вашу работу экспертом, установив фильм в соотношении 1: 1 и скопировав DVD полным, разделенным и настроенным способом.
Цена:
- ● 59.99 долларов США
Плюсы
- ● Он прост в использовании.
- ● Поддержка различных типов DVD и Blu-ray.
- ● Он поставляется с настройками оптимизации.
- ● С расширенными параметрами, которые помогут вам работать как эксперт.
Минусы
- ● Доступно только для Windows.
- ● Он поставляется с ограничениями защиты.
3. MakeMKV
Теперь, если вы ищете программное обеспечение для клонирования DVD, которое позволит вам конвертировать ваши DVD в видео MKV, вам нужен MakeMKV. Это комплексное программное обеспечение позволяет извлекать DVD и создавать новое перекодированное видео. Однако у него нет опции копирования, поскольку он создает копию в процессе извлечения. Хотя он работает таким образом, он утверждает, что дает вам результат с сохраненным исходным качеством.
Цена:
- ● От 70 долларов.
Плюсы
- ● Это бесплатно.
- ● Сохраняет изображение DVD и качество звука.
- ● Вы можете использовать его на Mac, Windows и Linux.
- ● Он поддерживает несколько дорожек.
Минусы
- ● Имеет ограниченную поддержку видеоформатов.
- ● Он копирует DVD с точки зрения преобразования.
- ● Не хватает инструментов настройки.
4. HandBrake
Еще одно легкое решение, которое вы можете использовать для расшифровки DVD, — это HandBrake. На сегодняшний день это один из самых известных видеоредакторов. Тайское программное обеспечение также использует другой способ копирования DVD: копирование только незащищенных. Но что приятно, так это то, что вы все еще можете использовать свои защищенные DVD с этим программным обеспечением, если используете сторонний плагин. Тем не менее, HandBrake является хорошей заменой для резервного копирования DVD, не тратя ни копейки, поскольку он предлагает пожизненную бесплатную услугу.
Цена:
- ● Бесплатный и с открытым исходным кодом.
Плюсы
- ● Он поддерживает различные форматы видео.
- ● Процесс копирование DVD быстро.
- ● Вы можете использовать его без покупки.
Минусы
- ● Для работы с дисками нужен плагин.
- ● Он имеет ограниченные возможности на DVD.
5. Клон DVD
Наконец, вот CloneDVD. Как следует из названия, это небольшая, но мощная программа, которую вы можете использовать для копировать DVD. С помощью этого инструмента вы можете рассчитывать на превосходное качество выходных изображений при простой навигации по его интерфейсу. Это позволяет вам легко клонировать, записывать и даже копировать заголовки DVD без хлопот. Кроме того, он предоставляет вам предварительный просмотр, чтобы увидеть номер заголовка, количество глав и формат каждого видео, которое вы транслируете с ним.
Цена:
- ● 69.95 долларов США.
Плюсы
- ● Он предлагает несколько вариантов копирования DVD-дисков.
- ● Он прост в использовании.
- ● Он позволяет настраивать и сжимать ваши DVD.
Минусы
- ● Не работает на macOS.
- ● Не хватает некоторых обновлений.
- ● Имеет ограничения по защите от копирования.
Часть 2. Сравнение 5 клонеров DVD
| Software | Поддерживаемые ОС | Поддержка DVD | Сжатие DVD | Защита от копирования |
|---|---|---|---|---|
| AnyMP4 DVD Copy | Windows и Mac | ДВД9, ДВД5 | Да | Да |
| DVD-Клонер | Windows | ДВД9, ДВД5 | Да | Да |
| MakeMKV | Windows, Mac, Linux | DVD и Blu-Ray | Нет | Нет |
| HandBrake | Windows и Mac | ДВД9, ДВД5 | Нет | Нет |
| CloneDVD | Windows | ДВД9, ДВД5 | Да | Да |
Часть 3. Часто задаваемые вопросы о клонировании DVD
Могу ли я использовать любой DVD-клонер для Mac?
Да, но не рекомендуется использовать какой-либо клонер. Всегда лучше использовать то, что безопасно, мощно и надежно, например AnyMP4 DVD Copy для Mac.
Клонирование — это то же самое, что копирование DVD?
Да. Клонирование и копирование одинаковы, когда речь идет о контексте DVD. Оба они предназначены для создания реплики или точной копии содержимого DVD.
Могу ли я клонировать DVD, использующий другой регион?
Да. Некоторые программы клонирования позволяют работать с DVD-дисками с разными региональными форматами. Однако обратите внимание, что для DVD с разными региональными форматами потребуется проигрыватель DVD, соответствующий тому же региону.
Заключение
Вы только что видели 5 лучших DVD-клонеры или копировальные аппараты для вашего компьютера. Мы не можем игнорировать недостатки, но мы все еще можем цепляться за их положительные стороны, которые потенциально могут помочь нам в нашей задаче копирования DVD. Не забудьте проверить сравнительную таблицу, если вы не можете решить, какой из них выбрать. Что касается моей команды и меня, мы рекомендуем вам получить AnyMP4 DVD Copy, поскольку это уже проверенное программное обеспечение, которое отлично обрабатывает DVD.
Что вы думаете об этом посте.
- 1
- 2
- 3
- 4
- 5
Прекрасно
Рейтинг: 4.8 / 5 (423 голосов)