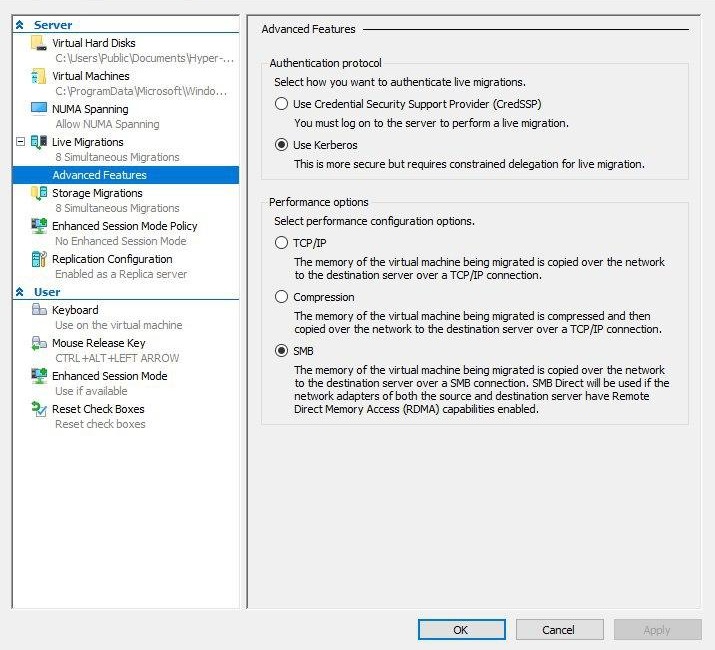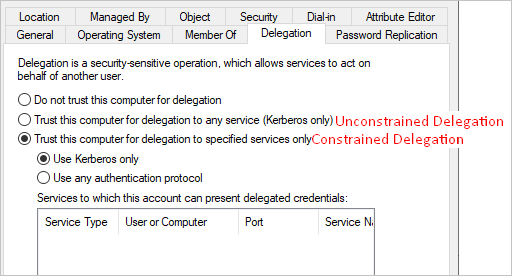Джон, Обновлено: 24 июля 2022 г.
Когда системный диск заполняется, если вы делаете резервную копию всего, а затем восстанавливаете на новый диск, это стоит вдвое больше времени. Кроме того, иногда операционная система не может загрузиться из новой среды. Это намного проще и быстрее, если вы клонировать диск непосредственно к большему. Клонировать диск в Windows Server 2016, есть 2 пути «сектор в сектор» клонировать и «уровень файловой системы» копирование. Секторное копирование выполняется очень медленно, и для большинства серверов нет необходимости делать такое клонирование. В этой статье представлен метод быстрого копирования на уровне файловой системы. Вы можете клонировать Windows Server 2016 диск на SSD, HDD или аппаратный массив RAID быстро и легко.
Содержание:
- Как клонировать Windows Server 2016 диск на SSD / HDD
- Как скопировать раздел в Windows Server 2016
- Как клонировать раздел RAID в Windows 2016 сервер
Как клонировать Windows Server 2016 на SSD/HDD
Существует множество инструментов, помогающих клонировать Windows Server 2016 диск на SSD или жесткий диск большего размера, шаги просты и похожи. Но по сравнению с другими инструментами, NIUBI Partition Editor есть еще БенefiTS:
- Чрезвычайно быстро — Помимо метода копирования на уровне файловой системы, NIUBI имеет усовершенствованный алгоритм перемещения файлов, помогающий копировать разделы диска дополнительно 30% — 300% быстрее.
- Горячий клон — он может клонировать раздел диска без перезагрузки сервера, поэтому ваш сервер может продолжать работать во время клонирования системного диска. Если ваш исходный сервер выйдет из строя, вам просто нужно изменить BIOS и загрузиться с диска-клона. Поэтому вам не придется тратить много времени на восстановление из резервной копии образа.
- Изменить размер раздела — при копировании раздела диска вы можете изменить размер разделов на целевом диске.
3 момента, которые вы должны знать перед клонированием диска в Windows Server 2016:
- Там должен быть нет разделы на целевом диске, если они есть, программа попросит вас удалить.
- Целевой диск может быть больше или меньше исходного диска, но при копировании на меньший диск его размер должен быть больше, чем Используемое пространство всех разделов на исходном диске.
- Исходным и целевым дисками могут быть SSD, HDD или любые типы аппаратных RAID-массивов.
Шаги для клонирования Windows Server 2016 диск на SSD/HDD/RAID:
- Скачать NIUBI Partition Editor, Щелкните правой кнопкой мыши фронт исходного диска (Диск 0) и выберите Клонировать диск, или нажмите Мастер клонирования диска ниже Tools
вверху слева напрямую. - Выберите назначение диск во всплывающем окне и нажмите Далее.
- Выберите первый возможность удалить все разделы на целевом диске. (Нет такого шага, если нет разделов.)
- Редактировать Размер и расположение разделов один за другим с дополнительным дисковым пространством. (Начните с последнего раздела справа.)
- Нажмите Далее и вернитесь в главное окно, нажмите Apply вверху слева, чтобы выполнить. (Любые операции перед этим шагом работают только в виртуальном режиме.)
Видео инструкция по копированию Server 2016 диск:
Как скопировать раздел в Windows Server 2016
Если ты хочешь скопировать системный раздел C on Server 2016, вы должны скопировать весь системный диск, иначе операционная система не сможет загрузиться с целевого диска, потому что при копировании одного раздела файлы, связанные с загрузкой системы, не будут клонированы.
Для передачи файлов в томах данных вы можете копировать и вставлять их в Проводник, зачем копировать раздел с программным обеспечением? 3 распространенные причины:
- Если вы скопируете и вставите большое количество файлов за один раз, будет использоваться гораздо больше ресурсов ЦП и ОЗУ, что может привести к зависанию сервера. Очень медленно копировать и вставлять большое количество маленьких файлов.
- Процесс копирования может быть прекращен по многим причинам.
- Для некоторых специальных разделов целостность не может быть гарантирована простым копированием и вставкой.
Перед клонированием Server 2016 раздел:
- Должно быть Не распределен пространство на целевом диске, если его нет, уменьшите большой раздел для создания.
- Размер нераспределенного пространства должен быть больше, чем используемый пространство исходного раздела, который вы хотите скопировать.
- Для разделов, которые должны сохранить исходную букву диска, такую как D: (с программами), измените буквы диска одну за другой. Для других объемов данных этот шаг необязателен.
Шаги по копированию раздела в Windows Server 2016 с NIUBI:
- (По желанию) Щелкните правой кнопкой мыши большой раздел на целевом диске и выберите «Изменить размер / переместить объем«перетащите бур в другую сторону во всплывающем окне, чтобы освободить место.
- Щелкните правой кнопкой мыши исходный раздел, например D :, и выберите «Копировать том«.
- Выберите нераспределенное пространство на целевом диске и нажмите Следующая.
- Издание размер раздела, расположение и тип.
- (По желанию) Щелкните правой кнопкой мыши исходный диск (D:) и выберите «Изменить букву диска«выберите любую букву во всплывающем окне.
- (По желанию) Щелкните правой кнопкой мыши целевой раздел, снова запустите «Изменить букву диска» и выберите D: во всплывающем окне.
- Нажмите Apply вверху слева, чтобы выполнить.
Видео инструкция по копированию Server 2016 раздел:
Как скопировать раздел RAID в Windows 2016 сервер
Для операционной системы и NIUBI Partition Editor, нет никакой разницы, используете ли вы физический жесткий диск, включая SSD и традиционный механический жесткий диск, или любой тип аппаратного RAID-массива. Таким образом, шаги одинаковы, если вы копируете с или на массив SSD/HDD/RAID.
RAID 1 обычно используется для операционной системы и программ, RAID 5 обычно используется как для ОС, так и для данных. Если вы хотите клонировать и расширить RAID 1 в Windows 2016, есть 2 варианта:
- Скопируйте исходный RAID 1 на один из больших дисков, расширьте разделы, чтобы использовать все дисковое пространство.
- Перестройте RAID 1 с другим диском большего размера.
- Создайте новый RAID 1 с дисками большего размера.
- Скопируйте исходный RAID 1 в новый RAID 1 с помощью NIUBI Partition Editor.
Помимо клонирования раздела диска в Windows Server 2016/2019/2022/2012/2008/2003, NIUBI Partition Editor помогает вам конвертировать тип диска/раздела. Сжимайте, расширяйте, перемещайте, объединяйте разделы для оптимизации использования пространства и выполняйте множество других операций по управлению разделами диска.
Скачать
- Applies to: upgrade and clone Windows Server disk to a bigger, newer, and faster HDD/SSD without data loss.
- Duration: 30 minutes — 1 hour.
- Support: Windows Server 2022, 2019, 2016, 2012/2012 r2, 2008/2008 r2, etc.
Can you clone a Server hard drive? This page covers the complete guide that helps you clone a disk in Windows Server computers to a larger or bigger new hard drive or SSD without data loss or Server OS reinstallation.
If you have the same requests, follow the tips below and start your disk upgrade process now.
Before You Start: Get a New Hard Drive or SSD Ready
When you are with the listed issues in the Windows Server disk, it’s time that you should clone to upgrade the Server disks:
- Data or system disk becomes full.
- Windows Server computer slows down as the disk is getting full.
- System C drive gets full in Windows Server without further free space to extend.
So how do I clone a disk in Windows Server and upgrade to a larger or faster new HDD or SSD? Before you start, you need to get the new disk ready for disk upgrade cloning.
Here is a list of quick guides that you can follow to get the new disk ready:
- Prepare a new mechanical hard drive or hybrid HDD-SSD with an even larger storage capacity to upgrade the Windows Server data disk.
- Prepare a faster and even larger SSD if your goal is to move Windows Server OS disk.
- Install and initialize the new disk in Windows Server when you get the new disk back.
So how to initialize a new disk in Windows Server? First, you can directly install the new disk to Windows Server and open Disk Management to initialize the new drive.
Here is a full guide that you can follow to execute the operation:
Full Guide: Initialize SSD/HDD for Free
If you add a brand new disk to your PC and it doesn’t show up in File Explorer, you might need to add a drive letter or initialize it before using it. There are three ways to initialize SSD or HDD in Windows and Windows Server.
How Do I Clone a Windows Server Disk? 2 Reliable Methods Available Here
Here we collected two reliable methods that you can turn to either one to accomplish disk upgrade in Windows Servers:
- #1. Clone Disk in Windows Server with Third-Party Disk Cloning Software
- #2. Back-Up and Restore to New Disk with Microsoft Windows Server Backup
Which disk clone tool to choose? Here is EaseUS Editors’ pick:
- For an easier way out, Method 1 with a third-party disk cloning software like EaseUS Partition Master Enterprise is more suitable for different levels of Windows Server administrators.
EaseUS Partition Master Enterprise
Your trustworthy Windows Server disk manager.
- Extend System drive, combine/split partitions.
- Clone disk, migrate OS to HDD/SSD.
- Convert MBR to GPT, GPT to MBR, no data loss.
- 1-click adjust disk layout, create volumes at one time.
24/7 Tech Chat
Free Inquiry
- Windows Server Backup deserves a try as it’s 100% free to migrate Windows Server disk data to another drive with an even more complex process compared to Method 1.
- If you are trying to clone the entire Server OS disk to a new drive, the 1st solution can fulfill your task and ensure Windows programs and installed software are bootable after cloning.
Let’s get started to clone your disk in Windows Server now.
#1. Clone Windows Server Disk with EaseUS Disk Cloning Software
- Tool: 3rd party disk cloning software — EaseUS Partition Master Enterprise with its Disk Copy feature.
- Supported: Windows Server 2022/2019/2016/2012/2008, etc.
The most efficient way to upgrade and clone a disk in Windows Server computers is turning to reliable Windows Server disk clone software. EaseUS Partition Master Enterprise with Disk Copy feature enables any Windows Server users to clone and upgrade the disk to a new one with success.
24/7 Tech Chat
Free Inquiry
Here is the complete guide of cloning a Windows Server disk to a new and larger SSD or HDD:
Step 1. Select the source disk.
- Click the «Clone» from the left menu. Select the «Clone OS Disk» or «Clone Data Disk» and click «Next».
- Choose the source disk and click «Next».
Step 2. Select the target disk.
- Choose the wanted HDD/SSD as your destination and click «Next» to continue.
- Read Warning message and confirm «Yes» button.
Step 3. View the disk layout and edit the target disk partition size.
Then click «Continue» when the program warns it will wipe out all data on the target disk. (If you have valuable data on the target disk, back up it in advance.)
You can select «Autofit the disk», «Clone as the source» or «Edit disk layout» to customize your disk layout. (Select the last one if you want to leave more space for C drive.)
Step 4. Click «Start» to start the disk cloning process.
After this, you can reboot the PC, and your data will be completely cloned to the new disk in Windows Server.
Stay calm if some of you cloned the Windows Server OS disk to a new drive, but the computer fails to boot after cloning. It could be two issues that stop you from accessing and running Windows Server systems:
- 1. You failed to configure the newly cloned disk as a boot drive. Read: Set Cloned Drive as Boot Drive.
- 2. You need to configure boot mode for the OS disk: MBR — Legacy, GPT — UEFI. Read: Disable/Enable UEFI Mode.
Aside from cloning disk in Windows Server, EaseUS Partition Master Enterprise can also help you better manage disk partition space with the following features:
- Fix «Can’t Extend Volume» error in Windows Server
- Extend C drive or Increase Partition Size
- Convert GPT to MBR or Convert MBR to GPT without Losing Data
- Wipe or erase hard drive partition in Windows Server
24/7 Tech Chat
Free Inquiry
#2. Back Up Server Data and Restore to A New Disk with Windows Server Backup
- Tool: Microsoft Windows Server Backup.
- Supported: Windows Server 2022/2019/2016/2012/2008, etc.
Windows Server users may turn to Windows Server Backup for a free disk upgrade solution for help. Though Windows Server Backup is a disk partition data backup tool, it’s still a perfect alternative solution for Windows Server disk clone.
Experienced Windows Server users can turn to this method for a try. And here is the complete procedure of backing up and restoring hard drive data to another drive:
First, Backup Windows Server Hard Drive
- Lanch Windows Server Manager, go to Server Manager, click «Manage», and select » Add Roles and Features».
- Click «Tools» in Server Manager, select «Windows Server Backup» and click «Local Backup».
- Select «Backup Schedule…» or «Backup Once…», here you can select «Backup Once…».
- Click «Select Items for Backup» on the left pane, basically «Bare metal recovery» is the default option that most users may choose as it provides you with the most options for recovery.
- Click «Add Items» > «Backup» to stat back up your disk.
Next. Restore Disk Content Backup to Another Drive
- Open Windows Server Backup, click «Local Backup» and select «Recover».
- On the Getting Started window, select «This Server» and click «Next» to start the disk backup recovery.
- Select the backup date, recovery time, items to restore, and navigate to restore the backup to a new disk that you added to the computer. Click «Recovery» to start.
After this, all you need is to wait for the process to complete.
Bonus Tip: What to Do with the Old Drive after Disk Clone
What will you do with the old drive after you successfully cloned or moved all disk data to the new drive? To clean up the old drive is the basic need. However, some of you may also want to use the disk. So how to manage the old drive?
EaseUS disk manager software — Partition Master Enterprise provides you with a complete resolution to clean up and re-partition the old drive in a few simple clicks.
24/7 Tech Chat
Free Inquiry
1. Clean Up Old Drive
We’ve set two options for you to wipe data. Choose the one you need.
Option 1. Wipe Partition
- Right-click the partition you want to erase data from, and choose «Wipe».
- In the new window, set the time for which you want to wipe your partition, then click «OK».
- Click the «Execute 1 Task(s)» button in the lower right corner, check the changes, then click «Apply».
Option 2. Wipe Disk
- Select the HDD/SSD. And right-click to choose «Wipe Disk».
- Set the number of times to wipe data. (You can set to 10 at most.) Then Click «OK».
- Click «Execute 1 Task(s)» and then click «Apply».
2. Partition Cleaned Drive
Step 1. Open EaseUS Partition Master, go to Partition Manager and click «Partition this disk» on the popped-up New Disk Guide window.
Step 2. Set the number of partitions you need to create, and set the partition style to your disk — MBR or GPT.
Or, you can accept the default setting offered by EaseUS Partition Master. Once done, click «Proceed».
Step 3. Click «Execute 1 Task» and «Apply» to finalize partitioning the new HDD/SSD or external disk.
Clone Disk in Windows Server Is Easy with Reliable Disk Cloning Software
On this page, we provided the complete guide to help Windows Server users to clone and upgrade their Server computer disks to a larger and newer drive with ease.
As long as you get the new drive ready, you can turn to either method provided on this page to succeed in the disk upgrade operation. For an easier solution, don’t miss EaseUS Partition Master Enterprise and pick the right edition to upgrade your disk instantly.
24/7 Tech Chat
Free Inquiry
FAQs About Clone Windows Server Disk
If you have other questions of cloning Windows Server disks, take a view of the following questions and find answers below quickly.
1. Can you clone a Windows Server?
Yes, you can clone a Windows Server disk to another drive with reliable disk cloning tools. On this page, we offered you two methods: 1. EaseUS Partition Master Enterprise — for all levels of Windows Server owners, IT services providers and business owners. 2. Windows Server backup — upgrade disk with Server built-in tool.
2. How do I clone a physical Windows Server?
To clone a physical Windows Server, you need to first think about if you want to clone the entire Windows Server disk to a new drive or you merely need to clone and migrate the Windows Server system to a new disk.
If you simply want to clone the Windows Server disk to another drive, revert to the guide above on this page, you have two disk cloning methods for help.
If you want to transfer the Windows Server system to another disk, you can turn to this tutorial page for a guide: Migrate Windows Server OS to new Drive.
3. How do I clone a Windows Server 2016 to another drive?
To clone Windows Server 2016 disk to another drive, follow the guide on this page for help.
To clone Windows Server 2016 OS only to another drive, here is the guide:
- Connect or install a new disk to your Windows Server 2016.
- Initialize the new disk to the same partition style as the Windows Server 2016 OS disk — MBR or GPT.
- Run EaseUS Partition Master Enterprise and select «Clone», click «Clone OS».
- Select the target new disk and click «Execute 1 Task».
- Click «Apply» to start cloning and migrating Windows Server 2016 to a new disk.
- Applies to: upgrade and clone Windows Server disk to a bigger, newer, and faster HDD/SSD without data loss.
- Duration: 30 minutes — 1 hour.
- Support: Windows Server 2022, 2019, 2016, 2012/2012 r2, 2008/2008 r2, etc.
Can you clone a Server hard drive? This page covers the complete guide that helps you clone a disk in Windows Server computers to a larger or bigger new hard drive or SSD without data loss or Server OS reinstallation.
If you have the same requests, follow the tips below and start your disk upgrade process now.
Before You Start: Get a New Hard Drive or SSD Ready
When you are with the listed issues in the Windows Server disk, it’s time that you should clone to upgrade the Server disks:
- Data or system disk becomes full.
- Windows Server computer slows down as the disk is getting full.
- System C drive gets full in Windows Server without further free space to extend.
So how do I clone a disk in Windows Server and upgrade to a larger or faster new HDD or SSD? Before you start, you need to get the new disk ready for disk upgrade cloning.
Here is a list of quick guides that you can follow to get the new disk ready:
- Prepare a new mechanical hard drive or hybrid HDD-SSD with an even larger storage capacity to upgrade the Windows Server data disk.
- Prepare a faster and even larger SSD if your goal is to move Windows Server OS disk.
- Install and initialize the new disk in Windows Server when you get the new disk back.
So how to initialize a new disk in Windows Server? First, you can directly install the new disk to Windows Server and open Disk Management to initialize the new drive.
Here is a full guide that you can follow to execute the operation:
Full Guide: Initialize SSD/HDD for Free
If you add a brand new disk to your PC and it doesn’t show up in File Explorer, you might need to add a drive letter or initialize it before using it. There are three ways to initialize SSD or HDD in Windows and Windows Server.
How Do I Clone a Windows Server Disk? 2 Reliable Methods Available Here
Here we collected two reliable methods that you can turn to either one to accomplish disk upgrade in Windows Servers:
- #1. Clone Disk in Windows Server with Third-Party Disk Cloning Software
- #2. Back-Up and Restore to New Disk with Microsoft Windows Server Backup
Which disk clone tool to choose? Here is EaseUS Editors’ pick:
- For an easier way out, Method 1 with a third-party disk cloning software like EaseUS Partition Master Enterprise is more suitable for different levels of Windows Server administrators.
EaseUS Partition Master Enterprise
Your trustworthy Windows Server disk manager.
- Extend System drive, combine/split partitions.
- Clone disk, migrate OS to HDD/SSD.
- Convert MBR to GPT, GPT to MBR, no data loss.
- 1-click adjust disk layout, create volumes at one time.
24/7 Tech Chat
Free Inquiry
- Windows Server Backup deserves a try as it’s 100% free to migrate Windows Server disk data to another drive with an even more complex process compared to Method 1.
- If you are trying to clone the entire Server OS disk to a new drive, the 1st solution can fulfill your task and ensure Windows programs and installed software are bootable after cloning.
Let’s get started to clone your disk in Windows Server now.
#1. Clone Windows Server Disk with EaseUS Disk Cloning Software
- Tool: 3rd party disk cloning software — EaseUS Partition Master Enterprise with its Disk Copy feature.
- Supported: Windows Server 2022/2019/2016/2012/2008, etc.
The most efficient way to upgrade and clone a disk in Windows Server computers is turning to reliable Windows Server disk clone software. EaseUS Partition Master Enterprise with Disk Copy feature enables any Windows Server users to clone and upgrade the disk to a new one with success.
24/7 Tech Chat
Free Inquiry
Here is the complete guide of cloning a Windows Server disk to a new and larger SSD or HDD:
Step 1. Select the source disk.
- Click the «Clone» from the left menu. Select the «Clone OS Disk» or «Clone Data Disk» and click «Next».
- Choose the source disk and click «Next».
Step 2. Select the target disk.
- Choose the wanted HDD/SSD as your destination and click «Next» to continue.
- Read Warning message and confirm «Yes» button.
Step 3. View the disk layout and edit the target disk partition size.
Then click «Continue» when the program warns it will wipe out all data on the target disk. (If you have valuable data on the target disk, back up it in advance.)
You can select «Autofit the disk», «Clone as the source» or «Edit disk layout» to customize your disk layout. (Select the last one if you want to leave more space for C drive.)
Step 4. Click «Start» to start the disk cloning process.
After this, you can reboot the PC, and your data will be completely cloned to the new disk in Windows Server.
Stay calm if some of you cloned the Windows Server OS disk to a new drive, but the computer fails to boot after cloning. It could be two issues that stop you from accessing and running Windows Server systems:
- 1. You failed to configure the newly cloned disk as a boot drive. Read: Set Cloned Drive as Boot Drive.
- 2. You need to configure boot mode for the OS disk: MBR — Legacy, GPT — UEFI. Read: Disable/Enable UEFI Mode.
Aside from cloning disk in Windows Server, EaseUS Partition Master Enterprise can also help you better manage disk partition space with the following features:
- Fix «Can’t Extend Volume» error in Windows Server
- Extend C drive or Increase Partition Size
- Convert GPT to MBR or Convert MBR to GPT without Losing Data
- Wipe or erase hard drive partition in Windows Server
24/7 Tech Chat
Free Inquiry
#2. Back Up Server Data and Restore to A New Disk with Windows Server Backup
- Tool: Microsoft Windows Server Backup.
- Supported: Windows Server 2022/2019/2016/2012/2008, etc.
Windows Server users may turn to Windows Server Backup for a free disk upgrade solution for help. Though Windows Server Backup is a disk partition data backup tool, it’s still a perfect alternative solution for Windows Server disk clone.
Experienced Windows Server users can turn to this method for a try. And here is the complete procedure of backing up and restoring hard drive data to another drive:
First, Backup Windows Server Hard Drive
- Lanch Windows Server Manager, go to Server Manager, click «Manage», and select » Add Roles and Features».
- Click «Tools» in Server Manager, select «Windows Server Backup» and click «Local Backup».
- Select «Backup Schedule…» or «Backup Once…», here you can select «Backup Once…».
- Click «Select Items for Backup» on the left pane, basically «Bare metal recovery» is the default option that most users may choose as it provides you with the most options for recovery.
- Click «Add Items» > «Backup» to stat back up your disk.
Next. Restore Disk Content Backup to Another Drive
- Open Windows Server Backup, click «Local Backup» and select «Recover».
- On the Getting Started window, select «This Server» and click «Next» to start the disk backup recovery.
- Select the backup date, recovery time, items to restore, and navigate to restore the backup to a new disk that you added to the computer. Click «Recovery» to start.
After this, all you need is to wait for the process to complete.
Bonus Tip: What to Do with the Old Drive after Disk Clone
What will you do with the old drive after you successfully cloned or moved all disk data to the new drive? To clean up the old drive is the basic need. However, some of you may also want to use the disk. So how to manage the old drive?
EaseUS disk manager software — Partition Master Enterprise provides you with a complete resolution to clean up and re-partition the old drive in a few simple clicks.
24/7 Tech Chat
Free Inquiry
1. Clean Up Old Drive
We’ve set two options for you to wipe data. Choose the one you need.
Option 1. Wipe Partition
- Right-click the partition you want to erase data from, and choose «Wipe».
- In the new window, set the time for which you want to wipe your partition, then click «OK».
- Click the «Execute 1 Task(s)» button in the lower right corner, check the changes, then click «Apply».
Option 2. Wipe Disk
- Select the HDD/SSD. And right-click to choose «Wipe Disk».
- Set the number of times to wipe data. (You can set to 10 at most.) Then Click «OK».
- Click «Execute 1 Task(s)» and then click «Apply».
2. Partition Cleaned Drive
Step 1. Open EaseUS Partition Master, go to Partition Manager and click «Partition this disk» on the popped-up New Disk Guide window.
Step 2. Set the number of partitions you need to create, and set the partition style to your disk — MBR or GPT.
Or, you can accept the default setting offered by EaseUS Partiton Maste. Once done, click «Proceed».
Step 3. Click «Execute 1 Task» and «Apply» to finalize partitioning the new HDD/SSD or external disk.
Clone Disk in Windows Server Is Easy with Reliable Disk Cloning Software
On this page, we provided the complete guide to help Windows Server users to clone and upgrade their Server computer disks to a larger and newer drive with ease.
As long as you get the new drive ready, you can turn to either method provided on this page to succeed in the disk upgrade operation. For an easier solution, don’t miss EaseUS Partition Master Enterprise and pick the right edition to upgrade your disk instantly.
24/7 Tech Chat
Free Inquiry
FAQs About Clone Windows Server Disk
If you have other questions of cloning Windows Server disks, take a view of the following questions and find answers below quickly.
1. Can you clone a Windows Server?
Yes, you can clone a Windows Server disk to another drive with reliable disk cloning tools. On this page, we offered you two methods: 1. EaseUS Partition Master Enterprise — for all levels of Windows Server owners, IT services providers and business owners. 2. Windows Server backup — upgrade disk with Server built-in tool.
2. How do I clone a physical Windows Server?
To clone a physical Windows Server, you need to first think about if you want to clone the entire Windows Server disk to a new drive or you merely need to clone and migrate the Windows Server system to a new disk.
If you simply want to clone the Windows Server disk to another drive, revert to the guide above on this page, you have two disk cloning methods for help.
If you want to transfer the Windows Server system to another disk, you can turn to this tutorial page for a guide: Migrate Windows Server OS to new Drive.
3. How do I clone a Windows Server 2016 to another drive?
To clone Windows Server 2016 disk to another drive, follow the guide on this page for help.
To clone Windows Server 2016 OS only to another drive, here is the guide:
- Connect or install a new disk to your Windows Server 2016.
- Initialize the new disk to the same partition style as the Windows Server 2016 OS disk — MBR or GPT.
- Run EaseUS Partition Master Enterprise and select «Clone», click «Clone OS».
- Select the target new disk and click «Execute 1 Task».
- Click «Apply» to start cloning and migrating Windows Server 2016 to a new disk.
- Applies to: upgrade and clone Windows Server disk to a bigger, newer, and faster HDD/SSD without data loss.
- Duration: 30 minutes — 1 hour.
- Support: Windows Server 2022, 2019, 2016, 2012/2012 r2, 2008/2008 r2, etc.
Can you clone a Server hard drive? This page covers the complete guide that helps you clone a disk in Windows Server computers to a larger or bigger new hard drive or SSD without data loss or Server OS reinstallation.
If you have the same requests, follow the tips below and start your disk upgrade process now.
Before You Start: Get a New Hard Drive or SSD Ready
When you are with the listed issues in the Windows Server disk, it’s time that you should clone to upgrade the Server disks:
- Data or system disk becomes full.
- Windows Server computer slows down as the disk is getting full.
- System C drive gets full in Windows Server without further free space to extend.
So how do I clone a disk in Windows Server and upgrade to a larger or faster new HDD or SSD? Before you start, you need to get the new disk ready for disk upgrade cloning.
Here is a list of quick guides that you can follow to get the new disk ready:
- Prepare a new mechanical hard drive or hybrid HDD-SSD with an even larger storage capacity to upgrade the Windows Server data disk.
- Prepare a faster and even larger SSD if your goal is to move Windows Server OS disk.
- Install and initialize the new disk in Windows Server when you get the new disk back.
So how to initialize a new disk in Windows Server? First, you can directly install the new disk to Windows Server and open Disk Management to initialize the new drive.
Here is a full guide that you can follow to execute the operation:
Full Guide: Initialize SSD/HDD for Free
If you add a brand new disk to your PC and it doesn’t show up in File Explorer, you might need to add a drive letter or initialize it before using it. There are three ways to initialize SSD or HDD in Windows and Windows Server.
How Do I Clone a Windows Server Disk? 2 Reliable Methods Available Here
Here we collected two reliable methods that you can turn to either one to accomplish disk upgrade in Windows Servers:
- #1. Clone Disk in Windows Server with Third-Party Disk Cloning Software
- #2. Back-Up and Restore to New Disk with Microsoft Windows Server Backup
Which disk clone tool to choose? Here is EaseUS Editors’ pick:
- For an easier way out, Method 1 with a third-party disk cloning software like EaseUS Partition Master Enterprise is more suitable for different levels of Windows Server administrators.
EaseUS Partition Master Enterprise
Your trustworthy Windows Server disk manager.
- Extend System drive, combine/split partitions.
- Clone disk, migrate OS to HDD/SSD.
- Convert MBR to GPT, GPT to MBR, no data loss.
- 1-click adjust disk layout, create volumes at one time.
24/7 Tech Chat
Free Inquiry
- Windows Server Backup deserves a try as it’s 100% free to migrate Windows Server disk data to another drive with an even more complex process compared to Method 1.
- If you are trying to clone the entire Server OS disk to a new drive, the 1st solution can fulfill your task and ensure Windows programs and installed software are bootable after cloning.
Let’s get started to clone your disk in Windows Server now.
#1. Clone Windows Server Disk with EaseUS Disk Cloning Software
- Tool: 3rd party disk cloning software — EaseUS Partition Master Enterprise with its Disk Copy feature.
- Supported: Windows Server 2022/2019/2016/2012/2008, etc.
The most efficient way to upgrade and clone a disk in Windows Server computers is turning to reliable Windows Server disk clone software. EaseUS Partition Master Enterprise with Disk Copy feature enables any Windows Server users to clone and upgrade the disk to a new one with success.
24/7 Tech Chat
Free Inquiry
Here is the complete guide of cloning a Windows Server disk to a new and larger SSD or HDD:
Step 1. Select the source disk.
- Click the «Clone» from the left menu. Select the «Clone OS Disk» or «Clone Data Disk» and click «Next».
- Choose the source disk and click «Next».
Step 2. Select the target disk.
- Choose the wanted HDD/SSD as your destination and click «Next» to continue.
- Read Warning message and confirm «Yes» button.
Step 3. View the disk layout and edit the target disk partition size.
Then click «Continue» when the program warns it will wipe out all data on the target disk. (If you have valuable data on the target disk, back up it in advance.)
You can select «Autofit the disk», «Clone as the source» or «Edit disk layout» to customize your disk layout. (Select the last one if you want to leave more space for C drive.)
Step 4. Click «Start» to start the disk cloning process.
After this, you can reboot the PC, and your data will be completely cloned to the new disk in Windows Server.
Stay calm if some of you cloned the Windows Server OS disk to a new drive, but the computer fails to boot after cloning. It could be two issues that stop you from accessing and running Windows Server systems:
- 1. You failed to configure the newly cloned disk as a boot drive. Read: Set Cloned Drive as Boot Drive.
- 2. You need to configure boot mode for the OS disk: MBR — Legacy, GPT — UEFI. Read: Disable/Enable UEFI Mode.
Aside from cloning disk in Windows Server, EaseUS Partition Master Enterprise can also help you better manage disk partition space with the following features:
- Fix «Can’t Extend Volume» error in Windows Server
- Extend C drive or Increase Partition Size
- Convert GPT to MBR or Convert MBR to GPT without Losing Data
- Wipe or erase hard drive partition in Windows Server
24/7 Tech Chat
Free Inquiry
#2. Back Up Server Data and Restore to A New Disk with Windows Server Backup
- Tool: Microsoft Windows Server Backup.
- Supported: Windows Server 2022/2019/2016/2012/2008, etc.
Windows Server users may turn to Windows Server Backup for a free disk upgrade solution for help. Though Windows Server Backup is a disk partition data backup tool, it’s still a perfect alternative solution for Windows Server disk clone.
Experienced Windows Server users can turn to this method for a try. And here is the complete procedure of backing up and restoring hard drive data to another drive:
First, Backup Windows Server Hard Drive
- Lanch Windows Server Manager, go to Server Manager, click «Manage», and select » Add Roles and Features».
- Click «Tools» in Server Manager, select «Windows Server Backup» and click «Local Backup».
- Select «Backup Schedule…» or «Backup Once…», here you can select «Backup Once…».
- Click «Select Items for Backup» on the left pane, basically «Bare metal recovery» is the default option that most users may choose as it provides you with the most options for recovery.
- Click «Add Items» > «Backup» to stat back up your disk.
Next. Restore Disk Content Backup to Another Drive
- Open Windows Server Backup, click «Local Backup» and select «Recover».
- On the Getting Started window, select «This Server» and click «Next» to start the disk backup recovery.
- Select the backup date, recovery time, items to restore, and navigate to restore the backup to a new disk that you added to the computer. Click «Recovery» to start.
After this, all you need is to wait for the process to complete.
Bonus Tip: What to Do with the Old Drive after Disk Clone
What will you do with the old drive after you successfully cloned or moved all disk data to the new drive? To clean up the old drive is the basic need. However, some of you may also want to use the disk. So how to manage the old drive?
EaseUS disk manager software — Partition Master Enterprise provides you with a complete resolution to clean up and re-partition the old drive in a few simple clicks.
24/7 Tech Chat
Free Inquiry
1. Clean Up Old Drive
We’ve set two options for you to wipe data. Choose the one you need.
Option 1. Wipe Partition
- Right-click the partition you want to erase data from, and choose «Wipe».
- In the new window, set the time for which you want to wipe your partition, then click «OK».
- Click the «Execute 1 Task(s)» button in the lower right corner, check the changes, then click «Apply».
Option 2. Wipe Disk
- Select the HDD/SSD. And right-click to choose «Wipe Disk».
- Set the number of times to wipe data. (You can set to 10 at most.) Then Click «OK».
- Click «Execute 1 Task(s)» and then click «Apply».
2. Partition Cleaned Drive
Step 1. Open EaseUS Partition Master, go to Partition Manager and click «Partition this disk» on the popped-up New Disk Guide window.
Step 2. Set the number of partitions you need to create, and set the partition style to your disk — MBR or GPT.
Or, you can accept the default setting offered by EaseUS Partiton Maste. Once done, click «Proceed».
Step 3. Click «Execute 1 Task» and «Apply» to finalize partitioning the new HDD/SSD or external disk.
Clone Disk in Windows Server Is Easy with Reliable Disk Cloning Software
On this page, we provided the complete guide to help Windows Server users to clone and upgrade their Server computer disks to a larger and newer drive with ease.
As long as you get the new drive ready, you can turn to either method provided on this page to succeed in the disk upgrade operation. For an easier solution, don’t miss EaseUS Partition Master Enterprise and pick the right edition to upgrade your disk instantly.
24/7 Tech Chat
Free Inquiry
FAQs About Clone Windows Server Disk
If you have other questions of cloning Windows Server disks, take a view of the following questions and find answers below quickly.
1. Can you clone a Windows Server?
Yes, you can clone a Windows Server disk to another drive with reliable disk cloning tools. On this page, we offered you two methods: 1. EaseUS Partition Master Enterprise — for all levels of Windows Server owners, IT services providers and business owners. 2. Windows Server backup — upgrade disk with Server built-in tool.
2. How do I clone a physical Windows Server?
To clone a physical Windows Server, you need to first think about if you want to clone the entire Windows Server disk to a new drive or you merely need to clone and migrate the Windows Server system to a new disk.
If you simply want to clone the Windows Server disk to another drive, revert to the guide above on this page, you have two disk cloning methods for help.
If you want to transfer the Windows Server system to another disk, you can turn to this tutorial page for a guide: Migrate Windows Server OS to new Drive.
3. How do I clone a Windows Server 2016 to another drive?
To clone Windows Server 2016 disk to another drive, follow the guide on this page for help.
To clone Windows Server 2016 OS only to another drive, here is the guide:
- Connect or install a new disk to your Windows Server 2016.
- Initialize the new disk to the same partition style as the Windows Server 2016 OS disk — MBR or GPT.
- Run EaseUS Partition Master Enterprise and select «Clone», click «Clone OS».
- Select the target new disk and click «Execute 1 Task».
- Click «Apply» to start cloning and migrating Windows Server 2016 to a new disk.
Джон, Обновлено: 24 июля 2022 г.
Когда системный диск заполняется, если вы делаете резервную копию всего, а затем восстанавливаете на новый диск, это стоит вдвое больше времени. Кроме того, иногда операционная система не может загрузиться из новой среды. Это намного проще и быстрее, если вы клонировать диск непосредственно к большему. Клонировать диск в Windows Server 2016, есть 2 пути «сектор в сектор» клонировать и «уровень файловой системы» копирование. Секторное копирование выполняется очень медленно, и для большинства серверов нет необходимости делать такое клонирование. В этой статье представлен метод быстрого копирования на уровне файловой системы. Вы можете клонировать Windows Server 2016 диск на SSD, HDD или аппаратный массив RAID быстро и легко.
Содержание:
- Как клонировать Windows Server 2016 диск на SSD / HDD
- Как скопировать раздел в Windows Server 2016
- Как клонировать раздел RAID в Windows 2016 сервер
Как клонировать Windows Server 2016 на SSD/HDD
Существует множество инструментов, помогающих клонировать Windows Server 2016 диск на SSD или жесткий диск большего размера, шаги просты и похожи. Но по сравнению с другими инструментами, NIUBI Partition Editor есть еще БенefiTS:
- Чрезвычайно быстро — Помимо метода копирования на уровне файловой системы, NIUBI имеет усовершенствованный алгоритм перемещения файлов, помогающий копировать разделы диска дополнительно 30% — 300% быстрее.
- Горячий клон — он может клонировать раздел диска без перезагрузки сервера, поэтому ваш сервер может продолжать работать во время клонирования системного диска. Если ваш исходный сервер выйдет из строя, вам просто нужно изменить BIOS и загрузиться с диска-клона. Поэтому вам не придется тратить много времени на восстановление из резервной копии образа.
- Изменить размер раздела — при копировании раздела диска вы можете изменить размер разделов на целевом диске.
3 момента, которые вы должны знать перед клонированием диска в Windows Server 2016:
- Там должен быть нет разделы на целевом диске, если они есть, программа попросит вас удалить.
- Целевой диск может быть больше или меньше исходного диска, но при копировании на меньший диск его размер должен быть больше, чем Используемое пространство всех разделов на исходном диске.
- Исходным и целевым дисками могут быть SSD, HDD или любые типы аппаратных RAID-массивов.
Шаги для клонирования Windows Server 2016 диск на SSD/HDD/RAID:
- Скачать NIUBI Partition Editor, Щелкните правой кнопкой мыши фронт исходного диска (Диск 0) и выберите Клонировать диск, или нажмите Мастер клонирования диска ниже Инструменты вверху слева напрямую.
- Выберите назначение диск во всплывающем окне и нажмите Далее.
- Выберите первый возможность удалить все разделы на целевом диске. (Нет такого шага, если нет разделов.)
- Редактировать Размер и расположение разделов один за другим с дополнительным дисковым пространством. (Начните с последнего раздела справа.)
- Нажмите Далее и вернитесь в главное окно, нажмите Apply вверху слева, чтобы выполнить. (Любые операции перед этим шагом работают только в виртуальном режиме.)
Видео инструкция по копированию Server 2016 диск:
Если ты хочешь скопировать системный раздел C on Server 2016, вы должны скопировать весь системный диск, иначе операционная система не сможет загрузиться с целевого диска, потому что при копировании одного раздела файлы, связанные с загрузкой системы, не будут клонированы.
Для передачи файлов в томах данных вы можете копировать и вставлять их в Проводник, зачем копировать раздел с программным обеспечением? 3 распространенные причины:
- Если вы скопируете и вставите большое количество файлов за один раз, будет использоваться гораздо больше ресурсов ЦП и ОЗУ, что может привести к зависанию сервера. Очень медленно копировать и вставлять большое количество маленьких файлов.
- Процесс копирования может быть прекращен по многим причинам.
- Для некоторых специальных разделов целостность не может быть гарантирована простым копированием и вставкой.
Перед клонированием Server 2016 раздел:
- Должно быть Не распределен пространство на целевом диске, если его нет, уменьшите большой раздел для создания.
- Размер нераспределенного пространства должен быть больше, чем используемый пространство исходного раздела, который вы хотите скопировать.
- Для разделов, которые должны сохранить исходную букву диска, такую как D: (с программами), измените буквы диска одну за другой. Для других объемов данных этот шаг необязателен.
Шаги по копированию раздела в Windows Server 2016 с NIUBI:
- (По желанию) Щелкните правой кнопкой мыши большой раздел на целевом диске и выберите «Изменить размер / переместить объем«перетащите бур в другую сторону во всплывающем окне, чтобы освободить место.
- Щелкните правой кнопкой мыши исходный раздел, например D :, и выберите «Копировать том«.
- Выберите нераспределенное пространство на целевом диске и нажмите Далее.
- Издание размер раздела, расположение и тип.
- (По желанию) Щелкните правой кнопкой мыши исходный диск (D:) и выберите «Изменить букву диска«выберите любую букву во всплывающем окне.
- (По желанию) Щелкните правой кнопкой мыши целевой раздел, снова запустите «Изменить букву диска» и выберите D: во всплывающем окне.
- Нажмите Apply вверху слева, чтобы выполнить.
Видео инструкция по копированию Server 2016 раздел:
Как скопировать раздел RAID в Windows 2016 сервер
Для операционной системы и NIUBI Partition Editor, нет никакой разницы, используете ли вы физический жесткий диск, включая SSD и традиционный механический жесткий диск, или любой тип аппаратного RAID-массива. Таким образом, шаги одинаковы, если вы копируете с или на массив SSD/HDD/RAID.
RAID 1 обычно используется для операционной системы и программ, RAID 5 обычно используется как для ОС, так и для данных. Если вы хотите клонировать и расширить RAID 1 в Windows 2016, есть 2 варианта:
- Скопируйте исходный RAID 1 на один из больших дисков, расширьте разделы, чтобы использовать все дисковое пространство.
- Перестройте RAID 1 с другим диском большего размера.
- Создайте новый RAID 1 с дисками большего размера.
- Скопируйте исходный RAID 1 в новый RAID 1 с помощью NIUBI Partition Editor.
Помимо клонирования раздела диска в Windows Server 2016/2019/2022/2012/2008/2003, NIUBI Partition Editor помогает вам конвертировать тип диска/раздела. Сжимайте, расширяйте, перемещайте, объединяйте разделы для оптимизации использования пространства и выполняйте множество других операций по управлению разделами диска.
Скачать
В этой статье мы рассмотрим, как перенести установленную Windows с одного жесткого диска на другой только с помощью встроенных средств без использования сторонних программ (таких, как Paragon, AOMEI или Acronis). Эта инструкция поможет вам, например, перенести Windows с HDD на новый SSD диск, или склонировать установленную и настроенную Windows на другой компьютер (есть нюансы) или новый жесткий диск большего размера.
В качестве примера мы склонируем установленную Windows 10 на новый диск с помощью загрузочной USB флешки, командной строки и встроенной утилиты robocopy.
Обратите внимание, что перенос операционной системы копированием на новый диск будет гарантированно работать только при переносе в рамках одного и того же компьютера (или сходных по аппаратному обеспечению), когда вы клонируете вашу Windows на другой жесткий диск того же компьютера. Если вы хотите скопировать установленную Windows на диск для другого компьютера, то для его запуска на новом железе придется повозиться с драйверами контроллеров дисков, чипсета, видеокарты.
Вы сможете склонировать жесткий диск на новый диск меньшего размера, если место, занятое на системном диске текущей Windows меньше, чем емкость нового диска. Если это не так, придется удалить/переместить часть файлов с диска. Чаще всего такой вопрос возникает при переносе на SSD диск меньшей емкости, чем обычный HDD.
Процедура переноса Windows на другой диск зависит от, того, в каком режиме работает ваш компьютер: BIOS или UEFI. Выполните команду:
msinfo32
Если в строке BIOS mode (режим BIOS) указано Legacy (Устаревший), у вас компьютер с BIOS (или UEFI работает в режиме Legacy/CSM). Если указано UEFI – у вас современных компьютер и Windows установлена в UEFI режиме.
- Если компьютер работает в нативном UEFI режиме и имеет таблицу разделов GPT, я буду помечать команды для таких компьютеров
UEFI GPT
; - Если у вас старый компьютер с BIOS или с UEFI но в Legacy режиме, а таблица разделом MBR – команды будут помечены меткой
BIOS MBR
.
В первую очередь нужно создать таблицы разделов на новом диске. Это можно сделать непосредственно из запущенной Windows 10 с помощью diskpart. Если диск новый, инициализируйте его с помощью консоли
diskmgmt.msc
или PoweShell команды Initialize-Disk:
Get-Disk | Where-Object PartitionStyle –Eq 'RAW' | Initialize-Disk

Теперь создадим таблицу разделов на диске. Откройте командную строку с правами администратора и выполните команду:
diskpart
В контексте
diskpart
выполните следующие команды.
list disk
select disk 1
(в зависимости от номера вашего нового диска, который выдала предудущая команда)
clean
Далее команды отличаются в зависимости от типа вашей платформы.
Для
UEFI GPT
:
convert gpt
create partition efi size=100
format fs="FAT32" quick label="EFI"
create partition msr size=16
create partition primary
format fs="NTFS" quick label="NEW_SYSTEM"
exit
Мы создали на новом диске таблицу разделов GPT, два небольших служебных раздела (EFI и MSR), на оставшемся месте создан один большой раздел (см. подробнее о структуре GPT разделов для EFI).
Если на диске уже есть разделы, вы можете изменить тип таблицы разделов с MBR на GPT без потери данных с помощью встроенной утилиты mbr2gpt.exe.
Для
BIOS MBR
следующие команды:
convert mbr
create partition primary align=1024
active
format fs="NTFS" quick label="NEW_SYSTEM"
exit
Для клонирования Windows на новый диск вам понадобится загрузочная USB флешка с установочным образом Windows 10 (проще всего создать такую флешку с помощью MediaCreationTool).
Перезагрузите ваш компьютер и загрузитесь с установочного диска. При появлении окна установки Windows нажмите Shift+F10 чтобы открыть командую строку. В открывшемся окне выполните команды
diskpart
list vol
exit
На скриншоте ниже видно, что оригинальному разделу Windows на старом диске присвоена буква диска E:, а большому разделу на новом диске (с меткой NEW_SYSTEM) назначена буква D:.
Если буквы диска не назначены, вы можете назначить их из diskpart следующим образом:
select disk 1
list part
select part 1
assign
list volume
Теперь нужно скопировать файлы со старого диска с установленной Windows на новый. Проще всего это сделать с помощью robocopy. Следующая команда robocopy скопирует все символические ссылки, файлы и папки с атрибутами, NTFS правами и timestamp. При этом лог копирования будет сохранен в корень целевого диска:
robocopy E: D: /E /COPYALL /SL /XJ /R:3 /W:3 /UNILOG:"D:rcopy.log" /TEE
Копирование может занять продолжительно время в зависимости от размер старого диска (в моем случае копирование 60 Гб диска заняло около часа).
Теперь можно выключить компьютер и отключить старый жесткий диск.
Следующий шаг, настройка загрузчика Windows на новом диске.
Опять загрузите компьютер в среде установки Windows и запустите командную строку (
Shift+F10
).
Восстановление
BIOS MBR
загрузчика.
Проверьте букву диска, назначенную новому большому разделу на диске:
diskpart
list vol
Диску назначена буква C:
Восстановите BCD загрузчик на диске C:
bcdboot C:Windows /S C:
Исправьте MBR запись и записи в BCD загрузчике:
bootrec.exe /FixMbr
bootrec.exe /FixBoot
bootrec.exe /RebuildBcd
Восстановление загрузчика на
UEFI GPT
компьютере (подробно эта процедура описана в статье восстановление загрузчика Windows 10 на UEFI компьютере).
Нужно определить букву системного диска и назначить букву диска разделу с EFI.
Diskpart
List vol
В данном примере системному разделу назначена буква диска C. Вам нужно назначить букву разделу EFI (размер 100 мб и файловая система FAT32) следующими командами (в командах измените номера разделов в соответствии с вашей конфигурацией):
select volume 1
assign letter M:
exit
Теперь нужно пересоздать конфигурацию BCD загрузчика:
cd /d m:efimicrosoftboot
ren BCD BCD.bak
bcdboot С:Windows /l en-us /s M: /f ALL
Перезагрузите компьютер и отключите загрузочную флешку. Убедитесь, что Windows корректно загрузилась с нового диска.
Все установленные приложения, документы и настройки остались на месте. Вы успешно скопировали установленную Windows 10 на новый диск.
При копировании файлов на новый диск с помощью robocopy могут встречаться ошибки. Откройте на новом диске файл
rcopy.log
и посмотрите какие файлы не были скопированы. В моем случае не было скопировано 94 файла (в моем случае не скопировать только мусорные файлы).
В статье опущена процедура создания загрузочной записи для среды восстановления Windows. Обычно она находится на отдельном разделе System Reserved. Если вы хотите настроить работу среду Windows Recovery Environment (WinRE) , следуйте инструкциям в статье.
Главная проблема во время смены жесткого диска – необходимость установки и настройки операционной системы и программ с нуля. Это занимает много времени и сил.
Решение проблемы – автоматическое клонирование диска (HDD, SSD) с использованием специального софта.
Содержание
- Что такое клонирование диска
- Подготовка к клонированию
- Утилиты клонирования
- Renee Becca
- AOMEI Backupper
- Macrium Reflect
- Handy Backup
- HDClone
- Acronis True Image
- EASEUS Disk Copy
- Norton Ghost
Что такое клонирование диска
Клонирование – это процесс посекторного переноса операционной системы, программного обеспечения и личных файлов пользователя с одного диска на другой. В отличие от резервного копирования или создания образа диска (ISO), клонирование создает 100% копию исходного носителя: сохраняются основные разделы, структуру и программное обеспечение.
Новый клонированный диск получается почти идентичным старому. Это значит, вам не придется заново настраивать рабочую среду, активировать систему и восстанавливать лицензии ПО. Различие между ним и оригинальным носителем заключается в том, что с операционной системы снимается привязка к железу компьютера, но также становится недоступным откат системы до первоначальных настроек с сохранением пользовательских данных и переустановка в режиме обновления.
Подготовка к клонированию
Перед началом клонирования убедитесь, что процессу ничего не помешает:
- Если используете ноутбук, зарядите аккумулятор;
- Устраните неполадки, приводящие к перезагрузкам и самоотключениям компьютера (если они есть).
Также желательно сделать резервные копии важных данных.
Подключите диск-приемник по любому доступному интерфейсу. Процесс пойдет быстрее, если оба носителя подсоединены к разъемам SATA 6 Gb или более скоростным, но если такой возможности нет, используйте, например, USB (адаптеры USB-SATA продаются в компьютерных магазинах).
Время клонирования жесткого диска зависит от следующих факторов:
- Возможности программы.
- Объем диска. Чем он больше, тем дольше утилита переносит файлы, разделы и структуру.
- Скорость и тип исходного и принимающего накопителя: при работе с SSD (твердотельными носителями) процесс идет быстрее, чем с HDD (магнитными жесткими дисками).
Утилиты клонирования
Представляем вашему вниманию лучшие, на наш взгляд, утилиты для клонирования жестких дисков.
Renee Becca
Renee Becca – удобный инструмент для простого клонирования дисков, папок и отдельных разделов системы. Ее главное преимущество – простота использования. Перенести информацию с одного физического накопителя на другой можно за несколько простых шагов:
- Установите Renee Becca на компьютер и запустите ее.
- В интерфейсе утилиты перейдите в раздел «Клон». Выберите инструмент «Клон жесткого диска».
- В открывшемся окне укажите источник клона и пункт назначения. Источник – это исходный диск, клонирование которого вы планируете выполнить.
- Чтобы запустить рабочий процесс приложения, нажмите «Клон».
Кнопка «+ Больше» откроет меню дополнительных функций. Здесь вы можете отметить пункт копирования всех секторов.
Это позволяет создать 100% клон диска, правда, увеличится время выполнения задачи.
Пробная версия Renee Becca позволяет клонировать только несистемные накопители. Для доступа ко всему функционалу программы необходима лицензия, которая стоит $29.95.
AOMEI Backupper
AOMEI Backupper — удобный софт для клонирования, а также создания бэкапов винчестеров и отдельных разделов. Стандартная версия программы доступна бесплатно, однако она, как и Renee Becca, клонирует только несистемные разделы и диски. Функция миграции операционной системы С HDD на SSD и наоборот, с SSD на SSD, а также с HDD на HDD доступна только в коммерческих выпусках. Стоимость самой бюджетной лицензии составляет $49.95.
Чтобы воспользоваться инструментом клонирования:
- Откройте приложение на ПК.
- В окне утилиты перейдите в раздел «Clone». Для переноса файлов с исходного HDD или SSD на целевой, выберите функцию «Disc Clone». Откроется список доступных накопителей информации.
- Выберите Source Disk (исходный диск) и жмите «Next».
- В разделе «Destination disk» укажите доступный целевой носитель информации. Снова нажмите «Next».
- После выполнения этих действий запустится автоматический процесс клонирования. Подождите завершения работы и перезагрузите ПК.
Macrium Reflect
Основное преимущество Macrium Reflect – простой и удобный интерфейс. Также программа бесплатна для домашнего использования.
Во время работы утилиты отключите тяжелые приложения, так как программа требовательна к ресурсам компьютера.
Чтобы сделать клон носителя информации, нужно:
- Открыть приложение.
- В интерфейсе ПО выберите пункт «Clone this disk», который расположен в главном разделе «Create a backup».
- Отметьте галочкой разделы, которые хотите клонировать.
- В окне «Destination» будет отображаться исходный накопитель информации.
- Нажмите «Next». Запустится процесс переноса данных. По завершению клонирования перезагрузите компьютер.
Handy Backup
Handy Backup – простая в использования программа для создания физических и логических копий дисков. Утилита создает точную копию HDD полностью сохраняя его структуру.
Клонирование выполняется в автоматическом режиме: вам не нужно вручную чистить мусор, переносить файлы, устранять сбои реестра.
Для постоянной работы с этим ПО нужно приобрести лицензию. 30-дневная пробная версия доступна бесплатно. Ее достаточно для выполнения основных функций. Интерфейс переведен на русский язык.
Как пользоваться Handy Backup:
- Откройте приложение. При первом запуске выберите тип задачи: отметьте пункт создания резервной копии и нажмите «Далее».
- Теперь нужно указать данные для копирования. Разверните раздел «Disk Clone» и выделите пункт «System Recovery». Нажмите «Добавить».
- Отметьте раздел «Physical drive»: это ваш жесткий диск.
- В следующем окне выберите хранилище для копии. В нашем случае это целевой диск. Выделите его в правой части интерфейса.
- При выборе типа копирования оставьте «Полное».
- На пятом шаге можно выполнить сжатие и шифрование файлов. Оставьте эти пункты без изменений. Нажмите «Далее».
- В следующем окне можно задать расписание для выполнения этого задания с помощью планировщика. Эта функция нам также не нужна. Жмем «Далее».
- Введите название задачи и жмите «Готово». Начнется процесс полного клонирования жесткого диска.
- По завершении работы перезагрузите компьютер.
HDClone
HDClone – еще один универсальный инструмент для клонирования жесткого диска, который позволяет работать с накопителями объемом от 130 ГБ и более.
Бесплатная версия приложения (free) имеет некоторые ограничения. Например, с ее помощью вы не сможете перенести данные на диск меньшей емкости, чем исходный. Чтобы получить возможность клонировать любые данные на любые накопители от 130 ГБ, придется приобрести как минимум базовую версию HdClone за €19.90.
- Чтобы начать процесс клонирования, в главном меню программы «Быстрый выбор» нажмите «Диск» в разделе «Клонировать».
- В следующем окне необходимо выбрать исходный диск из списка доступных.
- Теперь укажите целевой диск, выбрав его в том же списке.
- Выполните настройки копирования. Включите или отключите функцию «SmartCopy». Она позволяет создавать 100% копию и ускоряет процесс переноса данных.
- При желании можете активировать функцию дефрагментации. Она будет выполнена сразу после завершения основной задачи. Нажмите «Далее».
- По завершению работы необходимо перезагрузить компьютер.
Acronis True Image
Особенностью Acronis True Image является то, что созданные в ней копии можно хранить не только на своем компьютере, а также в облачном хранилище Acronis Cloud. При сохранении данных в облаке доступ к копии диска возможен с любого устройства, подключенного к Интернету. Для защиты данных программа использует шифрование AES-256.
Чтобы пользоваться всеми возможностями утилиты, нужно оформить годовую подписку по цене от €49,99 или купить постоянную лицензию за €59,99. Имеется ознакомительная версия на 30 дней.
- Чтобы выполнить нашу задачу, перейдите в раздел «Инструменты» и выберите функцию «Клонирование диска».
- Выберите режим: автоматический или ручной. В ручном режиме вы получите контроль над основными процессами клонирования: сможете изменять и настраивать отдельные папки и разделы. Новичкам рекомендуется выбрать автоматический режим.
- Выделите исходный диск и нажмите «Далее».
- Отметьте диск для переноса всей информацию.
- Снова нажмите «Далее». Запустится процесс клонирования. Если на целевом диске есть файлы или документы, они будут удалены.
- В завершении работы перезагрузите компьютер.
EASEUS Disk Copy
EaseUS Disk Copy – функциональная утилита для клонирования HDD и SSD без потери данных. Для работы с ней придется приобрести постоянную лицензию за $59.90 или оформить временную подписку по цене от $19.90. Пробная версия программы, к сожалению, предназначена только для ознакомления.
- Запустите программу. Ее интерфейс утилиты выполнен в стиле «минимализм».
- На выбор доступно два режима работы: Disk Mode – режим клонирования целых дисков и Partition Mode – режим клонирования отдельных разделов. Нам понадобится «Disk Mode».
- Выберите исходный диск и нажмите «Next». При желании можно отметить галочкой пункт «Sector by sector copy» — это позволяет создавать полный клон диска путем копирования каждого сектора.
- Выберите исходный диск, на который будет перенесена вся информация. Нажмите «Next». Запустится процесс клонирования.
- Для успешного завершения копирования данных перезагрузите систему.
Norton Ghost
Norton Ghost – популярная утилита для клонирования и создания бэкапов, но, к сожалению, она перестала поддерживаться разработчиками еще в 2009 году. Из-за этого загрузить ее можно только со сторонних сайтов.
- Чтобы сделать клонирование, в интерфейсе приложения перейдите в раздел «Tools». Запустите инструмент «Copy My Hard Drive».
- Выберите исходный диск и укажите целевой носитель.
- После клонирования перезапустите компьютер.
Содержание
- Как просто перенести систему с HDD на SSD
- Содержание
- Содержание
- Почему SSD?
- Пара кликов мышкой
- Перенос ОС Windows Server 2012 R2 с массива RAID-1 SAS HDD на массив RAID-1 SATA SSD на RAID-контроллере HPE Smart Array P440ar сервера HPE ProLiant Gen9 (без переустановки ОС)
- Перенос (клонирование) Windows на другой SSD/HDD диск
Как просто перенести систему с HDD на SSD
Содержание
Содержание
Приходишь к IT-шнику и видишь, что в его ПК все «летает». Спрашиваешь, как? Отвечает – SSD. Думаешь, хорошо бы и себе SSD установить. Но это же полдня на переустановку Windows, да потом еще ее настраивать. А есть ли способ заменить HDD на SSD без переустановки Windows?
Почему SSD?
Компьютер без накопителя — груда «железа». Традиционно для постоянного хранения информации в компьютерах использовались накопители на жестких магнитных дисках. Любой жесткий диск — это прежде всего механическое устройство, в котором вращаются магнитные пластины, а запись и чтение информации осуществляется с помощью магнитной головки.
Самая большая проблема жестких дисков — произвольный доступ к необходимым секторам с информацией. Еще 10-15 лет назад было отчетливо слышно «стрекотание» жестаков, когда они активно использовались. Сейчас такой звук может означать скорый выход накопителя из строя.
В противовес HDD (hard disk drive) твердотельный накопитель SSD (solid-state drive) движущихся частей не имеет. По скорости записи SSD уже давно обогнали традиционные HDD, а по скорости доступа к произвольным блокам информации соревнуются исключительно друг с другом.
В реальных сценариях работы на персональном компьютере использование твердотельного накопителя отражается самым положительным образом. Загрузка операционной системы вместо пары минут происходит за считанные секунды, рабочие приложения запускаются практически мгновенно. Даже самые объемные игры загружаются в несколько раз быстрее, чем с HDD, а в процессе игры почти отсутствуют так называемые «фризы», когда в оперативную память подгружаются данные с накопителя.
Пара кликов мышкой
Итак, для того, чтобы ускорить работу компьютера или ноутбука, вы решили приобрести себе SSD. Но тут возникает проблема. Компьютер у вас уже несколько лет, операционная система настроена так, как вам необходимо, и все работает, как часы.
Любая переустановка операционной системы — это если и не стресс, то уж точно не самое интересное занятие. А попробовать SSD все же хочется.
Сегодня перенос системы с жесткого диска на SSD проблемой не является. Существует масса как коммерческих, так и свободных программ для побайтного переноса операционных систем, отдельных разделов и полного клонирования жестких дисков.
Например, Acronis True Image, EASEUS Disk Copy, Paragon Drive Backup, AOMEI Backupper, Clonezilla, Renee Becca.
Renee Becca
Для примера посмотрим, что представляет собой популярная программа для клонирования жестких дисков Renee Becca. При ее запуске перед нами появляется следующее диалоговое окно.
Выбрав пункт «Clone», мы попадаем в диалоговое окно, в котором можно выбрать необходимую операцию, будь то клонирование диска/системного диска, отдельного раздела или развертывание системы из образа.
Перейдя в раздел Disk Clone, можно выбрать раздел, который предполагается клонировать, и накопитель, на который он будет переноситься.
В целом это очень добротная программа, основной ее недостаток — англоязычный интерфейс. Для кого-то это не проблема, другим же важен полностью русскоязычный интерфейс.
HDClone
Одной из полностью русифицированных программ для клонирования разделов и операционных систем является утилита HDClone. Существуют как коммерческие, так и бесплатные версии этой программы.
Бесплатная версия программы имеет ограничение по скорости клонирования и не дает возможности перенести ОС на накопитель меньшего объема, нежели искомый.
Принцип действия программы предельно простой. Чтобы создать клон своего системного жесткого диска, выбираем соответствующий раздел программы.
Затем нам необходимо выбрать диск, который мы будем клонировать.
Следующий шаг — это выбор SSD, на который будет переноситься система.
Программа автоматически подберет оптимальные настройки, но при необходимости можно все настроить вручную.
Следующим нашим шагом будет начало непосредственно клонирования операционной системы и данных на SSD.
В бесплатной версии программы процесс клонирования занимает достаточно длительное время.
Однако спешка в таких делах совершенно ни к чему. Тем более что скорость чтения данных с HDD заведомо проигрывает современным SSD.
По завершении процесса клонирования программа еще раз предложит внести автоматически необходимые изменения, после чего у вас появится полноценный клон полностью настроенной Windows.
Как видите, ничего сложного в переносе операционной системы нет. Осталось перезагрузить компьютер и настроить загрузку с вновь установленного SSD.
До того, как вы убедитесь, что операционная система перенесена без ошибок, информацию со старого жесткого диска лучше не удалять. Но, если проблем за несколько дней не выявлено, у вас останется дополнительный накопитель для хранения и переноски данных.
Как правило, старый HDD оставляют в компьютере в качестве резервного накопителя. Но можно его и просто положить на полку, тем самым уменьшив шум и вибрации корпуса системного блока.
Источник
Перенос ОС Windows Server 2012 R2 с массива RAID-1 SAS HDD на массив RAID-1 SATA SSD на RAID-контроллере HPE Smart Array P440ar сервера HPE ProLiant Gen9 (без переустановки ОС)

Исходные данные, используемые в нашем примере:
Используемый в нашем случае вариант плана действий по переносу ОС:
Пройдёмся по пунктам этого плана.
Подготовка сервера
Сюда входят пункты 1-2 нашего плана. Особых комментариев по поводу этих пунктов нет, так как смысл их понятен каждому. Единственное, на что стоит обратить внимание перед началом манипуляций с RAID-массивами, так это на то, что контроллер Smart Array должен функционировать в штатном режиме без каких-либо ошибок. Для этого заглянем в утилиту HPE Smart Storage Administrator (SSA) и проверим текущую конфигурацию RAID.
В нашем случае массив RAID-1 состоит из двух дисков SAS HDD, установленных в 9 и 10 слотах дисковой корзины сервера.
Массив работает в штатном режиме.
Изменение конфигурации RAID-массивов
Сюда входят пункты 3-9 нашего плана.
Выключаем сервер, штатно завершая работу ОС.
Извлекаем из дисковой корзины сервера один из дисков SAS HDD из
текущего массива RAID-1. В нашем примере извлекается диск из слота 10.
Включаем сервер и, игнорируя сообщения об аварии в RAID, дожидаемся успешной
загрузки Windows Server.
Не смотря на аварийное состояние нашего текущего RAID-1, операционная система должна успешно загрузиться с доступного диска в слоте 9.
Запускаем утилиту SSA и видим, что статус массива изменился на критический, так как система запущена без зеркального диска
Массив перешёл в режим Interim Recovery Mode и всё ещё находится в работоспособном состоянии.
В свободный слот дисковой корзины сервера устанавливаем первый диск SATA
SSD. В нашем примере SSD диск установлен в 17 слот.
Здесь важно использовать для установки нового SSD диска слот корзины, отличный от того, из которого мы только что вытащили SAS HDD. Если вставить диск в тот же слот, то контроллер будет переводить этот диск в состояние ошибки.
Жмём кнопку Refresh или просто перезапускаем утилиту SSA, чтобы получить обновлённую информацию. Добавленный SSD диск должен появится в разделе Unassigned Drives
Создаём с членством этого SSD диска новый
массив RAID-0
В нашем случае на базе нового RAID-массива создан логический диск, меньшего размера (
107GB), чем позволяет физическая ёмкость диска (150GB) намеренно. Несмотря на то, что производители серверных SSD-дисков уже изначально закладывают некоторый запас резервных ячеек при производстве дисков, есть мнение, что при возможности лучше всё же оставлять небольшой процент неразмеченного пространства дисковой ёмкости. По крайней мере в дальнейшем расширить диск при необходимости нет никаких проблем, так как эта операция давно поддерживается в онлайн-режиме и на уровне самих контроллеров Smart Array и на уровне файловой системы NTFS в Windows Server.
После того, как создан новый массив RAID-0, выключаем сервер, штатно завершая работу ОС.
Если сервер имеет подключения к внешним дисковым массивам через SAN, то на данном этапе желательно отключить сервер от SAN, чтобы избежать потенциальных проблем при последующей работе с загрузочными утилитами для работы с дисковыми разделами.
Копирование дисковых разделов с HDD на SSD
Сюда входят пункты 10-12 нашего плана. Нам предстоит выполнить копирование разделов диска с операционной системой сервера со старого полу-разобранного массива RAID-1 на только что созданный массив RAID-0.
Загружаем сервер с образа MiniTool Partition Wizard. Для этого можно использовать, например, возможность загрузки ISO-образов по сети через интерфейс управления сервером HPE iLO.
В процессе загрузки сервера жмём F11 Boot Menu, чтобы попасть в загрузочное меню.
В меню загрузки указываем загрузочный накопитель. В нашем случае это ISO-образ смонтированный через интерфейс iLO.
Дожидаемся окончания процесса загрузки среды MiniTool Partition Wizard. Сообщение об ограниченности загруженной бесплатной версии MiniTool можем проигнорировать, так как это не помешает нам выполнить копирование разделов.
Здесь выбираем исходный диск на массиве RAID-1 и жмём на верхней панели кнопку Migrate OS to SSD/HD.
В открывшемся окне мастера миграции выбираем вариант A, чтобы вся структура разделов была скопирована с исходного диска на целевой диск.
На следующем шаге выбираем целевой диск. В нашем случае это массив RAID-0.
Далее выбираем опции копирования разделов. В нашем случае разделы копируются без масштабирования под новую увеличенную ёмкость диска.
На следующем шаге мастер обращаем внимание на уведомление о том, что после копирования может потребоваться переопределение загрузочного диска в настройках микрокода BIOS. В нашем случае выбор загрузочного диска определяется на уровне RAID-контроллера и мы сделаем это позже (п.16 плана).
Мастер миграции будет закрыт, а в главном окне MiniTool Partition Wizard в разделе Operations Pending появится запланированная последовательность действий с дисковыми разделами. Нажимаем кнопку Apply, чтобы запустить фактическое выполнение запланированных действий.
Время выполняемых операций будет напрямую зависеть от скорости исходного и целевого дисков.
Дожидаемся успешного завершения копирования разделов, после чего завершаем работу среды MiniTool Partition Wizard и выключаем сервер.
Удаление массива SAS HDD
На этом этапе выполняем пункты 13-17 нашего плана.
Извлекаем из дисковой корзины сервера второй диск SAS HDD из
старого массива RAID-1. В нашем примере извлекается HDD диск из слота 9.
Загружаем сервер с образа HPE SSA Offline. Опять же, для этого можно использовать возможность загрузки ISO-образов по сети через интерфейс управления сервером HPE iLO.
В процессе загрузки сервера, как и ранее, получим предупреждение о критическом состоянии конфигурации RAID-массива на контроллере Smart Array. Игнорируем его и продолжаем процесс загрузки.
В загрузившейся среде SSA Offline удаляем ссылку на старый массив RAID-1 из
отсутствующих дисков SAS HDD – Delete Array
Понимая что мы делаем, подтверждаем удаление ссылки на RAID-массив
На самом деле здесь только удаляется ссылка на RAID-массив из метаданных, хранящихся в энергонезависимой памяти сервера. При наличии дисков, которые ранее были членами массива, массив может быть автоматически воссоздан, если, например, установить эти диски в этот же или другой сервер с контроллером Smart Array. Поэтому извлечённые нами ранее диски SAS HDD можно сохранять на всякий случай до тех пор, пока все пункты нашего плана не будут выполнены успешно.
В среде SSA Offline, выбрав раздел настроек RAID-контроллера Smart Array, пройдём по ссылке Set Bootable Logical Drive/Volume для того, чтобы определить созданный нами ранее массив RAID-0, как загрузочный.
Выбираем единственный оставшийся у нас логический диск Smart Array, как загрузочный.
После этого завершаем работу среды SSA Offline и выключаем сервер.
Конвертация массива RAID-0 в RAID-1
В эту заключительную стадию входят пункты 18-20 нашего плана.
Включаем сервер и убеждаемся в успешной загрузке Windows Server с нового
массива RAID-0, который мы только что обозначили в качестве загрузочного. На этот раз сервер должен загрузиться без сообщений об ошибках конфигурации RAID.
После того, как ОС успешно загрузится, в высвободившийся ранее слот дисковой корзины сервера (в нашем случае это 9 слот) устанавливаем второй диск SATA SSD.
Запускаем утилиту HPE SSA и конвертируем массив RAID-0 в RAID-1 с
присоединением второго, только что установленного, диска SATA SSD. Для этого выбираем RAID-массив и в меню действий используем ссылку Manage Data Drives.
Дожидаемся окончания процесса трансформации, которая будет запущена сразу и пройдёт в онлайн-режиме.
В результате мы получим штатно работающий массив RAID-1 из пары дисков SATA SSD.
Можно считать, что поставленная задача выполнена. Теперь остаётся только подключить сервер к SAN, если ранее выполнялось отключение на этапе п.9.
Источник
Перенос (клонирование) Windows на другой SSD/HDD диск
В этой статье мы рассмотрим, как перенести установленную Windows с одного жесткого диска на другой только с помощью встроенных средств без использования сторонних программ (таких, как Paragon, AOMEI или Acronis). Эта инструкция поможет вам, например, перенести Windows с HDD на новый SSD диск, или склонировать установленную и настроенную Windows на другой компьютер (есть нюансы) или новый жесткий диск большего размера.
В качестве примера мы склонируем установленную Windows 10 на новый диск с помощью загрузочной USB флешки, командной строки и встроенной утилиты robocopy.
Вы сможете склонировать жесткий диск на новый диск меньшего размера, если место, занятое на системном диске текущей Windows меньше, чем емкость нового диска. Если это не так, придется удалить/переместить часть файлов с диска. Чаще всего такой вопрос возникает при переносе на SSD диск меньшей емкости, чем обычный HDD.
Процедура переноса Windows на другой диск зависит от, того, в каком режиме работает ваш компьютер: BIOS или UEFI. Выполните команду:
Если в строке BIOS mode (режим BIOS) указано Legacy (Устаревший), у вас компьютер с BIOS (или UEFI работает в режиме Legacy/CSM). Если указано UEFI – у вас современных компьютер и Windows установлена в UEFI режиме.
В первую очередь нужно создать таблицы разделов на новом диске. Это можно сделать непосредственно из запущенной Windows 10 с помощью diskpart. Если диск новый, инициализируйте его с помощью консоли diskmgmt.msc или PoweShell команды Initialize-Disk:
Get-Disk | Where-Object PartitionStyle –Eq ‘RAW’ | Initialize-Disk
Теперь создадим таблицу разделов на диске. Откройте командную строку с правами администратора и выполните команду:
В контексте diskpart выполните следующие команды.
list disk
select disk 1 (в зависимости от номера вашего нового диска, который выдала предудущая команда)
clean
Далее команды отличаются в зависимости от типа вашей платформы.
Для UEFI GPT :
convert gpt
create partition efi size=100
format fs=»FAT32″ quick label=»EFI»
create partition msr size=16
create partition primary
format fs=»NTFS» quick label=»NEW_SYSTEM»
exit
Мы создали на новом диске таблицу разделов GPT, два небольших служебных раздела (EFI и MSR), на оставшемся месте создан один большой раздел (см. подробнее о структуре GPT разделов для EFI).
Для BIOS MBR следующие команды:
convert mbr
create partition primary align=1024
active
format fs=»NTFS» quick label=»NEW_SYSTEM»
exit
Для клонирования Windows на новый диск вам понадобится загрузочная USB флешка с установочным образом Windows 10 (проще всего создать такую флешку с помощью MediaCreationTool).
Перезагрузите ваш компьютер и загрузитесь с установочного диска. При появлении окна установки Windows нажмите Shift+F10 чтобы открыть командую строку. В открывшемся окне выполните команды
На скриншоте ниже видно, что оригинальному разделу Windows на старом диске присвоена буква диска E:, а большому разделу на новом диске (с меткой NEW_SYSTEM) назначена буква D:.
Теперь нужно скопировать файлы со старого диска с установленной Windows на новый. Проще всего это сделать с помощью robocopy. Следующая команда robocopy скопирует все символические ссылки, файлы и папки с атрибутами, NTFS правами и timestamp. При этом лог копирования будет сохранен в корень целевого диска:
robocopy E: D: /E /COPYALL /SL /XJ /R:3 /W:3 /UNILOG:»D:rcopy.log» /TEE
Копирование может занять продолжительно время в зависимости от размер старого диска (в моем случае копирование 60 Гб диска заняло около часа).
Теперь можно выключить компьютер и отключить старый жесткий диск.
Следующий шаг, настройка загрузчика Windows на новом диске.
Опять загрузите компьютер в среде установки Windows и запустите командную строку ( Shift+F10 ).
Восстановление BIOS MBR загрузчика.
Проверьте букву диска, назначенную новому большому разделу на диске:
Диску назначена буква C:
Восстановите BCD загрузчик на диске C:
bcdboot C:Windows /S C:
Исправьте MBR запись и записи в BCD загрузчике:
bootrec.exe /FixMbr
bootrec.exe /FixBoot
bootrec.exe /RebuildBcd
Восстановление загрузчика на UEFI GPT компьютере (подробно эта процедура описана в статье восстановление загрузчика Windows 10 на UEFI компьютере).
Нужно определить букву системного диска и назначить букву диска разделу с EFI.
В данном примере системному разделу назначена буква диска C. Вам нужно назначить букву разделу EFI (размер 100 мб и файловая система FAT32) следующими командами (в командах измените номера разделов в соответствии с вашей конфигурацией):
select volume 1
assign letter M:
exit
Теперь нужно пересоздать конфигурацию BCD загрузчика:
cd /d m:efimicrosoftboot
ren BCD BCD.bak
bcdboot С:Windows /l en-us /s M: /f ALL
Перезагрузите компьютер и отключите загрузочную флешку. Убедитесь, что Windows корректно загрузилась с нового диска.
Все установленные приложения, документы и настройки остались на месте. Вы успешно скопировали установленную Windows 10 на новый диск.
При копировании файлов на новый диск с помощью robocopy могут встречаться ошибки. Откройте на новом диске файл rcopy.log и посмотрите какие файлы не были скопированы. В моем случае не было скопировано 94 файла (в моем случае не скопировать только мусорные файлы).
Не очень понятно здесь:
«Вам нужно назначить букву разделу EFI (размер 100 мб и файловая система FAT32) следующими командами (в командах измените номера разделов в соответствии с вашей конфигурацией):
на скриншоте 100 MB — это volume 1.
Нет?
Да, здесь ошибка. Поправил текст.
Прикольно. Сохраню. Обычно это делаю через Acronis 🙂
rem == These commands deploy a specified Windows
rem image file to the Windows partition, and configure
rem the system partition.
rem Usage: ApplyImage WimFileName
rem Example: ApplyImage E:ImagesThinImage.wim ==
rem == Set high-performance power scheme to speed deployment ==
call powercfg /s 8c5e7fda-e8bf-4a96-9a85-a6e23a8c635c
rem == Apply the image to the Windows partition ==
dism /Apply-Image /ImageFile:%1 /Index:1 /ApplyDir:W:
rem == Copy boot files to the System partition ==
W:WindowsSystem32bcdboot W:Windows /s S:
:rem == Copy the Windows RE image to the
:rem Windows RE Tools partition ==
md R:RecoveryWindowsRE
xcopy /h W:WindowsSystem32RecoveryWinre.wim R:RecoveryWindowsRE
:rem == Register the location of the recovery tools ==
W:WindowsSystem32Reagentc /Setreimage /Path R:RecoveryWindowsRE /Target W:Windows
:rem == Verify the configuration status of the images. ==
W:WindowsSystem32Reagentc /Info /Target W:Windows
:rem == Delete OneDrive
del w:WindowsSysWOW64OneDriveSetup.exe
:rem == Reboot
rem Wpeutil reboot
Благодарю за идею. через wim образ наверно даже надежнее будет.
Источник
автор: Джон, Обновлено: 9 августа 2022 г.
Когда системный диск заполнен Windows 2019 сервер, вы можете клонировать диск на больший жесткий диск для переноса операционной системы и программ. Это намного быстрее и проще, чем резервное копирование и восстановление образа. Если вы установили операционную систему на традиционный жесткий диск, вам лучше клонировать Windows Server 2019 в SSD, потому что SSD намного быстрее, чем механический жесткий диск. Клонировать диск в Windows Server 2019/2022, запустите программу, которая использует метод копирования на уровне файловой системы, это очень быстро. В этой статье я расскажу, как клонировать Windows Server 2019/2022 раздел диска на SSD, жесткий диск большего размера или RAID-массив.
Содержание:
- Межсекторный клон VS копия файла в файл
- Как клонировать диск в Windows Server 2019/ 2022
- Как скопировать Server 2019 раздел на другой диск
Межсекторный клон VS копия файла в файл
Есть 2 способа скопировать диск в Windows Server 2019/ 2022: сектора к сектору и файл в файл копия.
Клонирование по секторам выполняется очень и очень медленно, потому что все сектора на исходном и целевом дисках должны быть абсолютно одинаковыми. Таким образом, вы не можете изменить размер раздела чтобы соответствовать другому диску. Если вы скопируете диск 250 ГБ на диск 500 ГБ, первые 250 ГБ будут такими же, как у исходного диска, остальные 250 ГБ будут нераспределенными.
Копировать файл в файл намного быстрее, потому что он работает на уровне файловой системы. Это гарантирует, что все файлы будут скопированы на новый диск, но сектора могут быть другими. Однако вы не найдете никакой разницы в ежедневном использовании. Другой БенefiЭто то, что вы можете изменить размер разделов на целевом диске.
В большинстве случаев нет необходимости тратить много времени на клонирование секторов.
Как клонировать Windows Server 2019/2022 диск на SSD/жесткий диск большего размера:
Следуйте инструкциям в видео, чтобы клонировать Server 2019 диск:
Исходным и целевым дисками могут быть HDD, SSD и любые типы аппаратных RAID-массивов.
Главный Бенefits для клонирования диска в Server 2019/2022 с NIUBI Partition Editor:
- Чрезвычайно быстро — Помимо копирования на уровне файловой системы, NIUBI продвинулся алгоритм перемещения файлов чтобы помочь скопировать раздел диска дополнительно На 30% до 300% быстрее.
- Горячий клон — он может клонировать раздел диска без перезагрузки, поэтому ваш сервер может продолжать работать без перерыва.
- Быстрое аварийное восстановление — поскольку для клонирования не требуется перезагрузка, вы можете регулярно клонировать системный диск в качестве резервной копии. Всякий раз, когда системный диск выходит из строя, вы можете немедленно загрузиться с диска-клона.
- Подходящий размер целевого диска — вы можете клонировать диск на меньший или больший. При клонировании на меньший диск размер целевого диска должен быть больше, чем Используемое пространство всех разделов на исходном диске.
При копировании раздела в Windows Server 2019/2022 на другой диск, на целевом диске должно быть нераспределенное пространство. Если такого места нет, можно уменьшить размер раздела делать. Это нераспределенное пространство должно быть больше или равно Используемое пространство раздела, с которого вы хотите скопировать.
Шаги по копированию раздела в Windows Server 2019/2022 с NIUBI Partition Editor:
- Щелкните правой кнопкой мыши исходный раздел, например D :, и выберите «Копировать том«.
- Выберите нераспределенное пространство на целевом диске и нажмите Далее.
- Издание размер раздела, расположение и тип.
- (По желанию) Щелкните правой кнопкой мыши исходный диск (D:) и выберите «Изменить букву диска«выберите любую букву во всплывающем окне.
- (По желанию) Щелкните правой кнопкой мыши целевой раздел, снова запустите «Изменить букву диска» и выберите D: во всплывающем окне.
- Нажмите Apply вверху слева, чтобы выполнить.
На многих серверах диск D используется для установки программ, поэтому вам следует изменить букву диска целевого раздела на D. Для других томов данных вы можете пропустить шаг по изменению буквы диска.
Видео инструкция по копированию Server 2019 раздел:
Помимо клонирования раздела диска в Windows Server 2019/2022 и предыдущие Server 2016/ 2012 / 2008 / 2003, NIUBI Partition Editor помогает выполнять многие другие операции, такие как сжатие, расширение, перемещение, объединение, преобразование, дефрагментация, стирание, скрытие, сканирование поврежденных секторов.
Скачать
- Applies to: upgrade and clone Windows Server disk to a bigger, newer, and faster HDD/SSD without data loss.
- Duration: 30 minutes — 1 hour.
- Support: Windows Server 2022, 2019, 2016, 2012/2012 r2, 2008/2008 r2, etc.
Can you clone a Server hard drive? This page covers the complete guide that helps you clone a disk in Windows Server computers to a larger or bigger new hard drive or SSD without data loss or Server OS reinstallation.
If you have the same requests, follow the tips below and start your disk upgrade process now.
Before You Start: Get a New Hard Drive or SSD Ready
When you are with the listed issues in the Windows Server disk, it’s time that you should clone to upgrade the Server disks:
- Data or system disk becomes full.
- Windows Server computer slows down as the disk is getting full.
- System C drive gets full in Windows Server without further free space to extend.
So how do I clone a disk in Windows Server and upgrade to a larger or faster new HDD or SSD? Before you start, you need to get the new disk ready for disk upgrade cloning.
Here is a list of quick guides that you can follow to get the new disk ready:
- Prepare a new mechanical hard drive or hybrid HDD-SSD with an even larger storage capacity to upgrade the Windows Server data disk.
- Prepare a faster and even larger SSD if your goal is to move Windows Server OS disk.
- Install and initialize the new disk in Windows Server when you get the new disk back.
So how to initialize a new disk in Windows Server? First, you can directly install the new disk to Windows Server and open Disk Management to initialize the new drive.
Here is a full guide that you can follow to execute the operation:
Full Guide: Initialize SSD/HDD for Free
If you add a brand new disk to your PC and it doesn’t show up in File Explorer, you might need to add a drive letter or initialize it before using it. There are three ways to initialize SSD or HDD in Windows and Windows Server.
How Do I Clone a Windows Server Disk? 2 Reliable Methods Available Here
Here we collected two reliable methods that you can turn to either one to accomplish disk upgrade in Windows Servers:
- #1. Clone Disk in Windows Server with Third-Party Disk Cloning Software
- #2. Back-Up and Restore to New Disk with Microsoft Windows Server Backup
Which disk clone tool to choose? Here is EaseUS Editors’ pick:
- For an easier way out, Method 1 with a third-party disk cloning software like EaseUS Partition Master Enterprise is more suitable for different levels of Windows Server administrators.
EaseUS Partition Master Enterprise
Your trustworthy Windows Server disk manager.
- Extend System drive, combine/split partitions.
- Clone disk, migrate OS to HDD/SSD.
- Convert MBR to GPT, GPT to MBR, no data loss.
- 1-click adjust disk layout, create volumes at one time.
24/7 Tech Chat
Free Inquiry
- Windows Server Backup deserves a try as it’s 100% free to migrate Windows Server disk data to another drive with an even more complex process compared to Method 1.
- If you are trying to clone the entire Server OS disk to a new drive, the 1st solution can fulfill your task and ensure Windows programs and installed software are bootable after cloning.
Let’s get started to clone your disk in Windows Server now.
#1. Clone Windows Server Disk with EaseUS Disk Cloning Software
- Tool: 3rd party disk cloning software — EaseUS Partition Master Enterprise with its Disk Copy feature.
- Supported: Windows Server 2022/2019/2016/2012/2008, etc.
The most efficient way to upgrade and clone a disk in Windows Server computers is turning to reliable Windows Server disk clone software. EaseUS Partition Master Enterprise with Disk Copy feature enables any Windows Server users to clone and upgrade the disk to a new one with success.
24/7 Tech Chat
Free Inquiry
Here is the complete guide of cloning a Windows Server disk to a new and larger SSD or HDD:
Step 1. Select the source disk.
- Click the «Clone» from the left menu. Select the «Clone OS Disk» or «Clone Data Disk» and click «Next».
- Choose the source disk and click «Next».
Step 2. Select the target disk.
- Choose the wanted HDD/SSD as your destination and click «Next» to continue.
- Read Warning message and confirm «Yes» button.
Step 3. View the disk layout and edit the target disk partition size.
Then click «Continue» when the program warns it will wipe out all data on the target disk. (If you have valuable data on the target disk, back up it in advance.)
You can select «Autofit the disk», «Clone as the source» or «Edit disk layout» to customize your disk layout. (Select the last one if you want to leave more space for C drive.)
Step 4. Click «Start» to start the disk cloning process.
After this, you can reboot the PC, and your data will be completely cloned to the new disk in Windows Server.
Stay calm if some of you cloned the Windows Server OS disk to a new drive, but the computer fails to boot after cloning. It could be two issues that stop you from accessing and running Windows Server systems:
- 1. You failed to configure the newly cloned disk as a boot drive. Read: Set Cloned Drive as Boot Drive.
- 2. You need to configure boot mode for the OS disk: MBR — Legacy, GPT — UEFI. Read: Disable/Enable UEFI Mode.
Aside from cloning disk in Windows Server, EaseUS Partition Master Enterprise can also help you better manage disk partition space with the following features:
- Fix «Can’t Extend Volume» error in Windows Server
- Extend C drive or Increase Partition Size
- Convert GPT to MBR or Convert MBR to GPT without Losing Data
- Wipe or erase hard drive partition in Windows Server
24/7 Tech Chat
Free Inquiry
#2. Back Up Server Data and Restore to A New Disk with Windows Server Backup
- Tool: Microsoft Windows Server Backup.
- Supported: Windows Server 2022/2019/2016/2012/2008, etc.
Windows Server users may turn to Windows Server Backup for a free disk upgrade solution for help. Though Windows Server Backup is a disk partition data backup tool, it’s still a perfect alternative solution for Windows Server disk clone.
Experienced Windows Server users can turn to this method for a try. And here is the complete procedure of backing up and restoring hard drive data to another drive:
First, Backup Windows Server Hard Drive
- Lanch Windows Server Manager, go to Server Manager, click «Manage», and select » Add Roles and Features».
- Click «Tools» in Server Manager, select «Windows Server Backup» and click «Local Backup».
- Select «Backup Schedule…» or «Backup Once…», here you can select «Backup Once…».
- Click «Select Items for Backup» on the left pane, basically «Bare metal recovery» is the default option that most users may choose as it provides you with the most options for recovery.
- Click «Add Items» > «Backup» to stat back up your disk.
Next. Restore Disk Content Backup to Another Drive
- Open Windows Server Backup, click «Local Backup» and select «Recover».
- On the Getting Started window, select «This Server» and click «Next» to start the disk backup recovery.
- Select the backup date, recovery time, items to restore, and navigate to restore the backup to a new disk that you added to the computer. Click «Recovery» to start.
After this, all you need is to wait for the process to complete.
Bonus Tip: What to Do with the Old Drive after Disk Clone
What will you do with the old drive after you successfully cloned or moved all disk data to the new drive? To clean up the old drive is the basic need. However, some of you may also want to use the disk. So how to manage the old drive?
EaseUS disk manager software — Partition Master Enterprise provides you with a complete resolution to clean up and re-partition the old drive in a few simple clicks.
24/7 Tech Chat
Free Inquiry
1. Clean Up Old Drive
We’ve set two options for you to wipe data. Choose the one you need.
Option 1. Wipe Partition
- Right-click the partition you want to erase data from, and choose «Wipe».
- In the new window, set the time for which you want to wipe your partition, then click «OK».
- Click the «Execute 1 Task(s)» button in the lower right corner, check the changes, then click «Apply».
Option 2. Wipe Disk
- Select the HDD/SSD. And right-click to choose «Wipe Disk».
- Set the number of times to wipe data. (You can set to 10 at most.) Then Click «OK».
- Click «Execute 1 Task(s)» and then click «Apply».
2. Partition Cleaned Drive
Step 1. Open EaseUS Partition Master, go to Partition Manager and click «Partition this disk» on the popped-up New Disk Guide window.
Step 2. Set the number of partitions you need to create, and set the partition style to your disk — MBR or GPT.
Or, you can accept the default setting offered by EaseUS Partiton Maste. Once done, click «Proceed».
Step 3. Click «Execute 1 Task» and «Apply» to finalize partitioning the new HDD/SSD or external disk.
Clone Disk in Windows Server Is Easy with Reliable Disk Cloning Software
On this page, we provided the complete guide to help Windows Server users to clone and upgrade their Server computer disks to a larger and newer drive with ease.
As long as you get the new drive ready, you can turn to either method provided on this page to succeed in the disk upgrade operation. For an easier solution, don’t miss EaseUS Partition Master Enterprise and pick the right edition to upgrade your disk instantly.
24/7 Tech Chat
Free Inquiry
FAQs About Clone Windows Server Disk
If you have other questions of cloning Windows Server disks, take a view of the following questions and find answers below quickly.
1. Can you clone a Windows Server?
Yes, you can clone a Windows Server disk to another drive with reliable disk cloning tools. On this page, we offered you two methods: 1. EaseUS Partition Master Enterprise — for all levels of Windows Server owners, IT services providers and business owners. 2. Windows Server backup — upgrade disk with Server built-in tool.
2. How do I clone a physical Windows Server?
To clone a physical Windows Server, you need to first think about if you want to clone the entire Windows Server disk to a new drive or you merely need to clone and migrate the Windows Server system to a new disk.
If you simply want to clone the Windows Server disk to another drive, revert to the guide above on this page, you have two disk cloning methods for help.
If you want to transfer the Windows Server system to another disk, you can turn to this tutorial page for a guide: Migrate Windows Server OS to new Drive.
3. How do I clone a Windows Server 2016 to another drive?
To clone Windows Server 2016 disk to another drive, follow the guide on this page for help.
To clone Windows Server 2016 OS only to another drive, here is the guide:
- Connect or install a new disk to your Windows Server 2016.
- Initialize the new disk to the same partition style as the Windows Server 2016 OS disk — MBR or GPT.
- Run EaseUS Partition Master Enterprise and select «Clone», click «Clone OS».
- Select the target new disk and click «Execute 1 Task».
- Click «Apply» to start cloning and migrating Windows Server 2016 to a new disk.
- Applies to: upgrade and clone Windows Server disk to a bigger, newer, and faster HDD/SSD without data loss.
- Duration: 30 minutes — 1 hour.
- Support: Windows Server 2022, 2019, 2016, 2012/2012 r2, 2008/2008 r2, etc.
Can you clone a Server hard drive? This page covers the complete guide that helps you clone a disk in Windows Server computers to a larger or bigger new hard drive or SSD without data loss or Server OS reinstallation.
If you have the same requests, follow the tips below and start your disk upgrade process now.
Before You Start: Get a New Hard Drive or SSD Ready
When you are with the listed issues in the Windows Server disk, it’s time that you should clone to upgrade the Server disks:
- Data or system disk becomes full.
- Windows Server computer slows down as the disk is getting full.
- System C drive gets full in Windows Server without further free space to extend.
So how do I clone a disk in Windows Server and upgrade to a larger or faster new HDD or SSD? Before you start, you need to get the new disk ready for disk upgrade cloning.
Here is a list of quick guides that you can follow to get the new disk ready:
- Prepare a new mechanical hard drive or hybrid HDD-SSD with an even larger storage capacity to upgrade the Windows Server data disk.
- Prepare a faster and even larger SSD if your goal is to move Windows Server OS disk.
- Install and initialize the new disk in Windows Server when you get the new disk back.
So how to initialize a new disk in Windows Server? First, you can directly install the new disk to Windows Server and open Disk Management to initialize the new drive.
Here is a full guide that you can follow to execute the operation:
Full Guide: Initialize SSD/HDD for Free
If you add a brand new disk to your PC and it doesn’t show up in File Explorer, you might need to add a drive letter or initialize it before using it. There are three ways to initialize SSD or HDD in Windows and Windows Server.
How Do I Clone a Windows Server Disk? 2 Reliable Methods Available Here
Here we collected two reliable methods that you can turn to either one to accomplish disk upgrade in Windows Servers:
- #1. Clone Disk in Windows Server with Third-Party Disk Cloning Software
- #2. Back-Up and Restore to New Disk with Microsoft Windows Server Backup
Which disk clone tool to choose? Here is EaseUS Editors’ pick:
- For an easier way out, Method 1 with a third-party disk cloning software like EaseUS Partition Master Enterprise is more suitable for different levels of Windows Server administrators.
EaseUS Partition Master Enterprise
Your trustworthy Windows Server disk manager.
- Extend System drive, combine/split partitions.
- Clone disk, migrate OS to HDD/SSD.
- Convert MBR to GPT, GPT to MBR, no data loss.
- 1-click adjust disk layout, create volumes at one time.
24/7 Tech Chat
Free Inquiry
- Windows Server Backup deserves a try as it’s 100% free to migrate Windows Server disk data to another drive with an even more complex process compared to Method 1.
- If you are trying to clone the entire Server OS disk to a new drive, the 1st solution can fulfill your task and ensure Windows programs and installed software are bootable after cloning.
Let’s get started to clone your disk in Windows Server now.
#1. Clone Windows Server Disk with EaseUS Disk Cloning Software
- Tool: 3rd party disk cloning software — EaseUS Partition Master Enterprise with its Disk Copy feature.
- Supported: Windows Server 2022/2019/2016/2012/2008, etc.
The most efficient way to upgrade and clone a disk in Windows Server computers is turning to reliable Windows Server disk clone software. EaseUS Partition Master Enterprise with Disk Copy feature enables any Windows Server users to clone and upgrade the disk to a new one with success.
24/7 Tech Chat
Free Inquiry
Here is the complete guide of cloning a Windows Server disk to a new and larger SSD or HDD:
Step 1. Select the source disk.
- Click the «Clone» from the left menu. Select the «Clone OS Disk» or «Clone Data Disk» and click «Next».
- Choose the source disk and click «Next».
Step 2. Select the target disk.
- Choose the wanted HDD/SSD as your destination and click «Next» to continue.
- Read Warning message and confirm «Yes» button.
Step 3. View the disk layout and edit the target disk partition size.
Then click «Continue» when the program warns it will wipe out all data on the target disk. (If you have valuable data on the target disk, back up it in advance.)
You can select «Autofit the disk», «Clone as the source» or «Edit disk layout» to customize your disk layout. (Select the last one if you want to leave more space for C drive.)
Step 4. Click «Start» to start the disk cloning process.
After this, you can reboot the PC, and your data will be completely cloned to the new disk in Windows Server.
Stay calm if some of you cloned the Windows Server OS disk to a new drive, but the computer fails to boot after cloning. It could be two issues that stop you from accessing and running Windows Server systems:
- 1. You failed to configure the newly cloned disk as a boot drive. Read: Set Cloned Drive as Boot Drive.
- 2. You need to configure boot mode for the OS disk: MBR — Legacy, GPT — UEFI. Read: Disable/Enable UEFI Mode.
Aside from cloning disk in Windows Server, EaseUS Partition Master Enterprise can also help you better manage disk partition space with the following features:
- Fix «Can’t Extend Volume» error in Windows Server
- Extend C drive or Increase Partition Size
- Convert GPT to MBR or Convert MBR to GPT without Losing Data
- Wipe or erase hard drive partition in Windows Server
24/7 Tech Chat
Free Inquiry
#2. Back Up Server Data and Restore to A New Disk with Windows Server Backup
- Tool: Microsoft Windows Server Backup.
- Supported: Windows Server 2022/2019/2016/2012/2008, etc.
Windows Server users may turn to Windows Server Backup for a free disk upgrade solution for help. Though Windows Server Backup is a disk partition data backup tool, it’s still a perfect alternative solution for Windows Server disk clone.
Experienced Windows Server users can turn to this method for a try. And here is the complete procedure of backing up and restoring hard drive data to another drive:
First, Backup Windows Server Hard Drive
- Lanch Windows Server Manager, go to Server Manager, click «Manage», and select » Add Roles and Features».
- Click «Tools» in Server Manager, select «Windows Server Backup» and click «Local Backup».
- Select «Backup Schedule…» or «Backup Once…», here you can select «Backup Once…».
- Click «Select Items for Backup» on the left pane, basically «Bare metal recovery» is the default option that most users may choose as it provides you with the most options for recovery.
- Click «Add Items» > «Backup» to stat back up your disk.
Next. Restore Disk Content Backup to Another Drive
- Open Windows Server Backup, click «Local Backup» and select «Recover».
- On the Getting Started window, select «This Server» and click «Next» to start the disk backup recovery.
- Select the backup date, recovery time, items to restore, and navigate to restore the backup to a new disk that you added to the computer. Click «Recovery» to start.
After this, all you need is to wait for the process to complete.
Bonus Tip: What to Do with the Old Drive after Disk Clone
What will you do with the old drive after you successfully cloned or moved all disk data to the new drive? To clean up the old drive is the basic need. However, some of you may also want to use the disk. So how to manage the old drive?
EaseUS disk manager software — Partition Master Enterprise provides you with a complete resolution to clean up and re-partition the old drive in a few simple clicks.
24/7 Tech Chat
Free Inquiry
1. Clean Up Old Drive
We’ve set two options for you to wipe data. Choose the one you need.
Option 1. Wipe Partition
- Right-click the partition you want to erase data from, and choose «Wipe».
- In the new window, set the time for which you want to wipe your partition, then click «OK».
- Click the «Execute 1 Task(s)» button in the lower right corner, check the changes, then click «Apply».
Option 2. Wipe Disk
- Select the HDD/SSD. And right-click to choose «Wipe Disk».
- Set the number of times to wipe data. (You can set to 10 at most.) Then Click «OK».
- Click «Execute 1 Task(s)» and then click «Apply».
2. Partition Cleaned Drive
Step 1. Open EaseUS Partition Master, go to Partition Manager and click «Partition this disk» on the popped-up New Disk Guide window.
Step 2. Set the number of partitions you need to create, and set the partition style to your disk — MBR or GPT.
Or, you can accept the default setting offered by EaseUS Partiton Maste. Once done, click «Proceed».
Step 3. Click «Execute 1 Task» and «Apply» to finalize partitioning the new HDD/SSD or external disk.
Clone Disk in Windows Server Is Easy with Reliable Disk Cloning Software
On this page, we provided the complete guide to help Windows Server users to clone and upgrade their Server computer disks to a larger and newer drive with ease.
As long as you get the new drive ready, you can turn to either method provided on this page to succeed in the disk upgrade operation. For an easier solution, don’t miss EaseUS Partition Master Enterprise and pick the right edition to upgrade your disk instantly.
24/7 Tech Chat
Free Inquiry
FAQs About Clone Windows Server Disk
If you have other questions of cloning Windows Server disks, take a view of the following questions and find answers below quickly.
1. Can you clone a Windows Server?
Yes, you can clone a Windows Server disk to another drive with reliable disk cloning tools. On this page, we offered you two methods: 1. EaseUS Partition Master Enterprise — for all levels of Windows Server owners, IT services providers and business owners. 2. Windows Server backup — upgrade disk with Server built-in tool.
2. How do I clone a physical Windows Server?
To clone a physical Windows Server, you need to first think about if you want to clone the entire Windows Server disk to a new drive or you merely need to clone and migrate the Windows Server system to a new disk.
If you simply want to clone the Windows Server disk to another drive, revert to the guide above on this page, you have two disk cloning methods for help.
If you want to transfer the Windows Server system to another disk, you can turn to this tutorial page for a guide: Migrate Windows Server OS to new Drive.
3. How do I clone a Windows Server 2016 to another drive?
To clone Windows Server 2016 disk to another drive, follow the guide on this page for help.
To clone Windows Server 2016 OS only to another drive, here is the guide:
- Connect or install a new disk to your Windows Server 2016.
- Initialize the new disk to the same partition style as the Windows Server 2016 OS disk — MBR or GPT.
- Run EaseUS Partition Master Enterprise and select «Clone», click «Clone OS».
- Select the target new disk and click «Execute 1 Task».
- Click «Apply» to start cloning and migrating Windows Server 2016 to a new disk.
В этой статье мы рассмотрим, как перенести установленную Windows с одного жесткого диска на другой только с помощью встроенных средств без использования сторонних программ (таких, как Paragon, AOMEI или Acronis). Эта инструкция поможет вам, например, перенести Windows с HDD на новый SSD диск, или склонировать установленную и настроенную Windows на другой компьютер (есть нюансы) или новый жесткий диск большего размера.
В качестве примера мы склонируем установленную Windows 10 на новый диск с помощью загрузочной USB флешки, командной строки и встроенной утилиты robocopy.
Обратите внимание, что перенос операционной системы копированием на новый диск будет гарантированно работать только при переносе в рамках одного и того же компьютера (или сходных по аппаратному обеспечению), когда вы клонируете вашу Windows на другой жесткий диск того же компьютера. Если вы хотите скопировать установленную Windows на диск для другого компьютера, то для его запуска на новом железе придется повозиться с драйверами контроллеров дисков, чипсета, видеокарты.
Вы сможете склонировать жесткий диск на новый диск меньшего размера, если место, занятое на системном диске текущей Windows меньше, чем емкость нового диска. Если это не так, придется удалить/переместить часть файлов с диска. Чаще всего такой вопрос возникает при переносе на SSD диск меньшей емкости, чем обычный HDD.
Процедура переноса Windows на другой диск зависит от, того, в каком режиме работает ваш компьютер: BIOS или UEFI. Выполните команду:
msinfo32
Если в строке BIOS mode (режим BIOS) указано Legacy (Устаревший), у вас компьютер с BIOS (или UEFI работает в режиме Legacy/CSM). Если указано UEFI – у вас современных компьютер и Windows установлена в UEFI режиме.
- Если компьютер работает в нативном UEFI режиме и имеет таблицу разделов GPT, я буду помечать команды для таких компьютеров
UEFI GPT
; - Если у вас старый компьютер с BIOS или с UEFI но в Legacy режиме, а таблица разделом MBR – команды будут помечены меткой
BIOS MBR
.
В первую очередь нужно создать таблицы разделов на новом диске. Это можно сделать непосредственно из запущенной Windows 10 с помощью diskpart. Если диск новый, инициализируйте его с помощью консоли
diskmgmt.msc
или PoweShell команды Initialize-Disk:
Get-Disk | Where-Object PartitionStyle –Eq 'RAW' | Initialize-Disk

Теперь создадим таблицу разделов на диске. Откройте командную строку с правами администратора и выполните команду:
diskpart
В контексте
diskpart
выполните следующие команды.
list disk
select disk 1
(в зависимости от номера вашего нового диска, который выдала предудущая команда)
clean
Далее команды отличаются в зависимости от типа вашей платформы.
Для
UEFI GPT
:
convert gpt
create partition efi size=100
format fs="FAT32" quick label="EFI"
create partition msr size=16
create partition primary
format fs="NTFS" quick label="NEW_SYSTEM"
exit
Мы создали на новом диске таблицу разделов GPT, два небольших служебных раздела (EFI и MSR), на оставшемся месте создан один большой раздел (см. подробнее о структуре GPT разделов для EFI).
Если на диске уже есть разделы, вы можете изменить тип таблицы разделов с MBR на GPT без потери данных с помощью встроенной утилиты mbr2gpt.exe.
Для
BIOS MBR
следующие команды:
convert mbr
create partition primary align=1024
active
format fs="NTFS" quick label="NEW_SYSTEM"
exit
Для клонирования Windows на новый диск вам понадобится загрузочная USB флешка с установочным образом Windows 10 (проще всего создать такую флешку с помощью MediaCreationTool).
Перезагрузите ваш компьютер и загрузитесь с установочного диска. При появлении окна установки Windows нажмите Shift+F10 чтобы открыть командую строку. В открывшемся окне выполните команды
diskpart
list vol
exit
На скриншоте ниже видно, что оригинальному разделу Windows на старом диске присвоена буква диска E:, а большому разделу на новом диске (с меткой NEW_SYSTEM) назначена буква D:.
Если буквы диска не назначены, вы можете назначить их из diskpart следующим образом:
select disk 1
list part
select part 1
assign
list volume
Теперь нужно скопировать файлы со старого диска с установленной Windows на новый. Проще всего это сделать с помощью robocopy. Следующая команда robocopy скопирует все символические ссылки, файлы и папки с атрибутами, NTFS правами и timestamp. При этом лог копирования будет сохранен в корень целевого диска:
robocopy E: D: /E /COPYALL /SL /XJ /R:3 /W:3 /UNILOG:"D:rcopy.log" /TEE
Копирование может занять продолжительно время в зависимости от размер старого диска (в моем случае копирование 60 Гб диска заняло около часа).
Теперь можно выключить компьютер и отключить старый жесткий диск.
Следующий шаг, настройка загрузчика Windows на новом диске.
Опять загрузите компьютер в среде установки Windows и запустите командную строку (
Shift+F10
).
Восстановление
BIOS MBR
загрузчика.
Проверьте букву диска, назначенную новому большому разделу на диске:
diskpart
list vol
Диску назначена буква C:
Восстановите BCD загрузчик на диске C:
bcdboot C:Windows /S C:
Исправьте MBR запись и записи в BCD загрузчике:
bootrec.exe /FixMbr
bootrec.exe /FixBoot
bootrec.exe /RebuildBcd
Восстановление загрузчика на
UEFI GPT
компьютере (подробно эта процедура описана в статье восстановление загрузчика Windows 10 на UEFI компьютере).
Нужно определить букву системного диска и назначить букву диска разделу с EFI.
Diskpart
List vol
В данном примере системному разделу назначена буква диска C. Вам нужно назначить букву разделу EFI (размер 100 мб и файловая система FAT32) следующими командами (в командах измените номера разделов в соответствии с вашей конфигурацией):
select volume 1
assign letter M:
exit
Теперь нужно пересоздать конфигурацию BCD загрузчика:
cd /d m:efimicrosoftboot
ren BCD BCD.bak
bcdboot С:Windows /l en-us /s M: /f ALL
Перезагрузите компьютер и отключите загрузочную флешку. Убедитесь, что Windows корректно загрузилась с нового диска.
Все установленные приложения, документы и настройки остались на месте. Вы успешно скопировали установленную Windows 10 на новый диск.
При копировании файлов на новый диск с помощью robocopy могут встречаться ошибки. Откройте на новом диске файл
rcopy.log
и посмотрите какие файлы не были скопированы. В моем случае не было скопировано 94 файла (в моем случае не скопировать только мусорные файлы).
В статье опущена процедура создания загрузочной записи для среды восстановления Windows. Обычно она находится на отдельном разделе System Reserved. Если вы хотите настроить работу среду Windows Recovery Environment (WinRE) , следуйте инструкциям в статье.
Оказывается, далеко не все в курсе, что в Windows 10 уже есть всё необходимое, чтобы создать виртуальную машину для своих экспериментов.
Добрый день уважаемые читатели и гости блога, не так давно я вам рассказывал про экспорт и импорт виртуальной машины Hyper-V, все это здорово, но подразумевает, что вы выключите вашу виртуалку, а что делать в ситуациях, когда она должно работать, а иметь ее копию вам нужно, данная задача решается двумя путями, первый это сделать резервную копию с помощью Veeam Backup Replication либо же произвести клонирование виртуальной машины Hyper-V с помощью System Center 2012 R2 Virtual Machine Manager, чем мы и займемся.
Источник: http://pyatilistnik.org/cloning-a-hyper-v-virtual-machine/
Активация компонента на Windows8/8.1/10
Если вы используете серверную операционную систему Windows Server, тогда в панели управления вам необходимо активировать роль Hyper-V
В пользовательской ОС Windows Hyper-V представляет собой компонент, который изначально не активирован. Для активации данного компонента вы можете вы можете воспользоваться 2-мя способами.
- Активация с помощью команды в PowerShell. Для этого в поиске введите PowerShell и в открывшемся терминале введите следующую команду:
Enable-WindowsOptionalFeature -Online -FeatureName Microsoft-Hyper-V –All - С помощью графического интерфейса Windows. Для этого вызовите строку «Выполнить» с помощью сочетания клавиш Win+R и введите следующую команду «OptionalFeatures». После этого перед вами откроется окно «Включение или отключение компонентов Windows», тут вам необходимо отметить пункт «Hyper-V» и нажать «ОК».

Источник: http://public-pc.com/virtualnaya-mashina-hyper-v/
Настройка сервера Hyper-V
На сервере Hyper-V (Windows Server 2016) нужно включить удаленное управление PowerShell Remoting и открыть соответствующие порты на файерволе. Включаем службу WinRM командой
Enable-PSRemoting
Теперь нужно разрешить подключение со всех клиентов (из публичных сетей в той же самой локальной подсети) и разрешить передавать и получать CredSSP:
Enable-PSRemoting -SkipNetworkProfileCheck -Force
Enable-WSManCredSSP -Role Server
Включим правило межсетевого экрана WinRM-HTTP-In-TCP-Public.
Set-NetFirewallRule -Name «WinRM-HTTP-In-TCP-Public» -RemoteAddress Any
Проверьте удаленную доступность порта WinRM (TCP 5985) на сервере
Test-NetConnection -ComputerName target_name -Port 5985
Источник: http://vmblog.ru/udalennoe-upravlenie-hyper-v-iz-windows-10-bez-domena/
Разбираемся с конфигурацией сети
Сетевая оптимизация Hyper-V – это крайне дискуссионная тема в сообществе и безграничное поле для экспериментов (предела совершенству в нем нет по определению). Так что перед пошаговой настройкой сети разберемся, как технологии изменились за последнее время и как можно это использовать.
Как было раньше
. Старые мануалы по переносу ВМ Hyper-V описывают сценарии с использованием технологии тиминга Load Balancing/Fail Over (LBFO). LBFO позволяла группировать физические сетевые адаптеры и создавать поверх них интерфейсы. Но были и минусы, например: не было поддержки RDMA, нельзя было выяснить, через какой порт тима будет идти трафик. А поскольку трафик живой миграции требует довольно жирного канала, это превращалось в проблему, когда все сетевые ворклоады ломились в один физический порт.
Как сейчас
. В Windows Server 2019 даже нельзя создать виртуальный свитч поверх LBFO Team. Единственным поддерживаемым решением для объединения портов сетевой карты в Hyper-V остался
Switch Embedded Team (SET)
.
SET агрегирует адаптеры, как и vSwitch у ESXi. Физические сетевые порты становятся патч-кордом для разных типов трафика (в том числе для ВМ), а поверх них нарезаются виртуальные интерфейсы.
Тут нужно добавить, что в типах гипервизоров есть небольшой рассинхрон. Англоязычные авторы считают, что есть только 2 типа, но на самом деле их 3 (подробно мы с коллегами описывали их в этом посте). Когда-то гипервизоры ESX были гибридного типа (1+). Это был такой модернизированный Red Hat c ролью гипервизора. VMware ушла от этого в vSphere 4.1 и стала честным гипервизором типа 1 (bare-metal).
Microsoft взяла опыт VMware на вооружение и реализовала Switch Embedded Team в Windows Server 2016. Эта схема показывает большую производительность и гибкость в управлении трафиком в рамках тиминга.
В новых версиях SET позволяет создавать разные виртуальные интерфейсы для разных нагрузок поверх группы физических интерфейсов. По сути, это виртуальные сетевые адаптеры корневого раздела, которыми мы можем управлять наподобие виртуальных адаптеров ВМ.
Как это влияет на процесс настройки
. В Hyper-V, помимо менеджмент-интерфейса, мы обычно создаем интерфейсы для живой миграции и интерфейсы для CSV-трафика кластера. Для этого нам нужно знать количество сетевых портов, входящих в SET, – именно столько виртуальных интерфейсов нужно будет создать. Также учитываем расположение сетевых портов на PCI-шине, количество сокетов для последующего маппинга интерфейсов по NUMA-нодам и количество физических ядер на каждом процессоре.
Посмотрим на процесс пошагово
- Для начала опишем сети, которые будем использовать. Предположим, у нас стандартная двухпортовая on-board сетевая карта и двухсокетная материнская плата.
- Создать SET через стандартный интерфейс можно с помощью Virtual Switch в VMM (Virtual Machine Manager). Если VMM нет, выполняем следующий скрипт PowerShell на каждом хосте Hyper-V:
New-VMSwitch -Name «SET» –NetAdapterName «NIC1″,»NIC2» -EnableEmbeddedTeaming $True -AllowManagementOS $true -MinimumBandwidthMode Weight
В результате мы создадим свитч с менеджмент-интерфейсом. MinimumBandwidthMode обязательно сразу задаем как weight, иначе после создания SET мы не сможем изменить этот параметр. Так пропускная способность сети будет указана в относительных числах. Это понадобится для настройки Network QoS Policies (а иначе они не будут работать).Если мы настраиваем SET поверх RDMA-адаптеров, то MinimumBandwidthMode работать не будет ни в каком режиме. Следовательно, Network QoS Policies при включенном RDMA тоже работать не будут.
- Алгоритм балансировки выставляем в Dynamic вместо дефолтного Hyper-V Port (в Windows Server 2019). Dynamic использует лучшие аспекты режимов Address Hash и Hyper-V Port и хорошо обрабатывает и входящий, и исходящий трафик:
Set-VMSwitchTeam «SET» -LoadBalancingAlgorithm Dynamic
Здесь нужно быть очень внимательным, особенно если мы создаем SET через SC VMМ и оставляем балансировку Host Default. В Windows Server 2016 алгоритмом по умолчанию был Dynamic. В Windows Server 2019 дефолтный алгоритм по непонятным причинам изменили на Hyper-V Port, так что можно и ошибиться. - Когда мы создали свитч, IP-адрес первого физического интерфейса мигрирует на виртуальный интерфейс свитча.
После этого мы создаем сетевые интерфейсы по количеству физических портов на сетевой карте и «прибиваем» CSV-трафик и трафик живой миграции к каждому порту:
# Создаем виртуальные сетевые адаптеры Live MigrationAdd-VMNetworkAdapter –ManagementOS –Name «LiveMigration01» –SwitchName MGMT-Switch -NumaAwarePlacement $trueAdd-VMNetworkAdapter –ManagementOS –Name «LiveMigration02» –SwitchName MGMT-Switch -NumaAwarePlacement $true# Задаем VLANSet-VMNetworkAdapterVlan -ManagementOS -VMNetworkAdapterName «LiveMigration*» -VlanId 2 -Access#Задаем IP-адреса для адаптеровNew-NetIPAddress –InterfaceAlias «vEthernet (LiveMigration01)» -IPAddress 192.168.2.2 -PrefixLength 24 -Confirm:$falseNew-NetIPAddress –InterfaceAlias «vEthernet (LiveMigration02)» -IPAddress 192.168.2.3 -PrefixLength 24 -Confirm:$false# Создаем виртуальные сетевые адаптеры CSV-трафикаAdd-VMNetworkAdapter –ManagementOS –Name «CSV01» –SwitchName MGMT-Switch -NumaAwarePlacement $trueAdd-VMNetworkAdapter –ManagementOS –Name «CSV02» –SwitchName MGMT-Switch -NumaAwarePlacement $true# Задаем VLANSet-VMNetworkAdapterVlan -ManagementOS -VMNetworkAdapterName «CSV*» -VlanId 3 -Access# Задаем IP-адреса для адаптеровNew-NetIPAddress –InterfaceAlias «vEthernet (CSV01)» -IPAddress 192.168.3.2 -PrefixLength 24 -Confirm:$falseNew-NetIPAddress –InterfaceAlias «vEthernet (CSV02)» -IPAddress 192.168.3.3 -PrefixLength 24 -Confirm:$false
- Теперь мы должны утилизировать все доступные нам оффлоады. Например, я выкручиваю Jumbo Frames до 9K для всех типов трафика, кроме Management.
Тут без помощи сетевых инженеров не обойтись: потребуется настройка портов на сетевом оборудовании.
Set-NetAdapterAdvancedProperty -Name «NIC1» -DisplayName «Jumbo Packet» -DisplayValue 9014Set-NetAdapterAdvancedProperty -Name «NIC2» -DisplayName «Jumbo Packet» -DisplayValue 9014Set-NetAdapterAdvancedProperty -Name «vEthernet (CSV01)» -DisplayName «Jumbo Packet» -DisplayValue «9014 Bytes»Set-NetAdapterAdvancedProperty -Name «vEthernet (CSV02)» -DisplayName «Jumbo Packet» -DisplayValue «9014 Bytes»Set-NetAdapterAdvancedProperty -Name «vEthernet (LiveMigration01)» -DisplayName «Jumbo Packet» -DisplayValue «9014 Bytes»Set-NetAdapterAdvancedProperty -Name «vEthernet (LiveMigration02)» -DisplayName «Jumbo Packet» -DisplayValue «9014 Bytes»
Названия свойств сильно зависят от модели сетевой карты, так как это не статические фичи Windows Server, а фичи конкретной модели сетевой карты. Чтобы использовать эти фичи, нужно ОБЯЗАТЕЛЬНО ставить драйверы от производителя сетевой карты и ни в коем случае не использовать стандартный драйвер Windows. Иначе сразу после создания SET может отвалиться сеть по Management’у. Список всех свойств сетевой карты можно получить через командлет Get-NetAdapterAdvancedProperties. - Проверим, что метрики сетевых интерфейсов равны:
Синхронизируем метрики интерфейсов и снизим приоритет интерфейсов CSV-трафика. В моем случае задавал так:
Set-NetIPInterface -InterfaceIndex 16 -InterfaceMetric 10000Set-NetIPInterface -InterfaceIndex 3 -InterfaceMetric 10000Set-NetIPInterface -InterfaceIndex 9 -InterfaceMetric 10500Set-NetIPInterface -InterfaceIndex 6 -InterfaceMetric 10500
Это нужно, чтобы трафик равномерно распределялся между физическими портами на равных. - Если карта поддерживает RDMA, то трафик живой миграции уместно перенести на нее. RDMA позволяет двум хостам обмениваться данными в их памяти без обращения к ОС хостов и без нагрузки на CPU. Поддержку RDMA на карте проверяем с помощью командлета Get-NetAdapterRdma.
Пример: что можно получить с помощью командлета. Скрин со statemigration.com.При этом сетевые ворклоады машин лучше оставить на встроенном или внешнем адаптере без RDMA (но, опять же, эта тема дискуссионная).
- На сетевую производительность влияет расстояние до сокета процессора от конкретного порта и PCI-шины. Поэтому перейдем к маппингу виртуальных адаптеров и настройке Virtual Machine Queues (VMQ).
Маппинг необходим, чтобы трафик гарантированно выходил из определенного сетевого порта и не произошла ситуация, когда все сетевые нагрузки уходят в один случайный порт.
Set-VMNetworkAdapterTeamMapping -ManagementOS -PhysicalNetAdapterName «NIC1» -VMNetworkAdapterName «LiveMigration01″Set-VMNetworkAdapterTeamMapping -ManagementOS -PhysicalNetAdapterName «NIC2» -VMNetworkAdapterName «LiveMigration02″Set-VMNetworkAdapterTeamMapping -ManagementOS -PhysicalNetAdapterName «NIC1» -VMNetworkAdapterName «CSV01″Set-VMNetworkAdapterTeamMapping -ManagementOS -PhysicalNetAdapterName «NIC2» -VMNetworkAdapterName «CSV02»
- Настройка VMQ помогает учесть расположение на PCI-шине. По умолчанию, очереди обрабатываются нулевым ядром нулевого процессора. Это не очень хорошо: во-первых, мы его ОЧЕНЬ сильно греем, во-вторых, так мы просто не сможем выжать из сетевого порта больше 3 Гб. Это относится к трафику ВМ. Но у нас же другой трафик (SMB)! Значит, имеет смысл настроить RSS.
До Windows Server 2019 настройка VMQ была обязательна, пока не появился dVMMQ. Он автоматически балансирует трафик и перекидывает его с ядра на ядро, как только нагрузка доходит 90%. Так что на Windows Server 2019 сидеть и высчитывать ядра для VMQ не нужно.
Настраиваем так:
Set-NetAdapterRss -Name «NIC1» -BaseProcessorGroup 0 -BaseProcessorNumber 2 -MaxProcessors 8 -MaxProcessorNumber 16Set-NetAdapterRss -Name «NIC2» -BaseProcessorGroup 0 -BaseProcessorNumber 16 -MaxProcessors 8 -MaxProcessorNumber 30
Посмотрим наглядно, как это работает. Предположим, у нас есть 2 процессора с 16 физическими ядрами. Это 32 логических ядра с учетом многопоточности. Открываем Excel и выписываем по порядку ядра от 0 до 31:Для первого порта сетевого адаптера назначаем Base Processor Number 2. Для количества ядер берем степень двойки. В четвертой степени получим 16 – это значение задаем для MaxProcessorNumber.
BaseProcessor для второго адаптера тоже будет равен 16 (опять берем степень двойки). На картинке хорошо виден перехлест для обработки трафика на шестнадцатом ядре. Ситуация не критичная, так как нулевое ядро мы разгрузили и не используем для обработки Live Migration.
Через эти же командлеты можно задать и количество RSS-очередей (RSS Queues). Их количество зависит от конкретной модели сетевой карты, поэтому перед настройкой RSS Queues нужно изучить документацию к сетевой карте.
Источник: http://habr.com/ru/company/dataline/blog/513002/
Перед началом работы Before you start
- Для выполнения описываемых действий необходимо быть администратором или полномочным администратором на сервере VMM либо пользователем самообслуживания. To complete the steps you must be an Administrator or Delegated Administrator on the VMM server, or a self-service user.
- При клонировании виртуальной машины существующая виртуальная машина (источник) не удаляется. When you clone a virtual machine, the existing virtual machine source is not deleted. Рекомендуется клонировать виртуальную машину, которая была подготовлена (в том числе для общего использования) с помощью средства Sysprep. We recommend that you clone a virtual machine that has been prepared and generalized with the Sysprep tool. Если виртуальный жесткий диск не подготовлен к использованию, идентификационные данные новой виртуальной машины совпадают с идентификационными данными исходной виртуальной машины. If you do not use a generalized virtual hard disk, the identity of the new virtual machine will be the same as the source. Одновременное включение двух виртуальных машины с одними и теми же идентификационными данными может привести к неполадкам. Issues might occur if you turn on two virtual machines with the same identity at the same time.
- Можно клонировать виртуальную машину, развернутую на узле. You can clone a virtual machine that is deployed on a host. Виртуальная машина может быть подключена к сети, остановлена или находиться в сохраненном состоянии. The machine can be online, stopped, or in a saved state.
- Можно клонировать виртуальную машину, которая хранится в библиотеке VMM. You can clone a VM that is stored in the VMM library.
- Возможность использования оптимизаций разностных дисков применяется автоматически при развертывании виртуальной машины на узле, если на этом же узле существует основной диск. The option to use differencing disk optimizations is automatically applied when you deploy the virtual machine on a host, if a base disk exists on that host.
- Если вы являетесь пользователем самообслуживания, вам требуются разрешения на развертывание с назначенным действием Сохранение и повторное развертывание. If you’re a self-service user you need Deploy permissions with the Store and re-deploy action assigned. Вам необходимо сначала развернуть виртуальную машину в частном облаке, а затем сохранить ее в библиотеке. You must first deploy the VM to a private cloud, and then store it in the library.
Источник: http://web-shpargalka.ru/hyper-v-klonirovanie-virtualnoj-mashiny.php
Здесь тоже все просто, но немного непривычно для тех, кто ранее не сталкивался с Hyper-V.
Увеличить рисунок
В диспетчере Hyper-V:
- для запуска виртуальной машины нажмите «Пуск»
- для взаимодействия с ней нажмите «Подключить» или дважды щелкните эскиз машины
Когда в параметрах машины указан загрузочный ISO-образ Windows, вы увидите на экране знакомую надпись Press any key to boot… Дальше вы уже сами справитесь, но если вам нужны пошаговые инструкции по установке, они есть на OSZone для Windows 7 и Windows 8.
Если операционная система на физической машине новее той, что установлена на виртуальной, рекомендуется обновить компоненты интеграции (спасибо, Артем). Для этого подключитесь в диспетчере Hyper-V к виртуальной машине, нажмите Ctrl + I и запустите setup.exe.
Источник: http://outsidethebox.ms/13657/
Клонирование виртуальных машин Hyper-V через Windows Admin Center
Возможно клонировать ВМ Hyper-V напрямую без промежуточного экспорта/импорта появилась в Windows Admin Center v2009.
Запустите WAC, выберите раздел Virtual Machines, выберите ВМ -> Manage -> Clone.
Затем нужно указать имя новой ВМ и каталог, в который нужно поместить ее файлы.
Обратите внимание, что мастере клонирования есть опция “I have already run sysprep on my VM”. Если вы не выполнили генерализацию образа с помощью Sysprep, и не включили эту опцию, Hyper-V создаст снапшот исходной ВМ, выполните ее Sysprep и склонирует в новую (исходная ВМ будет несколько раз перезагружена и не доступна для работы). После этого исходная ВМ будет возвращена в первоначальное состояние, а снапшот удален.
При клонировании любых ВМ, с гостевыми ОС, отличными от Windows, всегда включайте эту опцию.
Дождитесь окончания клонирования ВМ. Новой ВМ автоматически будет присвоен новый ID.
Источник: http://winitpro.ru/index.php/2021/02/18/klonirovanie-import-eksport-vm-hyper-v/
Хотя Hyper-V может похвастаться чрезвычайно мощной отказоустойчивостью и высокой доступностью, это не может заменить резервное копирование данных, содержащихся в виртуальных машинах Hyper-V. Механизмы отказоустойчивости и высокой доступности, предоставляемые Hyper-V, защищают ваш бизнес от аппаратных и других сбоев инфраструктуры, однако они не защищают ваши данные от ошибок конечных пользователей или угроз безопасности, таких как программы-вымогатели.
|
0 / 0 / 0 Регистрация: 02.12.2015 Сообщений: 75 |
|
|
1 |
|
Клонирование системного диска сервера22.07.2019, 10:24. Показов 13824. Ответов 15 задача простая на первый взгляд — сделать клон системного диска сервера 0 |
|
233 / 223 / 46 Регистрация: 12.12.2012 Сообщений: 1,928 |
|
|
23.07.2019, 09:59 |
2 |
|
Здравствуйте. Я обычно акронисом делаю. Но это плохая практика, лучше с нуля накатить. Если разные архитектуры процессоров, может и не стартануть, из-за несоответствия драйверов, это норма. 0 |
|
0 / 0 / 0 Регистрация: 02.12.2015 Сообщений: 75 |
|
|
23.07.2019, 10:45 [ТС] |
3 |
|
pEntity, сервер тот же самый 0 |
|
233 / 223 / 46 Регистрация: 12.12.2012 Сообщений: 1,928 |
|
|
23.07.2019, 11:13 |
4 |
|
Я использую 13 версию. https://yadi.sk/d/6U9vl4hqZsZSSw Запишите на флэшку, загрузитесь с boot menu, Далее резервную копию делаете, на новом системнике восстановление. Выбираете диски, вот и всё. Там ничего сложного, просто интуитивно. Если возникнут трудности, ну тогда по скринам попытаюсь Вам помочь с тестовой среды своей. Но у Вас должен быть еще диск, чтоб иметь куда писать образ, лучше внешний usb накопитель для удобства. 0 |
|
0 / 0 / 0 Регистрация: 02.12.2015 Сообщений: 75 |
|
|
23.07.2019, 11:16 [ТС] |
5 |
|
pEntity, подожди какую копию? клонирование же надо, а не бэкапрестор 0 |
|
233 / 223 / 46 Регистрация: 12.12.2012 Сообщений: 1,928 |
|
|
23.07.2019, 11:25 |
6 |
|
Да, клонирование. Я просто не помню, как и что там точно называется. По интерфейсу смотрите, там интуитивно всё понятно. Оптимизацию SSD выбирать, если у Вас SSD. По секторам у Вас SSD будет подтормаживать. 0 |
|
0 / 0 / 0 Регистрация: 02.12.2015 Сообщений: 75 |
|
|
23.07.2019, 11:38 [ТС] |
7 |
|
pEntity, спасибо 0 |
|
233 / 223 / 46 Регистрация: 12.12.2012 Сообщений: 1,928 |
|
|
23.07.2019, 12:05 |
8 |
|
Почему у Вас не получалось, сказать трудно. Нужно понимать инфраструктуру и что Вы и как делали. Вторую часть не понял. Что затрет и как.. Какие вообще сервисы на старом сервере ? Структура ? Рейд ? Объясните всё подробно. 0 |
|
0 / 0 / 0 Регистрация: 02.12.2015 Сообщений: 75 |
|
|
23.07.2019, 12:14 [ТС] |
9 |
|
pEntity, я про то, что возможно рэйд-контроллер помечает диск, куда устанавливается ОС и она должна быть только одна 0 |
|
233 / 223 / 46 Регистрация: 12.12.2012 Сообщений: 1,928 |
|
|
23.07.2019, 12:23 |
10 |
|
Причем тут вообще старый сервер с контроллером ? Не трогайте его. В общем, клонируйте диск со старого сервера акронисом. Устанавливайте на новый сервер, потом отпишите. А сервисы можно было бы и описать, может они переносятся за 5 минут, тогда всё с нуля проще и лучше сделать. И зачем было пихать диск с ОС в рейд если Вы его не используете ? Обычно хоть зеркало делают. А то, что у Вас не грузилось в итоге, сказать сложно. Какие признаки ? Возможно он в boot menu не стоял как загрузочный. 0 |
|
0 / 0 / 0 Регистрация: 02.12.2015 Сообщений: 75 |
|
|
23.07.2019, 12:24 [ТС] |
11 |
|
pEntity, вы не поняли — сервер один и тот же, я диски системные поменять хочу только 0 |
|
233 / 223 / 46 Регистрация: 12.12.2012 Сообщений: 1,928 |
|
|
23.07.2019, 12:28 |
12 |
|
Ну в буте должен быть выбор более широкий. Посмотрите в BIOS, стоит ли диск в ОС, первый в списке. Ну вообще, клонируйте акронисом. Так всё же, какие сервисы ? 0 |
|
0 / 0 / 0 Регистрация: 02.12.2015 Сообщений: 75 |
|
|
23.07.2019, 12:34 [ТС] |
13 |
|
pEntity, в биосе отдельные саты есть, но рэйд сам по себе и он не разделяется 0 |
|
233 / 223 / 46 Регистрация: 12.12.2012 Сообщений: 1,928 |
|
|
23.07.2019, 13:54 |
14 |
|
Диск не переставлял. Но память рейда не сбросится. Потому спокойно клонируйте и заменяйте. У этого рейда JBOD? 0 |
|
0 / 0 / 0 Регистрация: 02.12.2015 Сообщений: 75 |
|
|
23.07.2019, 14:14 [ТС] |
15 |
|
pEntity, на сколько я понял не поддерживает jbod 0 |
|
0 / 0 / 0 Регистрация: 02.12.2015 Сообщений: 75 |
|
|
06.08.2019, 07:38 [ТС] |
16 |
|
в общем клонировать получилось, но винда так и не запускается 0 |
|
IT_Exp Эксперт 87844 / 49110 / 22898 Регистрация: 17.06.2006 Сообщений: 92,604 |
06.08.2019, 07:38 |
|
Разрешение на запись в корень системного диска (диска C) Есть необходимость создавать файлы в корне системного диска. Но проклятая Винда 7…
Клонирование диска С Клонирование диска Клонирование диска Клонирование диска на usb Искать еще темы с ответами Или воспользуйтесь поиском по форуму: 16 |
Время на прочтение
10 мин
Количество просмотров 34K
«Любишь Hyper-V – люби и PowerShell»
Первое правило Сообщества Hyper-V в Телеграм
«А если любишь VMware ESXi, то люби PowerShell на пару с ESXi CLI и REST API»
Дополнено мной
Живая миграция (live migration) – популярная функция в Hyper-V. Она позволяет переносить работающие виртуальные машины без видимого простоя. В сети много инструкций по переносу ВМ, но многие из них устарели. Вдобавок не все заглядывают в расширенные настройки и правильно используют возможности Live Migration.
Я собрал нюансы и неочевидные параметры для быстрого переноса ВМ внутри кластера и между кластерами. Заодно поделюсь маленькими секретами в настройке и проектировании. Надеюсь, статья будет полезна начинающим админам.
Дисклеймер: Все описанные шаги желательно сделать ДО ввода сервера Hyper-V в прод. Hyper-V никогда не прощает ошибок проектирования и подведет вас при первом удобном случае. То есть уже на следующий день.
Вспоминаем матчасть
Как обычно происходит миграция ВМ с одного узла на другой внутри кластера Hyper-V:
- Конфигурация ВМ копируется с одного узла кластера на другой.
- Страницы памяти виртуальной машины помечаются для копирования на целевой хост, и начинается процесс их перемещения в режиме онлайн.
- Поскольку виртуальная машина все еще работает, страницы памяти постоянно меняются. Во время миграции Hyper-V отслеживает измененные страницы памяти и переносит их на другой хост. Процесс повторяется до тех пор, пока на первом узле кластера не останется только несколько измененных страниц.
Копирование страниц памяти с одного узла на другой и их синхронизация. - ВМ на исходном хосте выключается, оставшиеся страницы памяти копируются на целевой хост, и виртуальная машина на нем включается. Переключение происходит за доли секунды. Процесс достаточно быстрый, чтобы ни один клиент не заметил простоя.
Это и называется живой миграцией. Схема справедлива для любого гипервизора.
Чем больше оперативной памяти у ВМ и чем интенсивнее она изменяется, тем дольше будет переезд. Поэтому трафик живой миграции требует хорошего канала и тщательной настройки.
По такой схеме работает классическая живая миграция внутри Failover Cluster. Для нее нужен общий том CSV, поданный всем хостам кластера.
Помимо этого есть второй вид Live Migration, живая миграция в режиме «ничего общего» (Shared-Nothing Live Migration). Этот сценарий обычно используется для миграции ВМ без простоя между кластерами. Помимо страниц памяти с одного хоста Hyper-V на другой копируется диск VHD(X) с переносом и синхронизацией дельты данных, записанных на него.
Разберем основные нюансы по настройке интерфейсов.
Задаем настройки протоколов
- Для начала зайдем в Hyper-V manager и откроем правым кликом настройки Hyper-V. В настройках Live Migration укажем адреса сетевых интерфейсов, к которым будет обращаться гипервизор:
- Заглянем в Advanced features. Нас интересуют оба пункта: протокол аутентификации и транспорт, который используют наши ВМ.
- Authentication protocol: по умолчанию установлен протокол CredSSP – Credential Security Support Provider Protocol. Он прост в использовании, но, если в инфраструктуре несколько кластеров, мы не сможем перенести ВМ между кластерами.
Мы выберем Kerberos как более безопасный и подходящий для переноса ВМ между различными кластерами.
- Performance options: здесь выбираем сетевой протокол. Живая миграция у нас будет работать поверх Switch Embedded Team по протоколу SMB (Server Message Block).
Возможность использовать этот протокол появилась в Windows Server 2016. SMB по умолчанию отдает трафик в несколько портов (SMB Multi-channel). Также он прекрасно работает с RDMA – адаптером удаленного прямого доступа к памяти. Это полезно для ускорения переноса кластеров.
- Authentication protocol: по умолчанию установлен протокол CredSSP – Credential Security Support Provider Protocol. Он прост в использовании, но, если в инфраструктуре несколько кластеров, мы не сможем перенести ВМ между кластерами.
- Kerberos позволяет переносить ВМ между кластерами, но требует настройки ограниченного делегирования (Kerberos Constrained Delegation) на объектах Computer в Active Directory.
Начиная с Windows Server 2016, службы работают в контексте NETWORK SERVICE, который не может имперсонироваться в AD. Так что в этом случае выбираем неограниченное делегирование (Unconstrained Delegation), но учитываем, что это довольно небезопасно:
Если живая миграция инициируется через System Center Virtual Machine Manager (SC VMM), то дополнительной настройки не нужно. SC VMM является доверенным сервисом для переноса машин по Shared-Nothing Live Migration.
- Протокол SMB не требует особой настройки. Если мы находимся в доверенной среде, можно немного ускорить процесс Live Migration и отключить сквозное шифрование данных SMB:
Set-SmbServerConfiguration -EncryptData $false -RejectUnencryptedAccess $falseТак мы совершим меньше действий при передаче трафика и не потратим лишнее время на шифрование. В случае с кластерами оно может нам понадобиться.
Эти же настройки в более модном Windows Admin Center:
Разбираемся с конфигурацией сети
Сетевая оптимизация Hyper-V – это крайне дискуссионная тема в сообществе и безграничное поле для экспериментов (предела совершенству в нем нет по определению). Так что перед пошаговой настройкой сети разберемся, как технологии изменились за последнее время и как можно это использовать.
Как было раньше. Старые мануалы по переносу ВМ Hyper-V описывают сценарии с использованием технологии тиминга Load Balancing/Fail Over (LBFO). LBFO позволяла группировать физические сетевые адаптеры и создавать поверх них интерфейсы. Но были и минусы, например: не было поддержки RDMA, нельзя было выяснить, через какой порт тима будет идти трафик. А поскольку трафик живой миграции требует довольно жирного канала, это превращалось в проблему, когда все сетевые ворклоады ломились в один физический порт.
Как сейчас. В Windows Server 2019 даже нельзя создать виртуальный свитч поверх LBFO Team. Единственным поддерживаемым решением для объединения портов сетевой карты в Hyper-V остался Switch Embedded Team (SET).
SET агрегирует адаптеры, как и vSwitch у ESXi. Физические сетевые порты становятся патч-кордом для разных типов трафика (в том числе для ВМ), а поверх них нарезаются виртуальные интерфейсы.
Тут нужно добавить, что в типах гипервизоров есть небольшой рассинхрон. Англоязычные авторы считают, что есть только 2 типа, но на самом деле их 3 (подробно мы с коллегами описывали их в этом посте). Когда-то гипервизоры ESX были гибридного типа (1+). Это был такой модернизированный Red Hat c ролью гипервизора. VMware ушла от этого в vSphere 4.1 и стала честным гипервизором типа 1 (bare-metal).
Microsoft взяла опыт VMware на вооружение и реализовала Switch Embedded Team в Windows Server 2016. Эта схема показывает большую производительность и гибкость в управлении трафиком в рамках тиминга.
В новых версиях SET позволяет создавать разные виртуальные интерфейсы для разных нагрузок поверх группы физических интерфейсов. По сути, это виртуальные сетевые адаптеры корневого раздела, которыми мы можем управлять наподобие виртуальных адаптеров ВМ.
Как это влияет на процесс настройки. В Hyper-V, помимо менеджмент-интерфейса, мы обычно создаем интерфейсы для живой миграции и интерфейсы для CSV-трафика кластера. Для этого нам нужно знать количество сетевых портов, входящих в SET, – именно столько виртуальных интерфейсов нужно будет создать. Также учитываем расположение сетевых портов на PCI-шине, количество сокетов для последующего маппинга интерфейсов по NUMA-нодам и количество физических ядер на каждом процессоре.
Посмотрим на процесс пошагово
- Для начала опишем сети, которые будем использовать. Предположим, у нас стандартная двухпортовая on-board сетевая карта и двухсокетная материнская плата.
- Создать SET через стандартный интерфейс можно с помощью Virtual Switch в VMM (Virtual Machine Manager). Если VMM нет, выполняем следующий скрипт PowerShell на каждом хосте Hyper-V:
New-VMSwitch -Name "SET" –NetAdapterName "NIC1","NIC2" -EnableEmbeddedTeaming $True -AllowManagementOS $true -MinimumBandwidthMode WeightВ результате мы создадим свитч с менеджмент-интерфейсом. MinimumBandwidthMode обязательно сразу задаем как weight, иначе после создания SET мы не сможем изменить этот параметр. Так пропускная способность сети будет указана в относительных числах. Это понадобится для настройки Network QoS Policies (а иначе они не будут работать).
Если мы настраиваем SET поверх RDMA-адаптеров, то MinimumBandwidthMode работать не будет ни в каком режиме. Следовательно, Network QoS Policies при включенном RDMA тоже работать не будут.
- Алгоритм балансировки выставляем в Dynamic вместо дефолтного Hyper-V Port (в Windows Server 2019). Dynamic использует лучшие аспекты режимов Address Hash и Hyper-V Port и хорошо обрабатывает и входящий, и исходящий трафик:
Set-VMSwitchTeam "SET" -LoadBalancingAlgorithm DynamicЗдесь нужно быть очень внимательным, особенно если мы создаем SET через SC VMМ и оставляем балансировку Host Default. В Windows Server 2016 алгоритмом по умолчанию был Dynamic. В Windows Server 2019 дефолтный алгоритм по непонятным причинам изменили на Hyper-V Port, так что можно и ошибиться.
- Когда мы создали свитч, IP-адрес первого физического интерфейса мигрирует на виртуальный интерфейс свитча.
После этого мы создаем сетевые интерфейсы по количеству физических портов на сетевой карте и «прибиваем» CSV-трафик и трафик живой миграции к каждому порту:
# Создаем виртуальные сетевые адаптеры Live Migration Add-VMNetworkAdapter –ManagementOS –Name "LiveMigration01" –SwitchName MGMT-Switch -NumaAwarePlacement $true Add-VMNetworkAdapter –ManagementOS –Name "LiveMigration02" –SwitchName MGMT-Switch -NumaAwarePlacement $true # Задаем VLAN Set-VMNetworkAdapterVlan -ManagementOS -VMNetworkAdapterName "LiveMigration*" -VlanId 2 -Access #Задаем IP-адреса для адаптеров New-NetIPAddress –InterfaceAlias "vEthernet (LiveMigration01)" -IPAddress 192.168.2.2 -PrefixLength 24 -Confirm:$false New-NetIPAddress –InterfaceAlias "vEthernet (LiveMigration02)" -IPAddress 192.168.2.3 -PrefixLength 24 -Confirm:$false # Создаем виртуальные сетевые адаптеры CSV-трафика Add-VMNetworkAdapter –ManagementOS –Name "CSV01" –SwitchName MGMT-Switch -NumaAwarePlacement $true Add-VMNetworkAdapter –ManagementOS –Name "CSV02" –SwitchName MGMT-Switch -NumaAwarePlacement $true # Задаем VLAN Set-VMNetworkAdapterVlan -ManagementOS -VMNetworkAdapterName "CSV*" -VlanId 3 -Access # Задаем IP-адреса для адаптеров New-NetIPAddress –InterfaceAlias "vEthernet (CSV01)" -IPAddress 192.168.3.2 -PrefixLength 24 -Confirm:$false New-NetIPAddress –InterfaceAlias "vEthernet (CSV02)" -IPAddress 192.168.3.3 -PrefixLength 24 -Confirm:$false - Теперь мы должны утилизировать все доступные нам оффлоады. Например, я выкручиваю Jumbo Frames до 9K для всех типов трафика, кроме Management.
Тут без помощи сетевых инженеров не обойтись: потребуется настройка портов на сетевом оборудовании.
Set-NetAdapterAdvancedProperty -Name "NIC1" -DisplayName "Jumbo Packet" -DisplayValue 9014 Set-NetAdapterAdvancedProperty -Name "NIC2" -DisplayName "Jumbo Packet" -DisplayValue 9014 Set-NetAdapterAdvancedProperty -Name "vEthernet (CSV01)" -DisplayName "Jumbo Packet" -DisplayValue "9014 Bytes" Set-NetAdapterAdvancedProperty -Name "vEthernet (CSV02)" -DisplayName "Jumbo Packet" -DisplayValue "9014 Bytes" Set-NetAdapterAdvancedProperty -Name "vEthernet (LiveMigration01)" -DisplayName "Jumbo Packet" -DisplayValue "9014 Bytes" Set-NetAdapterAdvancedProperty -Name "vEthernet (LiveMigration02)" -DisplayName "Jumbo Packet" -DisplayValue "9014 Bytes"Названия свойств сильно зависят от модели сетевой карты, так как это не статические фичи Windows Server, а фичи конкретной модели сетевой карты. Чтобы использовать эти фичи, нужно ОБЯЗАТЕЛЬНО ставить драйверы от производителя сетевой карты и ни в коем случае не использовать стандартный драйвер Windows. Иначе сразу после создания SET может отвалиться сеть по Management’у. Список всех свойств сетевой карты можно получить через командлет Get-NetAdapterAdvancedProperties.
- Проверим, что метрики сетевых интерфейсов равны:
Синхронизируем метрики интерфейсов и снизим приоритет интерфейсов CSV-трафика. В моем случае задавал так:
Set-NetIPInterface -InterfaceIndex 16 -InterfaceMetric 10000 Set-NetIPInterface -InterfaceIndex 3 -InterfaceMetric 10000 Set-NetIPInterface -InterfaceIndex 9 -InterfaceMetric 10500 Set-NetIPInterface -InterfaceIndex 6 -InterfaceMetric 10500Это нужно, чтобы трафик равномерно распределялся между физическими портами на равных.
- Если карта поддерживает RDMA, то трафик живой миграции уместно перенести на нее. RDMA позволяет двум хостам обмениваться данными в их памяти без обращения к ОС хостов и без нагрузки на CPU. Поддержку RDMA на карте проверяем с помощью командлета Get-NetAdapterRdma.
Пример: что можно получить с помощью командлета. Скрин со statemigration.com.При этом сетевые ворклоады машин лучше оставить на встроенном или внешнем адаптере без RDMA (но, опять же, эта тема дискуссионная).
- На сетевую производительность влияет расстояние до сокета процессора от конкретного порта и PCI-шины. Поэтому перейдем к маппингу виртуальных адаптеров и настройке Virtual Machine Queues (VMQ).
Маппинг необходим, чтобы трафик гарантированно выходил из определенного сетевого порта и не произошла ситуация, когда все сетевые нагрузки уходят в один случайный порт.
Set-VMNetworkAdapterTeamMapping -ManagementOS -PhysicalNetAdapterName "NIC1" -VMNetworkAdapterName "LiveMigration01" Set-VMNetworkAdapterTeamMapping -ManagementOS -PhysicalNetAdapterName "NIC2" -VMNetworkAdapterName "LiveMigration02" Set-VMNetworkAdapterTeamMapping -ManagementOS -PhysicalNetAdapterName "NIC1" -VMNetworkAdapterName "CSV01" Set-VMNetworkAdapterTeamMapping -ManagementOS -PhysicalNetAdapterName "NIC2" -VMNetworkAdapterName "CSV02" - Настройка VMQ помогает учесть расположение на PCI-шине. По умолчанию, очереди обрабатываются нулевым ядром нулевого процессора. Это не очень хорошо: во-первых, мы его ОЧЕНЬ сильно греем, во-вторых, так мы просто не сможем выжать из сетевого порта больше 3 Гб. Это относится к трафику ВМ. Но у нас же другой трафик (SMB)! Значит, имеет смысл настроить RSS.
До Windows Server 2019 настройка VMQ была обязательна, пока не появился dVMMQ. Он автоматически балансирует трафик и перекидывает его с ядра на ядро, как только нагрузка доходит 90%. Так что на Windows Server 2019 сидеть и высчитывать ядра для VMQ не нужно.
Настраиваем так:
Set-NetAdapterRss -Name "NIC1" -BaseProcessorGroup 0 -BaseProcessorNumber 2 -MaxProcessors 8 -MaxProcessorNumber 16 Set-NetAdapterRss -Name "NIC2" -BaseProcessorGroup 0 -BaseProcessorNumber 16 -MaxProcessors 8 -MaxProcessorNumber 30Посмотрим наглядно, как это работает. Предположим, у нас есть 2 процессора с 16 физическими ядрами. Это 32 логических ядра с учетом многопоточности. Открываем Excel и выписываем по порядку ядра от 0 до 31:
Для первого порта сетевого адаптера назначаем Base Processor Number 2. Для количества ядер берем степень двойки. В четвертой степени получим 16 – это значение задаем для MaxProcessorNumber.
BaseProcessor для второго адаптера тоже будет равен 16 (опять берем степень двойки). На картинке хорошо виден перехлест для обработки трафика на шестнадцатом ядре. Ситуация не критичная, так как нулевое ядро мы разгрузили и не используем для обработки Live Migration.
Через эти же командлеты можно задать и количество RSS-очередей (RSS Queues). Их количество зависит от конкретной модели сетевой карты, поэтому перед настройкой RSS Queues нужно изучить документацию к сетевой карте.
Настраиваем миграцию для кластеризованного сценария
Со стороны Failover Cluster дополнительно выкрутим настройки таймаутов кластера:
(Get-Cluster).SameSubnetDelay = 2000
(Get-Cluster).SameSubnetThreshold = 30
- SameSubnetDelay указывает, сколько раз в какое время мы посылаем хартбиты. По умолчанию он выставлен в 1 секунду.
Если узлы кластера находятся в одной сети, этого достаточно. Если они в разных сетях, то нужно настроить CrossSubnetDelay с теми же значениями.
- SameSubnetThreshold показывает, сколько хартбитов мы можем максимально пропустить. По дефолту это 5 хартбитов, максимум – 120. Мы поставим оптимальное значение – 30 хартбитов.
Для высоконагруженных машин важно выкрутить оба параметра. Если не уложимся, то с большой вероятностью такая машинка не переедет.
Чтобы трафик живой миграции использовался только на определенной сети, также оставим отдельную сеть в настройках Failover Cluster:
Собственно, это и есть минимальный джентльменский набор настроек для корректной работы Live Migration в Hyper-V.
Если комплектующие вычислительной машины отличаются, воспользуйтесь утилитой sysprep.
Затем, скачайте образ для загрузочного диска.
Создайте загрузочный диск, загрузитесь с него на машине где установлен SSD для клонирования, с помощью Acronis True Image реализуйте клонирование дисков.
Всего наилучшего!
Комментировать
команда DD из под live системы любым UNIXом, более простой -Clonezilla, фрисофт, образы загрузочной флешки , совсем просто Acronis, с GUI, но за денюжку. Аналогов море.
Комментировать



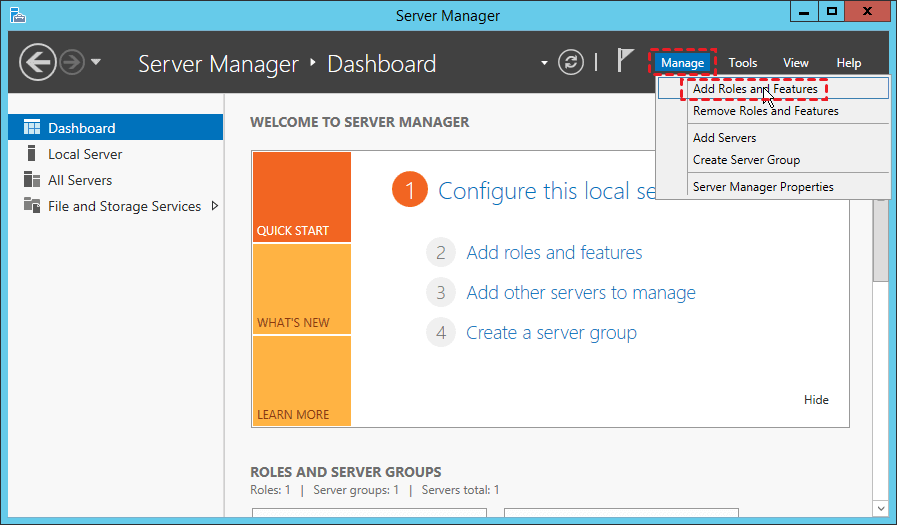
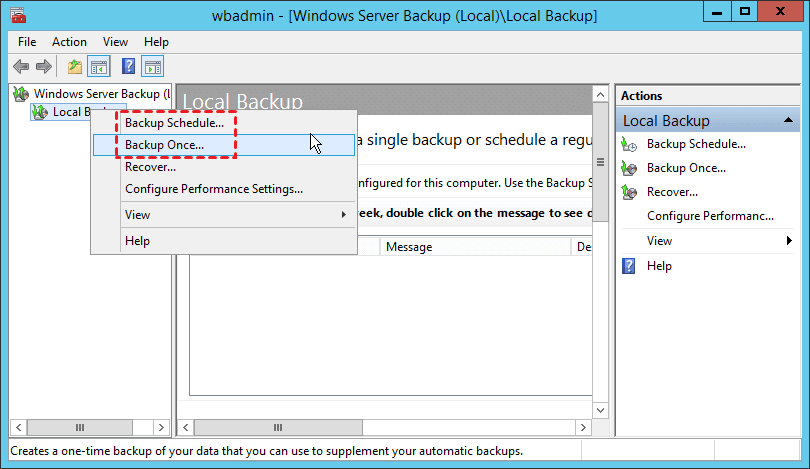
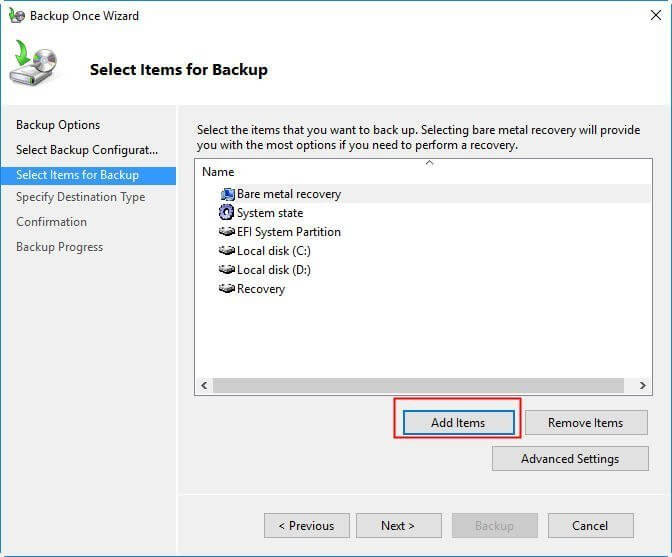
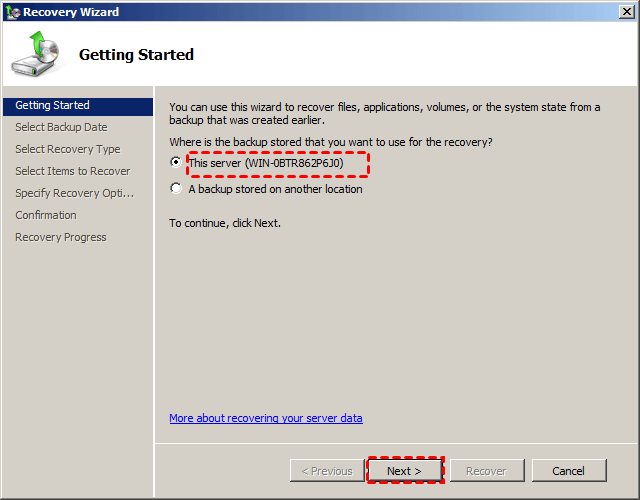





















































































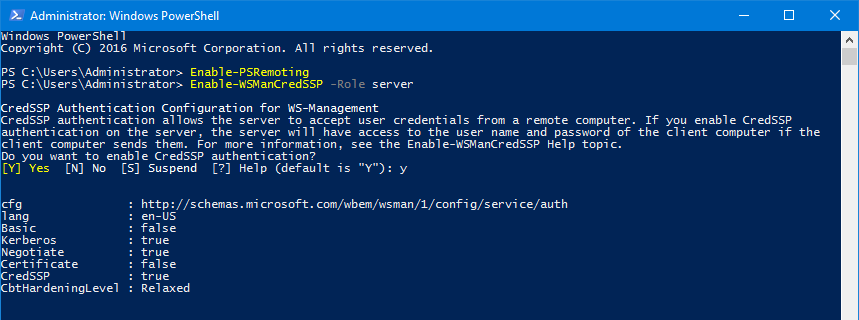



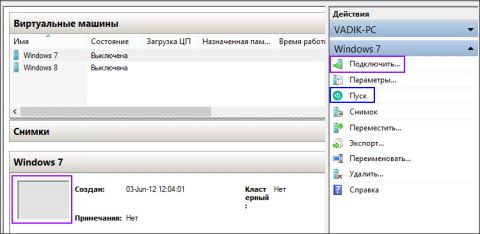




 Клонирование диска
Клонирование диска