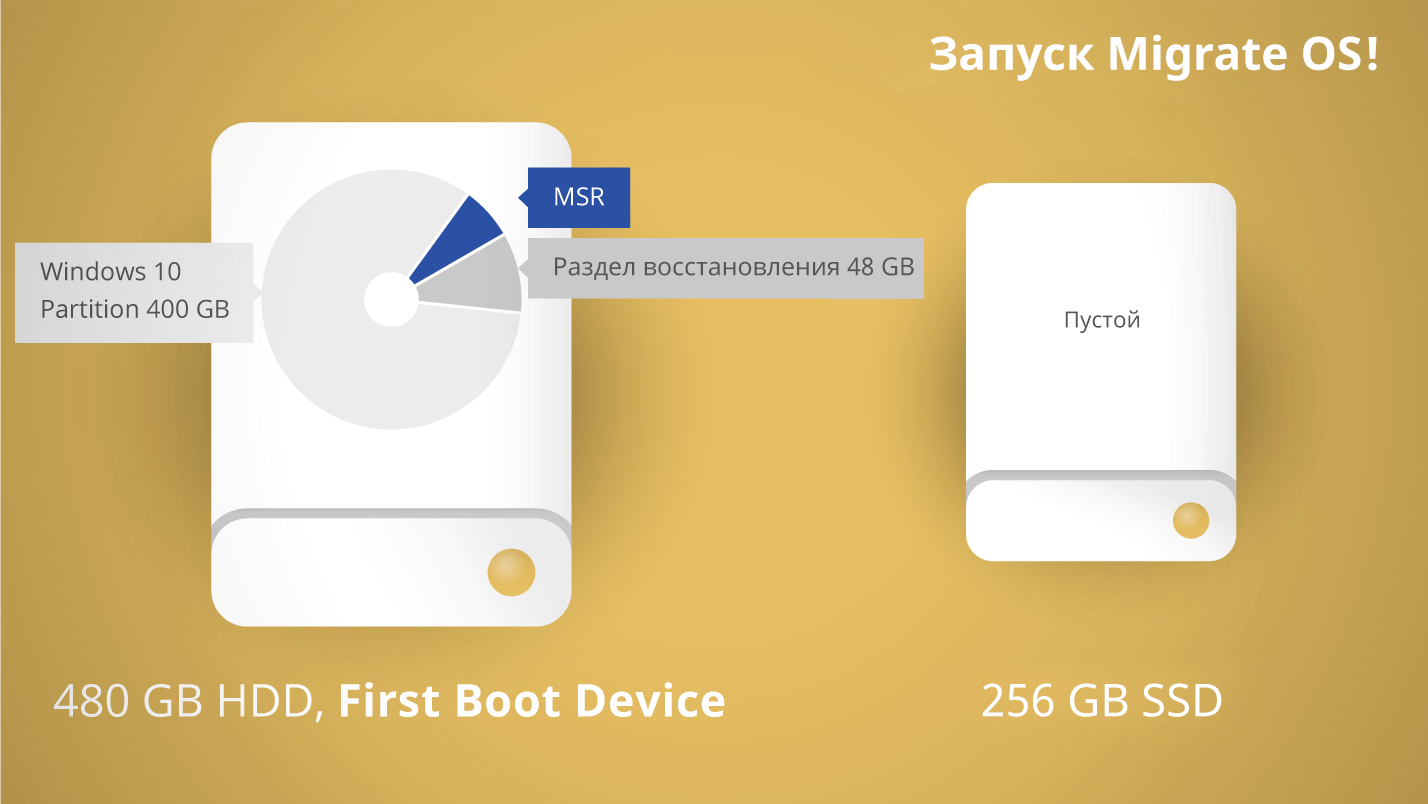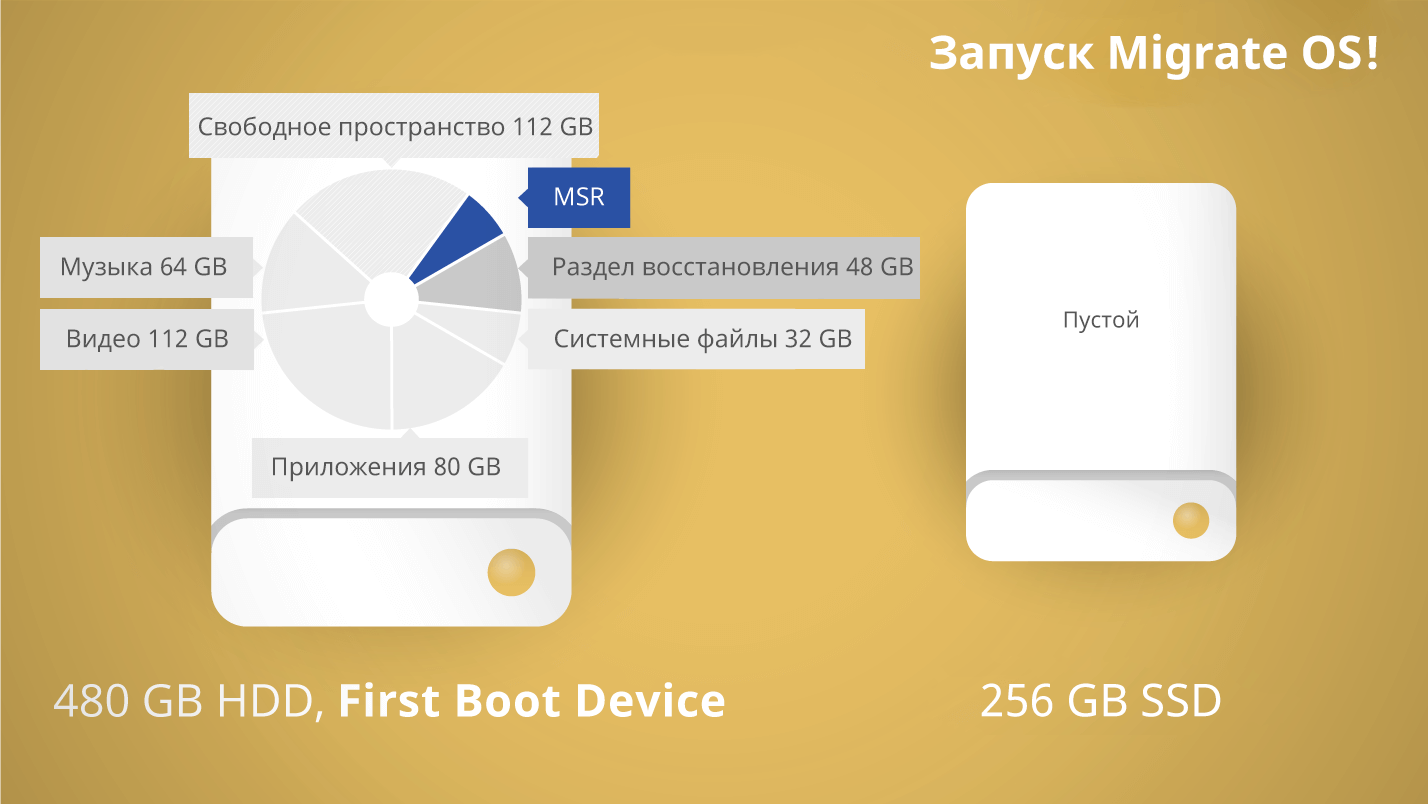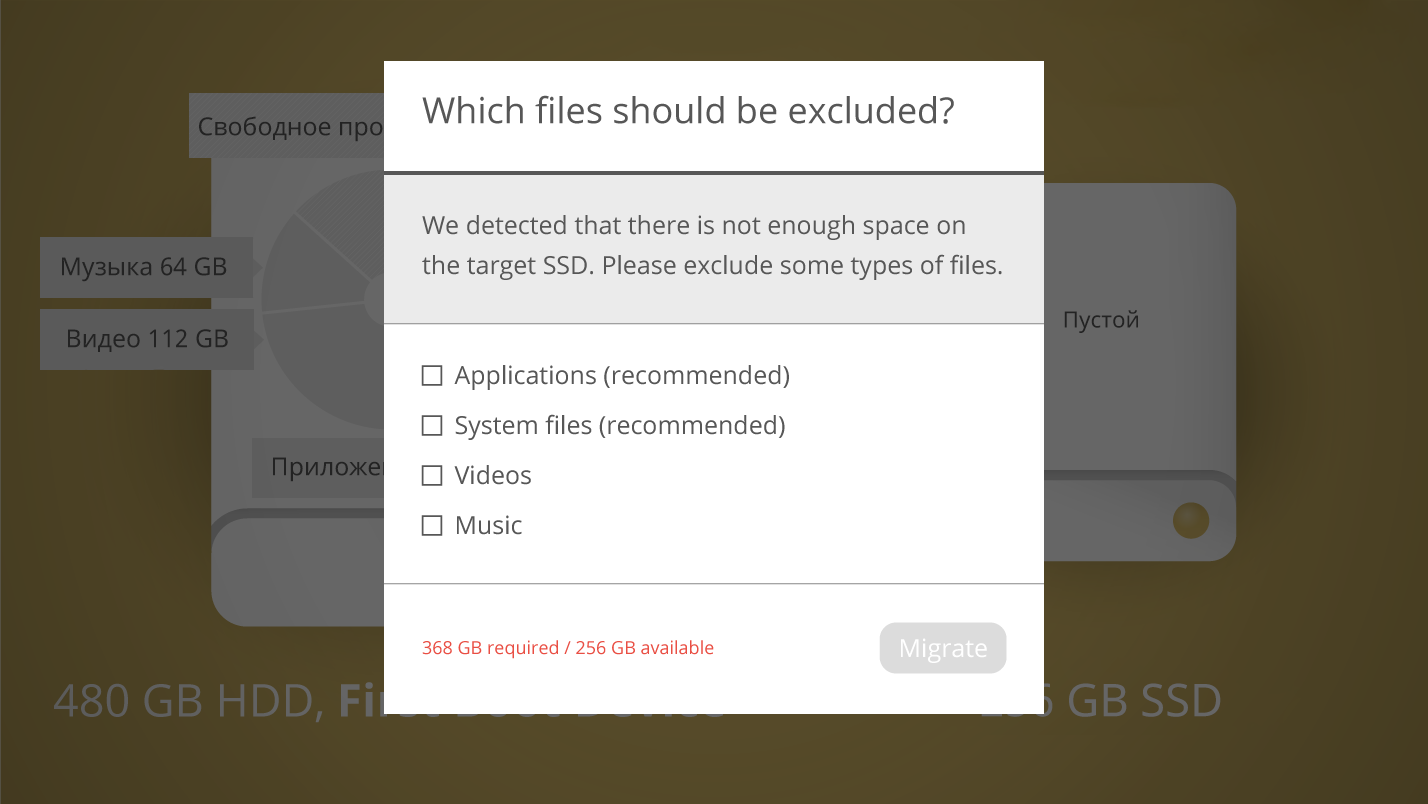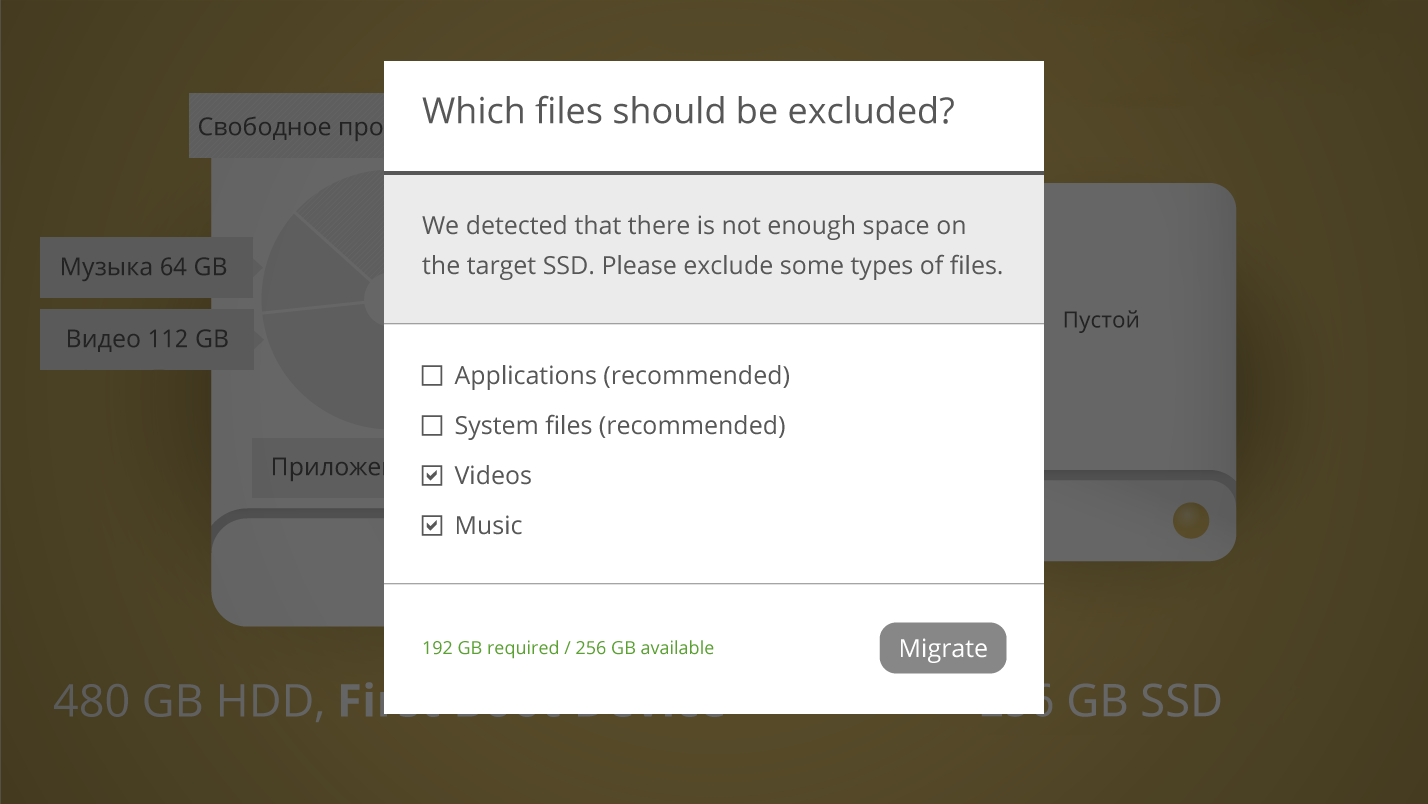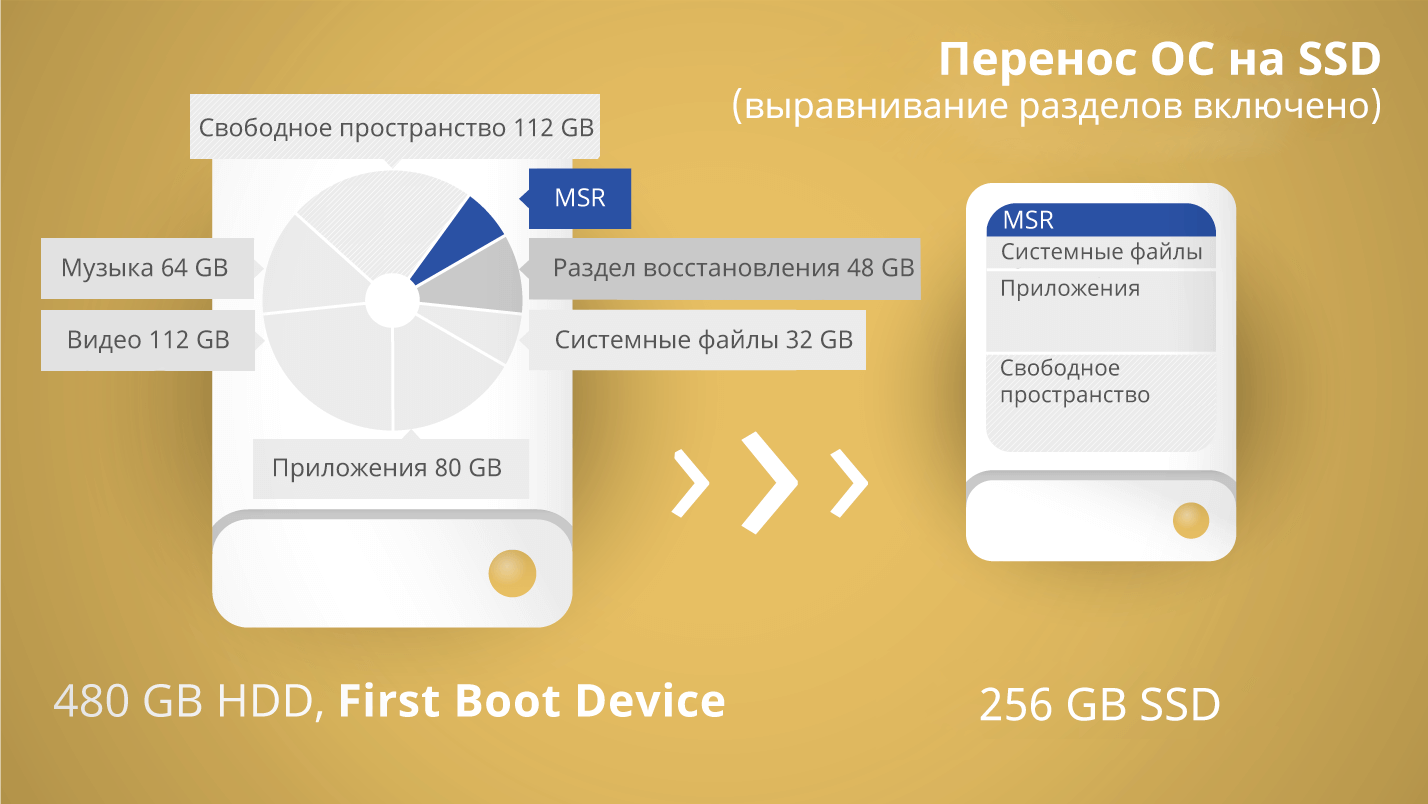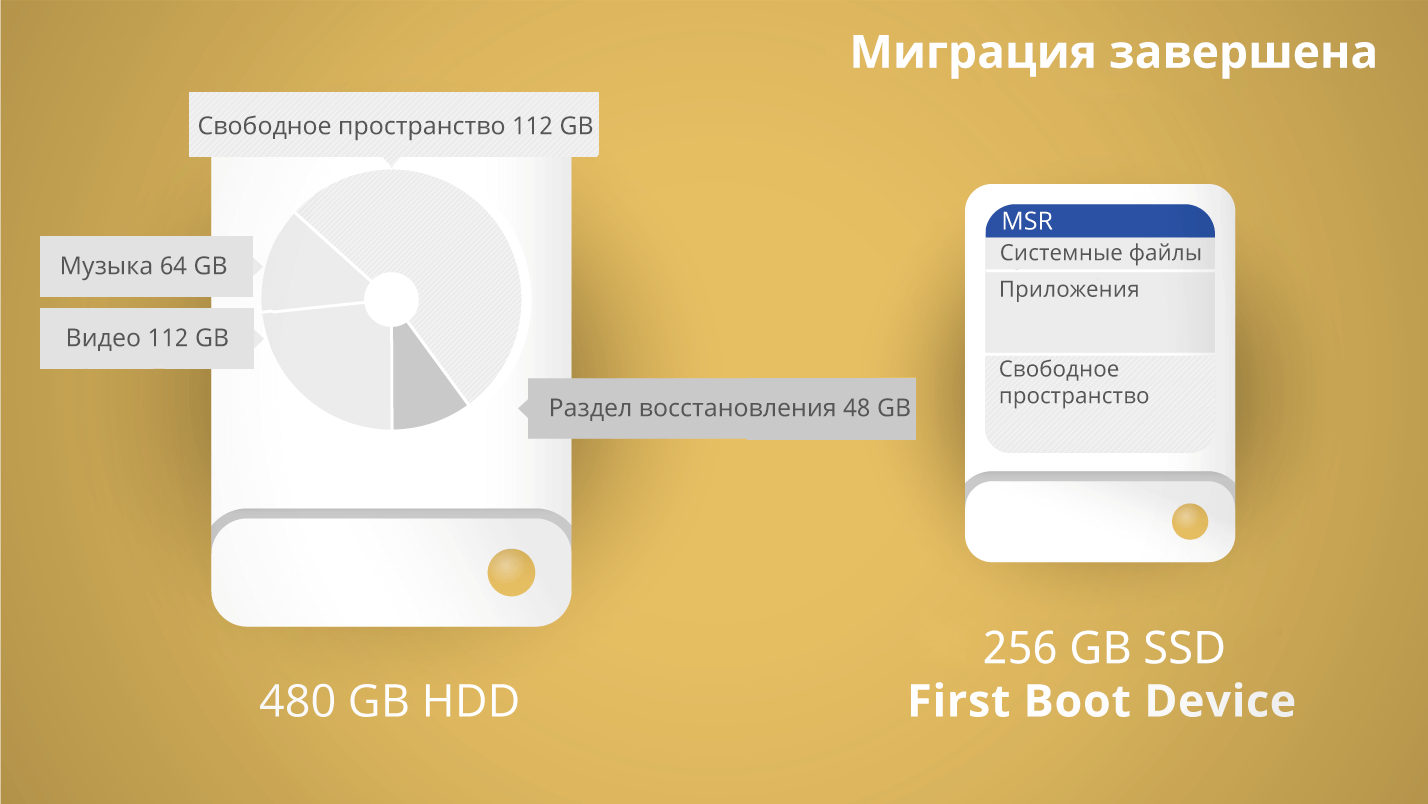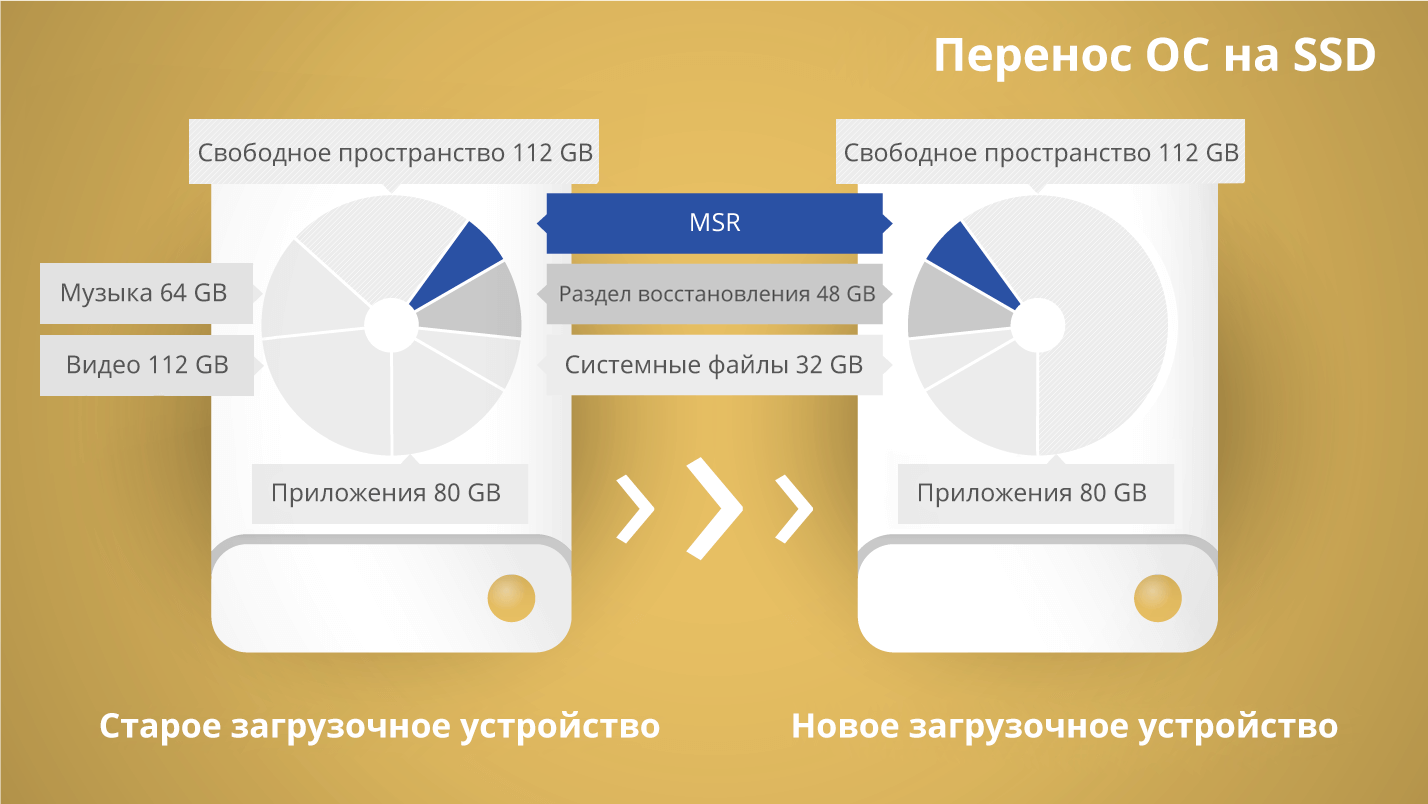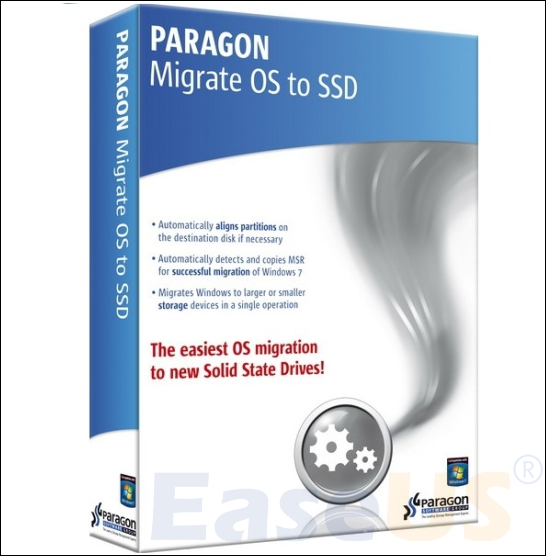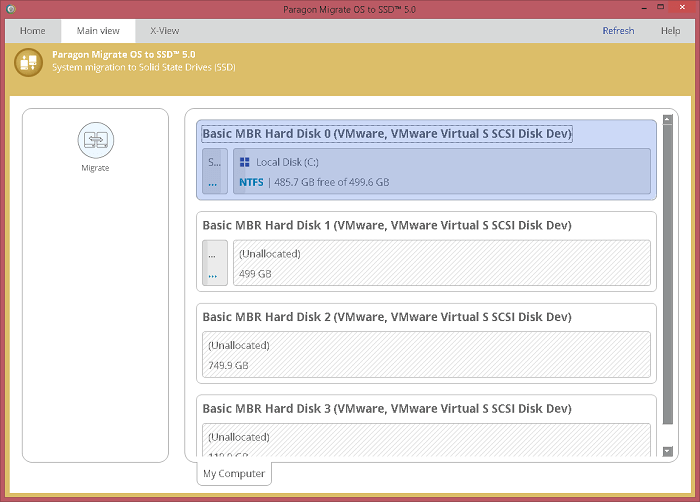Приобретение SSD-накопителя с небольшим объемом (на 60 или 120 Гб) под размещение на нем операционной системы в дополнение к уже имеющемуся жесткому диску, на котором хранятся пользовательские данные, является эффективным способом улучшения производительности компьютера. Такой способ экономнее полного перехода на SSD-накопитель с использованием его ресурсов для хранения данных на несистемных разделах, при этом увеличение быстродействия будет сразу заметно из-за ускоренной работы операционной системы. На SSD-накопителе с небольшим объемом формируется всего лишь один раздел диска – системный, и он целиком отводится под работу Windows. Последнюю при подключении к компьютеру SSD не обязательно устанавливать заново, равно как и возиться с ее настройками, снова устанавливать программы и игры. С помощью специального софта системный раздел на обычном жестком диске без потери работоспособности Windows можно перенести на SSD-накопитель.
Как перенести Windows на другой диск, в частности, на SSD-накопитель? Этот процесс на примере использования функционала программы Paragon Hard Disk Manager 15 Professional детально рассмотрим ниже.
Программные решения по переносу Windows на SSD от компании Paragon
Процесс переноса Windows на другой диск – SSD или обычный винчестер – во многих программах, предлагающих такую функцию, называется миграцией. Представленный отдельной утилитой и входящий в состав некоторых сборных программных продуктов компании-разработчика Paragon мастер миграции системы – это функционал по переносу Windows отдельным разделом на другой диск, в том числе на SSD.
Мастер миграции Windows на SSD имеется в платных программных сборках Paragon:
- Drive Copy 15 Professional;
- «Домашний Эксперт 15»;
- Hard Disk Manager 15 Professional;
Все три продукта могут быть бесплатно протестированы в демо-версиях, однако при использовании некоторого функционала, в частности, по переносу Windows на SSD они попросят полноценные активированные версии.
Мастер миграции Windows на SSD в отдельной небольшой утилите – это эконом-вариант, если нет потребности в прочих возможностях, имеющихся в продуктах Paragon. В утилите нет иного функционала, кроме как переноса операционной системы на SSD.
Условия миграции Windows
В каком бы продукте Paragon мастер миграции Windows ни был представлен, вы получите удобный процесс переноса системы на альтернативный носитель информации с возможностью исключения отдельных папок и файлов. Такая возможность может быть весьма кстати, если по факту занятое пространство на системном разделе текущего диска больше, чем объем SSD.
Для продуктов Paragon не принципиален формат диска, на который будет скопирован системный раздел Windows. Мастер миграции справится со своей задачей и в случае переноса системы на обычный жесткий диск с магнитными пластинами. Просто случаи переноса только одной лишь операционной системы на новый винчестер редки. Как правило, при подсоединении к компьютеру нового винчестера копируется полностью содержимое и структура разделов старого жесткого диска, а это – отдельная функция в составе продуктов Paragon.
Мастер миграции Windows не подойдет для случаев, если на SSD или винчестере, куда будет перенесен системный раздел, необходимо сохранить структуру разделов и хранящие на них данные. В процессе миграции все пространство носителя информации будет отформатировано, а хранящиеся файлы, соответственно, удалены.
Исходный и целевой диск
Имеющуюся картину подключенных дисков можно увидеть с помощью используемой Hard Disk Manager, поскольку в ее состав, помимо прочего функционала, входит также менеджер разметки разделов дисков. Версия 15 сборных продуктов от Paragon предусматривает надстройку к их программному интерфейсу в стиле плиточного стартового экрана Windows 8. Запуск миграции системы возможен в этой надстройке открытием плитки с надписью «Миграция ОС», но поскольку нам нужно прежде разобраться, откуда и куда будем переносить Windows, войдем в обычный интерфейс Hard Disk Manager. Нам нужна плитка с надписью «Режим для опытных пользователей».
После входа в обычный интерфейс программы перед вами предстанет так называемая карта дисков. Как Диск 0 программа видит рабочий диск со структурой разделов и установленной Windows – это исходный диск. Другой диск с нераспределенным пространством, отображающийся как Диск 1 – целевой, на него в дальнейшем будет перенесен раздел с Windows.
Запуск мастера миграции Windows
Для запуска мастера миграции системы нажмите кнопку «Миграция ОС», находящуюся во вкладке меню «Копирование и миграция». В приветственном окне мастера нажмите «Далее».
В нашем примере места на целевом диске достаточно, чтобы перенести на него раздел с Windows. В случаях, если это не так, в окне задания параметров копирования мастера имеется опция, позволяющая исключить некоторые папки и файлы.
В дополнительном окошке этой опции необходимо убрать галочки с папок и файлов, которые не будут перенесены на целевой диск вместе с Windows. Естественно, нельзя убирать галочки с системных папок и папок установки программ. Экономии копируемого объема системы можно достичь за счет отказа от папок пользовательского профиля с видео, музыкой, изображениями, документами, загрузками и прочими несистемными файлами.
В нашем случае в качестве целевого используется пустой диск с нераспределенным пространством. Если на целевом диске уже имеется структура разделов и хранятся данные, последним нужно обеспечить сохранность в другом месте, а на подготовительном этапе мастера миграции – дать согласие на форматирование диска.
В окне задания параметров копирования имеется еще одна настройка, определяющая будущую структуру целевого жесткого диска – использование всего доступного места для формирования системного раздела или возможность создания в будущем одного или нескольких несистемных разделов за счёт оставления нераспределенного пространства. Два альтернативных варианта переноса Windows в зависимости от этой настройки рассмотрим ниже отдельными вопросами.
Перенос Windows на все доступное место целевого диска
Установите галочку на опции использования всего доступного места на целевом диске под размещение раздела с Windows. Внизу нажмите «Копировать».
Все готово для старта процесса миграции.
В главном окне программы увидим теперь не реальную картину дисков, а с будущими изменениями, где Диск 1 отображается уже с разметкой и данными. Нажмите «Применить» и подтвердите решение, чтобы запустить процесс миграции.
Процесс миграции Windows будет длиться не долго. Процент завершения, визуальная шкала и время до окончания операции будут отображены в информационном окошке мастера миграции.
По завершении процесса закройте информационное окно.
Теперь можно перезагрузиться, при запуске выставить в BIOS приоритет загрузки с целевого диска и протестировать работоспособность Windows на новом носителе. Запустив Hard Disk Manager, на карте дисков вы увидите, что в качестве рабочего Диска 0 теперь отображается некогда целевой диск, структуру которого составляет единственный системный раздел с Windows.
Перенос Windows с попутной разметкой целевого диска
Миграция Windows на целевой диск, как упоминалось, возможна с оставлением какого-то объема нераспределенным пространством. Осуществим именно такой процесс миграции, а из оставшегося нераспределенного места в дальнейшем создадим на целевом диске несистемный раздел, используя менеджер разметки в составе Hard Disk Manager.
Как и в предыдущем случае, запускаем процесс миграции системы.
В окне задания параметров копирования не применяем опцию использования всего доступного места для системного раздела. Жмем «Копировать».
Подтверждаем готовность к старту миграции.
Возвратившись в главное окно Hard Disk Manager, увидим картину дисков с запланированными изменениями: размер будущего системного раздела на целевом диске (Диске 1) идентичен размеру раздела системы на исходном диске (Диске 0).
Размер системного раздела на целевом диске можно увеличить или уменьшить. Вызываем на Диске 1 контекстное меню и выбираем «Переместить/изменить размер раздела».
В появившемся дополнительном окне перетягиваем ползунок графы «Размер тома» до установки нужного показателя объема системного раздела. После чего жмем «Да» внизу окна.
При уменьшении места на разделе с Windows Hard Disk Manager сам не даст установить меньший объем, чем по факту занимаемый данными на исходном диске с системой. Однако формировать системный раздел целевого диска необходимо с учетом потребностей в будущем – как собственных, так и системных.
Из оставшегося нераспределенного пространства создадим несистемный раздел. Вызываем на блоке с надписью «Не размечен» контекстное меню и выбираем «Создать раздел».
Из всех возможных граф для заполнения в нашем случае изменено только название метки тома, т.е., раздела диска. Можно сменить букву диска при необходимости. Весь оставшийся объем отдадим единственному несистемному разделу. Жмем «Да» внизу окна.
Если из нераспределенного пространства можно сформировать несколько несистемных разделов, соответственно, в графе задания размера устанавливаем нужный показатель для каждого из них, а процесс создания раздела повторяем.
После разметки дискового пространства в главном окне Hard Disk Manager теперь видна иная картина, уже со всеми внесенными изменениями – и касающимися миграции Windows, и касающимися разметки целевого диска. Для претворения в реальность этой картины жмем «Применить» и подтверждаем решение.
По завершении всех запланированных операций закрываем окно.
Перезагружаемся и при запуске выставляем в BIOS загрузку в первую очередь с некогда целевого диска.
После запуска Windows откроем Hard Disk Manager и в главном окне увидим картину дисков, где некогда целевой диск теперь отображается как Диск 0 и имеет структуру разделов согласно заданным при его разметке параметрам.
Отличного Вам дня!
С 2020 года Drive copy это часть функциональности Hard Disk Manager
Выберите версию, которая подходит для ваших задач больше всего.
- Hard Disk Manager Advanced предназначен для личного домашнего использования.
- Hard Disk Manager for Business предназначен для использования в коммерческих целях.
Установить
Подключите новый диск к компьютеру, загрузите и установите Hard Disk Manager for Windows
Выбрать
Выберите конфигурацию Windows, которую вы хотите переместить на новый диск
Исключить
Исключите ненужные файлы при миграции, чтобы поместить систему на компактный SSD диск или увеличьте разделы, чтобы использовать все дисковое пространство на вместительном HDD
Перезапустить
Перезапустите Windows с нового диска. Теперь можно удалить разделы Windows OС с исходного диска и использовать его для хранения документов и медиа файлов
-
«Migrate OS от Paragon Software — самый эффективный и быстрый софт для миграции ОС из всего, что мы пробовали на данный момент. Возможность работать прямо в системе Windows значительно ускоряет процесс. Принцип “alignment aware” помогает контролировать проблемы с выравниванием разделов. Migrate OS to SSD абсолютно заслуживает нашу награду “Top Value”!»
TheSSDreview.com
-
«Хотя основная цель ПО — перемещение вашей ОС с механического жесткого диска на SSD, инструмент также легко должен переносить загрузочные разделы между двумя SSD или HDD разных размеров. Мы выбираем Migrate OS для этой задачи уже долгое время.»
FastestSSD.com
Стремительный процесс миграции
Выберите, куда вы хотите переместить Windows, и запустите миграцию системы одним кликом. Продолжайте свой рабочий процесс, пока миграция выполняется в фоновом режиме. Ручная настройка или перезагрузка не потребуются — просто переключитесь, когда миграция завершится.
Вместительный HDD или быстрый SSD
Используйте новый вместительный жесткий диск или переключитесь на быстрый SSD. С Paragon Migrate OS можно уменьшить вашу систему Windows точно до нужных размеров и перенести ее на новый диск, оставив часть данных на другом диске.
Безопасность прежде всего
Paragon Migrate OS решит проблемы загрузки, вызванные троянами и другими вирусами, через создание резервного загрузочного носителя. Вы всегда можете восстановить свою систему в работоспособное состояние.
Перенос ОС с объемного HDD на компактный SSD
Автоматическое обнаружение и копирование MSR (Microsoft Reserved Partition)
Пользователь может исключить ненужные данные при настройке, чтобы уместить ОС на целевом диске
Исключайте файлы, которые занимают много места на диске — видео, аудио, фотографии
Перенос ОС на SSD — выравнивание разделов включено
Миграция в один шаг на новый SSD завершена
HDD большего объема в качестве нового загрузочного носителя
FAQ
| При покупке Migrate OS меня перенаправляют на страницу покупки Drive Copy Advanced, где говорится, что среди прочего продукт включает Migrate OS. Но мне всего лишь надо перенести свою систему Windows. Есть ли возможность купить только Migrate OS без дополнительных затрат? |
|
Нет, Migrate OS теперь доступен только как часть инструмента Drive Copy Advanced, который в свою очередь является частью Hard Disk Manager for Windows. |
| Могу ли я использовать продукт в последнем обновлении Windows 10 Creators? |
|
Конечно. Hard Disk Manager полностью совместим с последними операционными системами. |
| Windows запрашивает активацию после копирования на другое устройство хранения данных. |
|
Microsoft требует отслеживания всех изменений на аппаратных устройствах операционной системой Windows. Hard Disk Manager не может обойти это требование. |
| Смогу ли я копировать тома с шифрованием BitLocker? |
|
Да, вы можете скопировать такие тома, если они находятся в незаблокированном состоянии. Разблокированный том BDE — это том, зашифрованный с BitLocker, открытый для доступа (предоставляется пароль или ключ восстановления). Для дополнительной информации, пожалуйста, обратитесь к нашей Базе Знаний. |
| Поддерживает ли ваш продукт динамические диски Microsoft? |
|
Нет. Продукты Paragon поддерживают динамические диски MBR с ограничениями, а динамические диски GPT НЕ поддерживаются вообще. К сожалению, копирование дисков еще не входит в список поддерживаемых функций. Для дополнительной информации, пожалуйста, обратитесь к нашей Базе Знаний. |
| Какую конфигурацию RAID поддерживает ваш продукт? |
|
Migrate OS поддерживает все типы конфигурации программного и аппаратного RAID с единственным ограничением: RAID уже должен быть настроен и распознан вашей ОС как один диск. Для дополнительной информации, пожалуйста, обратитесь к нашей Базе Знаний. |
| Мой контроллер SATA / RAID не распознается загрузочным носителем в WinPE. |
|
Вы должны были вставить драйверы для контроллера во время создания загрузочного носителя, это рекомендуемая одноразовая процедура. Как альтернатива — вы можете вставлять драйверы каждый раз после загрузки с носителя через соответствующий диалог. Для дополнительной информации, пожалуйста, обратитесь к Руководству Пользователя и Базе Знаний. |
| Какие системные папки критически важны для запуска ОС, входа в систему и правильной работы программ и не должны быть исключены при копировании? |
|
Убедитесь, что в список для исключения не добавлены следующие папки:
Обратите внимание, что вы можете исключить определенные папки из «Program Files» и «Program Files (x86)», а также папки и отдельные файлы (документы, носители) из папки учетных записей, но не удаляйте их полностью. |
| Могу ли я повторно активировать свою лицензию на другом компьютере? |
|
Конечно. Выполните следующие действия для повторной активации:
|
| Сколько раз я могу повторно активировать свою лицензию? |
|
До 5 раз. Если вы хотите активировать свою лицензию более 5 раз, свяжитесь с нашей Службой поддержки и мы поможем вам снять счетчик лицензий. |
Функции
|
Особенности |
Преимущества |
|---|---|
|
Поддерживаемые платформы Windows |
|
|
Целевой диск |
|
|
MSR (Microsoft Reserved Partition) |
Автоматическое обнаружение и копирование |
|
Уменьшение размера системы |
Умные фильтры для исключения ненужных файлов |
|
Live Move |
Microsoft Volume Shadow Copy (VSS) используется для фонового копирования и перезапуска системы без перезагрузки |
|
Выравнивание раздела |
Автоматическое |
|
Восстановление |
|
Ресурсы
Компьютерные технологии развиваются очень быстро, и на замену одним комплектующим приходят другие. Так произошло и с жесткими дисками. Знающие люди уже не задаются вопросом: что лучше, SSD или HDD? Так как скорость SSD по всем параметрам выше чем у обычного жесткого диска. Установив на скоростной носитель операционную систему виндовс, вы почувствуете на сколько шустрее он начал работать. Однако, замена HDD на SSD наталкивает на вопросы: устанавливать заново операционную систему или перенести Windows c HDD на SSD?
Что бы сохранить все данные, установленное программное обеспечение, их настройки, браузеры с закладками и паролями, драйверы на принтер и тому подобное, разумно будет клонировать Windows c обычного харда на скоростной. В статье описаны инструкции как перенести Windows с помощью программ Acronis True Image, Paragon Hard Disk Manager, AOMEI Partition Assistant. Если у вас по каким-то причинам не получается перенести систему с помощью одной программы, можете использовать другую.
Содержание
- Клонирование ОС с HDD на SSD через Acronis True Image
- Миграция Windows с HDD на SSD через Paragon Hard Disk Manager
- Перемещение ОС на другой диск через AOMEI Partition Assistant
Перенос системы с HDD на SSD Windows 7/8/10
Определение значений в статье:
- Исходный диск — HDD, с которого планируется перенос Windows или другой операционной системы.
- Целевой диск — SSD / HDD, на который будет переносится копия разделов и ОС исходного диска.
- WinPE 10-8 Sergei Strelec — загрузочная флешка с независимой операционной системой WinPE и пакетом установленных программ.
Клонирование ОС с HDD на SSD через Acronis True Image
Для клонирования жесткого диска рекомендую использовать Acronis True Image (обзор версии 2018, сборка 11530). Именно ее мы рассмотрим в этой статье, и я пошагово расскажу и покажу как перенести виндовс с hdd на ssd. Программа работает с клонированием любой операционной системы Windows – 7, 8, 10, 11. То есть происходит не клонирование виндовс, а клонирование всего жесткого диска, так что если у вас будет даже linux ubuntu, программа справится. Перед тем как начать клонирование диска на SSD, обязательно прочитайте статью до конца.
Подключаем к компьютеру (ноутбуку) SSD через SATA или USB, значения не имеет. Но отмечу, что время клонирования может разниться, если использовать USB-порт. Скорость интерфейса USB 2.0, к примеру, гораздо ниже чем у USB 3.0/3.1/3.2. Открываем Acronis True Image, в боковом меню программы выбираем Инструменты – Клонирование диска. До начала проведения данной процедуры обязательно должен быть подключен диск, на который будет перенесена копия Windows. Появится окно с выбором режима Автоматический и Вручную, если вы обычный пользователь, то рекомендую выбрать первое. В этом случае Acronis True Image автоматически в процентом соотношении перераспределит объемы разделов, если новый жесткий диск отличается размером от старого.
Исходный диск – это носитель, с которого нужно произвести перенос Windows. У меня на картинке исходный — это SSD, а в качестве целевого HDD, не обращайте внимания, у вас будет наоборот. Нужно же было сделать скриншот в качестве примера, чтобы вам было понятно. Выбрали, жмем Далее.
Целевой диск – это новый накопитель, на который вы хотите перенести систему. Под словом новый, я не имею ввиду, что он только что куплен в магазине, он может быть б/у, снятый с другого компьютера и имеет внутри какую-либо информацию. Выбрали, жмем Далее.
Имейте ввиду, информация эта при клонировании будет удалена, так что в ситуации с б/у диском может выскочить такое сообщение.
Если ценного ничего нет, нажмите Ок, для переноса системы на этот диск.
Завершение. В этом окне вы увидите, как были распределены разделы вашего SSD до клонирования, и как будет выглядеть после. Если у вас в исходном диске есть папки и файлы, которые вы не хотели бы переносить на целевой диск, то можете исключить их, нажав кнопку Параметры или Исключение файлов в левом нижнем углу.
Пометьте не нужные папки, дождитесь конца обработки, нажмите Приступить.
Появится окно с процессом подготовки переноса windows с hdd на ssd.
После завершения подготовки, Acronis True Image предложит перезагрузить компьютер для продолжения клонирования жесткого диска. Вся информация, что присутствует на целевом жестком диске будет доступна ровно до нажатия кнопки Перезапустить. Если вспомнили, что осталась важная информация, нажмите Отмена, процесс клонирования будет отменен.
Ну вот, теперь и вы знаете как перенести систему с hdd на ssd. Приятной работы в операционной системе виндовс.
PS. Если целевой диск имеет бед блоки (нечитаемые сектора), то процесс клонирования диска завершится не удачей. О том, как проверить состояние жесткого диска я уже писал.
Миграция Windows с HDD на SSD через Paragon Hard Disk Manager
Миграцию ОС с HDD на SSD можно осуществить с помощью программы Paragon Hard Disk Manager, обзор производил в версии 15 Premium. Данную программу можно установить себе на компьютер и запуститься с рабочего стола, а можно загрузиться через флешку WinPE 10-8 Sergei Strelec и использовать «Менеджер жестких дисков Парагон» оттуда. Первый шаг будет отличаться, в зависимости откуда вы запустили ПО.
Шаг 1.
Вариант 1. Запуск с рабочего стола. Запускаем менеджер дважды кликнув по значку на рабочем столе. В верхней вкладке выбираем «Копирование и миграция», затем «Миграция ОС».
Вариант 2. Запуск с WinPE 10-8 Sergei Strelec. Пуск – Программы WinPE – Бэкап и восстановление — Paragon Hard Disk Manager 15.
В левом меню выберите «Копирование и миграция» — «Миграция ОС на SSD» (Копирование операционной системы, программ и данных на другой HDD или SSD).
Шаг 2. В появившемся приветственном окне «Мастер миграции ОС на SSD» прочитайте информацию. Вкратце, программа уведомляет, что все данные на целевом (на который переносится ОС) жестком диске будут удалены, менеджер не поддерживает клонирование динамических дисков. Щелкните Далее.
Шаг 3. Всплывет окошко «Анализ оборудования» – поиск установленных операционных систем. Дожидаемся пока программа найдет наш Windows.
Если вы получили ошибку «Не найдено подходящего целевого диска», то значит забыли подключить SSD или HDD, на который планируете клонировать исходный диск. Закройте все окна программы, подключите целевой диск, проделайте все повторно с первого шага.
Как только система определится, вы увидите информацию о том, что мастер миграции скопирует и куда. Если вы планируете использовать всего один раздел и не создавать в будущем второй, то поставьте галочку «Использовать все доступное место для раздела ОС». Щелкните по кнопке Копировать.
Шаг 4. В следующем окне, менеджер предложит отформатировать целевой диск, выставьте соответствующую галочку и нажмите Далее.
Шаг 5. Если все готово, чтобы скопировать ОС на целевой диск, то жмем Готово.
Шаг 6. В интерфейсе «Paragon Hard Disk Manager» вы увидите, как будут выглядеть разделы SSD после завершения процедуры клонирования. Кликните Применить.
Шаг 7. Подтвердите нажав Да.
Вы сможете наблюдать за прогрессом копирования. Не обращайте внимание на дедлайн оставшегося времени, он будет постоянно меняться. Ждем завершения.
Шаг 8. Как только получите информацию – «Успешно завершено«, щелкните по кнопке Закрыть.
Также закройте оставшееся фоновое окно Paragon. Выключите компьютер, замените HDD на SSD, запустите Windows на новом скоростном твердотельном диске и почувствуйте новый прирост производительности в процессе работы.
Перемещение ОС на другой диск через AOMEI Partition Assistant
Третий способ клонирования жесткого диска мы рассмотрим с помощью программы AOMEI Partition Assistant, обзор проводил в версии Technician Edition 8.6. Данное ПО запускал прямо из-под операционной системы Windows, он также доступен в WinPE 10-8 Sergei Strelec (Пуск — Программы WinPE — Жесткий диск — AOMEI Partition Assistant).
В качестве примера, был выбран исходный диск со своей операционной системой — SSD объемом 240 Гб, целевой диск — HDD 500 Гб, на него я буду переносить ОС. Понятное дело, что неразумно переносить разделы с твердотельного накопителя на хард, так как скорость у жесткого диска гораздо ниже, но данные носители были выбраны исключительно в качестве примера. В вашем случае это может быть клонирование HDD-SSD или HDD-HDD. И так, приступим.
Шаг 1. Откройте программу AOMEI Partition Assistant. Кликните правой кнопкой мыши по диску, который нужно идентично скопировать на другой носитель, выберите «Клонировать диск».
Шаг 2. Метод клонирования диска оставьте по умолчанию — быстрое, кликните Далее.
Шаг 3. Выберите целевой диск, на которой будете создавать копию исходного диска. Если целевым является твердотельный накопитель, то отметьте галочкой «Оптимизация SSD» и щелкните по кнопке Далее.
Шаг 4. В этом окне вы можете поиграться с размерами разделов.
Метод 1. Клонировать без изменения размера. То есть размеры разделов абсолютно идентичные исходному. Если целевой диск больше, то останется не размеченная область, которую в будущем можно будет использовать как второй раздел или объединить с системным разделом через программу Acronis Disk Director.
Метод 2. Подогнать разделы под весь объем диска. Assistant автоматически перераспределит размеры каждого раздела пропорционально.
Метод 3. Изменение разделов на диске. Перед тем как выбрать этот вариант, сначала кликните по наиболее подходящем методу 1 или 2, и лишь потом 3. Из исходно предложенных методов вы сможете поиграться с каждым разделом, двигая ползунки справа налево или слева направо.
Если выбором метода определились, то жмите кнопку Далее.
Шаг 5. Ознакомьтесь с информацией и нажмите Готово.
Шаг 6. Как видно из скриншота, «Диск 2» имеет идентичные разделы, так как я выбрал «Метод 1». В левом верхнем углу щелкните «Применить».
Шаг 7. Ознакомьтесь с информацией, нажмите Продолжить.
Шаг 8. AOMEI Partition Assistant определит наиболее подходящий режим для переноса разделов диска, ничего не меняйте, кликните ОК.
Если у вас был выставлен режим PreOS, то компьютер уйдет на перезагрузку, появится такое вот окно.
Ничего не жмем, просто дожидаемся завершения. После того как система запустится, выключите компьютер, замените основной жесткий диск на целевой.
Migrating OS from HDD to SSD can enjoy a smoother experience and better performance. There are several ways to migrate OS. And Paragon Migrate OS to SSD provides a useful solution. EaseUS software will provide the Paragon Migrate OS to SSD review, including analyzing its pros and cons. In addition, we will get a better way to migrate Windows 11/10/8/7 from HDD to SSD.
Paragon Migrate OS to SSD is a utility provided by Drive Copy Advanced, a Windows Hard Disk Manager component. It can migrate an entire system partition to a high-capacity hard disk or a new SSD. It usually takes 15-20 minutes to migrate a complete operating system using this tool. Paragon Migrate OS to SSD is available in 32-bit and 64-bit versions. It works with all versions of Windows, starting from Windows XP.
Basic Information Of Paragon Migrate OS to SSD:
| Specification | Paragon Migrate OS to SSD Information |
|---|---|
| Version |
3.0 and 4.0 |
| Price | $88.73 |
| Download | https://www.paragon-software.com/us/home/migrate-os-to-ssd/ |
| Features |
|
All in all, this tool is a very useful one. It also supports transferring your PC operating system in the background. Next, we will analyze some of the advantages and disadvantages it has. If your friends also consider this tool, you can click the social buttons and share this review with your friends!
Paragon Migrate OS to SSD Review [Pros & Cons]
As a practical and handy tool, we have listed some pros and cons of Paragon Migrate OS to SSD to help you better understand and choose a migration tool:
Pros:
- ✅Simple interface, suitable for all users
- ✅Supports the transfer of all parameters, installed programs, and the «System Reserved» section.
- ✅Automatically filters unwanted files
- ✅Provides some advanced features like creating USB thumb drives or ISO images
Cons:
- ❎Charges too much and doesn’t offer a trial or demo version
- ❎Limited functionality, only supports OS to SSD migration
- ❎Only supports migration between the same partition tables, such as MBR to MBR
- ❎Prone to problems like getting stuck in a certain program
Is Paragon Migrate OS to SSD good? It can help you to transfer your data to SSD stably. It provides a lot of convenience but also has some shortcomings. We have collected some comments from the forums to have a more accurate idea about whether the program is reliable. You can take these comments as a reference.
Review from PC Magazine: Paragon Migrate OS to SSD isn’t as polished or complete as it should be, but it’s the only tool I know that makes it relatively easy for non-experts to migrate their operating system to an SSD while still using a traditional hard disk in the same system.
Review from Amazon: This product may be good, but I could not use it. It apparently does not support hybrid drives. For some unknown reason, it cannot work on drives that have larger sector
Review from Gaming PC BuilderThe programs sux big time; it takes about 1 hr preparing… preparing, and it finally starts to copy data and asks for a restart to do some checking for another hour. Maybe I don’t want to do double..triple checks; maybe I have a backup..
We can see that Paragon Migrate OS to SSD also provides some convenience. But, due to the high cost, many people may choose the cracked version. But we don’t recommend the cracked version. The cracked version is not only unstable but also prone to leaking personal privacy and virus infection. Don’t worry! We found a cost-effective alternative for you — EaseUS Partition Master!
- Tip
- If you want to choose Paragon Migrate OS to SSD crack, please consider carefully. For the safety of your data, please read our introduction about the cracked version in detail.
Paragon Migrate OS to SSD Alternative
EaseUS Partition Master, as the best Paragon Migrate OS to SSD 4.0 free alternative, provides powerful functions such as system cloning, system migration, disk partitioning, formatting, etc. As one of the best OS migration software, the tool breaks through the limitations of Paragon tools, and you can successfully transfer Windows OS regardless of your partition table.
Main Features Of EaseUS Partition Master:
- Provides a lot of free features, such as Format/Partition/Delete, etc.
- Ability to quickly and safely migrate OS to SSD without installing Windows
- Provides flexible and reliable features to support fast conversion between partition styles.
- Provides more advanced features that can fix the problems caused by Paragon Migrate OS to SSD.
Below are the detailed steps to migrate OS with Paragon Migrate OS to SSD best alternative in Windows 11/10/8/7:
Steps to migrate OS to HDD/SSD:
- Run EaseUS Partition Master, and select «Clone» from the left menu.
- Check «Migrate OS» and click «Next».
- Select the SSD or HDD as the destination disk and click «Next».
- Check Warning: the data and partitions on the target disk will be deleted. Make sure that you’ve backed up important data in advance. If not, do it now.
- Then click «Yes».
- Preview the layout of your target disk. Then click «Start» to start migrating your OS to a new disk.
- After this, click «Reboot Now» or «Done» to determine if you want to reboot the computer from the new disk immediately.
«Reboot Now» means to keep the changes instantly, while «Done» means you need to restart the computer later manually.
Note: The operation of migrating OS to SSD or HDD will delete and remove existing partitions and data on your target disk when there is not enough unallocated space on the target disk. If you saved important data there, back up them to an external hard drive in advance.
After completing the above steps, EaseUS Partition Master can help you migrate OS successfully. Then you can boot your computer normally by setting the SSD as a boot disk in BIOS:
- Reboot your computer and press and hold F2 or F8 to enter BIOS.
- Select the new SSD as the boot drive in the boot options.
More Functions of EaseUS Partition Master:
- Clone Windows from SSD to NVMe SSD
- Move Windows 10 to Another Drive
- Format Hard Drive from BIOS Windows 10
- Partition Western Digital Hard Drive
Download if for free and enjoy the conveniences that it brings to your PC!
How to Use Paragon Migrate OS to SSD
If you have purchased Paragon Migrate OS to SSD or obtained a cracked version of the tool, you can follow the steps below to use the tool to migrate your operating system:
- Notice:
- Before you start, ensure the SSD has enough space to hold all the data in the system partition. The partition style of the OS and the partition style of the SSD need to be consistent. Otherwise, please use EaseUS Partition Master to convert MBR to GPT.
Step 1. Connect the new SSD to the SATA cable and power cable.
Step 2. Boot the PC, install and run Paragon Migrate OS to SSD on a Windows PC, and choose Migrate.
Step 3. Select the Windows OS on the disk and the SSD to copy to.
Step 4. Select the files to be copied, including folders such as pictures, music, etc.
Step 5. The software will continue to copy the files, and the process will take about 20 minutes or more.
Conclusion
Migrating your operating system to an SSD allows you to experience faster booting or program loading speeds! Paragon Migrate OS to SSD provides a quick solution to help you boot from your new SSD and access other files on your old drive.
By studying the Paragon Migrate OS to SSD review, we learned more about the advantages and disadvantages of the tool. If the tool doesn’t work, we have provided the best alternative — EaseUS Partition Master. It is a more trustworthy option!
FAQs About Paragon Migrate OS to SSD Review
If you still have further questions about Paragon migrate OS to SSD, continue reading, and this part will provide answers to resolve your confusion.
1. Is it good to migrate OS to SSD?
Of course, it’s good for you to migrate OS to SSD. SSD will bring better performance to your PC. When you replace your hard drive with an SSD, you can enjoy the high read/write speed, low noise, and good quality of SSDs.
2. Can I use Paragon migrate OS to SSD crack?
No, to keep your data safe, using Paragon Migrate OS to SSD Full Crack is not recommended. Some risks may be involved, such as the computer being attacked by a virus or not booting up properly. You can use Paragon Migrate OS to SSD alternative — EaseUS Partition Master.
3. How can I move my OS from HDD to SSD?
You can use Paragon Migrate OS to SSD or EaseUS Partition Master to transfer OS to SSD. The two tools can help you to move OS quickly and efficiently. To save your time and energy, let’s check the steps of using EaseUS Partition Master:
Step 1. Launch the software and enter the Disk Clone interface.
Step 2. Select Migrate OS and choose the target disk to start migrating OS.