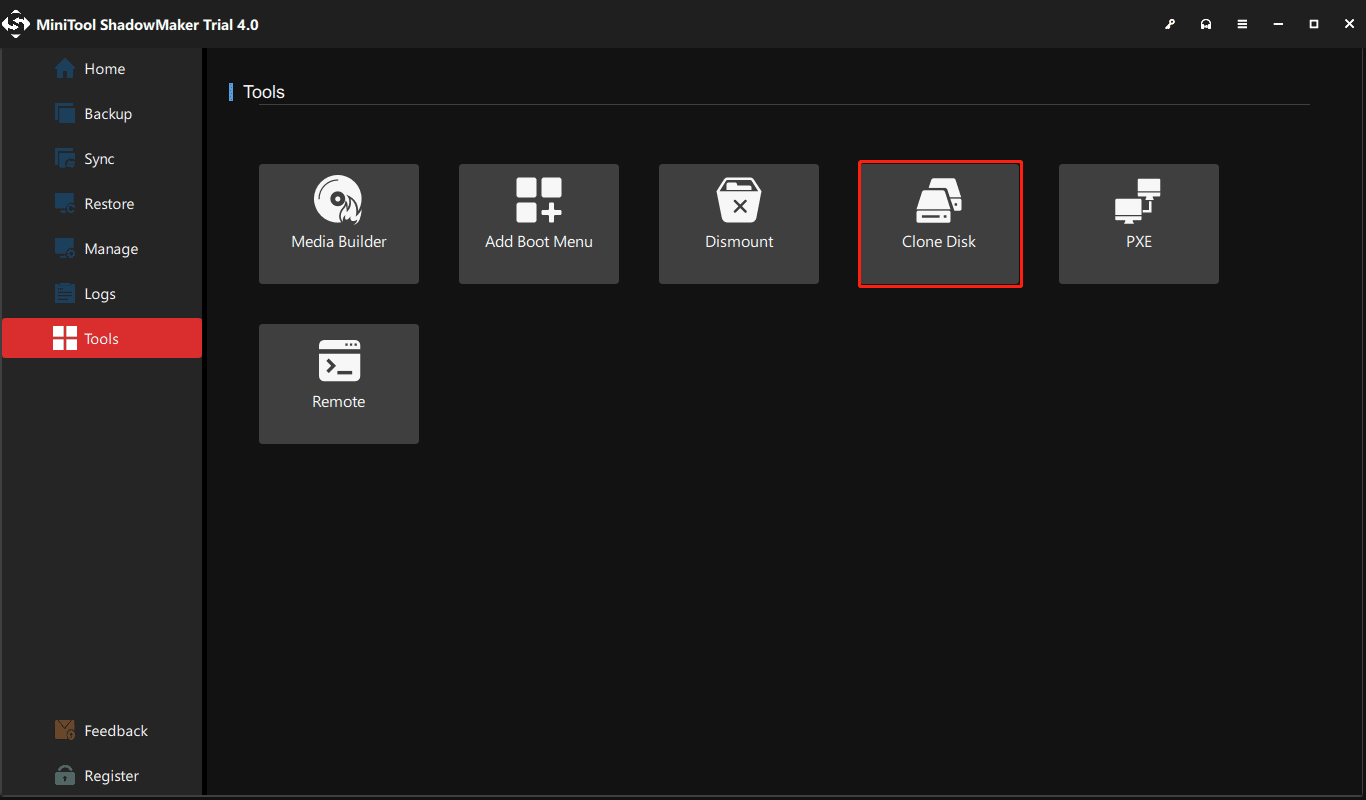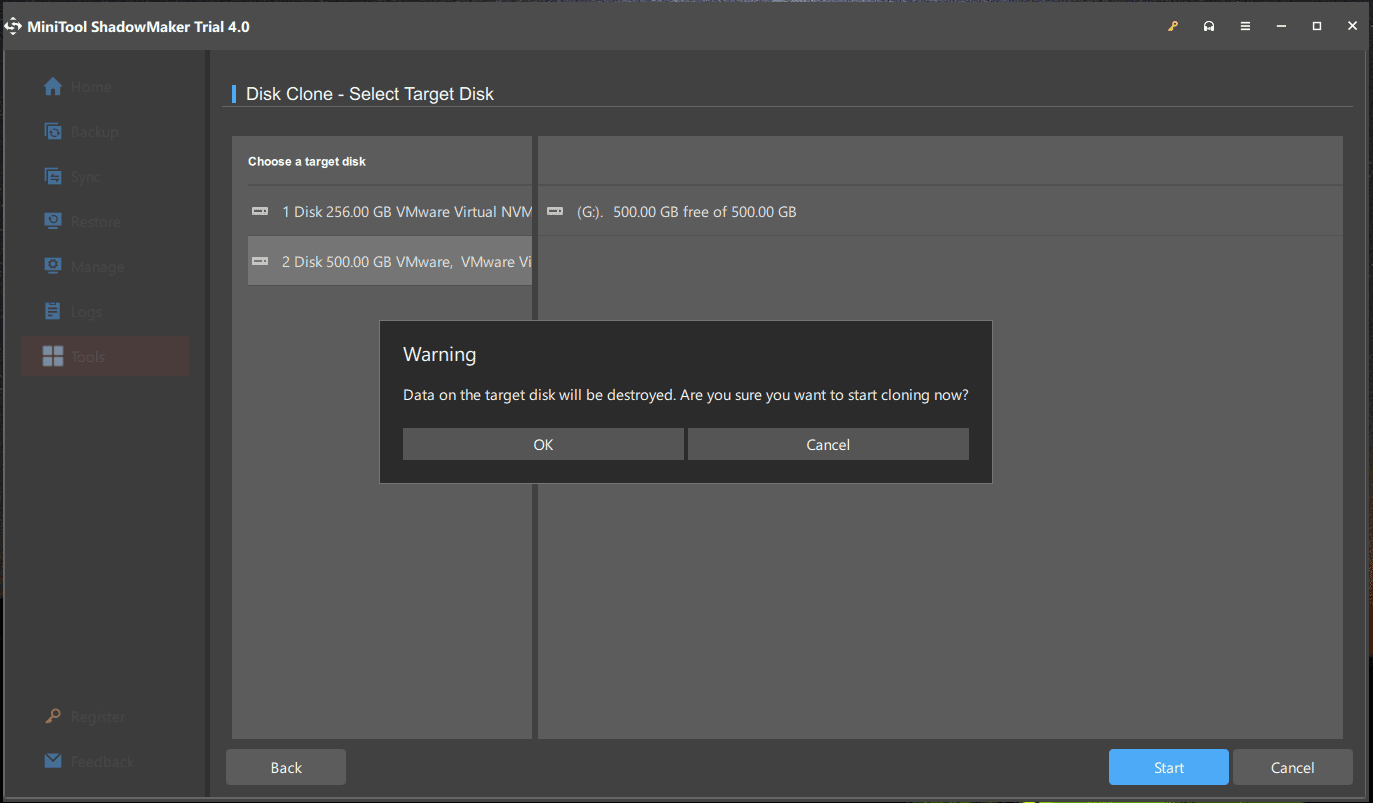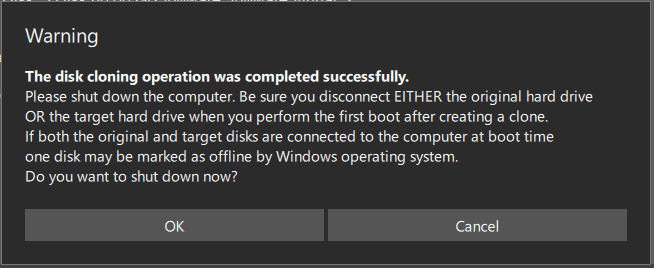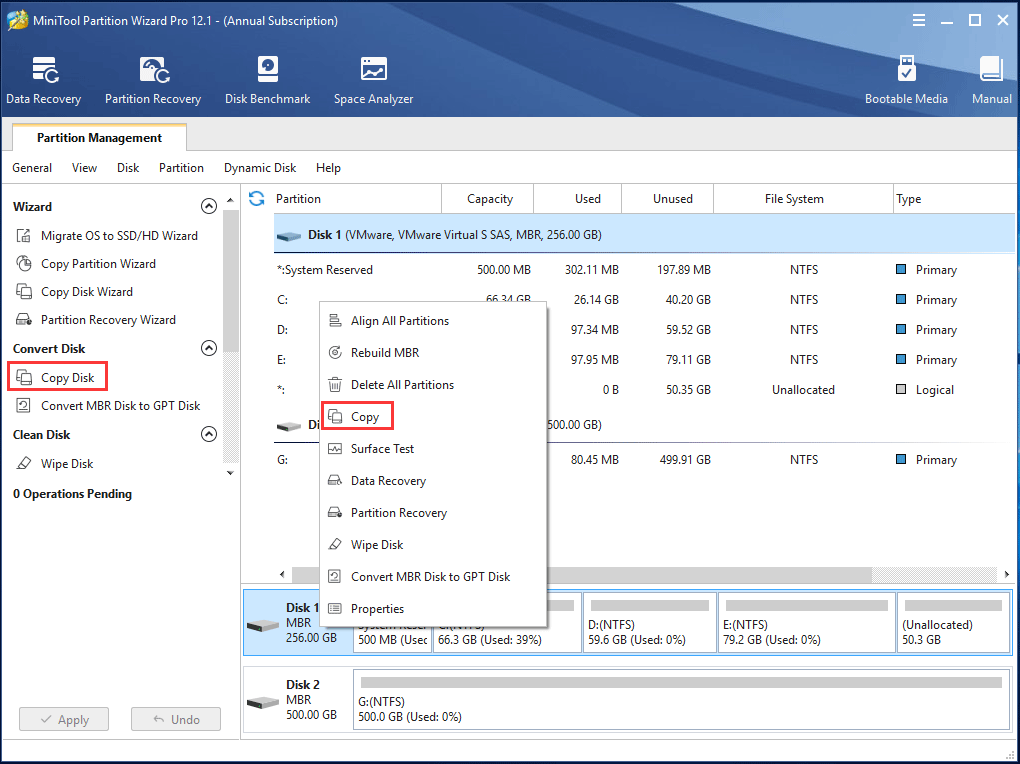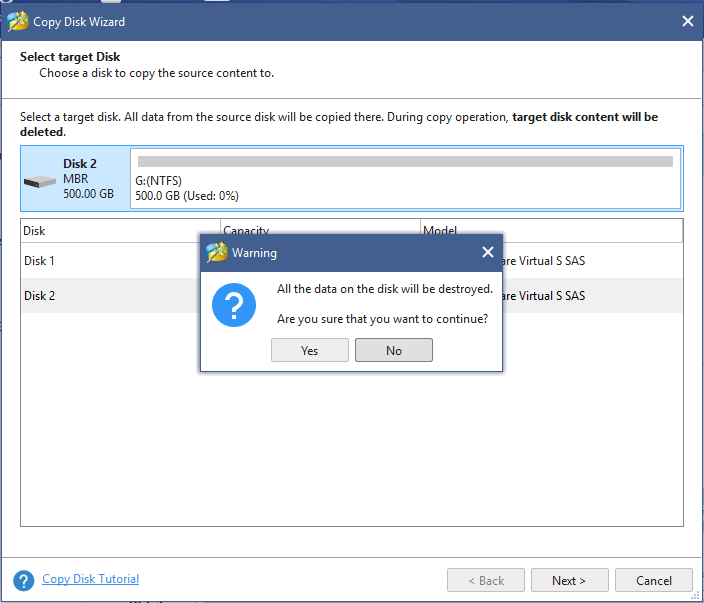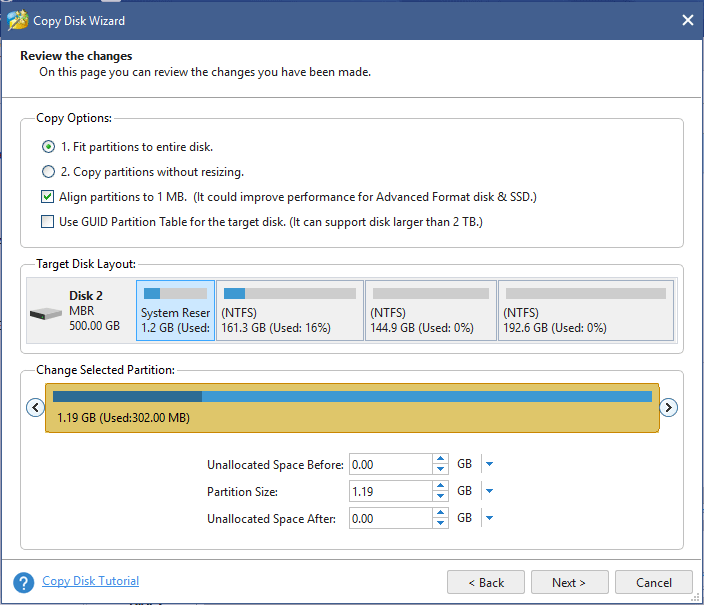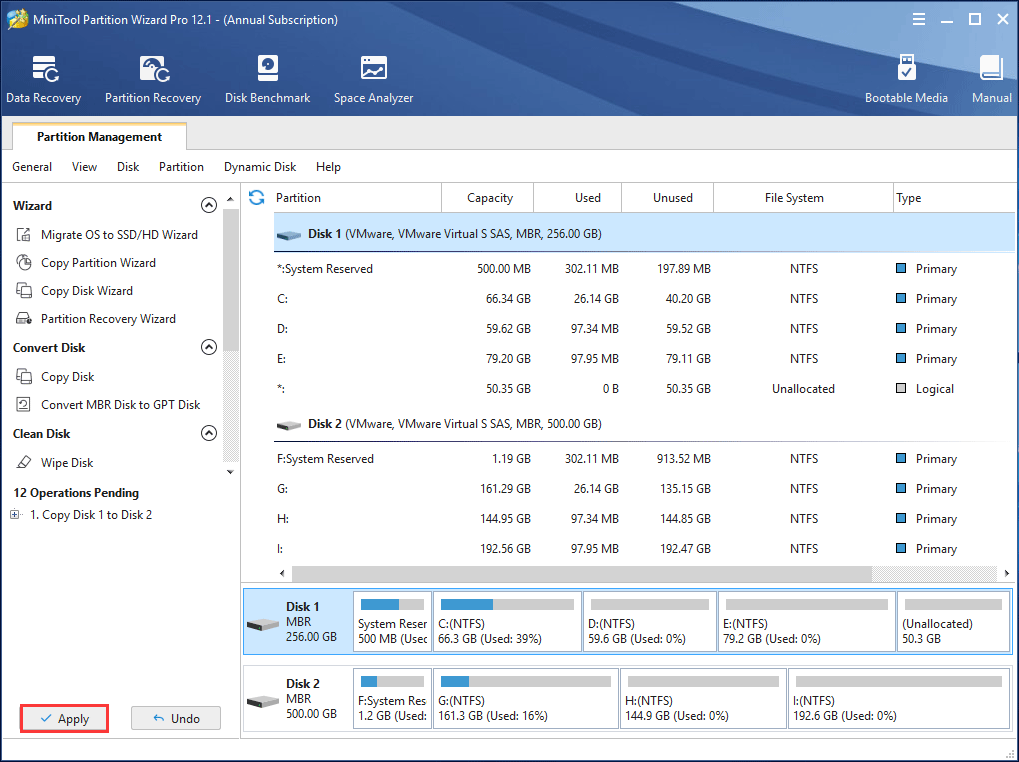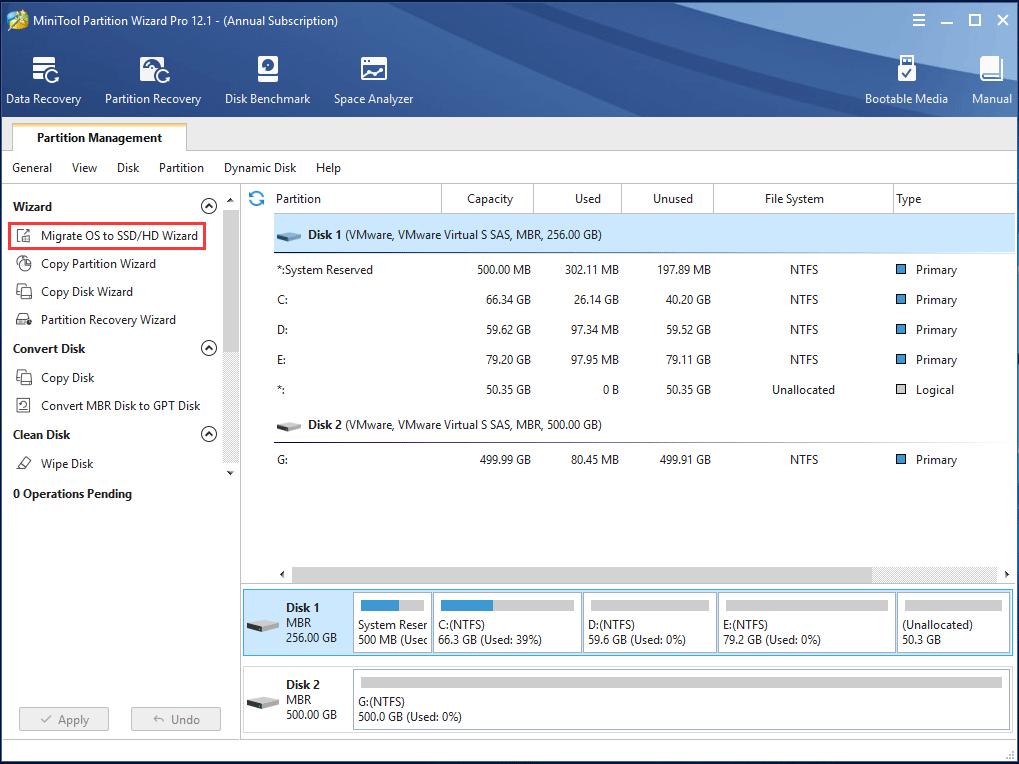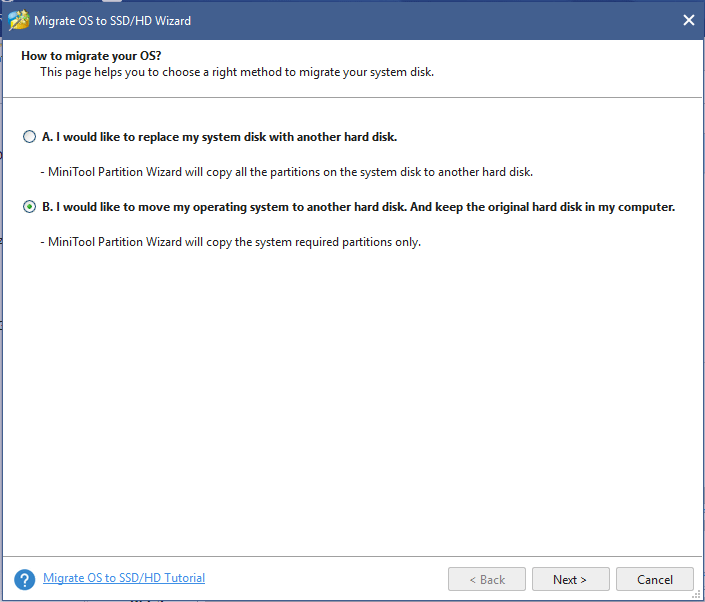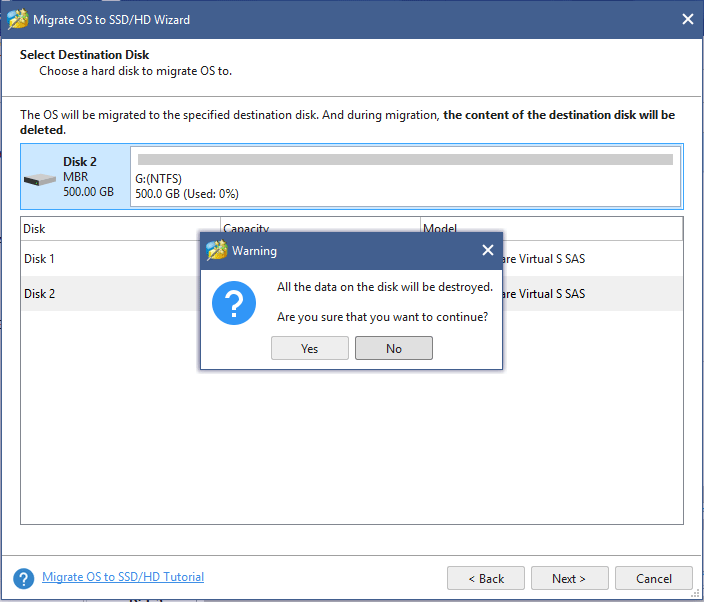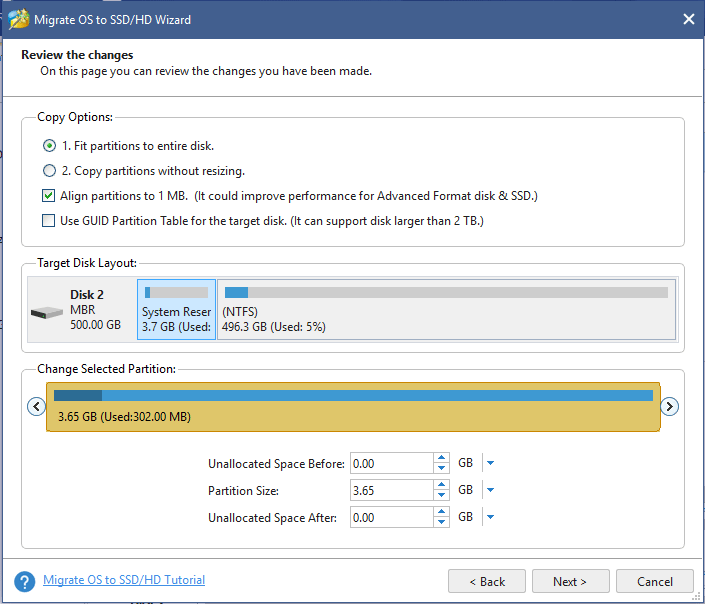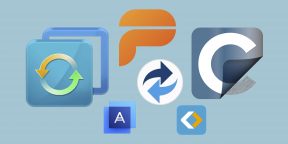- AOMEI Partition Assistant Standard Edition
- Macrium Reflect
- EaseUS Todo Backup Free
- MiniTool Partition Wizard
- AOMEI Backupper
Чтобы не выполнять чистую установку операционной системы и программ на новый SSD-диск, можно перенести Windows со старого накопителя информации. Выполняется это «клонирование» с помощью специальных программ.
AOMEI Partition Assistant Standard Edition
AOMEI Partition Assistant Standard Edition (скачать здесь) — утилита для управления разделами жесткого диска. В приложении можно изменить размер раздела, отформатировать диск и объединить несколько разделов. Есть встроенный инструмент для переноса операционной системы на SSD или HDD и функция конвертации файловой системы FAT в NTFS. ПО полностью беспалтное, совместимо с операционной системой Windows (32 и 64 бит) и переведено на русский язык.
В главном окне приложения нужно выбрать инструмент «Перенос ОС SSD или HDD» в разделе «Мастера».
Откроется мастер переноса системы. В этом инструменте нужно выбрать диск, на который программа выполнит перенос ОС. Чтобы выполнить операцию, на целевом диске должно быть достаточно свободного пространства для системных файлов Windows.
После этого утилита начнет перенос системы. По завершению процесса можно загрузить системы с нового накопителя информации.
Преимущества AOMEI Partition Assistant Standard Edition:
- простой и удобный интерфейс с поддержкой русского языка;
- бесплатная модель распространения;
- инструмент для создания загрузочного CD;
- функция для удаления всех разделов;
- встроенный мастер восстановления разделов;
- поддержка функции конвертации файловых систем;
- возможность создания резервных копий дисков, файлов и папок.
Недостатки:
- нет встроенного планировщика задач;
- отсутствует бенчмарк для тестирования диска на ошибки.
Скачать AOMEI Partition Assistant Standard Edition
Macrium Reflect
Macrium Reflect (ссылка для установки) — программа для создания образа диска, файлов и папок с возможностью резервного копирования данных и клонирования операционной системы на SSD. В ПО есть встроенный планировщик заданий и функция пакетной записи данных на CD и DVD.
Утилита работает на всех актуальных версиях операционной системы Windows (32 и 64 бит), но интерфейс англоязычный. Для домашнего и коммерческого использования доступна бесплатная версия программы, но можно купить расширенную версию Macrium Reflect за 70 долларов.
Чтобы клонировать операционную систему Windows на SSD, нужно отметить галочкой системный диск в разделе «Create a backup». Далее нажмите «Clone this disk».
Откроется новое окно «Clone». Здесь необходимо выбрать SSD-накопитель в разделе «Destination», на который будет выполнен перенос операционной системы. После выбора диска программа покажет список файлов, которые будут скопированы на новый носитель информации. Если на SSD недостаточно свободного места, утилита предложит сжать размер исходных файлов.
Нажмите «Next». Начнется клонирование системы. Время выполнения операции зависит от размера переносимых данных.
Преимущества Macrium Reflect:
- простой и удобный интерфейс;
- возможность пользоваться программой бесплатно;
- быстрый перенос информации с одного диска на другой;
- инструмент для создания образа жесткого диска, папок и файлов;
- высокая степень сжатия информации.
Недостатки:
- отсутствует официальная поддержка русского языка.
Скачать Macrium Reflect
EaseUS Todo Backup Free
EaseUS Todo Backup Free — программа для резервного копирования дисков. Утилита дает возможность переносить систему с HDD на SSD? создавать и записвать образы на CD и DVD, а также делать резервное копирование данных по заданному расписанию. Приложение бесплатное, совместимо с Windows (32 и 64 бит), но не переведено на русский язык.
После запуска программы выберите инструмент «System Clone», который расположен в левом меню главного окна.
В открывшемся окне выберите диск, на который будет перенесена система. Перейдите в раздел «Advanced Options» и отметьте галочкой пункт «Optimize for SSD». Также здесь можно выполнить клонирование каждого сектора диска.
Если на целевом диске недостаточно места для копирования данных, программа выполнит автоматическое сжатие файлов последнего добавленного раздела. Чтобы продолжить работу, нажмите «Proceed».
Запустится процесс клонирования системы. Чем больше объем переносимых данных, тем дольше будет выполняться копирование системных файлов.
Преимущества EaseUS Todo Backup Free:
- бесплатная модель распространения;
- удобный интерфейс;
- резервное копирование по расписанию;
- быстрый перенос данных;
- оптимизация системы под SSD при клонировании;
- возможность создания и записи образов диска;
- функция создания резервных копий отдельных файлов и папок.
Недостатки:
- нет инструмента для тестирования диска на ошибки.
Скачать EaseUS Todo Backup Free
MiniTool Partition Wizard
MiniTool Partition Wizard — программа для управления дисками. С помощью утилиты можно перенести операционную систему с HDD на SSD, скопировать томы динамических дисков и преобразовать файловые системы NTFS в FAT. Также в ПО есть встроенный бенчмарк для диагностики диска. Программа полностью бесплатная, интерфейс англоязычный, работает на всех актуальных версиях Windows.
В главном окне программы нужно выбрать инструмент «Migrate OS».
Откроется окно, в котором доступно два действия: копирование системного диска на другой диск и перенос системных файлов без удаления на исходном диске. После выбора режима клонирования системы необходимо нажать кнопку «Next».
В следующем разделе нужно выбрать целевой диск, на который программа перенесет систему. После выбора накопителя информации нажмите «Next». Утилита MiniTool Partition Wizard начнет перенос операционной системы. Продолжительность выполнения операции зависит от объема данных и скорости накопителей информации.
Преимущества MiniTool Partition Wizard:
- простой интерфейс;
- возможность пользоваться утилитой бесплатно;
- инструмент для полной очистки диска;
- возможность преобразования файловых систем;
- поддержка дисков с 4-килобайтными секторами;
- низкая нагрузка на компьютер во время работы:
- высокая скорость переноса операционной системы.
Недостатки:
- нельзя запустить инструмент создания резервных копий системы по заданному расписанию.
Скачать MiniTool Partition Wizard
AOMEI Backupper
AOMEI Backupper — программа для резервного копирования и восстановления данных. В ПО есть возможность создания резервных копий отдельных файлов и папок, инструмент для клонирования диска и операционной системы и поддержка технология Microsoft — VSS.
Утилита работает на всех актуальных версиях Windows (32 и 64 бит), интерфейс представлен на английском языке. Приложение доступно для бесплатного скачивания с ограничениями. Полная версия AOMEI Backupper (Professional) стоит 46 долларов.
В главном окне программы нужно перейти в раздел «Clone» и выбрать инструмент «System Clone».
В следующем разделе необходимо выбрать диск, на который программа перенесет операционную систему. Чтобы запустить процесс клонирования, нажмите «Next». Время выполнения операции зависит от скорости обработки данных дисков и объема системных файлов.
Преимущества AOMEI Backupper:
- простой интерфейс;
- наличие бесплатной версии;
- быстрый перенос системных файлов;
- создание резервных копий дисков, папок и файлов.
Недостатки:
- нет планировщика задач;
- отсутствует официальная поддержка русского языка;
- нет инструмента для преобразования файловых систем.
Скачать AOMEI Backupper
Рекомендуем прочитать другие статьи:
- Форматирование жестких дисков (HDD и SSD)
- Проверка и тестирование SSD-дисков
- Как перенести Windows с HDD на SSD?
Decide to clone your hard drive to another disk for backup, disk upgrade or good performance in Windows 10/8/7? Take it easy now! This post shows you one of the best free PC cloning software — MiniTool ShadowMaker, so just read on and have a trial.
When Need to Clone Hard Drive
Disk cloning means the process of copying all the contents of one hard disk to another disk. Unlike simple copying & pasting, hard drive cloning contains some hidden and in-use files.
What’s more, cloning not only ensures files are all the same but also guarantees the physical locations of files are the same as the source disk.
In many cases, you probably need to clone a hard drive:
- Replace a hard drive: Usually, if your disk is too small and has encountered low disk space warning due to its insufficient disk space, to clone disk to a larger one for data storage is a good choice.
- Use SSD for better performance: As is well known, SSD is widely used due to its advantages, especially its high read-write speed. Therefore, you want to use SSD as a system disk to improve your computer performance.
- Make a backup: Usually, disk issues, for instance, Windows detected a hard disk problem, system corruption, and virus attack always happen. To avoid data loss, we highly recommend you to use professional disk cloning software to clone the entire disk for data backup.
Then, you may ask: Is there a piece of PC cloning software to do disk cloning? Read the following content to find the answer.
The Best PC Cloning Software Windows 11/10/8/7
As a matter of fact, to clone a hard disk in Windows 11/10/8/7 is not an easy job. Someone may want to ask Windows built-in Disk Management for help. Nevertheless, when opening it and right-clicking your disk, you will find this free tool doesn’t have such a feature for this work.
Thus, a third-party program should be used. Among so many programs, MiniTool hard drive cloning software is worthy of being recommended.
Here are two pieces of free disk cloning software for Windows 11/10/8/7, and they are MiniTool ShadowMaker and MiniTool Partition Wizard, enabling you to clone a hard drive with ease.
Next, let’s see some details about them.
MiniTool ShadowMaker
MiniTool ShadowMaker, known as free backup software, helps you to back up files, Windows OS, partition and the entire disk with simple steps.
In addition, it can be viewed as PC cloning software since it has a feature called Clone Disk, making disk copy easy in Windows 11/10/8/7.
To clone your disk to SSD or another big disk, you can free get MiniTool ShadowMaker Trial Edition for 30-days trial or directly get its Pro Edition to enjoy all features all the time.
MiniTool ShadowMaker TrialClick to Download100%Clean & Safe
Now, let’s see how to use the best cloning software to implement disk cloning.
Step 1: Launch the Trial Edition of MiniTool ShadowMaker.
Tip: If you want to clone the disk of the local PC, just click the left Connect to go on. To clone the hard drive of the computer on the same LAN, input IP to continue.
Step 2: Then click the Clone Disk feature under the Tools page.
Step 3: In the pop-up window, choose the source disk and destination disk for cloning.
Tip: If you want to clone system disk to SSD without reinstalling OS, the best cloning software supports. Here enter the corresponding section to choose the disks. Besides, to avoid data deletion during disk cloning, ensure no important files are saved on the target disk -SSD.
Step 4: Next, this PC cloning software is performing the cloning operation. Just wait patiently.
After finishing the operation, a warning will pop up telling you to disconnect one hard drive since Windows will mark one offline.
If you need to replace the original disk with the target disk, please shut down your PC, remove the source disk and put the target disk into the original place.
If you clone a disk only for backup, just shut down the PC and remove the target disk.
“MiniTool ShadowMaker is really one of the best PC cloning software to clone system to SSD for better performance. Hope you also like it.”Click to Tweet
Want to use this hard drive cloning software to clone your disk? Now, free download and install it on your PC to have a try.
MiniTool ShadowMaker TrialClick to Download100%Clean & Safe
MiniTool Partition Wizard
As a professional partition manager, it provides many powerful features, for instance, extend/resize partition and more basic disk & partition management, some advanced features including copy disk/partition, migrate OS to SSD/HD, and more.
Among those features, the Copy Disk, Copy Partition and Migrate OS to SSD/HD functions can be used to perform PC cloning for disk replacement, system upgrade or data backup.
Before you do, please do a free hard drive cloning software download and install it on Windows 11/10/8/7. If you need to copy OS disk or migrate OS disk, Free Edition doesn’t support and you need to use its Professional Edition. To know more edition comparison, click here.
MiniTool Partition Wizard FreeClick to Download100%Clean & Safe
Now let’s begin to do disk partition cloning or OS migration.
① Clone the Entire Disk
In order to make a backup, upgrade hard drive or replace an old or wrong disk, we advise you to clone the entire hard drive to another disk which can be an SSD or HD. As dedicated disk cloning software for Windows 10/7/8, MiniTool Partition Wizard Copy Disk is suitable. How can you clone a hard drive to SSD/HDD?
Attentions:
- Please prepare a hard disk as the target disk which must have enough disk space to hold all data of the source disk.
- During the process of disk copy, all data on the target disk will be destroyed, thus, please make sure that no important data are saved on this hard drive.
Step 1: After launching this best PC cloning software, then select the source disk which you want to clone, and click Copy Disk in the left pane.
Step 2: Then please select a target disk and click Next button to continue.
Step 3: In the following interface, you will see two copy options listed.
- Fit partitions to entire disk: this method allows you to copy partitions to occupy the entire disk space of the target disk based on the proportion of original partition size.
- Copy partitions without resizing: the original partition size won’t be changed. This option only works when the target hard disk size is equal to or larger than the source disk size.
Tip:
1. Align partitions to 1MB is checked by default, which is suitable for an SSD or advanced format disk for better improvement.
2. If you want to clone system disk to GPT disk, we recommend you to check the Use GUID Partition Table option.
Step 4: Next this disk cloning software will remind you to change BIOS setting if you want to boot from this new disk in Windows 10/8/7. Click Finish to go back to MiniTool Partition Wizard main interface.
Step 5: From this figure as follows, you can preview the target disk layout. Click the Apply button to make this disk copy operation effective.
② Migrate OS to SSD/HD
In addition to cloning the entire disk, some of you only want to migrate the operating system to SSD to improve your computer performance, upgrade to a bigger disk or make a system backup.
Fortunately, MiniTool Partition Wizard also provides a feature which is called “Migrate OS to SSD/HD” for this job. As the best cloning software for SSD, this tool is useful and effective to do OS migration in Windows 10/8/7. Now follow the guide below:
Step 1: Run MiniTool Partition Wizard to the main interface. Then click Migrate OS to SSD/HD Wizard from the toolbar.
Step 2: Then you need to choose the right method to migrate your system. There are two methods:
- To replace your system disk with another hard disk, please select A. This will copy all partitions of the system disk. Actually, this method is the same as the disk cloning.
- To only move the system to another disk, B is suitable. This best cloning software for SSD will only copy the system required partitions.
Here we take B as an example.
Step 3: Then please choose an SSD as the target disk.
Step 4: On this page, please choose a proper copy option. Please set to align partitions of your SSD for better performance.
Step 5: Then the best cloning software for SSD also tells you to modify BIOS setting before booting your PC from this new disk in Windows 11/10/8/7.
Step 6: Finally, hit Apply to start OS migration.
If you think this tool is useful to migrate OS or clone disk, please share it with your friends.
Click to Tweet
③ Copy Partition
In addition, you may choose to copy a certain partition to the unallocated space for data backup with MiniTool Partition Wizard Copy Partition feature. Click this help document to learn how to copy a partition.
④ Some Tips about This PC Cloning Software
In the above part, we introduce to you three cloning methods of the best disk cloning software Windows 11/10/8/7 -MiniTool Partition Wizard. Here we will show you some related knowledge about them.
Copy Partition: it can be used to make a partition backup.
Clone Disk: This feature is suitable for disk replacement or disk backup. All disk data of the source disk will be transferred to the target disk.
Migrate OS: This feature can be used for system backup to replace a hard drive or restore the system to its original status in event of system issues. During the process of migration, all system-related partitions will be moved.
Then you probably ask: I want to make a system backup, is Copy Partition suitable? The answer is negative. If you only copy system partition, some related system boot files are not copied and then your system won’t boot. But the other two methods ensure the data of the target disk are the same as the source disk, so they can guarantee your PC boots normally.
Bottom Line
In this post, we introduce you when need to clone disk, 2 best PC cloning software, as well as how to clone disk with these programs and some tips about disk cloning in Windows 11/10/8/7. Hope the information is really useful to help you to cope with hard drive cloning issues.
Moreover, should you have any questions when using MiniTool Partition Wizard, please contact [email protected] or leave a comment in the following comment zone. Any suggestions are appreciated here.
PC Cloning Software FAQ
Does Windows 10 have cloning software?
In Windows 10, there isn’t a built-in PC cloning software but you can install a third-party hard drive cloning software like MiniTool ShadowMaker or MiniTool Partition Wizard.
What is the best free software to clone a hard drive?
MiniTool ShadowMaker is one of the best free software that can be used to easily clone a hard drive without reinstalling Windows.
Can I clone my PC?
Of course, you can clone your PC. Just get a professional PC cloning software like MiniTool ShadowMaker to clone the entire disk to another disk.
How can I clone my hard drive for free?
- Launch MiniTool ShadowMaker.
- Click Clone Disk.
- Choose the source disk and target disk.
- Start the cloning.

В статье продемонстрированы бесплатные средства, которые позволяют без ошибок скопировать Windows 10 на SSD на современных компьютерах и ноутбуках с загрузкой UEFI или Legacy (BIOS) и системой, установленной на GPT или MBR диск. После переноса системы не забудьте установить загрузку компьютера или ноутбука с нового накопителя.
Примечание: если вам не требуется переносить все ваши программы и данные со старого жесткого диска, вы также можете просто выполнить чистую установку Windows 10, заранее создав дистрибутив, например, загрузочную флешку. Ключ при установке не потребуется — если вы устанавливаете ту же редакцию системы (Домашняя, Профессиональная), которая была на данном компьютере, нажмите при установке «У меня нет ключа» и уже после подключения к Интернету система активируется автоматически, несмотря на то, что теперь установлена на SSD. См. также: Настройка SSD в Windows 10.
- Перенос на SSD в бесплатной Acronis True Image
- Samsung Data Migration
- Macrium Reflect
- Другие программы для переноса Windows 10 на SSD
Перенос Windows 10 на SSD в бесплатной версии Acronis True Image
Многие производители SSD в качестве программы для переноса установленной системы на свои твердотельные накопители предлагают использовать бесплатную упрощенную версию Acronis True Image, доступную на официальном сайте производителя. Такая бесплатная версия доступна для SSD следующих марок:
- WD (Western Digital)
- SanDisk
- Kingston
- Crucial
- A-Data
Программа полностью на русском языке, а сам процесс переноса не должен быть сложным даже для начинающего пользователя: весь процесс осуществляется с помощью мастера в простом или ручном режиме, позволяющем исключить отдельные папки из переноса или настроить переносимые разделы.
Подробная инструкция о программе, видео демонстрация процесса и ссылки на загрузку доступны в статье Как перенести Windows 10, 8.1 и Windows 7 с HDD на SSD с помощью Acronis True Image.
Samsung Data Migration
Диски SSD от Samsung — одни из самых популярных, а официальная программа Samsung Data Migration для переноса системы с жесткого диска или другого SSD на накопители Samsung — одна из самых простых в использовании. Обычно всё, что потребуется — указать исходный и целевой диски и начать перенос.
По завершении останется установить загрузку с нового SSD в системе и использовать старый диск для любых иных задач. Инструкция и загрузка программы доступны на официальном сайте Samsung — https://www.samsung.com/ru/support/mobile-devices/how-can-i-transfer-windows-to-my-new-ssd-samsung/
Клонирование дисков (перенос Windows 10 на другой диск) в бесплатной версии Macrium Reflect
Macrium Reflect — отличная программа для работы с резервными копиями системы, которая, помимо прочего, позволяет сравнительно легко перенести Windows 10 на диск SSD. Единственный возможный недостаток для начинающего пользователя — отсутствие русского языка интерфейса.
Однако, разобраться будет не сложно, на сайте доступна отдельная подробная пошаговая инструкция, информация об установке программы и видео, где весь процесс переноса показан наглядно и со всеми необходимыми пояснениями: Перенос Windows 10 на SSD или другой жесткий диск в Macrium Reflect Free.
Другие программы для переноса Windows 10 на SSD и особенности их использования
Есть масса других программ, позволяющих перенести Windows 10 на SSD. Но при их использовании есть существуют некоторые нюансы. Например, Intel Data Migration больше не поддерживается и не находится на официальном сайте: придется использовать другие источники программы для простого переноса системы на SSD от Intel (сам процесс переноса полностью тот же, что и при использовании Acronis True Image).
Что касается следующих программ, в них существовала возможность бесплатного переноса системы в ранних версиях, а в последних она стала доступной только после приобретения лицензии. Но: загрузив старую версию программы (нужные версии я укажу ниже, о том как это сделать в инструкции: Как скачать оригинальные старые версии программ), а иногда — слегка иную программу того же разработчика, вы можете выполнить перенос бесплатно.
MiniTool Partition Wizard Free
Функции переноса ОС на SSD в программе MiniTool Partition Wizard Free были бесплатными до определенной версии программы, в последних же обновлениях их заблокировали и перенос недоступен без приобретения лицензии. Однако, если вы найдете старую версию программы (например, 11.6), то в ней такая функция присутствует бесплатно и работает исправно.
Подробно о шагах, необходимых для миграции Windows 10 на SSD в этой программе: Как перенести Windows 10 на SSD или другой диск в MiniTool Partition Wizard Free.
Aomei Partition Assistant Standard Edition
Aomei Partition Assistant Standard — удобная программа на русском языке для работы с дисками, в сегодняшней бесплатной версии которой функция «Перенос ОС на SSD или HDD» недоступна. Другая функция — «Копия диска» тоже отказывается работать. Однако, эта же функция (Копия диска) исправно работает в версии 6.6 программы (для дисков MBR будет работать и пункт «Перенос ОС на SSD или HDD).
- Перед выполнением указанных действ
- Запустите «Мастер копирования дисков» и выберите пункт «Быстро скопировать диск».
- Укажите исходный, а затем — целевой диск (диск назначения).
- Укажите, следует ли изменить размеры разделов или подогнать их под размеры целевого диска.
- Нажмите «Готово», а затем — кнопку «Применить» в главном окне программы.
- Будет выполнена перезагрузка компьютера и начнется процесс клонирования дисков (может занять продолжительное время).
- Компьютер автоматически перезагрузится, и вы получите два идентичных диска. Останется вручную перезагрузить компьютер еще раз и установить загрузку с нужного вам диска.
EaseUS ToDo Backup Free
У разработчика EaseUS есть бесплатная версия программы для работы с разделами дисков — Partition Master, но в ней функции переноса системы на SSD недоступны без лицензии. Однако, если с официального сайта easeus.com загрузить другую программу, EaseUS ToDo Backup Free, то в процессе установки вы увидите предложение на один месяц включить полную версию Home.
А эта версия уже позволяет не только делать резервные копии системы, но и выполнить перенос системы:
- В главном окне программы выберите кнопку клонирования системы (два значка Windows справа внизу), а затем укажите целевой диск, отметив его галочкой.
- Нажмите кнопку «Proceed». Если вам сообщат о невозможности клонирования GPT диска или наоборот, конвертируйте целевой диск таким образом, чтобы он имел нужную таблицу разделов (Как конвертировать GPT в MBR или наоборот).
- Клонирование дисков автоматически будет запущено, а по завершении система будет перенесена на другой диск, останется настроить БИОС/UEFI таким образом, чтобы загрузка происходила с нужного диска.
Надеюсь, описанных методов окажется достаточно для ваших целей. Если вы можете предложить свои варианты, буду рад прочесть о них в комментариях.
Hasleo Disk Clone
для Windows

Hasleo Disk Clone — это бесплатная и универсальная программа клонирования дисков для Windows и Windows Server, которая поможет вам быстро и эффективно перенести систему на другой диск, клонировать целый диск или отдельные разделы.
Hasleo Disk Clone обеспечивает различные режимы выравнивания диска, поддерживает посекторное клонирование дисков и разделов, позволяет настраивать расположение и размер целевых разделов, а также клонировать MBR-диск в GPT-диск и наоборот Кроме того, можно создать загрузочный аварийный диск WinPE для переноса дисков или разделов.
Особенности Hasleo Disk Clone:
- Перенос Windows с одного диска на другой без переустановки всей системы и приложений.
- Клонирование одного диска на другой и создание абсолютно одинаковых данных на двух дисках.
- Клонирование раздела в другое место без потери данных.
- Возможность легко настраивать размер и расположение целевого раздела.
- Преобразование MBR в GPT или преобразование GPT в MBR путем клонирования.
- Создание аварийного диска Windows PE.
- Чрезвычайно высокая скорость клонирования и поддержка нескольких языков.
- Поддерживаются Windows Vista/Server 2008 или более поздние версии, полностью совместимые с GPT и UEFI.
ТОП-сегодня раздела «Резервное копирование»
WinHex 20.9
WinHex — универсальный HEX-редактор. Как редактор дисков позволяет работать с жесткими…
ImageUSB 1.5.1003
ImageUSB — бесплатная портативная утилита, с помощью которой можно быстро создавать образ USB…
Отзывы о программе Hasleo Disk Clone

Отзывов о программе Hasleo Disk Clone 3.6 пока нет, можете добавить…

Сделайте точную копию своего HDD или SSD, и сможете легко восстановить данные в любое время.
Утилиты для клонирования позволяют создать образ диска или его отдельного раздела с полным сохранением структуры, включая ОС, установленные программы и все пользовательские файлы. Используя такую копию, можно быстро перенести все данные на другой диск в случае поломки носителя или его замены новым.
1. Acronis True Image
- Платформы: Windows, macOS.
- Цена: от 50 евро в год.
Один из самых известных инструментов для комплексной работы с дисками, который обладает поистине огромными возможностями. Acronis True Image позволяет создавать копии на локальных носителях и в фирменном облаке, причём умеет делать это одновременно и без остановки процесса. Для дополнительной безопасности образы можно защитить с помощью шифрования AES‑256. Есть функция расписания для автоматизации клонирования, а также встроенный сканер вредоносного и потенциально опасного ПО, предупреждающий об угрозах.
В течение месяца программу можно протестировать бесплатно, затем необходимо будет оформить ежегодную подписку.
Скачать с официального сайта →
2. Paragon Hard Disk Manager
- Платформы: Windows, macOS.
- Цена: 40 евро.
Ещё одно многофункциональное решение, позволяющее клонировать целые диски и отдельные разделы с возможностью лёгкого восстановления. Paragon Hard Disk Manager умеет изменять разделы прямо во время копирования, а также переносить данные на накопители другого размера. В дополнение к этому можно создавать виртуальные образы дисков для запуска на других компьютерах.
Для ознакомления есть бесплатный 10‑дневный период. Потом предлагается приобрести лицензию.
Скачать с официального сайта →
3. EaseUS Todo Backup
- Платформы: Windows, macOS.
- Цена: от 20 долларов в месяц.
Довольно продвинутый инструмент с интуитивным интерфейсом, предлагающий массу различных функций. EaseUS Todo Backup позволяет полностью или частично копировать диски с последующей проверкой целостности, использовать шифрование и сжатие образов, а также автоматизировать бэкапы с помощью планировщика. Хранение дубликатов можно организовать не только на жёстком диске или съёмном накопителе, но и на FTP‑серверах, в Google Drive, Dropbox и других облаках.
В течение месяца утилита доступна бесплатно, затем придётся оформить подписку.
Скачать с официального сайта →
4. Macrium Reflect
- Платформа: Windows.
- Цена: бесплатно или от 70 долларов.
Удобный инструмент для резервного копирования и быстрого восстановления данных. Macrium Reflect поддерживает клонирование дисков и разделов по секторам, позволяет выполнять автоматические бэкапы с настраиваемыми шаблонами и умеет работать с носителями даже в запущенной ОС. Среди других фишек можно выделить шифрование, инкрементные резервные копии и защиту от вредоносного ПО.
Бесплатная лицензия Macrium Reflect предполагает домашнее и даже коммерческое использование с довольно мягкими ограничениями, которые касаются набора функций. Расширенные возможности доступны в одной из двух платных версий.
Скачать с официального сайта →
5. AOMEI Backupper
- Платформа: Windows.
- Цена: бесплатно или от 45 долларов.
Функциональная утилита для работы с дисками, с которой легко разберётся даже новичок. AOMEI Backupper позволяет клонировать любые разделы, включая загрузочные. Можно создавать полные и частичные копии на работающей ОС и при необходимости шифровать их. Также программа поддерживает выборочное копирование, восстановление файлов, проверку образов и расписание для автоматизации.
Для домашнего использования утилита бесплатна, но некоторые функции, например клонирование дисков и разделов с ОС, будут недоступны. Для их разблокировки понадобится купить лицензию.
Скачать с официального сайта →
6. Carbon Copy Cloner
- Платформа: macOS.
- Цена: 40 долларов.
Мощный инструмент для резервного копирования, с помощью которого можно полностью клонировать диск по секторам и быстро восстановить систему при необходимости. Carbon Copy Cloner позволяет создавать дубликаты данных на внутренних и внешних носителях, а также на других компьютерах в локальной сети. Есть моментальные снимки файловой системы, поддержка умных обновлений и подробная информация обо всех дисках. А интегрированный ассистент поможет настроить автоматические бэкапы и расскажет о тонкостях использования программы.
Carbon Copy Cloner — коммерческое ПО и требует покупки лицензии после 30‑дневного ознакомительного периода.
Скачать с официального сайта →
7. Clonezilla
- Платформы: Windows, macOS, Linux.
- Цена: бесплатно.
Неказистая с виду, но очень функциональная утилита с открытым исходным кодом, которая охватывает все аспекты клонирования и восстановления дисков. Clonezilla запускается с загрузочного носителя и поддерживает все популярные файловые системы, поэтому может работать на компьютерах с любыми ОС. Приложение позволяет использовать шифрование AES‑256 и умеет восстанавливать данные из одного бэкапа сразу на несколько устройств.
Программа с полным набором функций распространяется без каких‑либо ограничений.
Скачать с официального сайта →
Читайте также 💿⚙️💻
- 7 Android-приложений для резервного копирования
- 8 вещей, которые могут убить ваш SSD
- 4 удобных приложения для резервного копирования в Linux
- 8 лучших программ для поиска, установки и обновления драйверов
- 9 способов защитить ваше облачное хранилище