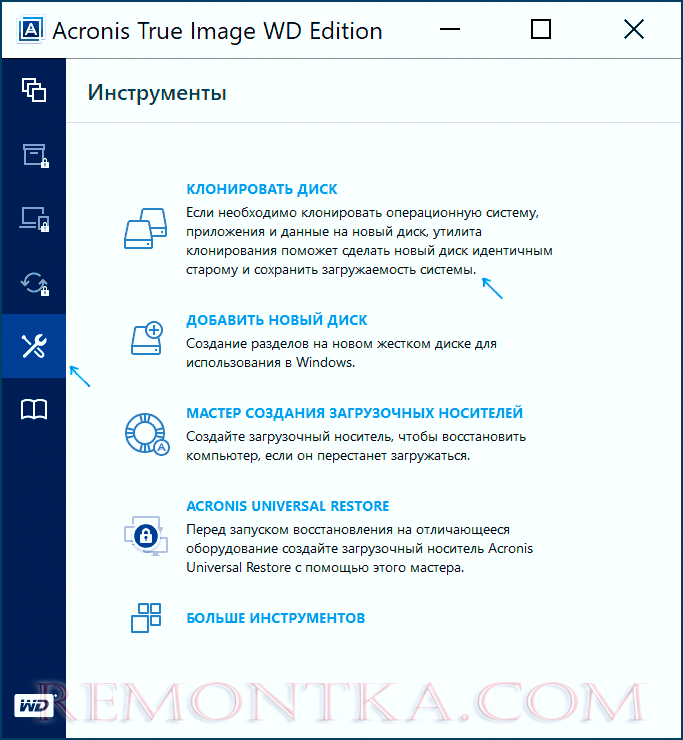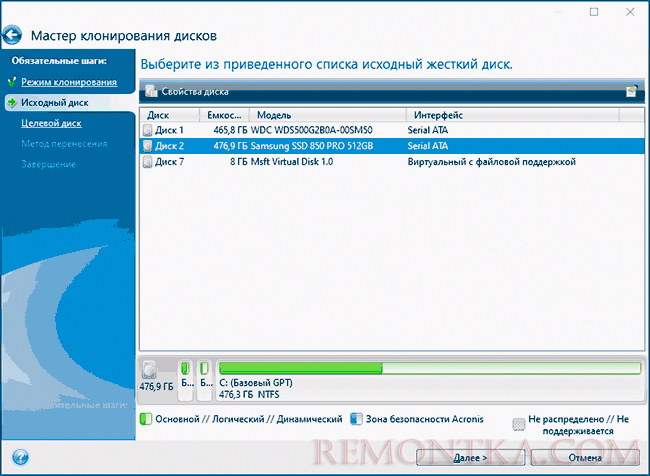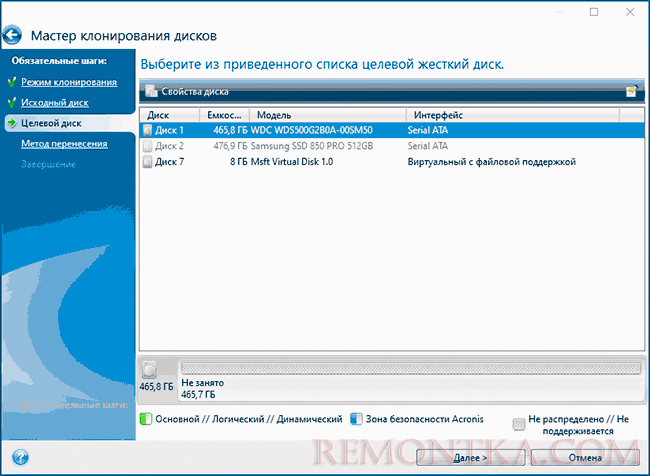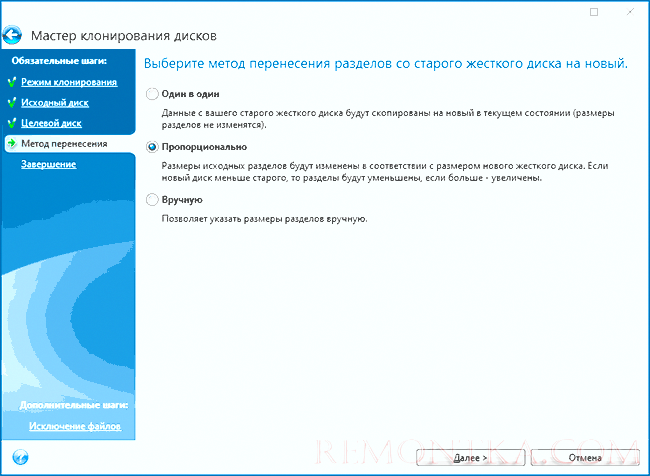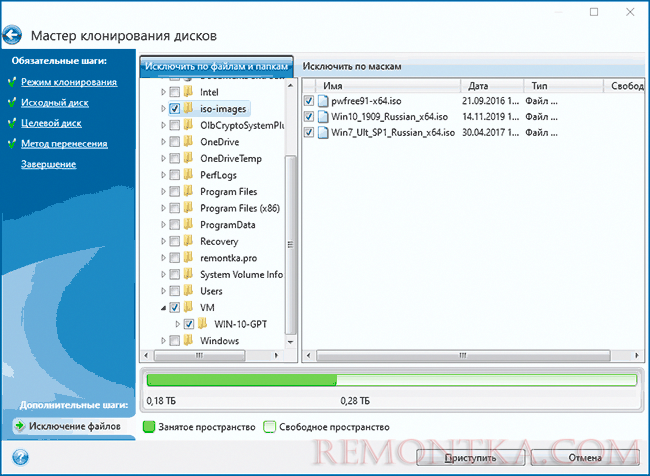В этой инструкции подробно о том, как перенести Windows 10 на SSD с помощью Acronis True Image (подойдет и для других версий ОС), возможных проблемах при переносе, а также видео демонстрация процесса.
- Перенос Windows 10 на SSD в Acronis True Image
- Видео инструкция
- Где бесплатно скачать Acronis True Image для SSD разных марок
- Возможные проблемы и методы решения
Перенос системы на SSD в Acronis True Image
Вне зависимости от того, какую именно версию Acronis True Image для переноса Windows с жесткого диска на SSD вы используете, шаги по переносу будут практически одинаковыми:
- В разделе программы «Инструменты» нажмите «Клонировать диск».
- Выберите вариант клонирования: «Автоматический» проще — достаточно будет выбрать исходный и целевой диск, а также при необходимости исключить отдельные файлы из клонирования. «Вручную» слегка сложнее, его и рассмотрим.
- Выберите исходный диск — тот, с которого выполняется клонирование системы.
- Выберите целевой диск — ваш SSD, на который вы переносите операционную систему.
- Учитывайте, что все данные и разделы с целевого диска будут удалены, об этом вас предупредят.
- Выберите метод переноса. Лучший вариант — «Пропорционально». Метод «Один в один» может не подойти при различии размеров исходного и целевого накопителей, а «Вручную» не совсем для начинающих. Все три метода пояснил более подробно в видео ниже.
- Нажав пункт «Исключение файлов» слева внизу вы можете отметить те папки и файлы, которые не нужно переносить на SSD, чтобы высвободить место на нем. Разумным будет не переносить загрузки, корзину, а возможно и еще какие-то не слишком важные данные.
- Нажмите кнопку «Приступить», начнется процесс клонирования системы на другой диск. Если вам сообщат о необходимости перезагрузить компьютер, перезагрузите его. Учитывайте: если после перезагрузки вы видите лишь черный экран (что произошло в моем эксперименте), вполне возможно, перенос идет и лучше подождать пару часов (в зависимости от скорости исходного диска и его объема), а не выключать компьютер, в противном случае можно навредить SSD.
- После завершения процесса переноса система автоматически перезагрузится, и загрузка будет выполнена с того диска, который с «точки зрения» БИОС/UEFI является первым. Если это не тот диск, с которого нужно было загружаться, укажите нужный (предположительно, новый SSD) в параметрах загрузки БИОС. Если вдруг у вас это не получается, поищите, есть ли отдельная настройка порядка жестких дисков в БИОС. Если и такие пункты не найдены, может помочь простое переключение дисков местами в компьютере или ноутбуке (при условии, что они имеют одинаковый интерфейс подключения).
Обычно всё проходит гладко, однако, если что-то не получается или в процессе программа сообщает об ошибках, распространенные случае рассмотрены в соответствующем разделе далее в инструкции.
Как перенести Windows на другой диск в Acronis True Image — видео
Где скачать и как установить Acronis True Image для SSD определенной марки
Если у вас SSD одного из указанных производителей, загрузить бесплатную версию Acronis True Image вы можете:
- Для дисков WD и Sandisk — Acronis True Image WD Edition https://support.wdc.com/downloads.aspx?lang=ru (программа запускается в случае если к компьютеру подключен диск указанных марок).
- Для Kingston —https://www.kingston.com/ru/support/technical/acronis-download — ключ для Acronis True Image обычно в комплекте с покупаемым накопителем.
- Для SSD Crucial — https://www.acronis.com/en-us/promotion/CrucialHD-download/
- Для A-Data — https://www.adata.com/ru/ss/software-5/ (загружаем Acronis True Image OEM, для получения ключа продукта может потребоваться регистрация вашего SSD A-Data на той же странице).
Возможные проблемы при переносе системы
Среди частых проблем, которые могут возникнуть при клонировании Windows на SSD в Acronis True Image:
- Acronis True Image не запускается и сообщает, что нет SSD нужной марки. Такое бывает, если вы подключили новый диск и не инициализировали его. Инициализируйте в «Управлении дисками» — нажмите Win+R, введите diskmgmt.msc и следуйте указаниям (инициализацию предложат автоматически, либо нужно будет нажать правой кнопкой мыши по диску с изображением красной стрелки). Выбор таблицы разделов не важен, форматировать диск не требуется.
- При переносе Acronis True Image сообщает, что недостаточно места на целевом диске. Это возможно по разным причинам: файлы с исходного диска не удается поместить на целевой (тогда нужно исключить больше данных из переноса), вы выбрали режим переноса «Один в один», но разделы исходного диска не помещаются на целевой (независимо от занятого места на них). Эта же ошибка возникает и при включенном шифровании для исходного диска. Решение — либо расшифровать диск, либо создать загрузочный накопитель Acronis (на вкладке «Инструменты») и выполнить клонирование с него.
- После перезагрузки Acronis True Image черный экран. Лучшее решение — ничего не предпринимать и подождать, возможно, долго. Если по истечении очень длительного периода времени ничего не произошло, можно выключить компьютер долгим удержанием кнопки питания (но это не безопасно в данном случае) и попробовать в БИОС отключить Secure Boot.
В завершение еще один момент: если вы успешно перенесли систему и в ближайшее время не планируете пользоваться программой, я рекомендую её удалить — она создает собственные службы и пункты в автозагрузки, которые вам вероятнее всего не нужны.
Привет админ, в программе Acronis True Image есть такой инструмент «Клонирование«, могу я помощью него перенести операционную систему с одного жёсткого диска на другой или перенести Windows 7, 8.1 с твердотельного накопителя на другой твердотельный накопитель SSD. И обязательно ли, чтобы два накопителя имели одинаковый размер?
Клонирование жёстких дисков и твердотельных накопителей в программе Acronis True Image
Друзья, это очень просто сделать. У меня есть два твердотельных накопителя одинакового объёма 120 ГБ, давайте клонируем операционную систему Windows 8.1 с одного SSD на другой! В результате наших действий второй твердотельный накопитель SSD станет настоящим клоном первого SSD, то есть информация на обоих твердотельных накопителях будет абсолютно одинакова и две абсолютно идентичные операционные системы находящиеся на обоих SSD будут отлично работать.
Вовсе необязателен для операции клонирования жёстких дисков или SSD в программе Acronis True Image одинаковый размер накопителей. Самое главное, чтобы информации на исходном винчестере (с которого клонируется файлы данных) было в объёме не больше чем объём самого целевого винчестера (на который клонируется информация), иначе инфа просто не поместится на целевой жёсткий диск.
Перед клонированием зайдём в Управление дисками нашей операционной системы. Как видим в системном блоке находится два одинаковых твердотельных накопителя: Диск 0 Kingston и Диск 1 Silicon Power, оба они объёмом 120 ГБ. Клонируем Windows 8.1 с твердотельного накопителя SSD Silicon Power на SSD Kingston. Пространство твердотельного накопителя Kingston нераспределено.
Загружаемся с загрузочного диска Acronis True Image 15
Выбираем Инструменты и утилиты. Клонирование диска.
Выбираем Режим клонирования Автоматический и жмём Далее.
Выделяем левой мышью Исходный диск (диск, с которого нужно клонировать операционную систему Win 8.1), в нашем случае SSD Silicon Power и жмём Далее.
Выделяем левой мышью Целевой диск (диск, на который будет скопирована операционная система Win 8.1), в нашем случае твердотельный накопитель SSD Kingston и жмём Далее
Несмотря на то, что на SSD Kingston нет никаких разделов, программа выводит предупреждение «Выбранный целевой жёсткий диск содержит разделы на которых могут храниться данные. Для подтверждения удаления всех разделов на целевом жёстком диске нажмите ОК». Жмём ОК и Далее.
Видим состояние жёсткого диска до и после клонирования. Приступить
Происходит копирование раздела.
Операция «Клонирования диска» Успешно завершена. ОК
Выключаем компьютер. Отсоединяем твердотельный накопитель SSD Silicon Power, затем включаем компьютер и происходит загрузка Windows 8.1 с твердотельного накопителя SSD Kingston. Кстати, Вы можете и не отсоединять SSD Silicon Power, а просто при включении компьютера войдите в загрузочное меню и выберите для загрузки SSD Kingston.
Более подробно о том как правильно организовать работу на компьютере, если у Вас установлено несколько твердотельных накопителей SSD и на всех установлены операционные системы читайте здесь
После того, как скопированная операционная система Windows 8.1 загрузилась с твердотельного накопителя SSD Kingston идём в Управление дисками и видим результат нашей работы.
В операционной системе не может быть два тома с одинаковой буквой С:, поэтому с твердотельного накопителя SSD Silicon Power слетела буква диска и нужно просто присвоить ему любую другую букву.

В этой инструкции подробно о том, как перенести Windows 10 на SSD с помощью Acronis True Image (подойдет и для других версий ОС), возможных проблемах при переносе, а также видео демонстрация процесса.
- Перенос Windows 10 на SSD в Acronis True Image
- Видео инструкция
- Где бесплатно скачать Acronis True Image для SSD разных марок
- Возможные проблемы и методы решения
Вне зависимости от того, какую именно версию Acronis True Image для переноса Windows с жесткого диска на SSD вы используете, шаги по переносу будут практически одинаковыми:
- В разделе программы «Инструменты» нажмите «Клонировать диск».
- Выберите вариант клонирования: «Автоматический» проще — достаточно будет выбрать исходный и целевой диск, а также при необходимости исключить отдельные файлы из клонирования. «Вручную» слегка сложнее, его и рассмотрим.
- Выберите исходный диск — тот, с которого выполняется клонирование системы.
- Выберите целевой диск — ваш SSD, на который вы переносите операционную систему.
- Учитывайте, что все данные и разделы с целевого диска будут удалены, об этом вас предупредят.
- Выберите метод переноса. Лучший вариант — «Пропорционально». Метод «Один в один» может не подойти при различии размеров исходного и целевого накопителей, а «Вручную» не совсем для начинающих. Все три метода пояснил более подробно в видео ниже.
- Нажав пункт «Исключение файлов» слева внизу вы можете отметить те папки и файлы, которые не нужно переносить на SSD, чтобы высвободить место на нем. Разумным будет не переносить загрузки, корзину, а возможно и еще какие-то не слишком важные данные.
- Нажмите кнопку «Приступить», начнется процесс клонирования системы на другой диск. Если вам сообщат о необходимости перезагрузить компьютер, перезагрузите его. Учитывайте: если после перезагрузки вы видите лишь черный экран (что произошло в моем эксперименте), вполне возможно, перенос идет и лучше подождать пару часов (в зависимости от скорости исходного диска и его объема), а не выключать компьютер, в противном случае можно навредить SSD.
- После завершения процесса переноса система автоматически перезагрузится, и загрузка будет выполнена с того диска, который с «точки зрения» БИОС/UEFI является первым. Если это не тот диск, с которого нужно было загружаться, укажите нужный (предположительно, новый SSD) в параметрах загрузки БИОС. Если вдруг у вас это не получается, поищите, есть ли отдельная настройка порядка жестких дисков в БИОС. Если и такие пункты не найдены, может помочь простое переключение дисков местами в компьютере или ноутбуке (при условии, что они имеют одинаковый интерфейс подключения).
Обычно всё проходит гладко, однако, если что-то не получается или в процессе программа сообщает об ошибках, распространенные случае рассмотрены в соответствующем разделе далее в инструкции.
Как перенести Windows на другой диск в Acronis True Image — видео
Где скачать и как установить Acronis True Image для SSD определенной марки
Если у вас SSD одного из указанных производителей, загрузить бесплатную версию Acronis True Image вы можете:
- Для дисков WD и Sandisk — Acronis True Image WD Edition https://support.wdc.com/downloads.aspx?lang=ru (программа запускается в случае если к компьютеру подключен диск указанных марок).
- Для Kingston — https://www.kingston.com/ru/support/technical/acronis-download — ключ для Acronis True Image обычно в комплекте с покупаемым накопителем.
- Для SSD Crucial — https://www.acronis.com/en-us/promotion/CrucialHD-download/
- Для A-Data — https://www.adata.com/ru/ss/software-5/ (загружаем Acronis True Image OEM, для получения ключа продукта может потребоваться регистрация вашего SSD A-Data на той же странице).
Возможные проблемы при переносе системы
Среди частых проблем, которые могут возникнуть при клонировании Windows на SSD в Acronis True Image:
- Acronis True Image не запускается и сообщает, что нет SSD нужной марки. Такое бывает, если вы подключили новый диск и не инициализировали его. Инициализируйте в «Управлении дисками» — нажмите Win+R, введите diskmgmt.msc и следуйте указаниям (инициализацию предложат автоматически, либо нужно будет нажать правой кнопкой мыши по диску с изображением красной стрелки). Выбор таблицы разделов не важен, форматировать диск не требуется.
- При переносе Acronis True Image сообщает, что недостаточно места на целевом диске. Это возможно по разным причинам: файлы с исходного диска не удается поместить на целевой (тогда нужно исключить больше данных из переноса), вы выбрали режим переноса «Один в один», но разделы исходного диска не помещаются на целевой (независимо от занятого места на них). Эта же ошибка возникает и при включенном шифровании для исходного диска. Решение — либо расшифровать диск, либо создать загрузочный накопитель Acronis (на вкладке «Инструменты») и выполнить клонирование с него.
- После перезагрузки Acronis True Image черный экран. Лучшее решение — ничего не предпринимать и подождать, возможно, долго. Если по истечении очень длительного периода времени ничего не произошло, можно выключить компьютер долгим удержанием кнопки питания (но это не безопасно в данном случае) и попробовать в БИОС отключить Secure Boot.
В завершение еще один момент: если вы успешно перенесли систему и в ближайшее время не планируете пользоваться программой, я рекомендую её удалить — она создает собственные службы и пункты в автозагрузки, которые вам вероятнее всего не нужны.
Всем привет! Сегодня я расскажу вам, как выполнить перенос Виндовс 10 с HDD на SSD диск (и наоборот). На самом деле таким же образом можно выполнить перенос любой другой операционной системы Windows (XP, 7, 8, 11). Я все же всегда рекомендую выполнить чистую установку (если у вас есть такая возможность) – об этом подробно написано тут.
Напомню, что лицензия от самой винды прикреплена к вашей учетной записи, поэтому после установки она сохранится. Если же вас это не устраивает, и вы хотите полностью перенести Windows 10 на SSD, то уже читаем статью ниже. Если что-то будет не получаться или возникнут вопросы – пишите в комментариях.
Содержание
- ШАГ 1: Что нужно сделать перед копированием (ОЧЕНЬ ВАЖНО!)
- ШАГ 2: Клонирование диска и ОС
- Acronis True Image
- Samsung Data Migration
- Macrium Reflect
- ШАГ 3: Настройка в BIOS
- Задать вопрос автору статьи
ШАГ 1: Что нужно сделать перед копированием (ОЧЕНЬ ВАЖНО!)
Так как мы будем переносить целую операционную систему со всеми остальными дисками, нужно обязательно проверить носитель на ошибки. Зачем это нужно? В процессе жизни и работы жесткого накопителя появляются битые сектора. Они есть у всех жестких – это абсолютно нормально. Но у новых носителей их меньше чем у старых.
При проверке система их обнаруживает, восстанавливает данные с этих секторов, а также маркирует их, так чтобы эти сектора больше не использовать. Если мы подобного не сделаем, то перенос может произойти с ошибкой, и система не загрузится. Кстати, очень странно что этот шаг нигде не описан в других подобных статьях.
- Зайдите в проводник или компьютер.
- Кликаем правой кнопкой мыши по тому с системой, заходим в «Свойства».
- На вкладке «Сервис» выполняем проверку. Если у вас несколько томов, то делаем проверку всех.
- Проверьте таким образом все тома, если вы будете переносить их все, а не только диск «C».
- В первую очередь подключаем сам SSD к компьютеру или ноутбуку. То есть оба носителя должны быть одновременно подключены к системе.
Если вы ранее шифровали диск с помощью BitLocker, то расшифруйте их. Если вы не понимаете, о чем я сейчас написал, то можете не париться, так как данную процедуру вы бы запомнили. Еще один очень важный момент. Если у вас SSD, на который вы хотите скопировать систему (и другие разделы) имеет меньше места, чем текущий носитель, то вы можете столкнуться с проблемой.
В первую очередь посмотрите, насколько у вас забит системный топ (диск «C») с установленной виндой. Если и там места больше чем текущий SSD, то я вам советую произвести чистку диска С от ненужных файлов. В процессе работы система забивается кешем, а также другим мусором. Ну там хранится не совсем мусор, но копировать его на новый носитель нам не нужно. Поэтому выполните чистку системного диска – об этом подробно написано тут.
ШАГ 2: Клонирование диска и ОС
Ниже я опишу три программы для переноса, которыми и лично пользуюсь. Можете выбрать любую для своего ССД.
Acronis True Image
В свое время, когда я работал системным администратором, то всегда пользовался именно этой программой. Во-первых, она позволяет сделать абсолютно точную копию системы. Во-вторых, она очень проста в использовании. В-третьих, обычной бесплатной версии хватает для 99% задач. В-третьих, для производителей большинства SSD (WD (Western Digital), SanDisk, Kingston, Crucial, A-Data) есть поддержка более продвинутой версии (она идет в комплекте с диском). Как понял, на данный момент программа до сих пор находится в топе среди других инженеров и программистов.
- Устанавливаем программу «Acronis True Image» и запускаем её. Переходим в «Инструменты» и жмем «Клонировать диск».
- Есть два способа выполнить копирование данных. Автоматический – тут нам просто нужно выбрать два носителя. Ручной вариант чуть сложнее, поэтому выбираем его.
- Сначала выбираем диск, с которого вы будете выполнять копирование операционной системы.
- На следующем этапе мы выбираем SSD, на который будет скопирована наша Виндовс 10.
- Вылезет окошко с предупреждением, что с диска SSD будет все удалено. Жмем «ОК».
- Далее мы увидим несколько параметров. Давайте я коротко расскажу про каждый. «Один в один» – можно выбирать, если у вас оба диска имеют один и тот же размер. В случае если размеры разные, то могут возникнуть проблемы. Например, если целевой диск меньше исходного, то места может не хватить. Если будет наоборот, целевой носитель будет больше, то при переносе данных будет создано лишнее пространство. Пропорционально – программа примерно пропорционально создает разделы. Лучше выбираем второй вариант, так как он наиболее работоспособен при разных условиях.
- Далее вы можете указать те папки, которые вы не хотите переносить. Только учитывайте, что если вы укажите папки с установленными программами, то перенос их не произойдет. Но они прописаны в реестре. Проще всего их удалить вручную или до, или после переноса. Про чистку системного диска «С» я уже оставлял ссылку на инструкцию в первом шаге.
ПРИМЕЧАНИЕ! Если при нажатии на кнопку «Приступить» вы видите ошибку, что недостаточно места. Проверьте, чтобы на SSD было достаточно пространства. Можно попробовать исключить некоторые папки исходного диска. Второй вариант если у вас исходный диск зашифрован – нужно отключить шифрование (об этом я писал в первом шаге).
- Теперь просто ждем, пока процесс полностью закончится.
- Как только клонирование пройдет, вас попросят перезагрузиться. Переходим к шагу 3.
Samsung Data Migration
Еще одна бесплатная программа, которая позволяет клонирование диска на SSD с операционной системой Windows 10, 11, XP, 7, 8 и т.д. На самом деле нет разницы, какая операционная система у вас установлена. Правда есть пару минусов. Программа не работает с Mac OS и Linux. Также она поддерживает только SSD от компании Samsung (ну так написано на официальном сайте).
- Скачиваем и устанавливаем программу.
- Запускаем программу и нажимаем «Начать». Сначала выбираем диск, с которого вы будете копировать ОС и все остальные данные.
- На втором шаге уже выбираем диск, на который будет идти копирование.
- Если второй диск меньше по размеру, то вы можете увидеть вот такую вот ошибку. Жмем «Далее», сейчас мы выберем файлы, которые не будет клонировать.
- Итак, нас еще раз предупреждают, что нам нужно выбрать файлы, которые не будут скопированы в новую систему.
- Жмем по папке с лупой.
- Ставим все галочки.
- Далее вам нужно вручную убрать те файлы, которые вы не хотите копировать. Но будьте аккуратны, они будут стерты как с основного диска, так и с целевого.
- Если вы хотите сохранить удаленные данные на носителе, то можете выбрать этот вариант. Подключите флешку или внешний жесткий диск и выберите носитель ниже.
- Нажимаем по кнопке «Начать».
- Когда процесс закончится в программе вы увидите соответствующее сообщение.
Macrium Reflect
Программа бесплатная и на английском языке, но пугаться не стоит, в ней все предельно понятно. На всякий случай я опишу каждый шаг более подробно. Пару слов о самом ПО – это приложение, которое делает бэкап системы. По сути идет полное и точное копирование разделов дисков. Именно это нам и нужно, поэтому прогу можно использовать для копирования одного диска в другой.
- Скачиваем программу с официального сайта от сюда.
- После установки жмем «Clone the Disk».
- Сверху в «Source» отображаются все разделы, которые есть у вас на основном диске. По умолчанию выбраны все галочки. Но вы, например, можете убрать галочки с томов, которые выступают у вас в качестве хранилища, обычно это «D», «E» и т.д. Будьте аккуратны, так как тут также указаны скрытые разделы, которые работают с операционной системой. Они обычно имеют немного места. В моем случае на картинке ниже – это 529, 100 и 16 МБ. Они должны быть указаны обязательно. Жмем «Select a disk to clone to…».
- Выбираем второй диск – SSD.
- На этом шаге вам будет предложено создать расписание выполнения бэкапов – нам это не нужно. Жмем «Next».
- Здесь показаны этапы проведения клонирования. Жмем «Finish».
- В конце вылезет окно. Уберите галочку «Save backup and schedules as an XML Backup Definition File» – эта настройка создает XML файл бэкапа, нам он тоже не нужен.
- Останется просто подождать.
ШАГ 3: Настройка в BIOS
После «миграции» системы, у нас в компьютере подключено два носителя:
- Старый – со старой системой.
- Новый – SSD, с клонированной виндой.
Наша задача перезагрузить компьютер и в настройках BIOS поменять в BOOT разделе наши диски. На первое место устанавливаем наш ССД. Напомню – чтобы зайти в БИОС, нужно при перезагрузке в момент начального включения нажать несколько раз на вспомогательную кнопку на клавиатуре. Чаще всего это клавиши: Del, F2, F10, Esc (смотрите на подсказку начального экрана). При выходе из БИОС не забудьте сохранить параметры. После этого смотрите, чтобы Винда загружалась уже с SSD.
Компьютерные технологии развиваются очень быстро, и на замену одним комплектующим приходят другие. Так произошло и с жесткими дисками. Знающие люди уже не задаются вопросом: что лучше, SSD или HDD? Так как скорость SSD по всем параметрам выше чем у обычного жесткого диска. Установив на скоростной носитель операционную систему виндовс, вы почувствуете на сколько шустрее он начал работать. Однако, замена HDD на SSD наталкивает на вопросы: устанавливать заново операционную систему или перенести Windows c HDD на SSD?
Что бы сохранить все данные, установленное программное обеспечение, их настройки, браузеры с закладками и паролями, драйверы на принтер и тому подобное, разумно будет клонировать Windows c обычного харда на скоростной. В статье описаны инструкции как перенести Windows с помощью программ Acronis True Image, Paragon Hard Disk Manager, AOMEI Partition Assistant. Если у вас по каким-то причинам не получается перенести систему с помощью одной программы, можете использовать другую.
Содержание
- Клонирование ОС с HDD на SSD через Acronis True Image
- Миграция Windows с HDD на SSD через Paragon Hard Disk Manager
- Перемещение ОС на другой диск через AOMEI Partition Assistant
Перенос системы с HDD на SSD Windows 7/8/10
Определение значений в статье:
- Исходный диск — HDD, с которого планируется перенос Windows или другой операционной системы.
- Целевой диск — SSD / HDD, на который будет переносится копия разделов и ОС исходного диска.
- WinPE 10-8 Sergei Strelec — загрузочная флешка с независимой операционной системой WinPE и пакетом установленных программ.
Клонирование ОС с HDD на SSD через Acronis True Image
Для клонирования жесткого диска рекомендую использовать Acronis True Image (обзор версии 2018, сборка 11530). Именно ее мы рассмотрим в этой статье, и я пошагово расскажу и покажу как перенести виндовс с hdd на ssd. Программа работает с клонированием любой операционной системы Windows – 7, 8, 10, 11. То есть происходит не клонирование виндовс, а клонирование всего жесткого диска, так что если у вас будет даже linux ubuntu, программа справится. Перед тем как начать клонирование диска на SSD, обязательно прочитайте статью до конца.
Подключаем к компьютеру (ноутбуку) SSD через SATA или USB, значения не имеет. Но отмечу, что время клонирования может разниться, если использовать USB-порт. Скорость интерфейса USB 2.0, к примеру, гораздо ниже чем у USB 3.0/3.1/3.2. Открываем Acronis True Image, в боковом меню программы выбираем Инструменты – Клонирование диска. До начала проведения данной процедуры обязательно должен быть подключен диск, на который будет перенесена копия Windows. Появится окно с выбором режима Автоматический и Вручную, если вы обычный пользователь, то рекомендую выбрать первое. В этом случае Acronis True Image автоматически в процентом соотношении перераспределит объемы разделов, если новый жесткий диск отличается размером от старого.
Исходный диск – это носитель, с которого нужно произвести перенос Windows. У меня на картинке исходный — это SSD, а в качестве целевого HDD, не обращайте внимания, у вас будет наоборот. Нужно же было сделать скриншот в качестве примера, чтобы вам было понятно. Выбрали, жмем Далее.
Целевой диск – это новый накопитель, на который вы хотите перенести систему. Под словом новый, я не имею ввиду, что он только что куплен в магазине, он может быть б/у, снятый с другого компьютера и имеет внутри какую-либо информацию. Выбрали, жмем Далее.
Имейте ввиду, информация эта при клонировании будет удалена, так что в ситуации с б/у диском может выскочить такое сообщение.
Если ценного ничего нет, нажмите Ок, для переноса системы на этот диск.
Завершение. В этом окне вы увидите, как были распределены разделы вашего SSD до клонирования, и как будет выглядеть после. Если у вас в исходном диске есть папки и файлы, которые вы не хотели бы переносить на целевой диск, то можете исключить их, нажав кнопку Параметры или Исключение файлов в левом нижнем углу.
Пометьте не нужные папки, дождитесь конца обработки, нажмите Приступить.
Появится окно с процессом подготовки переноса windows с hdd на ssd.
После завершения подготовки, Acronis True Image предложит перезагрузить компьютер для продолжения клонирования жесткого диска. Вся информация, что присутствует на целевом жестком диске будет доступна ровно до нажатия кнопки Перезапустить. Если вспомнили, что осталась важная информация, нажмите Отмена, процесс клонирования будет отменен.
Ну вот, теперь и вы знаете как перенести систему с hdd на ssd. Приятной работы в операционной системе виндовс.
PS. Если целевой диск имеет бед блоки (нечитаемые сектора), то процесс клонирования диска завершится не удачей. О том, как проверить состояние жесткого диска я уже писал.
Миграция Windows с HDD на SSD через Paragon Hard Disk Manager
Миграцию ОС с HDD на SSD можно осуществить с помощью программы Paragon Hard Disk Manager, обзор производил в версии 15 Premium. Данную программу можно установить себе на компьютер и запуститься с рабочего стола, а можно загрузиться через флешку WinPE 10-8 Sergei Strelec и использовать «Менеджер жестких дисков Парагон» оттуда. Первый шаг будет отличаться, в зависимости откуда вы запустили ПО.
Шаг 1.
Вариант 1. Запуск с рабочего стола. Запускаем менеджер дважды кликнув по значку на рабочем столе. В верхней вкладке выбираем «Копирование и миграция», затем «Миграция ОС».
Вариант 2. Запуск с WinPE 10-8 Sergei Strelec. Пуск – Программы WinPE – Бэкап и восстановление — Paragon Hard Disk Manager 15.
В левом меню выберите «Копирование и миграция» — «Миграция ОС на SSD» (Копирование операционной системы, программ и данных на другой HDD или SSD).
Шаг 2. В появившемся приветственном окне «Мастер миграции ОС на SSD» прочитайте информацию. Вкратце, программа уведомляет, что все данные на целевом (на который переносится ОС) жестком диске будут удалены, менеджер не поддерживает клонирование динамических дисков. Щелкните Далее.
Шаг 3. Всплывет окошко «Анализ оборудования» – поиск установленных операционных систем. Дожидаемся пока программа найдет наш Windows.
Если вы получили ошибку «Не найдено подходящего целевого диска», то значит забыли подключить SSD или HDD, на который планируете клонировать исходный диск. Закройте все окна программы, подключите целевой диск, проделайте все повторно с первого шага.
Как только система определится, вы увидите информацию о том, что мастер миграции скопирует и куда. Если вы планируете использовать всего один раздел и не создавать в будущем второй, то поставьте галочку «Использовать все доступное место для раздела ОС». Щелкните по кнопке Копировать.
Шаг 4. В следующем окне, менеджер предложит отформатировать целевой диск, выставьте соответствующую галочку и нажмите Далее.
Шаг 5. Если все готово, чтобы скопировать ОС на целевой диск, то жмем Готово.
Шаг 6. В интерфейсе «Paragon Hard Disk Manager» вы увидите, как будут выглядеть разделы SSD после завершения процедуры клонирования. Кликните Применить.
Шаг 7. Подтвердите нажав Да.
Вы сможете наблюдать за прогрессом копирования. Не обращайте внимание на дедлайн оставшегося времени, он будет постоянно меняться. Ждем завершения.
Шаг 8. Как только получите информацию – «Успешно завершено«, щелкните по кнопке Закрыть.
Также закройте оставшееся фоновое окно Paragon. Выключите компьютер, замените HDD на SSD, запустите Windows на новом скоростном твердотельном диске и почувствуйте новый прирост производительности в процессе работы.
Перемещение ОС на другой диск через AOMEI Partition Assistant
Третий способ клонирования жесткого диска мы рассмотрим с помощью программы AOMEI Partition Assistant, обзор проводил в версии Technician Edition 8.6. Данное ПО запускал прямо из-под операционной системы Windows, он также доступен в WinPE 10-8 Sergei Strelec (Пуск — Программы WinPE — Жесткий диск — AOMEI Partition Assistant).
В качестве примера, был выбран исходный диск со своей операционной системой — SSD объемом 240 Гб, целевой диск — HDD 500 Гб, на него я буду переносить ОС. Понятное дело, что неразумно переносить разделы с твердотельного накопителя на хард, так как скорость у жесткого диска гораздо ниже, но данные носители были выбраны исключительно в качестве примера. В вашем случае это может быть клонирование HDD-SSD или HDD-HDD. И так, приступим.
Шаг 1. Откройте программу AOMEI Partition Assistant. Кликните правой кнопкой мыши по диску, который нужно идентично скопировать на другой носитель, выберите «Клонировать диск».
Шаг 2. Метод клонирования диска оставьте по умолчанию — быстрое, кликните Далее.
Шаг 3. Выберите целевой диск, на которой будете создавать копию исходного диска. Если целевым является твердотельный накопитель, то отметьте галочкой «Оптимизация SSD» и щелкните по кнопке Далее.
Шаг 4. В этом окне вы можете поиграться с размерами разделов.
Метод 1. Клонировать без изменения размера. То есть размеры разделов абсолютно идентичные исходному. Если целевой диск больше, то останется не размеченная область, которую в будущем можно будет использовать как второй раздел или объединить с системным разделом через программу Acronis Disk Director.
Метод 2. Подогнать разделы под весь объем диска. Assistant автоматически перераспределит размеры каждого раздела пропорционально.
Метод 3. Изменение разделов на диске. Перед тем как выбрать этот вариант, сначала кликните по наиболее подходящем методу 1 или 2, и лишь потом 3. Из исходно предложенных методов вы сможете поиграться с каждым разделом, двигая ползунки справа налево или слева направо.
Если выбором метода определились, то жмите кнопку Далее.
Шаг 5. Ознакомьтесь с информацией и нажмите Готово.
Шаг 6. Как видно из скриншота, «Диск 2» имеет идентичные разделы, так как я выбрал «Метод 1». В левом верхнем углу щелкните «Применить».
Шаг 7. Ознакомьтесь с информацией, нажмите Продолжить.
Шаг 8. AOMEI Partition Assistant определит наиболее подходящий режим для переноса разделов диска, ничего не меняйте, кликните ОК.
Если у вас был выставлен режим PreOS, то компьютер уйдет на перезагрузку, появится такое вот окно.
Ничего не жмем, просто дожидаемся завершения. После того как система запустится, выключите компьютер, замените основной жесткий диск на целевой.