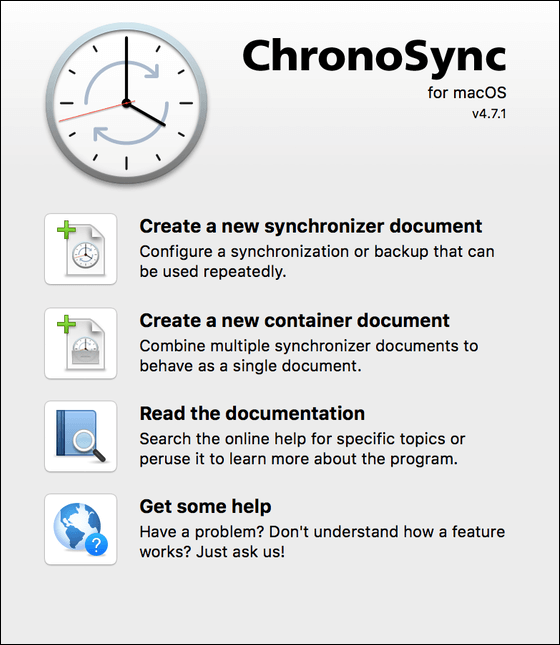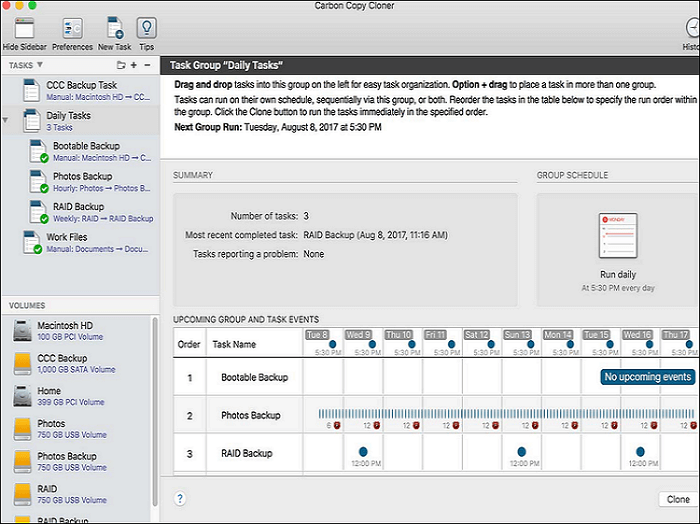На чтение 3 мин Просмотров 28.6к. Опубликовано
Всем привет, уважаемые читатели блога AFlife.ru! В этой статье я расскажу вам как клонировать Mac OS с одного диска на другой. Нужно это для того, чтобы при смене диска, например на диск большего объема, не устанавливать заново систему, все настройки, пароли, вкладки в браузере и так далее, а просто перенести все сразу и продолжить работу. Так же это может пригодиться если Вы хотите перейти с HDD на SSD или наоборот, с SSD на HDD.
Содержание
- Что необходимо сделать до переноса
- Режим Recovery
- Carbon Copy Cloner
Что необходимо сделать до переноса
Первое, что нужно сделать это подключить диск, на который мы собираемся переносить систему. Сделать это можно несколькими способами:
- Установить второй диск вместо оптического привода, так как с каждым днем оптический привод становится менее востребованным в современном мире флешек;
- Подключить его к док станции по USB.
После того как мы подключили диск, необходимо выбрать способ переноса данных. Это можно сделать с помощью встроенной утилиты Recovery, но лично у меня возникли проблемы с этим методом, потому что второй диск был меньшего объема. Второй способ — используя приложение Carbon Copy Cloner.
Если Вы переносите Mac OS на диск большего объема, то используйте режим Recovery, проблем возникнуть не должно.
Режим Recovery
Как я уже сказал ранее — это самый простой способ, потому что не нужно устанавливать никакой сторонний софт. После того как Вы подключили второй диск к Вашему компьютеру, необходимо его выключить и удерживая комбинацию клавиш «Command (⌘) — R» включить.
- После загрузки необходимо выбрать пункт «Дисковая утилита»;
- Кликнуть на новый диск, который мы недавно установили и на который хотим перенести Mac Os;
- В верхнем горизонтальном меню выбрать пункт «Восстановить»;
- В открывшемся окне указать диск на котором сейчас установлена система, то есть Ваш основной диск и нажать «Восстановить.
Начнется процесс клонирования дисков, останется запастись терпением, потому что процесс этот не быстрый.
Carbon Copy Cloner
Как я уже писал ранее, возникают такие случаи, по абсолютно неизвестным причинам, что не получается перенести Mac OS через режим Recovery, тогда нам на помощь приходит сторонний софт. Я использовал Carbon Copy Cloner. Ссылка ведет на сайт производителя, где можно скачать программу с бесплатным использованием на 30 дней.
У программы есть куча всяких настроек, но единственное что нам будет нужно сделать, это в открывшемся окне программы:
- В поле SOURCE выбрать диск, на котором у нас установлена Mac OS, обязательно проверьте чтобы ниже был выбран пункт — Copy All Files;
- В поле DESTINATION выбрать диск, на который мы хотим осуществить перенос системы;
- Нажать кнопку Clone.
Опять же стоит запастись терпением. Процедура проходит не быстро, потому что и диски с которых переносят систему в основном старые и медленные, да и объем файлов не маленький.
Если статья была полезна, поделитесь ей с друзьями, ну а если у Вас остались какие то вопросы, пишите в комментариях, будем разбираться! Так же мы подробно описали процедуру клонирования для операционной системы Windows.
Подписывайтесь на обновления блога, чтобы не пропустить интересные статьи. Всем удачи и пока!
AFlife Admin
Главный редактор этого блога.
Для переноса Mac OS на другой диск, не важно на новый жесткий диск или на SSD, не нужно обладать знаниями системного администратора. Так как ни для кого уже не секрет, что имея SSD быстродействие операционной системы растёт просто в разы. Если раньше вас раздражала длительная загрузка, или долгий старт тяжелых приложений, то самое время перейти на твердотельные накопители. И раз уж волею судьбы вы используете Mac OS или Хакинтош, то в этой статье расскажу один из самых простых и удобных способов перехода с HDD на SSD или переноса системы на другой жесткий диск.
Вариантов переноса конечно же много, я же расскажу о проверенном мной, простом, быстром и, как мне показалось, красивом. Для начала подключите ваш SSD диск к устройству с Mac OS, загрузитесь в систему и отформатируйте в дисковой утилите (Disk Utility). Для этого выберите нужный диск и нажмите кнопку «Стереть», в появившемся окне выберите своему диску имя латинскими буквами, учтите что так он в последующем будет называться в ваше будущей системе Mac OS. Обязательно выберите схему разделов GUID, делается это для того, что после форматирования с такой схемой разделов, автоматически создаётся fat32 раздел, в который достаточно будет просто закинуть файлы вашего загрузчика CLOVER, без каких либо дополнительных манипуляций. И в конце концов выбираем формат Mac OS Extended, после чего нажимаем «Стереть».
После чего скачиваем приложение Carbon Copy Cloner, которое можно найти на просторах интернета, например или . Выбираем системный диск, который будем клонировать и выбираем ваш твердотельный накопитель, на который будет копироваться система, выбираем «Copy All Files» и «SafetyNet On», после чего нажимаем «Clone». После завершения копирования соглашаемся на создание раздела Recovery.
Diskutil list
для того чтобы увидеть какие разделы нам нужно смонтировать, терминал нам покажет нашу разметку дисков, где нам нужно найти EFI разделы обоих дисков и HDD и SSD, дабы взять их имена.
В моём случае, как видно на скрине их имена disk0s1
и disk1s1
. Теперь монтируем их командой(в вашем случае должны быть имена ваших дисков):
Sudo diskutil mount disk0s1 & diskutil mount disk1s1
Открывайте в Finder вновь смонтированные разделы и из EFI раздела HDD копируем всё в EFI раздел SSD.
Поздравляю у вас теперь есть абсолютная копия вашей рабочей системы на SSD диске, можете перезагрузиться дабы проверить работоспособность и быстродействие.
Хоть в статьей и написано о переносе Mac OS на SSD, все теже действия позволяют осуществить перенос системы и на любой другой жесткий диск.
Справедливые, не завышенные и не заниженные. На сайте Сервиса должны быть цены. Обязательно! без «звездочек», понятно и подробно, где это технически возможно — максимально точные, итоговые.
При наличии запчастей до 85% процентов сложных ремонтов можно завершить за 1-2 дня. На модульный ремонт нужно намного меньше времени. На сайте указана примерная продолжительность любого ремонта.
Гарантия и ответственность
Гарантию должны давать на любой ремонт. На сайте и в документах все описано. Гарантия это уверенность в своих силах и уважение к вам. Гарантия в 3-6 месяцев — это хорошо и достаточно. Она нужна для проверки качества и скрытых дефектов, которые нельзя обнаружить сразу. Видите честные и реальные сроки (не 3 года), вы можете быть уверены, что вам помогут.
Половина успеха в ремонте Apple — это качество и надежность запчастей, поэтому хороший сервис работает с поставщиками на прямую, всегда есть несколько надежных каналов и свой склад с проверенными запчастями актуальных моделей, чтобы вам не пришлось тратить лишнее время.
Бесплатная диагностика
Это очень важно и уже стало правилом хорошего тона для сервисного центра. Диагностика — самая сложная и важная часть ремонта, но вы не должны платить за нее ни копейки, даже если вы не ремонтируете устройство по ее итогам.
Ремонт в сервисе и доставка
Хороший сервис ценит ваше время, поэтому предлагает бесплатную доставку. И по этой же причине ремонт выполняется только в мастерской сервисного центра: правильно и по технологии можно сделать только на подготовленном месте.
Удобный график
Если Сервис работает для вас, а не для себя, то он открыт всегда! абсолютно. График должен быть удобным, чтобы успеть до и после работы. Хороший сервис работает и в выходные, и в праздники. Мы ждем вас и работаем над вашими устройствами каждый день: 9:00 — 21:00
Репутация профессионалов складывается из нескольких пунктов
Возраст и опыт компании
Надежный и опытный сервис знают давно.
Если компания на рынке уже много лет, и она успела зарекомендовать себя как эксперта, к ней обращаются, о ней пишут, ее рекомендуют. Мы знаем о чем говорим, так как 98% поступающих устройств в СЦ восстанавливется.
Нам доверяют и передают сложные случаи другие сервисные центры.
Сколько мастеров по направлениям
Если вас всегда ждет несколько инженеров по каждому виду техники, можете быть уверены:
1. очереди не будет (или она будет минимальной) — вашим устройством займутся сразу.
2. вы отдаете в ремонт Macbook эксперту именно в области ремонтов Mac. Он знает все секреты этих устройств
Техническая грамотность
Если вы задаете вопрос, специалист должен на него ответить максимально точно.
Чтобы вы представляли, что именно вам нужно.
Проблему постараются решить. В большинстве случаев по описанию можно понять, что случилось и как устранить неисправность.
Способов много. Первая возможность резервного копирования вашей системы заложена в саму MAC OS X, начиная с версии 10.5 и старше. Это Time Machine.
Time Machine в автоматическом режиме создает резервные копии системы и всех важных файлов на внешнем жестком диске и должна «возвращаться в прошлое» для восстановления системных файлов в первоначальном виде на тот момент, когда вам это нужно. Если включить Time Machine в «Системных настройках» (System Preferences), она сама предложит создать «бэкапы» (запасные копии) и запросит директорию для их сохранения.
Но у Time Machine есть пара недостатков. Первый из них — она очень быстро «сжирает» дисковое пространство. Хотя и не полностью. После создания первой резервной копии Time Machine продолжает сохранять только измененные файлы.
Вторая проблема — автоматическое копирование мешает нормально работать, запускаясь само по себе.
Чтобы хоть как-то нивелировать это, обратимся к дополнительному приложению, позволяющему настроить саму Time Machine.
Это TimeMachineEditor. Скачать его можно . TimeMachineEditor позволят более гибко настраивать расписание своих процедур. Например, ежечасно по понедельникам, ежедневно после работы и так далее.
Увеличиваем с помощью этой утилиты интервалы «временных скачков», «обуздав аппетит» самой Time Machine, и подгоняем ее бэкап-сессии под удобный для себя график.
Таким образом, Time Machine обладает возможностью зарезервировать вашу систему при различных сбоях и «откатиться» назад, но является громоздкой и не очень удобной для этой цели. В том числе «бэкапный» диск не является загрузочным и для восстановления требует старта с инсталяционного диска Mac Os X.
Дисковая утилита/Disk Utility
Еще один способ «вырастить» вашу «овечку-клон» — воспользоваться штатной дисковой утилитой. По умолчанию она лежит в папке Программы/Служебные программы (Applications/Utilites).
Запускаем это приложение и выделяем в меню слева имя вашего системного диска, например, Х. Теперь в окно строки «Источник» (Source) перетягиваем иконку вашего стартового диска (Х), а в строку «Цель» (Destination) — иконку диска, на котором сохранится ваш клон, например, Backup. Это может быть внешний FireWire- или USB-диск, а также внутренний жесткий диск или же флешка достаточного объема.
Если необходимо предварительно отформатировать эту директорию, переключитесь на «Стереть» (Erase). Для внешних носителей формат не имеет значения (как правило, это Mac OS Extended журнальный (Journaled), а для жесткого диска на макинтош с процессором Intel, предпочтительнее выбрать «Таблицу разделов GUID» (GUID Partition Table).
Теперь нажимаем «Восстановить» (Restore) и вводим ваш пароль. Поехали.
Через некоторое время на свет появится еще одна «овечка Долли» — абсолютная копия вашего системного диска.
Теперь, если ваша Mac OS X фатально «обрушится», и никакие «лечилки» не помогут, можно повторить эту процедуру наоборот, заменив испорченную систему на вашу сохраненную копию.
Для этого нужно «стартануть» с самой запасной системы: включить ваш Мас, удерживая клавишу option, затем выбрать диск с готовым клоном в качестве загрузочного (в нашем примере Backup) и выполнить процедуру восстановления в обратной последовательности.
Но перед тем как это сделать, надо обязательно попробовать «вылечить» испорченную систему той же самой «Дисковой утилитой».
Выбрать в левом меню «испорченный» диск (в нашем примере это Х и в разделе «Первая помощь» (First Aid) проделать процедуры: «Проверить права доступа» (Verify Disk Permission) и, если понадобится, сделать «Восстановление прав доступа» (Repair Disk Permission) и, соответственно, «Проверить диск» (Verify Disk) — «Восстановить диск» (Repair Disk).
Незаменимую помощь тут может оказать и знакомая нам программа OnyX.
Несмотря на всю простоту клонирования с помощью «Дисковой утилиты», у этого метода есть один недостаток. Копируется абсолютно вся, без исключения, информация. А если речь идет о небольшом по объему запасном диске, а то и вовсе о флешке? Файлы на них могут просто не поместиться.
Каков же выбор?
Возможностей для клонирования вашей «овечки Долли» множество. Вплоть до использования командной строки по инструкциям от самой Apple. «Простым смертным» могут показаться более доступными другие утилиты, такие, как SuperDuper!, Clone X, Tri-BACKUP или MacTuneUp. На мой взгляд, самая продвинутая среди них, удобная и в то же время абсолютно бесплатная назвается Carbon Copy Cloner.
Carbon Copy Cloner
Carbon Copy Cloner произведена компанией Bombich Software. Скачать её можно . Добровольные пожертвования разработчикам (Donate) приветствуются.
Майк Бомбич (Mike Bombich), создатель этой замечательной программы, в интервью популярному американскому сайту особо отметил «изюминки» своего детища: быстроту процесса клонирования, возможность выборочного переноса данных и дополнительную защиту от случайных действий в виде специального списка всех возможных дисков-кандидатов с запросом их ID (Уникальный идентификатор).
Carbon Copy Cloner дает возможность создать полный или частичный клон вашей системы, перенося её на другой диск или же сохраняя её в виде.dmg (образа диска). В свежих версиях Carbon Copy Cloner, ориентированных на систему Snow Leopard (Снежный барс), поддерживается сжатие в файловой системе HFS+, заметно удобнее стал показ размеров папок и дисков в десятеричной системе, возросла скорость копирования, а также игнорируются базы данных Time Machine, если они уже созданы.
Carbon Copy Cloner может сильно пригодиться при апгрейде системного диска и замене его на более емкий. Достаточно перенести заранее отклонированную систему на новый диск.
Прежде, чем вы приступите к созданию резервной копии вашей системы, неплохо бы предварительно вычистить весь «мусор», скопившийся в системе с помощью утилиты OnyX и привести её в порядок.
Устанавливаем Carbon Copy Cloner и запускаем. Если понадобится во время работы, вводим ваш обычный пароль и отпираем «замочек» слева внизу.
Слева вверху в меню Source Disk (Ресурсный диск) выбираем тот, с которого будет склонирована ваша система (в нашем примере это диск Х).
Вверху справа Target Disk (Целевой диск) выбираем тот, на который сохранится «близнец» вашей MAC OS X. (В нашем случае — X2. Тут важно отметить, что у этой утилиты есть возможность записать систему в формате.dmg и даже на удаленный компьютер по сети.
Теперь взглянем на еще одну возможность Carbon Copy Cloner: создавать специальные фильтры, позволяющие исключить из клона некоторые файлы по признаку расширения, например.mkv или.avi, и тогда фильмы такого формата не склонируются. Это поможет сэкономить место.
Чтобы не усложнять себе жизнь, попробуем вручную сделать некоторые предварительные процедуры, позволяющие облегчить запасную систему и ускорить процесс клонирования.
Не обязательно сохранять на резервную копию системы всю вашу медиатеку: цифровые фотографии, музыку, фильмы, вспомогательную документацию, и так далее. А также рабочие файлы, которые могут «весить» не один гигабайт. Можно также отказаться от «тяжелых программ», если не хватает места на резервном диске.
Найдите в левом окне Items to be copied (Пункты, подлежащие копированию) и внимательно смотрите, отключая некоторые галочки напротив ненужных файлов. Если они хранятся на вашем диске не как попало, то, скорее всего, это будут директории Users (Пользователи)/macuser (ваше имя пользователя). Например, в данной конфигурации отключаем Calibrie Library (База библиотек для чтения) и содержащиеся в ней книги. Ведь они и так уже записаны на отдельный DVD-диск.
Затем в разделе справа Cloning options (Режим клонирования) выбираем Incremental backups of selected items (инкрементальный «бэкап» выделенных пунктов) этот динамичный режим позволит переносить только измененные данные, когда вы будете обновлять версию запасной системы в следующий раз. Галочка ниже Delete items that don’t exist on the source в режиме синхронизации не «возьмет с собой» старые программы и другие файлы, которые вы давно уже не используете.
Protect root-level items on the target сохранит режим суперпользователя, если вы им являетесь. И, наконец, Archive modified and deleted items позволит создать отдельный архив измененных и удаленных файлов. На мой взгляд, это лучше отключить, чтобы не терять время.
В том случае, если Carbon Copy Cloner «дает добро» — This volume will be bootable,— а значит, места на запасном диске или флешке хватает, и этот том станет загрузочным, можно начинать.
Все сделанные вами предварительные настройки сохранятся, если вы нажмете Save Task (Сохранить задачу) в том случае, если вы собираетесь делать клоны вашего диска по определенному расписанию, как в Time Machine. Но для создания резервной Mac OS X это вряд ли пригодится.
Нажимаем Clone (клонировать).
Сколько файлов хранится на вашем системном диске? Оказывается десятки тысяч. так что процесс может занять некоторое время: от пятнацати минут до часа-двух. Это зависит от объема информации.
SuperDuper!
Несмотря на название, это, пожалуй, одна из наиболее удобных и популярных программ для резервного копирования, созданных для платформы Mac OS X. Основное назначение программы — создание копий файлов с целью быстрого восстановления работоспособности системы в случае возникновения аварийной ситуации. Программа может создавать архивы разного рода, вплоть до резервных загрузочных образов системы. Свитчеры из мира РС, привыкшие к программному обеспечению наподобие Norton Ghost, Acronis True Imige и пр., приобретя и установив SuperDuper! получат почти равноценную замену этим утилитам. SuperDuper! — это слишком много, если вы хотите всего лишь забекапить вашу почтовую корреспонденцию, но если вы привыкли регулярно осуществлять резервное копирование и серьезно подходите к вопросу сохранности ваших данных, это, пожалуй, один из наиболее удобных и при этом простых, вариантов.
Функциональность SuperDuper не вызывает никаких принципиальных нареканий. Главный плюс программы — это возможность создания корректного архивного образа всей операционной системы, который легко можно развернуть на жестком диске при помощи стандартной и входящей в поставку Mac OS X — Disk Utility.
Программа позволит сэкономить массу времени тем, кому приходится иметь дело не с одним домашним компьютером, а с целым парком машин. Развернуть образ в короткие сроки на нескольких компьютерах — это, однозначно, удобнее, чем долгая установка системы и ее настройка на каждой из машин в отдельности.
SuperDuper может создавать как полные, так и инкрементальные архивы, работает с редактируемыми скриптами, умеет сама выполнять восстановление прав доступа (repair permission) перед началом копирования, автоматически стирать содержимое диска-приемника, сохранять настройки в отдельный файл и многое другое.
Интерфейс программы прост и не вызовет вопросов даже у неподготовленного пользователя. Что, впрочем, свойственно большинству програмного обеспечения для Mac. Всего программа предлагает вам четыре варианта копирования. Первый, Backup all files: если вы собираетесь создать загрузочный и корректный клон вашей системы, вам нужна именно эта опция. Крайне простая и прозрачная для любого пользователя операция. Достаточно указать раздел, предназначенный для архивации, диск приемник и нажать кнопку Copy Now. Программа перед началом копирования потребует ввод пароля администратора. Если вы не хотите ограничиться простым копированием, а предпочитаете создать архивный образ системы, выберите в графе « to» вместо предложенных существующих разделов Disk image
. Программа сама предложит вам выбрать раздел для сохранения файла-образа, его тип и степень компрессии.
Второй вариант копирования, который предлагает нам программа, — Sandbox — shared users and applications
, и от первого он отличается тем, что при копировании программа пропустит все пользовательские файлы и программное обеспечение от сторонних разработчиков, продублировав лишь саму систему и штатные приложения от Apple. Если по каким-то причинам вас это не устраивает, то есть и третий вариант — «Sandox-shared users», при котором SuperDuper скопирует систему со всеми установленными программами, но, как и в первом случае, — без файлов пользователя.
Но на этом возможности программы не исчерпываются, и если вы хотите внести свои собственные коррективы в процесс копирования, выберите опцию — New Copy Script.
Выбрав этот вариант, вы сами определите, как именно будет осуществляться процесс копирования, какие файлы и каталоги будут сохранены в резервной копии. Однако надо заметить, что это опция мало подходит для начинающего пользователя. Перед началом копирования вы можете выбрать дополнительные опции, которые предлагает программа. Как варианты действий перед началом копирования, так и после его окончания.
Например, указав в настройках «Copy Newer Files», вы выберете вариант инкрементального копирования, при котором программа добавит в уже существующий архив только те файлы, которые были созданы или модифицированы уже после последнего сохранения. Выбрав Erase then copy files, вы предварительно очистите диск-приемник, на который собираетесь дублировать вашу информацию.
Если вы осуществляли прямое копирование на другой раздел или внешний диск, то после окончания работы SuperDuper вы можете загрузиться уже с созданного вами клона системы Restart from (имя архива) или сделать этот раздел основным — Set as Startup Disk. Можно просто выбрать окончание работы программы или автоматическое выключение самого компьютера по окончании ее работы.
Но и на солнце есть пятна, и несмотря на богатые возможности, предлагаемые программой, стоит обратить внимание и на пару минусов. Программа, в отличие от своих РС аналогов, не предоставляет пользователю возможности сделать образ системы, загрузившись с обычного CD диска, или наоборот, восстановить его таким же образом. И если первое нельзя назвать серьезным просчетом, то второе создает определенные неудобства в случае, когда приходится иметь дело с уже неработоспособной системой.
Кроме того, в программе вообще отсутствует функция Restore. Конечно, для восстановления можно воспользоваться тем же copy, выбрав архивный образ системы в качестве источника, а раздел винчестера — как диск-приемник. Или, что еще проще, воспользоваться для этого средствами штатной Disk Utility. Но в любом случае, для восстановления пользователю придется загружаться с внешнего диска с уже рабочей операционной системой или другого раздела. Отсутствует и опция резервного копирования по расписанию. Однако, несмотря на эти досадные упущения, программа проста, надежна и полностью выполняет все возложенные на нее задачи.
Redo Backup
Это LiveCD софтинка. Что есть очень хорошо, так как грузиться с CD. Знает все файловые системы Mac OS X, включая и новые разделы восстановления 10.8.3. После загрузки с диска можно создать загрузочную USB флешку выбра Settings –> Create Bootable USB, что тоже есть гуд. То есть данная софтинка может создавать полный образ диска OS X и может сохранять его, как на подключенный локально USB диск, флешку (если места на ней хватит) или даже на сеть и на FTP. На ftp он сделал архив, но на внешний USB диск, на который была настроена TimeMichine делать бекап отказался, сказав, что файловая система только для чтения, по ходу он не может писать на HFS+.
Paragon Hard Disk Manager 12 Server
Вот наш победитель! Как всегда на высоте!!! Спокойно прочитал все разделы Mac OS X 10.8.3 и так же спокойно записал все на внешний USB диск с файловой системой HFS+, который я использую для TimeMachine так же:)
После создания бекапа на внешнем диске оразовалась папочка с именем которое я задал для бекапа, но открыть ее в MacOS было нельзя, так как отсутствуют права, что тоже есть гуд, так как даже случайно ее будет очень трудно стереть.
P.S. еще узнал о Stellar Drive Clone
http://www.stellarclonedrive.com/ но в свободном доступе ни где не нашел чтобы протестить
Когда дело доходит до апгрейда MacBook, iMac или Mac Mini становится полезной статья . Новая установка ОС обычно связана с долгой настройкой под себя и установкой дополнительных программ. В таких случаях лучше всего воспользоваться копированием раздела диска, перенести OS X с HDD на SSD. Рекомендуем использовать для копирования разделов дисков под Mac OS X программы Carbon Copy Cloner. Программа Carbon Cope Cloner устроена очень просто и понятно. Слева – диск-источник, справа – диск-цель, внизу – кнопочка Clone, которая и запустит процесс переноса информации.
В левом списке Source Disk отображены все смонтированные в системе диски: HDD, SSD, CD/DVD и флешки. Тут же будут подключённые образы диска в формате DMG.
Образы диска можно выбрать в списке пункта Restore from disk image
… и отыскать на диске соответствующий файл. Ещё интереснее пункт Remote Macintosh
– он позволит вам скопировать раздел Мака, подключённого по локальной сети. Для этого нужно знать его сетевое имя или IP-адрес. Практически такие же возможности предлагает правый список: можно создать из источника образ диска, восстановить содержимое источника на уже имеющийся образ или на диск Mac в сети.
Зеленый кружок означает, что целевой диск сохранит все загрузочные свойства своего источника. Еще важнее галочка Delete items that don’t exist on the source
, от которой зависит поведение Carbon Copy Cloner
в отношении уже имеющихся на целевом диске файлов. Если она поставлена, то будет произведено форматирование целевого раздела и посекторное полное копирование информации. В противном случае дело ограничится дописыванием файлов с источника.
В выпадающем списке над этой галочкой всего 2 опции: Backup everything
– копируется всё содержимое диска-источника. Incremental backup of selected items
– в этом случае левая часть окна превратится в подобие Finder, а слева от каждой папки и каждого файла вы увидите галочки, которые позволят вам пометить только те объекты, которые нужно скопировать. Останется нажать кнопку Clone, ввести пароль и ждать, пока завершится копирование раздела диска OS X и проверка целостности данных.
Спасибо за ответ! Пока изучаю информацию по ссылкам…Оптимизм мой исчез. Очень сложно для меня, к тому же еще на английском. Пока у меня больше вопросов чем ответов. Что значит развернуть бэкап? Как я понимаю в моем случае сделать бэкап не получиться поскольку объемы дисков не совпадают. Значит нужно делать восстановление выборочно, похоже речь об этом и идет.
, вы практически это выполняли, или это пока мысли в слух?
Мне важно пока понять порядок и алгоритм действий, что бы не было несварения)
1. сделать бэкап через машину времени или рукотворную копию Macintosh HD.
2. Выполнить техническую сторону вопроса. Через оптибей установить ssd. Или перенести hdd. С этим надо еще разобраться. Если место установки sdd не повлияет на скорость его работы, то hdd лучше оставить на месте из-за охлаждения, защит и прочего, что в принципе логично.
3. При установке родного hdd в новое место, я должен выбрать его в качестве загрузочного.
4. Далее перенести систему и софт на ssd. Как понял простым копированием с последующим указанием загрузочного диска.
5. После возникает спорный момент о необходимости симлинков. Либо они не нужны и все работает как часы, либо необходимо прописать симлинк, например в папке documents на ssd на такую же папку на hdd, как указано здесь:
Move user home directories to HDD
This tweak is only useful if you have both SSD as well as HDD in your Mac. I’m using this in my iMac. I moved all the content of /Users folder to the HDD and created a symbolic link from the SSD to it (so that I don’t have to change the home folder location in the user settings, as I read some applications don’t like it and may not work correctly). To do that execute the following commands in Terminal:
Sudo ditto /Users /Volumes/your_hdd_name/Users
sudo mv /Users /Users.bak
sudo ln -s /Volumes/your_hdd_name/Users /Users
UPDATE (5/22/2012): To be safe, you should also go to System Preferences, click on Users & Groups, click the lock icon to unlock advanced editing (password prompt will appear). Once unlocked, you should be able to right-click on each user account and choose Advanced Options from the pop-up menu. Once in the Advanced Options dialog, change the Home directory of the user from “/Users/user-name” to the new location (e.g. “/Volumes/HDD/Users/user-name”).
Now, check if your home folders are showing up correctly in Finder. If so, restart your computer.
Finally, delete the back-up of your Users folder on the SSD by typing the following into the Terminal:
sudo rm -rf /Users.bak
ссылка: http://blog.alutam.com/2012/04/01/optimizing-macos-x-lion-for-ssd/
6. Далее выполнить манипуляции по оптимизации работы системы с ssd.
Пока процесс я понял так… Какие будут замечания и уточнения?
-
#1
Is there a way to create a bootable backup (clone) of the Mac’s internal hard drive when it’s split up in two partitions (OSX and Bootcamp)?
I have an external USB drive and would like to make an identical backup since I might be replacing its hard drive, but it’s not obvious how I can include the Bootcamp partition. I’m on OSX 10.9.5 if that matters.
-
#3
There’s not one single app that will clone both partitions.
I use Carbon Copy Cloner for my OS X partition and WinClone for the windows but WinClone does not create a bootable clone, it creates an image file that you restore too
-
#4
You want to clone your disk not image it. There are dozens of applications you can run to do this or you can even buy hardware to do it.
Boot from external drive and run one. You can use OSX or Linux and use dd. Or boot from Macrium repair disk (free Windows software) and clone it. None care about the data on the drive be it Windows or OSX or Linux and copy your partitions and partition table just fine. Just make sure your destination disk is as big or bigger as your internal one. I’ve used both methods and both work fine on all my Macs (and PCs).
Your only consideration is what external device your Mac will boot from. Older ones (like my 2006 MBP) will not boot Windows software from external USB without a boot loader. I therefore use either OSX or Linux normally.
None are that fast mind you but they are free and you end up with an exact copy of your disk that is bootable in both OS.
I don’t know why MacOS people like recommending WinClone, CCC and Paragon. There is no point paying for software to do such a trivial (OS agnostic) task.
You could have a look at these to explain dd and Macrium…
https://wiki.archlinux.org/index.php/Disk_cloning
http://serverfault.com/questions/4906/using-dd-for-disk-cloning
or if your Mac will boot from USB then this is by far the easiest way
http://knowledgebase.macrium.com/display/KNOW/Cloning+a+disk
Last edited:
-
#5
Boot from external drive and run one. You can use OSX or Linux and use dd.
I’m always amazed how few people know that you can do this kind of drive cloning with the standard Disk Utility.
-
#6
I’m always amazed how few people know that you can do this kind of drive cloning with the standard Disk Utility.
You can image/clone the macOS part with DU, but are you aware of a way to clone the Windows partition with DU?
-
#7
So the Bootcamp cloning process involve creating a separate NTFS partition on the backup drive first, then running the cloning software (which, unlike most regular Mac software can read/write the NTFS format)?
I was hoping I’d find something which would just clone the entire drive (both partitions) in one go.
I was also hoping for a free solution (my Mac is due for repairs and I’d like to make it easy to reinstall everything as it was when I get it back), so I ended up download Paragon Boot Camp Backup which macupdate said was free (turns out «free» meant a 10 day trial version). Anyway I cloned the Mac drive first using Chronosync (which I use for all my backup needs), then ran the above which I understand creates a disk image file of the Windows partition. I assume to restore it I need to first have an empty Windows partition available on the Mac hard drive. I’m sure I’ll find out when I get the computer back.
In hindsight I should probably have partitioned the backup drive so that I’d have both a Mac and a Windows (Bootcamp) partition which I’m guessing should have made cloning the Bootcamp partition easier as well. Doynton: is this what you meant when talking about free solutions such as DD or Macrium repair disk?
You mentioned that it won’t be possible to boot Windows software from an external drive. Well, I don’t mind as long as I can clone the drive (both partitions) back to the Mac as it was before, and I can carry on booting into OSX or Bootcamp as I like. I won’t be using the external drive for anything else than a backup to restore from.
If all fails it’s no biggie. My Mac partition is safely backed up and I only use Windows occasionally for a Windows-only app, so it’s just a matter of re-installing Windows from scratch and that app.
-
#8
You can image/clone the macOS part with DU, but are you aware of a way to clone the Windows partition with DU?
I can’t vouch for NTFS drives, as I have never tried that (and not the means to try it at the moment) but I have successfully cloned ExFAT volumes with the Disk Utility in the past.
-
#9
Is there a way to create a bootable backup (clone) of the Mac’s internal hard drive when it’s split up in two partitions (OSX and Bootcamp)?
I have an external USB drive and would like to make an identical backup since I might be replacing its hard drive, but it’s not obvious how I can include the Bootcamp partition. I’m on OSX 10.9.5 if that matters.
CopycatX and Drive Genius both have the ability to block level clone an entire hard drive (Mac and Bootcamp partitions) to another drive in a single operation. I have used both successfully to do this, but not recently.
I have successfully used Winclone several times recently to image and restore the Bootcamp partitions, which, with CCC or similar for macOS would enable you to replace the hard drive in the same computer, but not in a single operation.
Last edited:
-
#10
How did you do that?
Can you explain the steps please,
Regards Wayne
CopycatX and Drive Genius both have the ability to block level clone an entire hard drive (Mac and Bootcamp partitions) to another drive in a single operation. I have used both successfully to do this, but not recently.
I have successfully used Winclone several times recently to image and restore the Bootcamp partitions, which, with CCC or similar for macOS would enable you to replace the hard drive in the same computer, but not in a single operation.
-
#11
How did you do that?
Can you explain the steps please,
Regards Wayne
Which are you asking about? CopyCatX, Drive Genius or Winclone?!
-
#13
The Winclone.
How to do you restore back the winclone image back to the Partition. Do you have to re-install Windows first to create the partition before restoring back the image?
Regards Wayne
Which are you asking about? CopyCatX, Drive Genius or Winclone?!
-
#14
The Winclone.
How to do you restore back the winclone image back to the Partition. Do you have to re-install Windows first to create the partition before restoring back the image?
Regards Wayne
No.
Everything is done from the Mac side.
First you create a Winclone image of your Bootcamp. The image file is stored on the Mac side. This contains your Windows installation and all data and settings)
To restore the image you create a MS-DOS FAT partition on the Mac using Disk Utility. (max four partition allowing for RP and EFI and BC)
Then, still running Winclone from the Mac side, you restore the Winclone Image to the MS-DOS FAT partition.
Job done.
Caveats. You have to turn off SIP before restoring, and back on again afterwards. If you want to restore the image to a different computer you have to run Sys Prep in Windows before making the image to remove all the drivers, which will be wrong for the new computer.
More here:
https://support.twocanoes.com/hc/en-us/categories/200158478-winclone
Winclone support is very good.
-
#15
Hi Mike,
Thanks for the Tips! I’m glad i have the winclone and has been doing the imaging my bootcamp whenever i find the latest Windows 10 Version released is stable. In fact i’m using the Windows 10 Creator Version right now.
I have been using time-machine too.
Do you think I can upgrade to a new ssd harddisk via restore time machine and then create MS-DOS FAT Partition, «turn off SIP» and follow by winclone restore?
Regards Wayne
No.
Everything is done from the Mac side.
First you create a Winclone image of your Bootcamp. The image file is stored on the Mac side. This contains your Windows installation and all data and settings)
To restore the image you create a MS-DOS FAT partition on the Mac using Disk Utility. (max four partition allowing for RP and EFI and BC)
Then, still running Winclone from the Mac side, you restore the Winclone Image to the MS-DOS FAT partition.
Job done.Caveats. You have to turn off SIP before restoring, and back on again afterwards. If you want to restore the image to a different computer you have to run Sys Prep in Windows before making the image to remove all the drivers, which will be wrong for the new computer.
More here:
https://support.twocanoes.com/hc/en-us/categories/200158478-wincloneWinclone support is very good.
-
#16
Hi Mike,
Thanks for the Tips! I’m glad i have the winclone and has been doing the imaging my bootcamp whenever i find the latest Windows 10 Version released is stable. In fact i’m using the Windows 10 Creator Version right now.
I have been using time-machine too.
Do you think I can upgrade to a new ssd harddisk via restore time machine and then create MS-DOS FAT Partition, «turn off SIP» and follow by winclone restore?
Regards Wayne
There is a bit of a risk in this but I believe it will be OK. I have changed the drive within the same machine and restored with Winclone successfully in the past. If it was me I would just do it. If it fails to boot you can always go back to the original hard drive and start again.
If you are nervous about doing this I would email Winclone Support with the specifics and see what they say.
Probably the cast-iron method would be:-
Winclone image of your BC as it is now (for fall back if the rest goes wrong)
Boot up from Bootcamp and run sysprep
Make another Winclone image of the sysprep’d Bootcamp
Restore the sysprep’d image to the new SSD
Reinstall Bootcamp driver package. (need to download this separately)
I have never used sysprep, and the above seems like overkill for changing the drive in the same computer.
Note that if you are restoring the image to a smaller partition than the original you need to shrink the file system.
-
#17
It all seems quite complicated (except the physical hard drive copy/clone dock doing a block copy of the drive).
For now I’ve decided to do a fresh re-install of everything on the hard drive since the computer was in for hard drive related repairs, and my clone copy would potentially contain errors because of reading errors.
As I use Chronosync for my backup needs (in addition to Time Machine) I’m going to look into (or suggest a new feature) doing backups of Windows partitions. That would make life a lot easier.
By the way, are there any good FAQs on installing Bootcamp? I struggled a lot with it and don’t really understand how it got installed. It would be nice to do it correctly this time.
-
#18
You can image/clone the macOS part with DU, but are you aware of a way to clone the Windows partition with DU?
Unlikely in disk utility however the original quote that you quoted said dd. And I believe dd or cat should work. Just unmount the drives and from terminal ‘ cat X > Y ‘ or ‘ dd if=X of=Y (options) ‘ X being the paths of the input Y output. Then use the shasum command to verify its an identical copy.
I’ve never done it before but it should work from the MacOS terminal without the need for additional software.
Last edited:
-
#19
I have a Mac Pro 6 Core early 2014 trashcan Mac with a 256 GB internal SSD with macOS High Sierra and a Windows 10 Boot Camp partition.
I use CCC and Time Machine for the macOS partition. To back up the Boot Camp partition I do the following:
I simply run the free version of MiniTool Partition (I use version 9.1) from within Boot camp and select ‘Copy Disk Wizard’ and select an attached external SSD. It’s simply a couple of clicks.
Once done to make the new clone bootable I simply run the Free EasyUFI App from Boot Camp and repair the EFI on the new clone. Now I have a bootable back up of Windows 10 made from my Boot Camp partition. Easy and Free.
-
#20
I use a hard drive dock like this since it will make an exact block copy of a drive and there won’t be any open or locked files. Put both hard drives in the dock, press the duplicate button. I used a dock to migrate from a smaller to a larger SSD and had no issues. https://www.amazon.com/Sabrent-External-Duplicator-Function-EC-HDFN/dp/B01D4F3A7C
Can you connect the drives with the USB cables without removing them from their cases?
VaZ
macrumors 6502
-
#23
There’s not one single app that will clone both partitions.
I use Carbon Copy Cloner for my OS X partition and WinClone for the windows but WinClone does not create a bootable clone, it creates an image file that you restore too
Actually Yes it does make a Volume to Volume clone. Except i haven’t been able to boot off of it externally :/
-
#24
You can image/clone the macOS part with DU, but are you aware of a way to clone the Windows partition with DU?
Hello Weaselboy
Since you have technical knowledge (including how to take advantage of the Terminal procedures) and unfortunately I do not have them. would you be so kind to read my thread «Need help to install Windows in a MP 6.1»?
It is in this section of the Forum.
I must be doing things in the wrong way since I do not manage to perform that task no matter how hard I try
I apologize to use your time but do not know what to do without the advise of a knowing person like you.
Thank you very much in advance!
Ed
-
#25
This is a great thread. The answer I see the most often is to use Winclone, so I’m going to go with that. 2nd place goes to Paragon.
Edit: Winclone discontinue 6 basic on only offers Winclone 7 standard for $40. I’m taking another look at Paragon.
Last edited:
Disk cloning of Mac has always been everyone’s concern, and for that, the best disk cloning software will make it simple to clone your hard drive to act as a backup and restore it if and when necessary.
Following that, tons of cloning software is available, but how will you pick the one that works best for you? No worries, this article will give you a walkthrough of the best disk cloning software for Mac.
«I’m trying to clone my MacOS hard drive, but I cannot do so. I heard that using disk cloning software is the best for the situation. I have found a ton of cloning software, But I’m confused about which one is the best disk imaging software for mac. Any help would be appreciated!»
Are you also searching for the above question and need a perfect solution? If so, then this article is going to make it easier for you to choose your best free Mac cloning software. But before digging into the topic, we need to know what disk cloning software for Mac is. Let’s dig deep into it!
What Is Disk Cloning Software for Mac
It is better to take preventative measures than to suffer later and look for solutions if you are worried that you will lose all of your essential data on your Mac due to an accident. However, individuals utilize disk cloning software to reduce the danger of data loss.
To clone a hard drive or make a backup of it under macOS, disk cloning software for Mac is the ideal choice. It can protect you against any damage to your disk storage since you have a backup copy available if your Mac’s hard drive fails.
We have tested and will introduce the best free disk cloning software for mac in this article. Please check and choose one software to help you clone the hard drive on Mac.
[Top 10] Best Mac Disk Cloning Software — Free Download
You might have learned about the disk cloning software from the above part. Now, let’s reveal the Top 10 Best Mac Disk Cleaning software.
-
1. EaseUS Todo Backup
-
2. Acronis Cyber Protect
-
3. Chrono sync
-
4. CloneZilla
-
5. SuperDuper
-
6. Get Backup Pro
-
7. O&O Disk Image
-
8. Macrium Reflect
-
9. Carbon Copy Cloner
-
10. Paragon Mac ToolBox
1. EaseUS Todo Backup for Mac — [Best Overall]
EaseUS Todo Backup is a powerful backup mechanism that backs up the system disks. It can protect all critical files while maintaining their original quality. If you are a working professional concerned about data loss, EaseUS Todo Backup is a backup management solution that is simple for novices.
Because the UI is simple, even inexperienced users may quickly access the capabilities; nonetheless, don’t assume that this backup program lacks complex functionality. The process of backing up and cloning data is relatively simple; choose the cloned folder and select the destination folder. So you can check how quickly the disk is cloned.
Features:
- Archive, sync, or clone data: This disk cloning tool is also helpful for synchronizing your data in preparation for backup to an associated computer or mounted drive. This is useful for archiving, synchronizing, and cloning hard drives.
- Cloning is simple and quick: EaseUS Todo Backup for Mac is a reliable and straightforward disk cloning software. With a few easy steps, it can effortlessly and swiftly clone any type of hard drive to another.
- Create and save hard drive disk images: The software may assist you in creating a disk image of a hard drive and saving the disk image to any location you like.
- Data compression and automated backup: The automatic backup schedule enables you to take a regular backup of the data in a covert manner without causing any disruptions. You may also compress the files using EaseUS Todo Backup for Mac to save space.
Pros:
- Provides differential and full backup
- Snapshot navigator
- Move effortlessly to a new drive
- Organize or halt backups
Cons:
- Limited server functionality
- fails occasionally to read external disks
Editor Suggestions:
The tool is quick. It has got 15GB of space in the free version option. It’s really helpful if you want to save your time and money! — Reviewed by Max Konan
2. Acronis Cyber Protect [Best file syncing]
Acronis Cyber Protect Home Office, previously Acronis True Image, is an excellent cloud-based backup solution for Mac that provides speed, security, and privacy. While there are other online backup services on the market, Acronis stands out with innovative features like file synchronization, antivirus capabilities, and incredible recovery.
Features:
- A variety of sophisticated features
- To protect your files, use zero-knowledge encryption
- Tools for advanced cyber security
- Outstanding data security and privacy aspects
Pros:
- Well-organized UI
- Secured cloning
- Advanced backup process
Cons:
- The interface is a bit confusing
- The backup process might fail sometime
Editor Suggestions:
If you want to buy the cloning software for your company, then this is the best tool. It offers fast service and quick solutions. It offers AI-based protection services. — Reviewed by Gracelynn
3. Chrono sync [Go-to Mac Backup tool]
For Mac users, ChronoSync is a complete backup management tool that can handle all cloning and backup operations. Selecting the source and destination directories is the only complicated part of the file synchronization. It is the go-to Mac backup solution for professionals like photographers, filmmakers, video editors, musicians, and others because of its simple design and ease of use.
Features:
- Sync of files and folders
- Protect your Mac’s important data by offering bootable backup options
- Automate the drive-up process
Pros:
- Provides bootable backups, file synchronization, and Mac cloud storage
- Numerous backup scheduling options
- Event-driven planning
- Allows incremental backup
Cons:
- Some users may find the interface to be overly confusing
Editor Suggestion:
This tool can help you restore your data in a few simple steps. After buying the premium version, I don’t have to worry about my data. — Read full review
4. CloneZilla [Most advanced features]
Clonezilla is a free and open-source disk cloning and partitioning tool for the Mac. You may use this Linux-based command utility to install the system and execute bare-metal backup and recovery.
Clonezilla, a backup management solution, comes in three flavors, depending on the function: Clonezilla live, Clonezilla light server, and Clonezilla SE (server edition).
Features:
- Supports a wide range of file systems
- It’s permitted to install the boot loader
- Sector-to-sector cloning
- Command user interface
Pros:
- All features of cloning tools are available
- Multiple features
Cons:
- Quite confusing in terms of setup for booting
- It’s a bit slow to navigate
Editor Suggestion:
I really admire the features that this tool offers backup reports of successes and failures. This makes it easy to troubleshoot issues. — Read the full review of Tyler Despain
5. SuperDuper [Highly efficient cloning tool]
One of the best free disk cloning software for Mac is SuperDuper. You can use it to make a bootable backup of your Mac, and it is simple to use. In addition, it provides more backup choices than the Time Machine backup and can clone your internal hard drive.
You can backup your PC when you’re not using it. One of the three backup solutions is yours to pick from: Erase and copy, Copy new files, and various files.
Features:
- It offers all the advanced features in the simplest way possible
- Incredibly fast to use
- Scan and analyze thousands of files at a time
Pros:
- Clear design
- Smart updating function
- The copy script tool aids in gaining a better understanding of what is being replicated
Cons:
- Users have reported issues with data replication to external SSDs
- Compared to some competitors, cloning might take more time
Editor Suggestion:
It’s a great tool to restore data. It has a simple interface. I don’t have any problems while using this tool. — Reviewed by Rafaciana
6. Get Backup Pro [Best Value for users]
Get Backup Pro is comprehensive backup software for Mac that uses techniques like backup, archive, disk cloning, and folder sync to keep your data secure. It expertly backs up your Mac data, makes bootable and encrypted backup files, and syncs your files and folders; this allows you to recover your data in the event of a system failure.
Features:
- Automatically encrypt and schedule the backup
- Protect your Mac’s Backup Archives
- Create bootable backups
- Easily synchronize files and directories
Pros:
- Quick customer service
- Not just the classic HFS+, but also the modern APFS, are supported
- Clone disk that can be booted at any time
- Synchronize files and directories
Cons:
- Backup is slightly slower as compared to some of its competitors
Editor Suggestions:
Have been using this tool for the last few years. Very much satisfied with the result. Was using the free version, but because of its features bought the full version. It’s a must-try software. — Reviewed by Pentool user
7. O&O Disk Image [Best comprehensive disk management software]
O&O Disk Image is a complete disk management software. While the system is in operation, the software can backup the complete system. Administrators can clone and replicate whole hard drives and restore them to a system with many computers.
Features:
- Backup disks and files
- Create virtual hard drives
- Incremental and differential backups
- Windows boot system
Pros:
- Easy to use
- Highly customizable
- Great for professional disk management
Cons:
- Lacks advanced disk cloning features
Editor Suggestion:
This professional tool has a very clean interface. Have used it for the past couple of years, and am very satisfied with the result. — Reviewed by Paul
8. Macrium Reflect [Best extra features]
Macrium Reflect can clone and image drives, partitions, and individual files. The software can be used to recover data from damaged drives and partitions. The application allows you to make exact duplicate and compressed archive files.
Features:
- Clone entire disks
- Create backup images of files and folders
- GPT and MBR support allows the creation of bootable drives
Pros:
- Pre-defined backup template
- Support for SSD trim
Cons:
- No support for incremental backup
- No backup sync
Editor suggestion:
This tool has a simple interface. You can use multiple features to restore your data. So far, my best tool! — Reviewed by Dylan
9. Carbon Copy Cloner [Standing alone software for Mac]
Carbon Copy Cloner is a standalone tool that allows you to clone Mac hard drives. It is due to the legacy, convenience of use, and numerous points and advice to assist you with the cloning method. When you have problems with the system, seek help or solutions. Furthermore, the Preferences section in the Mac Hard Drive Cloning program allows you to adjust your preferences.
Features:
- Get speedy backup features during cloning
- Transfers files from block level instead of file to file
- Cloning coach to assist in making the right choice
Pros:
- Backup folders
- Guided setup
- Task preview
- Backup audit to see what was copied
Cons:
- Bootable backups may create issues
- The interface can be a little complex to work with
Editor Suggestion:
The application is great. The customer service team is great and very responsive. Perfect choice for regular backups. — Reviewed by WonderHorn
10. Paragon Mac ToolBox [All-in-one disk duties manager]
Paragon Mac ToolBox covers the complete range of disc chores, including disc cloning of the entire drive and sophisticated operations. It also offers some fascinating extra features, such as creating a virtual clone of your PC on a USB drive, which can then be run portable from another PC, or utilizing the included Recovery Media Builder to create recovery media to start a non-bootable PC.
Features:
- Users can keep their disks properly organized
- This tool enables users to clone their OS to a USB flash drive and use it
- Copy or restore files to a hard disk with various sector sizes
Pros:
- Resize partitions
- Virtually clone to a USB drive
Cons:
- The full version is relatively costly
Editor Suggestion:
This professional software provides easy management of server disk space. You can easily backup your data without any hassle. It’s a very flexible option to go for. — Reviewed by Kayode K
Bonus Tip: How to Use Disk Cloning Software on Mac
With the above overview of the best disk imaging software for mac, now you can pick your preferable disk cloning software. But how to use disk cloning software on Mac? Cloning with software is relatively more straightforward. Let’s take EaseUS Todo Backup for Mac, our top pick, as an example to guide you.
EaseUS Todo Backup for Mac can help you to back up your most important data from any Mac device. The tool can help you to archive your data to external devices. These archives can be restored to any device. Further, you can use this tool to backup your computer and get a backup disk. In case your macOS fails, you can restore data from bootable backups within a few minutes. You can easily migrate data from one drive to another using this option.
Here’s how to do that:
Step 1. Launch and run EaseUS Todo Backup for Mac.
Click the first Backup tab or simply click the + button in the bottom-left corner to create a backup project — name the backup project and click OK.
Step 2. Set up the backup destination where you want to store Mac files as backups, automatic backup frequency, etc and click OK.
Step 3. Add files and folders to the backup project.
Click File+ to selectively choose files and folders to add to the backup and click the blue start button to back up your Mac to another drive or external device.
After the above steps, the disk on Mac is cloned successfully. If you are looking for ways to copy a flash drive to another flash drive on Mac, you can just click the link page below. It will provide an ultimate guide on it.
Wrap Up
All of the cloning apps for Mac listed above are exceptional. When it comes to cloning your hard drive, other tools mentioned are pretty basic. However, EaseUS Todo Backup for Mac has many other features that make it the leading backup tool.
Therefore, we recommend EaseUS Todo Backup for Mac as the cloning software since it has been around for a long time and offers complex disk images and cloning.
FAQs on Best Disk Imaging Software for Mac
As a cherry on the top, we’ve compiled answers to frequently asked questions about the best free Mac cloning software. Let’s move toward their answers!
1. What is the best free software to clone a hard drive on Mac?
After overviewing the Top 10 Best disk Imaging Software for Mac, we found EaseUS Todo Backup for Mac the most proficient cloning software as it is one solution for backup, recovery, and cloning of hard drive.
2. Why should you consider cloning your hard drive?
You should consider cloning your hard drive because cloning allows you to boot from a second disk, which helps move data from one drive to another. On the other hand, Imaging allows you to keep as many complete, one-to-one copies of your source disc as the destination’s capacity allows, which is helpful for backups.
3. Does cloning a drive make it bootable?
Yes, cloning a drive can make it bootable, but only when you use disk cloning software as the target drive is bootable once you have used it to clone a live system disc.
4. Is it better to clone or image a hard drive?
Both disk imaging and disk cloning have benefits and drawbacks. Regarding backups, cloning is ideal for quick recovery, whereas imaging provides additional backup alternatives. An incremental backup snapshot allows you to preserve several photos without taking up much more space.
Переход на новую операционную систему может быть сложной задачей, особенно если вам предстоит перенести данные с одной платформы на другую. В этой статье мы расскажем вам, как клонировать диск с Mac OS на Windows, чтобы сохранить все свои файлы и настроить новую систему так, чтобы она была готова к работе сразу после перехода.
Первым шагом в процессе клонирования диска является подготовка обоих компьютеров. Вам понадобится Mac с установленной Mac OS и компьютер под управлением Windows с достаточным объемом свободного места для хранения клонированного диска. Также убедитесь, что оба компьютера имеют соединение Интернет.
Далее, вам понадобится специальное программное обеспечение для клонирования дисков. В интернете существует несколько платных и бесплатных инструментов, которые могут справиться с этой задачей. Рекомендуется выбрать программу, которая поддерживает как Mac OS, так и Windows и имеет дружественный пользовательский интерфейс.
Одним из популярных инструментов для клонирования дисков является Carbon Copy Cloner. Эта программа позволяет создавать точные копии дисков, включая операционную систему и все данные. Чтобы начать клонирование, просто следуйте инструкциям программы, выбрав источник (диск с Mac OS) и место назначения (компьютер с Windows). Важно отметить, что процесс клонирования может занять некоторое время, в зависимости от размера диска и скорости интернет-соединения.
Помните, что клонирование диска является серьезной операцией, которая может привести к потере данных, если не выполнены все необходимые шаги и предосторожности. Рекомендуется сделать резервную копию всех важных файлов перед клонированием и быть внимательными на каждом этапе процесса.
Содержание
- Подготовка и необходимые компоненты
- Создание резервной копии данных
- Подключение и установка необходимого программного обеспечения
- Загрузка Mac OS на Windows
- Выбор и настройка целевого диска
- Настройка параметров клонирования
- Запуск процесса клонирования
- Проверка и использование клонированного диска
Подготовка и необходимые компоненты
Перед началом процесса клонирования диска с Mac OS на Windows вам потребуется следующие компоненты:
- Внешний жесткий диск или USB-накопитель достаточного объема для сохранения информации с вашего Mac-диска.
- Компьютер с операционной системой Windows, который будет использоваться для клонирования диска.
- Программа для клонирования диска, такая как Acronis True Image, EaseUS Todo Backup или Macrium Reflect.
- Доступ к интернету для скачивания необходимого программного обеспечения (если оно еще не установлено).
Перед началом процесса клонирования убедитесь, что вы создали резервную копию всех важных данных с вашего Mac-диска. Клонирование диска может привести к потере данных, поэтому резервное копирование является важным шагом в подготовке процесса. Также, убедитесь, что ваш компьютер с Windows и внешний жесткий диск/USB-накопитель имеют достаточное свободное пространство для сохранения всех данных с Mac-диска.
Создание резервной копии данных
Прежде чем клонировать диск с Mac OS на Windows, рекомендуется создать резервную копию всех данных, чтобы в случае неудачи сохранить важную информацию. Следуйте этим шагам, чтобы создать резервную копию данных с помощью Time Machine на Mac OS:
- Подключите внешний жесткий диск или NAS: Подключите внешний жесткий диск или сетевое устройство хранения (NAS) к компьютеру Mac.
- Откройте Time Machine: Нажмите на иконку Apple в левом верхнем углу экрана и выберите «Настройки системы». В открывшемся окне выберите «Time Machine».
- Включите Time Machine: В окне Time Machine убедитесь, что переключатель «Включить Time Machine» находится в положении «Вкл».
- Выберите внешний жесткий диск или NAS: Нажмите на кнопку «Выбрать диск» и выберите подключенный внешний жесткий диск или NAS в списке доступных дисков.
- Настройте параметры резервного копирования: При необходимости настройте параметры резервного копирования, такие как частота выполнения резервного копирования, количество сохраняемых версий файлов и исключение определенных папок.
- Начните резервное копирование: Нажмите на кнопку «Запустить резервное копирование», чтобы начать процесс резервного копирования.
Подождите, пока Time Machine закончит создание резервной копии данных. Это может занять некоторое время в зависимости от объема данных. После завершения вы можете быть уверены в том, что ваша информация безопасно сохранена и готова к использованию при клонировании диска с Mac OS на Windows.
Подключение и установка необходимого программного обеспечения
Перед тем как приступить к клонированию диска с Mac OS на Windows, необходимо подготовить соответствующее программное обеспечение. В этом разделе мы рассмотрим, как правильно подключить и установить необходимые инструменты.
1. Подключите внешний винчестер к вашему Mac-у или используйте уже имеющийся внутренний диск.
2. На вашем Mac откройте App Store и найдите программу Carbon Copy Cloner. Нажмите «Get» (Если у вас еще не установлен App Store, загрузите его из официального сайта Apple).
| ПРИМЕЧАНИЕ: | Carbon Copy Cloner — это платное программное обеспечение, но вы можете воспользоваться бесплатной пробной версией для проведения клонирования. |
|---|
3. После установки программы откройте ее и предоставьте все необходимые разрешения для доступа к вашему диску.
4. Вернитесь к рабочему столу и откройте Finder. В боковой панели найдите раздел «Устройства» и выберите ваш внешний винчестер или внутренний диск, который вы хотите клонировать.
5. Нажмите правой кнопкой мыши на выбранный диск и выберите «Сообщить о», чтобы узнать его точное имя (например, «Macintosh HD»). Запишите это имя, так как оно потребуется позже в процессе клонирования.
6. Теперь ваш внешний винчестер или внутренний диск подключены и все необходимое программное обеспечение установлено, и вы готовы приступить к процессу клонирования.
Загрузка Mac OS на Windows
Если вы хотите клонировать диск с Mac OS на компьютер с операционной системой Windows, существует несколько способов сделать это. Ниже приведены инструкции по загрузке Mac OS на компьютер с Windows:
| Способ | Описание |
|---|---|
| 1 | Используйте программу Boot Camp, предустановленную на компьютерах Mac, чтобы создать загрузочную флэшку с Mac OS. Затем подключите эту флэшку к компьютеру с Windows и перезагрузите его. Выберите загрузку с флэшки, и следуйте инструкциям по установке Mac OS на ваш компьютер. |
| 2 | Используйте программу виртуализации, такую как VirtualBox или VMware, чтобы создать виртуальную машину с Mac OS. Установите программу виртуализации на компьютер с Windows и следуйте инструкциям по созданию и настройке виртуальной машины. После этого загрузите образ операционной системы Mac OS и установите его на виртуальную машину. |
| 3 | Если у вас есть доступ к другому компьютеру с Mac OS, вы можете использовать программу Carbon Copy Cloner, чтобы создать точную копию диска с Mac OS. Затем подключите этот диск к компьютеру с Windows и перезагрузите его. Выберите загрузку с внешнего диска, и ваш компьютер будет загружен с Mac OS. |
Выберите наиболее удобный для вас способ загрузки Mac OS на компьютер с Windows и следуйте инструкциям. После этого вы сможете использовать Mac OS на вашем компьютере с Windows.
Выбор и настройка целевого диска
Перед тем как приступить к клонированию диска с Mac OS на Windows, необходимо выбрать целевой диск, на который будет осуществляться копирование операционной системы. Важно убедиться, что этот диск имеет достаточное свободное пространство для размещения всех файлов и папок существующего диска Mac OS.
Для выбора целевого диска можно использовать встроенное в Windows приложение «Диспетчер дисков». Откройте его через меню «Пуск» или нажав сочетание клавиш Win + X и выбрав соответствующий пункт.
В Диспетчере дисков вы увидите список всех доступных дисков и их разделов. Найдите в списке свободный диск с достаточным объемом памяти и запомните его букву диска (например, D: или E:).
Затем необходимо отформатировать выбранный целевой диск в формате NTFS, чтобы он был совместим с операционной системой Mac OS. Для этого выполните следующие действия:
- Нажмите правой кнопкой мыши на целевом диске в Диспетчере дисков.
- Выберите пункт «Форматировать».
- В появившемся окне выберите NTFS в качестве файловой системы.
- Установите галочку напротив пункта «Быстрое форматирование» (если требуется быстрое форматирование).
- Нажмите на кнопку «Пуск» для начала форматирования диска.
- Дождитесь окончания процесса форматирования.
После того как выбранный целевой диск будет отформатирован в формате NTFS, он будет готов к клонированию диска с Mac OS. Не забудьте запомнить букву диска, которую вы присвоили целевому диску, так как она потребуется в дальнейших этапах клонирования.
Настройка параметров клонирования
Перед началом процесса клонирования диска с Mac OS на Windows необходимо настроить ряд параметров, чтобы убедиться в успешном выполнении операции:
1. Выбор программного обеспечения: Для клонирования диска с Mac OS на Windows можно использовать различные программы, такие как Acronis True Image, EaseUS Todo Backup, Carbon Copy Cloner и другие. Выберите программу, которая наиболее удобна для вас и скачайте ее с официального сайта разработчика.
2. Создание резервной копии данных: Перед клонированием диска необходимо создать резервную копию всех важных данных. Это позволит избежать потери информации в случае возникновения каких-либо проблем в процессе клонирования.
3. Подготовка жесткого диска: Перед клонированием диска с Mac OS на Windows необходимо удостовериться, что целевой жесткий диск имеет достаточно свободного места для хранения всех данных, которые будут скопированы. Также убедитесь, что диск с Windows операционной системой имеет совместимый тип файловой системы.
4. Запуск программы клонирования: Запустите выбранную программу клонирования и следуйте инструкциям на экране для настройки параметров клонирования. Обычно вам будет предложено выбрать исходный диск (диск с Mac OS) и целевой диск (диск с Windows операционной системой).
5. Выбор метода клонирования: В зависимости от выбранной программы клонирования, вам может быть предложено выбрать метод клонирования диска. Обычно доступны два основных метода: «клонирование сектора» и «клонирование файла». Выберите метод, который наиболее подходит для ваших потребностей и предпочтений.
6. Запуск процесса клонирования: После настройки всех параметров и выбора метода клонирования, вы можете запустить сам процесс клонирования. Это может занять некоторое время, в зависимости от объема данных, которые необходимо скопировать.
7. Проверка результатов: После завершения процесса клонирования рекомендуется проверить результаты и убедиться в успешном выполнении операции. Убедитесь, что все данные были скопированы корректно и что диск с Windows операционной системой работает правильно.
Следуя этим рекомендациям, вы сможете успешно склонировать диск с Mac OS на Windows и получить работающую копию вашей операционной системы на новом устройстве.
Запуск процесса клонирования
После подготовительной работы можно приступать к самому процессу клонирования диска.
1. Подключите внешний жесткий диск к вашему компьютеру с Windows.
2. Откройте программу для клонирования дисков на компьютере с Windows. В этом примере мы будем использовать Acronis True Image, но вы также можете воспользоваться другими программами, поддерживающими клонирование дисков.
3. Выберите функцию «Клонировать диск» или аналогичную функцию в вашей программе для клонирования.
4. Выберите исходный диск, который нужно склонировать. В нашем случае это будет диск Mac OS, который вы подготовили на предыдущем этапе.
5. Выберите внешний жесткий диск, к которому будет производиться клонирование. Убедитесь, что этот диск имеет достаточно свободного места для сохранения всей информации с вашего диска Mac OS.
6. Настройте дополнительные параметры клонирования, если это необходимо. Некоторые программы могут предлагать различные опции, такие как сжатие данных, создание резервных копий и т. д.
7. Нажмите кнопку «Старт» или аналогичную кнопку в вашей программе для начала процесса клонирования. Пожалуйста, будьте осторожны и убедитесь, что вы выбрали правильные диски, чтобы избежать возможной потери данных.
8. Дождитесь завершения процесса клонирования. Время, необходимое для завершения процесса, может зависеть от размера и скорости дисков и объема данных, которые нужно скопировать.
9. После завершения процесса клонирования вы можете отключить внешний жесткий диск от компьютера с Windows.
Теперь у вас есть полная копия диска Mac OS на внешнем жестком диске, который можно использовать в случае необходимости.
Проверка и использование клонированного диска
После успешного клонирования диска с Mac OS на Windows, вам необходимо проверить клонированный диск и убедиться, что все данные были успешно скопированы.
Следующие шаги помогут вам проверить клонированный диск и начать его использование:
- Подключите клонированный диск к компьютеру с установленной Mac OS или перезагрузите MacBook, удерживая клонированный диск в качестве загрузочного диска.
- Зайдите в системные настройки Mac OS и откройте раздел «Диски».
- В списке дисков найдите клонированный диск и убедитесь, что он отображается и доступен.
- Откройте раздел «Утилиты» и запустите приложение «Дисковая утилита».
- В Дисковой утилите выберите клонированный диск из списка слева.
- Нажмите кнопку «Проверка диска» и дождитесь завершения процесса проверки.
- Если проверка диска показывает, что клонированный диск исправен, вы можете начать использовать его.
Теперь, когда клонированный диск проверен и готов к использованию, вы можете использовать его для восстановления данных, переноса на другой компьютер или в качестве резервной копии Mac OS и всех ваших файлов.