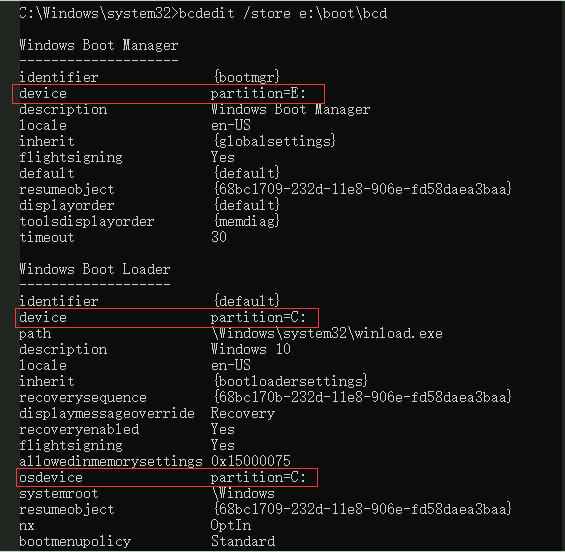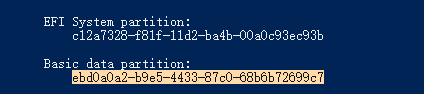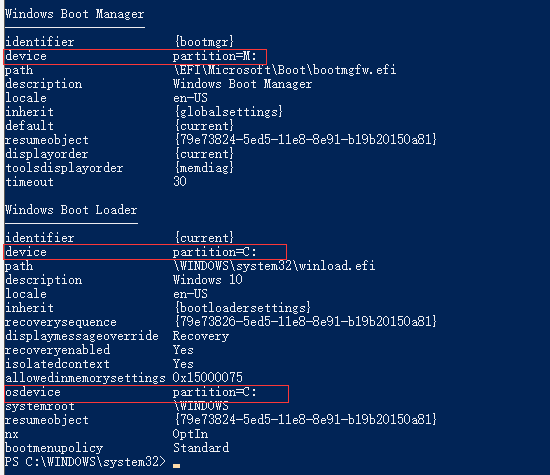Don’t worry if you tried all means to upgrade and clone old HDD to SSD but it turned out the cloned SSD won’t boot on your computer. Here we’ve collected 5 effective ways that will make SSD bootable again in Windows 10/8/7:
| Workable Solutions | Step-by-step Troubleshooting |
|---|---|
| 1. Correctly install SSD | Use a SATA cable instead of a USB cable…Full steps |
| 2. Change the boot order | Restart the PC, and press F2/F12/DEL to…Full steps |
| 3. Set System Partition active | Create a bootable disk and boot the PC…Full steps |
| 4. Re-clone HDD to SSD [HOT]🔥 | Reclone the boot partition with cloning…Full steps |
| 5. Customize 1-1 service | Contact EaseUS’s technical support team…Full steps |
If you’re also struggling with the same problem and don’t know how to fix the SSD is not booting error, you’ve come to the right place. This post explains why cloned SSD won’t boot and offers 5 effective solutions here to solve SSD unbootable errors after clone. Read in-depth.
- 🔥Warm Tip
- If you are unsure whether the cloning procedure was completed properly, you must repeat the process to ensure that it was completed successfully. A dependable disk copying tool is essential for successful HDD/SSD cloning.
EaseUS Todo Backup is a great hard disk cloning software that is really easy to use. Even if you are unfamiliar with computer terminology, it will allow you to perform a flawless disk clone from one drive to another. After cloning, you can successfully boot from the cloned hard disk. We will discuss it in detail in Solution 4.
Download it and use it to easily clone your hard drive.
Causes — Why Is Cloned SSD Not Booting
Here is a list of all possible reasons that can explain why does the SSD won’t boot after clone. If you have any one of them, stay here and follow the fixes below to get rid of this error immediately :
- The SSD is connected to the PC as an external disk.
- The cloned SSD is not set as the boot disk.
- BIOS boot mode is incompatible with the SSD.
- The disk cloning process was corrupted or interrupted.
- Incomplete clones, missing boot partitions, or boot components.
- The source disk is unbootable.
- The SSD needs specific drivers, etc.
Solutions — How to Fix Cloned SSD Won’t Boot Issue, Make SSD Bootable
The following methods are bound to resolve SSD not working after cloning for particular reasons. Follow the step-by-step guides to make the cloned SSD boot normally.
Method 1. Correctly Install the Cloned SSD with a SATA Cable
The disk clone software does not guarantee that the external disk can boot smoothly when using a USB cable. It is best to connect devices to a computer via SATA.
Step 1. Use a SATA cable instead of a USB connection cable.
Step 2. Install the SSD to the computer correctly via the SATA cable.
Step 3. Close the computer case and restart the computer.
If the SSD boots up, congratulations. Your problem gets resolved. If not, continue with Method 2.
Method 2. Change Boot Order in BIOS, Make SSD Bootable as the Boot Disk
If the cloned SSD is not set to be the first boot option in BIOS, your computer won’t boot from it. Therefore, you need to access BIOS and change the boot order to set SSD as the boot disk. Here are the steps:
Step 1. Restart the PC. When the startup screen appears, constantly press F2/F12/DEL to enter BIOS.
Step 2. Next, use the arrow key to choose the Boot tap and select the cloned SSD as the first boot option.
Step 3. Press F10 to save and exit BIOS. And restart your computer.
Wait patiently, and if your computer boots up, congratulations. The problem gets resolved.
Note that, if your original boot disk is MBR, you’ll need to set the partition active to make the SSD bootable after clone. And you can fix this issue in the next Method.
Method 3. Set System Partition as an Active Partition
The system partition should be set as the active partition. If the system partition is not set as an active partition, Windows 10 can’t boot from cloned SSD. You can set the system partition as an active partition with an easy-to-use partition manager in the WinPE environment. Here is how to do it:
#1. Create a bootable disk and boot PC from it
Reboot PC > Press F2/F8/Del to enter BIOS > Set PC to boot from EaseUS bootable Disk > Reboot PC.
#2. Set SSD system drive as active
Step 1. Run EaseUS partition manager software. On the disk map, right-click the target partition and choose «Advanced».
Step 2. Then, select «Set Active» from the drop-down menu. Click «Yes». And choose «Execute 1 Task(s)» and click «Apply».
#3. Set PC to boot from cloned SSD
Reboot PC > Press F2/F8/Del to enter BIOS > Set PC to boot from the cloned SSD > Reboot PC
After this, your computer should be able to boot up from the cloned SSD and you can make use of all cloned files on the new disk again.
- Notice:
- If you’ve followed through the above three methods, the SSD is still not booting, your SSD may have a problematic clone of your old hard drive.
- The best way out is to re-do the clone. And we’ll show you the process in the next Method.
Method 4. Re-Clone HDD to SSD
Incomplete clone or clone failure will cause the cloned SSD won’t boot problem. Besides, if you haven’t cloned the boot partition, the cloned hard drive will not be able to boot either.
Reliable disk cloning software — EaseUS Todo Backup can re-execute the disk cloning process, guaranteeing you the cloned hard disk bootable after the HDD to SSD clone.
EaseUS Todo Backup KEY Features
- Support smart file backup, system backup, disk, and partition backup.
- Support clone USB, external hard drive, HDD, and SSD.
- Clone OS from a larger HDD to a smaller SSD without re-installing.
- Create a Portable USB to take your Windows anywhere.
Step 1. Launch EaseUS Todo Backup and click «Tools» at the top right corner, you can see clone and other utilities.
Step 2. Choose the source disk or partition as well as the target disk. (Make sure the space of the target disk is larger than that of the source disk or partition.)
Step 3. The clone would permanently wipe out all data on the target disk/partition. If you have backup your data in advance, just click «Continue.»
Step 4. Click «Proceed» to start cloning.
After this, you may repeat Method 1 and Method 2 to install the cloned SSD correctly into your computer and set it as the boot drive.
Then, reboot the PC and the SSD will boot up successfully.
Method 5. Customize 1-to-1 Service to Make Cloned SSD Bootable
If you’ve tried all the above four methods, but the SSD is still not booting or the cloned SSD won’t boot with a black screen, you are now with really a tricky problem.
You can contact EaseUS’s technical support team and let them help you via 1-to-1 remote assistance as soon as possible.
EaseUS also provides 1-on-1 remote assistance to fix the boot issues as listed here:
1. Fix BCD Error: Your PC needs to be repaired. An unexpected error has occurred. Error code: Oxc000000e.
2. Add Necessary Drivers to the Cloned SSD.
3. NVME won’t boot after clone.
If the solution above does not work for you, please contact our professionals via Email or LiveChat on this page. To ensure our professional assistance works, you can connect the unbootable system drive to a healthy computer when getting connected with us.
Stay Calm If Cloned SSD Won’t Boot, Follow Fixes to Make SSD Bootable
On this page, we collected 5 reliable methods that work to help you fix the cloned SSD won’t boot error. To make the cloned SSD bootable again, which method is the best?
📖Here is Editor’s Pick:
- Follow Method 1 and Method 2 to correctly install SSD and set it as a boot drive.
- If the OS disk was MBR, follow Method 3 to set the SSD OS drive as active.
- After this, your computer should be able to boot up from the new SSD now.
- If it’s still not working, re-do the clone with EaseUS Todo Backup.
FAQ on Cloned SSD Won’t Boot
Will a cloned disk be bootable?
If you have made an image backup of your entire hard drive, you can clone the drive to another one, and it will be bootable. Remember that you need to ensure the destination disk is the same size or larger than the source disk. If you only clone a drive partition containing your operating system, it probably won’t be bootable unless you use special software or perform additional steps.
How do I make my SSD bootable after cloning?
You need to do a few things to make your SSD bootable after cloning. Restart your PC, and press the key that opens the boot-device selection menu for your computer. Select the drive you want to boot from, which in this case is probably your SSD. If your BIOS does not have such a menu, check its documentation to see which key to press. Once you’ve selected the drive, it should boot from your SSD.
«Я недавно заменил системный диск моего компьютера на новый SSD-диск. Сейчас проблема в том, что я не могу загрузить компьютер с SSD. Как решить эту проблему?»
Если вы столкнулись с той же проблемой и пытаетесь решить ее самостоятельно, следуйте приведенным здесь трем решениям.
| Рабочие решения | Пошаговое решение проблемы |
|---|---|
| Исправление 1. Загрузите Windows из BIOS | Используйте кабель SATA, чтобы подключить SSD, перезагрузите… Все шаги |
| Исправление 2. Перестройте SSD и установите его в активное состояние | Нажмите «WinPE Creator» для создания загрузочного… Все шаги |
| Исправление 3. Исправьте BCD и загрузитесь | Проверьте решения для MBR или GPT SSD… Все шаги |
| Исправление 4. Посмотрите видеоурок для эффективных решений | Видеоурок по исправлению ошибок BCD после клонирования системы. Все шаги |
Причины, по которым Windows не загружается с SSD-накопителя
Упомянутые выше случаи — это две реальные проблемы, которые случаются с пользователями SSD на компьютерах с Windows 11/10, 8 или 7. Большинство из них не знают, как возникает эта проблема, и ни у кого из них нет решений для устранения этих проблем. Если вы один из них, не волнуйтесь. У нас есть решения для вас. Давайте сначала разберемся, почему и как ваш компьютер не может загрузиться с SSD-накопителя. Почему появляется эта ошибка? В основном эта ошибка возникает в следующих ситуациях:
- Обновление системного диска: компьютер не загружается с нового SSD после замены диска с HDD на SSD.
- Системная ошибка/сбой Windows.
- Компьютер не загружается после обновления системы.
- Внутренняя ошибка SSD-диска.
- SSD клонирован и не загружается.
После того, как вы выяснили причины, вы можете решить это дело. Вот несколько проверенных и надежных решений для устранения ошибки загрузки SSD.
Решение 1. Установите Windows для загрузки с SSD через BIOS
Если ваш компьютер не может загрузиться после обновления или замены системного диска с жесткого диска на твердотельный накопитель, верная причина этой проблемы заключается в том, что вы не можете сбросить порядок загрузки в BIOS. Чтобы изменить режим загрузки, чтобы настроить его, вы можете обратиться к следующему:
1. Используйте кабель SATA для подключения SSD к компьютеру.
2. Перезагрузите компьютер. Непрерывно нажимайте определенную клавишу (обычно F2, F8, F12, Del), чтобы войти в программу настройки BIOS.
3. Затем с помощью клавиш со стрелками выберите вариант загрузки. Здесь вы можете изменить порядок загрузки для загрузки с клонированного SSD.
Решение 2. Перестройте SSD и установите его как активный
В этом случае мы предполагаем, что ваш SSD — MBR. Если диск MBR (Master Boot Record) поврежден, система не может быть загружена. В этой ситуации, чтобы пересобрать MBR, а не переустанавливать Windows, будет гораздо удобнее и быстрее. Вам нужно сделать только две вещи: восстановить MBR и активировать его.
EaseUS Partition Master уже предлагал функцию восстановления MBR в случае сбоя загрузки из-за проблем с MBR.
Заметка: Поскольку ваш компьютер не может правильно загружаться с SSD, подключите жесткий диск MBR к другому работающему компьютеру для ремонта. Или создайте загрузочный диск WinPE, чтобы сделать ваш компьютер загрузочным.
Для перестройки MBR:
Шаг 1. Создайте загрузочный диск WinPE.
Загрузите и запустите EaseUS Partition Master на новом ПК, на котором установлена та же система, что и у вас.
Щелкните по пункту «WinPE Creator» на панели инструментов, и выберите функцию создания загрузочного USB-накопителя. Если на вашем компьютере есть привод CD / DVD, вы также можете создать загрузочный диск на CD / DVD.
Нажмите «Продолжить», чтобы завершить процесс.
Шаг 2. Восстановите MBR.
Подключите загрузочный USB или CD / DVD к компьютеру.
Нажмите «Del» («F2» или «Esc») при перезагрузке компьютера (чтобы войти в «Boot Menu» / «Bios»). Загрузите компьютер со «съемного устройства» или «привода компакт-дисков» (с той флешки, которую мы подготовили в шаге 1). Тогда EaseUS Partition Master запустится автоматически.
Щелкните правой кнопкой мыши по тому диску, чья MBR повреждена, и выберите опцию «Восстановить MBR».
Укажите тип MBR с текущей операционной системой, и кликните по кнопке «ОК».
Далее нажмите кнопку «Выполнить 1 операцию» в верхнем левом углу, а затем др. кнопку — «Применить». После этого ваш компьютер снова сможет нормально загружаться.
Чтобы установить активный раздел:
Вам все еще нужна программа для управления разделами чтобы помочь вам сделать системный раздел активным.
- Важно
- Прежде чем сделать раздел активным, необходимо убедиться, что он отформатирован и содержит операционную систему. В противном случае ваш компьютер не сможет загрузиться с этого раздела!
- Если вы установили раздел как активный, а на диске был еще один активный раздел, он автоматически отключится. Это также может помешать загрузке вашего компьютера.
Шаг 1. Загрузите и запустите программу управления разделами EaseUS.
Шаг 2. На карте дисков щелкните правой кнопкой мыши на нужный раздел и выберите опцию «Сделать активным». Программа автоматически выполнит операцию и создаст для вас активный раздел.
Нужны ли вам специализированные услуги для решения проблем с загрузкой системы?
EaseUS также предоставляет удаленную помощь один на один для решения проблемы с загрузкой. Если приведенное выше решение не работает для вас, свяжитесь с нашими специалистами через Email или LiveChat на этой странице. Чтобы наша профессиональная помощь помогла вам подключить незагружаемый системный диск к исправному компьютеру.
Решение 3. Исправьте ошибку BCD, чтобы заставить SSD загружаться
MBR и GPT SSD имеют разные шаги, найдите соответствующие решения для устранения ошибки BCD, а затем загрузитесь с вашего SSD.
1 — Ваш SSD — MBR
Шаг 1. Если у системного раздела нет буквы диска, назначьте ее.
- Откройте «Управление дисками» в разделе «Хранилище», щелкнув правой кнопкой мыши «Компьютер/Этот компьютер» > «Управление».
- Чтобы назначить букву диска, если она еще не назначена, выберите раздел, нажмите «Добавить», выберите букву, которую хотите использовать, и нажмите «ОК».
Шаг 2. Запустите командную строку от имени администратора.
Здесь мы предполагаем, что системный раздел — E: Затем выполните команду:
bcdedit /store E:\boot\bcd
После запуска проверьте правильность указателей системы и загрузки. Если они неверны, используйте команду /set, чтобы исправить их. Например, если системный раздел должен быть M:, он становится E: Вы можете исправить это следующим образом:
Bcdedit /store M:\boot\bcd /set {bootmgr} device partition=M:
2 — Ваш SSD — GPT
Шаг 1. Установите идентификатор раздела в качестве основного идентификатора.
Режим BCD в системе GPT аналогичен MBR, за исключением того, что системный диск GPT представляет собой раздел EFI. Вам необходимо изменить идентификатор раздела на идентификатор раздела основных данных с помощью команды Diskpart set для раздела EFI.
set id=ebd0a0a2-b9e5-4433-87c0-68b6b72699c7
Шаг 2. Назначьте букву диска и просмотрите информацию BCD
Затем назначьте букву диска. Если назначена буква диска M:, запустите команду редактирования BCD, чтобы просмотреть информацию о BCD.
bcdedit /store M:\EFI\Microsoft\Boot\BCD
Если раздел указывает на ошибку, используйте команду /set в разделе редактирования BCD, чтобы правильно изменить его. Модификация такая же, как и в MBR. Если после правильного изменения BCD возникает проблема с запуском, вам необходимо проверить, что активный раздел установлен для диска MBR, а системный диск GPT должен добавить элемент запуска. Если у вас все еще есть проблема, вы также можете связаться с нами.
Решение 4. Видеоурок: Windows не загружается после клонирования
Сообщение от kumehtar
а загружаться будет с этого диска после смены сигнатуры?
Добавлено через 13 минут
Сообщение от gecata
… клонируйте только системный раздел на заранее подготовленный раздел жёсткого диска, а потом, отключив диск-донор, загрузитесь с флешки и создайте загрузчик на клонированной системе
даа… теперь в сисадмины пту-шников не берут..
пожалуй не осилю…
а нет ли случайно инструкции попроще,
чтобы после клонирования
а) использовать старый диск как файлопомойку
б) в случае проблем с новым, все же была возможность загрузиться со старого (пусть и с некоторыми манипуляциями)
Добавлено через 2 часа 15 минут
Сообщение от Timur81
Я уже перевел SSD из оффлайна в онлайн.
так чем в итоге закончилось,
пожалуйста, краткую инструкцию!
я после 3 дней мучений (знал бы, сдал бы в сервис, а так на ютубе всё очень просто было):
клонирование windows10 на ssd
1. клонируем hdd на ssd бесплатным macrum reflect (акронис wd edition не справился, хотя оба винта WD). 50гбайт за 20 минут безо всяких перезагрузок и с прогресс-баром.
фича1: не выбираем раздел button recavery (13gb) — который идет последним (если у кого другое мнение, просьба поделиться) (он потом не даёт расширить диск С
фича2: в случае проблем (или заранее) провести тестовое копирование всего хдд, у меня был 2гигабайтный глючный файл, удалил всю папку (пролечив диск до и после).
2. далее надо расширить партицию т.к. мой ssd больше чем hdd. Т.к. в виндовом диск манагере не нашел, пришлось на 10 минут стать пиратом с афонис Disc Director (если бы я работал в сервисе — купил бы, а так странно что нет триал-версии для дома на пару дней, как у макрумаРефлект к примеру).
3. выключаем ноут. вынимаем хдд. (фича: я не сразу понял что мои «салазки для ссд в отсек ноутбука» ничем не крепятся и не требуют разборки для вытаскивания).
4. включаем.
теперь боюсь вставлять хдд.
вопрос к более опытным товарищам: не сломается система ? (а то как-то лечить замаялся, но и 250гб на дороге не валяются)
Добавлено через 11 минут
(и заметьте никаких загрузочных флешек (не знаю как их делать), никаких он-лайн статусов (так и не нашел где их видно)
и ссылка в первом ответе копает слишком глубоко — как знание алгоритмов сжатия для использования rar).
Добавлено через 14 минут
Сообщение от gecata
если вам не нужно, чтобы HDD был загрузочным диском с системой, то почему просто подключив его к компу, на котором загружена система с SSD не перевести его онлайн? Система автоматически даст HDD другую подпись
большая просьба немного прояснить:
«просто подключив» я правильно понимаю,это: выключить ноут, вставить хдд, включить ничего не делая в биосе, зайти в виндовый диск менеджер, там где -то должен быть хдд, и по правой кнопке мыши поменять его на «онлайн» ? верно?
на вопрос «почему», ответ: опасаемся что загрузится с хдд, а ссд будет утерян.
-
sergtrav
Member
Купил SSD, скачал с сайта WD Acronis True Image, выбрал нужные диски, компьютер перезагрузился, клонирование вроде бы завершилось успешно, никаких ошибок и предупреждений. Зашел в биос, поставил загрузку с нового SSD, Windows запускается, загружается, но вместо экрана приветствия — ни на что не реагирующий черный экран с мигающим num lock и другими лампочками. Безопасный запуск F8 не помогает, система пишет, что для восстановления нужно выбрать пользователя с правами администратора, но список пользователей абсолютно пуст, тыкать некуда. У кого какие мысли?
-
anatolikostis
Member
- Звідки: Луганск. область
Повідомлення
sergtrav
есть мысль, что нужно пользоваться другим клонировщиком: бесплатный Macrorit или Aomei неплохо помогали ранее при клонировании WinOS10
Безопасный запуск F8 не помогает
А он был активирован в bcdedit на старой системе?
-
Makc1968UA
Member
- Звідки: Донбасс
Повідомлення
sergtrav:скачал с сайта WD Acronis True Image
Плохая идея. Качайте этот исошник, делайте по прилагаемой инструкции загрузочную флешку, загружаетесь с неё и тем же Акронисом просто сделайте архив системы со всеми мелкими служебными разделами. Затем восстанавливаете систему из архива на новый SSD. Всё. Я так с z77 на z370 переезжал — в рамках одной платформы и компьютера всё будет ещё проще.
-
Rex
Member
Повідомлення
sergtrav
Замечал за Акронисом такие грехи, подводил пару раз.
Могу порегомендовать Нортон Гоуст, в составе HBCD, например.
Правда программе 20+ лет, но работает исправно.
-
sergtrav
Member
Повідомлення
anatolikostis:
А он был активирован в bcdedit на старой системе?
Меню же появляется, просто ничего не дают выбрать.
Отправлено спустя 1 минуту 32 секунды:
Makc1968UA:
Плохая идея.
Идея самая подходящая, ведь утилита скачана с сайта производителя SSD. Кто же знал, что она не сможет нормально клонировать Win10.
-
Rex
Member
Повідомлення
anatolikostis
не все клонировщики умеют в WinOS10
Да ладна! Гост клонируем диск целиком, пофайлово, и ему совершенно по боку, какая там ФС и ОС.
Другое дело, что он не умеет в GPT, поэтому если там UEFI, то ничего не получится.
Разумеется, его нужно запускать с другого носителя, а не прямо из запущенной 10-ки!
-
hollowknight
Member
- Звідки: Чистилище
Повідомлення
Я использовал для таких целей Easeus Partition Master всю процедуру переноса проводил на работающей в тот момент винде, с акронисом были траблы тоже
-
sanya555
Member
- Звідки: Київ, Оболонь
Повідомлення
sergtrav
Так а вы вытащили старый системный диск после клонирования? Возможно просто конфликт.
Makc1968UA вам правильно посоветовал, скачайте тот образ сделайте загрузочную флешку, грузитесь с нее, делайте резервную копию системы акронисом. чтобы не отключать старый диск, там же на флешке есть Акронис диск директор, можно удалить системные разделы со старого диска, диск сделать логическим и тд. создать раздел на новом, а уже потом восстанавливать копию системы
-
anatolikostis
Member
- Звідки: Луганск. область
Повідомлення
sanya555:Makc1968UA вам правильно посоветовал, скачайте тот образ сделайте загрузочную флешку, грузитесь с нее, делайте резервную копию системы акронисом. чтобы не отключать старый диск, там же на флешке есть Акронис диск директор, можно удалить системные разделы со старого диска, диск сделать логическим и тд. создать раздел на новом, а уже потом восстанавливать копию системы
зачем все так сложно, если Macrorit или Aomei все это делают сами при запуске из работающей системы (с последующим переходом в режим клонирования после ребута)?
Тогда первым должен быть пункт: пойти и купить флешку
-
sanya555
Member
- Звідки: Київ, Оболонь
Повідомлення
anatolikostis
может и так, кому что удобней. Я акронис давно использую, флешка с образом из поста выше валяется в столе, надо, достал воткнул в комп воспользовался. Да и ничего сложного там нет. Опять же на образе этого WinPE есть не только Акронис
-
sergtrav
Member
Повідомлення
sanya555:
Так а вы вытащили старый системный диск после клонирования? Возможно просто конфликт.
И вытаскивал, и оставлял, никакой разницы. Завтра попробую другие программы или способ с флешкой, если найду таковую.
-
sergtrav
Member
Повідомлення
В общем, справился HDClone 6, хоть и не с первого раза. Если во вкладке «Migration»выбрать «Partition», Windows вообще не грузится. Но если выбрать «Disk», все проходит нормально. Отдельное спасибо B350 Tomahawk, ей плевать, какой диск выбран для загрузки, все равно продолжает грузиться со старого, пока физически не отключишь.
Триальный Easeus Partition Master мигрировать не разрешает, прошлогодняя версия с торрента не нашла свободного места на пустом SSD на 500гб
-
valdim
Member
- Звідки: Дніпро
Повідомлення
простое клонирование иногда не помагает , в некоторых программах есть пункт- перенос ОС , он работант на вин 10 корректно , проверено неоднократно
подробней можно?
Есть стандартная утилита diskpart
По идее твои действия такие.
1) Трешь нафиг загрузочный раздел
2) вставляешь винт в ноут
3) вставляешь флешку с седьмой виндой и грузишься с нее
4)Выбираешь восстановить систему и в дополнительно там что-то и потом из списка запускаешь командную строку
5)запускаешь DISKPART.
6) в строке приглашения вводишь команду для отображения списка дисков: list disk
7) выбираешь в качестве текущего диска свой винт: select disk ____
выбраешь раздел на винте: select partition 1 (выбрать раздел 1)
9) делаешь текущий раздел активным: active
10) Обязательно завершаешь работу с DISKPART командой exit иначе заново придется
11) Вставляешь винт обратно в комп и обычным копированием копируешь файлы на раздел
Но, по идее, все должно было встать нормально при клонировании диска, может ты не полное клонирование делал, а только разметку винта и инфу????
Так как, если делал полное клонирование и тебе флаги нужные не высставили, то это сигнализирует о проблемах с винтом, а если и выставили, но система при загрузке не может их прочитать, опять же это сигналит о проблемах с винтом…
Изменено пользователем nazden