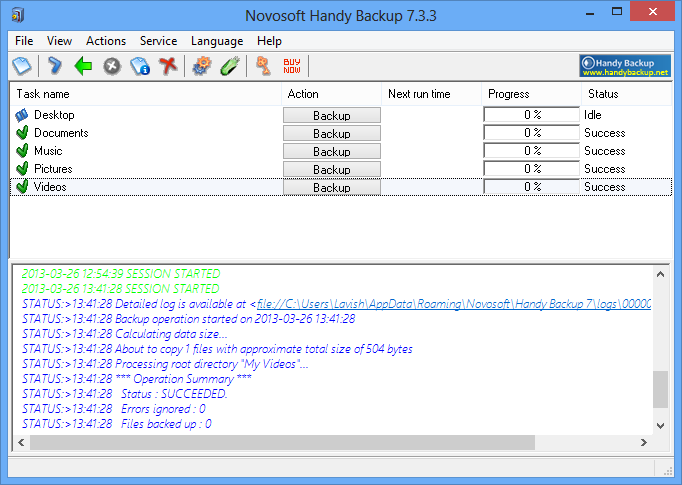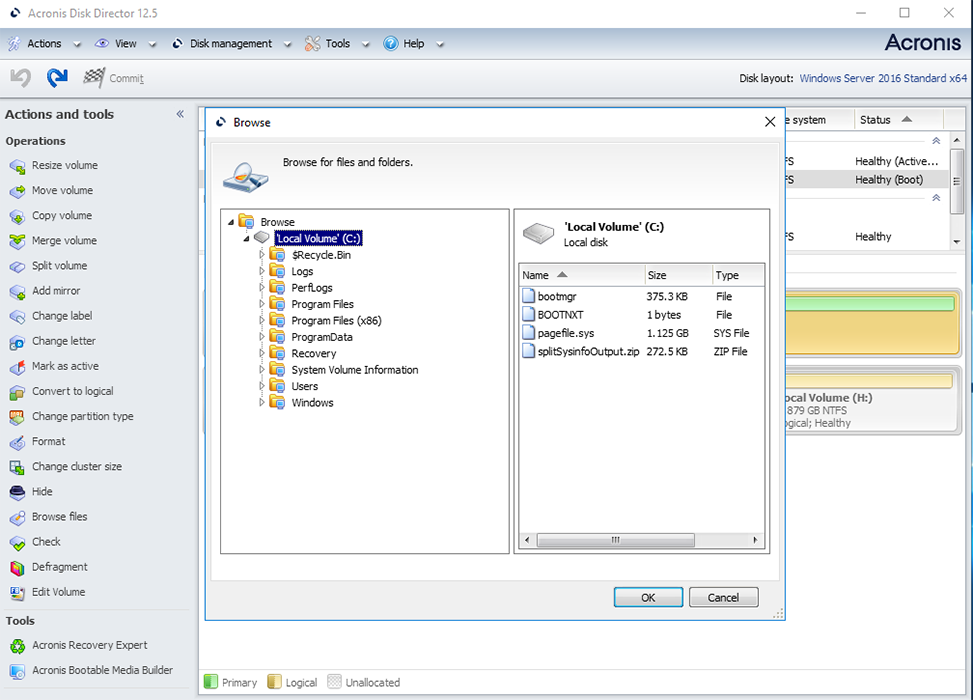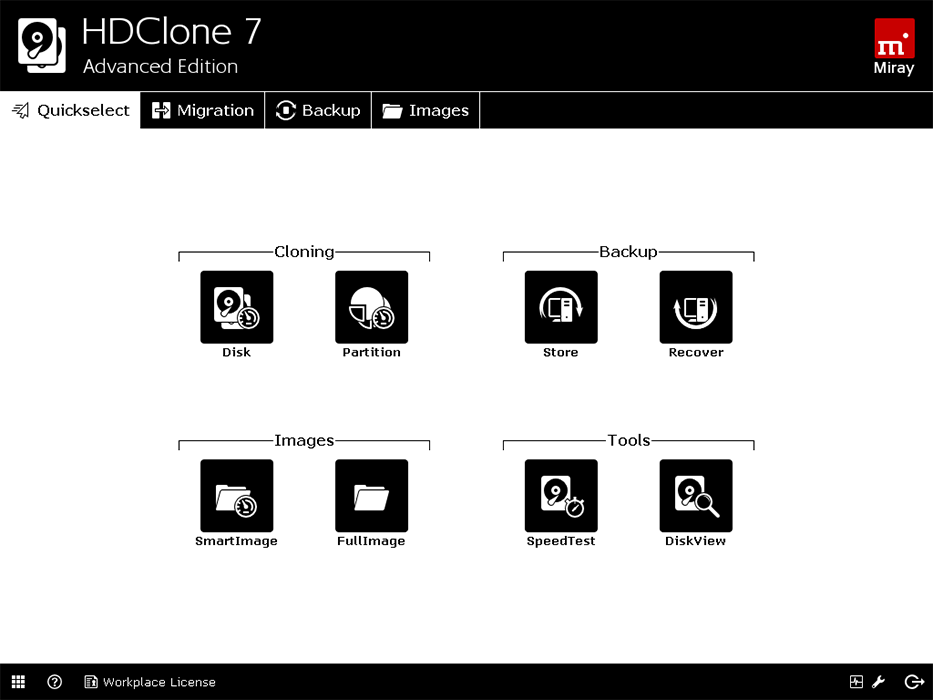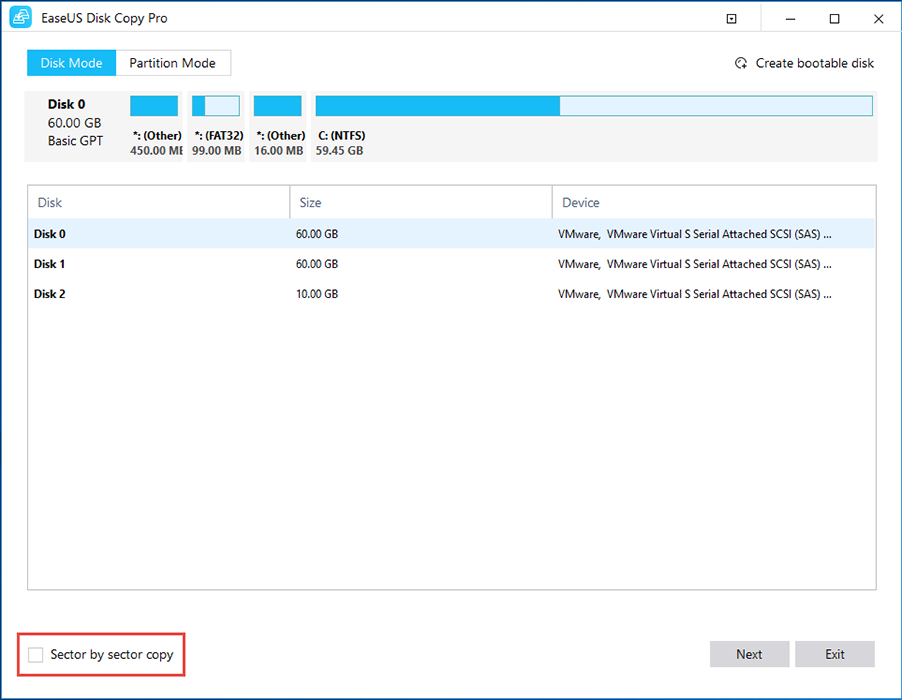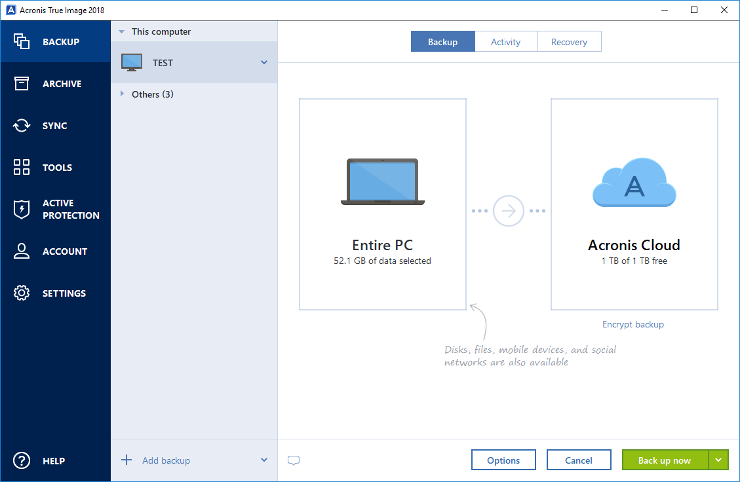Главная проблема во время смены жесткого диска – необходимость установки и настройки операционной системы и программ с нуля. Это занимает много времени и сил.
Решение проблемы – автоматическое клонирование диска (HDD, SSD) с использованием специального софта.
Содержание
- Что такое клонирование диска
- Подготовка к клонированию
- Утилиты клонирования
- Renee Becca
- AOMEI Backupper
- Macrium Reflect
- Handy Backup
- HDClone
- Acronis True Image
- EASEUS Disk Copy
- Norton Ghost
Что такое клонирование диска
Клонирование – это процесс посекторного переноса операционной системы, программного обеспечения и личных файлов пользователя с одного диска на другой. В отличие от резервного копирования или создания образа диска (ISO), клонирование создает 100% копию исходного носителя: сохраняются основные разделы, структуру и программное обеспечение.
Новый клонированный диск получается почти идентичным старому. Это значит, вам не придется заново настраивать рабочую среду, активировать систему и восстанавливать лицензии ПО. Различие между ним и оригинальным носителем заключается в том, что с операционной системы снимается привязка к железу компьютера, но также становится недоступным откат системы до первоначальных настроек с сохранением пользовательских данных и переустановка в режиме обновления.
Подготовка к клонированию
Перед началом клонирования убедитесь, что процессу ничего не помешает:
- Если используете ноутбук, зарядите аккумулятор;
- Устраните неполадки, приводящие к перезагрузкам и самоотключениям компьютера (если они есть).
Также желательно сделать резервные копии важных данных.
Подключите диск-приемник по любому доступному интерфейсу. Процесс пойдет быстрее, если оба носителя подсоединены к разъемам SATA 6 Gb или более скоростным, но если такой возможности нет, используйте, например, USB (адаптеры USB-SATA продаются в компьютерных магазинах).
Время клонирования жесткого диска зависит от следующих факторов:
- Возможности программы.
- Объем диска. Чем он больше, тем дольше утилита переносит файлы, разделы и структуру.
- Скорость и тип исходного и принимающего накопителя: при работе с SSD (твердотельными носителями) процесс идет быстрее, чем с HDD (магнитными жесткими дисками).
Утилиты клонирования
Представляем вашему вниманию лучшие, на наш взгляд, утилиты для клонирования жестких дисков.
Renee Becca
Renee Becca – удобный инструмент для простого клонирования дисков, папок и отдельных разделов системы. Ее главное преимущество – простота использования. Перенести информацию с одного физического накопителя на другой можно за несколько простых шагов:
- Установите Renee Becca на компьютер и запустите ее.
- В интерфейсе утилиты перейдите в раздел «Клон». Выберите инструмент «Клон жесткого диска».
- В открывшемся окне укажите источник клона и пункт назначения. Источник – это исходный диск, клонирование которого вы планируете выполнить.
- Чтобы запустить рабочий процесс приложения, нажмите «Клон».
Кнопка «+ Больше» откроет меню дополнительных функций. Здесь вы можете отметить пункт копирования всех секторов.
Это позволяет создать 100% клон диска, правда, увеличится время выполнения задачи.
Пробная версия Renee Becca позволяет клонировать только несистемные накопители. Для доступа ко всему функционалу программы необходима лицензия, которая стоит $29.95.
AOMEI Backupper
AOMEI Backupper — удобный софт для клонирования, а также создания бэкапов винчестеров и отдельных разделов. Стандартная версия программы доступна бесплатно, однако она, как и Renee Becca, клонирует только несистемные разделы и диски. Функция миграции операционной системы С HDD на SSD и наоборот, с SSD на SSD, а также с HDD на HDD доступна только в коммерческих выпусках. Стоимость самой бюджетной лицензии составляет $49.95.
Чтобы воспользоваться инструментом клонирования:
- Откройте приложение на ПК.
- В окне утилиты перейдите в раздел «Clone». Для переноса файлов с исходного HDD или SSD на целевой, выберите функцию «Disc Clone». Откроется список доступных накопителей информации.
- Выберите Source Disk (исходный диск) и жмите «Next».
- В разделе «Destination disk» укажите доступный целевой носитель информации. Снова нажмите «Next».
- После выполнения этих действий запустится автоматический процесс клонирования. Подождите завершения работы и перезагрузите ПК.
Macrium Reflect
Основное преимущество Macrium Reflect – простой и удобный интерфейс. Также программа бесплатна для домашнего использования.
Во время работы утилиты отключите тяжелые приложения, так как программа требовательна к ресурсам компьютера.
Чтобы сделать клон носителя информации, нужно:
- Открыть приложение.
- В интерфейсе ПО выберите пункт «Clone this disk», который расположен в главном разделе «Create a backup».
- Отметьте галочкой разделы, которые хотите клонировать.
- В окне «Destination» будет отображаться исходный накопитель информации.
- Нажмите «Next». Запустится процесс переноса данных. По завершению клонирования перезагрузите компьютер.
Handy Backup
Handy Backup – простая в использования программа для создания физических и логических копий дисков. Утилита создает точную копию HDD полностью сохраняя его структуру.
Клонирование выполняется в автоматическом режиме: вам не нужно вручную чистить мусор, переносить файлы, устранять сбои реестра.
Для постоянной работы с этим ПО нужно приобрести лицензию. 30-дневная пробная версия доступна бесплатно. Ее достаточно для выполнения основных функций. Интерфейс переведен на русский язык.
Как пользоваться Handy Backup:
- Откройте приложение. При первом запуске выберите тип задачи: отметьте пункт создания резервной копии и нажмите «Далее».
- Теперь нужно указать данные для копирования. Разверните раздел «Disk Clone» и выделите пункт «System Recovery». Нажмите «Добавить».
- Отметьте раздел «Physical drive»: это ваш жесткий диск.
- В следующем окне выберите хранилище для копии. В нашем случае это целевой диск. Выделите его в правой части интерфейса.
- При выборе типа копирования оставьте «Полное».
- На пятом шаге можно выполнить сжатие и шифрование файлов. Оставьте эти пункты без изменений. Нажмите «Далее».
- В следующем окне можно задать расписание для выполнения этого задания с помощью планировщика. Эта функция нам также не нужна. Жмем «Далее».
- Введите название задачи и жмите «Готово». Начнется процесс полного клонирования жесткого диска.
- По завершении работы перезагрузите компьютер.
HDClone
HDClone – еще один универсальный инструмент для клонирования жесткого диска, который позволяет работать с накопителями объемом от 130 ГБ и более.
Бесплатная версия приложения (free) имеет некоторые ограничения. Например, с ее помощью вы не сможете перенести данные на диск меньшей емкости, чем исходный. Чтобы получить возможность клонировать любые данные на любые накопители от 130 ГБ, придется приобрести как минимум базовую версию HdClone за €19.90.
- Чтобы начать процесс клонирования, в главном меню программы «Быстрый выбор» нажмите «Диск» в разделе «Клонировать».
- В следующем окне необходимо выбрать исходный диск из списка доступных.
- Теперь укажите целевой диск, выбрав его в том же списке.
- Выполните настройки копирования. Включите или отключите функцию «SmartCopy». Она позволяет создавать 100% копию и ускоряет процесс переноса данных.
- При желании можете активировать функцию дефрагментации. Она будет выполнена сразу после завершения основной задачи. Нажмите «Далее».
- По завершению работы необходимо перезагрузить компьютер.
Acronis True Image
Особенностью Acronis True Image является то, что созданные в ней копии можно хранить не только на своем компьютере, а также в облачном хранилище Acronis Cloud. При сохранении данных в облаке доступ к копии диска возможен с любого устройства, подключенного к Интернету. Для защиты данных программа использует шифрование AES-256.
Чтобы пользоваться всеми возможностями утилиты, нужно оформить годовую подписку по цене от €49,99 или купить постоянную лицензию за €59,99. Имеется ознакомительная версия на 30 дней.
- Чтобы выполнить нашу задачу, перейдите в раздел «Инструменты» и выберите функцию «Клонирование диска».
- Выберите режим: автоматический или ручной. В ручном режиме вы получите контроль над основными процессами клонирования: сможете изменять и настраивать отдельные папки и разделы. Новичкам рекомендуется выбрать автоматический режим.
- Выделите исходный диск и нажмите «Далее».
- Отметьте диск для переноса всей информацию.
- Снова нажмите «Далее». Запустится процесс клонирования. Если на целевом диске есть файлы или документы, они будут удалены.
- В завершении работы перезагрузите компьютер.
EASEUS Disk Copy
EaseUS Disk Copy – функциональная утилита для клонирования HDD и SSD без потери данных. Для работы с ней придется приобрести постоянную лицензию за $59.90 или оформить временную подписку по цене от $19.90. Пробная версия программы, к сожалению, предназначена только для ознакомления.
- Запустите программу. Ее интерфейс утилиты выполнен в стиле «минимализм».
- На выбор доступно два режима работы: Disk Mode – режим клонирования целых дисков и Partition Mode – режим клонирования отдельных разделов. Нам понадобится «Disk Mode».
- Выберите исходный диск и нажмите «Next». При желании можно отметить галочкой пункт «Sector by sector copy» — это позволяет создавать полный клон диска путем копирования каждого сектора.
- Выберите исходный диск, на который будет перенесена вся информация. Нажмите «Next». Запустится процесс клонирования.
- Для успешного завершения копирования данных перезагрузите систему.
Norton Ghost
Norton Ghost – популярная утилита для клонирования и создания бэкапов, но, к сожалению, она перестала поддерживаться разработчиками еще в 2009 году. Из-за этого загрузить ее можно только со сторонних сайтов.
- Чтобы сделать клонирование, в интерфейсе приложения перейдите в раздел «Tools». Запустите инструмент «Copy My Hard Drive».
- Выберите исходный диск и укажите целевой носитель.
- После клонирования перезапустите компьютер.
1. WHEN UPGRADING YOUR HARD DRIVE
One of the biggest reasons to upgrade your hard drive is a lack of space. If that sounds like you, cloning your hard drive to a new one is a smart move that will allow you to increase your PC’s storage capacity without losing any of your old files.
If your device has room to install 2 hard drives – most desktops and some laptops allow for this – you could use your initial hard drive as a backup drive. Then, you can use your new drive as your primary option. This allows you to keep certain cloned files on your initial hard drive, such as your Windows operating system as a backup. This is ideal just in case you encounter any issues when you install your new hard drive.
Pro tip: If you’re looking for a new hard drive, be sure to check out our buying guide to choosing the best hard drive.
2. INCREASE PC PERFORMANCE
PC performance is important to every user, but it’s especially vital for those who push their machines to the max, like gamers, video editors, engineers, and other creative pros. If you prioritize speed and efficiency, chances are you want to use an SSD. Or you may want to swap out your SSD for one with more storage capacity. In either case, cloning your initial hard drive over to the new one is a great way to keep all your data.
PCs also tend to slow down once they get a low disk space warning in their main hard drive. Cloning that drive to one with a higher capacity means you won’t reach your storage capacity. If you’re a gamer, this means you can avoid lag in the middle of a heated online match. And for video editors, this helps prevent crashes or slow downs when you’re rendering 4K video or other high-quality media.
What to do before cloning your hard drive
There are several important steps to take before you create your clone drive.
1. BACK UP ANY IMPORTANT DATA TO AN EXTERNAL DRIVE
If you have any especially important data on your drive that you plan to clone, back it up to an external drive first. This is crucial because you will overwrite all of the data on your initial hard drive during the cloning process. You don’t want to lose any of it in the case something goes wrong.
2. CHECK THE HARD DRIVE’S STORAGE
Make sure the hard drive you’re cloning to has enough space to store all your data. It’s easy to run into space problems, particularly when upgrading from an HDD to an SSD. If the original is an HDD with 1TB of space, make sure your new SSD can handle that amount. If you try to clone too much data, the hard drive cloning process will fail and it will overwrite all of your data. (Luckily you backed everything up first like we suggested in Step 1.)
3. BE PREPARED TO OPEN YOUR DEVICE
Keep a screwdriver nearby so you can open up your desktop to swap out the hard drive once the cloning completes. When performing a hard drive cloning, you need to double-check that your new hard drive is properly connected to your desktop PC.
4. HAVE THE RIGHT CABLE HANDY FOR YOUR LAPTOP
And if you own a laptop with only one hard drive slot available, make sure you own a SATA to USB cable to connect your new hard drive to your device during the cloning process.
How to clone a hard drive
It may sound intimidatingly technical, but cloning a hard drive is actually a straightforward process. However, it does have several steps to follow to make sure you do it properly, otherwise you could lose your data. (Doublecheck that backup!) Here’s how it works.
1. BOOT UP THIRD-PARTY SOFTWARE OR THE SYSTEM IMAGE TOOL
Windows 10 comes with a built-in tool called System Image to help transfer your hard drive. System Image only works if you are cloning your hard drive to a larger hard drive, so you can’t use it to clone hard drive partitions. It also uses a process called imaging, which differs from hard drive cloning in several ways. Primarily, it creates a backup drive instead of a 1-to-1 copy.
Because of these limitations, you may want to use third-party disk cloning software. This simplifies the process, making it a better option for less advanced PC users. AOMEI Backupper Standard and Macrium Reflect Free are two well-rated third-party drive cloning software options.
2. START THE CLONING PROCESS
Using either AOMEI Backupper Standard or Macrium Reflect, you can now start the cloning process. For laptop owners, make sure your device is plugged into an electrical outlet and receiving power.
- Select your original hard drive, which is also known as the “Source disk”
- Then, select the new hard drive that you will clone to, also known as the “Destination disk”
- Click “Start Clone” in AOMEI Backupper Standard or “OK» in Macrium Reflect
The process may take several hours, depending on the size of the drives. To prevent any potential hiccups, your PC needs sufficient power during the cloning process. Make sure you do not turn off your device until the cloning process is complete.
3. FINISH THE CLONING PROCESS
Once the process completes, click “Finish” to wrap things up. Before it ends, however, you will have the option to resize the partitions on the new hard drive.
4. CONNECT NEW HARD DRIVE
After you clone your data to your new hard drive, you need to manually replace your new hard drive. You can do this by opening up your laptop or desktop and then placing the new drive into the hard drive slot in the device.
Pro tip: If this sounds complicated, here’s a tip to make it much easier: Take a photo of what your current hard drive looks like inside your computer before you remove it. This will help you know where the wires go when connecting your new drive.
If your PC has more than one hard drive slot, you may want to leave your initial hard drive connected. This is helpful in case anything goes wrong and you need to restore a backup. You can do this with an external USB drive, which we recommended using prior to beginning the cloning process.
5. MAKE YOUR NEW HARD DRIVE BOOTABLE
The final step in successfully cloning a hard drive is changing the boot priority of the hard drive. This allows your newly cloned hard drive to be the primary drive and that Windows and other programs load directly from your newly cloned hard drive.
To change the boot priority on your system:
- Restart your PC
- Press the F2 key upon startup to enter BIOS
- Once the BIOS loads, navigate to the boot option and select the new hard drive as the first boot device
- Press the F10 key to save changes
- Exit
If you followed this process correctly, you should now have a successfully cloned hard drive.
Summary
Whether you want to upgrade your hard drive from an HDD to an SSD or you simply need more storage capacity, the best way to get there is by cloning your hard drive.
With cloning, you create a 1-to-1 copy of your old hard drive. This allows you to use your PC with its Windows operating system, installed programs, and saved user preferences completely intact. While the process may seem intimidating at first, it is the most straightforward and efficient method to copy over your operating system and files to a new hard drive.
Клонирование жёсткого диска – операция не из числа каких-то особенных, её предлагают многие программы для резервного копирования и работы с дисковым пространством. Но огромная часть предложений на рынке этого типа софта отпадёт, если у нас к этой операции будут максимальные требования: Это должна быть программа, предлагающая операцию клонирования бесплатно; Это должно быть клонирование жёсткого диска с копированием разделов не только с пользовательскими данными, но также системных разделов установленной Windows.
Это должно быть «горячее клонирование» — процесс копирования данных в среде работающей Windows, системные разделы которой же и копируются на другой жёсткий диск.
И вот при таких запросах обнаружим, что число софта резко снизится.
Как же произвести «горячее» клонирование жёсткого диска с установленной Windows бесплатным софтом?
Содержание статьи:
1. Бесплатные программы для «горячего» клонирования диска
Итак, при оговоренных выше условиях клонирования жёсткого диска обнаружим немногие из программ, которые смогут удовлетворить нашим требованиям. Одни программы не захотят проводить клонирование в бесплатной или триал-версии. Другие не захотят это делать при условии, что в число клонируемых разделов входят системные. Третьи не обеспечат нам «горячее» клонирование, поскольку не располагают технологиями теневого копирования. Ничего худого нет в проведении операции с загрузочного носителя или в режиме предзагрузки Windows. Однако если клонируемый объём данных большой, операция может затянуться по времени, а в среде рабочей Windows параллельно клонированию сможем выполнять несложные операции типа веб-сёрфинга, просмотра YouTube или онлайн-ТВ.
Программ, отвечающих поставленным требованиям, из числа проверенных нашлась тройка: AOMEI Backupper Beta, DiskGenius и HDClone. Рассмотрим ниже, как с их помощью происходит операция по клонированию жёсткого диска. Но прежде оговорим пару важных нюансов этой операции.
2. Обычное и посекторное копирование
Программы, предлагающие клонирование диска, могут предусматривать либо два варианта проведения этой операции — обычное или посекторное копирование, либо только один из них. Чтобы в них разобраться, прежде чётко обозначим, что такое клонирование жёсткого диска. Это точное копирование разметки и всех хранящихся данных диска-исходника на другой носитель информации – диск назначения. Это копирование всех разделов исходника с их содержимым и в точности с их исходными параметрами и атрибутикой:
• Стиль разделов диска MBR или GPT,
• Тип разделов основной или логический для MBR-дисков,
• Тип разделов базовый или динамический,
• Файловая система,
• Различные атрибуты (статусы) типа активный, загрузочный, скрытый, шифрованный, защищённый OEM-производителем и т.п.
Всё это является объектом обычного клонирования диска: диск назначения получает идентичную с диском-исходником разметку, но данные на него копируются не посекторно, а так, как при обычном копировании – с записью в новые сектора носителя информации. При посекторном копировании из диска-исходника создаётся точный клон. На диск-назначения копируется разметка и содержимое, но, что является отличием, оно копируется в точности, как у диска-исходника. Т.е. данные первого сектора диска-исходника записываются в первый сектор диска назначения, второго – во второй, третьего – в третий. Ну и так далее. А там, где на исходнике секторы пустые, то, соответственно, всё так и переносится на диск назначения. Посекторное клонирование – это копирование данных на низком уровне вне зависимости от логических надстроек типа файловой системы или самих же файлов. Чтобы посекторное клонирование было возможно, диск назначения должен иметь или такой же объём, как у исходника, или больший.
Какой вариант клонирования выбрать – обычное или посекторное? В большей части случаев обычное, у него два неоспоримых преимущества:
• Это более быстрый процесс проведения операции;
• Это новая запись данных, а, соответственно, дефрагментация разделов.
Посекторное длится по времени гораздо дольше, но оно позволяет клонировать Windows с идентификацией оборудования, а, соответственно, с активными лицензиями системы и установленного в ней софта. Тогда как при обычном варианте проведения операции мы получим клон наработанной Windows, но на уровне идентификации оборудования это будет всё же другая операционная система. И всё, что есть на ней лицензионное, необходимо будет переактивировать.
3. Инициализация нового жёсткого диска
Если диск назначения – это новый носитель, доселе не инициализированный, чтобы он был доступен для операции клонирования, его прежде необходимо проинициализировать. Делается это штатным управлением дисками — утилитой diskmgmt.msc. Запускаем её с помощью системного поиска или команды «Выполнить». Инициализация нового носителя нам будет предложена автоматически. Выбираем стиль разметки – GPT или MBR, можно любой, ведь впоследствии он будет перезаписан стилем диска-исходника.
И, собственно, всё. Далее просто, если диск назначения меньшего объёма, чем диск-исходник, нужно прикинуть фактический вес данных на последнем и при необходимости от чего-то избавиться.
И можно приступать к клонированию.
4. AOMEI Backupper Beta
Скачать https://www.backup-utility.com/download-aomei-backupper-beta.html
Продукты от компании AOMEI – программа для резервного копирования Backupper и менеджер дисков Partition Assistant – одни из лучших в своих нишах, и в числе арсенала предусматривают возможность клонирования дисков. Но политика AOMEI в последнее время не особо отдаёт щедростью: так, всё, что касается переноса Windows, программы компании делают только в лицензионных редакциях. И даже клонирование дисков Partition Assistant бесплатно произведёт только при условии отсутствия системных разделов и установленной Windows. Узкое окно возможностей по этой части в данный момент присутствует только в бесплатной редакции Standart программы Backupper и её новой инкарнации, бета-версии с обновлённым интерфейсом — AOMEI Backupper Beta. С её участием и рассмотрим, как клонируются жёсткие диски.
В окне AOMEI Backupper Beta отправляемся в раздел «Clone», выбираем операцию «Disk Clone».
На этапе «Source Disk» указываем программе диск-исходник.
На этапе «Destination Disk» указываем диск назначения.
Программа предупреждает нас, что на последнем будут удалены все разделы и данные, а сам он перезапишется.
На этапе «Operation Summary» ставим чекбокс «SSD Alignment», это выравнивание разделов. И можем нажать «Edit Partitions».
Это возможность редактирования разметки на диске назначения. Если он больше по объёму исходника, опция «Add unused space to all partitions» предлагает нам равномерно распределить остаток места по все разделам. Выбрав опцию «Manually adjust partition size», при необходимости можем скорректировать размер разделов диска назначения.
Опция «Copy without resizing partitions» – это клонирование без каких-либо изменений с оставлением пустого неразмеченного пространства в конце, если носитель назначения больше по объёму, чем исходник. Её мы выберем в нашем случае. Всё тщательно проверяем и запускаем операцию клонирования кнопкой «Start Clone».
По итогу жмём «Finish».
И можем проверять проделанную программой работу в утилите diskmgmt.msc.
5. DiskGenius
Скачать https://www.diskgenius.com
Мощный функциональный менеджер дисков DiskGenius чего только не умеет, при этом большая часть его возможностей доступны в бесплатной редакции. И в круг этих возможностей входит клонирование дисков. Носители информации в окне программы отображаются на панели слева, где в древовидной структуре можно посмотреть их разделы и содержимое. По разделам информация также представлена в детализированной таблице в основной части окна и графикой вверху.
Для запуска операции клонирования в меню «Tools» выбираем «Clone Disk».
На этапе «Select source disk» указываем диск-исходник.
На этапе «Select target disk» указываем диск назначения.
В окошке задания параметров указываем вариант клонирования:
• «Copy all sectors» – посекторное копирование;
• «Copy all valid sectors according to the layout of the file system» – копирование всех доступных секторов в соответствии с макетом файловой системы;
• «Copy all files» – копирование всех файлов, т.е. обычное клонирование.
В нашем случае нужно последнее. Запускаем операцию кнопкой «Start». После чего DiskGenius предупредит нас об уничтожении содержимого диска назначения и перезаписи на нём данных.
Далее нам будет предложено два варианта проведения операции клонирования – в режиме предзагрузки в среде WinPE и так называемая горячая миграция «Ноt Migration», она же «горячее» клонирование. Выбираем последнюю.
По итогу жмём кнопку «Complete».
И можем смотреть результат проведённой работы в окне самой же программы DiskGenius.
6. HDClone
Скачать https://www.miray.de/download/hdclone.html
HDClone – нетипичная по комплектации функционалом программа, в ней собраны операции по работе с жёстким диском как то: резервное копирование дисков целиком, их клонирование, измерение скорости чтения и записи данных, отображение содержимого в Hex-кодах, управление файлами. В бесплатной редакции HDClone предлагает только посекторное клонирование.
Для запуска операции клонирования в главном окне программы выбираем, соответственно, пункт «Клонировать диск».
На этапе «Исходный диск» указываем носитель-исходник, если нужно ориентироваться по разметке, включаем опцию «Показать разделы».
На этапе «Целевой диск» указываем диск назначения.
На этапе задания настроек операции можем выбрать те, что доступны нам в бесплатной редакции HDClone.
Далее, если диск назначения большего объёма, можем предопределить судьбу его разделов – увеличить их пропорционально или скорректировать размеры вручную. По итогу нажимаем «Начать копирование».
Посекторное клонирование, как упоминалось, процесс долгий, его прогресс, скорость копирования, примерные сроки завершения операции будем наблюдать в такой вот инфосводке.
В итоге получим отчёт о проведении операции.
И можем отправляться в утилиту diskmgmt.msc для проверки результата.
Загрузка…
Приходишь к IT-шнику и видишь, что в его ПК все «летает». Спрашиваешь, как? Отвечает – SSD. Думаешь, хорошо бы и себе SSD установить. Но это же полдня на переустановку Windows, да потом еще ее настраивать. А есть ли способ заменить HDD на SSD без переустановки Windows?
Почему SSD?
Компьютер без накопителя — груда «железа». Традиционно для постоянного хранения информации в компьютерах использовались накопители на жестких магнитных дисках. Любой жесткий диск — это прежде всего механическое устройство, в котором вращаются магнитные пластины, а запись и чтение информации осуществляется с помощью магнитной головки.
Самая большая проблема жестких дисков — произвольный доступ к необходимым секторам с информацией. Еще 10-15 лет назад было отчетливо слышно «стрекотание» жестаков, когда они активно использовались. Сейчас такой звук может означать скорый выход накопителя из строя.

В противовес HDD (hard disk drive) твердотельный накопитель SSD (solid-state drive) движущихся частей не имеет. По скорости записи SSD уже давно обогнали традиционные HDD, а по скорости доступа к произвольным блокам информации соревнуются исключительно друг с другом.
В реальных сценариях работы на персональном компьютере использование твердотельного накопителя отражается самым положительным образом. Загрузка операционной системы вместо пары минут происходит за считанные секунды, рабочие приложения запускаются практически мгновенно. Даже самые объемные игры загружаются в несколько раз быстрее, чем с HDD, а в процессе игры почти отсутствуют так называемые «фризы», когда в оперативную память подгружаются данные с накопителя.
Пара кликов мышкой
Итак, для того, чтобы ускорить работу компьютера или ноутбука, вы решили приобрести себе SSD. Но тут возникает проблема. Компьютер у вас уже несколько лет, операционная система настроена так, как вам необходимо, и все работает, как часы.
Любая переустановка операционной системы — это если и не стресс, то уж точно не самое интересное занятие. А попробовать SSD все же хочется.
Сегодня перенос системы с жесткого диска на SSD проблемой не является. Существует масса как коммерческих, так и свободных программ для побайтного переноса операционных систем, отдельных разделов и полного клонирования жестких дисков.
Например, Acronis True Image, EASEUS Disk Copy, Paragon Drive Backup, AOMEI Backupper, Clonezilla, Renee Becca.
Renee Becca
Для примера посмотрим, что представляет собой популярная программа для клонирования жестких дисков Renee Becca. При ее запуске перед нами появляется следующее диалоговое окно.

Выбрав пункт «Clone», мы попадаем в диалоговое окно, в котором можно выбрать необходимую операцию, будь то клонирование диска/системного диска, отдельного раздела или развертывание системы из образа.

Перейдя в раздел Disk Clone, можно выбрать раздел, который предполагается клонировать, и накопитель, на который он будет переноситься.

В целом это очень добротная программа, основной ее недостаток — англоязычный интерфейс. Для кого-то это не проблема, другим же важен полностью русскоязычный интерфейс.
HDClone
Одной из полностью русифицированных программ для клонирования разделов и операционных систем является утилита HDClone. Существуют как коммерческие, так и бесплатные версии этой программы.

Бесплатная версия программы имеет ограничение по скорости клонирования и не дает возможности перенести ОС на накопитель меньшего объема, нежели искомый.
Принцип действия программы предельно простой. Чтобы создать клон своего системного жесткого диска, выбираем соответствующий раздел программы.

Затем нам необходимо выбрать диск, который мы будем клонировать.

Следующий шаг — это выбор SSD, на который будет переноситься система.

Программа автоматически подберет оптимальные настройки, но при необходимости можно все настроить вручную.

Следующим нашим шагом будет начало непосредственно клонирования операционной системы и данных на SSD.

В бесплатной версии программы процесс клонирования занимает достаточно длительное время.

Однако спешка в таких делах совершенно ни к чему. Тем более что скорость чтения данных с HDD заведомо проигрывает современным SSD.
По завершении процесса клонирования программа еще раз предложит внести автоматически необходимые изменения, после чего у вас появится полноценный клон полностью настроенной Windows.

Как видите, ничего сложного в переносе операционной системы нет. Осталось перезагрузить компьютер и настроить загрузку с вновь установленного SSD.
До того, как вы убедитесь, что операционная система перенесена без ошибок, информацию со старого жесткого диска лучше не удалять. Но, если проблем за несколько дней не выявлено, у вас останется дополнительный накопитель для хранения и переноски данных.
Как правило, старый HDD оставляют в компьютере в качестве резервного накопителя. Но можно его и просто положить на полку, тем самым уменьшив шум и вибрации корпуса системного блока.
В определённых случаях пользователю может потребоваться перенести информацию с одного внутреннего накопителя на другой, очень часто вместе с установленной операционной системой. Если речь о больших объёмах данных и необходимости в точности скопировать HDD, например, при замене устройства, то решением становится клонирование используемого жёсткого диска. Многие действия можно выполнять вручную, но даже если нужно перенести только пользовательские данные, в зависимости от объёма процесс может затянуться и на часы, а систему и необходимое программное обеспечение придётся ставить заново, поэтому эффективнее для таких целей использовать специализированный софт.
Порядок клонирования жесткого диска.
Что такое клонирование жёсткого диска
Процедура являет собой полное копирование, перенос данных по секторам на новый, указанный вами носитель HDD или SSD, что позволяет в буквальном смысле «клонировать» имеющийся источник. Содержимое по окончании процесса будет доступно в том же виде, что и было на оригинальном устройстве, то есть с той же операционной системой и её файлами, драйверами, установленным софтом, пользовательскими данными, настройками, паролями и прочими сведениями, иными словами, все данные «переедут» на другой носитель. Всё будет в точности, как на исходном устройстве, при этом вы можете выполнить полное клонирование HDD или некоторых его разделов. В определённых случаях это покажется более приемлемым вариантом.
ВАЖНО. Поскольку созданный клон будет полностью идентичен предыдущему носителю, необходимо позаботиться о том, чтобы донор не был заражён вирусами.
Для выполнения клонирования накопителя с файлами, структурой и разделами не обязательно, чтобы объём обоих устройств, исходника и клона, был одинаковым, но при этом накопитель, на который мы перенесём информацию, всё же должен её вместить. Так, если нет возможности или желания клонировать весь диск, можно скопировать только то, что вам действительно необходимо.
Зачем проводить клонирование жёсткого диска
У каждого пользователя свои цели при осуществлении тех или иных задач, в том числе и этой. Прежде всего, клонирование жёсткого диска делается ради собственного комфорта и экономии времени. Так, процедура выполняется по следующим причинам:
- Замена старого жёсткого накопителя на новый HDD или более производительный SSD (второй вариант становится очень популярным сегодня, ввиду того, что с недавнего времени стоимость твердотельных накопителей стала адекватной по потребительским меркам, тенденция к приобретению устройств возросла).
- Ещё одна причина, по которой требуется клонировать жёсткий диск, это перенос установленной ОС. Так, выполнив процедуру, вы сможете пользоваться той же операционной системой Windows, со всеми её компонентами и настройками. На новом носителе вам не придётся ни устанавливать Windows, ни настраивать под себя всё, что вам нужно для работы за компьютером. Не изменится ровным счётом ничего, за исключением того, что в случае с переносом на SSD система станет в разы быстрее.
- Синхронизация работы за разными компьютерами. Речь сейчас не о масштабах в пределах какого-либо проекта, конкретной программы или сервиса, для этого можно выполнить и другие, менее глобальные действия. Благодаря возможности клонирования жёсткого диска вы сможете развернуть собственное поле деятельности и чувствовать себя максимально комфортно в собственной рабочей среде при использовании разных девайсов.
- Создание резервной копии данных. Для многих пользователей информация, записанная в памяти устройства, имеет большое значение, тем более, если она личная и её больше нигде нет, кроме как на конкретном накопителе. Вечной гарантии на любой из видов носителей не бывает и рано или поздно устройство может внезапно выйти из строя. При этом не каждый пользователь доверит определённые данные сервису облачного хранения, да и объёмы могут превышать допустимые хранилищами или за хранение придётся платить, а в случае наличия носителя-клона с вашими файлами, они будут в безопасности.
Утилиты и программы для клонирования
Заниматься вручную переносом данных в масштабах жёсткого диска средствами Windows нецелесообразно, тем более делать это абсолютно незачем, ведь для этой цели имеются специальные инструменты, причём в большом ассортименте, позволяющие легко и быстро осуществить операцию клонирования. Среди софта можно встретить как бесплатные, так и коммерческие продукты. Одни приложения способны выполнять только клонирование, для других же возможность создания клона HDD – это отнюдь не единственная функция. Здесь уже выбирать пользователю, какой программой воспользоваться, всё зависит от того, который из вариантов для него будет более предпочтителен. Мы рассмотрим несколько удобных программ и разберёмся, как клонировать жёсткий диск с операционной системой Windows 10 или 7.
Перед началом работ с любым из приложений следует подключить новый накопитель к соответствующему интерфейсу девайса, а также убедиться, что процесс не будет прерван. На ноутбуке должен быть заряжен аккумулятор, при этом на любом компьютере следует исключить все факторы, способные помешать выполнению, после чего уже можно приступать к действиям по клонированию. Процедура в различных программах похожа, и выполнить её можно интуитивно, но всё же имеются и некоторые отличия, поэтому рассмотрим подробнее процесс создания клона жёсткого диска в популярных приложениях.
FarStone RestoreIT Pro
Утилита платная, она создаёт бэкапы и используется с целью восстановления данных в случае их потери при различных условиях, например, в результате сбоев, заражения устройства вирусами и прочих форс-мажоров. Клоны накопителей при помощи этого софта не создают, но функционал RestoreIT Pro позволяет восстановить ОС даже при повреждениях загрузчика, сохранять историю трансформаций файлов, провести мониторинг винчестера или конкретных его разделов, доступны также полное и накопительное резервирование.
Aomei Backupper
Хорошая прога с удобной навигацией, предлагающая возможности бэкапа и клонирования HDD, выбранных разделов, а также операционной системы. Софт базовой версии распространяется бесплатно. Чтобы воспользоваться Aomei Backupper с целью переноса данных, выполняем следующее:
- Запускаем софт и в левом меню переходим к разделу «Clone».
- Здесь выбираем «Disk Clone», если требуется выполнить клонирование винчестера.
- Указываем исходник («Source disk») и жмём кнопку «Next».
- Теперь выберем целевой накопитель («Destination disk»), на который «переедут» данные, нажимаем «Next».
- Процесс начнётся автоматически, по его завершении необходимо будет перезагрузиться.
Handy Backup
Очень удобная и простая программа на русском, позволяющая делать копии дисков с полным сохранением структуры накопителей HDD. Процедура клонирования автоматизирована, что избавит пользователя от ручной очистки, переноса данных и устранения различных ошибок в реестре. Софт платный, но имеется и свободная версия, рассчитанная на 30 дней, её вполне хватит для клонирования. Работать с Handy Backup легко:
- Запускаем софт и выбираем тип задачи «Создать резервную копию», жмём «Далее».
- Указываем данные для копирования, для чего разворачиваем ветку «Disk Clone», где выбираем «System Recovery», жмём «Добавить».
- Отмечаем раздел «Physical drive» (это и есть винчестер).
- Теперь потребуется указать целевой накопитель для «переезда» на него данных, после чего жмём «Далее».
- Выбирая тип копирования, отмечаем «Полное».
- Следующий шаг «Сжатие и шифрование» можно пропустить, ничего не меняя, если вам это не требуется.
- На очередном этапе будет доступна настройка планировщика, но нам это не интересно, так что жмём «Далее».
- Вводим имя задачи, жмём кнопку «Готово», после чего начнётся процедура полного клонирования HDD, по окончании которой необходимо перезагрузить девайс.
Renee Becca
Простая утилита с интуитивно понятным меню, которая поможет всего в несколько кликов мыши выполнить процедуру переноса всех сведений с носителя, отдельных каталогов или конкретных системных разделов. Для осуществления операции выполняем такие шаги:
- Запускаем утилиту Renee Becca.
- Идём в раздел «Клон» (в левом блоке интерфейса) и выбираем пункт «Клон жёсткого диска». Можно также сделать клон раздела или переместить только систему.
- В появившемся окошке нужно указать исходный накопитель (источник) и пункт назначения клона (накопитель, на который скопируем данные).
- Отмечаем пункт «Сделать целевой диск загрузочным…».
- Раскрываем список нажатием кнопки «Больше» и отмечаем пункт «Клон всех секторов…», в таком случае процедура потребует немало времени, но позволит сделать новый накопитель идентичным предыдущему.
- Запуск процесса выполняется нажатием кнопки «Клон» внизу окна.
Acronis Disk Director
Платная, но многофункциональная программка. Для процедуры создания клона винчестера можно использовать и пробную версию. Софт отличается удобством и хорошей скоростью работы, а также поддержкой многочисленных версий Windows. Благодаря софту вы сможете клонировать носители с разными файловыми системами. Рассмотрим, как сделать клонирование харда, используя Acronis Disk Director:
- Выбираем клонируемый носитель (не раздел, а конкретно винчестер), жмём ПКМ для вызова Мастера клонирования, выберем опцию «Клонировать базовый диск».
- В новом окне указываем целевое устройство, куда будет выполнен перенос данных. Если на «получателе» находится какая-либо информация, она будет перезаписана. Нажмём «Далее» после того, как выбор сделан.
- Следующее окно предполагает выбор метода клонирования. Если вы хотите, чтобы новый накопитель был полностью идентичен «донору», выбираем пункт «Один в один» и жмём «Завершить».
- В главном окне потребуется подтвердить действие с HDD, для чего нажимаем «Применить ожидающие операции», подтверждаем намерение.
- Программа перезагрузит компьютер и выполнит процедуру.
Macrium Reflect
Бесплатная программа, предоставляющая возможность клонировать жёсткий диск целиком или частично, поддерживающая Windows 7, 8, 10 и прочие, а также разные файловые системы и носители. Утилита использует многоуровневое шифрование, обеспечивая безопасность данных, работает с высокой скоростью и кроме клонирования, создаёт также образы разделов или дисков (после восстановления ОС их можно встроить в стандартный Проводник Windows). Интерфейс прост, но отсутствует поддержка русского языка. Также в числе недостатков бонус в виде рекламного софта. Рассмотрим, как клонировать диск посредством Macrium Reflect:
- Запускаем софт и выбираем накопитель, что будет исходным.
- Жмём «Clone this disk».
- Отмечаем разделы на «доноре», которые необходимо клонировать.
- Нажимаем «Select a disk to clone to…» и указываем накопитель, куда переносим информацию.
- Жмём «Finish» и ожидаем окончания процесса.
Paragon Drive Backup Personal
Программа являет собой инструментарий для создания резервных копий, восстановления и клонирования накопителей и их разделов. Её интерфейс простой и удобный, а все манипуляции в ходе работы будут сопровождаться подсказками «мастера», так что штудировать инструкции для работы в приложении вам не придётся. Запускается программа как из-под Windows, так и с загрузочного носителя. Софт платный, но для клонирования достаточно будет и пробной версии. Запустив приложение, выполняем следующие действия:
- Создаём аккаунт, указав электронную почту и персональные данные.
- В блоке слева нажимаем «My new backup».
- Выбираем исходник в поле «Backup source» и накопитель, на который запишем данные, в поле «Destination».
- Есть несколько настроек, но можно ничего не менять. Процесс начнётся после нажатия кнопки «Back up now».
HDClone
Простой и понятный интерфейс универсальной утилиты позволяет клонировать жёсткий диск по секторам даже неопытному пользователю. Программа работает с Windows 10, 8, 7, XP и способна копировать накопители полностью или частично. Для клонирования HDD с помощью HDClone, выполняем следующее:
- Открываем программу, на главной странице идём в раздел «Быстрый выбор».
- В блоке «Клонировать» нажимаем «Диск».
- В появившемся окне выбираем исходный накопитель.
- Теперь выбираем целевой диск из списка устройств.
- Выполняем доступные настройки, отмечая нужные функции. Опция Smart Copy позволит сделать копию стопроцентно идентичной оригиналу, а также ускоряет процедуру переноса информации. Если нужно, можно отметить функцию «Дефрагментация», она будет выполнена после основного процесса. Когда необходимые настройки сделаны, нажимаем «Далее».
- По завершению процесса потребуется перезагрузка.
Easeus Disk Copy
Функциональная программа, клонирующая HDD по секторам и работающая с любыми файловыми системами. Софт позволяет клонировать как весь диск, так и его часть, в том числе удалённые, скрытые и защищённые элементы. Для процедуры клонирования вполне достаточно бесплатной демоверсии. Продукт не русифицирован, что может доставить неудобств некоторым пользователям. Ещё один недостаток – реклама, идущая паровозом к софту, но учитывая тот факт, что утилита бесплатна и достаточно хороша, можно закрыть на это глаза. Для выполнения клонирования HDD, делаем следующее:
- Запускаем утилиту и выбираем режим работы Disk Mode для создания стопроцентно идентичного диска (доступна также возможность клонирования отдельных разделов, для чего нужно выбрать Partition Mode).
- Выбираем исходник и жмём кнопку «Next» внизу окна.
- Можно также отметить пункт «Sector by sector copy», что позволит сделать идентичный диск благодаря копированию каждого сектора.
- Выбираем накопитель, куда будем записывать информацию, и жмём «Next».
- Перезагружаемся для завершения процедуры.
Acronis True Image
Ещё один известный продукт, отличающийся многофункциональностью и применяемый также для клонирования винчестера. Утилита переносит выбранные разделы, файлы или диск целиком, включая и скрытые элементы. Созданные клоны можно сохранять в облаке Acronis Cloud, откуда к ним будет доступ с любого устройства. Приложение может запускаться с DVD-диска или флешки, интерфейс прост и удобен, поддерживается русский язык, так что работать с Acronis True Image одно удовольствие, несмотря на немалую стоимость продукта (пробная версия рассчитана на 30 дней). Сделать клон HDD посредством данного инструмента можно следующим образом:
- Запускаем программу и идём в раздел Инструменты (в левом блоке окна), где выбираем «Клонирование диска».
- Доступны два режима работы – автоматический и ручной. Если у вас нет достаточного опыта, лучше выбрать первый вариант и нажать «Далее» (при выборе второго варианта вы сможете управлять процессом).
- Отмечаем исходный диск, жмём «Далее».
- Теперь отметим накопитель, на который будем переносить информацию, нажимаем «Далее», после чего будет запущен процесс.
- По завершению процедуры перезагружаем компьютер.
После клонирования посредством любого из инструментов вы можете отключить старый накопитель или поменять приоритет загрузки в настройках БИОС. Указать новый носитель, с которого должна теперь загружаться ОС, можно через Advanced BIOS Features — First Boot Device или Boot — 1st Boot Priority, зависимо от версии BIOS.
Особенности клонирования информации с HDD на SSD
Отдельного внимания заслуживает клонирование HDD на SSD, что в последнее время стало особенно актуально. Причин перенести ОС с HDD на твердотельный накопитель несколько. Но основная из них заключается в увеличении скорости работы.
Не секрет, что твердотельные накопители нового поколения в разы шустрее привычных винчестеров. Так, если клонировать с HDD на SSD систему, вы получите гораздо более производительную ОС. Кроме того, на ССД любой софт будет работать быстрее, так что перенос операционной системы и программного обеспечения позволит повысить комфорт и эффективность работы за компьютером.
Теперь непосредственно о том, как клонировать HDD на SSD, и что для этого потребуется сделать. Ничего сложного в подобной задаче нет.
Можно клонировать систему с HDD на SSD и встроенными инструментами, создав образ Windows и указав новый накопитель, как место для копирования информации. После этого ОС нужно будет удалить с винчестера, отключить старый накопитель или поменять в БИОС приоритет загрузки. При переносе данных на SSD (целесообразнее переносить только систему и программы) не забывайте об объёме нового носителя, поскольку большой вместимостью твердотельные накопители не отличаются. Для успешного клонирования жёсткого диска SSD не должен быть меньшего размера, чем «переезжающая» на него информация.
Когда будет выполнен переезд ОС с HDD на SSD, не забудьте провести проверку работоспособности.
Практика показывает, что не все стремятся переносить систему с HDD на SSD. Это обусловлено большей надёжностью и устойчивостью именно стандартного винчестера. Обычно на HDD остаётся ОС, а все программы, игры уже устанавливаются на SSD.
Процедуру резервного копирования хоть и можно провести штатными средствами, но всё же легче осуществить при помощи специального софта, поскольку программы позволяют скопировать и скрытые файлы. При этом большинство утилит находятся в свободном доступе или имеют пробные версии, чего вполне достаточно обычному пользователю.