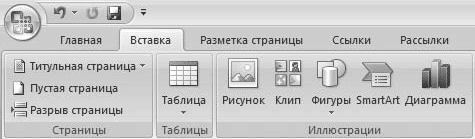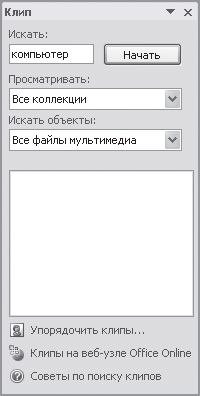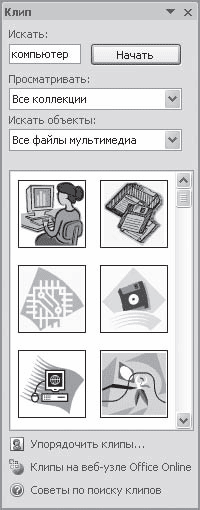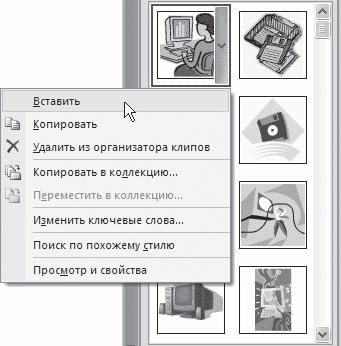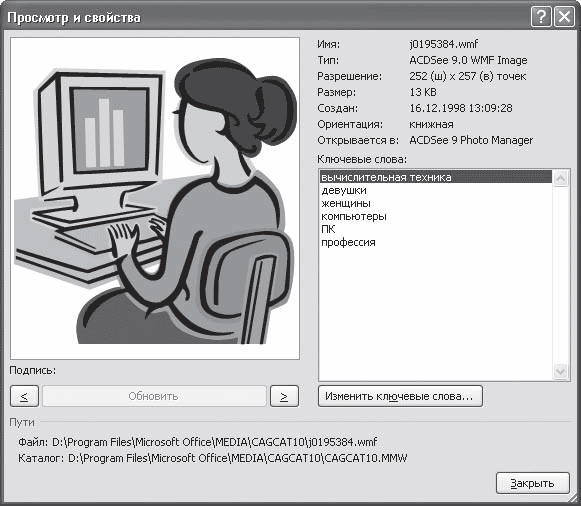Excel 2010 Word 2010 Outlook 2010 PowerPoint 2010 Access 2010 OneNote 2010 Publisher 2010 Visio премиум 2010 Visio 2010 Visio стандартный 2010 Office 2010 Excel 2007 Word 2007 Outlook 2007 PowerPoint 2007 Access 2007 OneNote 2007 Publisher 2007 Visio 2007 Visio стандартный 2007 Office 2007 Организатор клипов 2007 Организатор клипов 2010 InfoPath 2010 InfoPath Edit Mode 2007 InfoPath Edit Mode 2010 Еще…Меньше
Примечание: Мы стараемся как можно оперативнее обеспечивать вас актуальными справочными материалами на вашем языке. Эта страница переведена автоматически, поэтому ее текст может содержать неточности и грамматические ошибки. Для нас важно, чтобы эта статья была вам полезна. Просим вас уделить пару секунд и сообщить, помогла ли она вам, с помощью кнопок внизу страницы. Для удобства также приводим ссылку на оригинал (на английском языке).
Существует два типа файлов, которые помещаются в организаторе клипов (Майкрософт): исходные файлы клипов (также называемые файлами клипов) и коллекции коллекции картинок (также называемые коллекциями клипов). Коллекции клипов содержат сведения о файлах клипов, называемые свойствами клипа. При добавлении клипов в организатор клипов (особенно при установке дополнительного продукта Майкрософт на компьютер) у вас есть два варианта для коллекций клипов и два варианта для файлов клипов. Найдите документацию для программы, с помощью которой установлен Организатор клипов, чтобы определить, где находятся настраиваемые параметры установки для этого продукта.
Примечание: Организатор клипов недоступен в Office 2013 и более поздних версиях. Дополнительные сведения см. в разделе изменения в Office 2013. Новая функция вставки мультимедиа в Office 2013 предназначена для упрощения поиска и использования мультимедийного содержимого, делая содержимое доступным непосредственно в клиенте.
Начало работы
-
Нажмите кнопку Пуск.
-
Выберите пункт программы.
-
Выберите Microsoft Office, а затем — средства Microsoft Office 2010.
-
В списке выберите пункт Организатор клипов (Майкрософт ).
Создание коллекции
-
В меню файл выберите команду создать коллекцию.
-
Выберите папку, в которую нужно добавить новую коллекцию, в поле поместить в папку коллекции.
-
В поле имя введите имя коллекции.
-
Нажмите кнопку ОК.
Примечание: Коллекции, поставляемые с организатором клипов, предназначены только для чтения. Новую коллекцию можно создать только в коллекциях My Collections это полезно, если вы хотите сохранить группы клипов, чтобы упростить поиск определенных клипов. Кроме того, вы можете работать с коллекциями, когда компьютер не подключен к Интернету.
Установка коллекций организатора клипов на жесткий диск
Если у вас достаточно места на жестком диске, для быстрого просмотра и поиска клипов рекомендуется установить все коллекции организатора клипов на него. Коллекции имеют относительно небольшой размер и содержат сведения о каждом клипе, включая его эскиз, отображаемый при просмотре списка коллекции или свойств клипа. Некоторые приложения не устанавливают каталоги при обычной установке, поэтому нужно использовать выборочную установку, а затем выбрать коллекции клипов, которые вы хотите установить на локальном диске или в сети.
Использование коллекции организатора клипов на компакт-диске
Этот вариант лучше всего использовать, если на жестком диске достаточно свободного места или не будет доступа к этим клипам, кроме случаев, когда это происходит очень часто. Если вы не установили каталоги организатора клипов, поставляемые с приложением на локальном жестком диске или в общей сетевой папке, они не будут отображаться в организаторе клипов, если диск, на котором они находятся, не будет находиться на жестком диске.
Перенос всех или большинства исходных файлов клипов на жесткий диск компьютера
Этот вариант рекомендуется использовать, если на диске достаточно свободного места и вы хотите быстро получать доступ к клипам при их предварительном просмотре, воспроизведении или вставке. Используйте выборочную установку приложения, чтобы перенести файлы клипов на жесткий диск.
Использование файлов клипов в исходном расположении, на компакт-диске, съемном носителе или в сети
Это хороший выбор, если на жестком диске достаточно свободного места или только эти клипы будут использоваться редко. Это можно сделать только в том случае, если клипы находятся на съемном носителе или в сети, к которым у вас есть доступ. Этот параметр нельзя использовать с клипами на нашем веб-сайте.
Нужна дополнительная помощь?
Нужны дополнительные параметры?
Изучите преимущества подписки, просмотрите учебные курсы, узнайте, как защитить свое устройство и т. д.
В сообществах можно задавать вопросы и отвечать на них, отправлять отзывы и консультироваться с экспертами разных профилей.
Клипами
в Microsoft Office называют мультимедийные
файлы: рисунок, звук, анимация или фильм.
Можно пользоваться как коллекцией
клипов, поставляемой вместе с Microsoft
Office, так и, при наличии подключения к
интернету, веб-коллекцией с сайта
Microsoft.
Для вставки рисунка
из коллекции клипов Microsoft
Office
установите текстовый курсор туда, где
будет находиться вставляемый рисунок
и выберите вкладку Вставка/кнопку
Клип.
В появившейся области задач Клип
в поле Искать
введите ключевое слово искомого рисунка.
Откройте список Просматривать
и выберите те коллекции, в которых
требуется провести поиск. Откройте
список Искать
объекты и
установите флажок рядом с названиями
тех видов клипов, которые требуется
найти. Нажмите кнопку Начать.
В результате поиска в области задач
отображены эскизы найденных рисунков.
Щёлкните по эскизу, чтобы вставить
рисунок в документ.
Если в нижней части
области задач Клип
щёлкнуть по ссылке Упорядочить
клипы, то
отобразится окно Организатор
клипов Microsoft,
в котором можно просмотреть коллекции
рисунков и вставить выбранный в документ.
Изменение положения рисунка в документе
Для того чтобы
рисунок можно было свободно перемещать
в документе, следует установить для
него один из режимов обтекания текстом.
Для этого выделите рисунок и выберите
вкладку Формат/в
группе Упорядочить
кнопку Обтекание
текстом. В
открывшемся меню выберите один из
вариантов обтекания.
Для перемещения
рисунка по документу наведите указатель
мыши на любую часть рисунка, кроме
маркеров, так, чтобы около него отобразилась
четырёхнаправленная стрелка, нажмите
левую кнопку мыши и не отпуская её
перетащите рисунок.
Более точно изменить
положение рисунка можно, щёлкнув по
рисунку правой кнопкой мыши и из
контекстного меню выбрав команду Формат
объекта/вкладку
Положение/кнопку
Дополнительно.
Изменение размера рисунка
Изменить размер
рисунка можно, если выделить рисунок,
затем навести указатель мыши на маркер
рисунка так, чтобы он превратился в
двунаправленную стрелку, и нажав левую
кнопку мыши перетащить маркер.
Чтобы установить
размер рисунка с более высокой точностью,
выделите рисунок и на вкладке Формат
в группе
Размер
установите
значения высоты
и ширины
рисунка в соответствующих счётчиках.
Изменение режима обтекания текстом
Первоначально
рисунок вставляется непосредственно
в текст документа как встроенный объект
без обтекания текстом.
Для того чтобы
рисунок можно было свободно перемещать
в документе, следует установить для
него один из режимов обтекания текстом.
Для этого выделите рисунок и выберите
вкладку Формат/в
группе Упорядочить
кнопку Обтекание
текстом. В
появившемся меню выберите один из
вариантов обтекания: Вокруг
рамки, По контуру, За текстом, Перед
текстом или
другой.
Обрезка рисунка
Чтобы обрезать
края рисунка выделите рисунок и выберите
вкладку Формат/в
группе Размер
кнопку Обрезка
.
Если эта кнопка не отображается, щёлкните
по кнопке группы Размер.
После этого маркеры рисунка примут
другой вид и изменится внешний вид
указателя мыши (рисунок 4.2).
Если требуется
изменить размер изображения в каком-либо
одном направлении, перетащите маркер,
расположенный на одной из сторон рисунка.
Если размер изображения требуется
изменять пропорционально по высоте и
ширине, перетащите угловой маркер.
22
Пятница
Окт 2010
Вступление
В данной статье речь пойдет о том, что такое клипы и как работать с ними. И хотя рассматриваемая методика создания и работы с коллекциями клипов не имеет прямого отношения к Microsoft Word 2010, рассматривается она все же применимо к данной программе, в частности, в случае вставки коллекции клипов в документ Word (или любой другой из пакета Office). Следовательно, данная статья будет полезна не только тем, кто изучает Microsoft Word 2010, но и осваивающим другие приложения из состава Microsoft Office 2010.
Определение
Начнем с определения, что же такое коллекция клипов? Коллекция клипов – это папка с клипами, которая задана с определенными признаками. Располагаются коллекции в организаторе клипов. Организатор клипов позволяет собирать и хранить фотографии, видеорипы и еще целый ряд мультимедиа-файлов, при этом расположением этим файлов может быть как жесткий диск вашего компьютера, так и сеть интернет. Добавление клипов можно осуществлять автоматически при помощи организатора клипов, либо вручную. Принцип работы организатора клипов таков, что файлы, находящиеся на HDD вашего PC, напрямую не копируются в коллекцию, напротив , организатор клипов создает для всех файлов мультимедиа специальные ссылки, которые, собственно, и размещаются в папке коллекции, сами же файлы остаются на своих местах. Эти ярлыки затем позволяют вам ускорить работу с избранными файлами мультимедиа – открывать и вставлять их без прямого перехода к месту расположения файлов. По той же причине, что файлы не используются непосредственно в коллекции – вы можете легко удалять ненужные ярлыки, не боясь случайно удалить сам файл.
Запуск организатора клипов
Организатор клипов можно запускать как из любого приложения Microsoft Office 2010, так и вне его. Для этого сделайте следующие действия:
1 способ:
- Откройте вкладку «Вставка»;
- В группе «Иллюстрации» нажмите кнопку «Картинка» — откроется панель «Картинка, в правой части экрана. При желании вы ее можете переместить в любую часть экрана, даже на уровень ленты (чего не позволяют делать многие программы, ведь лента в Microsoft Word 2010, фактически, основная панель инструментов) и изменить ее размер
Рисунок 1. Панель «Картинка»
2 способ:
- Нажмите кнопку «Пуск» на панели задач Windows;
- Найдите пункт «Все программы» — щелкните по нему или подождите секунду и в открывшемся списке выберите Microsoft Office 2010;
- В меню Microsoft Office 2010 выберите пункт «Средства Microsoft Office 2010», а затем – «Организатор клипов (Майкрософт)»
Рисунок 2. Организатор клипов
Создание новой коллекции
Теперь поговорим о том, как создать саму коллекцию, а затем, поэтапно разберем процесс ее «сборки» и правки. Итак, чтобы создать коллекцию, сделайте следующее:
- Запустите организатор клипов (Микрософт). В окне «Список коллекций» можно видеть ваши коллекции (точнее папки с коллекциями и папки в которых хранятся эти папки с коллекциями);
- В окне организатора, выберите «Файл», затем – «Создать коллекцию»;
- В открывшемся окошке «Создание коллекции» введите название будущей коллекции и выберите место ее размещения (в рамках папки «Мои коллекции»)
Рисунок 3. Создание коллекции
На этом пока все, теперь рассмотрим, как автоматически создавать коллекции.
Ручное создание коллекции клипов
Коллекции клипов можно создавать вручную, используя привычный для всех нас способ – найти нужное фото или видео на жестком диске и добавить его в коллекцию. Для этого сделайте следующее:
- В окне организатора клипов, на панели инструментов выберите «Файл»;
- В открывшемся меню, в списке команд наведите курсор на пункт «Добавить клипы в организатор», затем выберите «Вручную»;
- В открывшемся окне (оно примет в заголовке название используемой на данный момент коллекции – в нашем случае это «Collection #1…») «Collection #1 – Добавление клипов в организатор» вы получаете возможность выбрать нужные файлы, подобно тому, как это делается в «Проводнике». Следует отметить, что интерфейс окна во многом схож со стандартным окном Windows Explorer, впрочем, более подробно мы рассмотрим его ниже;
- Выберите нужный файл мультимедиа или папку с файлами и нажмите кнопку «Добавить». Если вам необходимо выбрать ряд файлов в рамках одной папки, используйте комбинацию клавиш <Ctrl+левая кнопка мыши> — для выделения отдельных файлов в произвольной последовательности и <Ctrl+Shift+левая кнопка мыши> — для выделения «блоком» сразу нескольких файлов
После того как вы нажмете «Добавить» — коллекция будет обновлена и в ней будут находиться только что добавленные файлы мультимедиа (точнее ссылки на них).
Рисунок 4. Добавление клипов в коллекцию вручную
Окно «Добавление клипов в организатор»
Данное окно очень схоже по функциональности и внешнему виду со стандартным окном программы «Проводник» о чем уже упоминалось выше. Тем не менее, оно содержит ряд особенностей, знать которые необходимо при ручной сборке коллекции. Итак, ознакомимся со всеми его возможностями.
- «Адресная строка» – позволяет, как увидеть адрес текущей директории, так и вставить туда скопированный ранее адрес для более быстрого нахождения места расположения нужного файла. Кнопка открытия меню ранее посещенных директорий, позволяет также выбрать нужный адрес и таким образом быстро найти искомый файл
- Кнопки «Вперед» и «Назад» — позволяют перемещаться вперед и назад, подобно действиям, совершаемым в Internet Explorer с веб-страничками. Кнопка открытия меню позволяет выбрать из списка уже посещенную директорию (только более крупную, например, отдельную папку или диск);
- В «Поле поиска» можно задать название искомого файла и затем выбрать нужный из предложенных вариантов;
- В области «Избранные ссылки» — выбираются нужные папки или диски, например, если файл находиться на диске «D», то нужно щелкнуть по пункту «Компьютер», а затем в правой части окна продолжить поиск, выбрав пункт с названием соответствующего диска. Если нажать кнопку «Папки», под областью «Избранные ссылки» откроется область, отображающая папки соответствующие выбранной выше директории (например, только для диска «С»);
- Кнопка «Добавить в» — позволяет добавить файлы мультимедиа в любую из существующих коллекций. Так, если вы случайно наткнетесь на файл, который больше подходит к другой коллекции (например, вы создавали коллекцию танков, из соответствующих фотографий, но вам в процессе попалось пару снимков БМП и БТР, для которых уже создана отдельная коллекция) нажмите кнопку «Добавить в» и выберите в окне «Импорт в коллекцию» нужную папку;
- В поле «Имя клипа» можно ввести название искомого клипа или нажать кнопку открытия меню и выбрать из списка уже ранее использовавшихся клипов;
- Нажав кнопку выбора файлов (над кнопкой «Открыть»), можно выбрать следующие типы файлов – «Все файлы», «Все типы файлов организатора» (задается по умолчанию), «Иллюстрации», «Фотографии», «Звук», «Видео» и «Общие каталоги». Это позволяет детализировать поиск, например, если вы создаете коллекцию из любимых песен, выберите «Звук» и окно «Добавление клипов в организатор» будет отображать только конкретный тип файлов – MP3, Flac, Loseless и т.п.
- Нажав кнопку «Виды», можно изменить размер отображаемых значков, например, если вам нужно подробнее рассмотреть эскизы файлов изображений – выберите «Крупные значки»;
- Кнопка «Новая папка» может пригодиться, если у вас в буфере обмена находиться ряд изображений, для которых вы хотите создать отдельную папку, а затем оттуда добавить их в соответствующую коллекцию;
- Кнопка «Сервис» позволяет использовать сетевой диск
Добавление клипов с камеры или сканера в коллекцию
Клипы в коллекцию можно добавить непосредственно со сканера или камеры, для этого сделайте следующее:
- В окне «Организатор клипов» в панели инструментов выберите «Файл»;
- В списке команд подведите курсор к пункту «Добавить клипы в организатор»;
- В меню «Добавить клипы в организатор» выберите пункт «Со сканера или камеры»;
- В окне «Вставка рисунка со сканера или камеры» в группе устройство выберите сканер или камеру, чьи драйвера установлены на ваш компьютер (дополнительно можно задать качество файла мультимедиа – например, разрешение изображения);
- Нажмите кнопку «Вставить» — теперь новый клип будет отображен в папке «Мои коллекции» в папке с названием сканера
Удаление коллекции клипов
Чтобы полностью удалить определенную коллекцию клипов, сделайте следующее:
- В окне «Организатор клипов» нажмите кнопку «Список коллекций» — в одноименной области справа появиться структурное дерево папок;
- Щелкните правой кнопкой мыши по интересующей вас папке и в контекстном меню выберите пункт «Удалить коллекцию» (после слова удалить в названии команды следует название удаляемой коллекции)
Рисунок 5. Удаление коллекции клипов
Переименование коллекции клипов
Если вас уже не устраивает заданное ранее название для определенной коллекции клипов, вы можете его изменить, на более подходящее. Для этого сделайте следующее:
1 способ:
- В окне «Организатор клипов» нажмите кнопку «Список коллекций»;
- В структурном дереве папок щелкните правой кнопкой мыши по нужной коллекции;
- В контекстном меню выберите пункт «Переименовать (и название коллекции)» (название коллекции в дереве папок будет выделено синим, после чего можно вводить новое название)
2 способ:
- В окне «Организатор клипов» в панели инструментов выберите «Правка»;
- В списке команд выберите «Переименовать коллекцию»
Стоит учесть, что переименовать можно только созданные вами папки, дефолтные же папки (основные коллекции) переименованию не подлежат.
Рисунок 6. Переименование коллекции клипов
Сжатие основного каталога
С целью экономии места, основной каталог организатора клипов можно сжать, при этом затрагиваются только уменьшенные копии изображений (эскизы) и прочие данные о клипах, которые находятся в папках коллекций. Для этого сделайте следующее:
- В окне организатора клипов откройте меню «Сервис»;
- В списке команд выберите «Сжать». Появится окошко «Сжатие», в котором отобразится процесс сжатия, причем, чем больше каталог, тем продолжительнее этот процесс
Учтите, что при сжатии производится внутренняя проверка данных организатора клипов, если же обнаруживаются поврежденные данные, программа автоматические делает попытку их восстановить.
Заключение
На этом первая часть статьи заканчивается, в следующей части мы рассмотрим, как вставлять коллекцию в документ Word, рассмотрим, какие форматы графических изображений поддерживает программа и как пополнять коллекции через интернет.
Вставка рисунков с помощью области задач Клип
Вставка рисунков с помощью области задач Клип
Кроме того, в Word существуют возможности хранения и открытия различных графических файлов непосредственно в программе. Для работы с изображениями служит область задач Клип. С ее помощью можно работать как с растровыми, так и с векторными изображениями. Чтобы открыть данную область задач, перейдите на вкладку Вставка на ленте и в группе Иллюстрации нажмите кнопку Клип (рис. 6.1).
Рис. 6.1. Кнопка Клип в группе Иллюстрации
Чтобы найти подходящее изображение в области задач Клип (рис. 6.2), наберите в строке Искать ключевое слово, после чего нажмите кнопку Начать. Если оставить строку Искать пустой, программа покажет все доступные изображения.
Рис. 6.2. Область задач Клип
Чтобы ограничить поиск какой-нибудь темой, настройте списки Просматривать и Искать объекты. В первом указываются коллекции, в которых нужно производить поиск, а во втором – типы файлов (картинки, фотографии, звуки и др.).
По умолчанию доступны три коллекции.
• Мои коллекции – в нее входят все папки жесткого диска, содержащие картинки.
• Коллекции Microsoft Office– начинающие пользователи чаще всего работают именно с этим собранием изображений, которое входит в поставку Microsoft Office.
• Веб-коллекции – позволяет расширить собрание картинок Word при помощи изображений, доступных на интернет-ресурсе Office Online (для его использования нужно подключиться к Интернету).
Соответствующие заданным критериям изображения будут отображены в окне предварительного просмотра (рис. 6.3). Вы можете просматривать их при помощи полосы прокрутки.
Рис. 6.3. Изображения, найденные по запросу «компьютер»
Чтобы вставить картинку в документ, сделайте следующее.
1. Установите курсор в нужное место документа.
2. Щелкните на картинке один раз. В результате она будет вставлена в документ.
3. Вы также можете подвести указатель к изображению, щелкнуть на стрелке в правой его части и выбрать команду Вставить (рис. 6.4).
Рис. 6.4. Вставка изображения в документ
Перед вставкой изображения в файл можно просмотреть его в увеличенном размере и изучить его параметры. Для этого сделайте следующее.
1. Подведите указатель к интересующему вас рисунку.
2. Щелкните на стрелке справа от изображения.
3. Выберите строку Просмотр и свойства (рис. 6.5).
Рис. 6.5. Окно Просмотр и свойства
Совет
Для просмотра параметров изображений в диалоговом окне Просмотр и свойства необязательно вызывать его каждый раз для нового рисунка. Чтобы выбрать изображение, воспользуйтесь кнопками ? и ? в области Подпись.
Данный текст является ознакомительным фрагментом.
Читайте также
6.1.3. Вставка рисунков
6.1.3. Вставка рисунков
В любом современном документе есть рисунки — будь-то диаграмма или же простой логотип компании. Давно прошли времена сугубо текстовых документов. Рисунки оживляют документ, делают его внешне привлекательнее.
Рис. 6.3. Окно вставки картинкиВставить
7.4. Решение с помощью GCD задач, связанных с пользовательским интерфейсом
7.4. Решение с помощью GCD задач, связанных с пользовательским интерфейсом
Постановка задачи
Интерфейс программирования приложений GCD используется для параллельного программирования, и необходимо узнать, каков оптимальный способ его применения с другими API, связанными с
7.6. Асинхронное решение с помощью GCD задач, не связанных с пользовательским интерфейсом
7.6. Асинхронное решение с помощью GCD задач, не связанных с пользовательским интерфейсом
Постановка задачи
Необходимо иметь возможность решать задачи, не связанные с пользовательским интерфейсом, с помощью
7.7. Выполнение задач после задержки с помощью GCD
7.7. Выполнение задач после задержки с помощью GCD
Постановка задачи
Требуется выполнить код, но после определенной задержки. Задержку планируется указывать с помощью
7.8. Однократное выполнение задач с помощью GCD
7.8. Однократное выполнение задач с помощью GCD
Постановка задачи
Необходимо убедиться в том, что определенный фрагмент кода выполняется один раз за весь жизненный цикл приложения, даже если он вызывается неоднократно из разных точек программы (в качестве примера можно
7.9. Объединение задач в группы с помощью GCD
7.9. Объединение задач в группы с помощью GCD
Постановка задачи
Требуется объединять блоки кода в группы и гарантировать, что GCD будет выполнять все задачи одну за другой, выстраивая таким образом зависимости между
7.11. Синхронное выполнение задач с помощью операций
7.11. Синхронное выполнение задач с помощью операций
Постановка задачи
Необходимо синхронно выполнить серию
7.12. Асинхронное выполнение задач с помощью операций
7.12. Асинхронное выполнение задач с помощью операций
Постановка задачи
Требуется параллельно выполнять
Вставка листа с помощью Центра управления AutoCAD
Вставка листа с помощью Центра управления AutoCAD
Центр управления AutoCAD DesignCenter позволяет перетаскивать в текущий рисунок листы вместе с находящимися на них геометрическими объектами. Существует несколько способов вставки листов с помощью Центра управления:• выбрать
22.2. Автоматизация задач с помощью bash
22.2. Автоматизация задач с помощью bash
Представим, что нам нужно выполнить резервное копирование всех важных файлов, для чего создать архивы каталогов /etc, /home и /usr. Понятно, что понадобятся три команды вида:
tar — cvjf имя_архива. tar.bz2 каталог
Затем требуется записать все эти три
Вставка рисунков
Вставка рисунков
Инструмент вставки изображений активизируется щелчком на кнопке Figure (Изображение)
раздела More (Дополнительно) палитры Toolbox (Палитра инструментов). На информационной палитре появляются его параметры (рис. 12.6).
Рис. 12.6. Настройки вставки рисунков на
Создание рисунков с помощью панели инструментов Рисование
Создание рисунков с помощью панели инструментов Рисование
Если вам необходимо построить несложную схему, то можно воспользоваться стандартными инструментами редактора Word, предназначенными для рисования. Для этого необходимо в первую очередь отобразить в окне
11.5. Вставка текста с помощью команды paste
11.5. Вставка текста с помощью команды paste
С помощью команды cut отдельные символы и целые поля извлекаются из текстовых файлов или стандартного входного потока. Команда paste выполняет противоположное действие: она вставляет в выходной поток содержимое входных файлов. Прежде
Вставка рисунков, таблиц и других объектов
Вставка рисунков, таблиц и других объектов
При работе с некоторыми текстами возникает необходимость вставить иллюстрации. Для совершения этой операции выберите в меню Вставка пункт Рисунок и далее – Из файла и откройте файл нужного рисунка. Поддерживаются все
Вставка рисунков в текст
Вставка рисунков в текст
Для вставки изображения из файла, хранящегося на вашем компьютере, выполните следующие действия.1. Установите текстовый курсор в предполагаемое место вставки рисунка.2. Нажмите кнопку Вставка ? Иллюстрации ? Рисунок.3. В появившемся окне укажите
Для создания музыкального клипа из фотографий
попробуйте программу Экранная Студия:
- Эффектные переходы и титры;
- Коллекция фоновой музыки;
- Обрезка, склейка и изменение длительности кадра

Лучшие бесплатные программы для создания видео из фото с музыкой
Хотите оформить фотографии памятных моментов в единый видеоролик и поделиться им с
родственниками и друзьями? Объедините счастливые воспоминания с помощью специального
программного обеспечения. В этой статье мы рассмотрим лучшие бесплатные и условно-бесплатные
приложения.
Для простой обработки подойдут полностью бесплатные программы для создания клипов. Продвинутые инструменты и эффекты доступны только в платных приложениях и пробных версиях. С их помощью оформляйте титры, настраивайте цветокоррекцию и анимацию.
Рейтинг лучших программ для создания видеороликов из фотографий с музыкой
Для начала, ознакомьтесь с особенностями лучших видеоредакторов:
Программы
Лицензия
Рейтинг
Русский язык
Добавление видео и фото
Добавление музыки
Эффекты и фильтры
Добавление текста, титров
Работа на слабом ПК
Условно-бесплатная (от 690 р.)
10/10
Много
Adobe Premiere Pro

Условно-бесплатная (1622 р. в
месяц)
9/10
Много
Фотографии Windows 10

Бесплатно
8/10
Мало
Экранная Студия
Подходит для видеомонтажа и наложения музыкальных треков. Экранная Студия совместима с популярными форматами JPEG, PNG, BMP и другими. Соедините кадры с помощью плавных переходов, наложите поверх надписи, стикеры или другую графику.
Также вы сможете оформить вступительную заставку и титры, применить эффекты и работать со звуком. Можно наложить аудиофайл с компьютера, использовать трек из коллекции и записать закадровые комментарии. Есть возможность оформить точку громкости и настроить уровень звука на определенном фрагменте, а также применить появление и затухание. Скачайте видеоредактор бесплатно, нажав на кнопку ниже.
Он работает на Windows 11, 10, 8, 7 и XP.
Скачать бесплатно

Windows 10, 8, 8.1, 7, XP
Особенности:
- видеозахват с экрана и веб-камеры;
- кадрирование картинки и изменение пропорций проекта;
- установка продолжительности показа фото;
- регулировка освещения и цветов снимка;
- профили экспорта для смартфонов и соцсетей.
- Плюсы:
- автоматическое улучшение освещения и контраста;
- коллекция титров, фильтров, стрелок, аудиотреков;
- простой русскоязычный интерфейс;
- подходит новичкам;
- работает на слабых ПК и ноутбуках.
- Минусы:
- ПО доступно бесплатно только на пробный период;
- нельзя работать с ключевыми кадрами и масками.
Скачайте программу Экранная Студия
и
оформите красивый ролик
из снимков с мелодией!
Как создать фильм из фото в Экранной Студии:
1. Установите программу и запустите ее через ярлык. Кликните на «Редактировать видео», а затем на «Добавить видео и фото». Импортируйте снимки, зажав клавишу Ctrl.
2. В категории «Файлы» выберите аудиотрек с ПК через «Добавить аудиофайлы». Также можно открыть «Коллекцию музыки» и указать фоновую мелодию из каталога ПО. Чтобы вырезать отрывки звуковой дорожки в конце и начале, зажмите ее правый или левый край и переместите ближе к центру. Для звукозаписи озвучки дважды кликните по третьему треку на монтажном столе. Выберите микрофон и начните процесс.
3. Перейдите во вкладку «Переходы». Перетащите понравившийся объект на шкалу. Можно включить использование случайной анимации или установить везде один переход.
4. Выделите миниатюру на временной шкале и щелкните по «Редактировать». Напечатайте подходящую длительность показа. Перейдите в категорию «Изображение» и скорректируйте яркость, контрастность, насыщенность и цветовой тон.
5. Воспользуйтесь функцией «Сохранить видео». Установите любой профиль вывода, например скачивание в HD. Затем скорректируйте размер, качество и другие свойства.
Adobe Premiere Pro
Профессиональный видеоредактор, который позволит смонтировать видеоролик из фотоснимков с аудиосопровождением и спецэффектами. В Adobe Premiere Pro можно объединить неограниченное количество фотоматериалов PNG, TIFF, JPG и PSD, наложить их друг на друга и настроить масштаб. В финале останется добавить пресеты перемещения или панорамирования, отрегулировать продолжительность всех слайдов.
Также вы сможете выполнить цветокоррекцию, заменить задний фон и обработать аудиодорожку.
Функции для коррекции аудио включают в себя: добавление музыкальной композиции и совмещение
с озвучкой, устранение шума и многое другое.
Особенности:
- добавление надписей;
- микширование треков;
- работа со слоями, ключевыми кадрами и масками;
- продвинутая цветокоррекция.
- Плюсы:
- большая галерея видеоэффектов;
- предустановки экспорта для видеохостингов;
- 7-дневная демоверсия.
- Минусы:
- высокие требования к системе — процессор Intel 7-го поколения или новее и 16 ГБ
оперативной памяти. - цена подписки — 1 622.40 рублей в месяц.
- нужен аккаунт Adobe и установленный облачный сервис Creative Cloud.
Как сделать видео из фото в Adobe Premiere:
1. Запустите видеоредактор через Creative Cloud. При первом включении укажите директорию для автосохранения изменений в проекте.
2. Откройте папку с фотоснимками и песнями в проводнике. Перетащите медиафайлы в поле «Проект», а затем переместите их на монтажную ленту. Потяните за края для увеличения или уменьшения длительности показа.
3. Разместите аудиофайл на трек, который расположен под видеодорожкой. Для обрезки зажмите правую границу аудиозаписи. Переместите ее таким образом, чтобы композиция заканчивалась вместе со слайдшоу.
4. Выберите «Медиаконтент» – «Экспорт». В поле «Профиль» укажите предустановку или отрегулируйте все свойства вручную.
Фотографии Windows 10
Штатное средство Windows 10 позволяет объединять материалы с жесткого диска, накладывать фильтры и аудиотреки. Можно просматривать все медиафайлы с ПК и импортировать в редактор только нужные.
Софт позволит применять встроенные темы для быстрого оформления проекта, делать вступительные заставки, анимацию движения, динамичный и статичный текст, подбирать фоновую мелодию из библиотеки и регулировать ее громкость.
Особенности:
- пресеты для цветокоррекции;
- синхронизация дорожки с ритмом аудио;
- готовые стили подписей;
- коллекция музыкальных композиций.
- Плюсы:
- сохранение в 1080p;
- автоматически установлена на устройства с Windows 10;
- удобный интерфейс на русском.
- Минусы:
- вывод только в формате MP4;
- мало цветовых фильтров;
- нельзя настроить длительность плавной смены слайдов.
Как сделать видео из фотографий с музыкой в Фотографии Windows 10:
1. Откройте меню «Пуск» и в поиске вбейте название софта. Во вкладке «Папки» кликните на «Добавить папку».
2. Наведите курсор на миниатюры и поставьте галочки только у интересующего вас медиа. На верхней панели задействуйте функцию «Создать» и начните видеомонтаж в авторежиме. Введите название фильма.
3. Воспроизведите видеозапись. Если вас не устраивает результат, можно «Сделать ремикс» и сменить тему. Либо произведите ручной монтаж через «Редактировать».
4. Отправьте результат на сохранение. Поставьте разрешение от 540р до 1080р и подтвердите действие.
ФотоШОУ PRO
Удобная программа для создания видео из фотографий и клипов с компьютера. В ФотоШОУ PRO можно
сделать слайд-шоу с нуля или использовать готовые макеты. Они разбиты по категориям:
путешествия, свадьба, детские и другие.
В редакторе можно работать со слоями, накладывать их друг на друга, корректировать анимацию вручную, применять эффекты движения, засветки или цветовые пресеты. Также вы сможете делать заставки, добавлять любимые треки с ПК и голосовые комментарии.
Особенности:
- синхронизация видеодорожки с ритмом мелодии;
- коррекция каждого слоя на холсте;
- встроенный фоторедактор;
- подготовка видеоклипа к публикации в сети.
- Плюсы:
- большая галерея шаблонов;
- конструктор слайд-шоу — выбор макета, кадров, мелодии;
- автоматическая коррекция фотоснимков;
- не лагает на слабых ПК и ноутбуках.
- Минусы:
- софт доступен бесплатно только на пробный период;
- в демоверсии частично ограничен функционал.
Как сделать видео из фото с музыкой в ФотоШОУ PRO:
1. Откройте редактор и выберите автоматизированную опцию «Слайд-шоу за 5 минут». Посмотрите подходящую категорию шаблонов или оцените все варианты видеоколлажей. Выделите понравившийся макет.
2. На следующем этапе загрузите целую папку или отдельные элементы. Их рекомендованное количество указано на нижней панели ПО. Настройте порядок отображения за счет стрелок или опции «Перемешать».
3. На следующем этапе уделите внимание аудиосопровождению. У некоторых макетов есть саундтрек по умолчанию. Также можно выбрать файл с компьютера или из внутренней библиотеки. Для изменения длительности слайдов в соответствии с длиной звукозаписи кликните по «Синхронизировать».
4. Введите данные для титульных и финальных заставок. Оцените итог в окне предпросмотра.
5. Нажмите на «Сохранить слайд-шоу». Укажите формат, устройство или сайт из списка.
Bolide Slideshow Creator
Позволит склеить фотоснимки в слайд-шоу с эффектами и звуковым сопровождением.
В Bolide Slideshow Creator можно устанавливать продолжительность
показа материалов, масштабировать и панорамировать фотоснимки.
Также есть возможность размещать текстовые слои, выполнять пакетную обработку аудиофайлов.
Особенности:
- установка пропорций;
- экспорт в MKV, AVI, FLV, MP4 или WMV;
- публикация итога в сети.
- Плюсы:
- поддержка FullHD и ниже;
- простота в использовании;
- низкие системные требования — процессор с тактовой частотой 1 ГГц и 512 МБ ОЗУ.
- Минусы:
- последнее обновление вышло в 2013;
- мало видеопереходов;
- не поддерживает 4K и выше;
- нельзя подробно настроить все параметры вывода — только формат и
качество.
Как создать видеоклип из фотографий в Bolide Creator:
1. Откройте приложение и щелкните по значку папки. Загрузите картинки с диска и перетащите их на монтажный стол. Перейдите во вкладку «Аудио» и импортируйте аудиодорожку.
2. В «Переходах» посмотрите анимацию. Перетащите подходящую на стык объектов на таймлайне.
3. Для разработки анимированных картинок понадобится «Pan & Zoom» в «Эффектах». Отрегулируйте параметры пресета для каждого изображения.
4. Отправьте дорожку на конвертацию. Укажите директорию вывода, видеоформат из списка и качество видеоряда.
PhotoStage Slideshow
Подходит для монтирования видеороликов с музыкальным сопровождением, озвучкой и т.д. В PhotoStage
Slideshow можно загружать на временную шкалу неограниченное количество элементов, совмещать их
переходами и украшать надписями, спецэффектами.
Также можно редактировать снимки: регулировать освещение и оттенки, кадрировать и
поворачивать, настраивать прозрачность и т.д. Софт позволит вывести итог с разрешением до 4К
или адаптировать для загрузки на YouTube, Vimeo или Flickr.
Особенности:
- панорамирование и масштабирование;
- встроенный фоторедактор;
- работа с аудио: усиление, эхо, реверберация.
- Плюсы:
- конструктор слайдшоу;
- галерея текстовых стилей и аудиозаписей;
- регулярные обновления — последнее вышло в ноябре 2021;
- предварительный просмотр.
- Минусы:
- нет перевода на русский;
- в базовом пакете нельзя импортировать видеофайлы;
- устаревшие стили текста.
Как сделать видео из фотографий в Photostage:
1. В стартовом меню нажмите на «Add Media» и вставьте интересующие вас мультимедиа: аудио, изображения и другие.
2. Расположите объекты на таймлайне в подходящем порядке. Аудиозапись разместите под видеодорожкой.
3. В разделе «Transitions» найдите анимацию и поместите ее на стык медиа на таймлайне.
4. Воспользуйтесь «Export». Подберите видеоформат, кадровую частоту и т.д.
VirtualDub
Используется для обработки видеоклипов и склейки нескольких фотоснимков. Их можно загружать с компьютера, применять к ним фильтры или корректировать вручную,
дополнять аудиофайлами с диска и голосовыми комментариями.
Экспортировать можно во всех популярных форматах и кодеках. В VirtualDub вы сможете указать разрешение, битрейт, качество и другие параметры файла.
Особенности:
- получение мультимедиа с подключенных устройств;
- подавление цифровых шумов;
- изменение разрешения и сжатие файла;
- встроенные аудиоэффекты.
- Плюсы:
- много фильтров и плагинов — настройка яркости, размытие, резкость и т.д.;
- интеграция дополнительных плагинов для расширения функционала;
- распространяется свободно.
- Минусы:
- англоязычный запутанный интерфейс;
- нельзя в любой момент изменять последовательность загруженных файлов;
- из-за отсутствия обучающих материалов и техподдержки на русском не подходит
новичкам.
Как создать видеоролик из фото и видео, наложенных на музыку, в VirtualDub:
1. Перед монтированием фильма сохраните все файлы в одно место и пронумеруйте их.
2. В редакторе кликните по «File» – «Open Video File» и загрузите первую картинку. Остальные будут импортированы автоматически.
3. В «Video» – «Frame Rate» поставьте галочку рядом с «Change frame rates to». Оптимальным значением будет число от 5 до 10.
4. Экспортируйте результат, щелкнув по «File» – «Save as AVI».
4K Slideshow Maker
Простая программа для создания фильма из картинок с жесткого диска или соцсетей.
4K
Slideshow Maker автоматически делает видеоклип из импортированных мультимедиа и применяет к ним случайные видеопереходы. Также вы сможете импортировать аудиозапись из коллекции софта и сохранить результат с разрешением до 4К.
Также вы сможете импортировать аудиозапись из коллекции софта, установить продолжительность
переходов и сохранить результат с разрешением до 4К.
Особенности:
- предварительный просмотр;
- технология распознавания лиц;
- профили экспорта для YouTube.
- Плюсы:
- простота в использовании;
- нет ограничений по длительности видеофайла;
- не размещает водяные знаки.
- Минусы:
- нет инструментов для ручного редактирования;
- нельзя обрезать звуковую дорожку и вырезать видеофрагмент;
- невозможно добавить текст или стикеры к видео.
Как создать видео из фотографий в 4K Slideshow Maker:
1. В проводнике найдите медиафайлы и выделите их с зажатой клавишей Ctrl. Переместите в окно софта и настройте порядок показа.
2. Нажмите на «Изменить музыку» для наложения композиции из внутреннего каталога.
3. Откройте «Предварительный просмотр» и оцените видеодорожку.
4. Если вы довольны результатом, примените опцию «Создать». Укажите пропорции, а также директорию для выгрузки итога.
Creatopy
Веб-платформа для разработки слайд-шоу работает во всех популярных браузерах и предлагает
готовые шаблоны. В Creatopy можно загружать картинки или иллюстрации с ПК, анимировать
элементы. Также добавляйте заголовки, субтитры, стикеры и фигуры.
Особенности:
- установка размера видеодорожки;
- получение html-кода для встраивания на сайт или блог;
- выбор фона, размещение украшений.
- Плюсы:
- галерея заготовок;
- зацикливание видеоряда;
- не требует установки.
- Минусы:
- англоязычное меню;
- для доступа к инструментам необходимо зарегистрироваться;
- требуется стабильное интернет-соединение;
- для вставки аудиозаписей нужно оплатить подписку стоимостью 32 доллара.
Как смонтировать видео из фото в Creatopy:
1. Перейдите на сайт и зарегистрируйтесь на площадке. В поле «Start Creating» введите «slide». Используйте предложенный макет.
2. Включите режим раскадровки, нажав на «Slides». Выделите слой на холсте. На панели инструментов щелкните по значку «шестеренок». Задействуйте «Replace from My Computer» и загрузите изображение с диска. Повторно выполните описанные действия с другими слайдами.
3. В «Elements» посмотрите список музыкальных композиций в категории «Audio Tracks». Вставьте подходящую мелодию, а затем дополните ее аудиоэффектами.
4. Нажмите на значок экспорта. В премиум-тарифе возможна выгрузка в MP4 и GIF.
Magix PhotoStory
Предназначена для создания клипов за счет шаблонов и коллажей. Позволяет обрабатывать снимки, добавлять треки и звуковые пресеты, вручную корректировать визуальные спецэффекты. Также в Magix PhotoStory можно размещать декоративные элементы, масштабировать и перемещать «виртуальную камеру».
Доступны дизайны заставок и анимированные карты для рисования маршрутов.
Особенности:
- подготовка публикаций для соцсетей;
- внутреннее облачное хранилище;
- нанесение 3D-заголовков;
- микширование аудиозаписей.
- Плюсы:
- оставляет все фотоизображения несжатыми;
- поддержка 4К;
- подходит начинающим пользователям.
- Минусы:
- высокая стоимость — 5 890 рублей;
- для быстрой обработки понадобится оборудование с четырехъядерным процессором и 8 ГБ
ОЗУ; - доступно только англоязычное меню.
Как сделать клип из фото в Magix PhotoStory:
1. Для импорта нажмите на кнопку «Computer» и найдите интересующую вас папку. Поместите элементы на раскадровку.
2. Можно скомпоновать композицию из нескольких кадров и составить видеоколлаж. Для этого перейдите в «Effects» – «Collage».
3. Щелкните по иконке с музыкальным ключом. Вы можете наложить аудиотрек из каталога приложения.
4. Задействуйте функцию «Export». Видеозапись можно подготовить для просмотра на большом экране, мобильном устройстве или для загрузки на сайт.
Bannersnack
Позволяет создавать онлайн слайд-шоу и баннеры со множеством эффектов, переходами и текстом.
В Bannersnack можно указать соотношение сторон проекта, импортировать
изображения, поместить подписи и другие объекты.
Портал был заменен на Creatopy, поэтому им могут пользоваться только люди с аккаунтом.
Зарегистрироваться на платформе в данный момент невозможно.
Особенности:
- применение готовых макетов;
- предварительный просмотр доступен в любой момент;
- оптимизация для Twitter, Tumblr и т.д.
- Плюсы:
- хранение импортированных медиа в облаке;
- простое управление;
- не требует установки на ПК.
- Минусы:
- вывод только в MP4;
- редактор недоступен
незарегистрированным пользователям; - для удаления водяного знака нужно перейти на платный премиум-аккаунт.
Как сделать ролик из фотографий в Bannersnack:
1. Войдите в свой аккаунт и щелкните по «Create New». Установите пропорции холста.
2. Загрузите фотоснимок через «Add Image». Вставьте надписи с помощью «Add Text» и графику через «Add Clipart».
3. Нажмите на «New Slide» и повторите действия, описанные в предыдущем шаге.
4. Воспользуйтесь «Save», введите название и качество.
DVD Slideshow Builder
Предлагает различные инструменты для создания слайдов. В DVD Slideshow Builder вы можете объединить видеоклипы с 2D и
3D переходами через конструктор или вручную.
Итог можно напрямую опубликовать в социальных сетях и подготовить для воспроизведения на
устройствах iPod и телевизоре. Также есть возможность записать результат на DVD-диск и
оформить интерактивное меню.
Особенности:
- использование готовых тем;
- применение аудиоэффектов;
- звукозапись закадровых комментариев.
- Плюсы:
- много графических элементов и визуальных эффектов;
- сохраняет в HD-качестве.
- Минусы:
- высокая стоимость — 69.95 долларов;
- нет галереи звуков;
- часто возникают баги;
- отсутствие русскоязычного интерфейса.
Как сделать видео из фото на компьютере в DVD Builder:
1. Включите режим «Organize» и кликните на «Add Files». Расположите любое количество кадров в правильной последовательности.
2. Во вкладке «Personalize» наложите готовые стили оформления и клипарты. Вставьте аудио, нажав на кнопку «Music».
3. Воспользуйтесь анимированными видеоэффектами со снегом, воздушными шариками и т.д. в категории «Effects».
4. В «Create» установите профиль скачивания, например сохранение видеоконтента в HD или загрузка на YouTube.
Вывод
Теперь вы знаете, как выполнить монтаж видеоклипов из фотографий на компьютере. Лучше всего воспользоваться Экранной Студией. Она подходит новичкам, поддерживает все популярные форматы, предлагает встроенные титры и песни. Скачайте редактор бесплатно и объедините любимые снимки за считанные минуты!
Поделиться с друзьями: