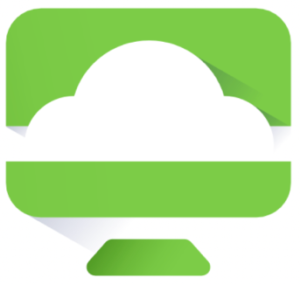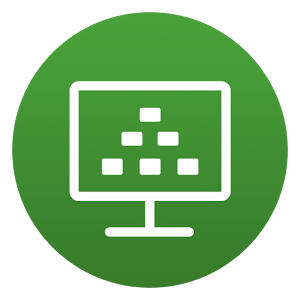VMware Horizon — сетевая платформа для организации системы виртуальных рабочих столов (VDI или Virtual Desktop Infrastructure), состоящих из облачных серверов с развернутыми на ними виртуальными машинами (операционные системы или отдельные приложения) и клиентского программного обеспечения, что предоставляет удаленный доступ к VDI. К такому клиентскому ПО и относится рассматривая программа VMware Horizon Client.
Сама по себе она распространяется бесплатно. Платным является доступ к вычислительным мощностям, на которых развернуты виртуальные рабочие столы. Платформа VMware Horizon предназначена, в первую очередь, для использования корпоративными клиентами.
Виртуальные рабочие столы — это предварительно настроенные образы операционных систем и/или приложений, которые физические отделены от того устройства, что используется для подключения к ним. Принцип работы таких платформ чем-то напоминает работу систем удаленного доступа к компьютерам — например такие, что можно легко развернуть при помощи программы TeamViewer. Серверная часть приложения TeamViewer устанавливается на удаленный управляемый компьютер, а клиентская — на управляющий (администраторский) ПК. Подключившись с клиента к удаленному компьютеру, пользователь получит доступ к любым функциям установленной на нем операционной системы.
Платформа VMware Horizon работает примерно также, только здесь в качестве удаленного компьютера используются виртуальные машины, развернутые на мощных серверах. Таких виртуальных машин на одном сервере может быть множество. И все они управляются одним или группой администраторов, именующихся посредниками (брокерами). В их задачу входит настройка прав доступа пользователей к тем или иным функциям виртуального рабочего стола.
Пользователи могут иметь или не иметь возможность сохранять изменения (например, в открываемых электронных документах), устанавливать и удалять приложения, выполнять операции над файлами и т.д. В этом плане виртуальный рабочий стол практически ни чем не отличается от корпоративного компьютера, полностью контролируемого системным администратором.
Преимущества платформы VMware Horizon
К одному из основных преимуществ платформы VMware Horizon относится универсальность ее клиентской программы. Представленный на данной странице клиент VMware Horizon Client предназначен для установки на компьютеры под управлением Windows. Но также существуют версии приложения под MacOS, iOS, Android, Linux. Возможно подключение к виртуальным рабочим столам и из обычного браузера. При этом клиентское устройство (компьютер, планшет или даже смартфон) не должен обладать высокими техническими параметрами, потому как единственная оказываемая на него нагрузка — это операции по приему видеосигнала и отправки на виртуальную машину команд с клавиатуры, мыши, тачскрина и т.д.
Вот еще важные особенности использования виртуальных рабочих столов и платформы VMware Horizon, в частности:
- Стоимость. Виртуальный рабочий стол, как мы уже выяснили, практически ничем не отличается от обычного компьютера. Если требуется обеспечить, к примеру, 20 офисных сотрудников высокопроизводительными настольными ПК, будет разумней сэкономить, приобретя менее мощные машины (т.н. офисный вариант) и подключив их впоследствии к платформе VMware Horizon.
- Безопасность. Еще одним из преимуществ виртуальных рабочих столов над физическими настольными компьютерами является более высокий уровень безопасности хранения данных. Во-первых, они хранятся в едином центре обработки данных, а не на отдельных конечных компьютерах, которые приходится защищать антивирусами и прочими защитными средствами в индивидуальном порядке. Во-вторых, если компьютер выйдет из строя или попросту будет украден, то злоумышленники не смогут получить доступ к каким-либо важным данным, т.к. хранятся они на удаленных серверах. Ко всему прочему, клиент VMware Horizon Client работает в изолированной среде, что дополнительно увеличивает уровень защиты данных от кибератак.
- Гибкость. Для организаций с гибкой рабочей силой (или другими словами — для организаций, нанимающих персонал на короткое время) виртуальные рабочие столы имеют явное преимущество в плане обеспечения сотрудников такими мощностями, которые будут им достаточно для реализации конкретной задачи. Администраторы могут быстро и легко выделять виртуальные рабочие столы без необходимости приобретать дорогостоящие физические машины пользователям, которым они могут понадобиться только на короткое время.
- Простое управление. ИТ-отдел может легко управлять большим количеством удаленных виртуальных рабочих столов из единого центра. Обновления программного обеспечения выполняются быстрее и проще, потому что их можно выполнять сразу и для всех пользователей, а для каждого компьютера индивидуально.
Впрочем, у подобных платформ есть и недостатки. Если в центре обработки данных, где развернута система VMware Horizon, закончится дисковое пространство для хранения данных, пользователи смогут испытывать затруднения с доступом к своим рабочим столам и выполнению любых операций. Выхода из ситуации два — либо приобретение дополнительного дискового пространства, что в итоге увеличит стоимость подписки на использование виртуальной машины, либо удаление/перемещение данных, что зачастую недопустимо для средних и крупных компаний.
Несмотря на то, что к производительности клиентского устройства не предъявляется высоких требований, работа с удаленным рабочим столом все же может быть затруднена по причине плохого сетевого соединения. И это еще не говоря о прямой зависимости от сетевого подключения — если оно внезапно пропадет, то работа всей организации попросту остановится до устранения неполадок с сетью.
As the name suggests, VMware stands for Virtual Machine Ware. It is a company that develops software for creating a virtual machine. A virtual machine divides the hardware of your computer like processor, storage. etc. In an abstract way to create multiple independent computers.
Each virtual machine has its own operating system like Windows, Linux running individually. Every machine gets a configuration file which has all of the settings of the VM and a virtual drive which acts as a hard drive for the system and contains the OS for the VM.
Virtual machine has a lot of advantages for companies and commercial users. They can get the full potential from the hardware that they have invested in. On VMs, companies can run each application on its own OS to avoid the risk of data loss due to app crashes. Also, creating more servers on a single physical server allows the company to save space at their offices and at the same time save energy.
VMware Horizon is the software developed by VMware for connecting the client devices to the virtual machines. It is available for Windows, Linux ,macOS, iOS, Android and Chrome OS. It was originally sold under the name VMware VDM but now, it is known as VMware Horizon. The Horizon client acts as the middleman between the client device and View desktops (VMs). Users enter their credentials into the Horizon Client and with the help of View connection server, the application connects the client to their VMs.
Horizon Client can use the PCoIP, Microsoft RDP and VMware Blast remote display protocols to establish a network connection between client devices and Horizon View desktops running on a server. VMware Horizon Client also supports USB peripheral devices and also has aecurity features such biometric and two-factor authentication. You can downlad the VMware Horizon Client from the link below for Windows 7/8/8.1/10.
Software Details:-
Name – VMware Horizon Client
File Size – 238.87MB
Download – Click Here
Software
| Application name: | VMware Horizon Client |
|---|---|
| Platforms: |
Windows macOS Linux Chrome OS iOS Android |
| Vendor: | VMware, Inc. |
| Division / Department: | Department of Information Technology |
| Available to: | Students and Faculty |
| Contact: |
ITS Service Desk |
| Website: |
Download |
Description
The VMware Horizon Client application is used to access PrideDesktop, Hofstra’s virtual desktop infrastructure (VDI) environment.
Download
Windows
For Windows PCs
Download
VMware Horizon Client
for Windows
x86-based & 64-bit devices
Supports Windows 7, 8.1, and 10
Release Notes
macOS
For Mac computers
VMware Horizon Client
for macOS
Supports macOS 10.15 (Catalina), 10.14 (Mojave), and 10.13 (High Sierra)
Release Notes
Older versions:
- macOS 10.12 (Sierra)
- macOS 10.11 (El Capitan)
- macOS 10.10 (Yosemite)
- macOS 10.9 (Mavericks)
Linux
For computers running Linux
VMware Horizon Client
for 64-bit Linux
VMware Horizon Client
for 32-bit Linux
Supports Ubuntu and Red Hat Enterprise Linux (RHEL)
Release Notes
Chrome OS
Download for Chromebooks through the Chrome Web Store:
VMware Horizon Client
for Chrome devices
Release Notes
iOS
Available for iPhones, iPods, and iPads on the App Store:
VMware Horizon Client
for iOS devices
Release Notes
Android
Available for Android phones and tablets on the Google Play Store:
VMware Horizon Client
for Android
Release Notes
Система Horizon – служит для организации удаленного доступа к приложениям 1С, Directum, а так же к САПР (КОМПАС 3D, Siemens NX и пр.)
1. Скачивание клиента системы
Для скачивания присутствуют клиенты на все популярные платформы:
Прямая ссылка:
https://my.vmware.com/en/web/vmware/downloads/info/slug/desktop_end_user_computing/vmware_horizon_clients/horizon_8#win64
Для скачивания нужного клиента, напротив него необходимо нажать на кнопку:
Затем нужно нажать на кнопку «DOWNLOAD NOW», после чего начнется скачивание клиента
После скачивания, установочный файл будет находится в папке «Загрузки»*
*При условии если не изменен путь для скачивания файлов в браузере
2. Установка клиента системы
При запуске (двойное нажатие мыши на скаченном файле) установки, система (в данном примере Windows) запросит подтверждение на установку – требуются административные права на компьютер*, нажимаем «Да»
*Если у Вас нет административных прав, то при установке у Вас будут запрошены учетные данные администратора системы – в данном случае необходимо обратится к системному администратору.
Для начала установки нажимаем на зеленую кнопку «Agree & Install»
В процессе установки будут скачены и установлены все необходимые дополнительные компоненты (требуется подключение к интернету)
После завершения установки нажмите зеленую кнопку «Finish»
После чего приложение запросит перезагрузку системы*
*До перезагрузки крайне не желательно использовать приложение, т.к. возможна не корректная работа.
После перезагрузки – запускаем VMware Horizon Client (ярлык на рабочем столе)
3. Авторизация в Horizon
При запуске системы внутри офисной сети у Вас произойдет автоматическая авторизация на сервере, иначе необходимо вручную ввести адрес сервера:
ru-gw.ru-drive.net
Для авторизации необходимо выбрать Домен RU-DRIVE и ввести свои учетные данные (логин и пароль)
Основная рабочая область системы представляет собой набор ярлыков для запуска «Удаленного рабочего стола» и «Удаленных приложений»*
*Количество приложений ограничивается правами доступа
Удаленный рабочий стол для конструкторов и проектировщиков, содержит программы САПР 3D
Удаленный рабочий стол доступный каждому сотруднику и содержит набор офисных приложений, включая 1С и Directum
4. Предварительная настройка клиента Horizon
При первом запуске удаленного рабочего стола через систему Horizon у вас появится окно запроса на подключение Вашей локальной папки пользователя*
*Подключается в виде диска “Z” на удаленном компьютере
При необходимости можно настроить проброс папок на удаленный компьютер, для этого необходимо зайти в настройки (значок шестерёнки в правом верхнем углу клиента):
В настройках переходим в пункт меню «Drive Sharing» и при необходимости добавляем (кнопка «Add») или удаляем (кнопка «Remove») папки для подключения к удаленному компьютеру
В дополнительных параметрах содержится:
5. Работа с файлами через Horizon
При настройке всей системы Horizon была произведена интеграция с корпоративным файловым сервером Synology Drive (https://cloud.ru-drive.com)
При подключении к удаленному рабочему столу автоматически подключаются 3 диска
Создаваемый профиль пользователя, подключаемый к удаленному рабочему столу (компьютеру) находится в личной папке каждого сотрудника в папке RDS*
*Папку крайне не желательно удалять целиком, т.к. это может вызвать неправильную работу системы с вашим профилем
В качестве примера: сохраненные файлы на рабочем столе удаленного компьютера
Фактически будут находится в Вашей личной папке в каталоге RDS\Desktop