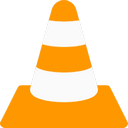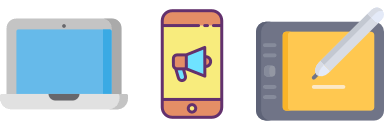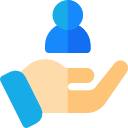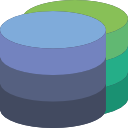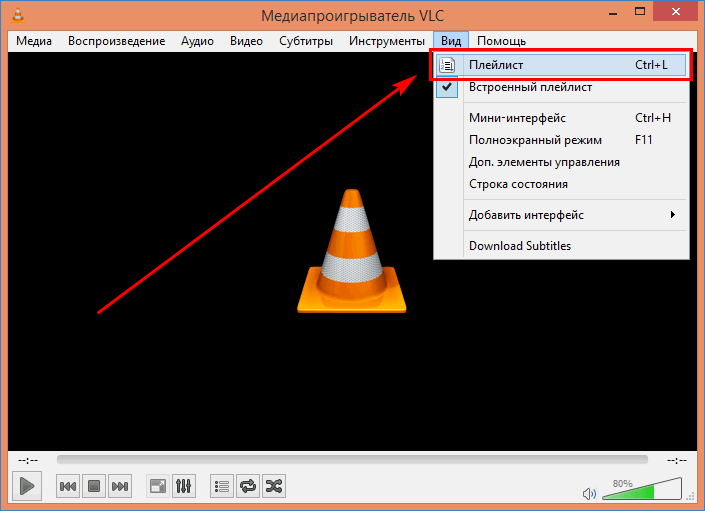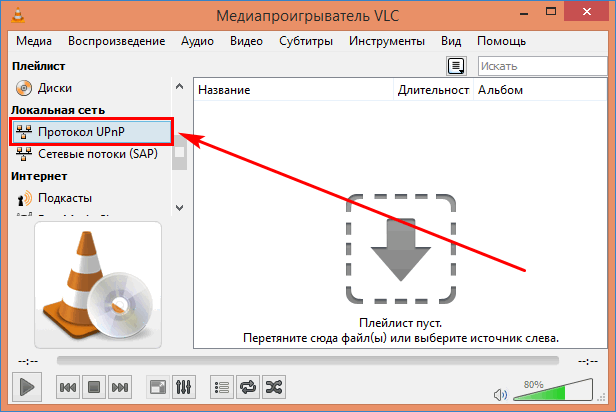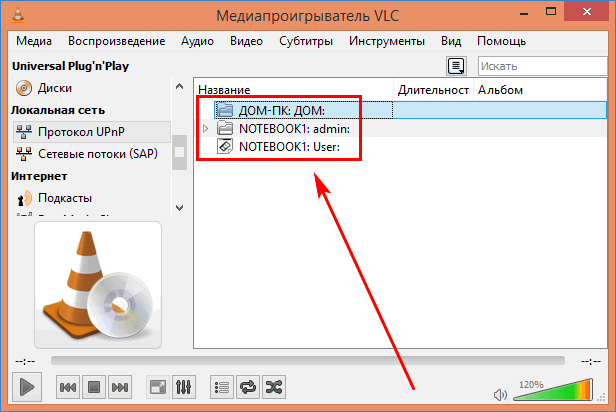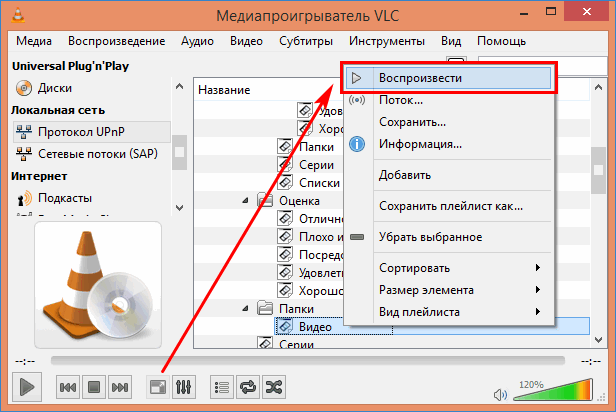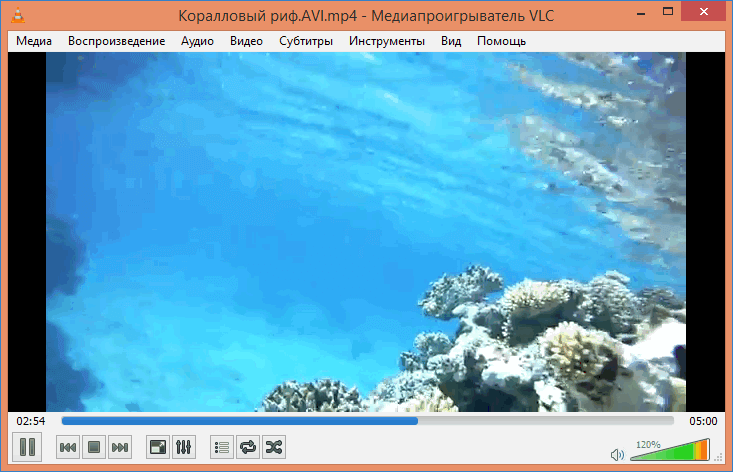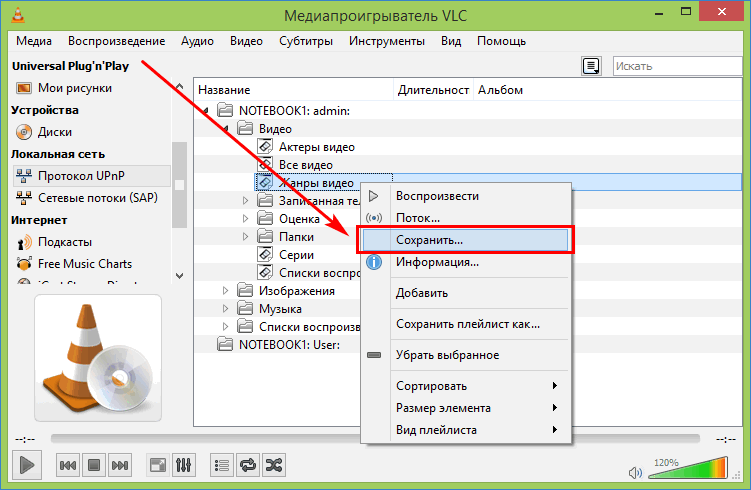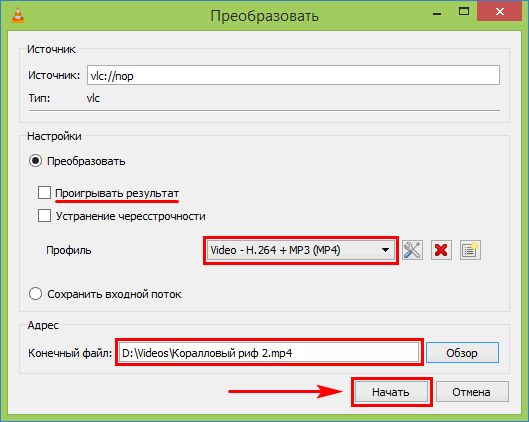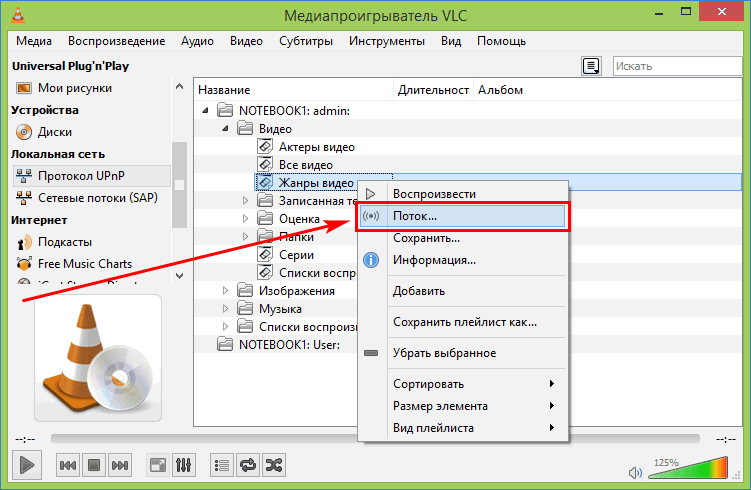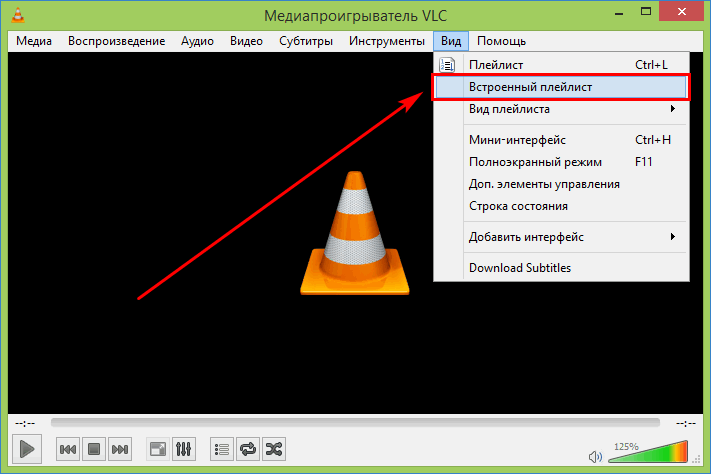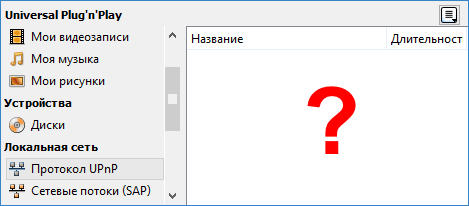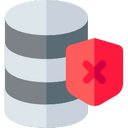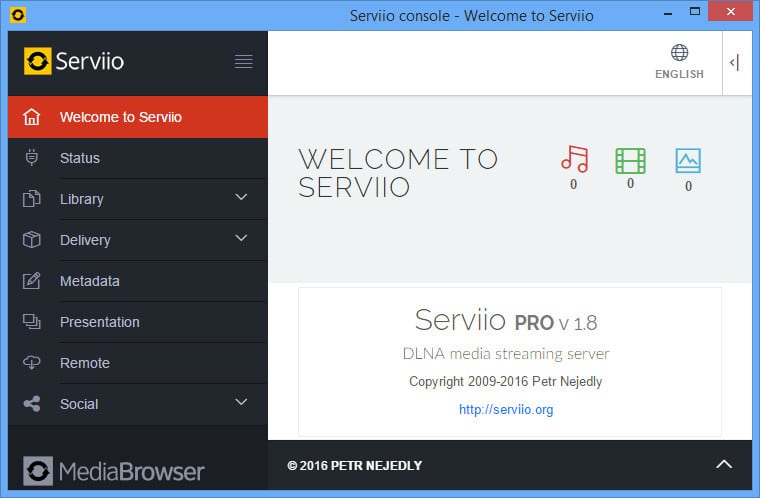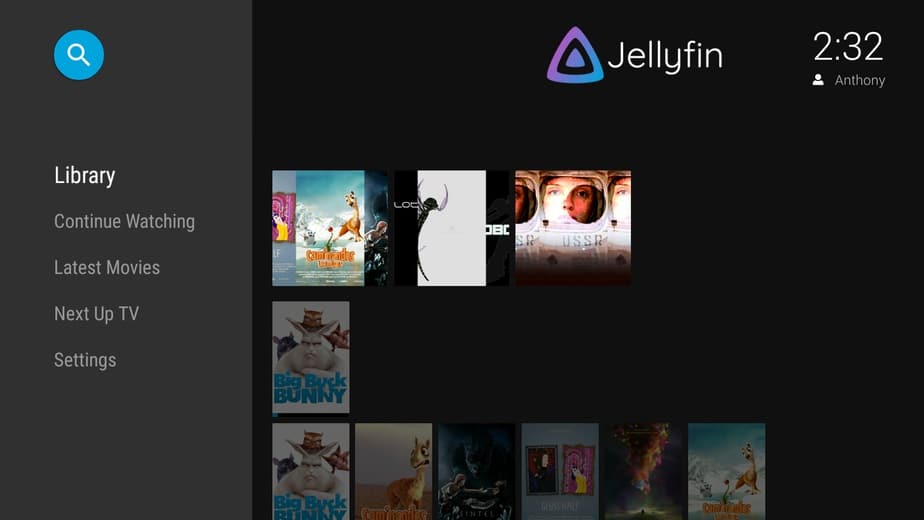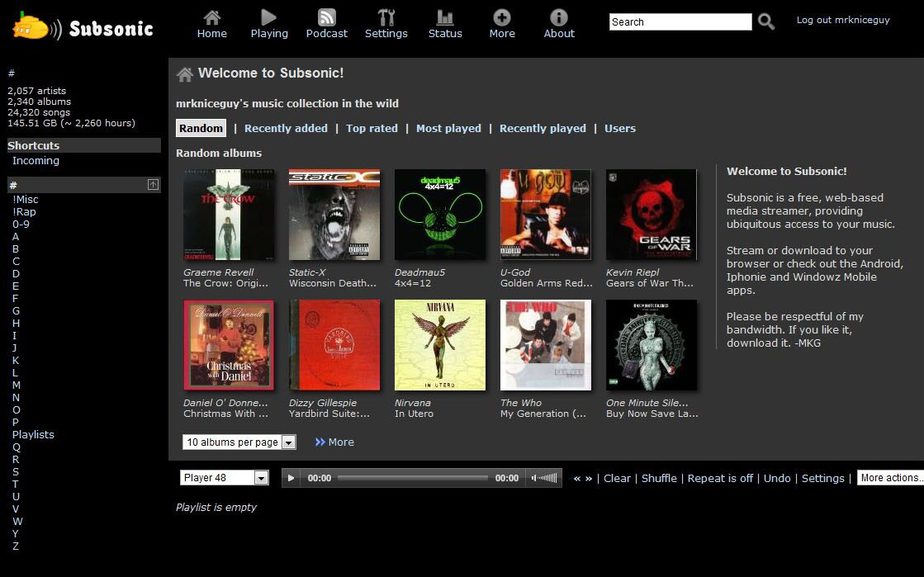DLNA (Digital Living Network Alliance) — это стандарт, позволяющий совместно использовать мультимедийные устройства внутри домашней сети. С помощью DLNA можно стримить видео, аудио и фото с одного устройства на другое, находящиеся в одной домашней сети. Windows 10 может быть использован как DLNA клиент, что позволяет просматривать содержимое других устройств.
Для настройки Windows 10 в качестве DLNA клиента, сначала убедитесь, что у вас установлена последняя версия операционной системы. После этого откройте раздел «Настройки» и перейдите в раздел «Сеть и Интернет». В этом разделе вам необходимо выбрать «Домашнюю группу» в меню слева.
Здесь вам потребуется создать домашнюю группу или присоединиться к существующей. Если у вас уже есть домашняя группа, то вам нужно будет ввести пароль, чтобы присоединиться к ней. Если у вас нет домашней группы, щелкните по кнопке «Создать домашнюю группу» и следуйте инструкциям на экране.
После настройки домашней группы, вам нужно открыть приложение «Проводник», которое представляет собой файловый менеджер Windows. Найдите в левой колонке раздел «Сеть», затем выберите «DLNA-серверы». В этом разделе будут отображаться все доступные устройства, подключенные к вашей домашней сети и поддерживающие DLNA. Выберите устройство, с которого вы хотите стримить контент, и начните просмотр ваших любимых видео, музыки и фотографий прямо на вашем компьютере Windows 10!
Содержание
- Windows 10 как DLNA клиент:
- Как настроить DLNA в Windows 10
- Подключение устройств к DLNA в Windows 10
- Как использовать Windows 10 в качестве DLNA сервера
- Лучшие программы для работы с DLNA на Windows 10
- Полезные советы по использованию Windows 10 в качестве DLNA клиента
Windows 10 как DLNA клиент:
Настройка Windows 10 в качестве DLNA клиента:
1. Убедитесь, что все устройства, которые вы хотите подключить, находятся в одной домашней сети.
2. Перейдите в «Панель управления» и выберите «Сеть и Интернет».
3. Нажмите на «Сеть и общий доступ к сети».
4. В левой панели выберите «Домашняя группа». Если Вам будет предложено создать новую группу, следуйте инструкциям на экране.
5. После создания или присоединения к существующей группе, нажмите на «Выбрать общие папки для библиотек» и выберите папки с мультимедийным контентом, которые вы хотите загружать на другие устройства.
6. Теперь ваш компьютер настроен в качестве DLNA клиента и готов обмениваться контентом со своими подключенными устройствами.
Использование Windows 10 в качестве DLNA клиента:
1. Включите устройство, которое вы хотите использовать в качестве сервера DLNA (например, телевизор или медиаплеер).
2. Откройте приложение «Фото», «Видео» или «Музыка» на вашем компьютере с Windows 10.
3. Найдите контент, который вы хотите передать на другое устройство, и откройте его.
4. Нажмите на значок «Поделиться» (обычно это изображение трех точек или стрелки) и выберите устройство, на которое вы хотите передать контент.
5. Контент будет передан на выбранное устройство DLNA и воспроизведен на нем.
Теперь вы знаете, как настроить и использовать Windows 10 в качестве DLNA клиента для безопасного и простого обмена мультимедийным контентом между вашими устройствами домашней сети.
Как настроить DLNA в Windows 10
Шаг 1: Проверьте поддержку DLNA на компьютере
Перед тем, как начать настройку, убедитесь, что ваш компьютер поддерживает DLNA. Для этого откройте «Панель управления» в Windows 10 и выберите «Сеть и Интернет». Затем проверьте наличие вкладки «Медиа-стриминг» в разделе «Дом и общий доступ». Если вкладка отсутствует, значит DLNA не поддерживается вашим компьютером.
Шаг 2: Включите медиа-стриминг
Если ваш компьютер поддерживает DLNA, перейдите в раздел «Медиа-стриминг» и выберите «Включить медиа-стриминг». Затем нажмите на кнопку «Изменить параметры медиа-стриминга» и выберите вариант «Включить все устройства». Это позволит вашему компьютеру обнаруживать и воспроизводить мультимедийные файлы через DLNA.
Шаг 3: Подключите DLNA устройство
После включения медиа-стриминга, сверху в окне «Медиа-стриминг» появится список обнаруженных DLNA устройств в вашей домашней сети. Выберите нужное устройство и нажмите на кнопку «Включить» рядом с ним. Теперь ваш компьютер будет готов к воспроизведению мультимедийных файлов на подключенном устройстве.
Шаг 4: Запустите воспроизведение мультимедийных файлов
Чтобы воспроизвести мультимедийные файлы на подключенных DLNA устройствах, выберите нужный файл и кликните правой кнопкой мыши. Затем выберите «Воспроизвести на» и выберите имя устройства из списка. Мультимедийный файл будет передан на устройство и воспроизведен через DLNA.
Настройка DLNA в Windows 10 позволяет вам стримить мультимедийные файлы с компьютера на другие устройства в домашней сети, делая их доступными для просмотра или прослушивания через DLNA. Следуйте указанным выше шагам, чтобы настроить DLNA в Windows 10 и наслаждаться преимуществами этого стандарта.
Подключение устройств к DLNA в Windows 10
Чтобы подключить устройства к DLNA в Windows 10, выполните следующие шаги:
| Шаг | Действие |
|---|---|
| Шаг 1 | Убедитесь, что все устройства, которые вы хотите подключить к DLNA, находятся в одной домашней сети. |
| Шаг 2 | На вашем устройстве, поддерживающем DLNA, включите функцию DLNA (обычно можно найти в настройках устройства). |
| Шаг 3 | На компьютере с Windows 10 откройте «Параметры» (можно найти в меню «Пуск») и выберите «Сеть и интернет». |
| Шаг 4 | В разделе «Сеть и интернет» выберите «Домашняя группа» и нажмите кнопку «Изменить параметры домашней группы». |
| Шаг 5 | Убедитесь, что опция «Включить общую доступность мультимедиа» включена. |
| Шаг 6 | На вашем устройстве, поддерживающем DLNA, найдите список доступных устройств (обычно можно найти в меню «Найти устройства»). |
| Шаг 7 | Выберите ваш компьютер с Windows 10 из списка доступных устройств. |
| Шаг 8 | Теперь вы можете просматривать и стримить контент с вашего компьютера на устройство DLNA. |
Следуя этим простым шагам, вы сможете подключить устройства к DLNA в Windows 10 и наслаждаться мультимедийным контентом на большем экране или другом устройстве.
Как использовать Windows 10 в качестве DLNA сервера
Для использования Windows 10 в качестве DLNA сервера, следуйте этим простым шагам:
- Убедитесь, что ваш компьютер находится в одной домашней сети с устройствами, с которыми вы хотите делиться медиа-файлами.
- Откройте «Панель управления» и выберите «Сеть и Интернет».
- Выберите «Домашняя группа» и нажмите «Изменить параметры общего использования медиа».
- Убедитесь, что опция «Включить общее использование мультимедиа» включена.
- Выберите папки, которыми вы хотите делиться, и нажмите «Сохранить изменения».
После завершения этих шагов, ваш компьютер с Windows 10 будет работать в качестве DLNA сервера. Другие устройства в вашей домашней сети смогут обнаружить и получать доступ к общим папкам и файлам, которыми вы решили поделиться. Просто откройте программу или приложение DLNA-плеера на вашем устройстве и выберите компьютер с Windows 10 в качестве сервера.
Теперь вы можете просматривать и воспроизводить свои медиа-файлы с других устройств в вашей домашней сети, используя Windows 10 в качестве DLNA сервера. Это удобно, когда вы хотите делиться фотографиями, видео или музыкой с друзьями и семьей, не копируя файлы на другие устройства.
Лучшие программы для работы с DLNA на Windows 10
Ниже представлены некоторые из лучших программ для работы с DLNA на Windows 10:
Kodi – популярное программное обеспечение, которое поддерживает DLNA и предоставляет широкие возможности для воспроизведения и потоковой передачи мультимедийных файлов. Kodi имеет удобный интерфейс и обширные настройки, что делает его отличным выбором для опытных пользователей.
Plex – платформа для организации и стриминга мультимедийных файлов. Она позволяет создать собственный медиа-сервер и обеспечивает простой доступ к вашей коллекции фильмов, музыки и фотографий. Plex также поддерживает DLNA, что позволяет вам легко воспроизводить контент на совместимых устройствах.
Universal Media Server – бесплатная и открытая платформа для стриминга медиа-файлов по протоколу DLNA. Она позволяет вам обмениваться фильмами, фотографиями и музыкой между устройствами в домашней сети. Universal Media Server имеет простой в использовании интерфейс и обширные настройки для настройки потока и кодирования.
Samsung AllShare – официальное приложение компании Samsung для работы с DLNA. Оно позволяет вам легко обмениваться мультимедийными файлами между устройствами Samsung, такими как телевизоры, смартфоны и планшеты. Samsung AllShare имеет интуитивно понятный интерфейс и широкие возможности для воспроизведения и потоковой передачи контента.
MediaPortal – программное обеспечение с открытым исходным кодом для организации центра развлечений в домашней сети. Оно позволяет вам воспроизводить и стримить мультимедийные файлы на различных устройствах, поддерживающих DLNA. MediaPortal также предлагает дополнительные функции, такие как запись телепередач и автоматическое распознавание медиа-файлов.
Это лишь небольшой список программ для работы с DLNA на Windows 10. Выбор конкретной программы зависит от ваших потребностей и предпочтений. Однако, все перечисленные программы предлагают удобный интерфейс и широкие возможности для работы с мультимедийными файлами в домашней сети.
Полезные советы по использованию Windows 10 в качестве DLNA клиента
DLNA (Digital Living Network Alliance) позволяет передавать мультимедийные файлы между устройствами в одной домашней сети. В Windows 10 вы можете использовать компьютер в качестве DLNA клиента, чтобы воспроизводить файлы с других устройств, поддерживающих DLNA сервер. В этом разделе вы найдете полезные советы по использованию Windows 10 в качестве DLNA клиента.
1. Проверьте наличие DLNA клиента в Windows 10
Перед тем, как начать использовать компьютер в качестве DLNA клиента, убедитесь, что ваша версия Windows 10 имеет встроенный DLNA клиент. Для этого откройте Панель управления и найдите раздел «Сеть и Интернет». Если вы видите пункт «Домашняя группа», значит, у вас уже установлен DLNA клиент.
2. Подключите компьютер к домашней сети
Чтобы использовать Windows 10 в качестве DLNA клиента, необходимо подключить компьютер к домашней сети. Убедитесь, что ваш компьютер подключен к Wi-Fi сети или сети Ethernet. Если у вас есть проблемы с подключением к сети, проверьте настройки сети и расположение роутера.
3. Настройте доступ к контенту в Windows Media Player
Windows Media Player – это популярный мультимедийный плеер, встроенный в Windows 10. Чтобы использовать его в качестве DLNA клиента, необходимо настроить доступ к контенту. Откройте Windows Media Player, выберите «Домашняя группа» в меню «Библиотека» и следуйте инструкциям для настройки доступа к вашим мультимедийным файлам.
4. Воспроизводите контент с других устройств
Теперь, когда ваш компьютер настроен как DLNA клиент, вы можете воспроизводить контент с других устройств. Нажмите на значок «Пуск» в левом нижнем углу экрана, выберите «Параметры», затем «Сеть и Интернет» и «Домашняя группа». Выберите устройство, с которого хотите воспроизвести контент, и выберите нужные мультимедийные файлы для воспроизведения.
5. Решение проблем с воспроизведением
Если у вас возникли проблемы с воспроизведением контента в Windows 10 как DLNA клиента, попробуйте следующие решения:
— Убедитесь, что все устройства находятся в одной домашней сети и подключены к ней.
— Проверьте настройки безопасности и разрешений в Windows Media Player.
— Перезапустите компьютер и другие устройства.
— Обновите драйверы сетевого адаптера на вашем компьютере.
Надеемся, что эти полезные советы помогут вам настроить и использовать Windows 10 в качестве DLNA клиента.
Уход из России Netflix, Megogo и некоторых других зарубежных онлайн-кинотеатров больно ударил по пользователям, привыкшим смотреть фильмы и сериалы с помощью стриминговых сервисов. И хотя их отечественные альтернативы вроде Кинопоиск HD никуда не делись, многие начали задумываться о том, чтобы вновь вернуться к локальному хранению фильмов.
Для этого есть несколько способов. Вы можете потратить время и деньги для организации отдельного медиасервера, а можете хранить видео на своем привычном локальном компьютере и с помощью него транлировать видео на телевизор через HDMI-кабель. Проблема в том, что в первом случае далеко не у всех есть знания для создания полноценного сервера, а тратить на это совсем немалые деньги готово еще меньше пользователей. Трансляция же видео через HDMI имеет целый ряд недостатков. Это и ограниченное расстояние между источником сигнала и телевизором, и неудобство управления воспроизведением, и ограничение на одновременное использование только одного телевизора. Не говоря уже о том, что таким образом вы точно не сможете посмотреть любимый фильм на планшете или смартфона.
Тем не менее, не все так плохо. Есть и третий способ организации трансляции видео на телевизор и любое другое устройство с поддержкой Wi-Fi, которое объединяет достоинства полноценного медиасервера и работы с помощью домашнего ПК, избавляя вас от лишних затрат. Все дело в том, что для создания полноценного медиасервера совсем не обязательно собирать отдельный компьютер. Нам на помощь могут прийти многочисленные приложения для медиацентров, и сегодня мы расскажем о самых удобных из них.
Kodi
Это, пожалуй, одно из самых популярных и функциональных приложений для организации медиацентра на обычном ПК. В основе приложения лежит открытый исходный код, оно полностью бесплатно, легко кастомизируется и может работать на самых разных устройствах под управлением Linux, OSX, Windows, iOS, tvOS и Android.
Программа имеет множество разных тем управления, ее возможности легко расширить многочисленными плагинами, а с настройкой софта справится даже ребенок. При этом в Kodi не только есть поддержка пиринговых сетей Bittorent, но и имеется возможность воспроизведения видео еще до его полного скачивания. А если речь идет о сериале, вы можете настроить предварительное скачивание новой серии с ее автоматическим воспроизведением вслед за предыдущей.
Kodi поддерживает работу в DLNA сети в качестве клиента и сервера, может управлять другими устройствами UPnP/DLNA и обмениваться с ними медиатекой. Минус у Kodi только один — медиацентр работает только в локальной сети, получить доступ к своей библиотеке из любого места за пределами дома не получится.
Plex
Plex силен там, где пасует Kodi. Работа этого медиацентра происходит через учетную запись Google, поэтому он одинаково хорошо чувствует себя как в локальной сети, так и при работе через интернет. Иными словами, вы сможете получить доступ к вашей медиатеке из любого места мира. Главное, чтобы компьютер, на котором она хранится, был включен и имел доступ в сеть.
Медиацентр доступен и в платной версии, но для домашнего использования с локальной медиатекой вам за глаза хватит возможностей бесплатного варианта приложения. Преимущества платного софта в основном ограничиваются доступом к Live TV и дополнительной музыкальной библиотеке. В бесплатном вы можете без ограничений работать с локальным контентом, слушать интернет-радио и подкасты.
Plex поддерживает одновременную работу с несколькими клиентами и для экономии ресурсов транскодирует видео в режиме реального времени. При этом если вы прервете воспроизведение фильма на телевизоре, то в любое время сможете возобновить его с нужного места. Перематывать видео в поисках того момента, на котором вы остановились, точно не придется. А для еще большего удобства Plex подгружает дополнительные данные о фильмах, сериалах и музыке из интернета — обложки, постеры к фильмам и т.д.
При всем этом программа может использоваться в самых разных экосистемах, начиная от Windows, macOS, Linux и заканчивая Android, iOS, Android TV и Apple TV.
Serviio
Serviio не настолько популярен, как два первых представителя нашего топа. Тем не менее, и он заслуживает самого пристального внимания, позволяя без лишних затрат организовать собственный медиасервер на домашнем ПК.
Как и Kodi, Serviio поддерживает DLNA / UPnP и не позволяет получить доступ к локальному контенту из любой точки мира. Точнее, это не позволяет сделать бесплатная версия программы, тогда как в платной подписке Pro такая функция имеется. Есть в ней и возможность воспроизведения контента из интернета.
Главной «фишкой» Serviio стала возможность голосового управления. Он поддерживает множество вариантов сортировки видео, включая как классическую опцию по алфавиту, так и чрезвычайно удобные по актерам или жанрам. Есть здесь и поддержка субтитров, а также интеграция с Trakt для скробблинга кинофильмов, сериалов и телешоу.
Emby
По своим возможностям Emby во многом напоминает уже рассмотренный нами Plex. Его интерфейс чуть сложнее в понимании, но не настолько сложен, чтобы в нем не мог разобраться человек без специальных знаний. При этом возможности медиацентра ничем не уступают Plex, а работает он намного быстрее последнего.
С помощью Emby можно получить доступ к своей медиатеке не только из локальной сети, но и через интернет. Здесь есть возможность настройки функции родительского контроля и преобразования контента в режиме реального времени для его совместимости с устройством воспроизведения. Ну а помимо этого в Emby реализована поддержка Live TV с функцией записи.
Главная же проблема в том, что все возможности Emby откроются вам только при оплате премиум-подписки. Но возможностей бесплатной версии программы вполне хватит для полноценной работы с домашней медиатекой.
Домашний медиа-сервер
Домашний медиа-сервер — это еще одно приложение для организации медиаплеера с поддержкой DLNA / UPnP. Программа использует минималистичный и местами устаревший интерфейс. Она не так функциональна, как те же Plex или Kodi, но не требует никакой платной подписки — все функции приложения доступны сразу «из коробки».
В состав программы включены различные транскодеры аудио и видео-файлов для их преобразования в формат, который понимает устройство воспроизведения. Здесь есть поддержка веб-навигации с HTML5-плеером для устройств без DLNA (UPnP), реализована Digital Media Renderer (DMR) эмуляция для устройств Airplay и Google Cast и поддержка субтитров.
Читайте также
- Как подключить компьютер к телевизору?
- Как подключить смартфон к телевизору: от простого к сложному
Редактор направлений «Компьютерное железо» и «Технологии»
В медиа-проигрывателе VLC DLNA технология была предоставлена всем пользователям на бесплатной основе. Сейчас данное решение также поддерживается разработчиком. Обмениваться мультимедийным контентом можно, правильно выполнив настройку. Потребуется указать сетевой адрес устройства для потокового воспроизведения видео или аудио.
Содержание
- Настройка DLNA клиента VLC Media Player
- Клиентская часть
- Серверная часть
- Как подключиться к трансляции по DLNA через VLC
- Другие функции DLNA-вещания VLC
- VLC не распознает UPnP-устройства
DLNA (Digital-Living-Network-Alliance) – стандарты, по которым различные устройства могут принимать и передавать медиа-файлы, транслировать их в режиме «онлайн». Объединение электроники в единую сеть может быть:
- беспроводным (Wi-Fi);
- проводным (Ethernet).
Сетью объединяются мобильные телефоны, ноутбуки, настольные ПК, смарт-часы и другие аппараты. В общем смысле это три категории девайсов.
- Многофункциональные приборы.
- Сетевые бытовые устройства.
- Мобильные устройства.
DLNA описывает все методы совместного использования разного оборудования. Так, можно с видеокамеры или смартфона посмотреть фото на телевизоре или распечатать их на принтере. Смотреть фильм из «облака» на компьютере или вывести экран монитора на телевизор тоже помогает DLNA. Плеер VLC имеет два способа DLNA-взаимодействия: DLNA-клиент и DLNA-сервер. Первый позволяет проигрывать аудио, видео-файл, находящийся на другом устройстве. Второй обеспечивает раздачу материала другим гаджетам.
Примечание. Через DLNA плеер может проигрывать видео-форматы: MP4, OGG, MPG, AVI, VOB, MP3, MOV и другие. Доступно мгновенное перекодирование файловых форматов, в том числе в режиме командной строки.
Клиентская часть
Проигрыватель может подключаться к другим устройствам для просмотра или загрузки видео-контента. Клиент DLNA в «ВЛС» работает в автоматическом режиме. Данные от одного оборудования к другому передаются по протоколу UPnP (Universal Plug’n’Play). Потребуется только разрешить передачу информации через протокол. VLC Media Player выполнит сканирование локальной сети на наличие раздающих устройств. При обнаружении раздачи, плеер подключится к ней и начнет потоковое вещание.
Серверная часть
Относительно организации сетевого вещания, компания VideoLAN прекратила выпуск и обновление серверной части плеера. Новые версии проигрывателя не имеют функции VLC DLNA Server. Это связано с расширением возможностей и увеличением количества информации в глобальной сети. В локальных сетях редко требуется мультимедиа-контент. Здесь отдают предпочтение рабочим документам и электронным таблицам. Чтобы дать возможность «клиентам» подключиться к раздаче придется использовать сторонние инструменты или функции операционной системы.
Как подключиться к трансляции по DLNA через VLC
Для того чтобы использовать VLC DLNA Client в домашней или рабочей локальной сети, выполним следующие действия.
- Запустить медиа-проигрыватель, выбрать пункт «Плейлист» из раздела меню «Вид».
- В боковом меню слева найти подпункт «Протокол UPnP». Выбрать его для начала поиска доступных устройств с медиа-файлами в локальной сети.
- После завершения сканирования список серверов, доступных для подключения, отобразится в правой части плейлиста.
- Найденный сервер может содержать множество видео-файлов для просмотра в «ВЛС». Раскрыв содержимое ПК, выбрать видеоролик. Нажатие правой кнопкой мыши вызовет всплывающее меню. Выберем пункт «Воспроизвести».
- После запуска команды, медиа-плеер покажет трансляцию видеоклипа или музыкальной записи. Данные передаются на компьютер через ВЛС Media Player в режиме реального времени.
Замечание. При наличии большого количества медиа-файлов на сервере, доступных для запуска по DLNA-технологии, построение списка содержимого в ВЛС Media Player может занять длительное время.
Таким же способом можно загружать в проигрыватель аудио-файлы, анимацию и изображения. DLNA-клиент через «ВЛС» будет проигрывать те форматы файлов на сервере, которые поддерживаются медиа-плеером.
Другие функции DLNA-вещания VLC
DLNA VLC настройка открывает другие полезные команды по работе с медиа-контентом на сервере. Помимо просмотра фильмов из потока, проигрыватель ВЛС Медиа Плеер сможет записать видео-файл на локальном компьютере. Для этого надо.
- Найти в плейлисте нужный клип, нажать правой кнопкой мыши по нему и выбрать команду «Сохранить».
- В появившемся окне указать формат загружаемого фильма, название ролика и другие параметры при необходимости. Жмем «Начать».
- Полученный медиа-файл будет доступен по указанному адресу.
Команда «Поток…» в контекстном меню вызовет мастер потокового вещания по протоколу UPnP. Достаточно выбрать соответствующий пункт по нажатию правой клавишей.
Для возврата в стандартный вид медиа-проигрывателя снимается галочка с пункта «Встроенный плейлист» меню «Вид».
На заметку. Чтобы не возникало путаницы в переключении между режимами работы, рекомендуется использовать отдельное окно по команде «Плейлист» (или сочетание кнопок «Ctrl + L»).
VLC не распознает UPnP-устройства
Частая проблема, когда плеер не видит других устройств в локальной сети. Единственный способ решить ее – установить на ПК версию ВЛС 2.08. Здесь такой проблемы не наблюдается.
Другой случай: плеер не подключается к серверу MiniDLNA по UPnP. Решение проблемы одинаковое. Потребуется инсталлировать проверенную версию 2.08.
Примечание. В более ранних версиях медиа-плеера VLC раздел UPnP расположен в другом месте. Необходимо зайти в «Инструменты», «Настройки», «Все», «Список воспроизведения», «Службы и обнаружение». Здесь можно активировать опцию UPnP. В настоящем примере используется VLC Media Player версии 2.2.6 Umbrella и Windows 8.1.
DLNA-технология в медиа-плеере VLC – это идеальный инструмент для обмена музыкой, фильмами, фотографиями и другим мультимедийным материалом. Может использоваться как хранилище в связке с любым «облачным» сервисом.
На чтение 9 мин Просмотров 6.6к.
Максим aka WisH
Высшее образование по специальности «Информационные системы». Опыт работы системным администратором — 5 лет.
Задать вопрос
В домах у людей имеется достаточно много оборудования. Как минимум, установлен роутер для раздачи интернета, к нему добавляется телефон, компьютер, планшет, телевизор или что-то еще. У каждого отдельного человека свои предпочтения, так что и набор техники различается. Однако, если она есть и её достаточно много, то стоит организовать DLNA-сервер, чтобы облегчить передачу данных с устройства на устройство.
Содержание
- Что за технология DLNA
- Что необходимо для домашнего медиа-сервера
- Программы на Windows
- Android-приложения
- Быстрый вывод видео на телевизор
- Настройка встроенной потоковой трансляции Windows 10
- Создание сети DLNA программным методом
- Сервер мультимедиа с помощью Android
Что за технология DLNA
DLNA – это сокращение от Digital Living Network Alliance, набор из нескольких технологий и протоколов. Создан был с целью упростить обмен информацией между несколькими устройствами в одной сети. Для дома такой вариант идеально подходит в качестве медиа-сервера.
Если все правильно настроить, то обмен информацией в домашней сети будет производиться достаточно просто. Все мультимедиа файлы передаются с одного устройства на другое сразу и без проблем с переносом.
Можно запустить видео с компьютера на своем телевизоре даже не перенося его из памяти одного устройства в память другого.
Настроить работу ДЛНА можно на нескольких устройствах. Главным является компьютер, потому что у него наибольшее количество памяти и есть возможность быстрого проводного подключения к сети. На него загружаете все фильмы и другие данные, а отсюда уже сможете отправлять их для просмотра на телевизор или смартфон.
Теперь обсудим то, что вам потребуется для создания своего сервера. Media-server лучше размещать на каком-то мощном устройстве с большим количеством памяти. Ему лучше постоянно находится в сети. Под это описание подходит персональный компьютер, ноутбук и телефон.
На сервере будет храниться сама информация, то есть, медиафайлы. С этого устройства они будут передаваться по сети на другие ДЛНА девайсы, которые не являются сервером. Так что лучше иметь стабильную связь между двумя устройствами, а также обеспечить достаточную производительность сервера.
Есть программы и встроенные приложения, которые помогут создать сервер на любом устройстве под управлением Майкрософт. Главное, чтобы там была новая операционная система, Windows 10 подходит идеально. Для Windows 11 еще не все программы и приложения проверены, но могут и сработать. Под андроид тоже есть специальные программы.
Программы на Windows
Загрузить программу Serviio можно бесплатно с их официального сайта. Когда скачаете и установите, зайдите в Serviio Console, переключите интерфейс на русский, настройки находятся в правом верхнем углу. Перейдите в раздел «Медиатека», здесь происходит добавление папок для будущего медиа сервера. Отключение и запуск работы производятся через меню «Состояние».
Использовать сторонние программы стоит, если не хватает функционала самой системы.
Home Media Server – это популярная программа, которая используется для того, чтобы создать общий сервер у себя дома. Само название программы переводится как «домашний медиа сервер», так что понятно, чем он занимается. Распространяется абсолютно бесплатно, так что использовать можно не опасаясь проблем с законностью. Настройка простая, о ней расскажем чуть позже.
Android-приложения
Для загрузки, просто вбейте название в поисковой строке Маркета на вашем смартфоне.
DLNA Server для Android – очень простой в настройке. Проигрывает видео, аудио, фото и плейлисты формата m3u (для IPTV). Устанавливается на любые устройства и нормально себя чувствует и на телефоне.
Plex – программу можно использовать как сервер и клиент. Не переведена на русский, так что настраивать все придется самостоятельно или по инструкции. Используется в качестве стриминговый платформы и площадки для просмотра сериалов. Организация медиа-сервера является второстепенной задачей.
BubbleUPnP for DLNA / Chromecast / Smart TV – Это целый набор для вещания по сети или для приема сигнала. Здесь можно попробовать сразу несколько подходов по передаче данных или по их приему. Недавно появился перевод на русский, так что пользоваться стало удобнее.
Media Server – работает почти на всех андроид-совместимых устройствах. Предназначена для вещания по сети и работы в качестве сервера. Есть перевод на русский, так что с настройкой программы и передачей данных проблем не будет.
Это еще не все программы для андроида, да и для Windows перечислили не все. На компьютерах есть способы передавать данные и без установки дополнительных программ, так что их меньше. На андроиде выбор большой, главное подобрать вариант, в котором есть удобный для вас язык и чтобы он умел подключаться ко всем нужным устройства.
Быстрый вывод видео на телевизор
Компьютер под управлением виндовс может быть и клиентским устройством. Для его подключения к существующему серверу нужно:
Запустите Windows Media Player и найдите в меню «Поток», здесь нажмите на «Разрешить удалённое управление проигрывателем» и «Автоматически разрешать устройствам воспроизводить моё мультимедиа».
Теперь вы сможете получать на компьютер файлы с сервера, а не хранить их у себя. Вот только отправить их просто и без всякой настройки получится из Windows 10 и 8.1, в предыдущих версиях такая функция недоступна. В десятке она находится в меню, вызываемом нажатием на правую кнопку мыши, и называется «Передать на устройство», а в Windows 8.1 она называется «Привести к устройству». Щелкните правой кнопкой по фильму и выберите нужный пункт.
Передачу на устройство без настройки используйте при однократном применении функции, для частого применения проведите настройку.
Передавать трансляцию получится через приложение «Кино и ТВ», оно устанавливается на десятку. Принцип здесь такой же, открываете через приложение видеоряд, щелкайте по нему, из выпавшего меню выбираете «Передать на устройство», а потом выбираете место, куда пойдет передача.
Настройка встроенной потоковой трансляции Windows 10
Здесь поговорим о том, как создать мультимедиа сервер с помощью тех средств, что есть в системе изначально. Последовательность действий такая:
Дальше уже можно работать как обычно. Можно настроить те папки, которые будут видны другим устройствам на сервере. Это хорошая идея, если вам постоянно нужно переносить фильмы из одной папки в другую.
Последовательность действий для расшаривания папок следующая:
Теперь вам нужно провести все настройки на телевизоре. Для каждой модели инструкция разная, так что стоит найти вариант для своего устройства. На ТВ под управлением Андроида нужно зайти в приложение Медиа, открыть там свой сервер и тогда появится доступ к папкам. Smart TV с другими операционными системами потребуют другого алгоритма действий.
Создание сети DLNA программным методом
Последние системы имеют инструменты для создания и использования подобных сервисов, для Windows 7 и восьмерки придется действовать по-другому, используя Home Media Server. Загрузить вы его сможете с официального сайта. Дальше план действий такой:
Вы можете использовать BubbleUPnP для DLNA, потому что там не требуется вообще никакая настройка. Сразу после открытия приложения, вас попросят выбрать рендер. Это то устройство, на котором будет проигрываться ваш плейлист. Убедитесь, что оба девайса подключены и находятся в одной сети, после чего выберите устройство для проигрывания.
После этого нажмите на боковое меню. Перед вами откроется окно в разделением папок по категориям. Щелкните по любой папке. Чтобы появилось окошко, в котором будет запрос на доступ к файлам. Разрешите, а после этого используйте папки для добавления файлов для расшаривания.
Зайдите в сами настройки, они находятся в нижней части бокового меню. Здесь можно поменять имя устройства, чтобы было проще его искать с другим девайсов. Также здесь осуществляется переключение на другие типы вещания.
Если вы решитесь создавать медиа-сервер, то стоит использовать устройство с большой памятью и постоянным подключением к питанию и беспроводной сети. При таких условиях это имеет смысл. Проще сделать сервер из компьютера или ноутбука, но телефон или любая другая приставка с андроид на борту, тоже подойдет.
There is a way to link your various devices to stream all kinds of photos, video, and audio easily. If you want to have your own makeshift home movie theater or media streaming center, you can set up your own Digital Living Network Alliance (DLNA) media server. A DLNA server allows you to share the media you have on your PC, laptop, or computer to your other devices such as your mobile or smartphone, your TVs, and even your game console that supports video streaming.
There are various DLNA media center servers that you can access, but with how many kinds there are, it might be difficult to choose which one suits your interests and needs the best. There are also a number of options when it comes to free and premium DLNA platforms that you may want to weigh out. Here are our Top 10 picks for the best DLNA Media servers that you can use for your Windows 10 device.
List of 10 Best DLNA Media Server For Windows 10
① PlayOn
PlayOn is the first pick on our list as one of the best free dlna media server, and it’s because of the number of features that it has for its users. With PlayON, you can cast any of the media you want to stream on any DLNA-compatible device quickly and easily. You can also pre-record live TV shows to watch for later. You can also integrate your other streaming services, such as Netflix and Hulu onto PlayOn.
② Plex
Plex is a popular option for those who want to use DLNA media servers. It supports a great number of devices, and the connections are easy to set up. You can choose to use either the free or paid version of Plex. The free version allows you to share media files locally, but with the paid version, you can stream and sync media found on the platform.
③ Emby
Emby is another server that has all kinds of features to help you customize the media nad features you can access. Emby is compatible with a lot of devices, and this also includes game consoles. You can manage all of your media on Emby’s central database; you can do the same with the metadata for your files as well. Finally, you can also sync your media on the cloud to either back up, convert, or archive them for you to share onto other devices that you want to stream on.
④ Kodi
The fourth option on our list is called Kodi. What sets Kodi apart is the fact that it is an open-sourced media software, making it free with unlimited features. The user interface is also efficient and attractive, making it easy to navigate. Kodi is similar to Plex with regard to its features, but Kodi has additional features that you can use. Some of these are PVR, where you can watch and record live TV; remote interface, where you can use remote control features; a web browse; and theme customization for your interface.
⑤ MediaPortal
MediaPortal has the potential to provide users with the best media experience if it’s used correctly. This platform allows you to connect your PC to your TV easily and efficiently. It also displays the media you want to watch and stream in a more engaging and pleasing way, compared to other possible DLNA media servers.
⑥ Universal Media Server
Universal Media Server is another open-sourced platform that people can use to stream their media. Though it was originally developed for the PS3 game console, it was later on developed to become compatible with other devices. This media server also supports subtitle integration and has a pleasing web user interface. For another free alternative, you can definitely consider Universal Media Server.
⑦ Serviio
For another open-source platform, you can check out the media server called Serviio. It features both a free and paid version. where the latter has much more features. However, you are still able to stream media even with the free version. Serviio is compatible with a number of different devices, which makes it easy to connect them for streaming.
You can always upgrade to the Pro version of Serviio if you want to utilize features like Alexa integration, or even voice control.
⑧ Jellyfin
Jellyfin is another free DLNA media software that is suitable for Windows 10. This platform is easy to use and navigate, but it doesn’t compromise performance over its ease of use. Jellyfin allows you to stream any media to any device of your choosing. It also allows you to arrange your media in a playlist for easy access. You can also record any live TV shows to view at a later time.
⑨ PS3 Media Server
Another free media server that you can use is called PS3 Media Server. It is another free platform that has been developed to become compatible with other DLNA compatible devices, besides the PS3. However, this is the least updated and developed software off of our list.
⑩ Subsonic
The final pick for our list of the 10 best DLNA media servers is a platform called Subsonic. It allows its users to transcode a wide variety of media formats, besides simply casting media on TVs and other devices. You can also create your own playlists, and customize its other features such as its ratings and comments.
Subsonic is also compatible with other network-enabled media players such as iTunes, Winamp, XMMS, VLC, MusicMatch, and Windows Media Player, and it includes an embedded Flash Player.
Frequently Asked Questions (FAQ)
What is a media server?
A media server is a computer or software application that stores and manages media files such as videos, audios, and images. It allows you to access and stream your media content to other devices on your home network. A media server refers to a software application or a device that allows users to stream videos and other forms of media from a Windows PC or a web server. It acts as a platform for turning Windows into a media streaming server.
There are various options available, such as open-source media servers or those that offer a free trial, with compatibility for many different media file types. Users can effortlessly play media and stream media files to multiple devices using a media server.
What is DLNA?
DLNA, which stands for Digital Living Network Alliance, is a technology standard that allows seamless media sharing and streaming between DLNA devices. It enables users to access their personal media, such as photos, videos, and music, from any DLNA device connected to the same network.
DLNA streaming is made possible through UPnP (Universal Plug and Play) media and is supported by various platforms, including Windows. With free media server software like Simple DLNA Server, users can easily set up their own media portal and enjoy hassle-free DLNA media streaming.
What is DLNA media server software?
DLNA media server software refers to applications or programs that function as media servers and adhere to the DLNA standards. These software solutions enable you to share and stream media content from your computer or other devices to DLNA-compatible devices. DLNA media server software is a program that supports DLNA (Digital Living Network Alliance) technology. It allows you to turn your computer into a server and stream media to DLNA-compatible devices. Such as Windows phones, PS4 media player, and other devices.
With third-party DLNA software, you can easily set up a DLNA server and access your rich media library from any DLNA supported devices. There are a variety of DLNA media server options available. They include free Windows software, providing you with a selection of choices for your media streaming needs.
Which media server software is best for Windows?
The best media server software for Windows includes various options. Such include Universal Media Server, Plex Media Server, and PS3 Media Server. These applications offer a user-friendly interface, extensive features, and support for multiple media formats.
Is there any free DLNA media server available?
Yes, there are several free DLNA media servers available. Some popular options include Universal Media Server, Plex Media Server, and PS3 Media Server. These software solutions provide DLNA functionality without any cost.
Can I turn my computer into a DLNA media server?
Yes, it is possible to turn your computer into a DLNA media server. Install DLNA media server software such as Universal Media Server or Plex Media Server on your computer. By this, you can share and stream your media content to DLNA-enabled devices.
What types of media can I stream using a media server?
A media server allows you to stream various types of media. This includes video and audio files, images, and other digital media formats. You can stream movies, TV shows, music, photos, and more.
Which is the best Media server software for Windows 10?
We can’t give you a definite answer as to what the best media server software for you is. Because it all depends on what features you’re looking for in the platform you want to use. You can use this list as your reference to check out what platform works best for your needs.