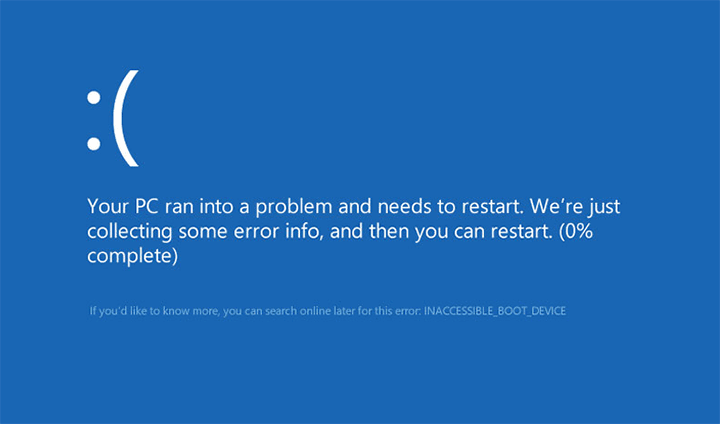Несколько дней назад стала происходить полная жуть с системой. Стали постоянно падать вкладки браузера или полностью весь браузер (Firefox), по нескольку раз за день выскакивали синие экраны с ошибкой Memory Management (пару раз были с другими ошибками), постоянно повреждались системные файлы, которые с трудом чинились. А повреждались они после каждой перезагрузки компьютера. И с каждым днём всё хуже и хуже
По всем этим симптомам определила, что возможны неполадки с оперативной памятью, но так как пока нет возможности проверить её Мемтестом, просканировала её программой ОССТ и сразу при запуске посыпались кучи ошибок, за 7 минут, 400 ошибок набежало и дальше бы набегали, просто тест остановила.
Уже решила, что как только появится возможность воспользоваться Мемтестом, проверю ещё им, но в последние 2 дня, вроде как всё само наладилось. Вчера только один раз за день появился синий экран, браузер ни разу не упал, а системные файла легко починились. Сегодня, вообще никаких проблем нет, ни синих экранов, ни падений браузера, а системные файлы все целые. Снова запустила тест памяти в ОССТ и за 27 минут не появилось ни одной ошибки.
И что это было? Понятно, что что-то с ОЗУ было, но сама она никак не могла починиться, если бы была битая. Есть ли теперь смысл прогонять Мемтестом?
Что такое сообщения об ошибках klhk.sys?
Klhk.sys — ошибки «синего экрана» (BSOD)
Существует ряд причин, по которым вы можете столкнуться с проблемами с klhk.sys. Большинство проблем с файлами SYS связаны с ошибками «синего экрана» (BSOD). Эти типы ошибок klhk.sys могут быть вызваны аппаратными проблемами, устаревшей прошивкой, поврежденными драйверами или другими проблемами, связанными с программным обеспечением (например, обновление ZoneAlarm Pro Antivirus+Firewall 2019). В число этих ошибок входят:
- Не удается найти klhk.sys.
- Не удалось загрузить klhk.sys.
- Файл klhk.sys отсутствует или поврежден.
- Windows не удалось запустить — klhk.sys.
Обнаружена проблема, в результате которой ОС Windows завершила работу, чтобы предотвратить повреждение компьютера. По всей видимости, причиной проблемы стал следующий файл: klhk.sys.

STOP 0x0000007E: SYSTEM THREAD EXCEPTION NOT HANDLED (klhk.sys)
STOP 0x0000001E: KMODE EXCEPTION NOT HANDLED (klhk.sys)
STOP 0x0000003B: SYSTEM SERVICE EXCEPTION (klhk.sys)
STOP 0×0000007A: KERNEL DATA INPAGE (klhk.sys)
STOP 0x00000050: PAGE FAULT IN A NONPAGED AREA (klhk.sys)
STOP 0x0000000A: IRQL NOT LESS EQUAL (klhk.sys)
Крайне важно устранять ошибки «синего экрана»
В большинстве случаев ошибки BSOD klhk.sys возникают после установки нового оборудования, программного обеспечения (ZoneAlarm Pro Antivirus+Firewall 2019) или выполнения неудачного обновления Windows. В остальных случаях к ошибке «синего экрана» klhk.sys может привести повреждение программного обеспечения, вызванное заражением вредоносным программным обеспечением. Таким образом, крайне важно, чтобы антивирус постоянно поддерживался в актуальном состоянии и регулярно проводил сканирование системы.
СОВЕТ ОТ СПЕЦИАЛИСТА: Как показывает опыт, целесообразно всегда создавать резервную копию системы Windows и (или) точку восстановления системы, прежде чем вносить какие-либо изменения в аппаратное или программное обеспечение на компьютере. Таким образом, в случае неблагоприятного поворота событий и возникновения связанной с файлом klhk.sys ошибки «синего экрана» после недавних изменений можно восстановить систему в предыдущее состояние.
Как исправить ошибки klhk.sys — 3-шаговое руководство (время выполнения: ~5-15 мин.)
Если вы столкнулись с одним из вышеуказанных сообщений об ошибке, выполните следующие действия по устранению неполадок, чтобы решить проблему klhk.sys. Эти шаги по устранению неполадок перечислены в рекомендуемом порядке выполнения.
Шаг 1. Восстановите компьютер до последней точки восстановления, «моментального снимка» или образа резервной копии, которые предшествуют появлению ошибки.
Чтобы начать восстановление системы (Windows XP, Vista, 7, 8 и 10):
- Нажмите кнопку «Пуск» в Windows
- В поле поиска введите «Восстановление системы» и нажмите ENTER.
- В результатах поиска найдите и нажмите «Восстановление системы»
- Введите пароль администратора (при необходимости).
- Следуйте инструкциям мастера восстановления системы, чтобы выбрать соответствующую точку восстановления.
- Восстановите компьютер к этому образу резервной копии.
Если на этапе 1 не удается устранить ошибку klhk.sys, перейдите к шагу 2 ниже.

Шаг 2. Если вы недавно установили приложение ZoneAlarm Pro Antivirus+Firewall 2019 (или схожее программное обеспечение), удалите его, затем попробуйте переустановить ZoneAlarm Pro Antivirus+Firewall 2019.
Чтобы удалить программное обеспечение ZoneAlarm Pro Antivirus+Firewall 2019, выполните следующие инструкции (Windows XP, Vista, 7, 8 и 10):
- Нажмите кнопку «Пуск» в Windows
- В поле поиска введите «Удалить» и нажмите ENTER.
- В результатах поиска найдите и нажмите «Установка и удаление программ»
- Найдите запись для ZoneAlarm Pro Antivirus+Firewall 2019 15.6.028.18012 и нажмите «Удалить»
- Следуйте указаниям по удалению.
После полного удаления приложения следует перезагрузить ПК и заново установить ZoneAlarm Pro Antivirus+Firewall 2019.
Если на этапе 2 также не удается устранить ошибку klhk.sys, перейдите к шагу 3 ниже.
ZoneAlarm Pro Antivirus+Firewall 2019 15.6.028.18012
ZoneAlarm
Шаг 3. Выполните обновление Windows.
Когда первые два шага не устранили проблему, целесообразно запустить Центр обновления Windows. Во многих случаях возникновение сообщений об ошибках klhk.sys может быть вызвано устаревшей операционной системой Windows. Чтобы запустить Центр обновления Windows, выполните следующие простые шаги:
- Нажмите кнопку «Пуск» в Windows
- В поле поиска введите «Обновить» и нажмите ENTER.
- В диалоговом окне Центра обновления Windows нажмите «Проверить наличие обновлений» (или аналогичную кнопку в зависимости от версии Windows)
- Если обновления доступны для загрузки, нажмите «Установить обновления».
- После завершения обновления следует перезагрузить ПК.
Если Центр обновления Windows не смог устранить сообщение об ошибке klhk.sys, перейдите к следующему шагу. Обратите внимание, что этот последний шаг рекомендуется только для продвинутых пользователей ПК.

Если эти шаги не принесут результата: скачайте и замените файл klhk.sys (внимание: для опытных пользователей)
Если ни один из предыдущих трех шагов по устранению неполадок не разрешил проблему, можно попробовать более агрессивный подход (примечание: не рекомендуется пользователям ПК начального уровня), загрузив и заменив соответствующую версию файла klhk.sys. Мы храним полную базу данных файлов klhk.sys со 100%-ной гарантией отсутствия вредоносного программного обеспечения для любой применимой версии ZoneAlarm Pro Antivirus+Firewall 2019 . Чтобы загрузить и правильно заменить файл, выполните следующие действия:
- Найдите версию операционной системы Windows в нижеприведенном списке «Загрузить файлы klhk.sys».
- Нажмите соответствующую кнопку «Скачать», чтобы скачать версию файла Windows.
- Скопируйте этот файл в соответствующее расположение папки ZoneAlarm Pro Antivirus+Firewall 2019:
Windows 10: C:\Program Files (x86)\CheckPoint\ZoneAlarm\avsys\install\instdrivers\mklif\fre_wlh_x86\
Windows 10: C:\Windows\System32\drivers\
Windows 10: C:\Program Files (x86)\CheckPoint\ZoneAlarm\avsys\install\instdrivers\mklif\fre_wlh_amd64\
Windows 10: C:\Windows\System32\DRVSTORE\klhk_1E95F7B59ED42A52C04960DC68B4CD8C2E6159CB\
Windows 10: C:\Program Files (x86)\CheckPoint\ZoneAlarm\avsys\install\instdrivers\mklif\fre_wxp_x86\
Показать на 6 каталогов больше +Windows 10: C:\Program Files (x86)\CheckPoint\ZoneAlarm\avsys\install\instdrivers\mklif\fre_wlh_x86\
Windows 10: C:\Windows\System32\drivers\
Windows 10: C:\Program Files (x86)\CheckPoint\ZoneAlarm\avsys\install\instdrivers\mklif\fre_win8_x64\
Windows 10: C:\Windows\System32\DRVSTORE\klhk_37CAB21286C4C5C63043944DFA4C5C5963972335\
Windows 10: C:\Program Files (x86)\CheckPoint\ZoneAlarm\avsys\install\instdrivers\mklif\fre_win8_x86\
Windows 10: C:\Program Files (x86)\CheckPoint\ZoneAlarm\avsys\install\instdrivers\mklif\fre_wlh_amd64\ - Перезагрузите компьютер.
Если этот последний шаг оказался безрезультативным и ошибка по-прежнему не устранена, единственно возможным вариантом остается выполнение чистой установки Windows 10.
СОВЕТ ОТ СПЕЦИАЛИСТА: Мы должны подчеркнуть, что переустановка Windows является достаточно длительной и сложной задачей для решения проблем, связанных с klhk.sys. Во избежание потери данных следует убедиться, что перед началом процесса вы создали резервные копии всех важных документов, изображений, установщиков программного обеспечения и других персональных данных. Если вы в настоящее время не создаете резервных копий своих данных, вам необходимо сделать это немедленно.
Скачать файлы klhk.sys (проверено на наличие вредоносного ПО — отсутствие 100 %)
ВНИМАНИЕ! Мы настоятельно не рекомендуем загружать и копировать klhk.sys в соответствующий системный каталог Windows. ZoneAlarm, как правило, не выпускает файлы ZoneAlarm Pro Antivirus+Firewall 2019 SYS для загрузки, поскольку они входят в состав установщика программного обеспечения. Задача установщика заключается в том, чтобы обеспечить выполнение всех надлежащих проверок перед установкой и размещением klhk.sys и всех других файлов SYS для ZoneAlarm Pro Antivirus+Firewall 2019. Неправильно установленный файл SYS может нарушить стабильность работы системы и привести к тому, что программа или операционная система полностью перестанут работать. Действовать с осторожностью.
Файлы, относящиеся к klhk.sys
Файлы SYS, относящиеся к klhk.sys
| Имя файла | Описание | Программа (версия) | Размер файла (байты) | Расположение файла |
|---|---|---|---|---|
| kltdf.sys | TDI Network Connection Filter Driver [fre_wnet_x86] | System Interceptors PDK (14.0.0.7) | 86720 | C:\Program Files (x86)\CheckPoint\ZoneAlarm\avs… |
| klif.sys | Core System Interceptors [fre_wlh_x86_sdk_noagava] | System Interceptors PDK (16.1.18.0) | 856768 | C:\Program Files (x86)\CheckPoint\ZoneAlarm\avs… |
| klif.sys | Core System Interceptors [fre_win8_x64_sdk_noagava] | System Interceptors PDK (16.1.18.0) | 1086656 | C:\Windows\System32\drivers\ |
| kneps.sys | Network Processor [fre_wnet_x64] | System Interceptors PDK (15.0.0.12) | 203976 | C:\Program Files (x86)\CheckPoint\ZoneAlarm\avs… |
| klhk.sys | klhk [fre_wlh_x86] | System Interceptors PDK (16.0.58.60) | 659136 | C:\Program Files (x86)\CheckPoint\ZoneAlarm\avs… |
Другие файлы, связанные с klhk.sys
| Имя файла | Описание | Программа (версия) | Размер файла (байты) | Расположение файла |
|---|---|---|---|---|
| CBS.log | Log | ZoneAlarm Pro Antivirus+Firewall 2019 15.6.028.18012 | 888398 | C:\Windows\Logs\CBS\ |
| WmiApRpl.ini | Windows Initialization | ZoneAlarm Pro Antivirus+Firewall 2019 15.6.028.18012 | 29736 | C:\Windows\inf\WmiApRpl\0009\ |
| api-ms-win-core-profil… | ApiSet Stub DLL | Microsoft® Windows® Operating System (10.0.14393.33) | 17600 | C:\Program Files (x86)\CheckPoint\Install\ |
| api-ms-win-core-profil… | ApiSet Stub DLL | Microsoft® Windows® Operating System (10.0.17134.12) | 10600 | C:\Users\Tester\AppData\Local\Microsoft\OneDriv… |
| api-ms-win-core-profil… | ApiSet Stub DLL | Microsoft® Windows® Operating System (10.0.10586.212) | 18112 | C:\Program Files (x86)\CheckPoint\ZoneAlarm\avsys\ |
Вы скачиваете пробное программное обеспечение. Для разблокировки всех функций программного обеспечения требуется покупка годичной подписки, стоимость которой оставляет 39,95 долл. США. Подписка автоматически возобновляется в конце срока (Подробнее). Нажимая кнопку «Начать загрузку» и устанавливая «Программное обеспечение», я подтверждаю, что я прочитал (-а) и принимаю Лицензионное соглашение и Политику конфиденциальности компании Solvusoft.
Windows 11 — новейшая компьютерная операционная система. Многие пользователи сейчас устанавливают просочившуюся версию. Однако некоторые пользователи сообщают, что при использовании Windows 11 они столкнулись с синим экраном, предлагающим более или менее перезагрузить компьютер. Как решить эту проблему? Давайте посмотрим на конкретный метод ниже.
Когда операционная система обнаруживает ошибку исключения системной службы, появляется сообщение об ошибке синего экрана. Ошибки синего экрана Windows 11 могут привести к потере большого количества несохраненных данных. К счастью, есть некоторые исправления, которые вы можете использовать для исправления ошибок синего экрана. Большинство системных проблем, вызывающих ошибки синего экрана, связаны с BSOD. Это может привести к сбою вашей системы и, в конечном итоге, к отключению.
Синий экран ошибки смерти может появиться, когда в вашей системе установлен или обновлен неисправный драйвер устройства или программное обеспечение. Обычно имя файла, вызвавшего ошибку, указывается в скобках после кода остановки. Это может помочь вам быстро найти неисправности. К причинам ошибок синего экрана также относятся поврежденные системные файлы Windows 11, ошибки в обновлениях или вредоносное ПО, а также сетевые атаки.
7 способов исправить ошибку «Синий экран смерти» в Windows 11
1 Удалите несовместимое программное обеспечение
Следуйте инструкциям, чтобы перезапустить систему, если нет, перезапустите постоянно.
- Затем он войдет в интерфейс восстановления системы. Нажмите «Устранение неполадок»> «Дополнительные параметры»> «Параметры запуска».
- Выберите безопасный режим для входа, обычно нажимайте клавиатуру «F4»
- После входа в безопасный режим удалите все программное обеспечение, обновления и т. д., загруженные при последнем использовании компьютера.
2 Удалите поврежденные системные файлы
- Войдите в безопасный режим.
- Затем щелкните правой кнопкой мыши меню «Пуск» и выберите «Командная строка».
- Enter ПФС / SCANNOW в нем и нажмите Enter для подтверждения.
- Система автоматически обнаружит и восстановит связанные файлы, просто дождитесь восстановления.
Этот метод просканирует системные файлы и исправит ошибку синего экрана Windows 11. Отсутствие или повреждение файлов в вашей системе может вызвать большинство ошибок и проблем, влияющих на системы Windows, включая ошибку синего экрана. Поэтому вам необходимо запустить сканирование SFC, чтобы восстановить поврежденные и отсутствующие системные файлы.
3. Отключите службу обновлений Google.
- Нажмите сочетание клавиш Windows + R, чтобы открыть диалоговое окно «Выполнить».
- В поле «Выполнить» введите msconfig и нажмите Enter:
- Щелкните Службы. Затем снимите флажок Служба обновлений Google, нажмите «Применить», а затем нажмите «ОК».
- Перезагрузите систему и проверьте наличие ошибок, они должны быть исправлены.
4. Обновите системные драйверы
- Откройте приложение «Настройки» и нажмите «Центр обновления Windows». Затем выберите Проверить наличие обновлений.
- Теперь введите «Диспетчер устройств» в строке поиска меню «Пуск» и выберите появившуюся опцию.
- Прокрутите список вниз и проверьте символы ошибок.
- Если ничего нет, то ошибка синего экрана не вызвана драйвером.
- Если есть желтый символ предупреждения, откройте раздел, щелкнув стрелку раскрывающегося списка, а затем щелкните правой кнопкой мыши проблемный драйвер и выберите Обновить драйвер.
- Выберите Автоматически проверять наличие обновленного программного обеспечения драйвера, чтобы позволить Windows автоматически обновлять драйвер для вас.
Выберите Обновить драйвер графического процессора.
Затем перезагрузите устройство и проверьте, устранена ли ошибка синего экрана Windows 11. С помощью Центра обновления Windows вы можете убедиться, что ваши системные драйверы обновлены. Если драйвер вашей видеокарты устарел, вам необходимо обновить драйвер графического процессора.
5. Запустить CHKDSK
- Введите командную строку в строке поиска меню «Пуск», затем щелкните правой кнопкой мыши строку поиска и выберите «Запуск от имени администратора».
- Затем введите код: chkdsk /r и нажмите Enter. Затем система автоматически сканируется на наличие ошибок и исправляется:
- Перезагрузите компьютер, чтобы проверить, исправлена ли ошибка синего экрана Windows 11.
Проверка диска Windows с помощью командной строки позволяет одновременно проверять файловую систему и устранять проблемы с файлами. Этот инструмент помогает устранить многие ошибки Windows, такие как коды остановки DPC WATCHDOG, синий экран смерти и так далее.
6. Запуск ПФС
- Введите командную строку в строке поиска меню «Пуск», затем щелкните правой кнопкой мыши и выберите «Запуск от имени администратора», чтобы открыть командную строку с повышенными привилегиями.
- Введите и выполните команду: DISM /online /cleanup-image /restorehealth
- После завершения процесса введите следующую команду и нажмите Enter: ПФС / SCANNOW
Затем перезагрузите устройство и проверьте, может ли этот метод устранить ошибку «синий экран смерти» в Windows 11.
7. Сброс Windows 11
Перейдите в настройки, нажмите «Восстановление», затем выберите «Сбросить этот компьютер». Перед перезагрузкой системы обязательно сделайте резервную копию всех важных файлов. Ваша система перезагрузится, и вы сможете сохранить файлы или удалить все.
Заключение
Теперь, если вы столкнулись с ошибкой «синий экран смерти» в Windows 11, вы можете попробовать описанные выше способы. эти решения могут помочь вам быстро и эффективно устранить ошибку синего экрана и снова обеспечить бесперебойную работу вашей системы!

В этой инструкции подробно о возможных причинах и способах исправить ошибку INACCESSIBLE BOOT DEVICE на компьютере с Windows 11. Та же ошибка в предыдущей версии системы: Исправление синего экрана INACCESSIBLE BOOT DEVICE в Windows 10.
Принудительное выключение и повторное включение компьютера
Прежде чем приступить к другим способам решения проблемы, если вы только что столкнулись с ошибкой и ей не предшествовали какие-либо изменения в конфигурации оборудования или настроек БИОС/UEFI, попробуйте выполнить следующие действия:
- Выключите компьютер или ноутбук долгим удержанием кнопки питания.
- Снова включите его.
Есть вероятность, что при повторном включении ошибка пропадет и Windows 11 загрузится как обычно.
Если способ сработал, попробуйте отключить быстрый запуск Windows 11 — это может решить проблему и помочь избежать ошибки INACCESSIBLE BOOT DEVICE в дальнейшем.
Простые способы исправить ошибку INACCESSIBLE BOOT DEVICE
Сначала о некоторых простых причинах рассматриваемой ошибки и способах её исправления:
- Отключите любые флешки, карты памяти и другие накопители от компьютера и проверьте, выполняется ли загрузка в этом случае.
- Если перед появлением ошибки подключались или отключались дополнительные диски, попробуйте вернуть конфигурацию в исходное состояние.
- Если вы подключили дополнительный HDD или SSD с другого компьютера, на котором есть раздел с загрузчиком, может оказаться, что компьютер пробует использовать его для загрузки. Проверьте порядок загрузки в БИОС и попробуйте поставить первым устройством загрузки либо накопитель с актуальной системой, либо «Windows Boot Manager».
- Если вы меняли какие-либо параметры, касающиеся режима работы дисков в БИОС/UEFI вашего компьютера, верните их в исходное состояние. Если выполнялся сброс или обновление БИОС, убедитесь, что включен режим загрузки UEFI, при возможности выбора режима работы дисков выбран режим AHCI, а в качестве первого устройства загрузки установлен системный диск, либо Windows Boot Manager.
- Если ошибка появилась после того, как вы установили систему на диск на другом компьютере, а затем установили его в текущий, оптимальный вариант — выполнить чистую установку именно на этом компьютере.
Если эти варианты не подходят к вашей ситуации, можно попробовать следующие методы решения.
Проверка доступности диска и системного раздела и восстановление загрузки
Сообщение об ошибке INACCESSIBLE BOOT DEVICE говорит о том, что устройство, с которого должна производиться загрузка, по какой-то причине оказалось недоступным. Следует проверить доступность необходимых дисков и разделов. Для этого:
- Иногда после нескольких появлений ошибки INACCESSIBLE BOOT DEVICE и попытки автоматического восстановления появляется следующий экран, на котором указано «Компьютер запущен некорректно», на котором можно нажать кнопку «Дополнительные параметры», чтобы попасть в среду восстановления — воспользуйтесь этим способом при возможности.
- Если предыдущий вариант не подходит, создайте загрузочную флешку с Windows 11 на другом компьютере, загрузитесь с неё и на втором экране после выбора языка нажмите «Восстановление системы» внизу слева.
- В среде восстановления в разделе «Поиск и устранение неисправностей» вы можете попробовать использовать автоматическое «Восстановление при загрузке» — иногда этот вариант срабатывает.
- Если 3-й шаг не помог, запустите командную строку в среде восстановления и по порядку введите две команды
diskpart list disk
- Убедитесь, что все нужные системные диски имеют в состояние «В сети» и отметку в столбце «GPT». Если это не так, проверьте подключение дисков (проблемы с подключением или, например, кабелем SATA, могут быть причиной проблемы).
- Введите команду
list volume
это отобразит список разделов на дисках. Внимание следует обратить на раздел FAT32, обычно — размером 100 Мб: он должен присутствовать, иметь файловую систему FAT32 и быть в единственном экземпляре, если устанавливалась одна система на одном диске. Также в наличии должен быть раздел с системой: его буква в среде восстановления может отличаться от C и это нормально, но файловая система должна быть NTFS.
- Если оба нужных раздела видны, файловые системы отображаются верно, то можно попробовать перезаписать загрузчик с помощью следующих команд (в первой команде N замените на номер тома раздела FAT32 с загрузчиком, а в четвертой — букву системного диска C: если она отличается в вашем случае):
select volume N assign letter=Z exit bcdboot C:\Windows /s Z: /f UEFI
После выполнения команд закройте командную строку и перезагрузите компьютер в обычном режиме.
- Если вы отключали какой-то не системный диск, но загрузчик был на нем и теперь раздел FAT32 с загрузчиком отсутствует, вы можете создать его, подробнее — в последнем способе инструкции Восстановление загрузчика Windows 11.
- В ситуации, если системный раздел имеет файловую систему RAW, вы можете либо подключить диск к другому компьютеру и использовать способы восстановить диск RAW, либо использовать LiveCD, например Strelec WinPE и такие средства на нем как TestDisk или Active Partition Recovery для восстановления верной файловой системы раздела.
Ситуация с разделами и дисками может отличаться в каждом конкретном случае, но задача — сделать так, чтобы были доступными как раздел с загрузчиком, так и раздел с системой, а загрузчик загружал систему именно с нужного раздела, что достигается на 7-м шаге путем перезаписи загрузчика.
Проверка файловой системы на дисках, восстановление системных файлов
Если предыдущий вариант не сработал, попробуйте выполнить проверку файловой системы на системном разделе диска, а также восстановление системных файлов, для этого:
- Как и в предыдущем случае откройте командную строку в среде восстановления.
- По порядку используйте две команды, при необходимости заменив букву системного раздела C на актуальную (которая была получена при выполнении команды на 6-м шаге в предыдущем способе):
chkdsk C: /f sfc /scannow /offbootdir=С:\ /offwindir=С:\Windows
Также здесь могут помочь способы из статьи Восстановление системных файлов с помощью WinPE.
Некоторые дополнительные варианты, которые могут помочь убрать синий экран INACCESSIBLE BOOT DEVICE при загрузке:
- В среде восстановления попробуйте использовать точки восстановления системы (опция «Восстановление системы»), а если ошибка появилась после установки обновлений — удалить недавние обновления Windows.
- Ошибка может возникать после переноса системы на другой диск в случае, если исходный диск — динамический (целевой также автоматически становится динамическим). В этом случае можно попробовать преобразовать целевой диск из динамического в базовый. Один из вариантов — загрузиться с WinPE и использовать программы для настройки разделов дисков, которые также поддерживают и преобразование из динамического в базовый.
- Есть отзывы, что иногда может помочь смена видеокарты по умолчанию в БИОС — с дискретной PCI-e на интегрированную. При наличии такой опции в БИОС, можно попробовать: на работу дискретной видеокарты в системе это не повлияет.
- Для SATA дисков иногда может помочь переподключение другим кабелем к другому разъему SATA на материнской плате.
- Если вы можете попасть в среду восстановления на локальном диске без использования загрузочной флешки, проверьте, работает ли безопасный режим: перейдите в Дополнительные параметры — Параметры загрузки и используйте клавишу 4 или F4 для загрузки в безопасном режиме. В некоторых случаях после загрузки в безопасном режиме следующая перезагрузка в обычном режиме происходит так же успешно.
И, наконец, последний вариант, при условии исправности дисков — чистая установка Windows 11 с флешки, которую можно произвести и с сохранением уже имеющихся данных.
|
Системный реестр Windows 11 не дружит с юникодом. Microsoft признала, что приложения, создающие в реестре ключи с символами в названии, которые не входят в ASCII, представляют проблему для ее новейшей операционной системы. В некоторых случаях попытка запуска таких программ может приводить к краху системы на фоне так называемого синего экрана смерти.
Новая проблема Windows 11
Операционная система Microsoft Windows 11 не поддерживает приложения, которые используют символы современных кодировок при создании ключей в системном реестре. Такие приложения могут как просто не запускаться, так и вызывать различные ошибки, в том числе «синий экран смерти» (BSoD). Это следует из перечня известных проблем Windows 11 21H2, опубликованного на сайте Microsoft.
«Обнаружены проблемы совместимости между приложениями, использующими некоторые символы, отличные от ASCII, в разделах или подразделах реестра, и Windows 11», – говорится в документе поддержки. Microsoft отмечает, что «проблемные» разделы реестра с символами, не входящими в ASCII, возможно, не удастся исправить.
Системный реестр – иерархическая база данных параметров и настроек операционных систем семейства Windows, впервые появившаяся в версии 3.1, которая вышла в 1992 г. Реестр используется как операционной системой, так и сторонними приложениями, сохраняющими в нем данные о собственной конфигурации.
Специалисты компании продолжают изучение проблемы. На компьютерах под управлением Windows 10 с установленными программами, которые работают с нестандартными ключами реестра, Microsoft временно заблокировала возможность обновления до Windows 11. В компании рекомендуют не пытаться обойти данное ограничение до разрешения проблемы.
Windows 11, вышедшая в 2021 г., не совместима с приложениями, которые используют ключи реестра, включающие символы, отсутствующие в ASCII
В начале октября 2021 г. CNews писал о том, что Microsoft выпустила краткое руководство по установке новейшей Windows 11 на компьютеры с устаревшим «железом» в обход собственных ограничений. Предложенный метод предполагает правку системного реестра.
ASCII и современные кодировки
ASCII (American standard code for information interchange) – название кодировки, разработанной и стандартизированной в США в 1963 г. Представляет собой таблицу, в которой распространенным печатным и непечатным символам сопоставлены числовые коды. В частности, она включает символы латиницы, цифр, знаков препинания.
Несмотря на существование национальных вариантов, ASCII прочно ассоциируется с символами латинского алфавита. Таким образом, символами, не входящими в ASCII, можно считать, к примеру, буквы русского алфавита или корейского хангыля.
Сегодня повсеместно распространено использование юникода – другого стандарта кодирования символов, включающего знаки большинства письменных языков мира.
Современные Windows на основе ядра NT (включая Windows 11) «под капотом» используют реализацию юникода UTF-16, однако приложения для данной ОС могут использовать и UTF-8.
Более того, Microsoft рекомендует разработчикам использовать именно ее из соображений совместимости. UTF-8 применяется по умолчанию в большинстве Unix-подобных ОС и крайне популярна в интернете. В отличие от UTF-16, UTF-8 совместима с ASCII – первые 128 символов в обеих кодировках совпадают.
«Проблемные» приложения
Согласно информации, размещенной на сайте Microsoft, конкретными образцами приложений, вызывающих проблемы из-за использования нестандартных символов в ключах реестра, можно считать Cốc Cốc и Aplicação Autenticação.gov.
Цифровизация в облаках: как ускорить автоматизацию закупок с помощью отечественного ПО
Цифровизация
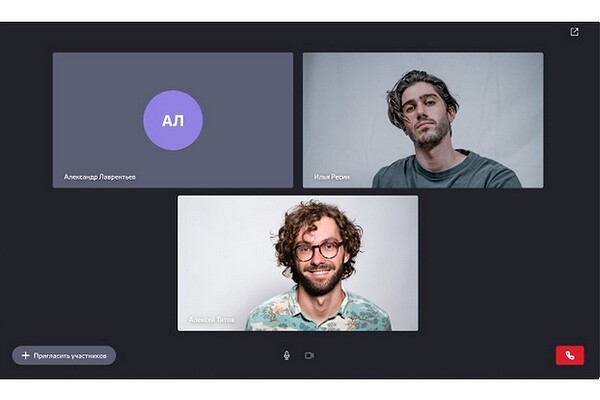
Cốc Cốc («тук-тук» в переводе с вьетнамского языка) – бесплатный веб-браузер на базе кода проекта Chromium, рассчитанный на рынок Вьетнама. Один из самых популярных обозревателей в этой стране Юго-Восточной Азии.
Aplicação Autenticação.gov – это приложение, позволяющее подписывать электронные документы и управлять картой гражданина Португалии.
В написании названий этих программ используются символы с диакритическими знаками – например, тильдой над латинской буквой “a” или знаком острого ударения и циркумфлекса («крышечки») над латинской “o”. Таким образом, появление в реестре раздела, содержащего данные «нестандартные» символы, вероятно, может вызывать проблемы. Хотя следует отметить, что, к примеру, символ “ã” входит в расширенный вариант таблицы ASCII и имеет в ней код 198.
Другие известные проблемы Windows 11 21H2
Microsoft начала распространение своей новейшей ОС 5 октября 2021 г. Тогда же в продаже появились ПК с предустановленной системой и коробочные версии Windows 11.
После обновления до «одиннадцатой» пользователи столкнулись с рядом проблем и особенностей операционной системы. К примеру, часть пользователей жаловалась на неработоспособность новой кнопки «Пуск» и «старую» панель задач, которая будто бы перекочевала в Windows 11 «из десятки», а также утечку оперативной памяти из-за «Проводника» и падение скорости доступа в интернет при использовании приложений Killer и Smartbyte компаний Intel и Dell соответственно.
Кроме того, CNews отдельно сообщал о проблемах производительности Windows 11 на компьютерах с процессорами AMD Ryzen. Сильнее других пострадали геймеры, предпочитающие играть на ПК, а не на консолях. В видеоиграх производительность чипов AMD после перехода на Windows 11 может проседать на 10-15% от номинальных значений. В обычных программах этот показатель составляет 3-5%.
- Обнаружить не сложно, не реагировать нельзя. Погружение в последние обновления KATA & KEDR Expert