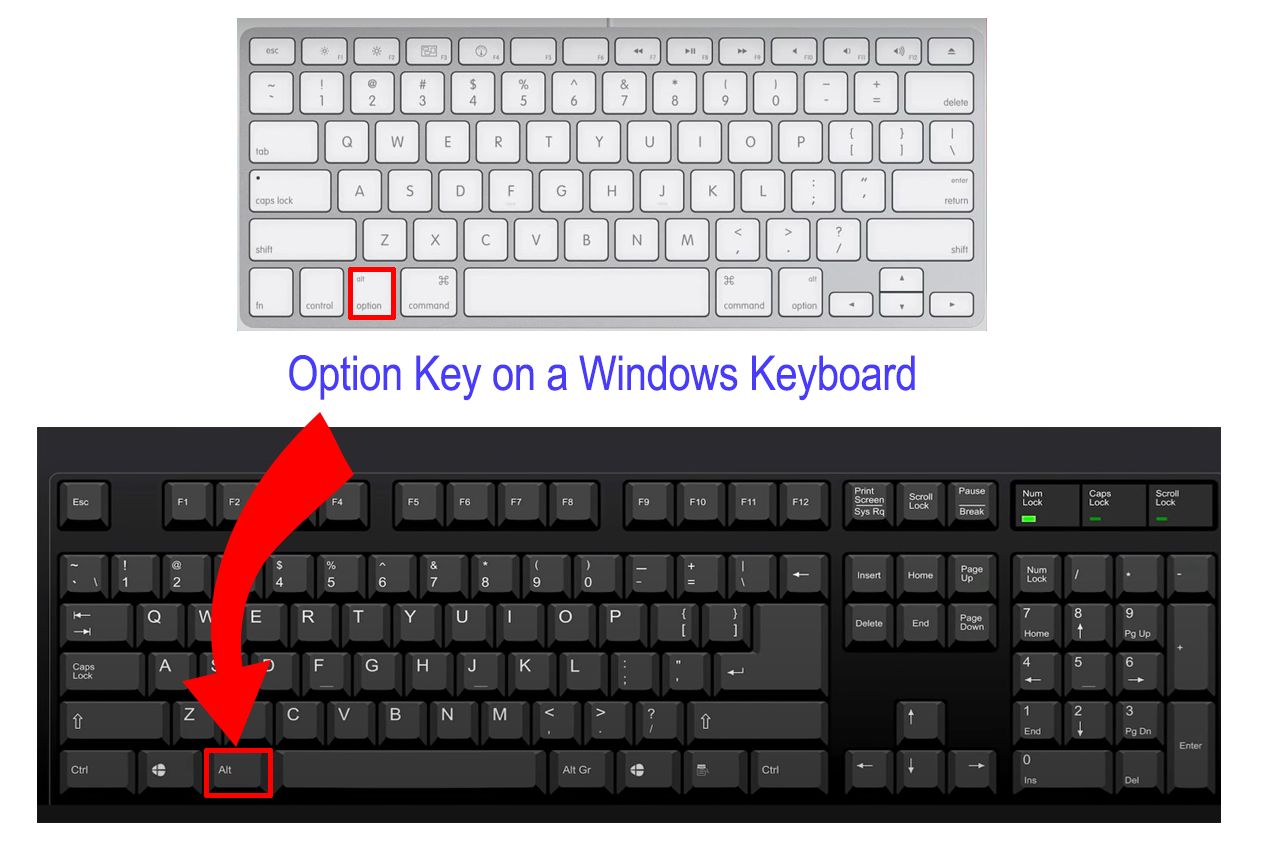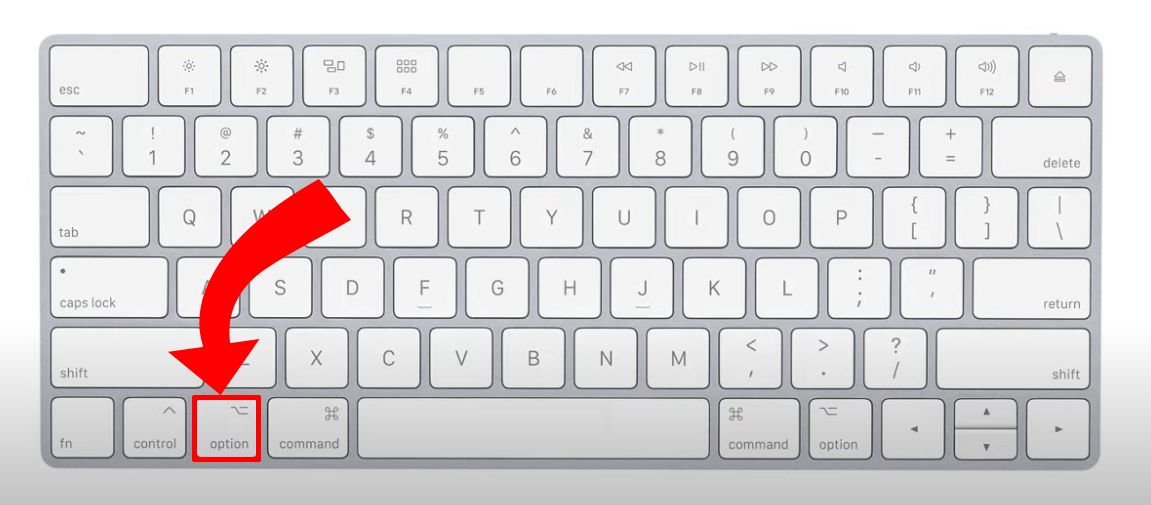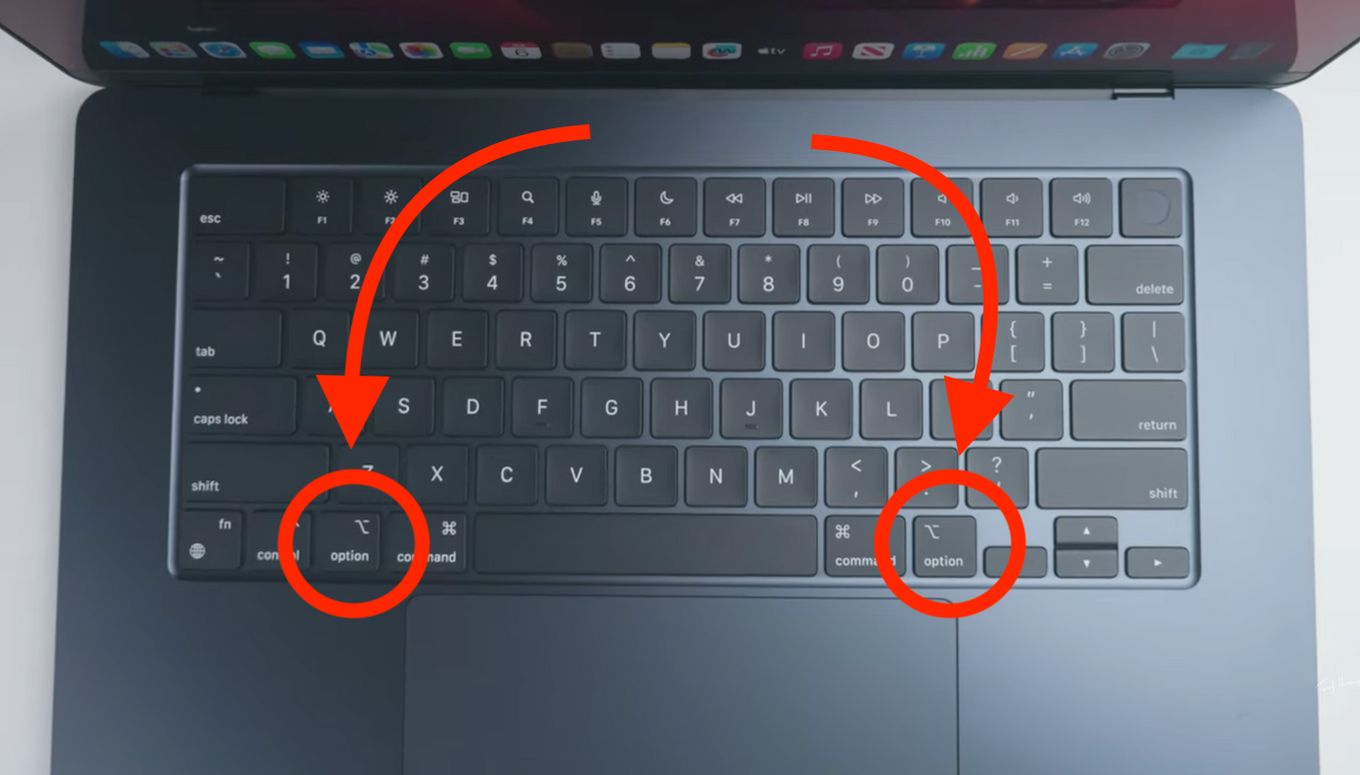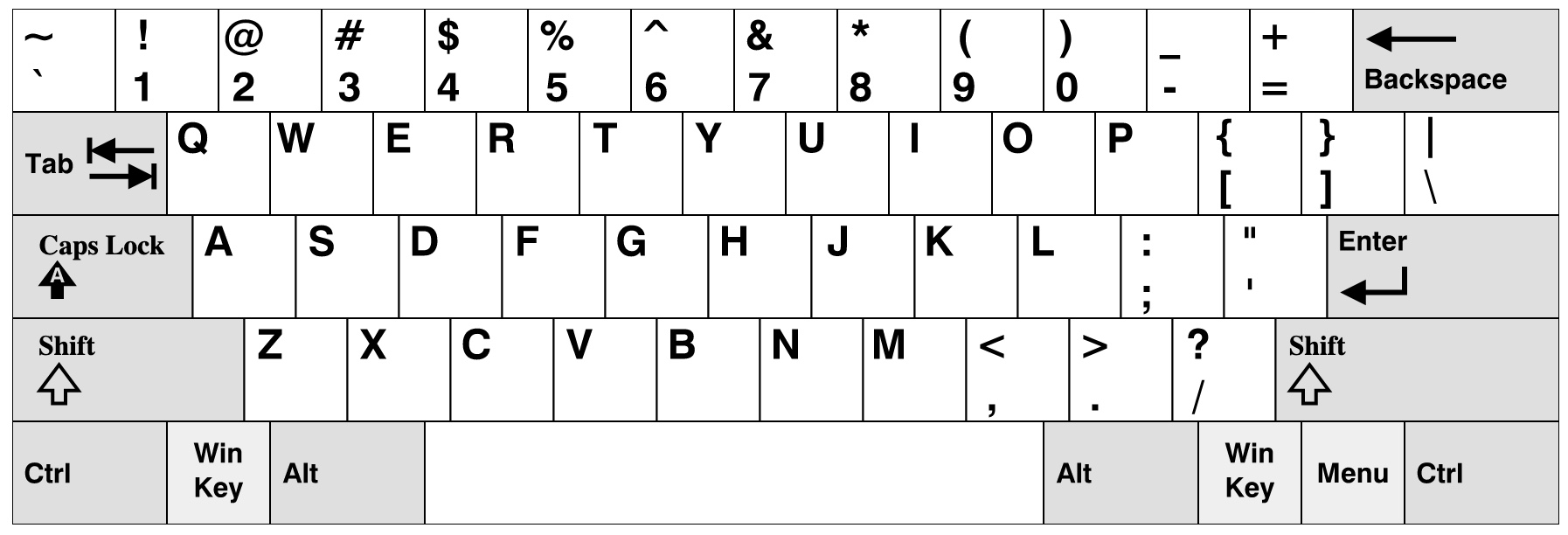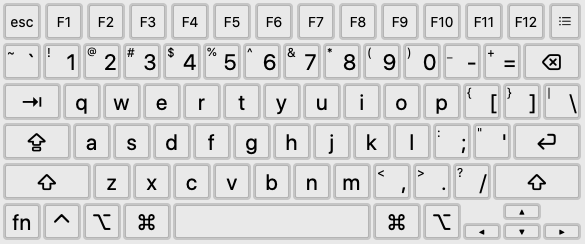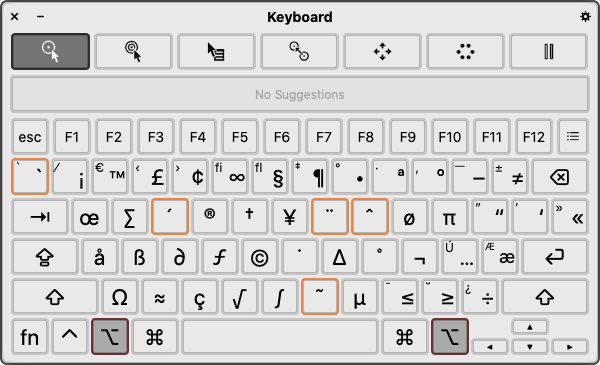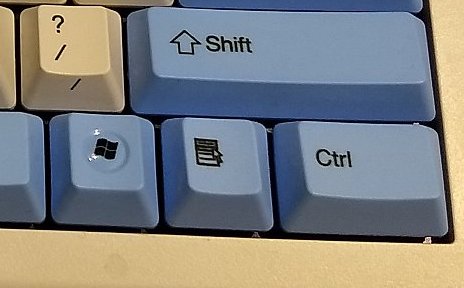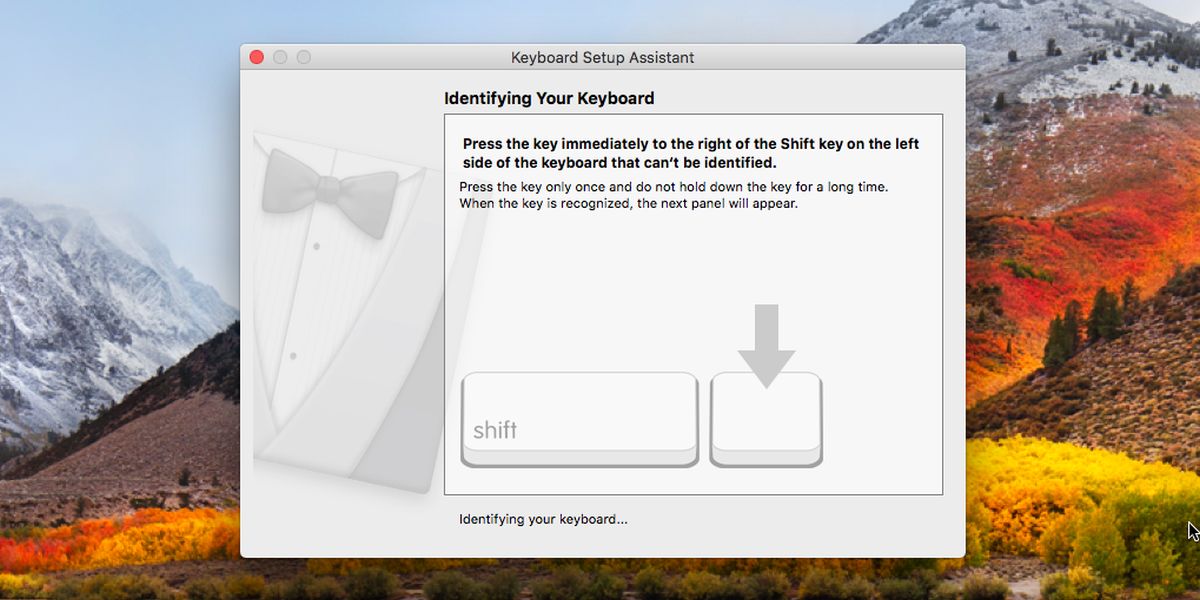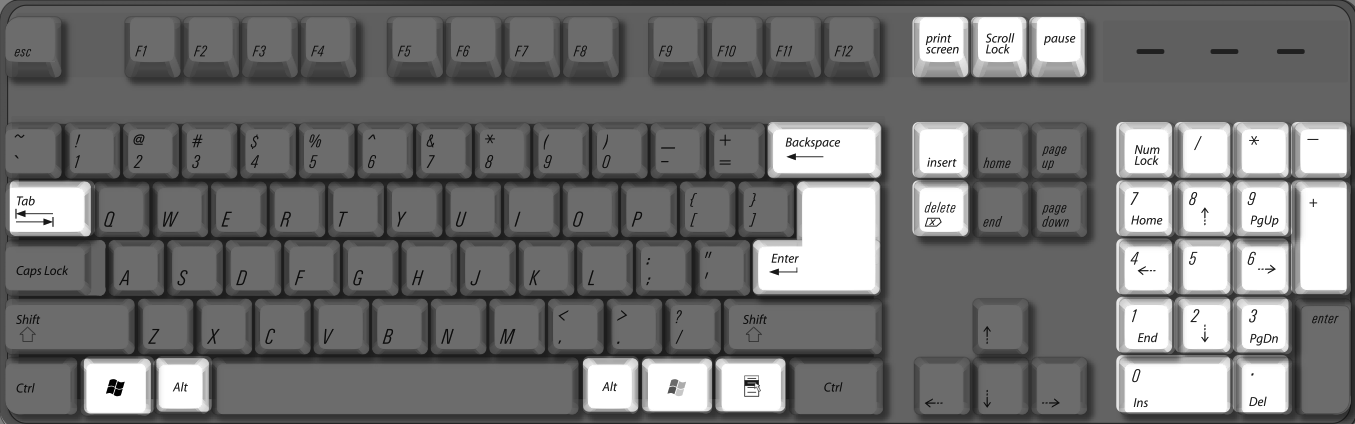Comfort Curve Keyboard 2000 Wireless Desktop 3000 Еще…Меньше
ВВЕДЕНИЕ
При использовании клавиатуры Windows (ПК) на компьютере Macintosh сочетания клавиш, которыми вы пользовались, назначаются на другие клавиши. В частности, основная клавиша, используемая в сочетаниях клавиш с другими клавишами, часто бывает другой. Ниже приведены основные заменяемые клавиши на клавиатуре Windows и их соответствия на компьютере Macintosh.
|
Windows |
Macintosh |
|---|---|
|
Клавиша CONTROL |
COMMAND (для большинства сочетаний клавиш) или CONTROL |
|
Клавиша ALT |
Вариантная клавиша (OPTION) |
|
Windows/Пуск |
COMMAND/Apple |
|
Клавиша BACKSPACE |
Клавиша DELETE |
|
Клавиша DELETE |
Клавиша DEL |
|
Клавиша SHIFT |
Клавиша SHIFT |
|
Клавиша ВВОД |
RETURN |
Дополнительная информация
Ниже приведены стандартные сочетания клавиш на клавиатуре Windows и их соответствия на компьютере Macintosh, которые применяются к операционной системе.
Системные сочетания клавиш
|
Действие |
Windows |
Macintosh |
|---|---|---|
|
Удаление символа перед курсором |
Клавиша BACKSPACE |
Клавиша DELETE |
|
Копирование снимка всего экрана в буфер обмена |
Клавиша PRINT SCREEN |
COMMAND+CONTROL+SHIFT+3 |
|
Снимок основной части окна |
ALT+PRINT SCREEN |
COMMAND+SHIFT+3 |
|
Закрыть активное окно |
CONTROL+W |
COMMAND+W |
|
Копировать файл/папку |
CONTROL+ значок перетаскивания |
Вариантная клавиша + значок перетаскивания |
|
Копировать в буфер обмена |
CONTROL+C |
COMMAND+C |
|
Создать псевдоним или ярлык |
Щелкнуть правой кнопкой мыши, затем выбрать команду «Создать ярлык» |
Выбрать элемент, затем сочетание клавиш COMMAND+L |
|
Удалить в буфер обмена |
CONTROL+X |
COMMAND+X |
|
Выйти из диалогового окна без внесения изменений |
ESC |
ESC |
|
Найти/Поиск |
CONTROL+F |
COMMAND+F |
|
Принудительный выход из приложения, которое не отвечает |
CONTROL+ALT+DELETE |
COMMAND+OPTION+ESC |
|
Удаление символа после курсора |
Клавиша DELETE |
DEL (ноутбуки Mac: Function (fn)+DELETE) |
|
Просмотр сведений об элементе или свойствах |
ALT+ВВОД |
COMMAND+I |
|
Выйти из сеанса пользователя |
Эмблема Windows +L |
COMMAND+SHIFT+Q |
|
Развернуть окно |
CONTROL+F10 |
CONTROL+F3, затем стрелка вверх или вниз для выбора свернутого окна на Dock, затем ВВОД |
|
Свернуть окна |
Клавиша с эмблемой Windows +M |
COMMAND+M |
|
Новая папка |
CONTROL+N |
COMMAND+SHIFT+N |
|
Открыть файл |
CONTROL+O |
COMMAND+O |
|
Вставить содержимое из буфера обмена |
CONTROL+V |
COMMAND+V |
|
Печать |
CONTROL+P |
COMMAND+P |
|
Выйти из приложения |
ALT+F4 |
COMMAND+Q |
|
Переименовать файл/папку |
Выбрать элемент, затем F2 |
Выбрать элемент, ВВОД |
|
Сохранить файл |
CONTROL+S |
COMMAND+S |
|
Выбрать все элементы |
CONTROL+A |
COMMAND+A |
|
Выбрать несколько элементов в списке (несмежных) |
CONTROL, затем щелкнуть по каждому элементу |
COMMAND, затем щелкнуть по каждому элементу |
|
Отправить элементы в корзину |
Выбрать элемент, затем DELETE |
Выбрать элемент, затем COMMAND+DELETE |
|
Отправить/получить электронную почту |
CONTROL+K |
COMMAND+K |
|
Завершение работы |
Клавиша с эмблемой Windows +U+U |
COMMAND+OPTION+CONTROL+ клавиша Eject |
|
Перейти в следующее окно |
CONTROL + F6 |
COMMAND+~ (тильда) |
|
Перейти в предыдущее окно |
CONTROL+SHIFT+F6 |
COMMAND+SHIFT+~ (тильда) |
|
Переключение между открытыми приложениями |
ALT+TAB |
COMMAND+TAB |
|
Ввод специальных символов |
ALT+ клавиша символа |
OPTION+ клавиша символа |
|
Отмена |
CONTROL+Z |
COMMAND+Z |
Microsoft Office / iWork
Далее приведены стандартные сочетания клавиш на клавиатуре Windows и их соответствия для Macintosh, специфические для пакетов программ Microsoft Office и Apple iWork office.
|
Действие |
Windows |
Macintosh |
|---|---|---|
|
Все прописные |
CONTROL+SHIFT+A |
COMMAND+SHIFT+A |
|
Полужирный шрифт |
CONTROL+B |
COMMAND+B |
|
Расширить выделение текста влево на одно слово |
CONTROL+SHIFT+СТРЕЛКА ВЛЕВО |
OPTION+SHIFT+СТРЕЛКА ВЛЕВО |
|
Расширить выделение текста вправо на одно слово |
CONTROL+SHIFT+СТРЕЛКА ВПРАВО |
OPTION+SHIFT+СТРЕЛКА ВПРАВО |
|
Меню шрифт |
CONTROL+D |
COMMAND+D (Office) или COMMAND+T (iWork) |
|
Курсив |
CONTROL+I |
COMMAND+I |
|
Перейти к началу текущего или предыдущего слова |
CONTROL+СТРЕЛКА ВЛЕВО |
OPTION+СТРЕЛКА ВЛЕВО |
|
Перейти к концу текущего или следующего слова |
CONTROL+СТРЕЛКА ВПРАВО |
OPTION+СТРЕЛКА ВПРАВО |
|
Перемещение в конец текущей строки |
CONTROL+END |
OPTION+END |
|
Новый документ, новое эл. сообщение и т. д. |
CONTROL+N |
COMMAND+N |
|
Подчеркивание |
CONTROL+U |
COMMAND+U |
Сочетания клавиш Windows Internet Explorer / Safari
Далее приведены стандартные сочетания клавиш на клавиатуре Windows и их соответствия для Macintosh, специфические для интернет-браузеров Microsoft Internet Explorer и Apple Safari
|
Действие |
Windows |
Macintosh |
|---|---|---|
|
Назад |
ALT+СТРЕЛКА ВЛЕВО или BACKSPACE |
COMMAND+СТРЕЛКА ВЛЕВО или DELETE |
|
Найти слово/фразу на странице |
CTRL+F |
COMMAND+F |
|
Вперед |
ALT+ СТРЕЛКА ВПРАВО или SHIFT+BACKSPACE |
COMMAND+СТРЕЛКА ВПРАВО или SHIFT+DELETE |
|
Переход на главную страницу |
ALT+HOME |
COMMAND+SHIFT+H |
|
Открыть новое окно браузера |
CTRL+N |
COMMAND+N |
|
Открыть новую вкладку |
CTRL+T |
COMMAND+T |
|
Печать страницы |
CTRL+P |
COMMAND+P |
|
Обновить веб-страницу |
CTRL+R |
COMMAND+R |
|
Перейти к следующей вкладке |
CTRL+TAB |
COMMAND+} (закрывающая фигурная скобка) |
|
Перейти к предыдущей вкладке |
CTRL+SHIFT+TAB |
COMMAND+{ (открывающая фигурная скобка) |
|
Развернуть на весь экран |
F11 |
Отсутствует |
|
Увеличить размер шрифта |
CTRL+ ЗНАК ПЛЮС (+) |
COMMAND+ ЗНАК ПЛЮС (+) |
|
Уменьшить размер шрифта |
CTRL+ЗНАК МИНУС (-) |
COMMAND+ЗНАК МИНУС (-) |
Нужна дополнительная помощь?
Нужны дополнительные параметры?
Изучите преимущества подписки, просмотрите учебные курсы, узнайте, как защитить свое устройство и т. д.
В сообществах можно задавать вопросы и отвечать на них, отправлять отзывы и консультироваться с экспертами разных профилей.
“I cannot see any key labeled as the Option key on my Macbook keyboard“
These are common questions on various search engines, as many users try to get instructions on how to find and use the Option key.
You’re probably here because you are following a tutorial that needs you to use the Option key. If you looked at your keyboard and couldn’t find it, worry not. We’ve got your back.
Let’s dive in and find out where is the alt key on a Mac and what kind of things you can do with it.
Where’s The Mac Option Key On a Windows Keyboard?
The Windows keyboard’s Alt key is equivalent to Mac’s Option key. It’s not strange or unheard of to find someone working on their Mac using a Windows keyboard. Long-term users of Macs switching to a Windows keyboard can rely on the Alt key to perform the functions of the Option key on Mac keyboards.
Here’s a table with other equivalent keys between Mac and Windows keyboards:
| Window Key | Mac Key |
| Alt | Option |
| Ctrl | Command |
| Windows Key | Command |
| Delete | Back Space |
| Page Up | Command + Up Arrow key |
| Page Down | Command + Down Arrow key |
| Home | Command + Left Arrow key |
| End | Command + Right Arrow key |
| Scroll Lock | F14 More on Mac Scroll Lock |
| Print Screen | Command + Shift + 3 |
| Selection Print Screen | Command + Shift + 4 |
What Is The Option Key On a Mac?
The Option key is a modifier key that, in combination with other keys, sends specific commands or completes shortcuts. By holding the opt key with certain key combinations, you can do things that normally require a trackpad or a mouse.
For example, the Option key on MacBook can be used to generate characters that do not physically appear on the keyboard.
Any computer user needs to be familiar with the Option and Alt key, as they are the cornerstones of any keyboard experience. They help issue keystrokes, access hidden functions, and perform many other functions.
Where Is The Option Key On a Mac?
The Option key in Macs, also known as the “Alternate” key, is commonly labeled with Alt and the ⌥ symbol. It is usually located between the Command and Ctrl keys on the left side of the bottom row of Apple keyboards. Newer Macs with larger keyboards come in variants that have an Option/Alt key (right side of the keyboard)
Where Is The “Alt” Key On a MacBook Keyboard?
The “Alt” key is the equivalent of the “Option” key on Mac and it’s located at between the “Control” key and the “Command” key. There’s a secondary “Alt” located on the right-hand side of the keyboard, between the “Command” key and the “Left arrow” key.
Things You Can Do With The Option Key on a Mac
The Option key carries a myriad of essential uses on the Mac, depending on the key combinations and application. To some degree, it is safe to say that the Option key for Mac users holds a lot more responsibility compared to the alt key on the PC.
Common Usages For The Option Key
-
Closing All Windows
Option+Command+WThe Option key (Alt), in conjunction with the “close window” command (Command+W), automatically closes all open windows in the currently used program.When any unsaved programs are in operation, the program will ask you whether you would like to save the changes made to the program before entirely closing down the file in use.
-
Typing Symbols And Accent Marks
Option + Other KeyWhen used with other keys, the Option key can generate special characters like the @symbol (Option + L) and accent marks such as © and Æ, among others. -
Navigational Purposes
Option + Left/Right arrowHold down the Option key and press left or right for easier navigation on either side. -
Copying Files
Option + Mouse DraggingHold down the Option Key while you drag your files with the mouse to another folder or the Finder. Release the file and a new copy will be created.
Shortcut Keys in Finder
- New Smart Folder
Option + Command + N - Close all Finder Windows
Option + Command + W - Make an Alias of The Selected Items
Option + Command + Control + A - Show The Original For The Chosen Alias
Option + Command + Control +A - Expand The Highlighted Folder And All Subfolders
Option + Command + Right Arrow - Show/hide The Path Bar in Finder Windows
Option + Command + P - Show/hide The SideBar in Finder Windows
Option + Command + S - Perform a Spotlight Search from a Finder Window
Option + Command + Control +Space Bar - Open The Downloads Folder
Option + Command + L - Put Your Mac To Sleep
Option + Command + Power Button - Quit All Apps, Then Shut Down Your Mac
Option + Control + Command + Power Button - Log Out Of Your macOS User Account Without Confirmation Dialog
Option + Shift + Command + Q - Empty The Trash Without Confirmation Dialog
Option + Shift + Command + Delete
- Enable “Do Not Disturb” Mode
Option+ Notification Center - Reveal Available Input/Output Devices
Option + Volume icon
Shortcuts Within The Dock
- Hide/Expose The Dock
Option + Command + D - Open the “Force Quit Option” in the Dock App
Option + Up Arrow
Shortcuts Within Apple Apps
General Apps
- View The Front App But Hide All Other Apps
Option + Command + H - Minimize All Windows Of The Front App
Option + Command + M - Force Quit An App
Option + Command + ESC
Photo
- Rotate Image Clockwise
Option + Cmd + R(Rotating anticlockwise needs onlyCommand + R) - Create a Smart Album
Option + Cmd + N
Safari
- Empty Browser Cache
Option + Cmnd + E - View The Page Source
Option + Cmd + U - Show Top Sites
Option + Cmd + 1 - Show History
Option + Cmd + 2 - Show Download
Option + Cmd + L
Music
- Go Forward or Backward on the song
Option + Cmd + Right/Left Arrow - Playing Next queue
Option + Cmd + U - Listen to the next or previous album on your list
Option + Right/Left Arrow - Open The Equalizer
Option + Cmd + E - Create a new Smart Playlist
Option + Cmd + N - Start the Genius Shuffle
Option + Spacebar - Delete The Selected Song
Option + Delete - Open/Close The Mini-Player
Option + Cmd + M - Switch Between Custom and Maximum Window Sizes
Option + Green Button in the Top Left Corner of the Music Window - Hide All Other Apps When on Music
Option + Cmd + H
The functions mentioned above are only a few of the many functions this special key can do when utilized properly.
Enjoy More Functions With Option Key On Mac
As mentioned earlier, the Mac Option key is what on Windows keyboards is labeled as the ALT key. These functions we have mentioned are not, by any means, all the possible combinations you could try.
However, they represent some of the most commonly used shortcuts and functionalities made possible by using the Option key.
For MacBook subscribers transitioning to using the Windows keyboard, it is expected that they will spot some differences between the two keyboards.
As you learn which ones they are and what they do, you can continue to make your Mac experience faster and easier.
Reference Articles
- Mac Keyboard Shortcuts
- Window Keys On Mac Keyboard
Related Articles
- Scroll Lock Key on a Mac
- Scroll Lock Key: What It Is and How To Turn It On/Off
- How To Scroll With an Apple Mouse
- How To Scroll Down on MacBook
Comfort Curve Keyboard 2000 Wireless Desktop 3000 Еще…Меньше
ВВЕДЕНИЕ
При использовании клавиатуры Windows (ПК) на компьютере Macintosh сочетания клавиш, которыми вы пользовались, назначаются на другие клавиши. В частности, основная клавиша, используемая в сочетаниях клавиш с другими клавишами, часто бывает другой. Ниже приведены основные заменяемые клавиши на клавиатуре Windows и их соответствия на компьютере Macintosh.
|
Windows |
Macintosh |
|---|---|
|
Клавиша CONTROL |
COMMAND (для большинства сочетаний клавиш) или CONTROL |
|
Клавиша ALT |
Вариантная клавиша (OPTION) |
|
Windows/Пуск |
COMMAND/Apple |
|
Клавиша BACKSPACE |
Клавиша DELETE |
|
Клавиша DELETE |
Клавиша DEL |
|
Клавиша SHIFT |
Клавиша SHIFT |
|
Клавиша ВВОД |
RETURN |
Дополнительная информация
Ниже приведены стандартные сочетания клавиш на клавиатуре Windows и их соответствия на компьютере Macintosh, которые применяются к операционной системе.
Системные сочетания клавиш
|
Действие |
Windows |
Macintosh |
|---|---|---|
|
Удаление символа перед курсором |
Клавиша BACKSPACE |
Клавиша DELETE |
|
Копирование снимка всего экрана в буфер обмена |
Клавиша PRINT SCREEN |
COMMAND+CONTROL+SHIFT+3 |
|
Снимок основной части окна |
ALT+PRINT SCREEN |
COMMAND+SHIFT+3 |
|
Закрыть активное окно |
CONTROL+W |
COMMAND+W |
|
Копировать файл/папку |
CONTROL+ значок перетаскивания |
Вариантная клавиша + значок перетаскивания |
|
Копировать в буфер обмена |
CONTROL+C |
COMMAND+C |
|
Создать псевдоним или ярлык |
Щелкнуть правой кнопкой мыши, затем выбрать команду «Создать ярлык» |
Выбрать элемент, затем сочетание клавиш COMMAND+L |
|
Удалить в буфер обмена |
CONTROL+X |
COMMAND+X |
|
Выйти из диалогового окна без внесения изменений |
ESC |
ESC |
|
Найти/Поиск |
CONTROL+F |
COMMAND+F |
|
Принудительный выход из приложения, которое не отвечает |
CONTROL+ALT+DELETE |
COMMAND+OPTION+ESC |
|
Удаление символа после курсора |
Клавиша DELETE |
DEL (ноутбуки Mac: Function (fn)+DELETE) |
|
Просмотр сведений об элементе или свойствах |
ALT+ВВОД |
COMMAND+I |
|
Выйти из сеанса пользователя |
Эмблема Windows +L |
COMMAND+SHIFT+Q |
|
Развернуть окно |
CONTROL+F10 |
CONTROL+F3, затем стрелка вверх или вниз для выбора свернутого окна на Dock, затем ВВОД |
|
Свернуть окна |
Клавиша с эмблемой Windows +M |
COMMAND+M |
|
Новая папка |
CONTROL+N |
COMMAND+SHIFT+N |
|
Открыть файл |
CONTROL+O |
COMMAND+O |
|
Вставить содержимое из буфера обмена |
CONTROL+V |
COMMAND+V |
|
Печать |
CONTROL+P |
COMMAND+P |
|
Выйти из приложения |
ALT+F4 |
COMMAND+Q |
|
Переименовать файл/папку |
Выбрать элемент, затем F2 |
Выбрать элемент, ВВОД |
|
Сохранить файл |
CONTROL+S |
COMMAND+S |
|
Выбрать все элементы |
CONTROL+A |
COMMAND+A |
|
Выбрать несколько элементов в списке (несмежных) |
CONTROL, затем щелкнуть по каждому элементу |
COMMAND, затем щелкнуть по каждому элементу |
|
Отправить элементы в корзину |
Выбрать элемент, затем DELETE |
Выбрать элемент, затем COMMAND+DELETE |
|
Отправить/получить электронную почту |
CONTROL+K |
COMMAND+K |
|
Завершение работы |
Клавиша с эмблемой Windows +U+U |
COMMAND+OPTION+CONTROL+ клавиша Eject |
|
Перейти в следующее окно |
CONTROL + F6 |
COMMAND+~ (тильда) |
|
Перейти в предыдущее окно |
CONTROL+SHIFT+F6 |
COMMAND+SHIFT+~ (тильда) |
|
Переключение между открытыми приложениями |
ALT+TAB |
COMMAND+TAB |
|
Ввод специальных символов |
ALT+ клавиша символа |
OPTION+ клавиша символа |
|
Отмена |
CONTROL+Z |
COMMAND+Z |
Microsoft Office / iWork
Далее приведены стандартные сочетания клавиш на клавиатуре Windows и их соответствия для Macintosh, специфические для пакетов программ Microsoft Office и Apple iWork office.
|
Действие |
Windows |
Macintosh |
|---|---|---|
|
Все прописные |
CONTROL+SHIFT+A |
COMMAND+SHIFT+A |
|
Полужирный шрифт |
CONTROL+B |
COMMAND+B |
|
Расширить выделение текста влево на одно слово |
CONTROL+SHIFT+СТРЕЛКА ВЛЕВО |
OPTION+SHIFT+СТРЕЛКА ВЛЕВО |
|
Расширить выделение текста вправо на одно слово |
CONTROL+SHIFT+СТРЕЛКА ВПРАВО |
OPTION+SHIFT+СТРЕЛКА ВПРАВО |
|
Меню шрифт |
CONTROL+D |
COMMAND+D (Office) или COMMAND+T (iWork) |
|
Курсив |
CONTROL+I |
COMMAND+I |
|
Перейти к началу текущего или предыдущего слова |
CONTROL+СТРЕЛКА ВЛЕВО |
OPTION+СТРЕЛКА ВЛЕВО |
|
Перейти к концу текущего или следующего слова |
CONTROL+СТРЕЛКА ВПРАВО |
OPTION+СТРЕЛКА ВПРАВО |
|
Перемещение в конец текущей строки |
CONTROL+END |
OPTION+END |
|
Новый документ, новое эл. сообщение и т. д. |
CONTROL+N |
COMMAND+N |
|
Подчеркивание |
CONTROL+U |
COMMAND+U |
Сочетания клавиш Windows Internet Explorer / Safari
Далее приведены стандартные сочетания клавиш на клавиатуре Windows и их соответствия для Macintosh, специфические для интернет-браузеров Microsoft Internet Explorer и Apple Safari
|
Действие |
Windows |
Macintosh |
|---|---|---|
|
Назад |
ALT+СТРЕЛКА ВЛЕВО или BACKSPACE |
COMMAND+СТРЕЛКА ВЛЕВО или DELETE |
|
Найти слово/фразу на странице |
CTRL+F |
COMMAND+F |
|
Вперед |
ALT+ СТРЕЛКА ВПРАВО или SHIFT+BACKSPACE |
COMMAND+СТРЕЛКА ВПРАВО или SHIFT+DELETE |
|
Переход на главную страницу |
ALT+HOME |
COMMAND+SHIFT+H |
|
Открыть новое окно браузера |
CTRL+N |
COMMAND+N |
|
Открыть новую вкладку |
CTRL+T |
COMMAND+T |
|
Печать страницы |
CTRL+P |
COMMAND+P |
|
Обновить веб-страницу |
CTRL+R |
COMMAND+R |
|
Перейти к следующей вкладке |
CTRL+TAB |
COMMAND+} (закрывающая фигурная скобка) |
|
Перейти к предыдущей вкладке |
CTRL+SHIFT+TAB |
COMMAND+{ (открывающая фигурная скобка) |
|
Развернуть на весь экран |
F11 |
Отсутствует |
|
Увеличить размер шрифта |
CTRL+ ЗНАК ПЛЮС (+) |
COMMAND+ ЗНАК ПЛЮС (+) |
|
Уменьшить размер шрифта |
CTRL+ЗНАК МИНУС (-) |
COMMAND+ЗНАК МИНУС (-) |
Нужна дополнительная помощь?
350
350 people found this article helpful
Windows Keyboard Equivalents for the Mac’s Special Keys
Yes, you can keep that Windows keyboard you love so much
Updated on December 22, 2021
Newcomers and old pros alike use Windows keyboards with Macs. Why toss a perfectly good keyboard just because you switched platforms? Some people just prefer how the keys feel to the ones Apple supplies. Any wired USB keyboard or Bluetooth-based wireless keyboard will work fine with a Mac.
In fact, Apple even sells the Mac Mini without a keyboard or mouse. There’s just one little problem with using a non-Apple keyboard: figuring out some of the keyboard equivalents.
Windows and Mac Keyboard Differences
At least five keys have different names or symbols on a Windows keyboard than they do on a Mac keyboard, which can make it difficult to follow Mac-related instructions. For example, a software manual may tell you to hold down the command key ( ⌘ ), which appears to be missing from your Windows keyboard. It’s there; it just looks a little different.
Here are the five most commonly used special keys on a Mac and their Windows keyboard equivalents.
|
Mac Key |
Windows Key |
|
Control |
Ctrl |
|
Option |
Alt |
|
Command (cloverleaf) |
Windows |
|
Delete |
Backspace |
|
Return |
Enter |
Use these to control various Mac functions, including using Mac OS X startup shortcuts.
Another helpful bit of information for new Mac users is to know which menu key symbols correspond to which keys on the keyboard. The symbols used in the Mac menus can be a bit strange to those new to the Mac, as well as old hands who may be more mousers than keyboard users.
The Command and Option Key Swap
Besides Windows and Mac keyboards having slightly different names, they also swap the positions of two often-used modifier keys: the Command and Option keys.
If you’re a long-time Mac user transitioning to a Windows keyboard, the Windows key, which is equivalent to the Mac’s Command key, may occupy the physical position of the Option key on a Mac keyboard. Likewise, the Windows keyboard’s Alt key is where you expect to find the Mac’s Command key. If you’re used to using the modifier keys from your old Mac keyboard, you’re likely to run into trouble for a while as you relearn the key locations.
How to Reassign Key Locations on a Mac
Instead of having to relearn key locations, use the Keyboard pane in System Preferences to reassign the modifier keys.
-
Launch System Preferences by clicking its icon in the Dock, or clicking the Apple menu on the left side of the menu bar then selecting System Preferences.
-
In the System Preferences window that opens, select the Keyboard preference pane.
-
Click the Modifier Keys button.
-
Use the pop-up menu next to the Option and Command keys to select the action you wish the modifier keys to perform. In this example, you want the Option key (the Alt key on a Windows keyboard) to execute the Command action, and the Command key (the Windows key on a Windows keyboard) to perform the Option action.
Don’t worry if this sounds a bit confusing, it will make more sense when you see the drop-down pane in front of you. Also, if things get a bit mixed up, click the Restore Defaults button to put everything back the way it was.
-
Make your changes and click the OK button, then close System Preferences.
With the modifier keys remapped, you shouldn’t have any problems using any Windows keyboard with your Mac.
How to Use a Mac Magic Keyboard on a Windows PC
Keyboard Shortcuts
People new to the Mac but proficient using keyboard shortcuts to speed up their workflow may be a little taken aback by the notation used in the Mac’s menu system to indicate when a keyboard shortcut is available.
If a keyboard shortcut is available for a menu item, the shortcut will be displayed next to the menu item using the following notation:
| Menu Item Notation | Key |
|---|---|
| ⌃ | Control |
| ⌥ | Option |
| ⌘ | Command |
| ⌫ | Delete |
| ⏎ | Return or Enter |
| ⇧ | Shift |
Thanks for letting us know!
Get the Latest Tech News Delivered Every Day
Subscribe
350
350 people found this article helpful
Windows Keyboard Equivalents for the Mac’s Special Keys
Yes, you can keep that Windows keyboard you love so much
Updated on December 22, 2021
Newcomers and old pros alike use Windows keyboards with Macs. Why toss a perfectly good keyboard just because you switched platforms? Some people just prefer how the keys feel to the ones Apple supplies. Any wired USB keyboard or Bluetooth-based wireless keyboard will work fine with a Mac.
In fact, Apple even sells the Mac Mini without a keyboard or mouse. There’s just one little problem with using a non-Apple keyboard: figuring out some of the keyboard equivalents.
Windows and Mac Keyboard Differences
At least five keys have different names or symbols on a Windows keyboard than they do on a Mac keyboard, which can make it difficult to follow Mac-related instructions. For example, a software manual may tell you to hold down the command key ( ⌘ ), which appears to be missing from your Windows keyboard. It’s there; it just looks a little different.
Here are the five most commonly used special keys on a Mac and their Windows keyboard equivalents.
|
Mac Key |
Windows Key |
|
Control |
Ctrl |
|
Option |
Alt |
|
Command (cloverleaf) |
Windows |
|
Delete |
Backspace |
|
Return |
Enter |
Use these to control various Mac functions, including using Mac OS X startup shortcuts.
Another helpful bit of information for new Mac users is to know which menu key symbols correspond to which keys on the keyboard. The symbols used in the Mac menus can be a bit strange to those new to the Mac, as well as old hands who may be more mousers than keyboard users.
The Command and Option Key Swap
Besides Windows and Mac keyboards having slightly different names, they also swap the positions of two often-used modifier keys: the Command and Option keys.
If you’re a long-time Mac user transitioning to a Windows keyboard, the Windows key, which is equivalent to the Mac’s Command key, may occupy the physical position of the Option key on a Mac keyboard. Likewise, the Windows keyboard’s Alt key is where you expect to find the Mac’s Command key. If you’re used to using the modifier keys from your old Mac keyboard, you’re likely to run into trouble for a while as you relearn the key locations.
How to Reassign Key Locations on a Mac
Instead of having to relearn key locations, use the Keyboard pane in System Preferences to reassign the modifier keys.
-
Launch System Preferences by clicking its icon in the Dock, or clicking the Apple menu on the left side of the menu bar then selecting System Preferences.
-
In the System Preferences window that opens, select the Keyboard preference pane.
-
Click the Modifier Keys button.
-
Use the pop-up menu next to the Option and Command keys to select the action you wish the modifier keys to perform. In this example, you want the Option key (the Alt key on a Windows keyboard) to execute the Command action, and the Command key (the Windows key on a Windows keyboard) to perform the Option action.
Don’t worry if this sounds a bit confusing, it will make more sense when you see the drop-down pane in front of you. Also, if things get a bit mixed up, click the Restore Defaults button to put everything back the way it was.
-
Make your changes and click the OK button, then close System Preferences.
With the modifier keys remapped, you shouldn’t have any problems using any Windows keyboard with your Mac.
How to Use a Mac Magic Keyboard on a Windows PC
Keyboard Shortcuts
People new to the Mac but proficient using keyboard shortcuts to speed up their workflow may be a little taken aback by the notation used in the Mac’s menu system to indicate when a keyboard shortcut is available.
If a keyboard shortcut is available for a menu item, the shortcut will be displayed next to the menu item using the following notation:
| Menu Item Notation | Key |
|---|---|
| ⌃ | Control |
| ⌥ | Option |
| ⌘ | Command |
| ⌫ | Delete |
| ⏎ | Return or Enter |
| ⇧ | Shift |
Thanks for letting us know!
Get the Latest Tech News Delivered Every Day
Subscribe
Если вы перешли c Windows на Mac (или вы Хакинтошник), но решили пользоваться Windows-клавиатурой, то наверняка вы столкнулись с определенными трудностями. Как их избежать или минимизировать, вы можете узнать из этой статьи.
Прежде чем вы начнете вникать, как настроить Windows клавиатуру на macOS, рекомендую к дальнейшему приобретению универсальные клавиатуры!
| Название модели | Украина | Россия |
| Logithech K380 (универсальная, короткая) | ALI | ALI |
| Xiaomi Miiiw (универсальная, полноценная) | ALI | ALI |
| Xiaomi MIIIW комплект (универсальная, полноценная) | ALI | ALI |
Эти клавиатуры идеально покажут себя в работе и в Mac и Windows, так как позволяют менять раскладку, одним кликом!
Наверное первое что вас подтолкнет вернуться к использованию Windows, так это отсутствие привычных горячих клавиш (хоткей) в macOS. Если вы еще решили при этом использовать Windows клавиатуру, то вам будет еще сложней.
Все дело в том, что расположение некоторых функциональных клавиш в Windows и Mac кардинально отличаются.
Чтобы было еще более понятно, давайте непосредственно взглянем на две клавиатуры.
Клавиатура Maс: | ⌃ (CTRL) | ⌥ (ALT Option) | ⌘ (WIN) |
Клавиатура Windows: | ⌃ (CTRL) | ⌘ (WIN) | ⌥ (ALT Option) |
Теперь надеюсь все стало понятно? Но это только одно отличие, есть и второе…
CTRL в macOS и Windows не одно и тоже! Если в Windows копирование происходит по CTRL — C и вставить по CTRL — V, то в Mac это CMD — C и
CMD — V соответственно. Другими словами в WIndows CTRL = CMD в macOS.
Сложность использования клавиатуры Windows в Mac заключается в том, что функциональные кнопки находятся по разным местам, а также имеют разные значения!
Но не вскрывать же теперь клавиатуру и не переставлять кнопки или клеить наклейки? Можно обойтись малой кровью и немного перенастроить macOS под использование Windows клавиатуры.
Настраиваем Windows клавиатуру на Mac
(и Хакинтош)
Для этого перейдите в «Системные настройки» > «Клавиатура» > «Клавиши модификации»
И теперь перенастроить клавиши в открывшемся меню.
Если вы привыкли использовать клавишу CTRL (она же ⌃) для того чтобы копировать, вырезать, вставить текст тогда настройте клавиатуру следующим образом:
- CTRL (⌃) на Command ⌘ (WIN)
- Option ⌥ (ALT) на CTRL (⌃)
- Command на Option
Если вы хотите приблизить Windows клавиатуру к MAC, тогда поменяйте местами:
- Option ⌥ (ALT) на Command ⌘ (WIN)
- Для Command выбрать Option
Еще немного о хоткей на MAC
Для того чтобы удалять в Mac используете сочетание нескольких клавиш Command ⌘ — Backspace, вместо привычной кнопки Delete.
Вот так вот немного изменив расположение клавиш можно легко упростить работу на Mac с клавиатурой для Windows.
У вас еще остались вопросы? Пишите их в комментариях, рассказывайте, что у вас получилось или наоборот!
Вот и все! Больше полезных статей и инструкций читайте в разделе Статьи и Хаки Android. Оставайтесь вместе с сайтом Android +1, дальше будет еще интересней!
При переходе с ОС Windows на Мас OS одна из проблем — различие в клавиатурах и как обрабатываются нажатия клавиш в MAC os.
На клавиатуре ПК у вас есть Ctrl (клавиша управления), ❖Window (клавиша с логотипом Windows), Alt (альтернативная клавиша).раскладка клавиатуры пк
На Apple клавиатуры, вас есть Ctrl, ⌥option(альт / опция), ⌘command клавиши (команда).
Клавиша управления в Microsoft Windows
Клавиша Control в Windows используется для сочетаний клавиш. Например, Копировать — это Ctrl+ c, Вставить — это Ctrl+ v.
На Mac клавиша Command используется для сочетаний клавиш. Копировать — ⌘command+ c, Вставить — ⌘command+ v.
Клавиша управления в Mac OS X
Клавиша Control под Mac используется редко. При использовании он используется как модификатор в сочетании с другими клавишами-модификаторами. Например, в Safari (по состоянию на 01.05.2018) Ctrl+ ⌘command+ 1показать боковую панель закладок.
Mac OS X по умолчанию поддерживает основные сочетания клавиш перемещения курсора emacs. Вы можете попробовать это в TextEdit. Они есть:
Привязки клавиш emacs по умолчанию в Mac OS X:
- Ctrl+ f→ двигаться вперед
- Ctrl+ b→ двигаться назад
- Ctrl+ n→ перейти на строку вниз
- Ctrl+ p→ перейти на строку вверх
- Ctrl+ a→ начало строки
- Ctrl+ e→ конец строки
- Ctrl+ k→ удалить текущую позицию до конца строки
- Ctrl+ y→ вставить
Клавиша Alt / Option
⌥optionна клавиатуре Apple и Altна клавиатуре ПК отправляют один и тот же скан-код USB.
Использование клавиши Alt в Microsoft Windows
The Altкнопка в MS Windows имеет несколько различных применений:
- Он используется для вызова графических меню. Например, нажатие (и отпускание) Altсамо по себе активирует графическое меню, затем пользователь может нажать буквенную клавишу, чтобы вызвать команду меню, или использовать клавиши со стрелками для навигации по меню. Например, Alt e cвызывает команду копирования в меню редактирования в Блокноте и большинстве других приложений Microsoft Windows.
- При одновременном нажатии с клавишей он вызывает команду напрямую. Например, Alt+ F4закрывает текущее окно.
- Удерживая нажатой, введите число на цифровой клавиатуре, оно вводит специальный символ. Например, удерживайте нажатой , Altклавишу затем введите 0225 на цифровой клавиатуре и вставьте «á».
- Если в вашей раскладке клавиатуры Windows установлен европейский язык, то вправо» Alt клавиша « плюс буквенная клавиша вставляет специальные символы.
Option Key Использование в macOS
The ⌥optionкнопка используется для:
- Управление курсором с помощью клавиш со стрелками. Например, ⌥option+ →перемещает курсор по слову.
- Клавиша выбора используется для вставки специальных символов, таких как «• ™ ©». Например, ⌥+ 8 вставит маркер «•».
- Клавиша Option используется как клавиша-модификатор вместе с ⌘commandклавишей. Например, в ⌘command+ ⌥option+ hвызывает команду 〖Hide Others во всех приложениях Apple.
Клавиша с логотипом Windows и клавиша управления Apple
❖Windowи ⌘commandоба отправляют один и тот же скан-код USB.
Их поведение отличается в Mac и Windows.
В Windows:
- Клавиша с логотипом Microsoft вызывает меню «Пуск».
- При нажатии с буквенной клавишей он вызывает команду, значимую для всей системы. Например, ❖Window+ dдает вам рабочий стол.
В Mac клавиша Command используется как клавиша-модификатор для вызова ярлыков. Например, ⌘command+ c— это Копия. Это похоже на использование в MS Window Ctrlкнопкаа .
Клавиша меню / приложения
The ▤Menu кнопка, называемый также кнопка Application, изобретена Microsoft. Обычно только с правой стороны. Он используется для контекстного меню. Функция клавиши аналогична правой кнопке мыши или нажатию Shift+ F10в большинстве приложений.
У Mac нет ▤Menuкнопкаа. Если вы используете клавиатуру Windows на Mac, ▤Menuклавиша Ctrl+ p.
Основная клавиша Enter / Return
На клавиатуре ПК основная клавиша ввода помечена как «Enter ↵».
На клавиатурах Apple основная клавиша ввода обычно помечена как «возврат» или просто символом «↩».
Примечание: основная клавиша ввода / возврата отличается от Enterцифровой клавиатуры. (он посылает другой кнопкаевой сигнал.)
Условные обозначения клавиш Enter / Return
На рабочем столе Microsoft Windows (проводник), когда файл выбран, Enterоткроет файл. (Чтобы переименовать файл, нажмите F2.)
На рабочем столе Mac (Finder), когда файл выбран, Enterактивируется переименование файла. ( ⌘command+ oоткрыть файл.)
Клавиша Backspace
На клавиатурах ПК есть Backspaceв главном разделе клавиша.
На клавиатурах Apple эта клавиша помечена как «удалить».
Условные обозначения клавиш Backspace
При редактировании текста Backspaceиспользуется одинаково как в OS X, так и в Windows. Удаляет текст слева от курсора.
В браузере Windows используйте Backspace клавиша «вернуться» к предыдущей посещенной странице. Примерно с 2005 по 2013 год браузер Mac OS X Safari также начал делать то же самое, но снова удалил этот ярлык, когда жест с сенсорной панелью стал популярным. Чтобы вернуться, проведите двумя пальцами влево.
Удалить / Удалить кнопка
The Delete ⌦кнопка находится в Home/ Endкнопкаевом кластере. Этот кнопка иногда обозначается как «Del».
На Mac эта клавиша помечена как «удалить» или ⌦.
В Windows Delete ⌦часто используется для удаления вещей. Например, на рабочем столе выберите файл, нажатие на него Delete ⌦поместит файл в «Корзину». В текстовом редакторе клавиша удаления справа от курсора.
На Mac с начала 1990-х по 2006 год Delete ⌦кнопка почти не использовался, даже в текстовых редакторах. Когда ему назначена функция, он используется для удаления справа от курсора.
Вставить кнопку
На клавиатурах ПК есть Insert клавиша (иногда помеченная Ins). Клавиатуры Apple не имеют этого кнопкаа.
PrtScn ScrLk Break вместо F13 F14 F15
На ПК есть эти кнопки: PrintScreen/ SysRq, ScrollLock, Pause/ Pause.
Эти кнопки имеют давнюю историю с 1980-х годов (или ранее) и в целом не используются с 1990 года, за искнопкаением Windows, клавиша PrtScn предназначена для снимков экрана.
Клавиатуры Apple не имеют этих клавиш. На некоторых клавиатурах Apple они есть F13, F14, F15вместо этого. «Клавиатура Apple с цифровой панелью» 2009 года F16 должна F19.
{ PrintScreen ScrollLock Break} Различные клавиши чем { F13 F14 F15}. Они не посылают одинаковых сигналов. В любом случае, когда к компьютеру Mac с Mac OS X 10.4 подкнопкаена клавиатура ПК или клавиатура Apple, эти клавиши ведут себя одинаково (возможно, из-за операционной системы).
Клавиши цифровой клавиатуры
Цифровые клавиши клавиатуры отправляют другой скан-код USB, чем тот же клавиши в верхнем ряду основной кнопка левой секции.
Однако в macOS клавиши цифровой клавиатуры переназначены так, чтобы они совпадали с цифровыми клавишами в основной части клавиатуры.
Разница между цифровой клавиатурой ПК и Mac закнопкаается в следующем:
- Клавиши «плюс минус, умножение и деление» расположены по-другому.
- Клавиатура ПК имеет NumLockкнопка. На клавиатуре Apple нет перекнопкаателя Number Lock.
- Клавиатура Apple имеет clear.
- Цифровая клавиатура Apple имеет такую же =клавишу.
Видео инструкция: MacOSX — настройка клавиатуры как в Windows
Вы можете использовать практически любую клавиатуру с вашим iMac, Macbook или Mac Mini. Хотя у Apple есть клавиатуры под собственным брендом, как проводные, так и беспроводные, она не ограничивает вас в их использовании. Если у вас нет клавиатуры Apple или вы застряли на стандартной клавиатуре, предназначенной для ПК с Windows, она будет работать так же хорошо. Возможно, вам придется сообщить своему Mac, что вы используете другую клавиатуру, и потребуется немного проб и ошибок, чтобы выяснить, какие клавиши Ctrl и Command, но это все. Вот как вы используете клавиатуру Windows с Mac.
Определить новую клавиатуру
Подключите Windows / обычную клавиатуру к Mac. Обычная клавиатура, проводная или беспроводная, будет подключаться к Mac без необходимости в дополнительном программном обеспечении. macOS автоматически попросит вас идентифицировать новую клавиатуру, которую вы подключили, однако, если это не так, вы можете заставить ее распознать новую клавиатуру.
Откройте «Системные настройки» и выберите «Клавиатура». Щелкните Изменить тип клавиатуры. Откроется окно идентификации клавиатуры. Следуйте инструкциям на экране, чтобы помочь macOS распознать вашу клавиатуру.
На клавиатуре Windows или обычной клавиатуре ПК можно использовать следующие клавиши-модификаторы Mac;
Windows / Клавиша Пуск: Командная клавиша
Клавиша Shift: клавиша Shift
Клавиша Ctrl: клавиша управления
Alt Key: Option Key
В очень редких случаях клавиши Command и Option могут меняться местами.
Определить ключи
Если у вас есть клавиатура, на которой вы не можете идентифицировать все клавиши, вы должны дать Тестер клавиатуры попытка. Посетите его на своем Mac и нажимайте клавиши на клавиатуре. Это приложение сразу же определит, какая у вас клавиатура. Когда вы нажимаете клавишу, он сообщит вам, какую клавишу вы нажали. Это полезно, если вы используете обычную клавиатуру или если вы включили раскладку клавиатуры, которую не знаете или не помните, которую добавляли.
Стандартные клавиатуры отлично работают с iMac и Mac Minis. Владельцы Mac часто обнаруживают, что меньшая и компактная версия клавиатуры Apple непродуктивна, и предпочитают использовать обычные клавиатуры с выделенной цифровой панелью и клавишами Home, End и т. Д. Apple делает клавиатуры большего размера, но это более дешевый вариант, если вы не хотите тратить слишком много денег на оборудование.
Также растет рынок механических клавиатур, которые Apple еще не начала производить. Если вам нравится ваш Mac, но вам нужна механическая клавиатура, клавиатура, созданная для ПК с Windows, может быть вашим единственным вариантом.
Если захотелось работать на ортопедической клавиатуре от APPLE, а для этого посвятиться в маководы нет желания, то просто берем клавиатуру от Мака и подключаем к компьютеру. Но как оказывается, привычных клавиш типа print screen на новой супер клавиатуре нет, без них тяжело. На помощь придет небольшая манипуляция, которая решит данный вопрос:
Прописывем в реестре по адресу «HKLMSYSTEMCurrentControlSetControlKeyboard Layout»
следующий ключик
«Scancode Мap»=hex:00,00,00,00,00,00,00,00,08,00,00,00,52,e0,64,00,54,00,65,00,5d,e0,66,00,21,e0,67,00,46,e0,68,00,22,e0,69,00,20,e0,6a,00,00,00,00,00
Расшифровка:
F13 — INSERT (52,e0,64,00)
F14 — PRINT SCREEN (54,00,65,00)
F15 — APPLICATION (5d,e0,66,00)
F16 — CALC (21,e0,67,00)
F17 — BRAKE (46,e0,68,00)
F18 – PLAY/PAUSE (22,e0,69,00)
F19 — MUTE (20,e0,6a,00)
От теперь можно работать.
Раскладка клавиатуры для использования в Microsoft Windows
Ниже описание функций клавиатуры APPLE, сравнительно с клавиатурой для Windows Microsoft, и эквивалентных ключевых комбинаций, поскольку они иначе отображены на клавиатурах APPLE.
Раскладка клавиатуры для использования в BOOT CAMP
C компьютерами Mac обычно используют клавиатуру Apple, но с таким же успехом можно применить клавиатуру от персонального компьютера. Такой вариант чаще всего намного дешевле. Тем более, что часть клавиш такой клавиатуры легко могут выполнять разные функции как в ОС OS X так и в Windows.
Клавиши, которые имеются на компьютерах с ОС Windows, также присутствуют эквиваленты на клавиатуре Apple:
Логотип Windows: нажмите клавишу Command (⌘)
Backspace или Delete: нажмите клавишу Delete
Enter или ⏎: нажмите клавишу «Ввод»
Alt (слева): нажмите клавишу Option
Alt GR (справа): нажмите клавиши Option + Control
Программы: эта клавиша недоступна на клавиатурах Apple
- Apple
- Mac
- Windows
Use macOS-style shortcuts in Windows
Use macOS-style shortcuts in Windows / keyboard mappings using a Mac keyboard on Windows
ℹ️ There is a newer alternative project that does similar things and more, check it out at https://github.com/stevenilsen123/mac-keyboard-behavior-in-windows
Make Windows PC’s shortcut act like macOS (Mac OS X) (using AutoHotkey (ahk) script)
With this AutoHotKey script, you can use most macOS style shortcuts (eg, cmd+c, cmd+v, …) on Windows with a standard PC keyboard.
How does it work
Here’s some examples of how this script work:
| you want to press | what you’re actually pressing | AutoHotKey tells Windows |
|---|---|---|
| cmd + c | alt + c | ctrl + c |
| cmd + v | alt + v | ctrl + v |
| cmd + r | alt + r | F5 |
| cmd + ↑ | alt + ↑ | Home |
| cmd + shift + [ | alt + shift + [ | ctrl + shift + Tab |
| … | … | … |
Note that:
- you shouldn’t change the modifier keys mapping with keyboard DIP. This script assumes you (1) use a PC keyboard on Mac and have swapped [cmd] and [option] keys via Mac system preferences (2) you are familiar with mac shortcuts in macs (3) you want to use the PC keyboard and mac-style shortcuts on PC.
- To use
cmd + shift + ↑ / ↓ / ← / →(select text between cursor and top / bottom / beginning of line / end of line), You should disable theBetween input languagesshotcut fromControl Panel\Clock, Language, and Region\Language\Advanced settings > Change lanugage bar hot keysdue to conflicting. - Some Windows built-in keyboard shortcuts will be overridden. For example:
win + ↑ / ↓ / ← / →(snap window to side). Changemac.ahkaccordingly if you prefer to keep the default behavior.
To Run Once (until reboot)
- Install https://www.autohotkey.com/
- Copy and save the content of
mac.ahkin a text file, named asmac.ahk - Double click on
mac.ahkfile
Auto start after Windows startup
Complete the step of «To Run Once» section first.
Place mac.ahk file (or make a shortcut) at C:\Users\<USERNAME>\AppData\Roaming\Microsoft\Windows\Start Menu\Programs\Startup
This file contains bidirectional Unicode text that may be interpreted or compiled differently than what appears below. To review, open the file in an editor that reveals hidden Unicode characters.
Learn more about bidirectional Unicode characters
| #NoEnv ; Recommended for performance and compatibility with future AutoHotkey releases. | |
| ; #Warn ; Enable warnings to assist with detecting common errors. | |
| SendMode Input ; Recommended for new scripts due to its superior speed and reliability. | |
| SetWorkingDir %A_ScriptDir% ; Ensures a consistent starting directory. | |
| ; Docs: | |
| ; https://autohotkey.com/docs/Hotkeys.htm | |
| ; https://autohotkey.com/docs/KeyList.htm | |
| ; Ref https://autohotkey.com/board/topic/60675-osx-style-command-keys-in-windows/ | |
| ; You need to disable «Between input languages» shotcut from Control Panel\Clock, Language, and Region\Language\Advanced settings > Change lanugage bar hot keys | |
| ; Universal shotcuts | |
| $!x::Send ^x | |
| $!c::Send ^c | |
| $!v::Send ^v | |
| $!s::Send ^s | |
| $!a::Send ^a | |
| $!z::Send ^z | |
| $!+z::Send ^y | |
| $!w::Send ^w | |
| $!f::Send ^f | |
| $!n::Send ^n | |
| $!q::Send !{f4} | |
| $!r::Send ^{f5} | |
| $!m::Send {LWin Down}{Down}{LWin Up} | |
| $!`::Send {Alt Down}{Shift Down}{Tab}{Shift Up} | |
| ; Quick Switch Tab shotcuts | |
| $!1::Send ^1 | |
| $!2::Send ^2 | |
| $!3::Send ^3 | |
| $!4::Send ^4 | |
| $!5::Send ^5 | |
| $!6::Send ^6 | |
| $!7::Send ^7 | |
| $!8::Send ^8 | |
| $!9::Send ^9 | |
| $!0::Send ^0 | |
| ; Chrome shotcuts | |
| $!t::Send ^t | |
| $!+t::Send ^+t | |
| $!+]::Send {Ctrl Down}{Tab Down}{Tab Up}{Ctrl Up} | |
| $!+[::Send {Ctrl Down}{Shift Down}{Tab Down}{Tab Up}{Shift Up}{Ctrl Up} | |
| $!l::Send ^l | |
| ; input methods | |
| ; $+,::Send ^, | |
| ; $+.::Send ^. | |
| ; navigation, selection, delete a word/till end | |
| $!Left::Send {Home} | |
| $!Right::Send {End} | |
| $!Up::Send {Lctrl down}{Home}{Lctrl up} | |
| $!Down::Send {Lctrl down}{End}{Lctrl up} | |
| $#Left::Send {ctrl down}{Left}{ctrl up} | |
| $#Right::Send {ctrl down}{Right}{ctrl up} | |
| $#+Left::Send {ctrl down}{shift down}{Left}{shift up}{ctrl up} | |
| $#+Right::Send {ctrl down}{shift down}{Right}{shift up}{ctrl up} | |
| $!+Left::Send {shift down}{Home}{shift up} | |
| $!+Right::Send {shift down}{End}{shift up} | |
| $!+Up::Send {Ctrl Down}{shift down}{Home}{shift up}{Ctrl Up} | |
| $!+Down::Send {Ctrl Down}{shift down}{End}{shift up}{Ctrl Up} | |
| !BS::Send {LShift down}{Home}{LShift Up}{Del} | |
| #BS::Send {LCtrl down}{BS}{LCtrl up} | |
| $#Space::Send {Ctrl Down}{LWin Down}{Space}{LWin Up}{Ctrl Up} |