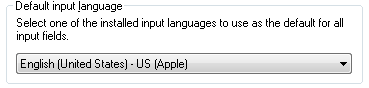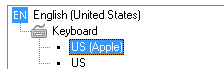Comfort Curve Keyboard 2000 Wireless Desktop 3000 Еще…Меньше
ВВЕДЕНИЕ
При использовании клавиатуры Windows (ПК) на компьютере Macintosh сочетания клавиш, которыми вы пользовались, назначаются на другие клавиши. В частности, основная клавиша, используемая в сочетаниях клавиш с другими клавишами, часто бывает другой. Ниже приведены основные заменяемые клавиши на клавиатуре Windows и их соответствия на компьютере Macintosh.
|
Windows |
Macintosh |
|---|---|
|
Клавиша CONTROL |
COMMAND (для большинства сочетаний клавиш) или CONTROL |
|
Клавиша ALT |
Вариантная клавиша (OPTION) |
|
Windows/Пуск |
COMMAND/Apple |
|
Клавиша BACKSPACE |
Клавиша DELETE |
|
Клавиша DELETE |
Клавиша DEL |
|
Клавиша SHIFT |
Клавиша SHIFT |
|
Клавиша ВВОД |
RETURN |
Дополнительная информация
Ниже приведены стандартные сочетания клавиш на клавиатуре Windows и их соответствия на компьютере Macintosh, которые применяются к операционной системе.
Системные сочетания клавиш
|
Действие |
Windows |
Macintosh |
|---|---|---|
|
Удаление символа перед курсором |
Клавиша BACKSPACE |
Клавиша DELETE |
|
Копирование снимка всего экрана в буфер обмена |
Клавиша PRINT SCREEN |
COMMAND+CONTROL+SHIFT+3 |
|
Снимок основной части окна |
ALT+PRINT SCREEN |
COMMAND+SHIFT+3 |
|
Закрыть активное окно |
CONTROL+W |
COMMAND+W |
|
Копировать файл/папку |
CONTROL+ значок перетаскивания |
Вариантная клавиша + значок перетаскивания |
|
Копировать в буфер обмена |
CONTROL+C |
COMMAND+C |
|
Создать псевдоним или ярлык |
Щелкнуть правой кнопкой мыши, затем выбрать команду «Создать ярлык» |
Выбрать элемент, затем сочетание клавиш COMMAND+L |
|
Удалить в буфер обмена |
CONTROL+X |
COMMAND+X |
|
Выйти из диалогового окна без внесения изменений |
ESC |
ESC |
|
Найти/Поиск |
CONTROL+F |
COMMAND+F |
|
Принудительный выход из приложения, которое не отвечает |
CONTROL+ALT+DELETE |
COMMAND+OPTION+ESC |
|
Удаление символа после курсора |
Клавиша DELETE |
DEL (ноутбуки Mac: Function (fn)+DELETE) |
|
Просмотр сведений об элементе или свойствах |
ALT+ВВОД |
COMMAND+I |
|
Выйти из сеанса пользователя |
Эмблема Windows +L |
COMMAND+SHIFT+Q |
|
Развернуть окно |
CONTROL+F10 |
CONTROL+F3, затем стрелка вверх или вниз для выбора свернутого окна на Dock, затем ВВОД |
|
Свернуть окна |
Клавиша с эмблемой Windows +M |
COMMAND+M |
|
Новая папка |
CONTROL+N |
COMMAND+SHIFT+N |
|
Открыть файл |
CONTROL+O |
COMMAND+O |
|
Вставить содержимое из буфера обмена |
CONTROL+V |
COMMAND+V |
|
Печать |
CONTROL+P |
COMMAND+P |
|
Выйти из приложения |
ALT+F4 |
COMMAND+Q |
|
Переименовать файл/папку |
Выбрать элемент, затем F2 |
Выбрать элемент, ВВОД |
|
Сохранить файл |
CONTROL+S |
COMMAND+S |
|
Выбрать все элементы |
CONTROL+A |
COMMAND+A |
|
Выбрать несколько элементов в списке (несмежных) |
CONTROL, затем щелкнуть по каждому элементу |
COMMAND, затем щелкнуть по каждому элементу |
|
Отправить элементы в корзину |
Выбрать элемент, затем DELETE |
Выбрать элемент, затем COMMAND+DELETE |
|
Отправить/получить электронную почту |
CONTROL+K |
COMMAND+K |
|
Завершение работы |
Клавиша с эмблемой Windows +U+U |
COMMAND+OPTION+CONTROL+ клавиша Eject |
|
Перейти в следующее окно |
CONTROL + F6 |
COMMAND+~ (тильда) |
|
Перейти в предыдущее окно |
CONTROL+SHIFT+F6 |
COMMAND+SHIFT+~ (тильда) |
|
Переключение между открытыми приложениями |
ALT+TAB |
COMMAND+TAB |
|
Ввод специальных символов |
ALT+ клавиша символа |
OPTION+ клавиша символа |
|
Отмена |
CONTROL+Z |
COMMAND+Z |
Microsoft Office / iWork
Далее приведены стандартные сочетания клавиш на клавиатуре Windows и их соответствия для Macintosh, специфические для пакетов программ Microsoft Office и Apple iWork office.
|
Действие |
Windows |
Macintosh |
|---|---|---|
|
Все прописные |
CONTROL+SHIFT+A |
COMMAND+SHIFT+A |
|
Полужирный шрифт |
CONTROL+B |
COMMAND+B |
|
Расширить выделение текста влево на одно слово |
CONTROL+SHIFT+СТРЕЛКА ВЛЕВО |
OPTION+SHIFT+СТРЕЛКА ВЛЕВО |
|
Расширить выделение текста вправо на одно слово |
CONTROL+SHIFT+СТРЕЛКА ВПРАВО |
OPTION+SHIFT+СТРЕЛКА ВПРАВО |
|
Меню шрифт |
CONTROL+D |
COMMAND+D (Office) или COMMAND+T (iWork) |
|
Курсив |
CONTROL+I |
COMMAND+I |
|
Перейти к началу текущего или предыдущего слова |
CONTROL+СТРЕЛКА ВЛЕВО |
OPTION+СТРЕЛКА ВЛЕВО |
|
Перейти к концу текущего или следующего слова |
CONTROL+СТРЕЛКА ВПРАВО |
OPTION+СТРЕЛКА ВПРАВО |
|
Перемещение в конец текущей строки |
CONTROL+END |
OPTION+END |
|
Новый документ, новое эл. сообщение и т. д. |
CONTROL+N |
COMMAND+N |
|
Подчеркивание |
CONTROL+U |
COMMAND+U |
Сочетания клавиш Windows Internet Explorer / Safari
Далее приведены стандартные сочетания клавиш на клавиатуре Windows и их соответствия для Macintosh, специфические для интернет-браузеров Microsoft Internet Explorer и Apple Safari
|
Действие |
Windows |
Macintosh |
|---|---|---|
|
Назад |
ALT+СТРЕЛКА ВЛЕВО или BACKSPACE |
COMMAND+СТРЕЛКА ВЛЕВО или DELETE |
|
Найти слово/фразу на странице |
CTRL+F |
COMMAND+F |
|
Вперед |
ALT+ СТРЕЛКА ВПРАВО или SHIFT+BACKSPACE |
COMMAND+СТРЕЛКА ВПРАВО или SHIFT+DELETE |
|
Переход на главную страницу |
ALT+HOME |
COMMAND+SHIFT+H |
|
Открыть новое окно браузера |
CTRL+N |
COMMAND+N |
|
Открыть новую вкладку |
CTRL+T |
COMMAND+T |
|
Печать страницы |
CTRL+P |
COMMAND+P |
|
Обновить веб-страницу |
CTRL+R |
COMMAND+R |
|
Перейти к следующей вкладке |
CTRL+TAB |
COMMAND+} (закрывающая фигурная скобка) |
|
Перейти к предыдущей вкладке |
CTRL+SHIFT+TAB |
COMMAND+{ (открывающая фигурная скобка) |
|
Развернуть на весь экран |
F11 |
Отсутствует |
|
Увеличить размер шрифта |
CTRL+ ЗНАК ПЛЮС (+) |
COMMAND+ ЗНАК ПЛЮС (+) |
|
Уменьшить размер шрифта |
CTRL+ЗНАК МИНУС (-) |
COMMAND+ЗНАК МИНУС (-) |
Нужна дополнительная помощь?
Нужны дополнительные параметры?
Изучите преимущества подписки, просмотрите учебные курсы, узнайте, как защитить свое устройство и т. д.
В сообществах можно задавать вопросы и отвечать на них, отправлять отзывы и консультироваться с экспертами разных профилей.
Время на прочтение
2 мин
Количество просмотров 91K
Клавиатура от Apple была приобретена для использования с хакинтошем, но с OS X в тот момент не срослось и основной системой для меня осталась Windows. Но не все так просто, как оказалось, работа под Windows собпряжена с несколькими проблемами:
1) Для вызова клавиш F2-F12, требется зажатие модификатора (Fn).
2) Раскладка на клавиатуре не совпадает с системной (коды клавиш используются стандартные).
3) Некоторые клавиши в принципе не работали (например, PrintScreen).
Установка Boot Camp решала первую проблему и даже клавиша выброса диска заработала, но появились неприятные фризы при старте системы и проблему раскладки она не решала. После недолгих копаний, был найден ключ реестра, отвечающий за работу функциональных клавиш и программа, позволяющая редактировать раскладки.
Результатом этого стал данный установщик, в котором содержится:
- Драйвер от Apple из дистрибутива Mac OS X Leopard 10.5.4
- Файл реестра, изменяющий параметр, ответсвенный за клавиши F2-F12
- Установщики раскладок клавиатуры (для русского и английского языков)
Набор проверен на 32-битных версиях Windows Vista и Windows 7, в принципе, и под Windows XP тоже должно работать.
Раскладки добавляются автоматически, чтобы полностью заменить стандартные:
1) Укажите одну из новых раскладок, в качестве языка ввода по-умолчанию:
2) Перенесите новые раскладки вверх списка:
3) Нажмите «Применить» и удалить стандартные раскладки.
Также вы можете скачать раскладки отдельно (для 32 и 64-разрядных ОС): Русская, Английская
UPDATE:
Последняя версия драйвера из Boot Camp 5.0:
yadi.sk/d/TcAobagLM58Bf
В этом случае вам будет необходимо вручную установить раскладки клавиатуры и внести следующие изменения в ветке HKEY_LOCAL_MACHINE\SYSTEM\CurrentControlSet\services\KeyMagic\:
1. Для возвращения привычного поведения клавишам F1-F12 измените значение OSXFnBehavior на 00.
2. Чтобы сместить Print Screen на законное место (F13): «Keymap»=hex:68,46,69,47,6a,48
В качестве бонуса: можно увеличить ток на встроенном USB-хабе до 500 мА:
На свой страх и риск
Windows Registry Editor Version 5.00
; Изменяем название хаба в диспетчере устройств
[HKEY_LOCAL_MACHINE\SYSTEM\CurrentControlSet\Enum\USB\VID_05AC&PID_1006\000000000000]
«DeviceDesc»=«Apple Keyboard Hub»
; Увеличиваем ток на хабе до 500 мА
[HKEY_LOCAL_MACHINE\SYSTEM\CurrentControlSet\Enum\USB\VID_05AC&PID_1006\000000000000\Device Parameters]
«ForcePortPower»=dword:000001f4
Эта статья научит вас использовать клавиатуру Mac Magic Keyboard на компьютере с Windows 11 и переназначить некоторые клавиши, если это потребуется.
Можно ли использовать клавиатуру Mac на ПК?
Да. Тот факт, что клавиатура ориентирована на пользователей Apple, не означает, что вы не можете использовать ее и на ПК. В случае Magic Keyboard она поддерживает Bluetooth, поэтому пользователи могут подключить ее к любому ПК с возможностями Bluetooth, или подключить ее через прилагаемый USB-кабель. Нет необходимости устанавливать драйверы или иметь дело со сложной настройкой.
Можно ли использовать Apple Keyboard на ПК с Windows?
Да. Как и любая клавиатура с маркировкой Mac, Apple Keyboard, включая Magic Keyboard и Magic Keyboard с Touch ID, можно использовать с ПК с Windows после правильной настройки.
Touch ID работает только на устройствах Apple, но остальная часть клавиатуры полностью функциональна.
Как подключить клавиатуру Mac к ПК?
Подключить клавиатуру Mac к ПК так же просто, как добавить любую другую клавиатуру. Можно подключить клавиатуру через USB-кабель, который поставляется с ней, но лучшим решением является Bluetooth. Вот как его подключить.
Если ваша клавиатура Magic Keyboard уже сопряжена с другим устройством, таким как Mac, и она включена, выключите питание Magic Keyboard, чтобы вернуть ее в режим сопряжения.
- На компьютере с Windows введите Bluetooth в поиск на панели задач Windows 11 или перейдите в меню Пуск > Настройки > Устройства > Bluetooth;
- Нажмите Bluetooth и другие устройства;
- Нажмите Добавить Bluetooth или другое устройство;
- Нажмите Bluetooth;
- Подождите, пока ПК обнаружит клавиатуру Magic Keyboard.
Если он не обнаруживает его, переключите выключатель питания на Magic Keyboard и нажмите клавишу.
- Нажмите Magic Keyboard;
- Подождите, пока она подключится;
- Нажмите Готово.
Как использовать клавиши cmd и другие на клавиатуре с Windows?
Большинство клавиш на клавиатуре Magic Keyboard работают так же в системе Windows, как и на устройстве Mac. Тем не менее, может быть полезно сопоставить такие клавиши, как функциональные клавиши, с конкретными настройками. Вам нужно будет загрузить отдельное приложение под названием PowerToys, но это легкий способ переназначить клавиши. Вот как назначить клавиши на Magic Keyboard для Windows.
На клавиатуре Magic Keyboard кнопка Command автоматически сопоставляется с аналогом кнопкой Windows
- Скачайте Microsoft PowerToys с официального сайта и установите его;
- Откройте приложение;
- Нажмите “Диспетчер клавиатуры“;
- Нажмите “Переназначить ключ”;
- Нажмите кнопку плюс, чтобы добавить новое сопоставление клавиш;
- Нажмите “Назначить” и нажмите клавишу, которую вы хотите изменить;
- Нажмите OK;
- Нажмите “Назначить” в разделе “Подставлено”, чтобы следовать той же процедуре, но с ключом, на который вы хотите его изменить;
- Нажмите OK;
- Нажмите OK, чтобы подтвердить изменения;
- Теперь ваша клавиша переназначена.
Клавиатуры Apple известны своей уникальной раскладкой и специальными клавишами, которые не всегда присутствуют на стандартных клавиатурах Windows. Однако, это не означает, что пользователи Windows не могут воспользоваться преимуществами этих клавиш. В этом подробном руководстве мы расскажем, как использовать клавишу Command, Option и другие на клавиатуре Windows.
Клавиша Command — одна из главных клавиш на клавиатуре Apple. Она выполняет множество функций и используется для быстрого доступа к различным командам. На клавиатуре Windows, клавиша Command может быть заменена на клавишу Windows или Ctrl. Чтобы использовать клавишу Command на Windows клавиатуре, вы можете использовать программное обеспечение, которое позволяет переназначить клавиши на клавиатуре. Также вы можете использовать комбинации клавиш для эмуляции функций клавиши Command.
Клавиша Option, известная также как Alt на клавиатуре Windows, также имеет свои особенности. Например, она используется для ввода специальных символов и позволяет выбирать альтернативные действия или настройки. Чтобы использовать клавишу Option на Windows клавиатуре, вы можете просто нажать на клавишу Alt. Однако, если вам требуется использовать функции, привязанные к клавише Option на клавиатуре Apple, вам придется воспользоваться специальными программами для переназначения клавиш.
Несмотря на различия между клавиатурами Apple и Windows, существует множество способов использования клавиши Command и Option на Windows клавиатуре. Будьте готовы к некоторому изучению и настройке, чтобы получить максимальную функциональность от своей клавиатуры Windows.
Содержание
- Успешное соединение
- Первичная настройка
- Сочетания клавиш: Базовые функции
- Клавиши apple и специальные символы
- Клавиши apple и фирменные команды
- Использование функциональных клавиш apple
Успешное соединение
После того, как вы подключили клавиатуру Apple к компьютеру с операционной системой Windows, вам может понадобиться выполнить некоторые операции для обеспечения успешного соединения между ними:
- Убедитесь, что ваш компьютер с Windows обновлен до последней версии операционной системы. Это позволит вашей клавиатуре Apple работать правильно, используя все функции и возможности.
- Проверьте настройки Bluetooth на вашем компьютере. Включите Bluetooth и убедитесь, что он виден для других устройств.
- На клавиатуре Apple нажмите и удерживайте кнопку «Включение/выключение» (Power) для включения ее в режиме поиска Bluetooth.
- После того, как ваша клавиатура Apple будет обнаружена компьютером, следуйте инструкциям на экране для завершения процесса установки и соединения клавиатуры.
- После установки и соединения вашей клавиатуры Apple с компьютером, протестируйте ее, нажимая различные клавиши и убедитесь, что она работает правильно.
Теперь у вас должно быть успешно установлено и соединено ваша клавиатура Apple с компьютером на операционной системе Windows. Вы можете наслаждаться использованием клавиш Apple и выполнять различные функции, доступные на клавиатуре Apple.
Первичная настройка
Для использования клавиш Apple на Windows-клавиатуре вам понадобится произвести несколько первичных настроек. В этом разделе мы рассмотрим, как это сделать.
1. Перейдите в раздел «Параметры» на вашем компьютере с операционной системой Windows.
2. В разделе «Параметры» выберите пункт «Устройства».
3. В меню «Устройства» выберите пункт «Клавиатура».
4. В разделе «Клавиатура» найдите опцию «Смена режимов клавиш».
5. В настройках «Смены режимов клавиш» выберите пункт «Apple».
6. После выбора режима «Apple» ваша Windows-клавиатура будет настроена для работы с клавишами Apple.
7. Теперь вы можете использовать клавиши Apple на вашей Windows-клавиатуре при работе с приложениями и функциями, которые требуют использования этих клавиш.
8. Если вам необходимо вернуться к стандартной настройке клавиатуры, повторите описанные выше шаги и выберите пункт «Стандартный режим».
Выполнив эти шаги, вы будете готовы использовать клавиши Apple на вашей Windows-клавиатуре без каких-либо проблем. Удачной работы!
Сочетания клавиш: Базовые функции
Сочетания клавиш с клавишей Command на клавиатуре Apple имеют свои аналоги на клавиатуре Windows. Несмотря на то, что физические клавиши могут отличаться, основные функции остаются доступными и легко освоимыми.
Ниже приведена таблица сочетаний клавиш и их основными функциями.
| Сочетие клавиш | Функция |
|---|---|
| Command + C | Копировать выделенный текст или объект |
| Command + V | Вставить скопированный текст или объект |
| Command + X | Вырезать выделенный текст или объект |
| Command + Z | Отменить последнее действие |
| Command + Shift + Z | Повторить отмененное действие |
| Command + A | Выделить все элементы на странице или в документе |
| Command + S | Сохранить текущий документ или страницу |
| Command + P | Распечатать текущий документ или страницу |
| Command + F | Открыть окно поиска |
На самом деле, сочетаний клавиш с клавишей Command гораздо больше, и они включают в себя множество продвинутых функций. Однако эти базовые функции позволят вам освоиться с использованием клавиш Apple на Windows клавиатуре и повысить эффективность работы.
Клавиши apple и специальные символы
Клавиши apple на Windows клавиатуре могут быть использованы для ввода различных специальных символов. Вот некоторые наиболее полезные сочетания клавиш:
⌘ + C: Копировать
⌘ + X: Вырезать
⌘ + V: Вставить
⌘ + Z: Отменить
⌘ + Шифт + Z: Повторить
⌘ + A: Выделить все
⌘ + Пробел: Открыть Launchpad
В дополнение к этим базовым сочетаниям клавиш, клавиши apple на Windows клавиатуре также могут использоваться для ввода различных специальных символов, таких как:
⌥ + 2: «@»,
⌥ + 3: «£»,
⌥ + Y: «€»,
⌥ + 5: «€»,
⌥ + 6: «¬»,
⌥ + М: «µ»,
⌥ + Щ: «{«,
⌥ + Ч: «}»,
⌥ + В: «[«,
⌥ + Н: «]»,
⌥ + Й: «©»,
⌥ + 8: «•»,
⌥ + B: «ß»,
⌥ + Ц: «≈»,
⌥ + J: «∆»,
⌥ + К: «˚»,
⌥ + Л: «¬»,
⌥ + >: «≥»,
⌥ + <: «≤»,
⌥ + /: «÷»,
⌥ + \\: «≈»,
Таким образом, с помощью клавиш apple на Windows клавиатуре вы можете легко и быстро вводить различные специальные символы и использовать их в своей работе или коммуникации.
Клавиши apple и фирменные команды
Вот некоторые из основных команд, которые можно выполнить с помощью клавиш apple:
- Command (⌘) – это основная клавиша apple. Она используется для активации множества системных команд, таких как копирование, вставка, сохранение и открытие файла.
- Option (⌥) – это клавиша, которая расширяет функциональность других клавиш, позволяя выполнить альтернативные команды. Например, сочетание клавиш Command + Option + Esc открывает диалоговое окно «Зависшие приложения», которое позволяет выйти из некорректно работающего приложения.
- Control (⌃) – это клавиша, используемая для выполнения контекстных команд. Например, при удерживании клавиши Control и нажатии на элемент интерфейса можно открыть контекстное меню с дополнительными опциями.
- Shift (⇧) – это клавиша, используемая для выполнения дополнительных команд в сочетании с другими клавишами. Например, сочетание клавиш Shift + Command + 4 позволяет сделать снимок экрана выбранной области.
Обратите внимание, что функциональность клавиш apple может отличаться в зависимости от операционной системы. Некоторые команды могут быть недоступны или иметь иные сочетания клавиш на разных версиях ОС.
Хорошо знать, как использовать клавиши apple на Windows-клавиатуре, так как это позволяет распознавать команды и быстро перемещаться по интерфейсу при работе с устройствами Apple на Windows-платформе.
Использование функциональных клавиш apple
Клавиатура Apple имеет несколько функциональных клавиш, которые могут быть использованы на Windows компьютере. Вот некоторые из них и их функции:
- Command (⌘): Эта клавиша эквивалентна клавише Windows и часто используется в сочетании с другими клавишами, чтобы выполнить различные операции. Например, сочетание клавиш Command+C используется для копирования выделенного текста или элемента.
- Option (⌥): Клавиша Option может быть использована для различных специальных символов или команд. Например, комбинация клавиш Option+Shift+8 используется для вставки символа знака бесконечности (∞).
- Control (⌃): Клавиша Control имеет разные функции в разных приложениях, но обычно используется, чтобы выделить элемент или вызвать контекстное меню. Например, сочетание клавиш Control+click может вызвать контекстное меню в браузере.
- Fn: Клавиша Fn (Function) обычно используется для доступа к специальным функциям, таким как изменение громкости звука или яркости экрана. Например, клавиши Fn+F12 могут использоваться для увеличения громкости звука.
- Escape (esc): Клавиша Escape может быть использована для отмены текущей операции или закрытия всплывающего окна.
Помимо перечисленных выше клавиш, клавиатура Apple также имеет клавиши для контроля мультимедийных функций, таких как воспроизведение, пауза и переключение треков. Эти клавиши могут иметь различные функции в зависимости от приложения или программы, которую вы используете.
Теперь, когда вы знаете, как использовать функциональные клавиши на клавиатуре Apple в Windows, вы можете использовать свою клавиатуру более эффективно и комфортно.
Возможность использовать клавиатуру Apple на компьютере с операционной системой Windows — это отличная новость для многих пользователей. Однако, при переключении на Windows, некоторые клавиши на Apple клавиатуре могут функционировать неправильно или вовсе не работать. В этой статье мы рассмотрим, как настроить и использовать клавиши Apple на Windows клавиатуре, чтобы обеспечить комфортную работу на новой системе.
Первым шагом в настройке клавиш Apple на Windows клавиатуре является установка драйверов Boot Camp. С их помощью можно установить необходимые драйверы и программное обеспечение для полноценной работы клавиатуры в системе Windows. Программа Boot Camp поможет переназначить клавиши, изменить их функции и исправить возможные проблемы с неправильным распознаванием клавиш Apple на Windows клавиатуре.
Кроме установки Boot Camp, можно воспользоваться сторонними программами для настройки клавиш Apple на Windows клавиатуре. Некоторые из них позволяют переназначить клавиши, изменить их функции и создать свои собственные настройки. Также существуют специальные программы, которые позволяют использовать функции клавиатуры Apple, такие как Touch Bar, на Windows компьютере.
Важно помнить, что редактирование настроек клавиатуры может отличаться в зависимости от версии операционной системы Windows и используемой клавиатуры Apple. Поэтому перед настройкой клавиш необходимо ознакомиться с инструкцией для конкретной версии Windows и Apple клавиатуры.
Клавиши Apple на Windows клавиатуре
Настройка и использование клавиш Apple на Windows клавиатуре может быть полезным, особенно если вы работаете на компьютере с операционной системой Windows, но предпочитаете использовать клавиатуру Apple. В этой статье мы рассмотрим, как настроить клавиши Apple на клавиатуре с Windows и как использовать их для повышения эффективности работы.
Несмотря на то, что клавиатура Apple и клавиатура Windows имеют некоторые различия в расположении и функциональности клавиш, можно настроить клавиши Apple на клавиатуре с Windows, чтобы они выполняли такие же функции, как на Mac. Вот несколько шагов, которые вам потребуются сделать.
1. Использование клавиш Apple на клавиатуре с Windows:
Для начала предлагается использовать клавиши Command и Option на клавиатуре с Windows. Клавиша Command, обозначаемая символом «⌘», на клавишах Windows обычно обозначается символом «Ctrl». Клавиша Option на клавишах Windows обычно обозначается символом «Alt». Многие сочетания клавиш в программном обеспечении Apple используют эти клавиши, поэтому узнать сочетания клавиш для приложений Apple — это первый шаг для успешной работы с клавишами Apple на клавиатуре с Windows.
2. Изменение раскладки клавиатуры:
Если вы хотите, чтобы клавиши на клавиатуре с Windows совпадали с раскладкой клавиш на клавиатуре Apple, вам потребуется изменить раскладку клавиатуры в операционной системе Windows. Для этого перейдите в настройки клавиатуры в разделе «Язык» или «Регион и язык» и выберите нужную раскладку клавиатуры Apple.
3. Использование сторонних программ:
Если вам нужно больше дополнительных функций или настройки для клавиш Apple на клавиатуре с Windows, вы можете воспользоваться сторонними программами, которые позволят вам настроить клавиши на свое усмотрение. Некоторые из таких программ включают SharpKeys и Karabiner-Elements. Эти программы позволят вам переназначить клавиши или создать свои собственные сочетания клавиш для клавиатуры с Windows.
Заключение:
Настройка и использование клавиш Apple на клавиатуре с Windows может значительно улучшить вашу работу и эффективность. Начните с использования клавиш Command и Option, изучите сочетания клавиш для приложений Apple, измените раскладку клавиатуры и, при необходимости, воспользуйтесь сторонними программами для дополнительной настройки клавиш. Не забывайте экспериментировать и находить наиболее удобные способы использования клавиш Apple на клавиатуре с Windows.
Настройка клавиш Apple на Windows клавиатуре
Если у вас есть клавиатура Apple, но вы используете компьютер с операционной системой Windows, вам может потребоваться настроить клавиши Apple на своей клавиатуре, чтобы они работали корректно.
Для начала, убедитесь, что ваша клавиатура Apple правильно подключена к компьютеру. Если клавиатура не распознается, попробуйте переподключить ее или проверить ее на другом компьютере.
Затем, чтобы настроить клавиши Apple на Windows клавиатуре, вам понадобится специальное программное обеспечение. Существует несколько программных решений, которые могут помочь вам с этой задачей.
Одним из самых популярных инструментов для настройки клавиш Apple на Windows клавиатуре является приложение Boot Camp. Это официальное приложение от Apple, которое позволяет установить Windows на компьютер Mac и настроить клавиши так, чтобы они работали так же, как на Mac.
Для настройки клавиш Apple с помощью Boot Camp выполните следующие шаги:
- Загрузите и установите Boot Camp на ваш компьютер с Windows.
- Запустите Boot Camp и следуйте инструкциям на экране для настройки клавиатуры.
- После настройки клавиатуры, вам может потребоваться перезагрузить компьютер, чтобы изменения вступили в силу.
После завершения этих шагов, клавиши Apple на вашей Windows клавиатуре должны работать правильно, как на компьютере Mac. Если у вас все еще возникли проблемы с клавишами Apple, попробуйте связаться с поддержкой Apple или искать другие программные решения, которые могут помочь вам с этой проблемой.