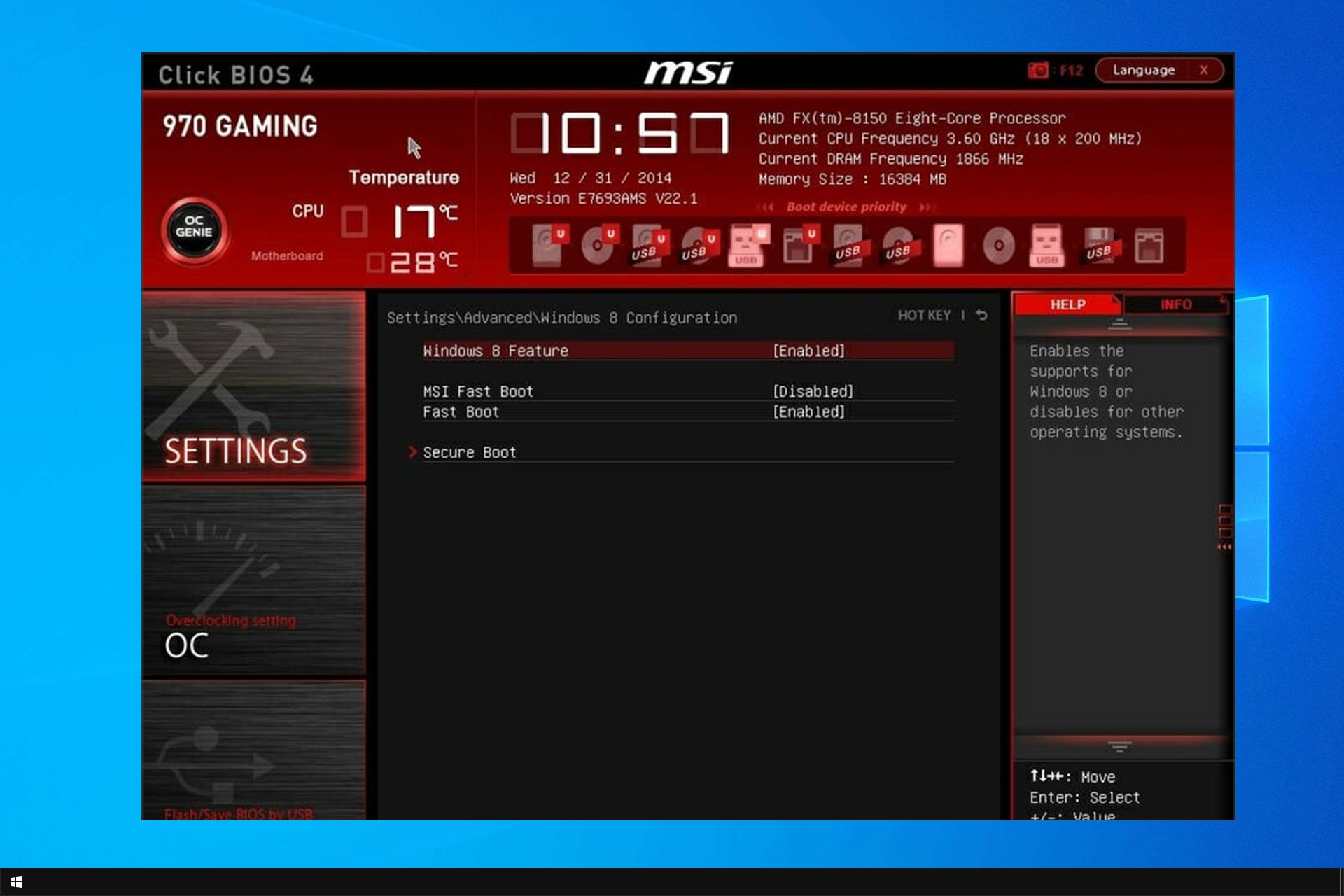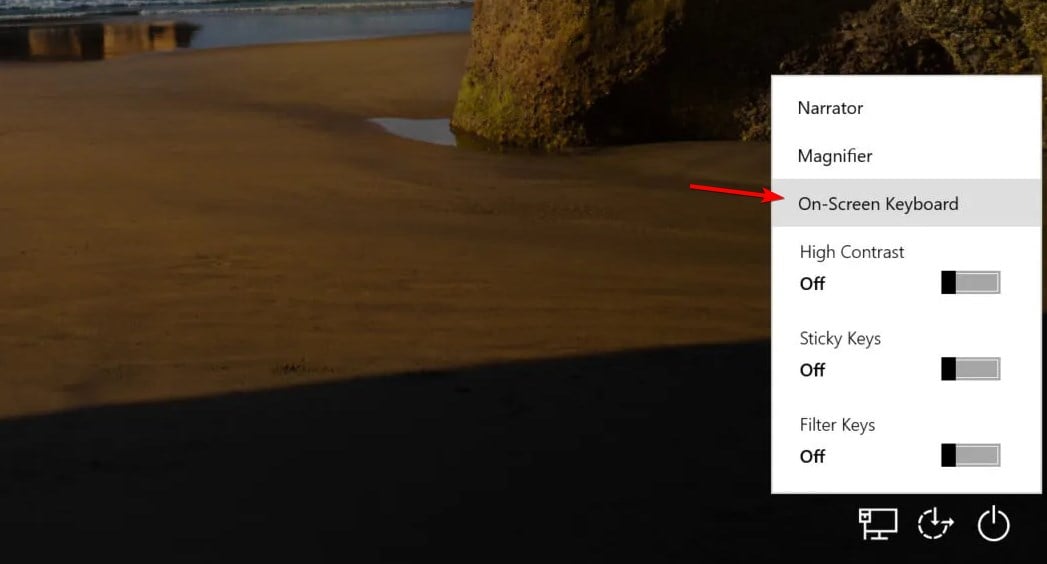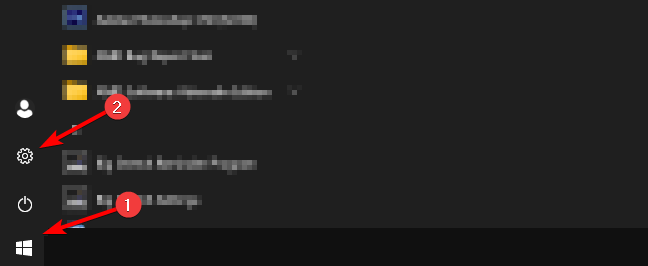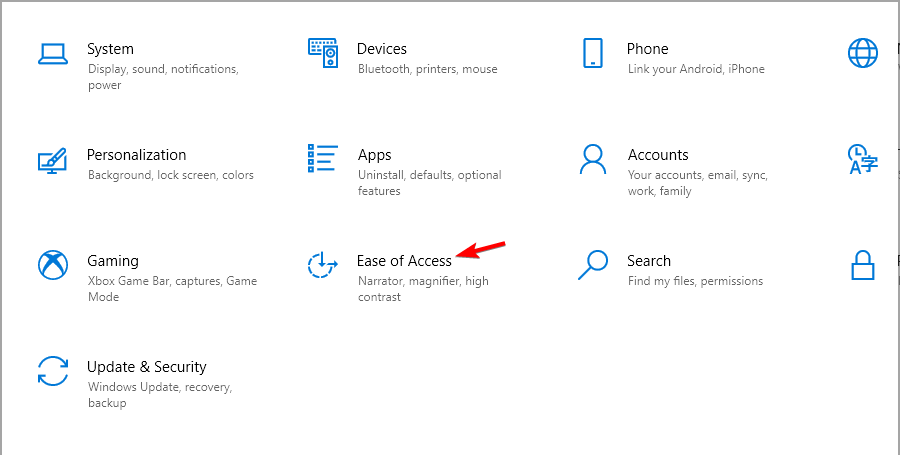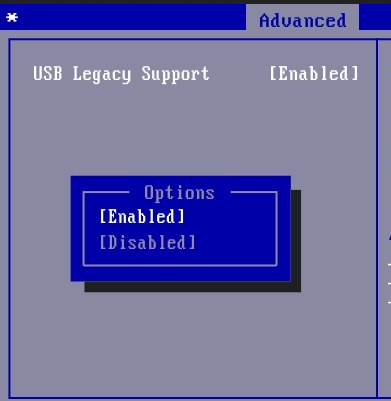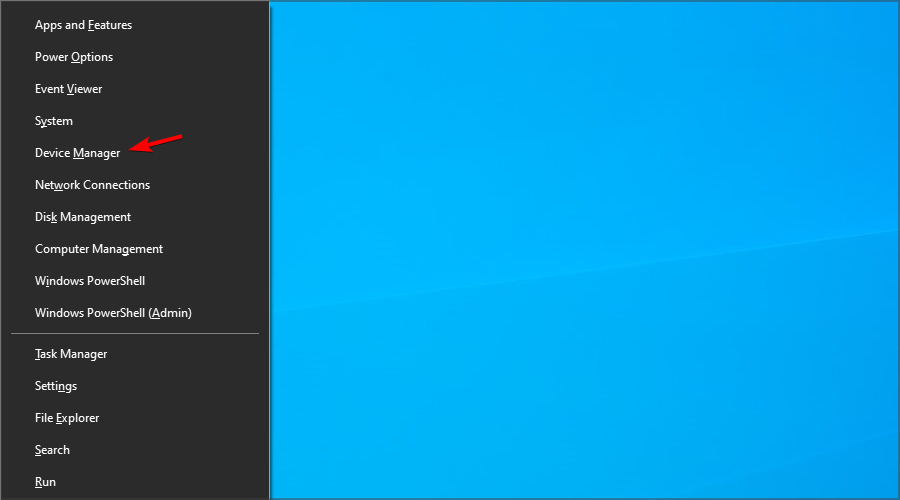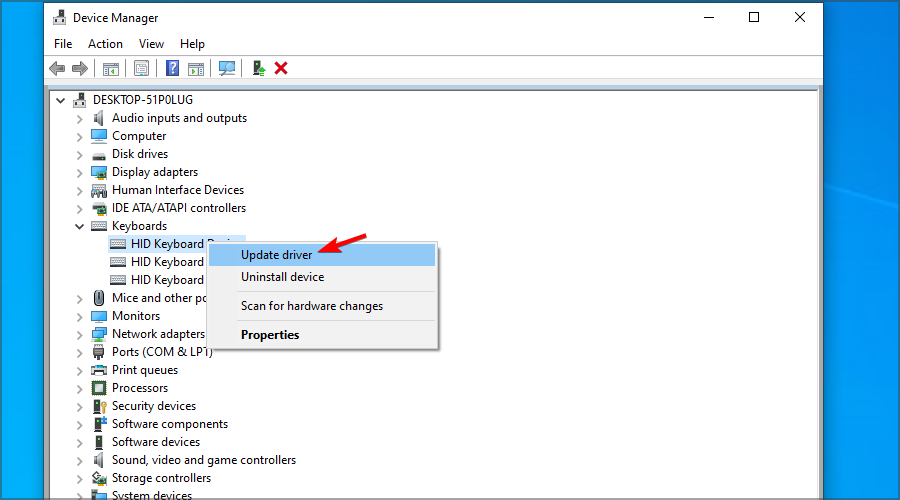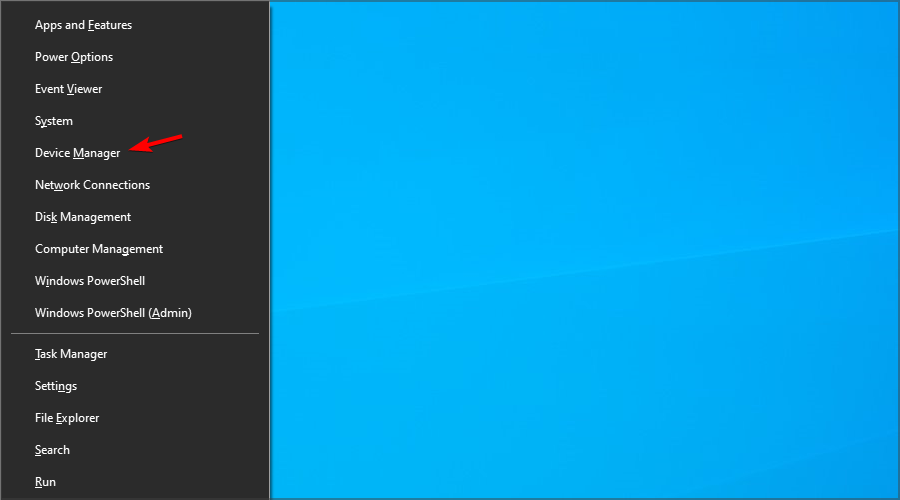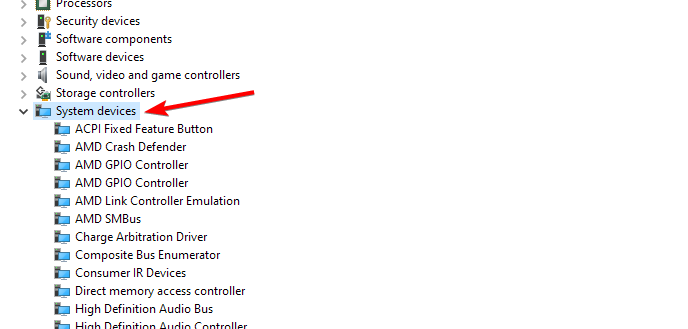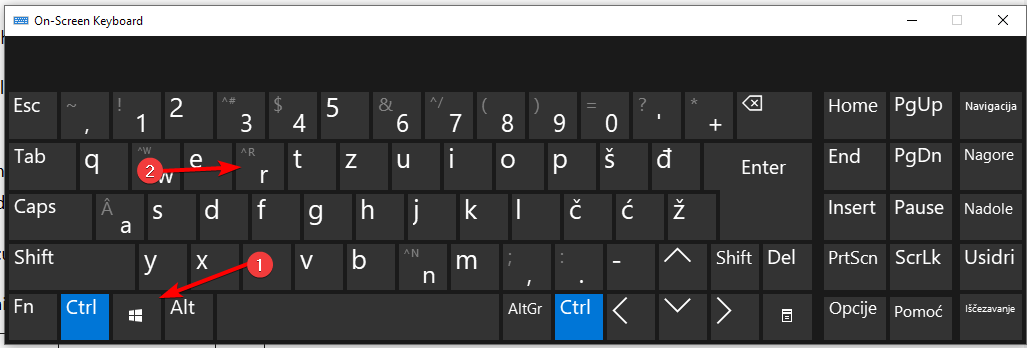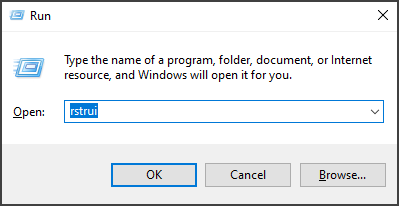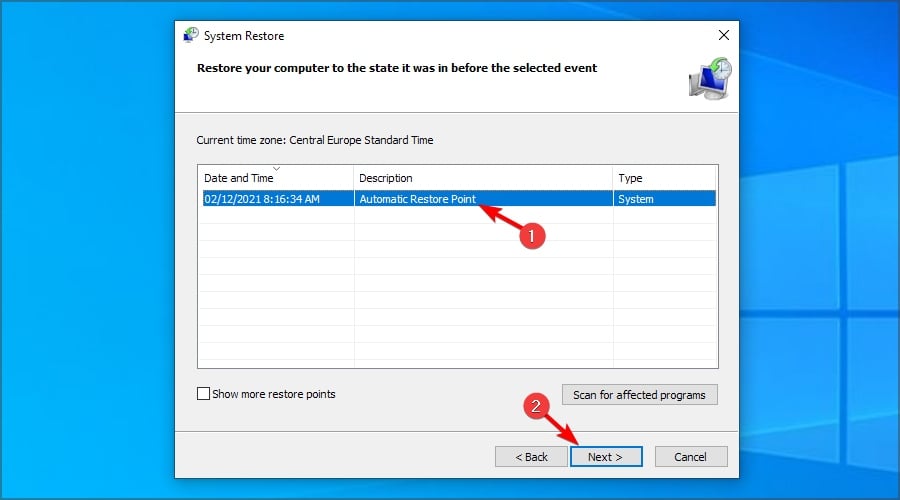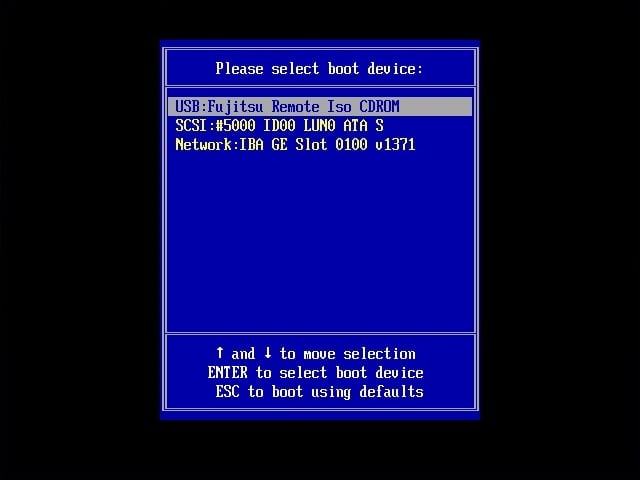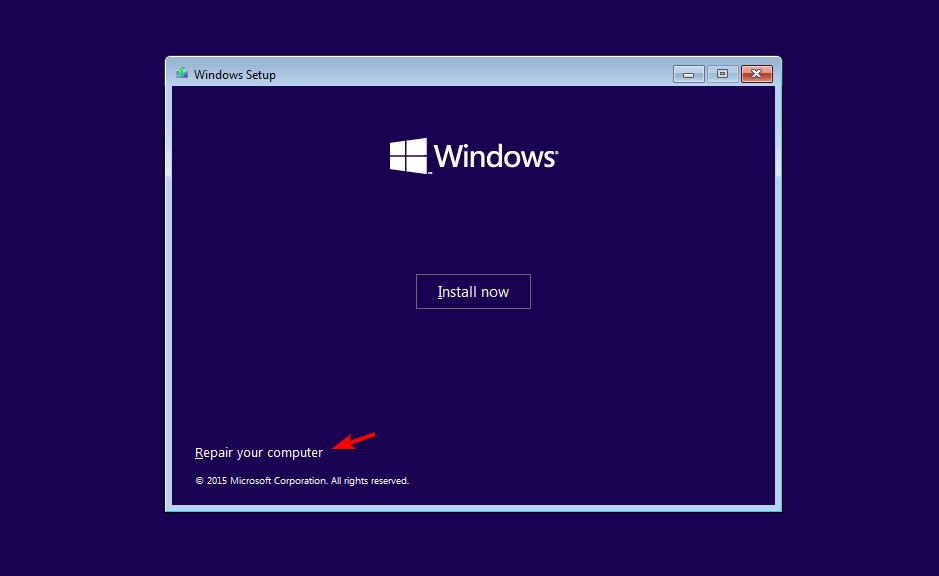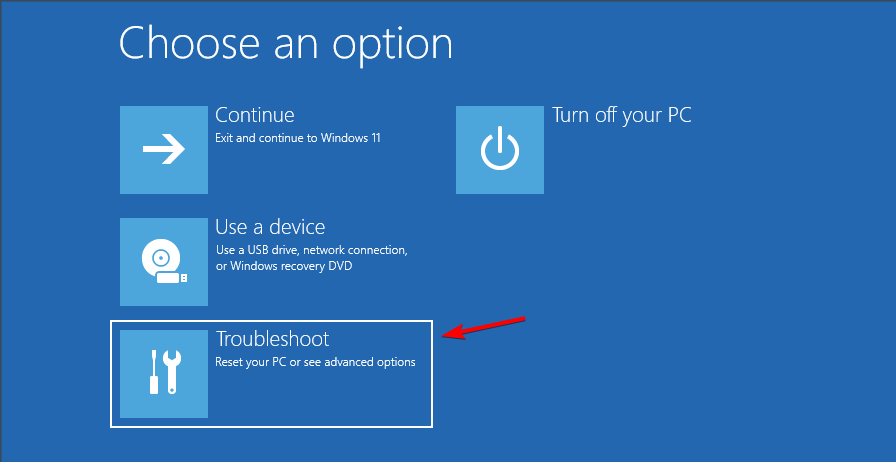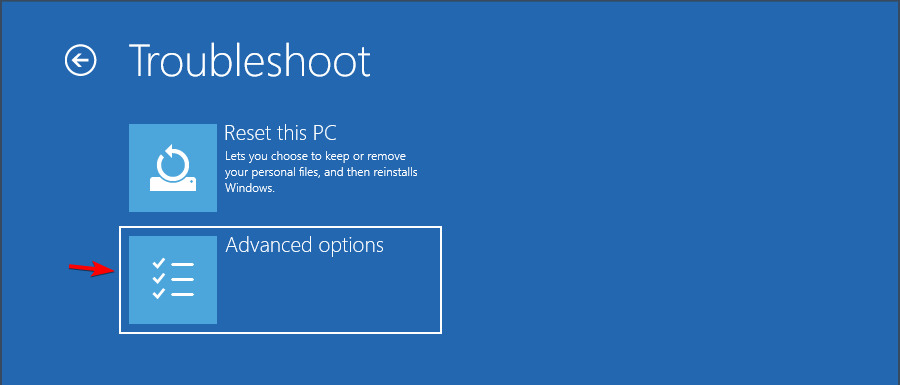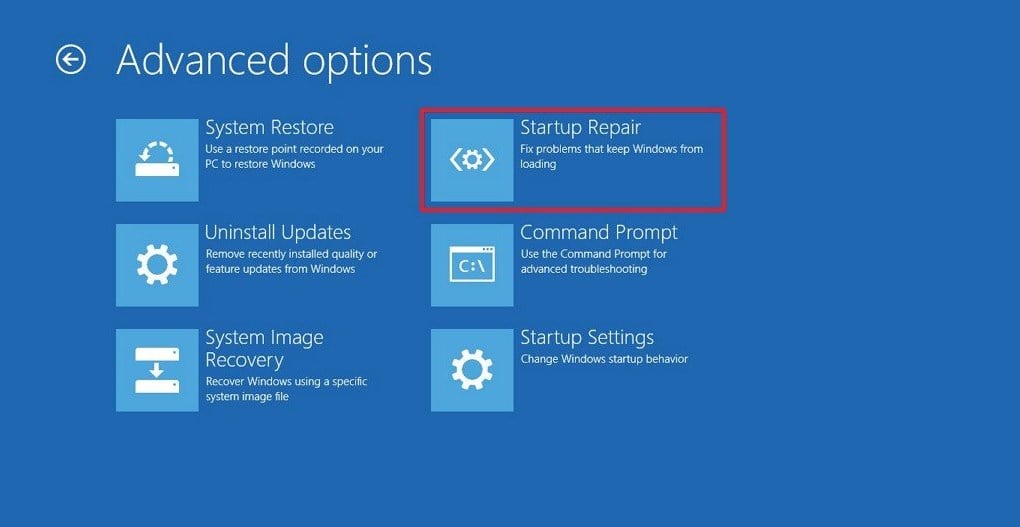Change your BIOS settings or update drivers to fix all keyboard issues
by Tashreef Shareef
Tashreef Shareef is a software developer turned tech writer. He discovered his interest in technology after reading a tech magazine accidentally. Now he writes about everything tech from… read more
Updated on
- A malfunctioning device driver can cause the keyboard to work in BIOS but not in Windows 10.
- If possible, use an external keyboard and mouse and try updating the relevant drivers.
- Disabling the Integrated Sensor Solutions on 2-in-1 devices from the Device Manager can also help you resolve the issue.
XINSTALL BY CLICKING THE DOWNLOAD
FILE
Your keyboard is an essential component, and it can be extremely frustrating if the keyboard works in BIOS but not in Windows.
This can be caused by a corrupted keyboard driver, but there are many other causes for this problem.
In this article, we have listed a few ways to troubleshoot and fix the keyboard and mouse working in BIOS and not in Windows issues on HP and laptops.
Why is my keyboard working in BIOS but not working in Windows?
- BIOS settings – Sometimes, BIOS settings can cause this issue to appear. To fix it, access BIOS and change them accordingly.
- Driver issues – In some instances, your drivers can cause this problem, so it’s advised that you update your drivers.
- Compatibility issues – Few users reported that the Intel Integrated Sensor Solutions driver was causing issues, but after disabling it, the problem was gone.
How do I enable the virtual keyboard on Windows?
On login screen
- On the login screen, click the Ease of Access button in the bottom right.
- Now choose On-screen keyboard.
- Enter your password.
In Windows
- Click the Start button and then choose Settings.
- Next, navigate to Ease of Access.
- In the left pane, choose Keyboard. In the right, enable Use the On-Screen Keyboard.
Once you enable virtual keyboard, use it to complete all solutions listed in this guide.
- Why is my keyboard working in BIOS but not working in Windows?
- How do I enable the virtual keyboard on Windows?
- On login screen
- In Windows
- What can I do if the laptop keyboard works in BIOS but not in Windows 10?
- 1. Connect an external keyboard and adjust your BIOS settings
- 2. Update drivers
- 2.1. Update manually
- 2.2. Use an advanced tool
- 3. Disable Intel Integrated Sensor Solutions driver
- 4. User System Restore Points for recovery
- 5. Attempt repair with Windows installation media
- How can I clean install Windows 10?
What can I do if the laptop keyboard works in BIOS but not in Windows 10?
1. Connect an external keyboard and adjust your BIOS settings
- Turn off your computer completely and press the Power button again to restart the computer.
- Start pressing the F8 key immediately to enter the BIOS menu. Note THAT on your motherboard, it might be a different key.
- Use the arrow keys and open the Advanced tab.
- Navigate to the USB Legacy Support and make sure it is set to Enabled.
- Press F10 to save the change and exit the BIOS screen. Let your PC restart.
2. Update drivers
2.1. Update manually
- Right-click the Start button and select Device Manager.
- Click on the device you want to update from the list. Right-click it and choose Update driver.
- Click Search automatically for updated driver software.
- Wait while Windows tries to update the driver.
- If Windows 10 doesn’t update it means you need to go to the manufacturer’s official site and download the new files from there.
One way to fix Windows 10 errors is to update the system manually. This simple method can solve some complex problems that affect other drivers.
How we test, review and rate?
We have worked for the past 6 months on building a new review system on how we produce content. Using it, we have subsequently redone most of our articles to provide actual hands-on expertise on the guides we made.
For more details you can read how we test, review, and rate at WindowsReport.
If your Asus keyboard works in BIOS but not Windows, try updating your drivers.
2.2. Use an advanced tool
Incompatible, missing, or corrupted drivers are the common reason for keyboard and touchpad malfunction.
Often, your computer system might not be able to update the generic drivers for your hardware and peripherals correctly. There are vital differences between a generic driver and a manufacturer’s driver. Finding the correct driver versions for every hardware component can become tiresome.That’s why a dependable updater can help you find and update your drivers automatically. We strongly suggest the Outbyte Driver Updater, and here’s how to do it:
- Download and install the Outbyte Driver Updater app.
- Launch the software and wait for the app to detect all incompatible drivers.
- Now, it will show you a list of all outdated drivers to select the ones to Update or Ignore.
- Click on Update & Apply Selected to download and install the latest versions.
- Restart your PC to ensure the applied changes.

Outbyte Driver Updater
Maintain your device healthy by letting OutByte Driver Updater find the latest driver options.
Disclaimer: You may need to upgrade the app from the free version to perform specific actions.
3. Disable Intel Integrated Sensor Solutions driver
- Right-click Start button and choose Device Manager from the list.
- In Device Manager, expand the System Devices category.
- Locate and right-click on Intel Integrated Sensor Solutions device.
- Select the Disable device option. Click Yes when prompted to confirm the action.
- Once disabled, close Device Manager and restart the computer.
It is important to Disable the Intel Integrated Sensor Solutions device and not uninstall it.
Uninstalling the device will prompt Windows 10 to reinstall the device after the restart, so simply disable it.
After the restart, check if the keyboard and mouse not working in Windows 10 but works in BIOS issue is resolved.
This error seems to occur due to a malfunctioning sensor in the 2-in-1 touch-enabled HP devices.
Try installing the latest Windows and HP update to apply any fixes the manufacturer releases.
4. User System Restore Points for recovery
- On the virtual keyboard, press Windows key and then press R.
- Enter rstrui and click OK.
- Follow instructions on the screen.
- Choose the most recently created restore point and then click Next.
- Read the description and then click Finish.
Your PC will now restart after successfully restoring your PC to the selected Restore Point. After the restart check if you can use the keyboard and touchpad on your laptop.
- Fix: Keyboard Shortcuts are Not Working in Photoshop
- Fix: Keyboard Shortcuts Are Not Working in Chrome
- Fix: Keyboard Shortcuts are Not Working in Excel
5. Attempt repair with Windows installation media
- Turn off your computer and connect your Windows 10 bootable drive to your PC. Here’s how to create a Windows 10 bootable drive, if you don’t have one.
- Boot from your Windows 10 drive. You might need to press F4 or any other key to enter the boot menu and then select your flash drive.
- Turn on the computer and wait for it to enter the Setup menu. Choose the Repair your computer option.
- Choose the Troubleshoot option.
- Select Advanced options.
- Click the Startup Repair option and follow on-screen instructions. You may need to select your admin account and then verify the credentials to complete the process.
Wait for the repair tool to scan the system for issues and fix them, if any. After the restart, check if the keyboard and mouse work in BIOS, not the Windows 10 problem is resolved. If not, clean installing Windows may be your only option.
How can I clean install Windows 10?
Clean installing Windows will delete all the data in the installation drive. So, backup your valuable data before proceeding with a clean install. Follow our guide on how to clean install Windows 10 for more instructions.
The keyboard working in BIOS but not in Windows can occur due to a driver glitch or system file corruption, but hopefully, our solutions helped you fix the issue.
Did you find a different solution? Share it with us in the comments below.
Ноутбуки являются одними из самых популярных компьютеров в современном мире. Они компактны, портативны и удобны для работы в любой ситуации. Однако, иногда пользователи сталкиваются с проблемой, когда клавиатура в ноутбуке перестает работать в операционной системе Windows, в то время как в BIOS она функционирует нормально. Это может быть довольно раздражающим и затруднять выполнение задач.
Почему же клавиатура перестает работать в Windows, но функционирует в BIOS?
Существует несколько возможных причин этой проблемы. Во-первых, это может быть связано с драйверами. Драйверы — это специальные программы, необходимые для правильной работы оборудования в операционной системе. Если драйвер клавиатуры поврежден, устарел или отсутствует, это может привести к тому, что клавиатура не будет работать в Windows, но будет работать в BIOS.
Во-вторых, проблема может быть вызвана конфликтом устройств. Если в системе установлено несколько устройств, которые используют клавиатуру, то они могут конфликтовать и приводить к неработоспособности клавиатуры в операционной системе.
Третья возможная причина — это вирусы или вредоносное ПО. Вредоносные программы могут повредить системные файлы, которые отвечают за работу клавиатуры, и приводить к тому, что она не работает в Windows, хотя функционирует в BIOS.
Теперь, когда мы знаем некоторые из возможных причин проблемы, давайте рассмотрим несколько решений. В первую очередь, попробуйте обновить или переустановить драйвер клавиатуры. Вы можете сделать это с помощью диска с драйверами, поставляемого вместе с ноутбуком, или скачав последнюю версию драйвера с официального веб-сайта производителя вашего ноутбука.
Если проблема связана с конфликтом устройств, попробуйте отключить другие устройства, которые могут использовать клавиатуру. Например, отсоедините внешнюю клавиатуру, если она подключена к ноутбуку, и проверьте, работает ли встроенная клавиатура. Более того, проверьте устройства в диспетчере устройств и удаляйте или отключайте те, которые не нужны.
Содержание
- Проблема с клавиатурой в ноутбуке: как ее решить?
- Ноутбук не реагирует на клавиатуру: что делать?
- Биос и клавиатура: причины конфликта
- Клавиатура работает в биосе, но не работает в Windows: что делать?
- Драйверы клавиатуры: проверка и обновление
Проблема с клавиатурой в ноутбуке: как ее решить?
1. Перезагрузите ноутбук
Первым шагом при возникновении проблем с клавиатурой в ноутбуке рекомендуется перезагрузить устройство. Простая перезагрузка может помочь устранить многие временные сбои в работе системы.
2. Проверьте подключение клавиатуры
Проверьте, правильно ли клавиатура подключена к ноутбуку. Убедитесь, что разъемы не повреждены и что они надежно соединены.
3. Устраните возможные конфликты программного обеспечения
Возможно, на вашем ноутбуке установлена программа, которая некорректно взаимодействует с клавиатурой. Попробуйте отключить или удалить недавно установленное программное обеспечение, чтобы проверить, влияет ли оно на работу клавиатуры. Если после удаления программы клавиатура заработала, то в ней была причина проблемы.
4. Обновите драйверы клавиатуры
На вашем ноутбуке могут быть устаревшие или поврежденные драйверы клавиатуры, что может вызывать проблемы. Попробуйте обновить драйверы клавиатуры с помощью меню «Управление устройствами» в Windows.
5. Проверьте клавишу «Функция» (Fn)
Некоторые ноутбуки имеют клавишу «Функция» (Fn), которая позволяет активировать дополнительные функции на клавиатуре. Убедитесь, что клавиша «Функция» (Fn) не заблокирована, поскольку это может привести к тому, что некоторые клавиши не работают.
6. Выполните проверку на наличие вредоносного ПО
Вредоносное программное обеспечение может привести к проблемам с клавиатурой и другими компонентами системы. Проведите проверку на наличие вредоносных программ с помощью антивирусного ПО.
7. Обратитесь к специалисту
Если ни одно из вышеперечисленных решений не помогло решить проблему с клавиатурой, стоит обратиться к сервисному центру или специалисту, чтобы они могли изучить более глубокие причины неисправности и предложить решение.
Надеемся, что эти рекомендации помогут вам решить проблему с клавиатурой в ноутбуке и вернуть устройство в рабочее состояние.
Ноутбук не реагирует на клавиатуру: что делать?
Существует несколько возможных причин, по которым ноутбук не реагирует на клавиатуру:
| Причина | Возможное решение |
| Физическое повреждение клавиатуры | Проверьте клавиатуру на наличие видимых повреждений или замените ее |
| Неправильно установленные драйверы клавиатуры | Обновите или переустановите драйверы клавиатуры |
| Конфликт программного обеспечения | Закройте все приложения, которые могут конфликтовать с клавиатурой |
| Проблемы с BIOS-устройством | Проверьте настройки BIOS и установите их в значения по умолчанию |
| Конфликт с другим устройством | Отключите все внешние устройства и проверьте, работает ли клавиатура |
Если ни одно из этих решений не помогло, возможно, проблема требует профессионального ремонта или замены клавиатуры. Рекомендуется обратиться к специалисту, особенно если ваш ноутбук находится на гарантии.
Наконец, перед тем как обращаться за помощью, попробуйте перезагрузить ноутбук и проверить клавиатуру еще раз. Иногда простые меры могут решить проблему.
Биос и клавиатура: причины конфликта
Если клавиатура работает в BIOS, но не работает в Windows, это может быть вызвано несколькими причинами:
| Причина | Возможное решение |
|---|---|
| Проблемы драйвера клавиатуры | Попробуйте обновить или переустановить драйвер клавиатуры через Диспетчер устройств |
| Конфликт программного обеспечения | Запустите компьютер в безопасном режиме и проверьте, работает ли клавиатура. Если нет, отключите программы, которые могут вызывать конфликты. |
| Проблемы с обновлениями Windows | Установите все доступные обновления для Windows и перезагрузите компьютер. |
| Физическая неисправность клавиатуры | Подключите другую клавиатуру к компьютеру, чтобы проверить, работает ли она. Если новая клавиатура работает, то проблема может быть в конкретной клавиатуре. |
Различные причины могут вызывать конфликты между BIOS и клавиатурой, но обычно их можно решить, выполнив соответствующие шаги.
Клавиатура работает в биосе, но не работает в Windows: что делать?
Если вы обнаружили, что клавиатура вашего ноутбука нормально функционирует в режиме BIOS, но перестает работать после загрузки ОС Windows, не паникуйте. В этой статье мы рассмотрим возможные причины и предложим несколько решений.
Первым шагом, который стоит предпринять, – проверить физическое подключение клавиатуры к ноутбуку. Убедитесь, что вы правильно подключили кабель клавиатуры и что он надежно зафиксирован в разъеме.
Если проблема с клавиатурой все еще остается, воспользуйтесь встроенной в Windows утилитой «Устройства и принтеры» для проверки оборудования. Чтобы это сделать, откройте меню «Пуск» и введите «Устройства и принтеры». Затем в списке найдите свое устройство и проверьте, нет ли у него предупреждающих знаков.
Если клавиатура все еще не работает после выполнения этих действий, попробуйте обновить драйверы. Для этого откройте менеджер устройств. Для этого можно воспользоваться сочетанием клавиш Win + X и выбрать пункт «Диспетчер устройств». Раскройте раздел «Клавиатуры» и найдите свое устройство. Щелкните правой кнопкой мыши и выберите «Обновить драйвер».
Если обновление драйверов не решает проблему, попробуйте удалить драйверы и переустановить их заново. Щелкните правой кнопкой мыши на устройстве в менеджере устройств и выберите «Удалить устройство». После этого перезагрузите компьютер и драйверы будут установлены заново при следующем подключении клавиатуры.
Если ни одно из вышеперечисленных решений не помогло, возможно, проблема связана с компонентами операционной системы Windows. В этом случае может потребоваться переустановка ОС. Перед этим не забудьте создать резервные копии всех важных данных.
Важно помнить, что проблема с клавиатурой может также быть связана с аппаратными неполадками или другими софтверными причинами. В таком случае рекомендуется обратиться к специалисту для диагностики и ремонта.
Драйверы клавиатуры: проверка и обновление
Проблема с работой клавиатуры в ОС Windows на ноутбуке может быть связана с драйверами клавиатуры, которые отвечают за взаимодействие между операционной системой и аппаратным обеспечением.
Если клавиатура нормально функционирует в BIOS, но перестает работать в Windows, первым шагом решения проблемы является проверка драйверов клавиатуры. Вот несколько способов проверки и обновления драйверов:
1. Проверка драйверов через Диспетчер устройств:
- Нажмите комбинацию клавиш Win + X и выберите «Диспетчер устройств».
- Разверните раздел «Клавиатуры» и найдите вашу клавиатуру в списке.
- Если рядом с ней есть значок восклицательного знака или красный значок, это указывает на проблему с драйвером.
- Щелкните правой кнопкой мыши на клавиатуре и выберите «Обновить драйвер».
Windows автоматически проверит наличие обновлений и установит их при их наличии.
2. Загрузка драйверов с веб-сайта производителя:
- Определите модель вашего ноутбука и перейдите на официальный веб-сайт его производителя.
- Перейдите на страницу поддержки или загрузок.
- Найдите раздел «Драйверы» или «Клавиатура» и скачайте последнюю версию драйверов для вашей модели ноутбука.
- Установите скачанные драйверы, следуя инструкциям установщика.
После обновления драйверов клавиатуре должно вернуться нормальное функционирование в ОС Windows. Если эти действия не решают проблему, возможно, причина заложена глубже и потребуется техническое обслуживание в сервисном центре.
Перейти к содержимому раздела
Вы не вошли. Пожалуйста, войдите или зарегистрируйтесь.
Активные темы
В биос клавиатура работает, а в виндовс не работает
Страницы 1
Чтобы отправить ответ, вы должны войти или зарегистрироваться
RSS
Сообщений [ 6 ] Просмотров: 801 [Закрыто]
1 26.10.2016 13:49:48 (6 лет 11 месяцев назад)
- well
- Участник
- Автор темы
- Неактивен
- Стаж: 6 лет 11 месяцев
- Сообщений: 2
- Репутация : [ 0 | 0 ]
Тема: В биос клавиатура работает, а в виндовс не работает
Добрый день! Прошу помощи!
Клавиатура проводная PS/2. В биос клавиатура работает, а в виндовс не работает.
Поставил USB. Не в биосе не в винде не работает.
Num lock горит во всех вариантах.
Драйвер клавиатуры удаляю через диспетчер устройств, при перезагрузке виндовс снова устанавливает.
Мышки работают любые.
Тема закрыта и находится в архиве, не беспокойте автора без особой необходимости!
2 Ответ от Pavel 26.10.2016 13:54:33 (6 лет 11 месяцев назад)
- Pavel
- Профиль закрыт / 19.03.2023
- Неактивен
- Откуда: Шумакова-Взлетная
- Стаж: 15 лет 11 месяцев
- Сообщений: 15 838
- Репутация : [ 200 | 6 ]
Re: В биос клавиатура работает, а в виндовс не работает
Винда хромает. Переустановить проще. Кстати, попробуй с какого нибудь LiveCD загрузиться, будет ли клава работать?
3 Ответ от well 26.10.2016 13:57:35 (6 лет 11 месяцев назад)
- well
- Участник
- Автор темы
- Неактивен
- Стаж: 6 лет 11 месяцев
- Сообщений: 2
- Репутация : [ 0 | 0 ]
Re: В биос клавиатура работает, а в виндовс не работает
Это сервер. Отката нет. В Live CD не работает клава.
Тема закрыта и находится в архиве, не беспокойте автора без особой необходимости!
4 Ответ от Fox 26.10.2016 14:10:11 (6 лет 11 месяцев назад)
- Fox
- Участник
- Неактивен
- Стаж: 14 лет
- Сообщений: 512
Re: В биос клавиатура работает, а в виндовс не работает
Попробуй так
После, как вы зашли в BIOS, там во вкладках меню системы ввода-вывода надо найти пункт меню USB Controller и поставить в нем значение Enabled («Включено») вместо Disabled («Отключено»). Далее найти пункт меню USB Keyboard Support и в нем отметить Enabled. Если будет пункт USB Keyboard Support Via (Поддержка USB-клавиатуры через OC или BIOS), тогда в нем будет два значения OS и BIOS. Если вы хотите, чтобы клавиатура работала только в операционной системе (Windows), поставьте значение OS.
5 Ответ от Pavel 26.10.2016 14:12:43 (6 лет 11 месяцев назад)
- Pavel
- Профиль закрыт / 19.03.2023
- Неактивен
- Откуда: Шумакова-Взлетная
- Стаж: 15 лет 11 месяцев
- Сообщений: 15 838
- Репутация : [ 200 | 6 ]
Re: В биос клавиатура работает, а в виндовс не работает
well пишет:
Это сервер. Отката нет. В Live CD не работает клава.
Видимо с портом ps/2 проблема. Выше уже описали все необходимые манипуляции.
6 Ответ от Metamorf 27.10.2016 01:47:25 (6 лет 11 месяцев назад)
- Metamorf
- ООО «ПРОФИ СЕРВИС»
- Неактивен
- Откуда: ТРЦ «Весна», цокольный этаж.
- Стаж: 13 лет 4 месяца
- Сообщений: 4 073
- Репутация : [ 203 | 0 ]
Re: В биос клавиатура работает, а в виндовс не работает
Pavel пишет:
Винда хромает. Переустановить проще.
Проще чем что?
well,
Windows Registry Editor Version 5.00
[HKEY_LOCAL_MACHINE\SYSTEM\CurrentControlSet\Control\Class\{4D36E96B-E325-11CE-BFC1-08002BE10318}]
"LowerFilters"=-
"UpperFilters"=hex(7):6b,00,62,00,64,00,63,00,6c,00,61,00,73,00,73,00,00,00,00,00*cкопируй код в Блокнот и сохрани файл с любым именем и расширением .reg и запусти.
После перезагрузки должно заработать.
Отредактировано (27.10.2016 01:47:58, 6 лет 11 месяцев назад)
Сообщений [ 6 ] Просмотров: 801 [Закрыто]
Просматривают тему: 1 гость, 0 пользователей
Страницы 1
Чтобы отправить ответ, вы должны войти или зарегистрироваться
Перейти в раздел:
09.10.2023 23:30:42 | © Price-Altai.ru
Сжег похоже разъем PS/2 (на включенном подключил), щас купил USB клаву, дак вот, BIOS видит эту коавиатуру, а как Windows загрузился до ввода логина, то все, клава пропадает. Как быть.
(PS/2 разъема НЕТ!!!!)
Да поставь ты Linux! Проблем-то…
Какой хороший совет 
Также переставь весь софт !!!
Которого у меня куча, и не думаю что такой есть под Линукс. Вообщем он мне на фиг не нужен.
проблема возможно и в usb. зайти в диспетчер устройств, посмотреть наличие конфликтов и т.п.
попробовать подключить к другому порту, другому контроллеру.
что-нибудь из этого пробовали делать?
в БИОСе не мешало бы активировать опцию USB keyboard support. а конфликты скорее всего тут не при чем.
Дальше логина не грузился? Просто если это сделать, то скорее всего увидишь «обнаружено новое устройство бла-бла-бла» и клава начнет работать.
У тебя сколько USB-портов. Клава подключена не через хаб?
Напрямую. Пробовал в разные портв. В BIOSe то она работает …
в БИОСе выбери функцию поддержки ЮСБ клавы и мыши. иногда помогает
Вопрос конечно немного не по теме. А PS/2 мышь тоже не хочет работать? Вообще паленые PS/2 в большинстве случаев успешно лечатся
Вообщем PS/2 заработал после перепрошивки BIOS, почему так и не понял.
А в настройка BIOS все включено было, BIOS нашел и мышь и клаву usb, а вот Windows почему то нет. Точнее при старте, мог войте в меню загрузки F8, а потом когда оболочка начала грузить, клава терялась. Решение так и не нашел.
Мне стало интересно, почему же ,вроде usb порт уже неново, но почему то поддержка такая плохая его, все по старинке PS/2 без отказно работает. и еще купил ASUS 2014 SATA, дак вот при обновлении встроенной утилитой, BIOS также сидюк не нашел, а воткнул старый IDE сразу нашел его 
Почему же так ?
больше похоже на проблему с отдельно взятой материнкой, чем на
Mastik писал(а)
вроде usb порт уже неново, но почему то поддержка такая плохая его
подкючаешь ps/2 клаву. грузишься. в винде втыкаешь USB клаву
находится новое устройство.
следующий запуск можешь делать с USB клавой
Т.е. поиск устройств делается после того как залогинишься, так что ли ?
да
точней так: для БИОСа — во время POSTa, для винды — после логина.
удачи!
единственный знакомый мне вариант ненахождения виндой клавы — это комплект МХ3200 у Логитеха. Там пока не постапвишь дрова и из родной проги не произведешь обнаружение клавы и привязку её к приемнику — хрен те а не клава :о)
Хотя мышь при этом работает.
Все остальные УСБ-клавы находятся без проблем. Правда я пользую тока Логитехи.
А что за мама-то у тебя?
Клавиатура является одним из наиболее важных устройств в компьютере и позволяет пользователям взаимодействовать с операционной системой. Однако иногда возникают проблемы, когда клавиатура перестает работать в операционной системе Windows 10, но продолжает функционировать в Базовой системе ввода-вывода (BIOS). В этой статье мы рассмотрим несколько возможных причин такой проблемы и предложим решения.
Потенциальные причины проблемы
1. Неправильные драйверы клавиатуры
Один из распространенных вариантов ошибок, связанных с клавиатурой в ОС Windows 10, заключается в неправильно установленных или устаревших драйверах клавиатуры. Драйверы представляют собой программное обеспечение, которое обеспечивает интерфейс между операционной системой и аппаратным обеспечением. Если установленные драйверы устарели или повреждены, это может привести к некорректной работе клавиатуры в Windows 10.
2. Конфликт с другими устройствами
Еще одна возможная причина проблемы заключается в конфликте с другими устройствами в системе. Некоторые устройства могут использовать те же ресурсы или иметь конфликтующие драйверы, что может привести к неправильной работе клавиатуры.
3. Проблемы с USB-портами
USB-порты играют важную роль в подключении клавиатуры к компьютеру. Если USB-порт, к которому подключена клавиатура, не функционирует должным образом, это может привести к проблемам с ее работой в Windows 10.
4. Повреждение клавиатуры
В некоторых случаях причиной проблемы может быть повреждение самой клавиатуры. Механические повреждения или окисление контактов могут привести к некорректной работе клавиатуры или полному отказу от работы в операционной системе.
Пути решения проблемы
1. Обновление драйверов клавиатуры
Первым шагом при решении проблемы с работой клавиатуры следует обновить драйверы клавиатуры. Для этого можно воспользоваться встроенным инструментом диспетчера устройств в Windows 10 или загрузить последние драйверы с сайта производителя клавиатуры. Обновление драйверов обычно исправляет проблему с работой клавиатуры.
2. Проверка конфликтующих устройств
Если обновление драйверов не решило проблему, следующим шагом стоит проверить возможные конфликтующие устройства. Для этого можно отключить все другие устройства, оставив только клавиатуру, и проверить ее работу в Windows 10. Если клавиатура начинает работать после отключения других устройств, необходимо проверить их драйверы и возможные конфликты.
3. Переподключение клавиатуры
Иногда проблема с клавиатурой может быть вызвана простым сбоем подключения. Попробуйте отключить и заново подключить клавиатуру к компьютеру, чтобы убедиться, что она правильно распознается операционной системой.
4. Проверка USB-портов
Если переподключение не помогло, следующим шагом стоит проверить USB-порты на наличие проблем. Попробуйте подключить клавиатуру к другим USB-портам на компьютере и проверьте ее работу. Если клавиатура начинает работать в других портах, возможно, проблема заключается в неисправности конкретного порта USB.
5. Проверка состояния клавиатуры
Если проблема продолжает оставаться после всех вышеуказанных мер, следует проверить состояние самой клавиатуры. Подключите клавиатуру к другому компьютеру или попробуйте использовать другую клавиатуру на текущем компьютере, чтобы узнать, работает ли она вообще. Если проблема воспроизводится на другом компьютере, вероятно, требуется замена клавиатуры.
Необходимо отметить, что эти предлагаемые решения зависят от конкретной ситуации и могут не решить проблему во всех случаях. Если ни одно из этих решений не помогает, рекомендуется обратиться за помощью к специалистам по технической поддержке компьютеров или обратиться к производителю клавиатуры для получения дополнительной информации и рекомендаций по решению проблемы.