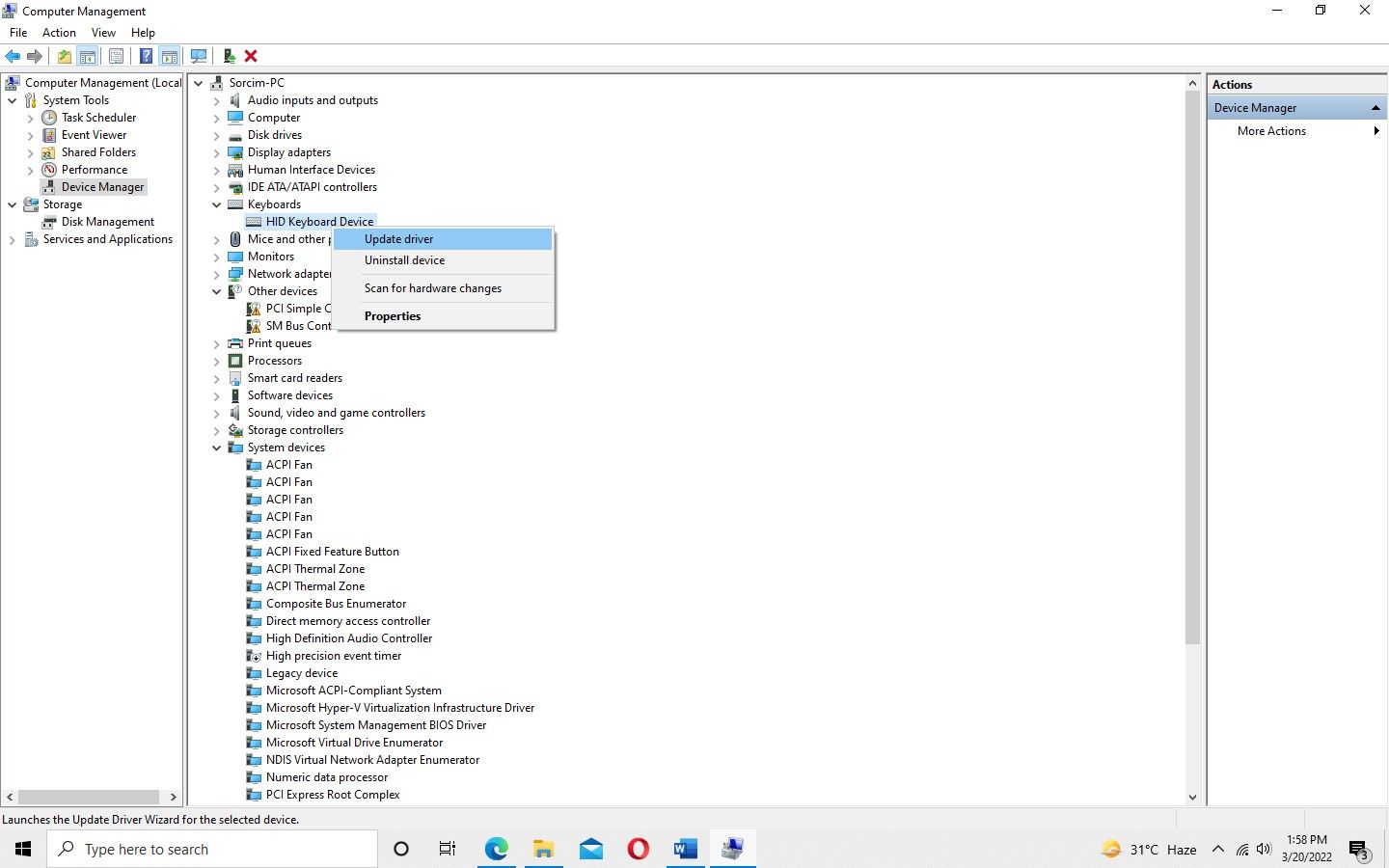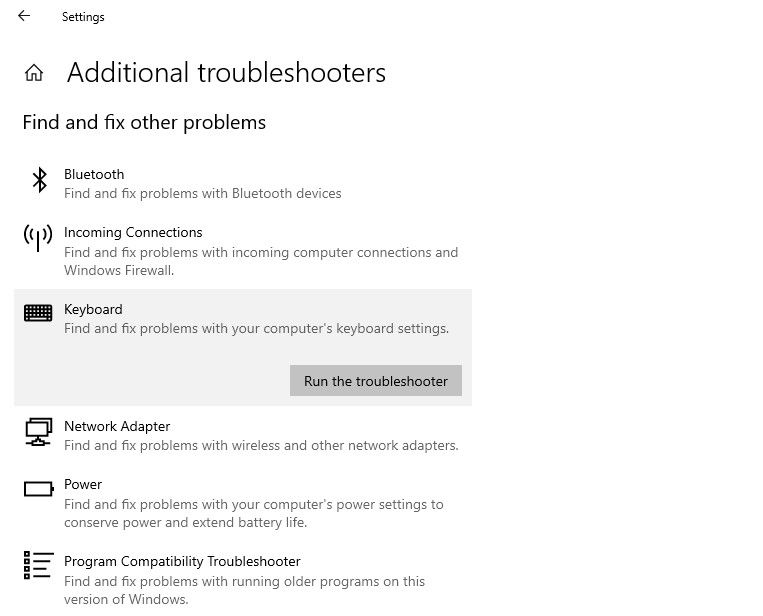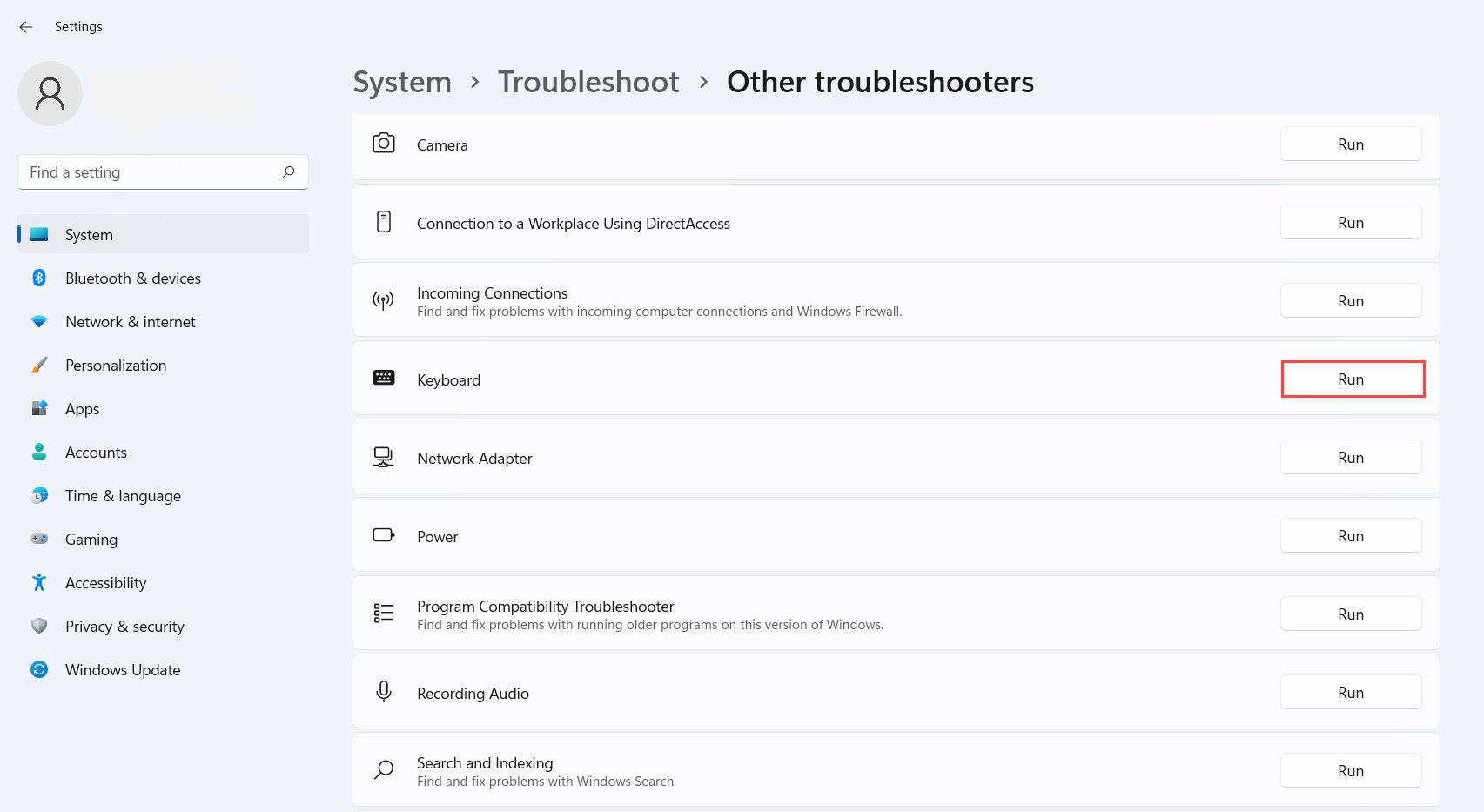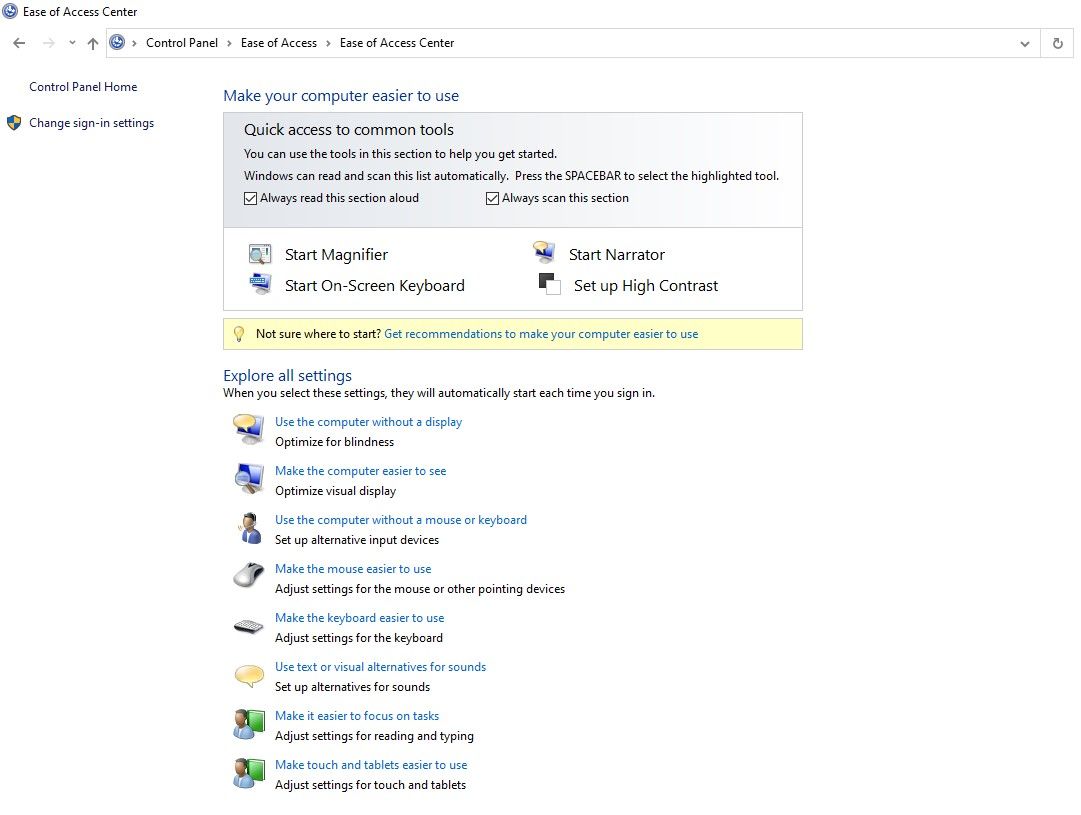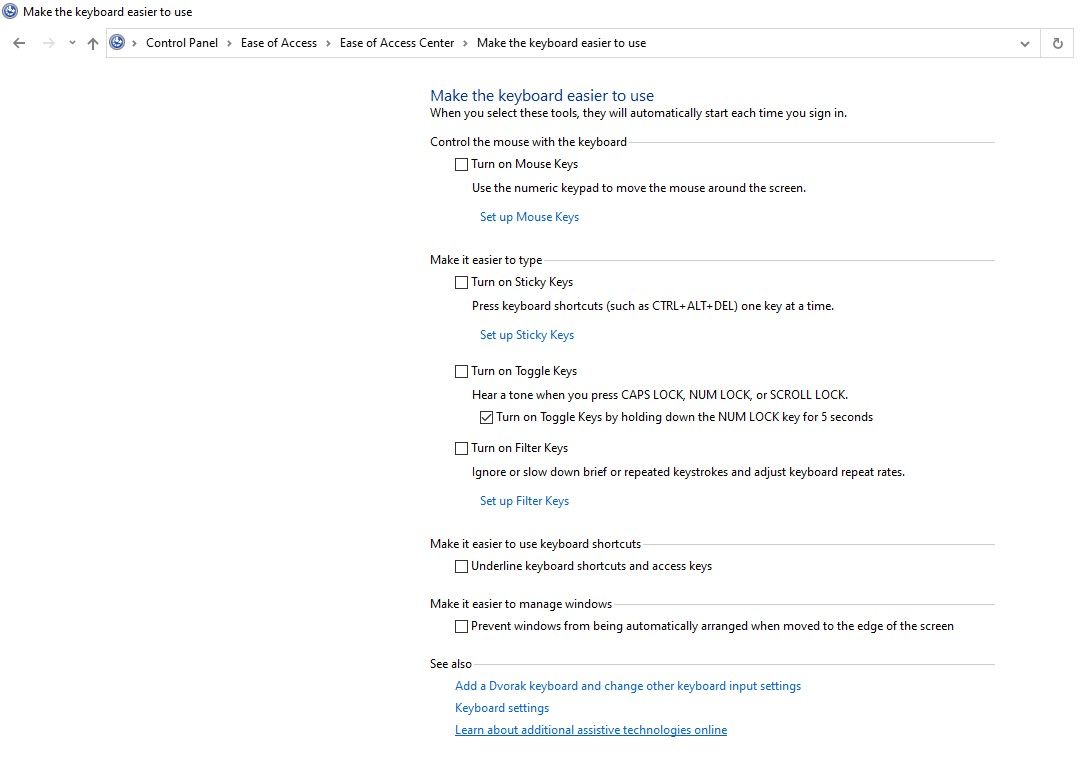Клавиатура – важнейшее устройство для любого компьютерного пользователя. Но что делать, если она вдруг начинает вести себя неадекватно в операционной системе Windows 10? Неправильное распознавание нажатий клавиш, задержка или полное отсутствие реакции – все эти проблемы могут сильно помешать работе. В данной статье мы предлагаем решения проблем, связанных с клавиатурой в Windows 10, которые помогут вам вернуть работоспособность устройства.
В первую очередь, стоит проверить физическое состояние клавиатуры. Проверьте, что все клавиши на месте и ничего не застревает. Переподключите клавиатуру к компьютеру или попробуйте использовать другой порт USB. Если проблема сохраняется, возможно, дело в драйверах.
Вторым шагом будет проверка и обновление драйверов клавиатуры. В Windows 10 это можно сделать через «Диспетчер устройств». Найдите свою клавиатуру в списке, щелкните правой кнопкой мыши и выберите «Обновить драйвер». Если обновления не помогли, попробуйте удалить устройство и затем его снова подключить. В большинстве случаев система автоматически установит драйверы заново.
Если у вас беспроводная клавиатура, обратите внимание на состояние батарей. Проверьте их заряд и, при необходимости, замените. Также попробуйте синхронизировать клавиатуру с компьютером, следуя инструкциям производителя.
Иногда проблемы с клавиатурой в Windows 10 могут быть связаны с настройками языка и раскладки клавиатуры. Убедитесь, что выбран правильный язык и раскладка в настройках операционной системы. Вы можете сменить язык и раскладку, либо отключить автоматическое переключение.
Если все вышеперечисленные решения не помогли, попробуйте выполнить перезагрузку компьютера. Иногда простой перезапуск операционной системы способен решить множество проблем, включая проблемы с клавиатурой. Если после перезагрузки проблема не исчезла, возможно, дело в неисправности клавиатуры. Рекомендуется обратиться к специалисту для дальнейшего ремонта или замены устройства.
Содержание
- Показания на экране меняются сами по себе
- Возможная причина и решения проблемы
- Некоторые клавиши не работают
- Проблема и ее решение
- Лаги в работе клавиатуры
- Как исправить проблему
- Клавиша заменяет другую клавишу при нажатии
Показания на экране меняются сами по себе
Если показания на экране вашей клавиатуры меняются без вашего участия, это может быть вызвано несколькими причинами:
- Переключение языка клавиатуры: Убедитесь, что вы не случайно переключили язык клавиатуры. Чтобы проверить текущий язык, посмотрите на панели задач Windows, возле часов и даты, где обычно отображается язык клавиатуры. Если вы заметите, что язык изменился на другой, верните его обратно, нажав комбинацию клавиш Alt + Shift.
- Проблемы с драйверами клавиатуры: Убедитесь, что у вас установлены последние драйверы для клавиатуры. Чтобы проверить, откройте Диспетчер устройств, найдите свою клавиатуру и щелкните правой кнопкой мыши на ней. Выберите «Обновить драйвер» и следуйте инструкциям.
- Вредоносное программное обеспечение: Иногда показания на экране меняются из-за вредоносного программного обеспечения. Поставьте антивирусное программное обеспечение на ваш компьютер и выполните полное сканирование, чтобы обнаружить и удалить любые вредоносные программы.
- Физические повреждения: Проверьте, нет ли физических повреждений на клавиатуре, таких как пыль, грязь или застрявшие клавиши. Если вы заметите какие-либо повреждения, попробуйте очистить клавиатуру или заменить ее на новую.
Если ни одно из этих решений не помогло, обратитесь за поддержкой к производителю вашей клавиатуры или обратитесь в сервисный центр для дополнительной помощи.
Необходимо заметить, что эти рекомендации могут отличаться в зависимости от конкретной ситуации и использования вашей клавиатуры.
Возможная причина и решения проблемы
Возможная причина проблемы с клавиатурой:
1. Неправильные драйверы – убедитесь, что у вас установлены последние драйверы для клавиатуры.
2. Повреждение клавиатуры – проверьте состояние клавиш и соединений. Если клавиатура повреждена, возможно, потребуется ее замена.
3. Программное сбои – перезагрузите компьютер и проверьте, исправилась ли проблема.
4. Вредоносное программное обеспечение – выполните проверку системы на наличие вредоносного программного обеспечения.
Решения проблемы с клавиатурой:
1. Перезагрузите компьютер – простая перезагрузка может временно устранить проблему.
2. Проверьте подключение клавиатуры – убедитесь, что клавиатура правильно подключена к компьютеру.
3. Используйте внешнюю клавиатуру – подключение внешней клавиатуры может помочь определить, проблема в самой клавиатуре или в компьютере.
4. Обновите драйверы – проверьте наличие обновлений для драйверов клавиатуры и установите их, если это необходимо.
5. Проверьте наличие вредоносного программного обеспечения – выполните полную проверку компьютера на наличие вредоносного программного обеспечения с помощью антивирусной программы.
Если эти решения не помогли, возможно, проблема с клавиатурой требует профессиональной проверки или замены.
Некоторые клавиши не работают
Если вы обнаружили, что некоторые клавиши не работают на клавиатуре в Windows 10, попробуйте следующие решения:
- Проверьте соединение: Убедитесь, что клавиатура подключена к компьютеру правильно. Попробуйте отключить и снова подключить клавиатуру, чтобы устранить возможную проблему соединения.
- Перезагрузите компьютер: Попробуйте перезагрузить компьютер и проверить, работает ли клавиатура после перезагрузки. Иногда простой перезапуск системы может помочь восстановить нормальное функционирование клавиатуры.
- Проверьте драйверы клавиатуры: Обновите драйверы клавиатуры до последней версии. Перейдите в Диспетчер устройств, найдите раздел «Клавиатуры» и щелкните правой кнопкой мыши на своей клавиатуре. Выберите «Обновить драйвер» и следуйте инструкциям на экране для обновления драйверов.
- Используйте встроенный инструмент поиска: Windows имеет встроенный инструмент поиска и устранения проблем с аппаратными устройствами. Перейдите в раздел «Параметры» > «Обновление и безопасность» > «Устранение неполадок» и запустите инструмент поиска проблем с клавиатурой.
- Проверьте наличие вирусов: Компьютерные вирусы могут вызывать различные проблемы с клавиатурой. Проведите полное сканирование системы антивирусной программой, чтобы убедиться, что ваш компьютер защищен от вредоносных программ.
Если ни одно из вышеперечисленных решений не помогло восстановить работу клавиатуры, возможно, вам придется заменить клавиатуру или обратиться за помощью к специалисту.
Проблема и ее решение
Проблемы с клавиатурой в Windows 10 могут возникнуть по разным причинам. Однако, в большинстве случаев, проблемы связаны с драйверами или настройками системы. Если ваша клавиатура «сошла с ума» и не работает должным образом, вы можете попробовать следующие решения:
1. Перезагрузите компьютер. Это может показаться слишком простым, но часто перезагрузка помогает справиться с неполадками клавиатуры.
2. Проверьте проводы. Убедитесь, что провод от клавиатуры надежно подключен к компьютеру. Попробуйте отключить и подключить провод снова.
3. Проверьте батареи (для беспроводных клавиатур). Если вы используете беспроводную клавиатуру, убедитесь, что у нее достаточно заряда. Попробуйте заменить батареи на новые, если это необходимо.
4. Обновите драйвера. Откройте Диспетчер устройств, найдите вашу клавиатуру в списке ищетов, щелкните правой кнопкой мыши и выберите «Обновить драйвер». Подождите, пока система обновит драйвера, и перезагрузите компьютер.
5. Проверьте настройки языка и раскладки клавиатуры. Убедитесь, что язык и раскладка клавиатуры настроены правильно. Это можно сделать в разделе «Язык и регион» в настройках Windows.
6. Проверьте наличие вирусов и вредоносных программ. Запустите антивирусное программное обеспечение и выполните полную проверку системы.
Если ни одно из вышеперечисленных решений не помогло решить проблему, возможно, вам потребуется заменить клавиатуру или обратиться к специалисту.
Лаги в работе клавиатуры
Иногда пользователи могут столкнуться с проблемой лагов в работе клавиатуры на компьютере под управлением Windows 10. Это может происходить в результате различных причин, включая проблемы соединения, ошибки в драйверах или конфликты с другими установленными программами.
Вот несколько полезных советов, которые могут помочь вам решить проблемы с лагами клавиатуры:
1. Перезапустите компьютер
Иногда простой перезапуск компьютера может помочь выполнить обновления и очистить временные файлы, что может помочь устранить лаги клавиатуры.
2. Проверьте подключение клавиатуры
Убедитесь, что ваша клавиатура правильно подключена к компьютеру. Попробуйте отключить и снова подключить ее или подключить к другому порту USB.
3. Обновите драйверы клавиатуры
Проверьте, установлены ли на вашем компьютере последние драйверы для клавиатуры. Вы можете обновить драйверы через Менеджер устройств Windows или скачать их с сайта производителя клавиатуры.
4. Выполните проверку на наличие вредоносного ПО
Вредоносное ПО может вызывать лаги клавиатуры. Убедитесь, что ваш антивирусный программный комплекс обновлен и выполните проверку системы на наличие вредоносных программ.
5. Отключите программы с низким приоритетом
Некоторые программы, работающие в фоновом режиме, могут создавать конфликты и приводить к лагам клавиатуры. Попробуйте отключить или закрыть такие программы, чтобы проверить, поможет ли это.
Если после выполнения всех этих действий проблема с лагами клавиатуры все еще не решена, рекомендуется обратиться за помощью к специалисту или обратиться в сервисный центр для дальнейшего ремонта или замены клавиатуры.
Как исправить проблему
Если клавиатура в Windows 10 начала вести себя странно или перестала работать, есть несколько действий, которые можно предпринять для исправления проблемы:
| Шаг 1: | Проверьте подключение клавиатуры. Убедитесь, что USB-кабель или беспроводной приемник правильно подключены к компьютеру. В случае беспроводной клавиатуры, также проверьте заряд батареи или замените ее. |
| Шаг 2: | Перезагрузите компьютер. Иногда простое обновление системы может решить проблему с клавиатурой. |
| Шаг 3: | Проверьте драйверы клавиатуры. Откройте «Диспетчер устройств», найдите раздел «Клавиатуры», щелкните правой кнопкой мыши на устройстве клавиатуры и выберите «Обновить драйвер». Если доступны обновления драйвера, установите их. |
| Шаг 4: | Проверьте наличие вредоносного программного обеспечения. Запустите антивирусное ПО на своем компьютере и выполните полную проверку системы. Вредоносное программное обеспечение может приводить к проблемам с клавиатурой. |
| Шаг 5: | Попробуйте подключить другую клавиатуру. Если у вас есть дополнительная клавиатура, подключите ее к компьютеру и проверьте, работает ли она. Если новая клавиатура функционирует нормально, возможно, проблема в старой клавиатуре и вам нужно будет заменить ее. |
| Шаг 6: | Проверьте настройки языка и раскладки клавиатуры. Убедитесь, что выбран правильный язык и раскладка клавиатуры. Вы можете изменить эти настройки в разделе «Настройки» системы. |
Если ни одно из вышеперечисленных действий не помогло решить проблему, возможно, есть более серьезные проблемы с компьютером или самой клавиатурой. В этом случае рекомендуется обратиться к специалисту или сервисному центру для более детальной диагностики и ремонта.
Клавиша заменяет другую клавишу при нажатии
Если у вас возникает проблема, когда клавиша заменяет другую клавишу при нажатии, следуйте этим шагам для ее решения:
| Шаг | Описание |
|---|---|
| Шаг 1 | Перезапустите компьютер и проверьте, сохраняется ли проблема. |
| Шаг 2 | Проверьте клавиатуру на наличие физических повреждений и грязи. Если клавиша заклинила или замята, она может заменять другую клавишу при нажатии. В этом случае очистите клавиатуру или замените поврежденную клавишу. |
| Шаг 3 | Проверьте настройки языка и раскладки клавиатуры. Возможно, у вас выбрана неправильная раскладка клавиатуры, которая приводит к замене клавиш. Чтобы изменить настройки языка и раскладки клавиатуры, перейдите в «Параметры» > «Время и язык» > «Регион и язык». Убедитесь, что выбрана правильная раскладка клавиатуры и язык. |
| Шаг 4 | Обновите драйверы клавиатуры. Устаревшие или неправильно установленные драйверы могут вызывать проблемы с клавишами. Чтобы обновить драйверы, перейдите в «Диспетчер устройств», найдите раздел «Клавиатуры» и щелкните правой кнопкой мыши на клавиатуре. Выберите «Обновить драйвер» и следуйте инструкциям на экране. |
| Шаг 5 | Попробуйте подключить другую клавиатуру. Если проблема исчезает при использовании другой клавиатуры, значит, ваша текущая клавиатура может быть повреждена и требует ремонта или замены. |
Если после выполнения всех этих шагов проблема не исчезает, рекомендуется обратиться к специалисту или службе поддержки, чтобы получить более подробную помощь.
Клавиатура печатает не те буквы, которые нажимаешь
Нажимаете на одни буквы на клавиатуре ноутбука или компьютера, а на экране появляются совсем другие? Не переживайте это легко исправить. Если клавиатура печатает не те буквы и символы, причин может быть несколько. О каждой из них и вариантах решения проблемы, расскажу ниже.
Содержание
Причина №1: Включена дополнительная клавиатура, которая активируется клавишей Fn.
Если вы используете ноутбук. Скорее всего причина в нажатой клавише FN, нажмите Fn+Ins(Insert) и попробуйте печатать. В некоторых случаях Fn+Num Lock, должно помочь.
Как я сказал выше, нажатие клавиши Fn активирует дополнительные символы привязанные на кнопки. Обычно они подписаны другим цветом и нарисованы на кнопках в углу.
Если вы уверены, что на вашей клавиатуре нет кнопки Fn просто читайте дальше. Есть еще несколько способов ниже.
Причина №2: Включено залипание клавиш.
В Windows есть механизм «Залипание клавиш», активируется он если много раз подряд нажать на одну кнопку или на несколько кнопок. Очень часто этот режим нам включают кошки, гуляя по клавиатуре или лежа на ней.
Отключить залипание клавиш просто:
- Зайдите в меню Пуск
- Найдите пункт «Настройка»
- Здесь «Панель Управления»
- Далее «Специальные возможности» или «Центр специальных возможностей»
- Найдите «Набор сочетаний клавиш по очереди» или «Залипание клавиш»
- Найдите галочку «Включить залипание клавиш» и уберите её.
Причина №3: Крошки в клавиатуре, либо другой мусор.
Тут всё просто, посмотрите визуально на клавиатуру, если между кнопок видны крошки или другой мусор. Переверните клавиатуру и аккуратно трясите, пока все или большая часть крошек не выпадут из под кнопок, затем проверяйте помогло ли. Повторять до работоспособности всех кнопок.
Причина №4: Проблемы с региональными настройками.
Проверьте в меню:
-
- Пуск
- Настройка
- Панель Управления
- Язык и региональные стандарты
- Здесь вкладка «Языки» и нажимайте «Подробнее»
- Затем проверьте какие клавиатуры у вас стоят, должны быть Русский и Английский(США).
Обратите внимание, чтобы рядом со словом Русский, не было приписок: Машинный, Украина, Беларусь и тд. Если у вас была неправильная раскладка, то удалите её и нажмите на кнопку «Добавить язык» или «Добавить раскладкуклавиатуру». Затем выбирайте правильный Русский, без приписок.
Если обе клавиатуры были правильными, попробуйте нажать каждую букву в английской раскладке и посмотрите правильно ли нажимаются буквы и символы, соответствуют ли тем, что вы нажимаете. Если да, проверьте пожалуйста компьютер на вирусы и еще раз на всякий случай убедитесь, что добавлена правильная Русская раскладка. Не лишним будет на всякий случай удалить её и добавить снова. Если же на английской раскладке продолжаются несоответствия того, что вы нажимаете и того, что появляется на экране, значит у вас проблема с самой клавиатурой и её нужно заменить. Зачастую это случается из-за попадаения жидкости на клавиатуру.
Если эта статья вам помогла, напишите в комментариях об этом пожалуйста. Также если есть проблемы и что-то не получилось, пишите, постараюсь помочь.
It is not uncommon for the keyboard to malfunction from time to time. And while most of the time a key will go dead, sometimes the keys begin to register on their own as if the keyboard has gone crazy.
Such an issue stems from both the hardware and operating system sides. If you are experiencing a similar issue, we’ll cover some fixes you can try to get it back on track.
1. Rule Out Hardware Issues
Hardware issues need to be ruled out first. Before moving on to more major fixes, perform the following checks:
- Disconnect your keyboard and reconnect it again.
- Make sure no keys are stuck while being pressed.
- Inspect the keyboard cable for potential damage.
- Make sure the connecting ports are intact and clean them if possible.
When you have determined that hardware isn’t the issue, check if the keys registering aren’t being pressed. To check that, go to a keyboard tester website and run a test to see what keys are being pressed.
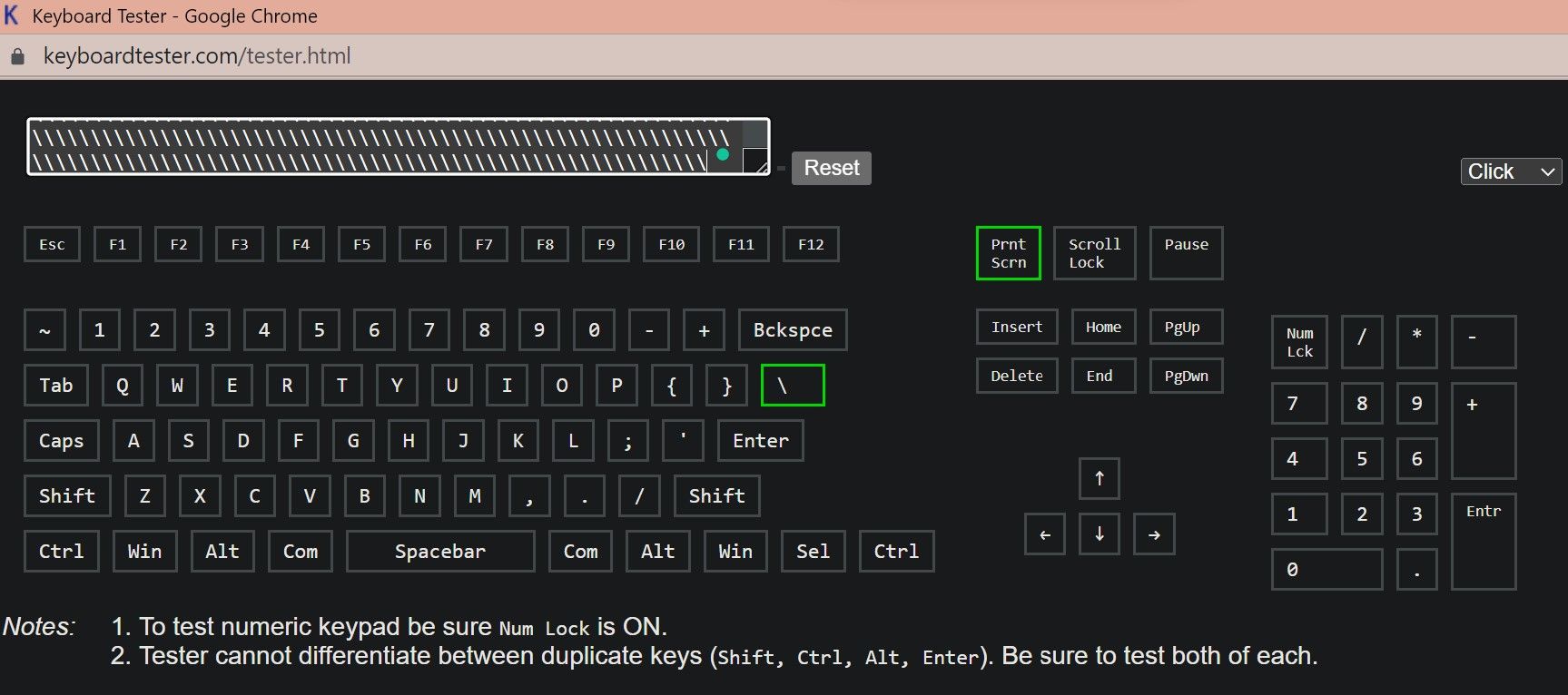
If some keys are registering despite not being pressed, then there is a problem with those keys’ internal mechanism that needs an examination. In that case, try connecting the keyboard to another computer to confirm that the issue lies with the keyboard itself.
If the problem continues, grab another keyboard (if you have one) and connect it to the computer. If the issue goes away, this confirms that the problem lies with your original keyboard. Either continue using the one you’ve just plugged in, or get a new one.
However, if the issue goes away when you use the keyboard on a different PC, the problem is operating system-related and needs to be investigated further.
2. Update Your Keyboard Driver
If your keyboard is acting abnormally due to OS-relevant issues, the first possible cause could be outdated keyboard drivers. Therefore, update the drivers to eliminate this possibility.
Follow these steps to update your keyboard drivers:
- Type Device Manager in Windows Search.
- Open Device Manager from the search results by clicking on it.
- Expand the Keyboards category in the right-hand pane.
- Right-click on the keyboard driver.
- Click on Update driver.
Once the drivers are updated, check if the keyboard behaves the same way. If Windows fails to find any drivers, try searching for your keyboard or laptop manufacturer’s website for drivers.
3. Run the Windows Keyboard Troubleshooter
Using troubleshooters can assist in automatically resolving the issue occurring on a Windows device. A dedicated keyboard troubleshooter is available to help you fix your keyboard issues.
To run the keyboard troubleshooter on Windows 10, follow these steps:
- Go to Windows Settings app.
- Navigate to Update and Security.
- Go to Troubleshoot in the left sidebar.
- Click on Additional troubleshooters in the right-hand pane.
- Locate the Keyboard troubleshooter from the list.
- Click on it and hit Run the troubleshooter.
- After that, follow the on-screen instructions and give the troubleshooter some time to diagnose the keyboard settings problem.
Follow these steps to run the keyboard troubleshooter on Windows 11:
- Open the Windows Settings app.
- Go to the System tab from the left sidebar.
- Click Troubleshoot in the right pane.
- Then click on Other troubleshooters.
- Click on the Run button next to the Keyboard troubleshooter.
The troubleshooter will either diagnose and resolves the issue on its own or report that it failed to do so. If it failed, it’s time to try something else.
4. Tweak the Keyboard Settings
You might be able to fix the issue by tweaking your keyboard settings. Therefore, temporarily disable any customizations you’ve made. Among them are disabling the sticky keys, disabling mouse control from the keyboard, and turning off the filter keys.
Follow these steps to manage these settings:
- Go to Windows Control Panel.
- Go to Ease of Access > Ease of Access Center.
- Click Make the keyboard easier to use in the right-hand pane.
- Uncheck the boxes for Turn on Mouse Keys, Turn on Sticky Keys, and Turn on Filter Keys.
See if reverting these customizations has made a difference.
5. Run a Malware and SFC Scan
Corrupted system files caused by malware can cause hardware devices to malfunction. As such it’s imperative to ensure that this isn’t happening here.
You can do this by running malware and SFC scans. The malware scan ensures your PC is free of viruses, and the SFC scan will repair corrupt or damaged Windows files to ensure that no damage remains on your computer.
You can use third-party tools to remove malware, but the best free method is to use Microsoft Defender’s offline scan. Read our article on how to remove malware using Microsoft Defender’s offline scan for further instructions.
To run an SFC scan, follow these steps:
- In the Windows search box, type cmd.
- Right-click on the Command Prompt app and select Run as administrator.
- Enter the sfc /scannow command and hit Enter.
Wait for the Command Prompt to complete the verification process. After it has been completed, you will be informed about any possible issues that have been either automatically removed or you will have to remove manually.
6. Update Your Operating System
Updating your operating system ensures there is no compatibility issue, making your keyboard go crazy. Check out our article on how to manage Windows updates the right way.
If the issue started after you updated Windows, then you may have better luck reverting the upgrade. Check out how to uninstall Windows updates to learn more.
7. Bring Your Keyboard Back to Room Temperature
If you’ve been outside in extreme weather conditions, or you left the keyboard in a very hot or cold place, the change in temperature may cause the keys to act irrationally. If you’re using a laptop that overheats as you use it, the extra heat may cause chaos on your keyboard.
As such, try heating up or cooling down the keyboard so that it reaches room temperature.
8. Drain Out Anty Static Charge
If static charge builds up inside your laptop or computer, it can cause unforeseen problems. Some of the ports on your computer may stop working, the device may restart randomly after small intervals, BSOD errors may occur randomly, the device’s sound can stop working, and some of the hardware may refuse to work or behave strangely.
Therefore, if none of the above fixes have worked, the build-up of electricity inside your device could be the culprit. So, you should discharge extra power from your device. The process of draining the build-up charge is called a power drain.
To completely drain the extra power from your laptop, unplug the charger (if it’s connected) and disconnect any peripherals attached to it. Next, take out your laptop’s battery and press and hold the power button for about twenty seconds. After you release it, it will hopefully drain out all the power left in your device.
Performing a power drain on your desktop computer is also the same. Disconnect all cables, including the HDMI cable that connects your CPU to the monitor. After unplugging it, hold the power button for 20 seconds and release it.
If draining the static charge doesn’t solve the problem, there are two possible ways out of the problem: disable specific keyboard keys or use the on-screen keyboard.
Possible Alternatives for Using Your Keyboard
You can try the following two solutions to continue using the keyboard despite the issue not being resolved:
1. Disable the Problematic Keys
The simple way to fix this issue is to disable the keys being pressed automatically. Even though there are different ways to disable keyboard keys, the best way is to use third-party tools.
To disable specific keyboard keys, KeyTweak and AutoHotKey are two easy-to-use tools. Check out our article explaining how to disable specific keys on your keyboard.
2. Use the Windows On-Screen Keyboard
If you can’t tame the problem by disabling specific keys, you may want to disable the keyboard entirely and use WIndows’ built-in on-screen keyboard instead. Press Win + S to open Windows Search, then search for «on-screen keyboard» to open up this tool.
Your Windows Keyboard, Back on Track
Hopefully, the fixes provided in this list will restore your keyboard’s full functionality. If none of the above solutions work, you might consider replacing the keyboard. When that does not work either, you may consider reinstalling the OS or doing a full reset.
Клавиатура нередко выходит из строя время от времени. И хотя в большинстве случаев клавиши перестают работать, иногда клавиши начинают регистрироваться сами по себе, как будто клавиатура сошла с ума.
Такая проблема возникает как со стороны аппаратного обеспечения, так и со стороны операционной системы. Если у вас возникла подобная проблема, мы рассмотрим некоторые исправления, которые вы можете попытаться вернуть в нужное русло.
1. Исключите проблемы с оборудованием
В первую очередь необходимо исключить аппаратные проблемы. Прежде чем перейти к более серьезным исправлениям, выполните следующие проверки:
- Отключите клавиатуру и подключите ее снова.
- Убедитесь, что никакие клавиши не застревают во время нажатия.
- Осмотрите кабель клавиатуры на предмет возможных повреждений.
- Убедитесь, что соединительные порты целы, и по возможности очистите их.
Когда вы определили, что проблема не в аппаратном обеспечении, проверьте, не нажимаются ли регистрирующиеся клавиши. Чтобы это проверить, зайдите всайт тестера клавиатурыи запустите тест, чтобы увидеть, какие клавиши нажимаются.
Если некоторые клавиши регистрируются, несмотря на то, что их не нажимают, значит, во внутреннем механизме этих клавиш возникла проблема, требующая проверки. В этом случае попробуйте подключить клавиатуру к другому компьютеру, чтобы убедиться, что проблема связана с самой клавиатурой.
Если проблема не исчезнет, возьмите другую клавиатуру (если она у вас есть) и подключите ее к компьютеру. Если проблема исчезнет, это подтверждает, что проблема связана с вашей оригинальной клавиатурой. Либо продолжайте использовать тот, который вы только что подключили, либо приобретите новый.
Однако если проблема исчезнет при использовании клавиатуры на другом компьютере, проблема связана с операционной системой и требует дальнейшего изучения.
2. Обновите драйвер клавиатуры.
Если ваша клавиатура работает ненормально из-за проблем, связанных с ОС, первой возможной причиной могут быть устаревшие драйверы клавиатуры. Поэтому обновите драйверы, чтобы исключить такую возможность.
Выполните следующие действия, чтобы обновить драйверы клавиатуры:
- ТипДиспетчер устройствв поиске Windows.
- ОткрытьДиспетчер устройствиз результатов поиска, нажав на него.
- РазвернутьКлавиатурыкатегорию на правой панели.
- Щелкните правой кнопкой мыши драйвер клавиатуры.
- Нажмите наОбновить драйвер.
После обновления драйверов проверьте, работает ли клавиатура таким же образом. Если Windows не может найти драйверы, попробуйте поискать драйверы на веб-сайте производителя клавиатуры или ноутбука.
Использование средств устранения неполадок может помочь автоматически решить проблему, возникающую на устройстве Windows. Доступно специальное средство устранения неполадок с клавиатурой, которое поможет вам решить проблемы с клавиатурой.
Чтобы запустить средство устранения неполадок клавиатуры в Windows 10, выполните следующие действия:
- Перейти в WindowsНастройкиприложение.
- Перейдите кОбновление и безопасность.
- Идти кУстранение неполадокна левой боковой панели.
- Нажмите наДополнительные средства устранения неполадокна правой панели.
- Найдите средство устранения неполадок клавиатуры в списке.
- Нажмите на него и нажмитеЗапустите средство устранения неполадок.
- После этого следуйте инструкциям на экране и дайте специалисту по устранению неполадок некоторое время, чтобы диагностировать проблему с настройками клавиатуры.
Выполните следующие действия, чтобы запустить средство устранения неполадок клавиатуры в Windows 11:
- Откройте окнаНастройкиприложение.
- Перейти кСистемавкладка на левой боковой панели.
- НажмитеУстранение неполадокна правой панели.
- Затем нажмитеДругие средства устранения неполадок.
- Нажать наБегатьКнопка рядом со средством устранения неполадок с клавиатурой.
Средство устранения неполадок либо диагностирует и устранит проблему самостоятельно, либо сообщит, что это не удалось сделать. Если это не удалось, пришло время попробовать что-то еще.
4. Настройте параметры клавиатуры.
Возможно, вы сможете решить эту проблему, изменив настройки клавиатуры. Поэтому временно отключите все сделанные вами настройки. Среди них отключение залипающих клавиш, отключение управления мышью с клавиатуры и отключение клавиш-фильтров.
Выполните следующие действия, чтобы управлять этими настройками:
- Перейти в WindowsПанель управления.
- Идти кУдобство доступа > Центр простоты доступа.
- НажмитеСделайте клавиатуру более удобной в использованиина правой панели.
- Снимите флажки дляВключите клавиши мыши, Включите липкие клавиши,иВключите фильтрацию ключей.
Посмотрите, изменился ли возврат этих настроек.
5. Запустите сканирование на наличие вредоносных программ и SFC.
Поврежденные системные файлы, вызванные вредоносным ПО, могут привести к сбоям в работе аппаратных устройств. Поэтому крайне важно убедиться, что этого не происходит здесь.
Вы можете сделать это, запустив сканирование вредоносных программ и SFC. Сканирование на наличие вредоносных программ гарантирует, что ваш компьютер не содержит вирусов, а сканирование SFC восстановит поврежденные или поврежденные файлы Windows, чтобы гарантировать отсутствие повреждений на вашем компьютере.
Вы можете использовать сторонние инструменты для удаления вредоносных программ, но лучший бесплатный метод — использовать автономное сканирование Microsoft Defender. Прочтите нашу статью о том, как удалить вредоносное ПО с помощью автономного сканирования Microsoft Defender, чтобы получить дополнительные инструкции.
Чтобы запустить сканирование SFC, выполните следующие действия:
- В поле поиска Windows введитеcmd.
- Щелкните правой кнопкой мыши наКомандная строкаприложение и выберитеЗапустить от имени администратора.
- ВведитеСФЦ /сканноукомандуй и ударяйEnter.
Подождите, пока командная строка завершит процесс проверки. После завершения вы будете проинформированы о любых возможных проблемах, которые были либо автоматически удалены, либо вам придется удалить их вручную.
6. Обновите свою операционную систему
Обновление операционной системы гарантирует отсутствие проблем с совместимостью, из-за которых ваша клавиатура сойдет с ума. Прочтите нашу статью о том, как правильно управлять обновлениями Windows.
Если проблема возникла после обновления Windows, возможно, вам удастся отменить обновление. Узнайте, как удалить обновления Windows, чтобы узнать больше.
7. Верните клавиатуре комнатную температуру.
Если вы находились на улице в экстремальных погодных условиях или оставили клавиатуру в очень жарком или холодном месте, изменение температуры может привести к нерациональному действию клавиш. Если вы используете ноутбук, который перегревается во время использования, дополнительное тепло может привести к хаосу на вашей клавиатуре.
Поэтому попробуйте нагреть или охладить клавиатуру, чтобы она достигла комнатной температуры.
8. Сбросьте антистатический заряд
Если внутри вашего ноутбука или компьютера накапливается статический заряд, это может вызвать непредвиденные проблемы. Некоторые порты вашего компьютера могут перестать работать, устройство может случайным образом перезагружаться через небольшие промежутки времени, случайные ошибки BSOD могут возникать случайно, звук устройства может перестать работать, а некоторое оборудование может отказаться работать или вести себя странно.
Таким образом, если ни одно из вышеперечисленных исправлений не помогло, виновником может быть накопление электричества внутри вашего устройства. Итак, вам следует разрядить дополнительное питание от вашего устройства. Процесс слива накопленного заряда называется сливом мощности.
Чтобы полностью отключить лишнюю мощность вашего ноутбука, отключите зарядное устройство (если оно подключено) и отсоедините все подключенные к нему периферийные устройства. Затем выньте аккумулятор ноутбука, нажмите и удерживайте кнопку питания около двадцати секунд. Надеемся, что после того, как вы отпустите его, он разрядит всю энергию, оставшуюся в вашем устройстве.
Выполнение отключения питания на настольном компьютере происходит аналогично. Отсоедините все кабели, включая кабель HDMI, который соединяет процессор с монитором. После отключения от сети зажмите кнопку питания на 20 секунд и отпустите ее.
Если слив статического заряда не решил проблему, есть два возможных пути решения проблемы: отключить определенные клавиши клавиатуры или использовать экранную клавиатуру.
Возможные альтернативы использованию клавиатуры
Вы можете попробовать следующие два решения, чтобы продолжать использовать клавиатуру, несмотря на то, что проблема не решена:
1. Отключите проблемные клавиши
Простой способ решить эту проблему — отключить автоматическое нажатие клавиш. Несмотря на то, что существуют разные способы отключения клавиш клавиатуры, лучше всего использовать сторонние инструменты.
Чтобы отключить определенные клавиши клавиатуры, используйте KeyTweak и AutoHotKey — два простых в использовании инструмента. Прочтите нашу статью, в которой объясняется, как отключить определенные клавиши на клавиатуре.
2. Используйте экранную клавиатуру Windows.
Если вы не можете решить проблему, отключив определенные клавиши, вы можете полностью отключить клавиатуру и вместо этого использовать встроенную экранную клавиатуру WIndows. НажиматьПобеда + Счтобы открыть поиск Windows, затем найдите «экранную клавиатуру», чтобы открыть этот инструмент.
Ваша клавиатура Windows снова в строю
Надеемся, что исправления, представленные в этом списке, восстановят полную функциональность вашей клавиатуры. Если ни одно из вышеперечисленных решений не помогло, вы можете рассмотреть возможность замены клавиатуры. Если и это не сработает, вы можете рассмотреть возможность переустановки ОС или выполнения полного сброса.
Microsoft accessories Windows 10 Windows 8.1 Windows 7 Еще…Меньше
В этой статье объясняется, как устранить различные проблемы, возникающие при использовании клавиш на клавиатуре.
Попробуйте выполнить следующие действия.
-
Попробуйте очистить клавиатуру. Инструкции по очистке клавиатуры см. в разделе Как чистить устройство?
-
Установите ПО Microsoft Mouse and Keyboard Center. Для работы некоторых клавиш необходимо наличие установленного ПО Microsoft Mouse and Keyboard Center.
-
Если для работы определенной клавиши требуется программное обеспечение — установите его. Для некоторых команд клавиш требуется наличие определенной программы, например поддерживаемой программы для работы с электронной почтой, веб-браузера, проигрывателя мультимедиа, программы обмена мгновенными сообщениями или графического редактора.
-
Сочетания клавиш могут работать неправильно, если во время их использования нажата клавиша-модификатор (например, Shift, Control, Alt или Windows).
Совет: Если у вас не установлена подходящая поддерживаемая программа, клавишу можно по-прежнему использовать, переназначив ее.
Если к вашему компьютеру подключены два беспроводных приемника и вы нажимаете одну клавишу на беспроводной клавиатуре, на экране могут отображаться двойные символы. Например, при вводе одной буквы «а» на экране могут отобразиться две буквы «аа».
Если вы использовали устаревшую клавиатуру Microsoft с беспроводным приемником и приобрели новую, отключите старый приемник.
По умолчанию действия некоторых клавиш повторяются, если их зажать и не отпускать. В некоторых моделях клавиатур повтор нажатия клавиш происходит, только если клавиатура подключена к компьютеру с помощью универсальной последовательной шины (USB). Повтор нажатия может быть реализован по умолчанию для следующих клавиш: Back, Forward, Next, Prev Track, Next Track, Volume-, Volume+, Zoom- и Zoom+ («Назад», «Вперед», «Далее», «Предыдущий трек», «Следующий трек», «Уменьшить громкость», «Увеличить громкость», «Уменьшить масштаб», «Увеличить масштаб»).
Эти клавиши находятся в верхней части клавиатуры. На некоторых моделях клавиатур эти клавиши сенсорные.
Если на клавиатуре есть клавиша блокировки F, нажмите ее для переключения между режимами функциональных клавиш.
Дополнительные функциональные клавиши выполняют две команды в зависимости от того, нажата ли функциональная клавиша блокировки F. В зависимости от модели вашей клавиатуры световой индикатор (F), указывающий на состояние клавиши блокировки F (включена или отключена), расположен либо на самой клавиатуре, либо на беспроводном приемнике. Если команда клавиши указана на ее передней части (например, F5), а не на верхней (например, «Открыть»), чтобы эта команда работала, клавиша блокировки F должна быть включена.
Попробуйте выполнить следующие действия.
-
Если на клавиатуре есть клавиша блокировки F, нажмите ее для переключения между режимами функциональных клавиш.
-
Дополнительные функциональные клавиши выполняют две команды в зависимости от того, нажата ли функциональная клавиша блокировки F. В зависимости от модели вашей клавиатуры световой индикатор (F), указывающий на состояние клавиши блокировки F (включена или отключена), расположен либо на самой клавиатуре, либо на беспроводном приемнике. Если команда клавиши указана на ее передней части (например, F5), а не на верхней (например, «Открыть»), чтобы эта команда работала, клавиша блокировки F должна быть включена.
-
Если на клавиатуре есть клавиша Fn, чтобы получить доступ к другим командам, нажмите и удерживайте эту клавишу, одновременно нажимая другую необходимую клавишу.
Клавиша Print Screen используется для копирования изображения экрана в буфер обмена (не в принтер). Чтобы получить это изображение, запустите приложение для работы с графикой, например Microsoft Paint, и используйте команду Вставить. Если на клавиатуре есть клавиша блокировки F, нажмите ее для переключения между режимами функциональных клавиш. На некоторых клавиатурах клавиша Print Screen работает, только если включена клавиша блокировки F.
Клавиша Windows Media Center работает только с Windows Media Center. Этой клавише нельзя назначить другую команду.
-
Скрытые расширения в проводнике Windows могут влиять на процесс назначения файла или веб-страницы избранным клавишам. Дополнительные сведения о выключении скрытых расширений имен файлов см. в справке Windows.
-
На некоторых клавиатурах избранные клавиши представляют собой альтернативные клавиши. Чтобы использовать эти клавиши, нажмите и удерживайте клавишу Fn одновременно с избранной клавишей.
Клавиша спящего режима переводит компьютер в режим управления питанием (например, ждущий режим, приостановка работы или режим гибернации) только в том случае, если компьютер поддерживает управление питанием и он включен. Если управление питанием не включено, эта клавиша не будет работать. Этой клавише нельзя назначить другую команду. Сведения о параметрах управления питанием Windows см. в справке Windows.
Можно попробовать сделать это, выполнив одно из следующих действий.
-
Нажмите клавишу спящего режима.
-
Нажатие обычную клавишу на клавиатуре.
-
Переместите мышь.
-
Быстро нажмите кнопку питания на компьютере.
Если вы не можете возобновить работу компьютера с помощью этих способов, возможно, возникла проблема системы. Информацию о процессе возобновления работы вашим компьютером см. в документации, поставляемой с компьютером, или обратитесь к изготовителю компьютера.
Если вы используете клавиатуру Bluetooth®, беспроводный приемопередатчик может не получать команды клавиш во время спящего режима. Можно попробовать вывести компьютер из режима гибернации, нажав кнопку питания на компьютере.
Сведения о параметрах управления электропитанием в Windows можно найти в справке Windows.
ПО Microsoft Mouse and Keyboard Center автоматически назначает клавишу Home веб-браузеру по умолчанию, установленному на вашем компьютере, если этот браузер поддерживается. Во время установки большинство браузеров можно настроить в качестве браузера по умолчанию.
Если браузер, который вы установили, поддерживается в ПО Microsoft Mouse and Keyboard Center и не запускается при нажатии клавиши Home, попробуйте сделать следующее.
-
Однократно нажмите клавишу Home и подождите несколько минут. Нажмите ее снова. При установке нового браузера ПО Microsoft Mouse and Keyboard Center может потребоваться несколько минут, чтобы распознать его.
-
Перезагрузите компьютер, а затем нажмите клавишу Home.
-
Может потребоваться вручную переназначить клавишу Home браузеру, который вы установили. Выберите клавишу, которую требуется переназначить, затем выберите Открыть программу, веб-страницу или файл, выберите Еще не назначено, введите путь к веб-браузеру или выберите Обзор, чтобы найти его, а затем выберите Назад, чтобы сохранить изменения.
ПО Microsoft Mouse and Keyboard Center автоматически назначает клавишу Media проигрывателю мультимедиа по умолчанию, установленному на вашем компьютере, если этот проигрыватель поддерживается. Во время установки большинство проигрывателей мультимедиа можно настроить в качестве проигрывателя по умолчанию.
Если проигрыватель мультимедиа, который вы установили, поддерживается в ПО Microsoft Mouse and Keyboard Center и не запускается при нажатии клавиши Media, попробуйте сделать следующее.
-
Однократно нажмите клавишу Media и подождите несколько минут. Нажмите ее снова. При установке нового проигрывателя мультимедиа ПО Microsoft Mouse and Keyboard Center может потребоваться несколько минут, чтобы распознать его.
-
Перезагрузите компьютер, а затем нажмите клавишу Media.
-
Может потребоваться вручную переназначить клавишу Media проигрывателю мультимедиа, который вы установили. Выберите клавишу, которую требуется переназначить, затем выберите Открыть программу, веб-страницу или файл, выберите Еще не назначено, введите путь к веб-проигрывателю мультимедиа или выберите Обзор, чтобы найти его, а затем выберите Назад, чтобы сохранить изменения.
На некоторых портативных компьютерах нажатие клавиши Display может приводить к увеличению масштаба изображения. В этом случае нажмите клавишу Ctrl и клавишу «минус» (-), чтобы уменьшить масштаб. Вы также можете отключить масштабирование в диалоговом окне Свойства клавиатуры.
Скрытые расширения в проводнике Windows могут влиять на процесс назначения файла или веб-страницы избранным сочетаниям клавиш. Дополнительные сведения о выключении скрытых расширений имен файлов см. в справке Windows.
Нужна дополнительная помощь?
Нужны дополнительные параметры?
Изучите преимущества подписки, просмотрите учебные курсы, узнайте, как защитить свое устройство и т. д.
В сообществах можно задавать вопросы и отвечать на них, отправлять отзывы и консультироваться с экспертами разных профилей.
Найдите решения распространенных проблем или получите помощь от агента поддержки.