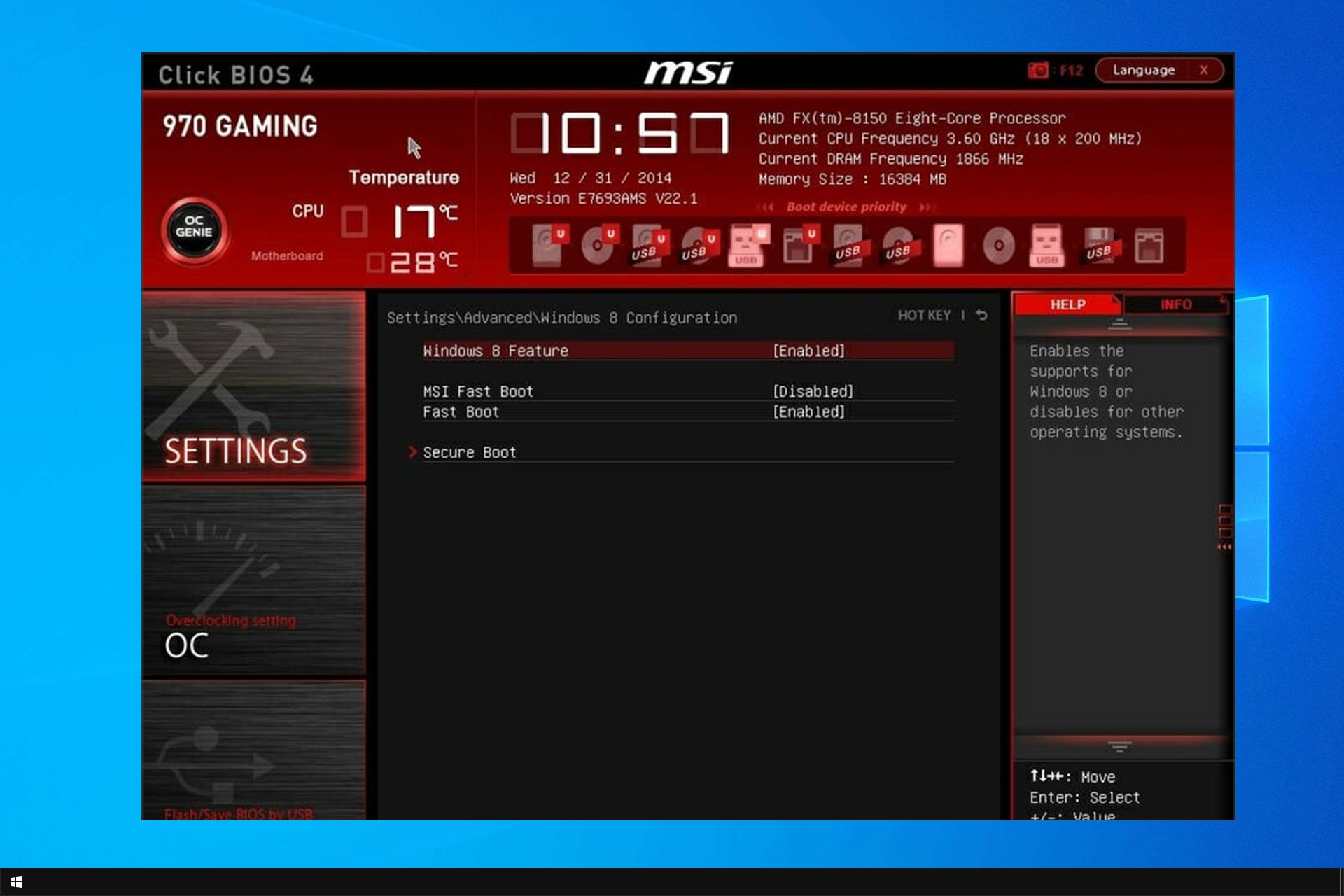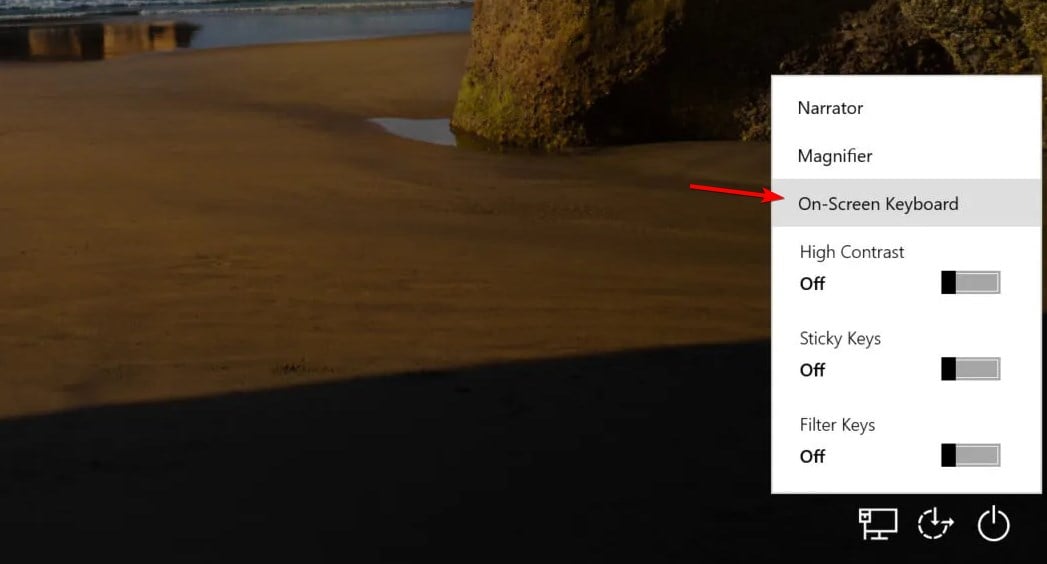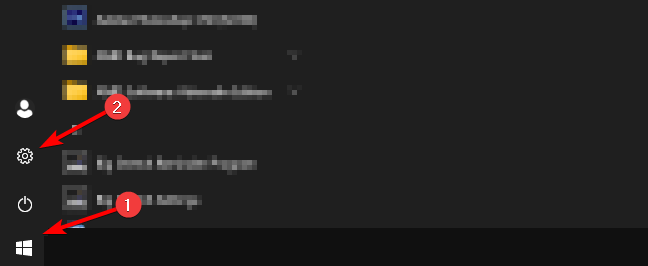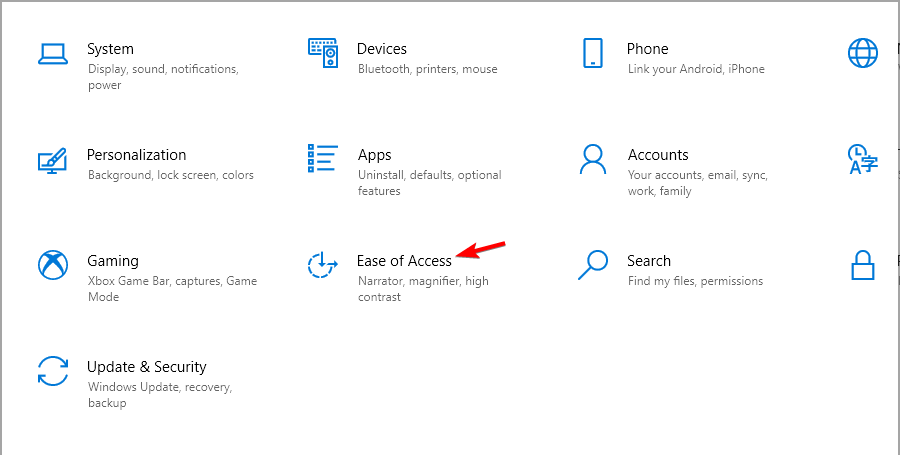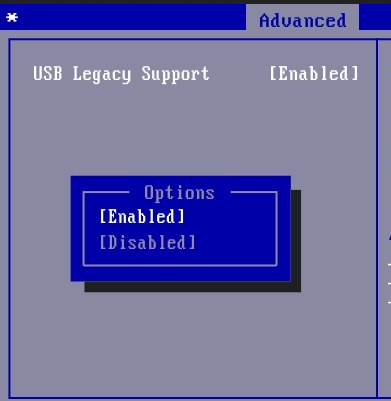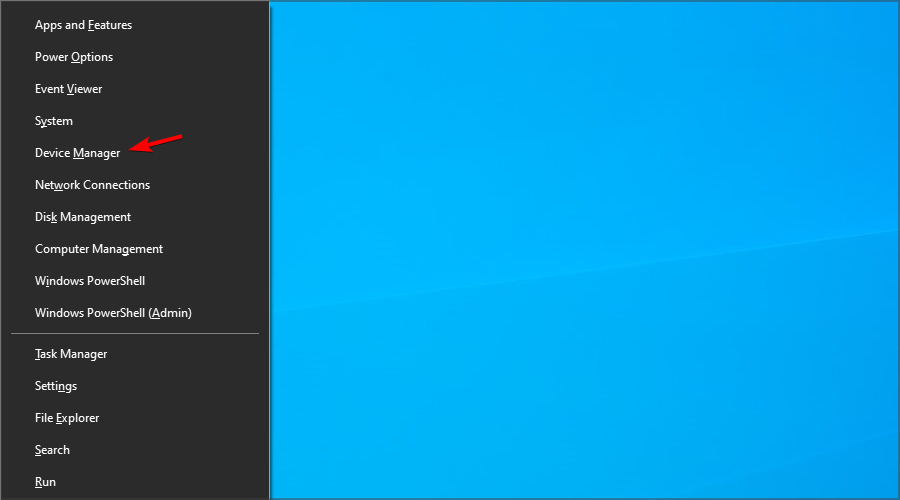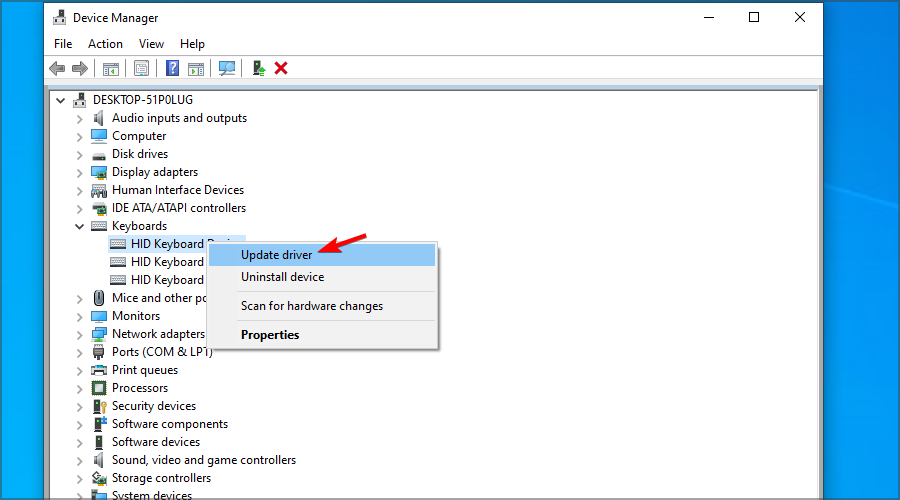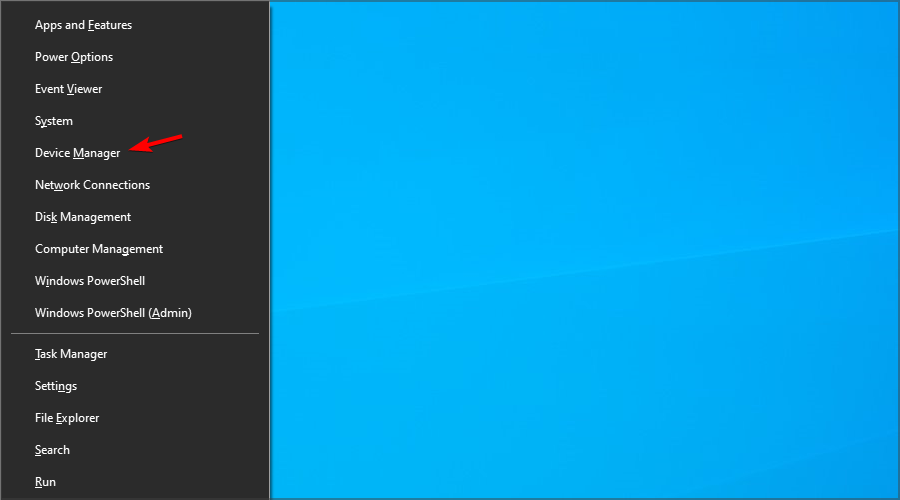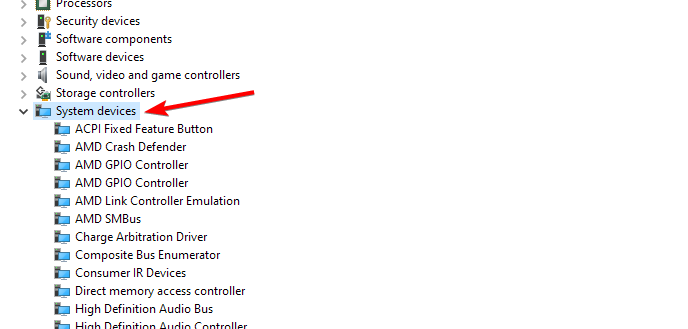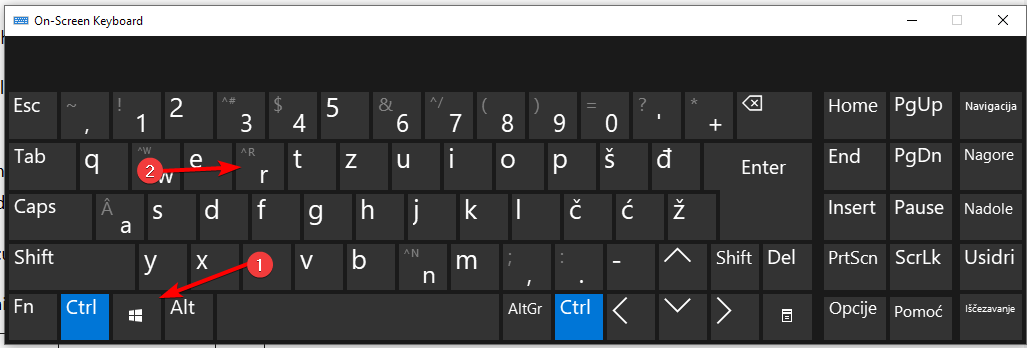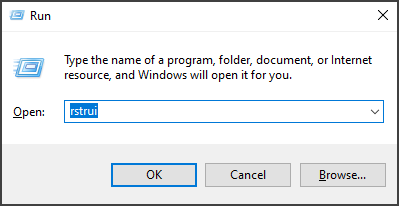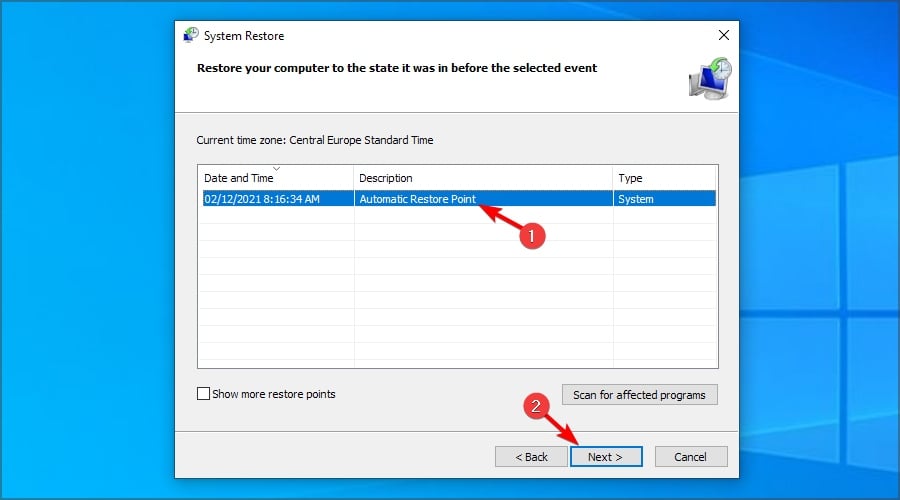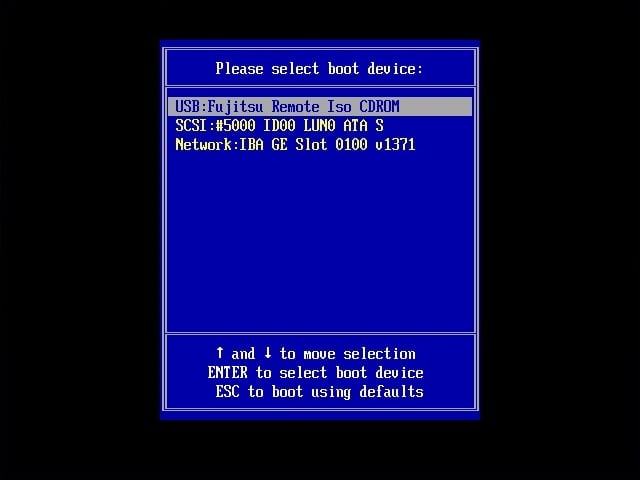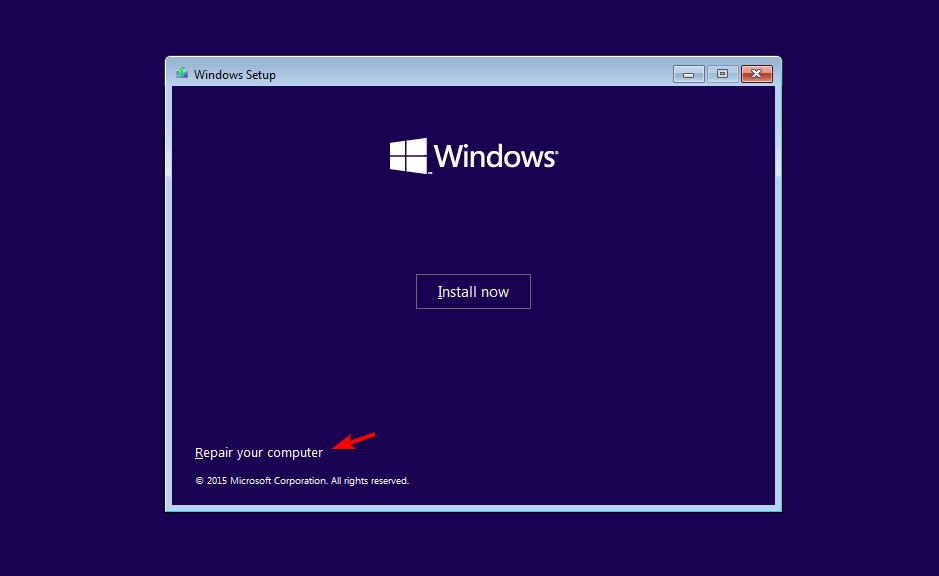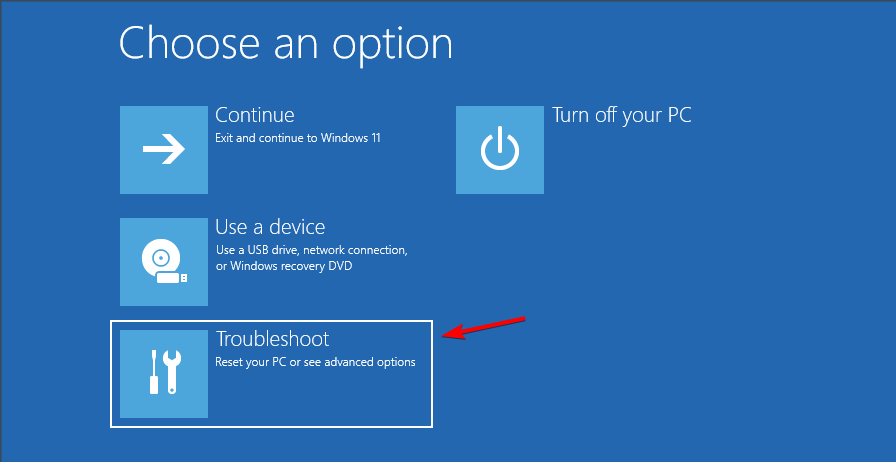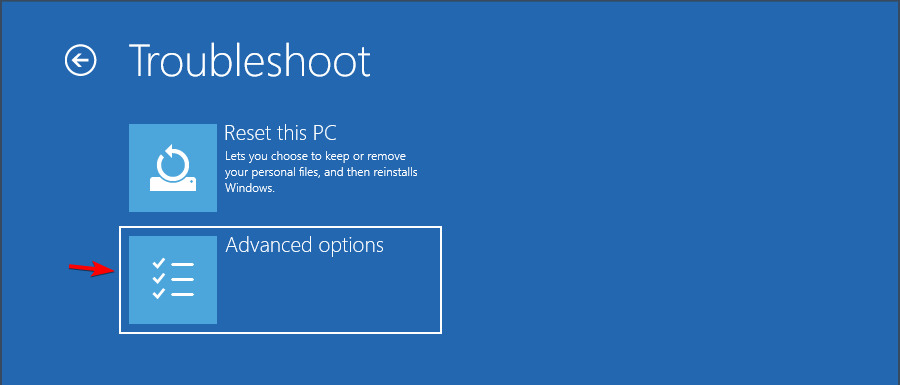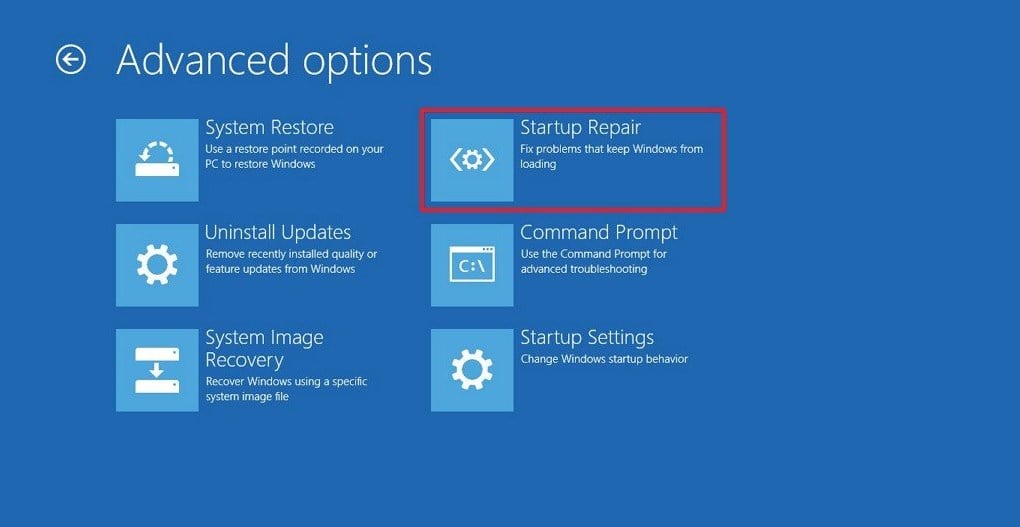Change your BIOS settings or update drivers to fix all keyboard issues
by Tashreef Shareef
Tashreef Shareef is a software developer turned tech writer. He discovered his interest in technology after reading a tech magazine accidentally. Now he writes about everything tech from… read more
Updated on
- A malfunctioning device driver can cause the keyboard to work in BIOS but not in Windows 10.
- If possible, use an external keyboard and mouse and try updating the relevant drivers.
- Disabling the Integrated Sensor Solutions on 2-in-1 devices from the Device Manager can also help you resolve the issue.
XINSTALL BY CLICKING THE DOWNLOAD
FILE
Your keyboard is an essential component, and it can be extremely frustrating if the keyboard works in BIOS but not in Windows.
This can be caused by a corrupted keyboard driver, but there are many other causes for this problem.
In this article, we have listed a few ways to troubleshoot and fix the keyboard and mouse working in BIOS and not in Windows issues on HP and laptops.
Why is my keyboard working in BIOS but not working in Windows?
- BIOS settings – Sometimes, BIOS settings can cause this issue to appear. To fix it, access BIOS and change them accordingly.
- Driver issues – In some instances, your drivers can cause this problem, so it’s advised that you update your drivers.
- Compatibility issues – Few users reported that the Intel Integrated Sensor Solutions driver was causing issues, but after disabling it, the problem was gone.
How do I enable the virtual keyboard on Windows?
On login screen
- On the login screen, click the Ease of Access button in the bottom right.
- Now choose On-screen keyboard.
- Enter your password.
In Windows
- Click the Start button and then choose Settings.
- Next, navigate to Ease of Access.
- In the left pane, choose Keyboard. In the right, enable Use the On-Screen Keyboard.
Once you enable virtual keyboard, use it to complete all solutions listed in this guide.
- Why is my keyboard working in BIOS but not working in Windows?
- How do I enable the virtual keyboard on Windows?
- On login screen
- In Windows
- What can I do if the laptop keyboard works in BIOS but not in Windows 10?
- 1. Connect an external keyboard and adjust your BIOS settings
- 2. Update drivers
- 2.1. Update manually
- 2.2. Use an advanced tool
- 3. Disable Intel Integrated Sensor Solutions driver
- 4. User System Restore Points for recovery
- 5. Attempt repair with Windows installation media
- How can I clean install Windows 10?
What can I do if the laptop keyboard works in BIOS but not in Windows 10?
1. Connect an external keyboard and adjust your BIOS settings
- Turn off your computer completely and press the Power button again to restart the computer.
- Start pressing the F8 key immediately to enter the BIOS menu. Note THAT on your motherboard, it might be a different key.
- Use the arrow keys and open the Advanced tab.
- Navigate to the USB Legacy Support and make sure it is set to Enabled.
- Press F10 to save the change and exit the BIOS screen. Let your PC restart.
2. Update drivers
2.1. Update manually
- Right-click the Start button and select Device Manager.
- Click on the device you want to update from the list. Right-click it and choose Update driver.
- Click Search automatically for updated driver software.
- Wait while Windows tries to update the driver.
- If Windows 10 doesn’t update it means you need to go to the manufacturer’s official site and download the new files from there.
One way to fix Windows 10 errors is to update the system manually. This simple method can solve some complex problems that affect other drivers.
How we test, review and rate?
We have worked for the past 6 months on building a new review system on how we produce content. Using it, we have subsequently redone most of our articles to provide actual hands-on expertise on the guides we made.
For more details you can read how we test, review, and rate at WindowsReport.
If your Asus keyboard works in BIOS but not Windows, try updating your drivers.
2.2. Use an advanced tool
Incompatible, missing, or corrupted drivers are the common reason for keyboard and touchpad malfunction.
Often, your computer system might not be able to update the generic drivers for your hardware and peripherals correctly. There are vital differences between a generic driver and a manufacturer’s driver. Finding the correct driver versions for every hardware component can become tiresome.That’s why a dependable updater can help you find and update your drivers automatically. We strongly suggest the Outbyte Driver Updater, and here’s how to do it:
- Download and install the Outbyte Driver Updater app.
- Launch the software and wait for the app to detect all incompatible drivers.
- Now, it will show you a list of all outdated drivers to select the ones to Update or Ignore.
- Click on Update & Apply Selected to download and install the latest versions.
- Restart your PC to ensure the applied changes.

Outbyte Driver Updater
Maintain your device healthy by letting OutByte Driver Updater find the latest driver options.
Disclaimer: You may need to upgrade the app from the free version to perform specific actions.
3. Disable Intel Integrated Sensor Solutions driver
- Right-click Start button and choose Device Manager from the list.
- In Device Manager, expand the System Devices category.
- Locate and right-click on Intel Integrated Sensor Solutions device.
- Select the Disable device option. Click Yes when prompted to confirm the action.
- Once disabled, close Device Manager and restart the computer.
It is important to Disable the Intel Integrated Sensor Solutions device and not uninstall it.
Uninstalling the device will prompt Windows 10 to reinstall the device after the restart, so simply disable it.
After the restart, check if the keyboard and mouse not working in Windows 10 but works in BIOS issue is resolved.
This error seems to occur due to a malfunctioning sensor in the 2-in-1 touch-enabled HP devices.
Try installing the latest Windows and HP update to apply any fixes the manufacturer releases.
4. User System Restore Points for recovery
- On the virtual keyboard, press Windows key and then press R.
- Enter rstrui and click OK.
- Follow instructions on the screen.
- Choose the most recently created restore point and then click Next.
- Read the description and then click Finish.
Your PC will now restart after successfully restoring your PC to the selected Restore Point. After the restart check if you can use the keyboard and touchpad on your laptop.
- Fix: Keyboard Shortcuts are Not Working in Photoshop
- Fix: Keyboard Shortcuts Are Not Working in Chrome
- Fix: Keyboard Shortcuts are Not Working in Excel
5. Attempt repair with Windows installation media
- Turn off your computer and connect your Windows 10 bootable drive to your PC. Here’s how to create a Windows 10 bootable drive, if you don’t have one.
- Boot from your Windows 10 drive. You might need to press F4 or any other key to enter the boot menu and then select your flash drive.
- Turn on the computer and wait for it to enter the Setup menu. Choose the Repair your computer option.
- Choose the Troubleshoot option.
- Select Advanced options.
- Click the Startup Repair option and follow on-screen instructions. You may need to select your admin account and then verify the credentials to complete the process.
Wait for the repair tool to scan the system for issues and fix them, if any. After the restart, check if the keyboard and mouse work in BIOS, not the Windows 10 problem is resolved. If not, clean installing Windows may be your only option.
How can I clean install Windows 10?
Clean installing Windows will delete all the data in the installation drive. So, backup your valuable data before proceeding with a clean install. Follow our guide on how to clean install Windows 10 for more instructions.
The keyboard working in BIOS but not in Windows can occur due to a driver glitch or system file corruption, but hopefully, our solutions helped you fix the issue.
Did you find a different solution? Share it with us in the comments below.
@oneshoote, попробуйте загрузить и установить отсюда — https://www.acer.com/ac/ru/RU/content/support-product/3767?b=1
TouchPad driver
Только там два варианта драйвера от разных производителей, поэтому пробовать придется оба.
Поскольку клавиатура не работает, скриншот видимо сделать не сможете?
Хорошо бы посмотреть диспетчер устройств. Может сфотографируете и фотку выложите?
установил 2 по очереди ничего не помогло
https://prnt.sc/po3xbn вот скрин
Hi! @oTMoroz, Thanks for stopping by HP forums!
I understand the keyboard only works in BIOS but not in windows.
Don’t worry I will try to help you out.
Have you tried checking with an external keyboard on your PC?
Go to windows desktop
Hold Windows key + Letter R key.
Run dialog box would open type devmgmt.msc
Device manager window will open.
Expand Keyboard.
Right click on HID keyboard and click uninstall.
Restarting your PC should automatically install the keyboard drivers.
Check if you are able to use the keyboard.
Refer this article to further troubleshoot keyboard issues.
Let me know if this helps!
Have a great weekend ahead!
A4Apollo
I am an HP Employee
Рассмотрим популярные проблемы и способы их решения.
Не работает клавиатура на ноутбуке из-за сбоя программного обеспечения:
Из-за установки какой-либо программы, может не работать клавиатура. Чтобы решить проблему, делаем следующее:
1. Перезагрузите компьютер, во время перезагрузки кликайте Del и зайдите в БИОС.
2. Если в БИОСе клавиатура не работает – тогда проблема с ней на физическом уровне – нужно ноутбук разбирать и чистить клавиши. Если в BIOS нормально все кнопки работают – переходите к пункту 3.
3. После перезагрузки восстановите систему с последней точки восстановления, когда нормально клавиатура работала. О том, как восстанавливать систему и делать откат – читайте в нашем вопросе о восстановлении Windows из точек восстановления.
4. Если откат не помог – переустановите Windows.
Не работает клавиатура на ноутбуке из-за окисления проводов шлейфа.
1. Разберите корпус ноутбука и доберитесь до шлейфа (многие производители ноутбуков на своих официальных сайтах выкладывают пошаговый мануал разбора именно своих моделей ноутбуков, иногда это дело 3-х минут даже для новичка!)
2. Вытащите шлейф из разъема и внимательно осмотрите на предмет повреждений, окисления, замыкания. Е
сли все выглядит нормально – протрите шлейф ваткой со спиртом или обычным ластиком. Поставьте его на место.
3. Подождите, пока спирт просохнет, затем соберите ноутбук и включите его.
4. Тестируйте клавиатуру.
Не работает клавиатура на ноутбуке из-за жидкости.
1. Если вы пролили жидкость на ноутбук – срочно его выключите, переверните и постарайтесь как можно скорее вынуть батарею и вытряхнуть всю воду из кнопок.
2. Разберите по возможности корпус и тщательно все просушите феном (холодным воздухом) или положив ноутбук в сухое теплое место.
3. Не спешите собирать ноутбук – он может не работать. Нормальное время просушивания может достигать одной недели. Будьте терпеливыми.
Клавиатура на ноутбуке может не работать из-за физических повреждений.
1. Если не работает одна или несколько кнопок на ноутбуке – это может быть результатом физического повреждения клавиатуры.
2. Нужна полная замена всей клавиатуры. Если вы можете поменять все самостоятельно – сделайте это, если не можете – отнесите ноутбук в сервисный центр.
Грязь и пыль – основные причины того, что клавиатура не работает.
1. Разберите ноутбук, выньте клавиатуру.
2. Хорошенько ваткой со спиртом или ластиком почистите проблемные места и засоры.
3. Дайте немного времени ноутбуку просохнуть, после чего соберите его заново и пробуйте запускать.
Не работает клавиатура на ноутбуке из-за материнской платы
Проблема с материнской платой ноутбука может привести к тому, что нормально не будет работать клавиатура, USB-порты, Wi-Fi и многие другие устройства.
Самостоятельно тут ничего делать не рекомендуется – ноутбук нужно нести в сервисный центр. В лучшем случае, специалисты вам его отремонтируют. В худшем – придется приобретать новый.
Содержание
- Запуск виртуальной клавиатуры для выполнения некоторых способов
- Способ 1: Настройки Windows 10
- Способ 2: Принудительный запуск процесса ctfmon
- Способ 3: Отключение быстрого запуска
- Способ 4: Устранение неполадок с драйверами
- Переустановка проблемного драйвера клавиатуры
- Удаление драйвера клавиатуры
- Удаление драйвера Elan
- Установка драйвера чипсета
- Запрет установки драйвера
- Способ 5: Проверка ОС на вирусы
- Способ 6: Проверка значения параметра UpperFilters
- Способ 7: Управление обновлениями Windows
- Возврат к предыдущей версии
- Восстановление системы
- Обновление Windows 10
- Исходное состояние
- Способ 8: Физический ремонт
- Что еще может помочь
- Вопросы и ответы
Диагностировать причину, по которой не работает клавиатура на ноутбуке, можно лишь только путем анализа событий, предшествовавших проблеме, а также соблюдения всех рекомендаций. Как и в других подобных ситуациях, неполадка может носить программный и аппаратный характер, а также быть нераспространенной, из-за чего обнаружить ее без личного осмотра специалистами не удастся. Мы же разберем основные проблемы, с которыми сталкиваются обладатели лэптопов, и способы их решения.
Запуск виртуальной клавиатуры для выполнения некоторых способов
Так как некоторые методы, которые мы будем рассматривать, могут потребовать ввода текста, вам понадобится использовать виртуальную клавиатуру — приложение, предустановленное в Виндовс. В большинстве способов этого делать не нужно, поскольку почти всегда понадобится только мышка и копирование текста (например, команд) через ее правую кнопку. Однако все же в качестве временной замены неработающей физической клавиатуры предлагаем пользоваться ее виртуальным вариантом. О том, как это можно сделать, узнайте из следующей статьи.
Подробнее: Запускаем виртуальную клавиатуру на ноутбуке с Windows 10
В самой «десятке» есть буквально две настройки, которые могут влиять на работоспособность физической клавиатуры ноутбука.
- Они обе находятся в приложении «Параметры», которое и необходимо вызвать через «Пуск».
- Сперва зайдите в раздел «Специальные возможности».
- Через левую панель найдите пункт «Клавиатура» и в центральной части окна посмотрите статус первого же параметра — «Использовать устройство без обычной клавиатуры». Если его значение «Вкл.», измените на «Откл.» и перейдите в любое приложение, поддерживающее набор текста, чтобы проверить, была ли исправлена проблема.
- Второй параметр, который необходимо проверить, находится здесь же. Прокрутите список вниз до блока «Использовать фильтрацию ввода». Измените текущее значение на противоположное и снова проверьте, заработала ли клавиатура.

Способ 2: Принудительный запуск процесса ctfmon
Когда клавиатура нормально работает в Windows (в текстовых редакторах, мессенджерах) и в BIOS, но не откликается на попытки ввода пароля на экране входа, при наборе текста в поиске и приложениях из Microsoft Store, с большей долей вероятности можно грешить на процесс ctfmon.exe, который не запускается вместе с операционной системой. Это можно изменить нехитрым способом — добавлением соответствующего параметра в реестр. Однако сперва следует убедиться, что действительно есть что исправлять. Для этого запустите «Диспетчер задач» нажатием правой кнопкой мыши по кнопке «Пуск».

Поищите там процесс «CTF-загрузчик».
Если он действительно отсутствует, выполните следующее:
- Щелкните ПКМ по «Пуск» и на этот раз выберите «Выполнить».
- Напишите
regedit(или скопируйте эту команду отсюда и вставьте ее), после чего нажмите «ОК». - Перейдите по пути
HKEY_LOCAL_MACHINE\SOFTWARE\Microsoft\Windows\CurrentVersion\Runили скопируйте его и вставьте в адресную строку, предварительно очистив ее. Для перехода по адресу используйте Enter на запущенной виртуальной клавиатуре. - Добавьте в автозагрузку процесс запуска клавиатуры, кликнув ПКМ по пустому месту в центральной части окна и выбрав «Создать» > «Строковый параметр».
- Задайте имя «ctfmon», предварительно скопировав это слово или набрав на виртуальной клавиатуре. После этого кликните по переименованному параметру левой кнопкой мыши дважды, чтобы открыть свойства. В поле «Значение» добавьте «C:\Windows\System32\ctfmon.exe» и нажмите «ОК».

Дополнительно советуем проверить наличие задачи в «Планировщике заданий».
- Правой кнопкой мыши нажмите по «Пуск» и перейдите в «Управление компьютером».
- Из списка слева вам нужно попасть в «Планировщик заданий».
- Опять через левую часть поочередно разверните папки «Библиотека планировщика» > «Microsoft» > «Windows» > «TextServicesFramework». В центральной части окна посмотрите, запущена ли задача «MsCtfMonitor».
- Если нет, кликом правой кнопки мыши вызовите контекстное меню и включите ее.
- Перезагрузите компьютер и проверьте работоспособность клавиатуры.

Способ 3: Отключение быстрого запуска
Функция быстрого запуска, безусловно, очень удобна, однако следствием ее включения могут возникнуть разного рода ошибки. Чаще всего они встречаются как раз на ноутбуках, преимущественно по той причине, что технология ускорения включения сохраняет ядро Windows и драйверы в файл гибернации, соответственно, при следующем запуске ПК не создает полностью новый сеанс. Соответственно, есть смысл отключить ускорение запуска ОС и проверить, оно ли повлияло на сбой в работе клавиатуры.
- Откройте «Пуск», найдите папку «Служебные — Windows» и разверните ее. Из результатов выберите «Панель управления».
- Найдите раздел «Электропитание» и зайдите в него.
- На панели слева кликните по пункту «Действия кнопок питания».
- Пока что отключение нужного пункта запрещено, поэтому сперва нажмите на ссылку «Изменение параметров, которые сейчас недоступны».
- Снимите галочку с «Включить быстрый запуск (рекомендуется)». Обратите внимание на подпись, которая сообщает о том, что это не влияет на режим перезагрузки, а только на включение ноутбука с нуля.
- Выключите и включите, а не перезагрузите ноутбук. Если дело окажется не в этом, быстрый запуск можно активировать обратно.
Способ 4: Устранение неполадок с драйверами
Довольно часто проблема случается в результате конфликтов ОС и «железа», некорректно проведенного обновления или неверно подобранного драйвера. Обычно пользователь не устанавливает подобный драйвер самостоятельно — это делает либо Windows автоматически, подгружая нужное ПО из собственных репозиториев, либо программа-установщик всех драйверов для ПК (типа DriverPack Solution). Если первый случай практически исключает какие-то сбои, второй, наоборот, повышает их шанс. Проверить их наличие можно через «Диспетчер устройств».
Переустановка проблемного драйвера клавиатуры
- ПКМ по «Пуск» вызовет альтернативное меню, из которого вам следует перейти в «Диспетчер устройств».
- Разверните категорию «Клавиатуры». Просмотрите списки на наличие позиций с предупреждениями в виде иконки с желтым треугольником и знаком восклицания в нем (иногда иконка может быть и вовсе красной с крестиком). Если такого нет, выбирайте пункт «Стандартная клавиатура PS/2».
- Если устройство с уведомлением будет обнаружено, попробуйте установить драйвер для него вручную — возможно, он отсутствует вообще. Для этого нажмите правой кнопкой мыши и выберите «Обновить драйвер».
- Из предложенных вариантов задействуйте «Автоматический поиск обновленных драйверов».
- Дождитесь проведения процедуры.
- По ее результатам программное обеспечение может как установиться, так и нет. В первом случае достаточно отправить ПК на перезагрузку, а во втором вы получите сообщение о том, что уже установлена последняя версия.
- При отсутствии автоматического обновления попробуйте установить драйвер, который уже есть на ноутбуке, повторно. Для этого в том же окне обновления драйвера вместо автоматического варианта выберите «Найти драйверы на этом компьютере».
- Теперь щелкните по пункту «Выбрать драйвер из списка доступных драйверов на компьютере», не меняя путь для его поиска.
- В идеале вы увидите только одну строку, которая будет называться «Стандартная клавиатура PS/2». Если строк будет несколько, выделите кликом мышки упомянутую и переходите «Далее».
- После короткой установки вы получите уведомление об успешном завершении процедуры. Останется закрыть все окна, перезагрузить устройство для применения изменений.

Однако обновить драйвер можно не только так: для этого существует еще и обновление системы (о нем мы расскажем в одном из следующих способов), а также обращение к официальному сайту производителя ноутбука. Там вам необходимо перейти в раздел с технической поддержкой, который может называться так или «Support», «Downloads» или что-то в этом роде. Например, на сайте HP есть вкладка «Драйвер-Клавиатура, мышь и устройство ввода», где юзеру предлагается скачать два драйвера для HID-устройств. На сайтах остальных компаний эта вкладка бывает другой, к примеру «Other».

Удаление драйвера клавиатуры
Некоторым пользователям помогает простое удаление драйвера, без переустановки (для кого-то оказалось эффективным даже удаление драйвера тачпада, но это единичная рекомендация, будьте осторожны).
- Эту процедуру так же можно выполнить через «Диспетчер устройств», но на этот раз выбрав пункт «Удалить устройство».
- Поставьте галочку в окне с предупреждением, если она есть, и нажмите «Удалить».
- Перезагрузите ноутбук.
Удаление драйвера Elan
Пользователи, на чьи ноутбуки установлены драйверы от Elan, не раз испытывали проблемы с работой клавиатуры. По их наблюдениям помогает удаление именно этого драйвера, после чего работоспособность устройства ввода восстанавливается. Деинсталлировать это ПО можно через «Параметры» > «Приложения». То же самое позволяется выполнить через уже упомянутый «Диспетчер устройств» в разделе «Устройства HID».
Установка драйвера чипсета
Порой нарушение работы сторонних драйверов ведет к проблемам с функционированием ноутбука в целом. Они могут дать сбой внезапно, но чаще это бывает после некорректной установки, как это уже упоминалось выше, через разные драйверпаки. Поэтому лучше всего обратиться к официальному сайту производителя (см. последний пункт нашей инструкции выше «Переустановка проблемного драйвера клавиатуры») и найти там все системные драйверы. Для примера, у того же HP на сайте есть отдельная категория, у других производителей этот раздел должен называться так же или «Chipset».
Запрет установки драйвера
Когда есть подозрение на то, что клавиатура перестала работать после установки Windows или системного обновления, можно попробовать запретить ОС автоматическую установку драйвера для конкретного устройства. Благодаря этому апдейты ОС общие или локальные будут обходить клавиатуру стороной. Однако рекомендуется выполнять этот метод одним из последних, так как подобные меры довольно радикальны.
- Сперва нам понадобится выяснить идентификатор устройства, по которому система определяет его. Откройте «Диспетчер устройств», как это было показано ранее.
- Если там есть проблемный девайс в разделах «Клавиатуры» и «Устройства HID», скорее всего, это и будет клавиатура. Даже если его нет, устройство искать долго не придется: обычно оно находится в первом разделе и называется «Стандартная клавиатура PS/2».
- Зайдите в его «Свойства» двойным кликом ЛКМ или выбором соответствующего пункта в контекстном меню, вызванном ПКМ.
- Переключитесь на вкладку «Сведения», где из перечня «Свойство» выберите «GUID класса» или «GUID типа шины». В будущем вам понадобится скопировать строчку из поля «Значение» — это можно сделать кликом правой кнопки мыши > «Копировать». Но пока что это окно оставьте открытым и переходите к следующему шагу.
- Запустите «Редактор реестра». Выше мы уже показали, как это сделать. Перейдите по пути
HKEY_LOCAL_MACHINE\SOFTWARE\Policies\Microsoft\Windows. - Нажмите ПКМ по папке «Windows» в левой части окна и выберите «Создать» > «Раздел».
- Задайте ему имя «DeviceInstall». Теперь нажмите ПКМ уже по нему и снова создайте раздел с названием «Restrictions», а внутри этого раздела — «DenyDeviceIDs». Результат должен быть таким, как на скриншоте ниже.
- Находясь в последней созданной папке, кликом правой кнопки мыши вызовите контекстное меню, где создайте «Строковый параметр».
- Задайте ему название «1». Откройте его свойства, дважды нажав левой кнопкой мыши и в поле «Значение» вставьте тот «GUID класса» / «GUID типа шины», что нашли в Шаге 3 через «Диспетчер устройств».
- Переключитесь в «Restrictions», щелкните правой кнопкой мыши по пустому месту в центральной части окна и создайте «Параметр DWORD (32 бита)», который назовите «DenyDeviceIDs».
- Кликните по нему левой кнопкой мыши 2 раза и в поле «Значение» выставьте «1».
- Таким же образом создайте параметр «DenyDeviceIDsRetroactive». Значение для него оставьте «0».
- Удалите драйвер клавиатуры так, как это было показано в одной из предыдущих рекомендаций. Перезагрузите ноутбук и проверьте, работает ли клавиатура. Если нет, вернитесь в «Редактор реестра», в это же место, и удалите папку «DeviceInstall» через правую кнопку мыши. Остальные значения тоже удалятся, и в будущем драйвер снова сможет скачиваться.
Способ 5: Проверка ОС на вирусы
Многим пользователям кажется, что это банальная и обобщенная рекомендация, прилагающаяся к каждой инструкции по решению проблемы. Однако в данной ситуации она действительно уместна, поскольку известно о наличии вредоносного программного обеспечения, блокирующего работу клавиатуры, и тогда разумным решением станет сканирование операционной системы на наличие вирусов. Если у вас уже установлено специальное ПО для этих целей, воспользуйтесь им. При отсутствии подобного ознакомьтесь с другой нашей статьей, которая поможет подобрать подходящий вариант защитного софта.
Подробнее: Борьба с компьютерными вирусами
Способ 6: Проверка значения параметра UpperFilters
В «Редакторе реестра», о котором мы уже рассказывали ранее, можно посмотреть и еще кое-что, а именно состояние параметра «UpperFilters». В ходе тех или иных событий оно может сбиться, поэтому следует удостовериться или опровергнуть это предположение.
- Откройте «Редактор реестра», как было показано ранее, перейдите по пути
HKEY_LOCAL_MACHINE\SYSTEM\CurrentControlSet\Control\Class\{4D36E96B-E325-11CE-BFC1-08002BE10318}. Найдите там параметр «UpperFilters». Он должен иметь значение «kbdclass». - Если это не так, измените его вручную, открыв «Свойства» строки и вписав там это слово через виртуальную клавиатуру или скопировав и вставив.

Есть информация, что значение параметра сбивает одно из обновлений антивируса Касперского. Если он у вас установлен, и даже после исправления проблема повторяется, установите более свежее обновление или отключите его работу до выхода апдейта. Иногда проблемной оказывается другая функция, свойственная разным антивирусам, и отвечающая за безопасный ввод с клавиатуры. В таком случае необходимо отключить уже ее, не останавливая работу самого защитного софта.
Способ 7: Управление обновлениями Windows
Иногда у пользователей перестает работать клавиатура сразу после установленного системного обновления. Если исправить эту проблему всеми вышеперечисленными рекомендациями не удается, следует выполнить откат системы к предыдущему состоянию компьютера, восстановление системы или вовсе вернуть ту в исходное состояние.
Возврат к предыдущей версии
В течение 10 дней после установки глобального обновления Windows разрешает своим пользователям вернуться на предыдущую сборку ОС, если текущая работает нестабильно. Не секрет, что почти все обновления этой ОС в последнее время имеют множество багов и недоработок, вызывая у юзеров самые разные трудности. При условии, что вы только что установили крупное обновление, меняющее версию системы (например, с 1903 до 1909), и оно «сломало» клавиатуру, откатитесь. Возможно, совсем скоро разработчик исправит некоторые ошибки, и снова можно будет обновиться.
Выполнить эту процедуру можно, только если вы не удаляли папку Windows.old!
- Перейдите в «Параметры», оттуда — в «Обновление и безопасность».
- Переключитесь в «Восстановление» и нажмите «Начать» в блоке «Вернуться к предыдущей версии Windows 10».
- Дождитесь проведения подготовки к дальнейшей процедуре.
- Выберите любую причину, желательно, указав реальную, и перейдите «Далее».
- Если вы решили, что обновлений с вас хватит, откажитесь от проверки апдейтов кнопкой «Нет, спасибо».
- Ознакомьтесь с информацией и нажмите «Далее».
- Удостоверьтесь, что используемый пароль (если он есть), вы помните.
- Перейдите к непосредственному возвращению сборки, щелкнув по «Вернуться к более ранней сборке».
- Начнется восстановление, вам необходимо подождать его завершения.


Если же обновление обычное, не очень большое, удалите его вручную из списка апдейтов, воспользовавшись статьей по следующей ссылке, а именно Способом 1.
Подробнее: Удаление обновлений в Windows 10

Восстановление системы
Самый простой и часто результативный метод — восстановление системы. Многие знают, как самостоятельно вернуться к созданной ранее точке восстановления, но если вам еще не доводилось пользоваться такой функцией, узнать, как это сделать, вы можете по следующей ссылке.
Подробнее: Откат к точке восстановления в Windows 10
Обновление Windows 10
Довольно часто сбои исправляют не только восстановления, но и обновления. Прежде чем переходить к радикальным мерам, стирающим файлы Windows (и не только), установите все апдейты: есть вероятность, что такая легкая манипуляция исправит все проблемы с работоспособностью устройства.
Подробнее: Установка обновлений Windows 10
Исходное состояние
Когда ничего не помогает, можно попробовать вернуть систему в исходное состояние. Не самая приятная операция, поскольку после этого придется делать переустановку некоторых приложений и восстанавливать разные системные настройки.
Подробнее: Восстанавливаем ОС Windows 10 к исходному состоянию
Аналогом этой возможности стало возвращение до заводского состояния, при котором будет проведена чистая установка системы, но с сохранением некоторых пользовательских данных. О том, что именно будет удалено и как в принципе выполнить такой сброс, мы уже рассказывали в статье по ссылке ниже. Этот вариант с большей долей вероятности может исправить программный сбой, если тот есть.
Подробнее: Возвращаем Windows 10 к заводскому состоянию
Способ 8: Физический ремонт
К сожалению, не всегда устройство удается починить программными методами: если в неполадке виновата физическая проблема, исправляется это лишь соответствующими мерами. Когда собственных знаний техники не хватает, обязательно следует обратиться в сервисный центр, где помогут найти источник неполадки и устранить его. Например, если на клавиатуру проливалась жидкость, вполне реально повреждение микросхемы или соединительного шлейфа, а в более простых случаях возможно залипание некоторых клавиш, допустим из-за свойств жидкости (сладкие напитки будут заставлять клавиши прилипать и трудно нажиматься и т. д.). Конечно, вы всегда и сами можете разобрать ноутбук, чтобы его почистить от пролитого чая, газировки, попавшей пыли, но нет никаких гарантий, что это поможет, а разборка и сборка ноутбука окажется вам под силу. По ссылке ниже вы найдете общее руководство касательно самостоятельного разбора лэптопа, но мы все же советуем не заниматься этим без необходимого уровня знаний и уверенности в собственных действиях.
Читайте также: Разбираем ноутбук в домашних условиях
В более печальных ситуациях шлейф оказывается нерабочим из-за того, что перегнулся (это происходит во время раскрытия и закрытия ноутбука), а микросхема, как любая электроника, может попросту перегореть. Помимо всего, шлейф может просто отойти, и тогда его будет достаточно подключить обратно в разъем, чтобы клавиатура снова заработала. Как видите, никаких рекомендаций и инструкций по исправлению мы не предоставляем, поскольку этот процесс зависит строго от марки и модели устройства. Если вы хотите попытаться решить все сами, воспользуйтесь специальными роликами на YouTube, которые помогут выполнить разборку лэптопа.
Что еще может помочь
Советы, которые реже оказываются эффективными, но выполнить их все же стоит, особенно прежде чем обращаться за помощью к специалистам:
- Если у вас есть USB-клавиатура, подключите ее и попробуйте понабирать текст. В ситуации, когда ввод с внешнего устройства нормальный, а встроенная в ноутбук не работает, большая вероятность в аппаратной неисправности второй. Когда ввод не происходит ни с одной клавиатуры, проблему в первую очередь следует искать в операционной системе, поскольку это сигнализирует о каких-то программных сбоях.
- Обесточьте ноутбук, достаньте батарею и подождите минут 15. После этого вставьте ее обратно и включите ноутбук. Как вариант, после выключения устройства и извлечения аккумулятора отсоедините всю подключенную периферию и зажмите кнопку питания на 30 секунд (это снимет остаточный заряд конденсаторов), после чего установите АКБ обратно и включить устройство.
- Зайдите в безопасный режим и проверьте, работает ли клавиатура там. Если да, значит, проблемы в операционной системе, но какие именно — предстоит выяснить исключительно вам, опираясь на недавние действия, установленное ПО и все, что могло так или иначе спровоцировать проблемы в работе лэптопа.
Читайте также: Безопасный режим в Windows 10
- Маловероятно, но может помочь сброс BIOS до настроек по умолчанию.
Читайте также: Сбрасываем настройки BIOS
- Запустите системное устранение неполадок клавиатуры. Для этого зайдите в «Параметры» >«Обновление и безопасность».
В разделе «Устранение неполадок» выберите «Клавиатура». Нажмите «Запустить средство устранения неполадок» и следуйте рекомендациям ОС.