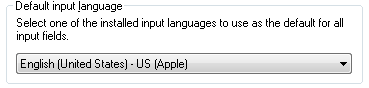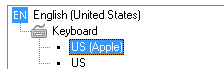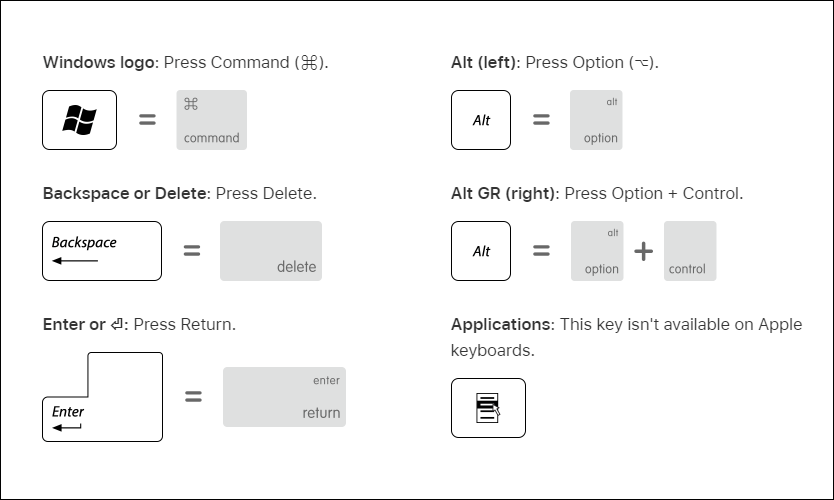Владельцы устройств Apple обычно используют мачбук или Imac для работы на своем компьютере. Клавиатура Apple известна своей надежностью и качеством, поэтому многие пользователи хотят использовать эту клавиатуру на компьютере с операционной системой Windows. Но как подключить и использовать клавиатуру Apple под Windows?
Первый шаг — это подключение клавиатуры к компьютеру с помощью проводного или беспроводного соединения. Для проводного подключения вам понадобится кабель USB-C или USB-A. Для беспроводного подключения вам необходимо включить Bluetooth на компьютере и на клавиатуре. Затем найдите и выберите клавиатуру Apple в списке доступных устройств Bluetooth.
После успешного подключения клавиатуры нужно установить драйверы. Драйверы обеспечивают совместимость клавиатуры Apple с операционной системой Windows. Они позволяют использовать все функции клавиатуры, включая особые клавиши, такие как «Command» и «Option». Драйверы можно скачать с официального сайта Apple или найти их на сторонних ресурсах.
Важно помнить, что драйверы для клавиатуры Apple под Windows не всегда доступны или полностью совместимы со всеми версиями операционной системы Windows. Поэтому перед установкой драйверов рекомендуется проверить совместимость их с вашей версией Windows.
После установки драйверов и перезагрузки компьютера, клавиатура Apple будет полностью работать под управлением Windows. Вы сможете пользоваться всеми ее функциями и особенностями, такими как подсветка клавиш, быстрый доступ к ярлыкам приложений и другие удобные значки на клавиатуре Apple.
Содержание
- Как установить и настроить клавиатуру Apple для использования в операционной системе Windows
- Подключение клавиатуры Apple к компьютеру
- Установка драйверов для клавиатуры Apple в Windows
- Настройка клавиатуры Apple под Windows
- Использование специальных функций клавиатуры Apple в Windows
- Решение проблем при использовании клавиатуры Apple в Windows
Как установить и настроить клавиатуру Apple для использования в операционной системе Windows
Шаг 1: Подключение клавиатуры Apple к компьютеру Windows
Для подключения клавиатуры Apple к компьютеру под управлением операционной системы Windows выполните следующие действия:
- Перейдите в меню «Пуск» и выберите «Параметры».
- В открывшемся окне выберите раздел «Устройства».
- В левой части окна выберите «Bluetooth и другие устройства».
- В правой части окна нажмите на кнопку «Добавить Bluetooth- или другое устройство».
- Выберите опцию «Bluetooth» и дождитесь, пока операционная система завершит поиск устройств.
- Когда клавиатура Apple будет обнаружена, выберите ее из списка и нажмите кнопку «Подключить».
- После успешного подключения клавиатуры Apple к компьютеру Windows вы увидите сообщение о завершении процесса.
Шаг 2: Настройка клавиатуры Apple в операционной системе Windows
После подключения клавиатуры Apple к компьютеру Windows следует настроить ее для оптимального использования:
- Откройте меню «Пуск» и выберите «Панель управления».
- В открывшемся окне выберите раздел «Язык и регион».
- В разделе «Параметры языка» нажмите на кнопку «Изменить раскладку клавиатуры».
- Выберите вкладку «Общие» и нажмите кнопку «Добавить».
- В списке доступных языков найдите и выберите язык/раскладку клавиатуры Apple.
- Нажмите кнопку «OK» для сохранения настроек.
Теперь клавиатура Apple полностью готова к использованию в операционной системе Windows. Вы можете начать печатать и использовать все свои любимые комбинации клавиш в привычном стиле Apple.
Обратите внимание, что в операционной системе Windows некоторые комбинации клавиш могут работать по-разному или не работать вовсе. Рекомендуется ознакомиться с документацией операционной системы Windows для получения дополнительной информации о специфических комбинациях клавиш.
Подключение клавиатуры Apple к компьютеру
Первым шагом является выбор подключаемого кабеля в зависимости от типа клавиатуры Apple, который у вас есть. Большинство клавиатур Apple используют соединение USB, поэтому вам может потребоваться USB-кабель или переходник для подключения к компьютеру с проводным USB-портом.
Если у вас есть беспроводная клавиатура Apple, то, наиболее вероятно, она подключается через Bluetooth. В этом случае убедитесь, что ваш компьютер имеет встроенный Bluetooth-адаптер или приобретите его отдельно.
После подключения клавиатуры Apple к компьютеру переходите к следующему шагу — установке драйверов. Windows обычно сама определяет клавиатуру Apple и предлагает установить драйверы, чтобы она функционировала правильно. Если этого не произошло автоматически, вы можете скачать драйверы с официального веб-сайта Apple.
После установки драйверов вы сможете использовать клавиатуру Apple на компьютере под управлением Windows. Однако имейте в виду, что некоторые функциональные клавиши могут не работать полностью или работать с отличиями. В таком случае вы можете найти дополнительное программное обеспечение, которое добавит поддержку клавиш Apple на Windows.
Однако достоинства клавиатуры Apple, включая ее стильный дизайн и удобство использования, все равно можно наслаждаться на компьютере под управлением Windows без дополнительных сложностей.
Установка драйверов для клавиатуры Apple в Windows
Подключение клавиатуры Apple к компьютеру с операционной системой Windows может потребовать установки драйверов, чтобы обеспечить полную совместимость и функциональность клавиатуры.
Для начала установки драйверов вам понадобится активное подключение к интернету. Следуйте инструкциям ниже, чтобы установить драйверы для клавиатуры Apple в системе Windows:
- Откройте веб-браузер и посетите официальный сайт Apple.
- Перейдите на страницу загрузок и поискайте драйверы клавиатуры Apple под Windows. Обычно они доступны в разделе «Служебные программы» или «Драйверы».
- Найдите соответствующую версию драйверов для вашей операционной системы. Если у вас Windows 10, убедитесь, что вы загружаете драйверы для Windows 10.
- Скачайте драйверы на ваш компьютер. Обычно файлы предоставляются в виде исполняемых файлов (.exe) или архивов (.zip).
- Откройте загруженный файл драйверов. Если это архив, распакуйте его с помощью программы для архивации.
- Запустите программу установки драйверов и следуйте инструкциям на экране. Обычно вам потребуется согласиться с лицензионным соглашением, выбрать путь установки и завершить процесс установки.
- После завершения установки перезагрузите компьютер.
После перезагрузки ваша клавиатура Apple должна быть полностью подключена и готова к использованию на компьютере с операционной системой Windows. Убедитесь, что все клавишные сочетания и мультимедийные функции работают должным образом.
Если у вас все еще возникают проблемы с использованием клавиатуры Apple под Windows, проверьте обновления драйверов на сайте производителя или обратитесь в службу поддержки Apple для получения дополнительной помощи.
Настройка клавиатуры Apple под Windows
Использование клавиатуры Apple под операционной системой Windows может потребовать некоторой настройки. В данном разделе мы расскажем, как правильно подключить клавиатуру Apple к компьютеру под управлением Windows и настроить ее для оптимального использования.
Во-первых, перед тем как приступить к настройке, необходимо подключить клавиатуру к компьютеру при помощи USB-кабеля или Bluetooth. Убедитесь, что ваша операционная система Windows поддерживает подключение Apple клавиатуры.
После подключения клавиатуры введите пароль, если у вас настроена защита от подключения новых устройств. Когда клавиатура успешно подключена, можно приступать к настройке.
Для начала проверьте, работает ли клавиша Command (CMD) на вашей клавиатуре Apple. Откройте любое текстовое редакторное приложение (например, Блокнот) и нажмите клавишу CMD. Если в текстовом поле появляется символ Windows (обычно это знак Windows с названием «Start»), значит, клавиша Command работает корректно. В противном случае, вам придется настроить клавишу Command вручную.
Для настройки клавиш нужно воспользоваться сторонним ПО, таким как Boot Camp или Apple Keyboard Support. Установите нужное приложение на свой компьютер и следуйте инструкциям по настройке клавиатуры. Выберите клавишу Command и привяжите ей функцию Windows. После завершения настройки, кнопка Command будет работать аналогично кнопке Windows.
Также можно настроить другие функциональные клавиши на клавиатуре Apple. Для этого откройте настройки клавиш в панели управления Windows и выберите нужные опции. Например, можно настроить клавишу Option (ALT) для ввода символов, настроить клавишу F1-F12 для использования функциональных команд и т.д.
После завершения настройки запустите любое приложение и убедитесь, что клавиши Apple работают корректно. Если вы столкнулись с проблемами или клавиши не работают должным образом, рекомендуется обратиться к документации устройства или посетить официальный сайт Apple для получения дополнительной информации и поддержки.
Теперь, когда ваша клавиатура Apple настроена под Windows, вы можете наслаждаться удобством и качеством данного устройства. Не забудьте сохранить настройки для использования в будущем и наслаждаться работой клавиатуры Apple под вашу операционную систему Windows.
Использование специальных функций клавиатуры Apple в Windows
Клавиатура Apple предлагает ряд специальных функций, которые могут быть полезны при использовании в операционной системе Windows. Ниже приводится список специальных функций и инструкции по их использованию:
- Функция «Прокрутка»: Клавиша «Прокрутка» на клавиатуре Apple по умолчанию выполняет аналогичные функции клавиши «Page Up» на стандартной клавиатуре. Вы можете использовать эту функцию для быстрого прокручивания страниц и документов.
- Функция «Переход между приложениями»: Клавиши «Command» + «Tab» на клавиатуре Apple позволяют быстро переключаться между открытыми приложениями в Windows. Удерживая клавишу «Command» нажатой, вы можете использовать клавишу «Tab» для выбора нужного приложения, затем отпустите клавиши, чтобы перейти к выбранному приложению.
- Функция «Вырезать, Копировать и Вставить»: Клавиши «Command» + «X», «Command» + «C» и «Command» + «V» соответственно выполняют функции «Вырезать», «Копировать» и «Вставить» в Windows. Вы можете использовать эти комбинации клавиш для быстрого редактирования текста и перемещения данных.
- Функция «Открытие контекстного меню»: Клавиша «Control» на клавиатуре Apple эквивалентна клавише «Правая кнопка мыши» в Windows. Вы можете использовать эту клавишу для открытия контекстного меню и доступа к дополнительным опциям и функциям.
- Функция «Скриншот»: Клавиша «Command» + «Shift» + «3» на клавиатуре Apple выполняет функцию снятия скриншота всего экрана в Windows. Скриншот будет сохранен в виде изображения на рабочем столе.
- Функция «Громкость звука»: Клавиши «F10», «F11» и «F12» на клавиатуре Apple позволяют управлять громкостью звука в Windows. Вы можете использовать эти клавиши для увеличения, уменьшения и заглушения звука при необходимости.
Использование этих специальных функций клавиатуры Apple в операционной системе Windows может значительно упростить ваши ежедневные задачи и повысить эффективность работы с компьютером.
Решение проблем при использовании клавиатуры Apple в Windows
При использовании клавиатуры Apple в Windows могут возникать некоторые проблемы, связанные с несовместимостью и разными раскладками клавиатуры. В данном разделе приведены основные способы решения этих проблем.
- Выбор правильной раскладки клавиатуры: В Windows установлены различные раскладки клавиатуры, включая QWERTY, AZERTY, QWERTZ и т.д. Если клавиатура Apple использует другую раскладку, необходимо изменить настройки раскладки клавиатуры в операционной системе Windows. Для этого перейдите в меню «Панель управления», выберите раздел «Язык и регион» или «Региональные параметры», найдите раздел «Настройка языка клавиатуры» и установите нужную раскладку.
- Использование специальных клавиш: Некоторые специальные клавиши на клавиатуре Apple могут иметь отличное от стандартного поведение в Windows. Если вы столкнулись с проблемой неработающих или неправильно работающих специальных клавиш, можно воспользоваться сторонним программным обеспечением, предназначенным для работы с клавиатурами Apple в Windows. Например, программы SharpKeys или Apple Wireless Keyboard Helper позволяют настроить поведение специальных клавиш в соответствии с вашими потребностями.
- Подключение через USB: Если клавиатура Apple не подключается к компьютеру через Bluetooth, можно воспользоваться USB-подключением. Для этого необходимо использовать USB-кабель или разъем USB-C/USB-A в комплекте с клавиатурой. После подключения клавиатуры к компьютеру по USB она должна автоматически определиться и быть отображена в списке устройств в системных настройках Windows.
- Обновление драйверов: Если клавиатура Apple все еще не работает корректно, рекомендуется обновить драйверы клавиатуры. Для этого необходимо перейти на сайт производителя и загрузить последнюю версию драйвера для вашей модели клавиатуры. После установки новых драйверов может потребоваться перезагрузка компьютера.
Следуя этим рекомендациям, вы сможете успешно подключить и использовать клавиатуру Apple в составе операционной системы Windows без проблем и несоответствий.
Время на прочтение
2 мин
Количество просмотров 91K
Клавиатура от Apple была приобретена для использования с хакинтошем, но с OS X в тот момент не срослось и основной системой для меня осталась Windows. Но не все так просто, как оказалось, работа под Windows собпряжена с несколькими проблемами:
1) Для вызова клавиш F2-F12, требется зажатие модификатора (Fn).
2) Раскладка на клавиатуре не совпадает с системной (коды клавиш используются стандартные).
3) Некоторые клавиши в принципе не работали (например, PrintScreen).
Установка Boot Camp решала первую проблему и даже клавиша выброса диска заработала, но появились неприятные фризы при старте системы и проблему раскладки она не решала. После недолгих копаний, был найден ключ реестра, отвечающий за работу функциональных клавиш и программа, позволяющая редактировать раскладки.
Результатом этого стал данный установщик, в котором содержится:
- Драйвер от Apple из дистрибутива Mac OS X Leopard 10.5.4
- Файл реестра, изменяющий параметр, ответсвенный за клавиши F2-F12
- Установщики раскладок клавиатуры (для русского и английского языков)
Набор проверен на 32-битных версиях Windows Vista и Windows 7, в принципе, и под Windows XP тоже должно работать.
Раскладки добавляются автоматически, чтобы полностью заменить стандартные:
1) Укажите одну из новых раскладок, в качестве языка ввода по-умолчанию:
2) Перенесите новые раскладки вверх списка:
3) Нажмите «Применить» и удалить стандартные раскладки.
Также вы можете скачать раскладки отдельно (для 32 и 64-разрядных ОС): Русская, Английская
UPDATE:
Последняя версия драйвера из Boot Camp 5.0:
yadi.sk/d/TcAobagLM58Bf
В этом случае вам будет необходимо вручную установить раскладки клавиатуры и внести следующие изменения в ветке HKEY_LOCAL_MACHINE\SYSTEM\CurrentControlSet\services\KeyMagic\:
1. Для возвращения привычного поведения клавишам F1-F12 измените значение OSXFnBehavior на 00.
2. Чтобы сместить Print Screen на законное место (F13): «Keymap»=hex:68,46,69,47,6a,48
В качестве бонуса: можно увеличить ток на встроенном USB-хабе до 500 мА:
На свой страх и риск
Windows Registry Editor Version 5.00
; Изменяем название хаба в диспетчере устройств
[HKEY_LOCAL_MACHINE\SYSTEM\CurrentControlSet\Enum\USB\VID_05AC&PID_1006\000000000000]
«DeviceDesc»=«Apple Keyboard Hub»
; Увеличиваем ток на хабе до 500 мА
[HKEY_LOCAL_MACHINE\SYSTEM\CurrentControlSet\Enum\USB\VID_05AC&PID_1006\000000000000\Device Parameters]
«ForcePortPower»=dword:000001f4
Эта статья научит вас использовать клавиатуру Mac Magic Keyboard на компьютере с Windows 11 и переназначить некоторые клавиши, если это потребуется.
Можно ли использовать клавиатуру Mac на ПК?
Да. Тот факт, что клавиатура ориентирована на пользователей Apple, не означает, что вы не можете использовать ее и на ПК. В случае Magic Keyboard она поддерживает Bluetooth, поэтому пользователи могут подключить ее к любому ПК с возможностями Bluetooth, или подключить ее через прилагаемый USB-кабель. Нет необходимости устанавливать драйверы или иметь дело со сложной настройкой.
Можно ли использовать Apple Keyboard на ПК с Windows?
Да. Как и любая клавиатура с маркировкой Mac, Apple Keyboard, включая Magic Keyboard и Magic Keyboard с Touch ID, можно использовать с ПК с Windows после правильной настройки.
Touch ID работает только на устройствах Apple, но остальная часть клавиатуры полностью функциональна.
Как подключить клавиатуру Mac к ПК?
Подключить клавиатуру Mac к ПК так же просто, как добавить любую другую клавиатуру. Можно подключить клавиатуру через USB-кабель, который поставляется с ней, но лучшим решением является Bluetooth. Вот как его подключить.
Если ваша клавиатура Magic Keyboard уже сопряжена с другим устройством, таким как Mac, и она включена, выключите питание Magic Keyboard, чтобы вернуть ее в режим сопряжения.
- На компьютере с Windows введите Bluetooth в поиск на панели задач Windows 11 или перейдите в меню Пуск > Настройки > Устройства > Bluetooth;
- Нажмите Bluetooth и другие устройства;
- Нажмите Добавить Bluetooth или другое устройство;
- Нажмите Bluetooth;
- Подождите, пока ПК обнаружит клавиатуру Magic Keyboard.
Если он не обнаруживает его, переключите выключатель питания на Magic Keyboard и нажмите клавишу.
- Нажмите Magic Keyboard;
- Подождите, пока она подключится;
- Нажмите Готово.
Как использовать клавиши cmd и другие на клавиатуре с Windows?
Большинство клавиш на клавиатуре Magic Keyboard работают так же в системе Windows, как и на устройстве Mac. Тем не менее, может быть полезно сопоставить такие клавиши, как функциональные клавиши, с конкретными настройками. Вам нужно будет загрузить отдельное приложение под названием PowerToys, но это легкий способ переназначить клавиши. Вот как назначить клавиши на Magic Keyboard для Windows.
На клавиатуре Magic Keyboard кнопка Command автоматически сопоставляется с аналогом кнопкой Windows
- Скачайте Microsoft PowerToys с официального сайта и установите его;
- Откройте приложение;
- Нажмите “Диспетчер клавиатуры“;
- Нажмите “Переназначить ключ”;
- Нажмите кнопку плюс, чтобы добавить новое сопоставление клавиш;
- Нажмите “Назначить” и нажмите клавишу, которую вы хотите изменить;
- Нажмите OK;
- Нажмите “Назначить” в разделе “Подставлено”, чтобы следовать той же процедуре, но с ключом, на который вы хотите его изменить;
- Нажмите OK;
- Нажмите OK, чтобы подтвердить изменения;
- Теперь ваша клавиша переназначена.
Apple Magic Keyboard – это удивительно гладкое устройство с ножничными клавишами, которые обеспечивают невероятное качество набора текста. Лучше всего то, что вы также можете использовать его с другими устройствами.
Поскольку Magic Keyboard использует Bluetooth для подключения, у вас не должно возникнуть проблем с подключением к ПК или Mac под управлением Windows через Boot Camp. Однако небольшие отличия в Magic Keyboard могут стать проблемой.
Итак, ниже вы поймете, что вам нужно сделать, чтобы правильно настроить и использовать Magic Keyboard в Windows. Вы также узнаете, как установить последние версии драйверов для устройства, если у вас возникнут какие-либо проблемы.
Вы можете подключить клавиатуру Apple Magic Keyboard к Windows так же, как и любую другую. блютуз устройство. Однако, если вы только что установили Windows через Boot Camp и клавиатура была подключена к macOS, она должна быть автоматически сопряжена с Windows. Если нет, приведенные ниже шаги помогут вам подключить его к Windows на любом ПК или Mac.
1. Включите Magic Keyboard, а затем выключите. Вы должны найти выключатель питания в правом верхнем углу устройства.
2. Откройте меню «Пуск» и выберите «Настройки»> «Устройства»> «Bluetooth и другие устройства».
3. Включите переключатель рядом с Bluetooth и выберите Добавить Bluetooth или другое устройство.
4. Выберите Bluetooth.
5. Выберите клавиатуру Magic Keyboard. Если Windows отображает шестизначный PIN-код и просит вас подтвердить, видите ли вы его на Magic Keyboard (что невозможно, поскольку у нее нет дисплея), просто выберите «Подключиться».
6. Выберите Готово.
Вы завершили сопряжение Magic Keyboard, поэтому можете сразу же начать использовать ее с Windows. Однако, если вы столкнетесь с какими-либо проблемами, вот как устранение проблем, связанных с Bluetooth, в Windows.
Замена клавиш Magic Keyboard в Windows
Apple разрабатывает Magic Keyboard для macOS, поэтому вы заметите несколько отличий (в частности, клавиш-модификаторов) от типичной клавиатуры ПК. К счастью, большинство ключей работают как заменители, поэтому вот список наиболее важных:
Alt -> Option
AltGR -> Option + Control
Windows -> Команда
Backspace -> Удалить
Enter -> Return
Если вы используете Apple Magic Keyboard без цифровой клавиатуры, вы обнаружите, что различные клавиши (например, «Домой», «Page Up / Down» и «End») полностью отсутствуют. То же самое относится ко всем моделям Magic Keyboard, поскольку в них нет клавиш Print Screen и Applications.
В этом случае вам придется полагаться на экранную клавиатуру, встроенную в Windows, для выполнения соответствующих действий. Вы можете вызвать его в любое время, используя сочетание клавиш Windows + Ctrl + O (или на Magic Keyboard, нажав Command + Ctrl + O).
Установите драйверы Magic Keyboard в Windows
Клавиатура Magic Keyboard должна работать без проблем, как только вы завершите ее сопряжение с
Windows. Но если у вас возникнут проблемы с подключением или другие проблемы при использовании Magic Keyboard, вы должны установить соответствующие драйверы для устройства.
Используйте бригадир
Apple не выпускает последние официальные драйверы Magic Keyboard для использования на ПК с Windows, поэтому вы должны использовать скрипт Python под названием Brigadier, чтобы загрузить их как часть программного обеспечения поддержки Boot Camp.
1. Загрузите Файл Brigadier.exe с Github и скопируйте его на свой рабочий стол.
2. Найдите и откройте командную строку. Затем введите cd desktop и нажмите Enter.
3. Затем введите brigadier.exe -m MacBookAir9,1 и нажмите Enter.
4. Подождите, пока Brigadier завершит загрузку программного обеспечения поддержки Boot Camp. Затем выйдите из консоли командной строки.
5. Откройте папку BootCamp на рабочем столе. Затем перейдите в подпапки BootCamp> Drivers> Apple> AppleKeyboardMagic2.
6. Щелкните правой кнопкой мыши файл Keymagic2.inf и выберите «Установить».
Использовать Apple Software Update
Если вы используете Windows через Boot Camp на Mac, вы можете установить обновления, связанные с Magic Keyboard, непосредственно с помощью апплета Apple Software Update.
1. Откройте меню «Пуск» и выберите «Обновление программного обеспечения Apple» из списка программ.
2. Установите флажок «Обновление устройства ввода Apple». Для оптимальной работы установки Boot Camp необходимо также выбрать любые другие обновления. Затем выберите «Установить элементы».
3. Введите «Да», чтобы перезапустить Windows и завершить установку выбранных элементов.
Если вам нужна превосходная функциональность при использовании Magic Keyboard с Windows, стоит обратиться к стороннему вспомогательному программному обеспечению под названием Magic Keyboard Utilities.
Утилиты Magic Keyboard не только устанавливают драйверы, необходимые для бесперебойной работы клавиатуры Apple Magic Keyboard в Windows, но также могут изменять клавиши-модификаторы, помогать переключаться между различными раскладками клавиатуры, сопоставлять полезные действия с функциональными клавишами и т. Д. Он даже позволяет следить за временем автономной работы клавиатуры.
Стоимость Magic Keyboard Utilities составляет 14,90 долларов в год, но вы можете полностью протестировать приложение в течение 28 дней с помощью бесплатной пробной версии. Это высокая цена, но если вы планируете использовать Magic Keyboard с компьютером в течение длительного времени, это должно помочь значительно улучшить опыт.
Абсолютная магия в Windows
Небольшие различия в раскладке клавиатуры в сочетании с отсутствием различных клавиш могут затруднить работу с Magic Keyboard на ПК. Тем не менее, используйте его в течение некоторого времени, и вы найдете его более управляемым. Теперь, когда вы закончили настройку клавиатуры Apple Magic Keyboard, вот что вам нужно сделать, чтобы настроить Magic Mouse в Windows.
-
Home
-
News
- How to Use an Apple Magic Keyboard on Windows?
By Stella | Follow |
Last Updated
Can I use a Mac keyboard on a PC? Of course, yes and it is quite easy. MiniTool Software writes this post to help you connect an Apple Magic Keyboard on Windows and introduce how to use a Magic keyboard with Windows.
Can I Use a Mac Keyboard on a Windows PC?
If you have an Apple Magic keyboard at hand but your computer is running Windows, do you know how to use the keyboard on Windows? Or perhaps, you install Windows 10/11 on your Mac using Boot Camp, and you need to use your Mac Keyboard with Windows.
Well then, the first question you want to should be: does a Mac keyboard work with a PC? Or can I use a Mac keyboard on a PC?
A Magic keyboard is completely compatible with Windows. You don’t even need to make changes. However, some Windows keys are not on a Mac keyboard. You can use the Mac equivalents of Windows keys or the on-screen keyboard to make up for this defect.
In the following part, we will show you how to use an Apple keyboard on Windows.
How to Use a Magic Keyboard on Windows?
Move 1: Connect Your Apple Keyboard to Your Windows Computer
If you install Windows on a Mac computer, the keyboard connection should be created. You can use the keyboard immediately.
If it is the first time to use a Magic keyboard on a Windows computer, you need to first connect it to your device. If it is a wireless keyboard, you can follow these steps to do the job:
Step 1: Insert batteries into the keyboard and press the switch button to turn it on. So, it can be discovered by your Windows computer.
Step 2: Turn on Bluetooth on your Windows computer.
- On Windows 10, you need to go to Start > Settings > Devices > Bluetooth & other devices to switch the button to ON for Bluetooth.
- On Windows 11, you need to go to Start > Settings > Bluetooth & devices to turn Bluetooth on.
Step 3: Add the wireless Mac keyboard.
- On Windows 10, you need to click Add Bluetooth or other devices > Bluetooth and select the target keyboard to establish the connection.
- On Windows 11, you need to click Add device > Bluetooth and select the target keyboard to establish the connection.
After these steps, your Apple Magic keyboard will be connected to Windows. You can use the keyboard as a Windows keyboard.
Move 2: How to Use a Magic Keyboard on Mac?
Most keys on an Apple keyboard work the same way as the keys on a Windows keyboard. However, you will say that some Windows keys cannot be found on the Mac keyboard. Don’t worry. There are Mac equivalents of Windows keys:
- The Windows key is the Command key on a Mac keyboard.
- The Alt key is the Option key on a Mac keyboard.
- The Backspace key is the Delete key on a Mac keyboard.
- The Enter key is the Return key on a Mac keyboard.
Image souce: Apple
Besides, if you can’t find the following keys on an Apple keyboard, you can use the Windows on-screen keyboard:
- Pause/Break
- Insert
- Forward Delete
- Home
- End
- Page Up
- Page Down
- Number Lock
- Scroll Lock
Bottom Line
Want to use a Magic keyboard on Windows but don’t know how? This post is helpful for you. After connecting the Apple keyboard to Windows, you can just use it as a Windows keyboard, but only you need to know the Mac equivalents of Windows keys. Also, the Windows on-screen keyboard can help you.
When you delete some files by mistake, you can use a professional data recovery software like MiniTool Power Data Recovery to get them back.
MiniTool Power Data Recovery TrialClick to Download100%Clean & Safe
If you have other issues that need to be solved, you can let us know in the comments. You can also share your suggestions here.
About The Author
Position: Columnist
Stella has been working in MiniTool Software as an English Editor for more than 7 years. Her articles mainly cover the fields of data recovery including storage media data recovery and phone data recovery, YouTube videos download, partition management, and video conversions.