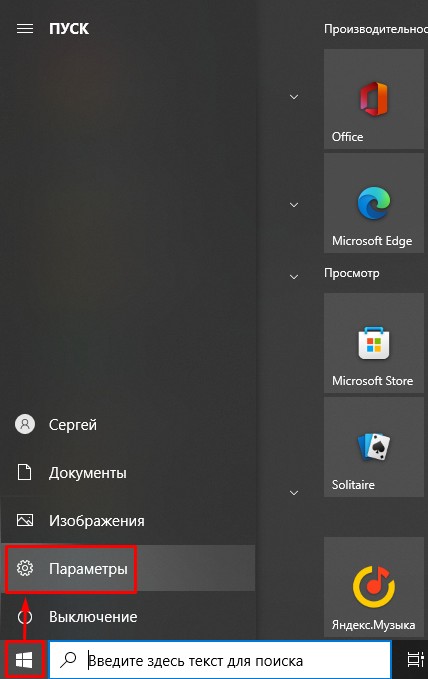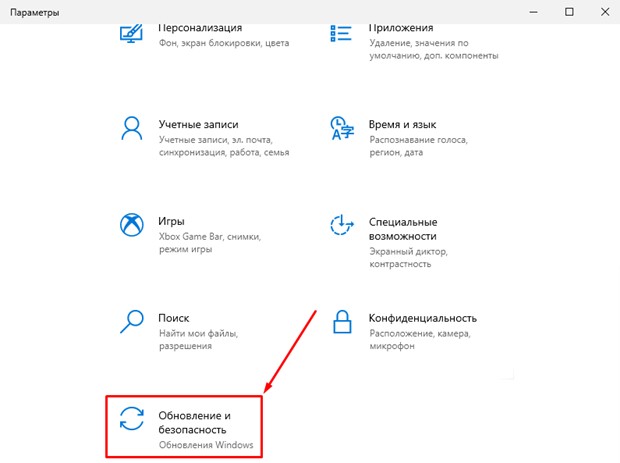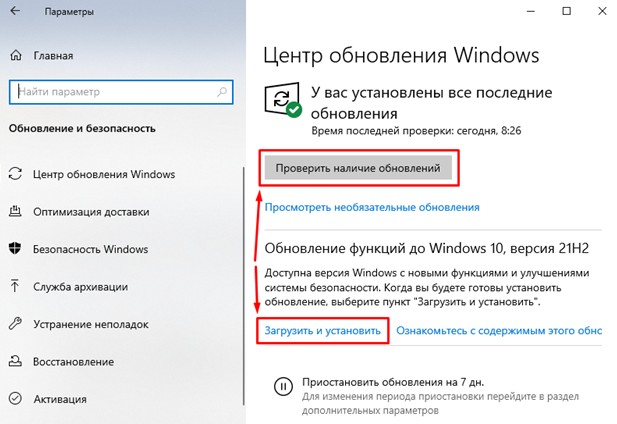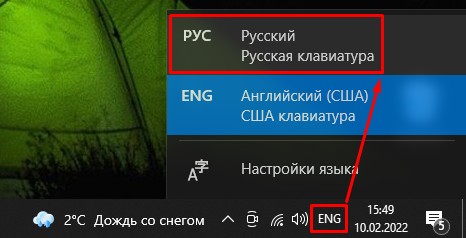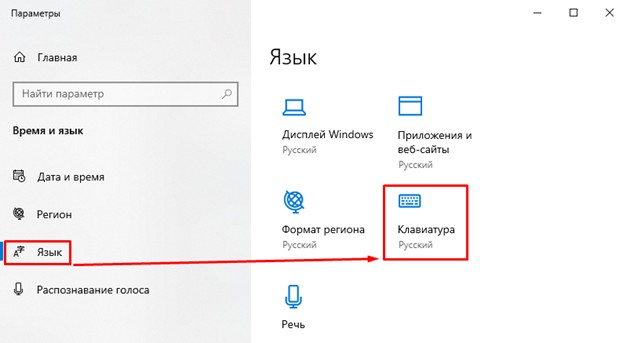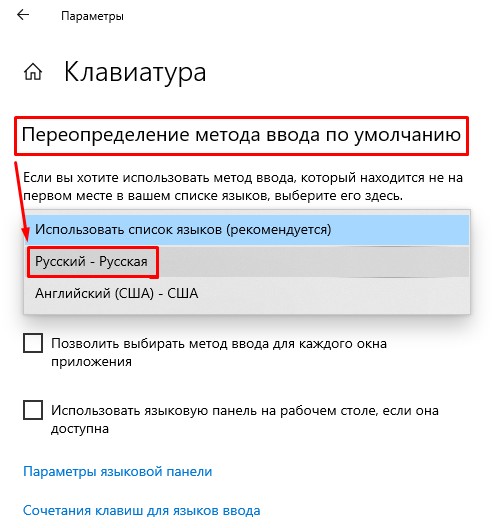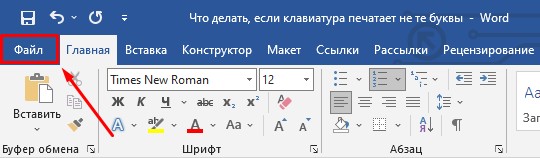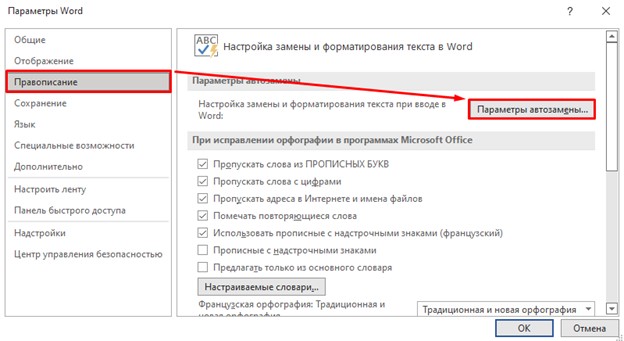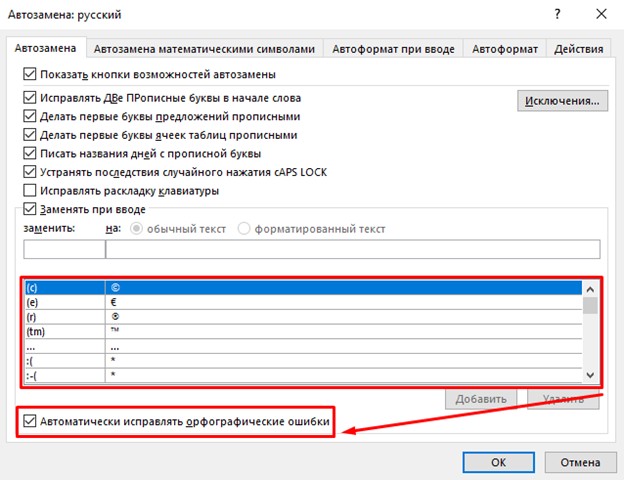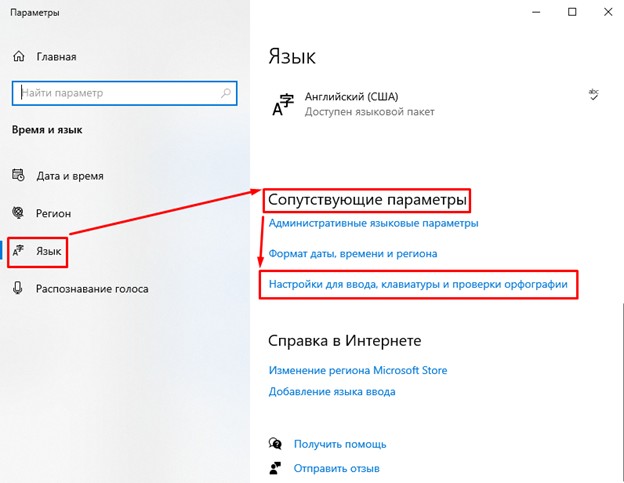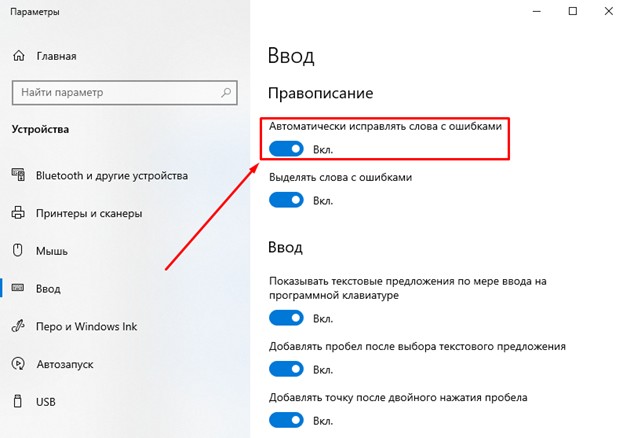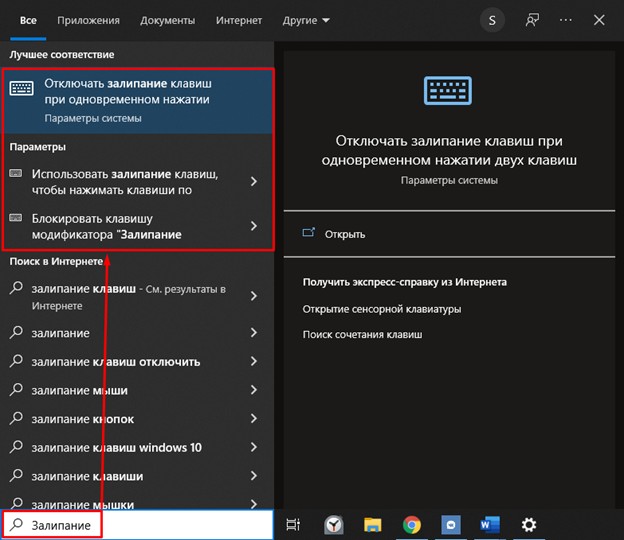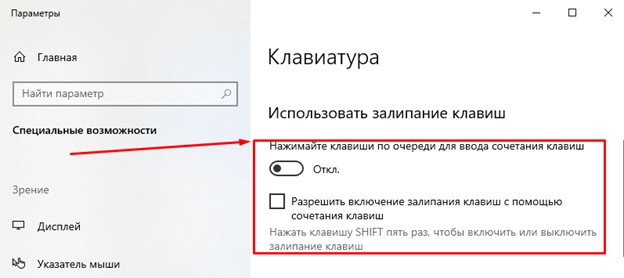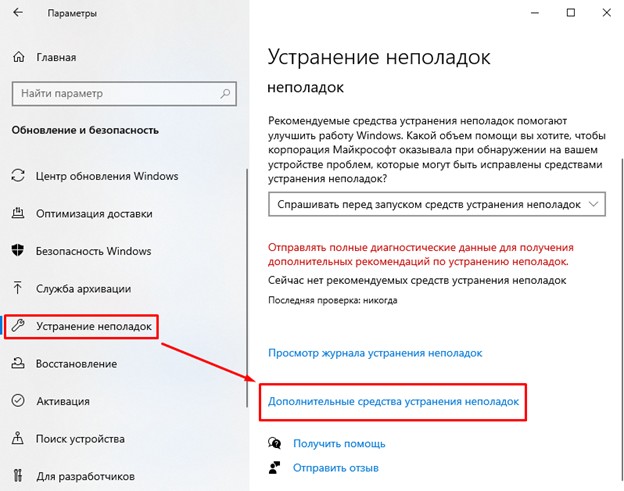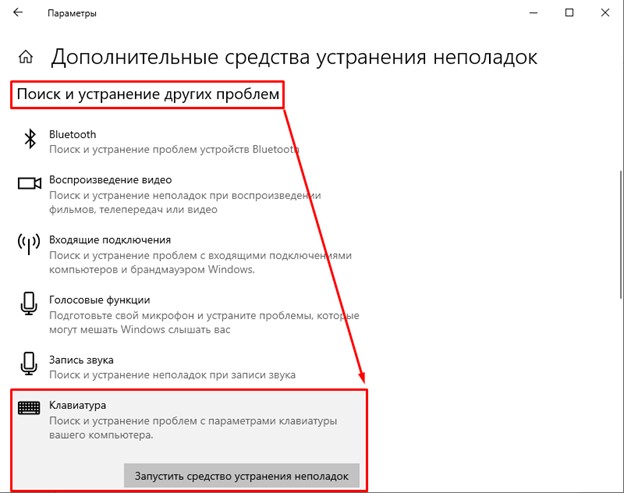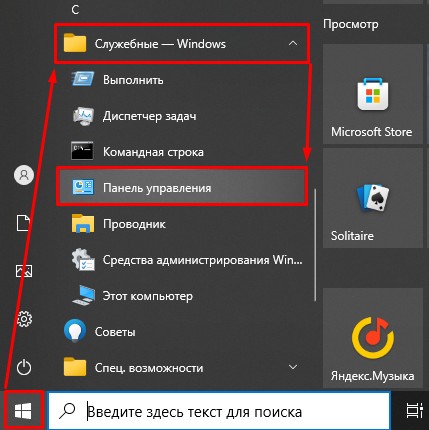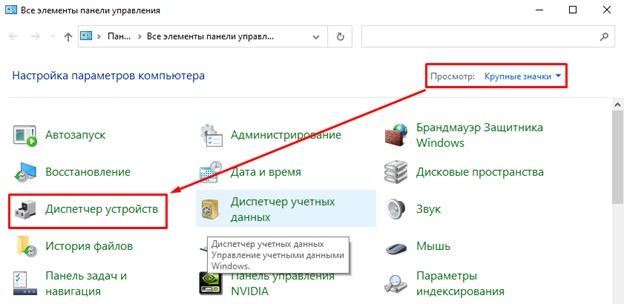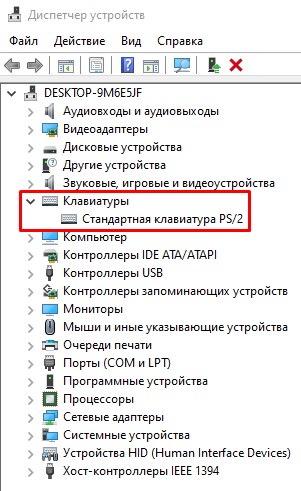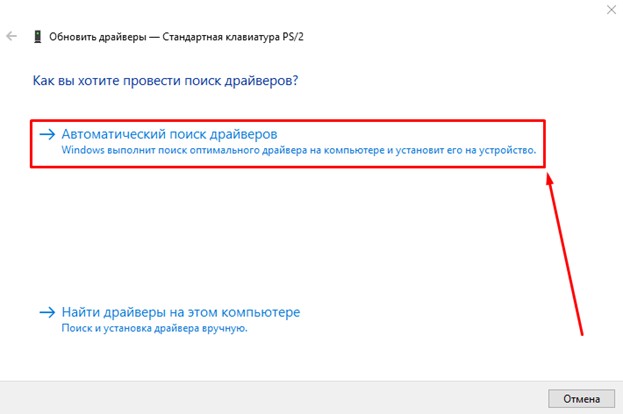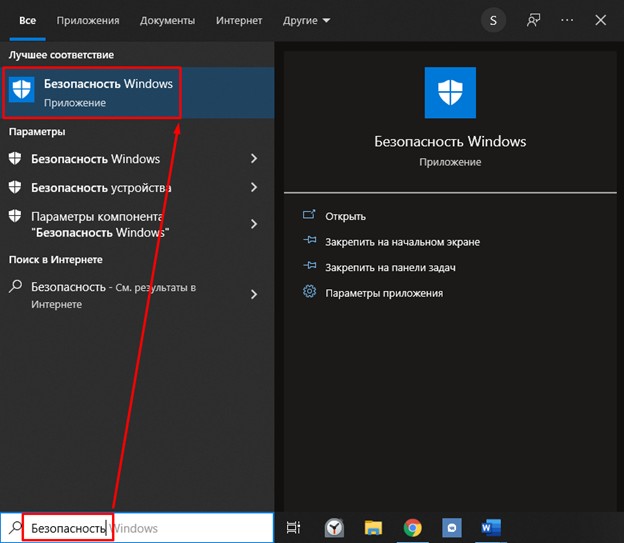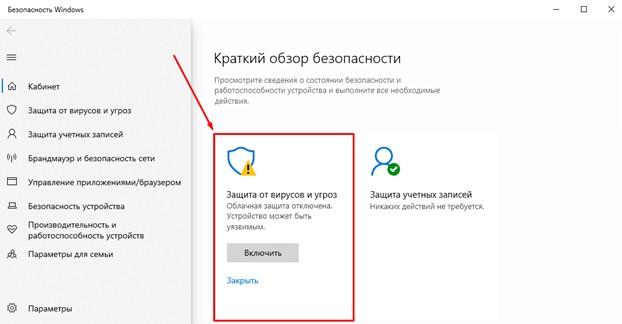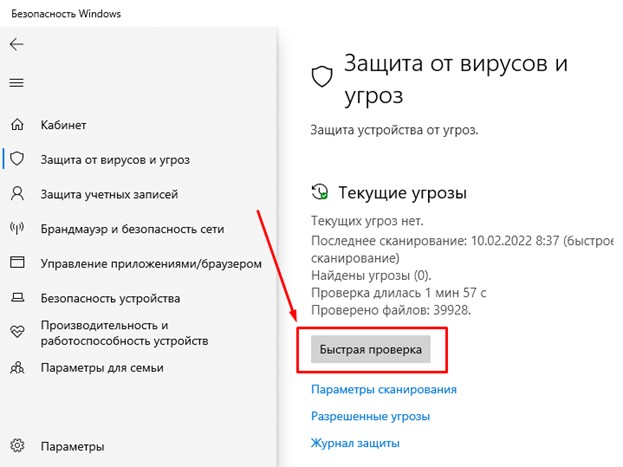Клавиатура печатает не те буквы, которые нажимаешь
Нажимаете на одни буквы на клавиатуре ноутбука или компьютера, а на экране появляются совсем другие? Не переживайте это легко исправить. Если клавиатура печатает не те буквы и символы, причин может быть несколько. О каждой из них и вариантах решения проблемы, расскажу ниже.
Содержание
Причина №1: Включена дополнительная клавиатура, которая активируется клавишей Fn.
Если вы используете ноутбук. Скорее всего причина в нажатой клавише FN, нажмите Fn+Ins(Insert) и попробуйте печатать. В некоторых случаях Fn+Num Lock, должно помочь.
Как я сказал выше, нажатие клавиши Fn активирует дополнительные символы привязанные на кнопки. Обычно они подписаны другим цветом и нарисованы на кнопках в углу.
Если вы уверены, что на вашей клавиатуре нет кнопки Fn просто читайте дальше. Есть еще несколько способов ниже.
Причина №2: Включено залипание клавиш.
В Windows есть механизм «Залипание клавиш», активируется он если много раз подряд нажать на одну кнопку или на несколько кнопок. Очень часто этот режим нам включают кошки, гуляя по клавиатуре или лежа на ней.
Отключить залипание клавиш просто:
- Зайдите в меню Пуск
- Найдите пункт «Настройка»
- Здесь «Панель Управления»
- Далее «Специальные возможности» или «Центр специальных возможностей»
- Найдите «Набор сочетаний клавиш по очереди» или «Залипание клавиш»
- Найдите галочку «Включить залипание клавиш» и уберите её.
Причина №3: Крошки в клавиатуре, либо другой мусор.
Тут всё просто, посмотрите визуально на клавиатуру, если между кнопок видны крошки или другой мусор. Переверните клавиатуру и аккуратно трясите, пока все или большая часть крошек не выпадут из под кнопок, затем проверяйте помогло ли. Повторять до работоспособности всех кнопок.
Причина №4: Проблемы с региональными настройками.
Проверьте в меню:
-
- Пуск
- Настройка
- Панель Управления
- Язык и региональные стандарты
- Здесь вкладка «Языки» и нажимайте «Подробнее»
- Затем проверьте какие клавиатуры у вас стоят, должны быть Русский и Английский(США).
Обратите внимание, чтобы рядом со словом Русский, не было приписок: Машинный, Украина, Беларусь и тд. Если у вас была неправильная раскладка, то удалите её и нажмите на кнопку «Добавить язык» или «Добавить раскладкуклавиатуру». Затем выбирайте правильный Русский, без приписок.
Если обе клавиатуры были правильными, попробуйте нажать каждую букву в английской раскладке и посмотрите правильно ли нажимаются буквы и символы, соответствуют ли тем, что вы нажимаете. Если да, проверьте пожалуйста компьютер на вирусы и еще раз на всякий случай убедитесь, что добавлена правильная Русская раскладка. Не лишним будет на всякий случай удалить её и добавить снова. Если же на английской раскладке продолжаются несоответствия того, что вы нажимаете и того, что появляется на экране, значит у вас проблема с самой клавиатурой и её нужно заменить. Зачастую это случается из-за попадаения жидкости на клавиатуру.
Если эта статья вам помогла, напишите в комментариях об этом пожалуйста. Также если есть проблемы и что-то не получилось, пишите, постараюсь помочь.
На чтение 7 мин. Просмотров 10.3k. Опубликовано
Клавиатуры, как правило, являются надежной периферией. Вы можете использовать их годами, не сталкиваясь с какими-либо проблемами.
Но, как и любое другое оборудование, они могут иногда работать некорректно: некоторые клавиши не работают, клавиатура не отвечает или при вводе выдается звуковой сигнал.
Как видите, спектр проблем довольно разнообразен. Итак, в этом руководстве мы сосредоточимся на еще более странной проблеме, которая заставляет клавиатуры печатать неправильные буквы .
Так, например, вы нажимаете клавишу «w», но ваш документ Word или поле поиска отображают другую букву. Мы составили список исправлений, которые, надеюсь, помогут вам решить эту проблему.
Содержание
- Что я могу сделать, если клавиатура моего компьютера набирает неправильные символы?
- 1. Обновите свою ОС
- 2. Проверьте настройки языка
- 3. Проверьте настройки автозамены
- 4. Убедитесь, что NumLock выключен
- 5. Запустите средство устранения неполадок клавиатуры.
- 6. Сканирование вашей системы на наличие вредоносных программ, вирусов и других угроз.
- 7. Удалите драйверы клавиатуры
- 8. Купить новую клавиатуру
Что я могу сделать, если клавиатура моего компьютера набирает неправильные символы?
-
- Обновите свой компьютер
- Проверьте настройки языка
- Проверьте настройки автозамены
- Убедитесь, что NumLock выключен
- Запустите средство устранения неполадок клавиатуры
- Сканирование вашей системы на наличие вредоносных программ, вирусов
- Удалить драйверы клавиатуры
- Купить новую клавиатуру
1. Обновите свою ОС
Перво-наперво, давайте исключим устаревшее программное обеспечение как возможную причину этой проблемы. Если на вашем компьютере не установлена последняя версия программного обеспечения Windows 10, выберите «Настройки»> «Обновление и безопасность»> «Центр обновления Windows» и проверьте наличие обновлений.

Перезагрузите компьютер и проверьте, сохраняется ли проблема.
С другой стороны, были также сообщения о том, что установка последних обновлений Windows 10 фактически сломала клавиатуры. Если это также произошло с вами, попробуйте удалить соответствующие обновления или развернуть вашу ОС.
Если опция отката отсутствует и вы не можете вернуться к своей предыдущей ОС, выполните простые шаги в этом удобном руководстве, чтобы легко решить проблему.
Если у вас возникли проблемы с открытием приложения Настройка, обратитесь к этой статье, чтобы решить эту проблему.
Не можете обновить Windows 10? Ознакомьтесь с этим руководством, которое поможет вам быстро их решить.
2. Проверьте настройки языка
Иногда неправильные языковые настройки могут быть причиной. Поэтому убедитесь, что вы используете правильные языковые настройки для своей клавиатуры. Вот шаги, чтобы следовать:
-
Зайдите в Панель управления> Часы, Язык и Регион
-
Выберите язык> перейдите в Дополнительные настройки
-
Найдите параметр «Переопределить метод ввода по умолчанию»> используйте раскрывающийся список, чтобы выбрать предпочитаемый язык.
- Установите «Переопределить для языка отображения Windows» на тот же язык> нажмите «ОК»> перезагрузите компьютер
Не удается открыть панель управления? Ознакомьтесь с этим пошаговым руководством, чтобы найти решение.
Если вы используете другой язык, вам необходимо сначала загрузить соответствующий языковой пакет, выполнив следующие действия:
-
Перейдите в «Пуск»> введите «регион и язык»> выберите «Добавить язык»
- Теперь вам нужно изменить настройки языка и установить новый язык по умолчанию. Вы можете выполнить те же шаги, перечисленные выше.
Некоторые пользователи, которые использовали разные языковые настройки, подтвердили, что они исправили проблему, используя американский английский. Если ваша клавиатура продолжает печатать неправильные символы, перейдите к следующему решению.
Ваш языковой пакет не работает? Не волнуйтесь, у нас есть правильное решение для вас.
3. Проверьте настройки автозамены
Если изменение настроек языкового макета не помогло, убедитесь, что автозамена настроена правильно. Этот обходной путь применяется, особенно если клавиатура печатает неправильные буквы в Word, но отлично работает в других приложениях и программах.
- Откройте Word> перейдите в File> выберите Options
- Перейдите к Проверке> выберите параметры автозамены
- Существует ли какая-либо запись автозамены, которая преобразует буквы и функциональные клавиши в числа и специальные символы? Если это так, выберите и удалите эту запись.
4. Убедитесь, что NumLock выключен
Иногда с клавиатурой все в порядке. Единственная «проблема» в том, что вы забыли отключить клавишу NumLock.
Итак, просто нажмите клавишу NumLock один раз и убедитесь, что ваша клавиатура теперь печатает правильные символы.
5. Запустите средство устранения неполадок клавиатуры.
В Windows 10 имеется специальный инструмент для устранения неполадок, который позволяет пользователям быстро устранять распространенные проблемы, влияющие на ваш компьютер.
Поскольку вы столкнулись с ошибкой клавиатуры, выберите «Настройки»> «Обновление и безопасность»> «Устранение неполадок». Прокрутите вниз, найдите средство устранения неполадок клавиатуры и запустите его.

Дождитесь, пока инструмент завершит процесс сканирования, и следуйте инструкциям по устранению неполадок, которые могут появиться на экране. Затем вы можете перезагрузить компьютер с Windows 10 и проверить, сохраняется ли проблема.
Если средство устранения неполадок останавливается до завершения процесса, исправьте его с помощью этого полного руководства.
6. Сканирование вашей системы на наличие вредоносных программ, вирусов и других угроз.
Ваша клавиатура может печатать неправильные символы из-за заражения вредоносным ПО. Давайте не будем забывать, что клавиатурные шпионы довольно распространены, и иногда они могут даже изменить настройки клавиатуры.
Вообще говоря, клавиатурные шпионы остаются незамеченными, но иногда они могут вызывать различные проблемы с клавиатурой, поэтому важно убедиться, что ваш компьютер чист. Чтобы предотвратить будущие инфекции клавиатурных шпионов, ознакомьтесь с этими двумя руководствами:
- Лучшее анти-кейлоггер программное обеспечение для уничтожения кейлоггеров
- 5 лучших бесплатных анти-кейлоггер программного обеспечения для вашего ПК с Windows
Используйте антивирус для запуска полной проверки системы. Если вы не знаете, какой антивирус установить на свой компьютер, ознакомьтесь с этим списком лучших антивирусных инструментов для Windows 10.
Мы также рекомендуем вам использовать дополнительный инструмент защиты от вредоносных программ, например Malwarebytes.
Выполните полное сканирование системы непосредственно из Защитника Windows. Узнайте, как это делается прямо здесь!
7. Удалите драйверы клавиатуры
Если ваш драйвер клавиатуры неисправен, переустановка может помочь вам решить проблему.
- Перейдите в Пуск> введите Manager Диспетчер устройств ‘> дважды щелкните первый результат
-
Найдите драйвер клавиатуры> щелкните по нему правой кнопкой мыши> выберите Удалить
- Перезагрузите компьютер без переустановки драйвера. Ваш компьютер должен переустановить драйвер клавиатуры самостоятельно. Затем вы можете снова запустить Диспетчер устройств. 3. После перезагрузки системы она должна самостоятельно переустановить драйвер.
Windows не может автоматически найти и загрузить новые драйверы? Не волнуйтесь, мы вас обеспечим.
Если этого не происходит, вы можете автоматически обновить драйверы клавиатуры, используя TweakBit Driver Updater. Таким образом вы предотвратите повреждение ПК, установив неправильные версии драйверов.
TweakBit Driver Updater одобрен Microsoft и Norton Antivirus и поможет вам безопасно обновить все устаревшие драйверы. После нескольких испытаний наша команда пришла к выводу, что это наиболее автоматизированное решение. Ниже вы можете найти краткое руководство, как это сделать.
-
-
Загрузите и установите средство обновления драйверов TweakBit
-
После установки программа начнет сканирование вашего компьютера на наличие устаревших драйверов автоматически. Driver Updater проверит установленные вами версии драйверов по своей облачной базе данных последних версий и порекомендует правильные обновления. Все, что вам нужно сделать, это дождаться завершения сканирования.
-
По завершении сканирования вы получите отчет обо всех проблемных драйверах, найденных на вашем ПК. Просмотрите список и посмотрите, хотите ли вы обновить каждый драйвер по отдельности или все сразу. Чтобы обновить один драйвер за раз, нажмите ссылку «Обновить драйвер» рядом с именем драйвера. Или просто нажмите кнопку «Обновить все» внизу, чтобы автоматически установить все рекомендуемые обновления.
Примечание. Некоторые драйверы необходимо установить в несколько этапов, поэтому вам придется нажмите кнопку «Обновить» несколько раз, пока все его компоненты не будут установлены.
-
Загрузите и установите средство обновления драйверов TweakBit
Отказ от ответственности . Некоторые функции этого инструмента не являются бесплатными.
Знаете ли вы, что большинство пользователей Windows 10 имеют устаревшие драйверы? Будьте на шаг впереди, используя это руководство.
8. Купить новую клавиатуру
Ну, если ничего не работает, то, возможно, что-то не так с вашей клавиатурой. Если вы используете USB или беспроводную клавиатуру, отсоедините ее и попробуйте другую.
Также не забудьте использовать другой порт. Если вторая клавиатура работает отлично, то купите новую клавиатуру. Для получения дополнительной информации о лучших клавиатурах, чтобы купить, проверьте следующие руководства:
- 12 лучших клавиатур с защитой от брызг, которые можно купить прямо сейчас!
- 7 лучших мини беспроводных клавиатур для ПК
- 16 лучших механических клавиатур для вашего ПК с Windows 10
Итак, мы надеемся, что эти обходные пути помогли вам решить проблему, и теперь ваша клавиатура печатает правильные символы. Если у вас есть дополнительные советы и предложения по устранению этой проблемы, сообщите нам об этом в комментариях ниже.
Некоторые пользователи Windows 10 сообщают о странной проблеме, когда их клавиатура печатает неправильные символы . Эта проблема, безусловно, является специфической, поскольку многие пользователи сообщают об этом на совершенно новых компьютерах и клавиатурах.
Затронутые пользователи сообщают, что при наборе символа будет выведен другой. Например, один пользователь сообщает, что нажатие клавиши Q выводит Q0 или M, в то время как нажатие M выводит @.
После изучения проблемы нам удалось заметить, что наиболее распространенным виновником является сбойная стандартная клавиатура PS / 2. Тем не менее, есть случаи, когда затронутые пользователи обнаруживают, что причиной этого поведения является язык вывода по умолчанию или автозамена.
Если вы в настоящее время боретесь с той же проблемой, эта статья предоставит вам некоторые шаги по устранению неполадок. Ниже представлен набор методов, которые другие пользователи в аналогичной ситуации использовали для решения этой проблемы. Пожалуйста, следуйте каждому потенциальному исправлению по порядку, пока не найдете метод, который позаботится о том, чтобы клавиатура печатала неправильные символы при ошибке Windows 10 Давай начнем!
Предпосылки
Прежде чем мы начнем с реальных руководств по устранению неполадок, давайте разберемся с некоторыми очевидными вещами.
Для начала, если клавиатура выводит только один символ, независимо от того, какую клавишу вы нажимаете, убедитесь, что эта конкретная клавиша застряла. Если это так, снимите его и посмотрите, решена ли проблема.
Еще одна потенциальная проблема — это комбо FN + Numlock на ноутбуках. Некоторая клавиатура ноутбука будет работать беспорядочно при включении NumLock. Отключите NumLock, нажав Fn + клавишу Numlock на вашем ноутбуке и посмотрите, сохраняется ли проблема. Вы также можете попробовать нажать Ctrl + Shift, чтобы увидеть, не случайно ли вы переключили зашифрованную клавиатуру.
Затем посмотрите, работает ли ваш порт USB (если применимо), подключив клавиатуру к другому порту USB, и проверьте, повторяется ли проблема.
И, наконец, подключите запасную клавиатуру и подключите ее к компьютеру, на котором клавиатура печатает неправильные символы. Если вы не видите того же поведения с этой клавиатурой, есть большая вероятность, что сама клавиатура сломалась и проблема не вызвана конфликтом или внутренним драйвером.
Способ 1: изменение языка
Разные языки имеют разные клавиши ввода. Причина, по которой ваша клавиатура выводит неправильные символы, может заключаться в том, что в качестве первого варианта выбран неверный язык ввода.
Некоторым пользователям удалось решить проблему, изменив язык ввода по умолчанию на предпочитаемый язык. Вот краткое руководство о том, как это сделать и решить проблему с вводом с клавиатуры неправильных символов:
- Нажмите клавишу Windows + R, чтобы открыть окно «Выполнить». Затем введите « ms-settings: regionlanguage » и нажмите Enter, чтобы открыть вкладку « Регион и язык » приложения « Настройки» .
- На вкладке « Регион и язык » прокрутите вниз до « Предпочитаемые языки» (в разделе « Языки» ) и используйте значки со стрелками, чтобы поднять предпочитаемый язык ввода на первое место.
- Как только ваш предпочтительный язык окажется на первом месте, перезагрузите компьютер, чтобы изменения вступили в силу, и посмотрите, была ли клавиатура, набравшая неправильные символы, разрешена при следующем запуске.
Если вы все еще боретесь с такой же проблемой, перейдите к следующему способу ниже.
Способ 2: запуск устранения неполадок клавиатуры
Первое, что вы можете попробовать, если вы боретесь с этой проблемой, — это использовать встроенное средство устранения неполадок клавиатуры в Windows 10. Эта утилита Microsoft, по сути, объединяет список стратегий восстановления для наиболее распространенных проблем, связанных с клавиатурой в Windows 10.
После запуска средства устранения неполадок с клавиатурой Windows 10 утилита проанализирует поведение вашей машины и применит соответствующую стратегию восстановления, если ей удастся найти применимую. Вот краткое руководство по запуску средства устранения неполадок с клавиатурой Windows 10, чтобы исправить ошибку ввода неправильных символов на клавиатуре :
- Нажмите клавишу Windows + R, чтобы открыть новую команду «Выполнить». Затем введите или вставьте « ms-settings: Troubleshoot » и нажмите Enter, чтобы открыть встроенный инструмент устранения неполадок .
- На вкладке « Устранение неполадок » прокрутите вниз, чтобы найти и устранить другие проблемы, и нажмите « Клавиатура», чтобы развернуть раскрывающееся меню. Затем нажмите Запустить средство устранения неполадок, чтобы запустить утилиту клавиатуры.
- Подождите, пока анализ не будет завершен. Если специалисту по устранению неполадок удается обнаружить какие-либо проблемы, нажмите « Применить это исправление» и дождитесь завершения процесса.
- Перезагрузите компьютер и посмотрите, была ли проблема решена при следующем запуске. Если вы все еще боретесь с той же проблемой, перейдите к следующему методу ниже.
Способ 3: переустановка драйвера клавиатуры
Еще одно популярное исправление проблемы с вводом неправильных символов на клавиатуре — заставить Windows 10 переустановить драйвер клавиатуры, удалив его из диспетчера устройств . Некоторые пользователи сообщают, что проблема была автоматически устранена после удаления стандартного драйвера клавиатуры PS / 2.
Вот краткое руководство по переустановке стандартного драйвера клавиатуры PS / 2 для решения проблемы ввода неправильных символов на клавиатуре :
- Нажмите клавишу Windows + R, чтобы открыть окно «Выполнить». Затем введите « devmgmt.msc » и нажмите Enter, чтобы открыть диспетчер устройств .
- В Диспетчере устройств прокрутите список устройств вниз и раскройте раскрывающееся меню Клавиатуры.
- Затем щелкните правой кнопкой мыши на стандартной клавиатуре PS / 2 и выберите « Удалить устройство» .
- Нажмите кнопку Удалить еще раз, чтобы подтвердить.
Примечание. После нажатия кнопки « Удалить » весьма вероятно, что клавиатура перестанет отвечать на запросы.
- Используйте мышь, чтобы вызвать перезагрузку машины. При следующем запуске Windows автоматически переустановит отсутствующую стандартную клавиатуру PS / 2. Если проблема была связана с поврежденным файлом в стандартном драйвере клавиатуры PS / 2, ваша клавиатура больше не должна выводить неправильные символы.
Если проблема все еще не решена, перейдите к следующему способу ниже.
Способ 4. Отключение или изменение параметров автозамены
Если проблема возникает только в Microsoft Word, вполне вероятно, что это вызвано автозаменой. Некоторые пользователи сообщают, что им удалось исправить ошибку ввода неправильных символов на клавиатуре после того, как обнаружил, что автозамена изменяет введенные символы в Word.
Вот краткое руководство о том, как проверить, вызывает ли это поведение параметр автозамены, и исправить его при необходимости:
- Откройте Microsoft Word.
- Используйте ленту вверху, чтобы щелкнуть Файл> Параметры .
- В меню « Параметры Word» разверните вкладку «Проверка» и нажмите кнопку « Параметры автозамены» .
- Начните искать любые записи, которые могут преобразовать ваши введенные в другие символы.
- После внесения необходимых изменений нажмите « ОК», чтобы сохранить изменения, и перезапустите Word, чтобы увидеть, была ли устранена проблема.
Клавиатура печатает некорректно? Нужно проверить раскладку, отключить залипание клавиш или автокоррекцию. Владельцы ноутбуков могут случайно активировать клавишу «Fn» и щелкнуть по «Num Lock», что приведет к печати букв с цифрами.
- Почему клавиатура печатает неправильные символы
- Как настроить клавиатуру
- Обновите ОС
- Настройте язык
- Проверьте автозамену
- Отключите залипание клавиш
- Отключите NumLock
- Используйте средство устранения неполадок клавиатуры
- Проверьте драйверы клавиатуры
- Проверьте компьютер на вирусы
- Почистите клавиатуру от мусора
- Как определить, что клавиатура не подлежит ремонту
Почему клавиатура печатает неправильные символы
Из-за системного сбоя, связанного с такими факторами:
- неудачное обновление ОС;
- заражение устройства вирусом;
- конфликт с драйверами клавиатуры;
- случайная активация дополнительных функций.
Клавиатура также начинает печатать неправильные символы из-за механических повреждений, полученных после:
- попадания внутрь влаги – пролитой воды, чая;
- повреждения шлейфа клавиатуры на ноутбуке;
- проблем с разъемами PS/2 или USB на материнской плате.
Попавшая внутрь жидкость вызывает окисление контактов. Это может проявиться некорректной работой клавиатуры как через 1 месяц, так и спустя год.
Как настроить клавиатуру
Рассмотрим все системные проблемы, из-за которых печатаются не те буквы. Отдельно упомянем об одной механической неисправности.
Обновите ОС
Ошибка программистов в коде способна привести к нарушению набора текста. Проблему устраняют последующими апдейтами:
- Откройте «Пуск», щелкните по «Параметры».
- Пролистайте открывшееся окно вниз и выберите «Обновление и безопасность».
- В окне справа запустите «Проверка наличия обновлений». Если апдейт был найден, чуть ниже щелкните по «Загрузить и установить».
После завершения процесса инсталляции обязательно перезагрузите устройство для вступления в силу новых параметров.
Настройте язык
Неверно установленная языковая раскладка приводит к тому, что пользователь начинает печать латиницей или иероглифами вместо кириллицы:
- В «Панели задач», рядом с датой и временем, щелкните левой кнопкой мыши по языковой раскладке. Поставьте нужный вам язык. Для переключения между несколькими раскладами, используют сочетание клавиш «Alt+Shift».
- Если необходимо установить конкретную раскладку, повторите действия, обозначенные в предыдущем пункте, только выберите «Настройка языка».
- В разделе «Язык» щелкните по «Клавиатура».
- В «Предопределение метода ввода по умолчанию» разверните доступный список и поставьте «Русский – Русская».
В разделе «Язык» можно добавить дополнительные языки, которые начнут отображаться в языковой панели.
Проверьте автозамену
Автокоррекция больше всего мешает в программе Word, заменяя буквы и цифры:
- Создайте новый или откройте уже имеющийся документ. Щелкните по «Файл» в панели сверху.
- Слева снизу откройте «Параметры».
- Переключитесь на «Правописание», зайдите в «Параметры автозамены…».
- Отключите «Автоматическое исправление орфографии» или проверьте список слов для автозамены. Удалите некорректные варианты.
Когда нужно избавиться от автозамены в операционной системе:
- Тапните левой кнопкой мыши по языковой раскладке клавиатуры, расположенной в панели задач, выберите «Настройки языка».
- В подразделе «Сопутствующие параметры» перейдите в «Настройки для ввода, клавиатуры и проверки орфографии».
- Отключите «Автоматическое исправление слова с ошибками».
Автокоррекция зачастую ограничивается подчеркиванием слова.
Отключите залипание клавиш
Это функция, которая позволяет использовать «горячее» сочетание клавиш, связанных с «Shift», «Ctrl», «Alt» и «Win», нажимая их не вместе, а раздельно. В некоторых случаях это приводит к проблемам с печатью:
- В поисковую строку панели задач введите «Залипание». Откройте «Использовать сочетание клавиш, чтобы нажимать». Подойдет и другой пункт с залипанием в названии.
- В подразделе «Использовать сочетание клавиш» переведите тумблер в режим «Откл.» и уберите галочку рядом с «Разрешить включение залипания клавиш с помощью сочетания клавиш».
Функцию в основном отключают игроки, которым часто приходится нажимать на Shift.
Отключите NumLock
Эта проблема касается владельцев ноутбуков, которые случайно нажимают «Fn», а затем «NumLock».Рядом с буквами появляются цифры или специальные значки. Чтобы исправить ситуацию, одновременно нажмите «Fn+NumLock».
Клавиша «Fn» в ноутбуках отвечает за активацию дополнительных функций: отключения/включения беспроводных сетей, уменьшения звука и прочего.
Используйте средство устранения неполадок клавиатуры
В Windows 10 предустановлена утилита, которая устраняет проблемы в работе подключенных девайсов:
- Через меню «Пуск» откройте «Параметры».
- Пролистайте открывшееся окно вниз и клацните по «Обновления и безопасность».
- В перечне слева откройте «Устранение неполадок». Опуститесь в окне справа вниз и клацните по «Дополнительные средства устранения неполадок».
- В подразделе «Поиск и устранение других проблем» щелкните по «Клавиатура» и выберите «Запустить средство устранения неполадок».
Обнаружив проблемы, система их автоматически устранит.
Проверьте драйверы клавиатуры
Проблемы с набором текста могут возникнуть из-за повреждения драйверов. Чтобы их переустановить:
- Через «Пуск» переместитесь в «Панель управления».
- В «Просмотр» установите «Крупные значки». Снизу найдите и откройте «Диспетчер устройств».
- Разверните вкладку «Клавиатура», щелкните правой кнопкой мышки по отобразившейся клавиатуре и выберите «Обновить драйвер».
- В новом окне щелкните «Автоматический поиск драйверов».
Удалять клавиатуру из числа доступных не рекомендуется, она может оказаться недоступной, пока пользователь не переподключит ее к ПК или ноутбуку.
Проверьте компьютер на вирусы
Если ничего из вышеперечисленного не помогло, попробуйте проверить ОС на вирусы. Достаточно встроенного антивируса:
- В поисковую строку введите «Безопасность» и откройте соответствующее приложение.
- В новом окне щелкните по «Защита от вирусов и угроз».
- Проведите быструю проверку системы.
Используйте антивирус Malwarebytes с бесплатным тестовым периодом.
Почистите клавиатуру от мусора
В клавиатуре постепенно накапливаются крошки, пыль, грязь и волосы. Когда мусора становится слишком много, он препятствует свободному нажатию клавиш, из-за чего не печатаются отдельные буквы, не работает пробел и подобное. От загрязнения избавляются несколькими способами:
- переверните и вытрясите из клавиатуры мусор;
- воспользуйтесь деревянной зубочисткой, чтобы удалить из-под клавиш пыль;
- используйте маломощный USB-пылесос.
Разбирать корпус для удаления мусора не стоит, поскольку мусор в основном забивается под клавиши.
Как определить, что клавиатура не подлежит ремонту
Попробуйте подключить клавиатуру к другому ПК или ноутбуку. Если все в порядке, то проблема может скрываться в выходе из строя:
- разъема для подключения;
- цепи питания материнской платы;
- мульти-контроллера.
Кейборд может выйти из строя после попадания внутрь воды. Влага провоцирует окисление контактов, что приводит к короткому замыканию. Даже если просушить клавиатуру, последствия влаги могут проявиться спустя 1–12 месяцев.
Причиной выхода из строя может стать поврежденный шлейф или кабель. Это происходит при неосторожной разборке ноутбука, во время транспортировки или некачественной сборки конкретной модели. Диагностировать, что клавиатура не подлежит ремонту, могут в сервисном центре.
Клавиатурные проблемы могут быть довольно раздражающими, особенно если вместо вводимого текста на экране появляются неожиданные символы. Эта проблема может возникнуть в операционной системе Windows 10 и может быть вызвана различными причинами. Однако, есть несколько простых шагов, которые можно предпринять, чтобы попытаться исправить эту проблему.
Проверьте раскладку клавиатуры. Возможно, вы случайно переключили раскладку клавиатуры на другую, поэтому символы, которые вы нажимаете, не соответствуют тому, что отображается на экране. Попробуйте нажать сочетие клавиш «Shift» и «Alt» одновременно, чтобы переключиться на другую раскладку. Если это не помогло, попробуйте проверить настройки клавиатуры в разделе «Язык и регион» в панели управления
Проверьте драйверы клавиатуры. Устаревшие или несовместимые драйверы клавиатуры могут вызывать проблемы с вводом. Попробуйте обновить драйверы клавиатуры, чтобы исправить эту проблему. Вы можете сделать это, зайдя в Диспетчер устройств и найдя клавиатуру в списке устройств. Щелкните правой кнопкой мыши на клавиатуре и выберите «Обновить драйвер».
Избегайте физических повреждений. Иногда проблема с клавиатурой может быть вызвана физическим повреждением, таким как пролитие жидкости или повреждение клавиш. Проверьте клавиатуру на наличие видимых повреждений и, если это возможно, попробуйте использовать другую клавиатуру для проверки.
Если ни один из этих способов не помог вам решить проблему, возможно, стоит обратиться к специалисту или попытаться сбросить настройки операционной системы до состояния по умолчанию. Не забывайте, что проблема с клавиатурой может быть вызвана не только программными ошибками, но и аппаратными неисправностями, поэтому если ничего не помогает, стоит обратиться к профессионалам.
Содержание
- Как исправить проблему с неправильным вводом букв на клавиатуре в Windows 10?
- Проверьте язык и раскладку клавиатуры
- Обновите драйверы клавиатуры
- Проверьте наличие вредоносного ПО
- Попробуйте перезагрузить компьютер в безопасном режиме
Как исправить проблему с неправильным вводом букв на клавиатуре в Windows 10?
Проблема с неправильным вводом букв на клавиатуре в Windows 10 может быть очень раздражающей. Когда клавиатура печатает не те буквы, которые вы нажимаете, это может замедлить ваш рабочий процесс и вызвать непонимание. Однако, существует несколько простых способов, чтобы исправить эту проблему. Вот некоторые из них:
- Проверьте языковые настройки: Убедитесь, что язык ввода и язык отображения настроены правильно в системных настройках Windows 10. Чтобы это сделать, откройте «Параметры» (Settings), выберите «Время и язык» (Time & Language), а затем «Регион и язык» (Region & Language). Проверьте, что нужный язык ввода выбран как язык по умолчанию.
- Перезагрузите компьютер: Иногда, простое перезагрузка компьютера может решить проблему с неправильным вводом букв. Попробуйте перезагрузить компьютер и проверить, исправилась ли проблема.
- Обновите драйверы клавиатуры: Установленные устаревшие драйверы клавиатуры могут вызывать проблемы с неправильным вводом букв. Попробуйте обновить драйверы клавиатуры до последней версии, которая совместима с вашей операционной системой. Это можно сделать через меню «Управление устройствами» (Device Manager) в Панели управления Windows 10.
- Проверьте клавиатуру на физические повреждения: Иногда, причиной неправильного ввода букв на клавиатуре могут быть физические повреждения. Проведите внешний осмотр клавиатуры и убедитесь, что нет никаких повреждений, проникающих внутрь.
- Используйте антивирусное программное обеспечение: Вредоносное программное обеспечение может быть причиной неправильного ввода букв на клавиатуре. Убедитесь, что ваш компьютер защищен надежным антивирусным программным обеспечением и выполните полное сканирование системы.
Если проблема с неправильным вводом букв на клавиатуре в Windows 10 остается после выполнения указанных выше действий, возможно, вам потребуется обратиться за помощью к специалистам или обратиться в службу поддержки Windows.
Проверьте язык и раскладку клавиатуры
Если клавиатура печатает не те буквы, которые вы нажимаете в Windows 10, первым делом нужно проверить язык и раскладку клавиатуры. Возможно, вы случайно переключили язык или выбрали неправильную раскладку.
Для проверки языка и раскладки клавиатуры в Windows 10 выполните следующие шаги:
- Откройте «Параметры» (щелчок правой кнопкой мыши по кнопке «Пуск» и выбор «Параметры») или нажмите комбинацию клавиш Win + I.
- В открывшемся окне «Параметры» выберите раздел «Время и язык».
- На левой панели выберите «Язык» и убедитесь, что выбран нужный язык.
- Если нужный язык отсутствует, нажмите кнопку «Добавить язык» и выберите нужный язык из списка.
- После выбора языка убедитесь, что установлена правильная раскладка клавиатуры для этого языка.
- Если нужной раскладки нет, нажмите на язык и выберите нужную раскладку из списка.
После проверки языка и раскладки клавиатуры перезагрузите компьютер и проверьте, исправилась ли проблема. Если проблема не решена, попробуйте выполнить следующие шаги.
Обновите драйверы клавиатуры
Чтобы исправить проблему, вам следует обновить драйверы клавиатуры до последней версии. Ниже представлены шаги, которые помогут вам выполнить эту операцию:
- Откройте Диспетчер устройств: Нажмите комбинацию клавиш Win + X и выберите «Диспетчер устройств».
- Разверните раздел «Клавиатуры»: В Диспетчере устройств найдите раздел «Клавиатуры» и щелкните на нем, чтобы развернуть список доступных устройств.
- Правый клик на клавиатуре: Найдите вашу клавиатуру в списке и щелкните правой кнопкой мыши. В выпадающем меню выберите «Обновить драйвер».
- Выберите автоматическое обновление: В появившемся окне выберите «Автоматический поиск обновленного драйвера программного обеспечения».
- Дождитесь завершения обновления: Дождитесь завершения процесса обновления драйверов. Может потребоваться подключение к Интернету, чтобы система могла загрузить и установить последние версии драйверов.
- Перезагрузите компьютер: После завершения обновления драйверов клавиатуры рекомендуется перезагрузить компьютер, чтобы изменения вступили в силу.
После перезагрузки проверьте свою клавиатуру на наличие проблемы. Если проблема все еще возникает, вы можете попробовать другие способы исправления, такие как проверка на вредоносное программное обеспечение, очистка клавиатуры или замена устройства, если оно повреждено.
Обновление драйверов клавиатуры — один из самых распространенных способов решения проблемы с неправильной печатью на клавиатуре. Если проблема сохраняется, рекомендуется обратиться к специалистам по поддержке или производителю клавиатуры.
Проверьте наличие вредоносного ПО
Если ваша клавиатура печатает неправильные буквы или символы, это может быть вызвано наличием вредоносного программного обеспечения на вашем компьютере. Вредоносное ПО может повлиять на функционирование клавиатуры и изменить назначение клавиш.
Чтобы проверить наличие вредоносного ПО, в Windows 10 вы можете воспользоваться встроенной программой Windows Security или использовать сторонние антивирусные программы. Вот пошаговая инструкция:
| Шаг 1: | Откройте «Настройки» (нажмите на иконку «Пуск» и выберите «Настройки») |
| Шаг 2: | В «Настройках» выберите «Обновление и безопасность» |
| Шаг 3: | Выберите «Центр обновления Windows Security» |
| Шаг 4: | В «Центре обновления Windows Security» выберите «Защита от вирусов и угроз» |
| Шаг 5: | Нажмите на «Быстрое сканирование» для проверки на наличие вредоносного ПО |
Если в процессе сканирования Windows Security обнаружит вредоносное ПО, следуйте инструкциям по его удалению или восстановлению системы. Если Windows Security не обнаружит ничего подозрительного, рекомендуется воспользоваться антивирусными программами сторонних разработчиков для более подробной проверки.
Проверка наличия вредоносного ПО и его удаление может помочь исправить проблему с неправильной работой клавиатуры в Windows 10.
Попробуйте перезагрузить компьютер в безопасном режиме
В некоторых случаях проблема с неправильной печатью на клавиатуре может быть вызвана конфликтом программного обеспечения или драйверами. Перезагрузка компьютера в безопасном режиме может позволить найти и исправить такие проблемы.
Чтобы перезагрузить компьютер в безопасном режиме, выполните следующие шаги:
-
Нажмите на кнопку «Пуск» в нижнем левом углу экрана и выберите «Настройки».
-
В окне «Настройки» выберите «Обновление и безопасность».
-
В левой панели выберите «Восстановление».
-
В разделе «Дополнительные параметры запуска» нажмите на кнопку «Перезагрузить сейчас».
-
Компьютер перезагрузится и вы увидите список опций запуска. Выберите «Безопасный режим» или «Безопасный режим с сетью» и нажмите клавишу Enter.
После перезагрузки компьютера в безопасном режиме, проверьте, исправилась ли проблема с неправильной печатью на клавиатуре. Если проблема остается, возможно, вам потребуется обратиться к специалисту или выполнить дополнительные действия для устранения проблемы.