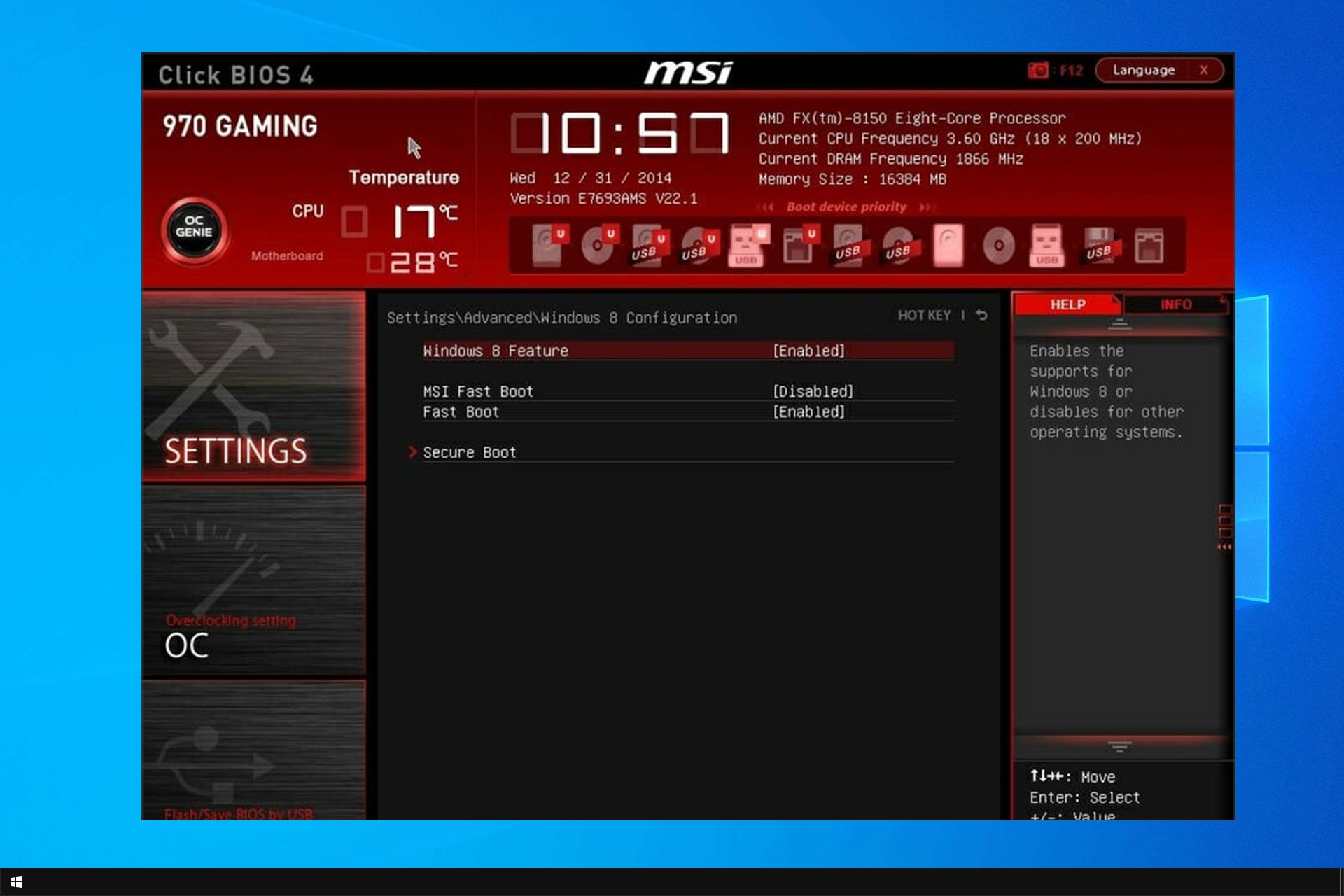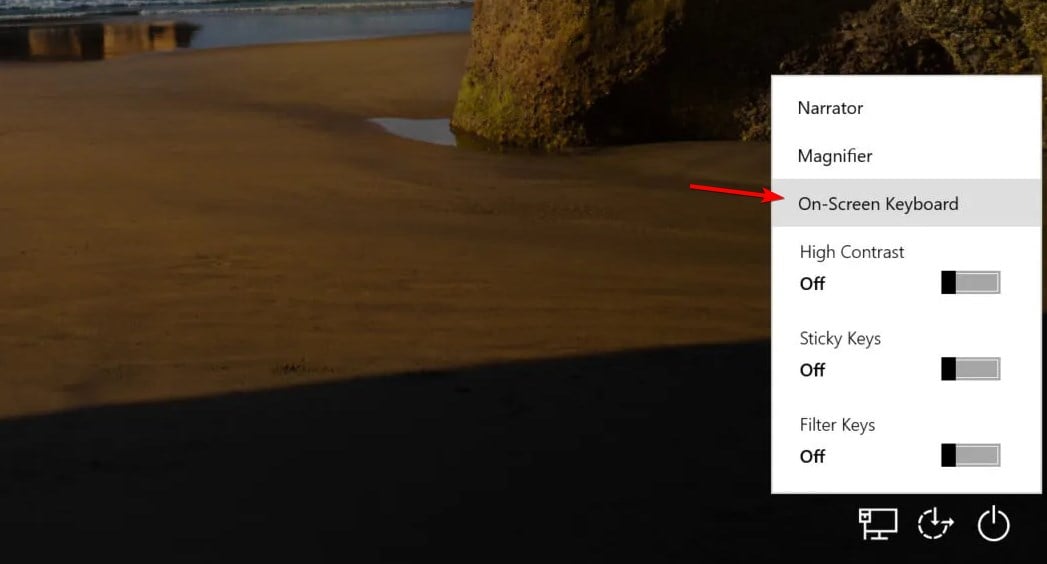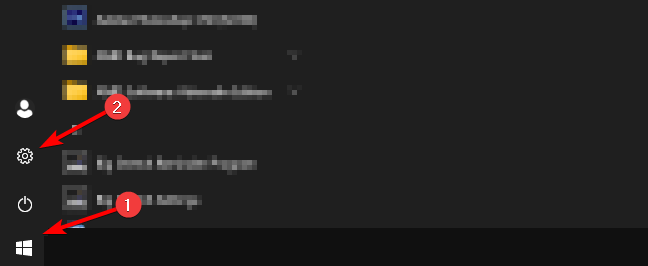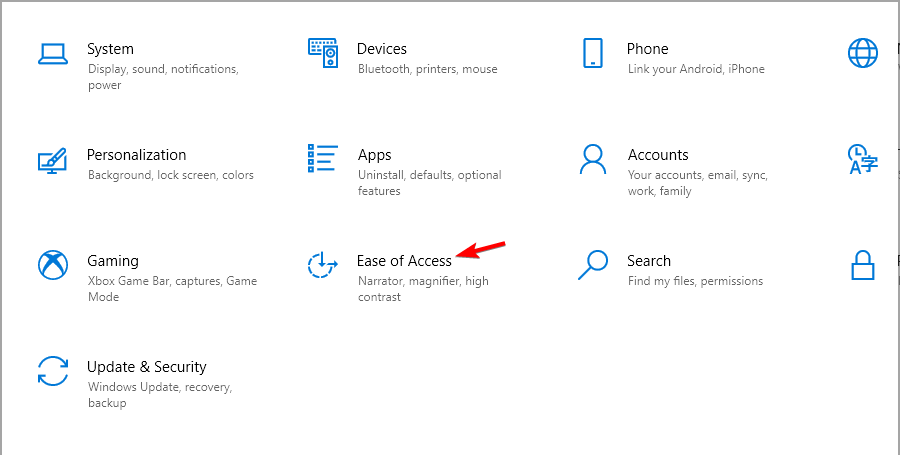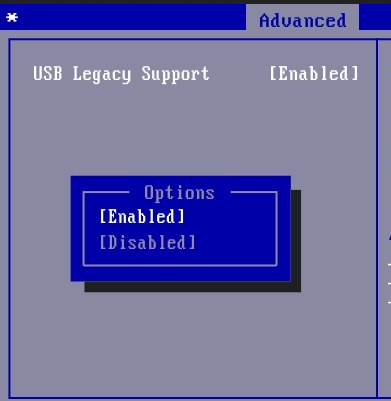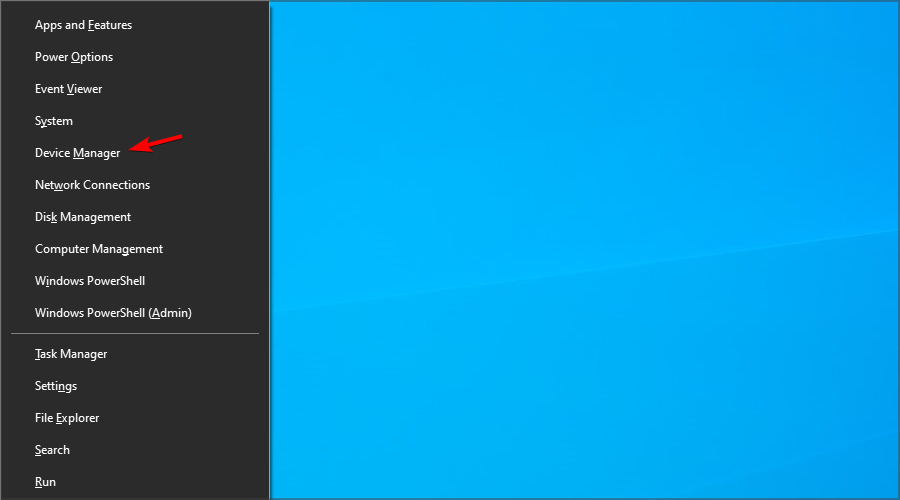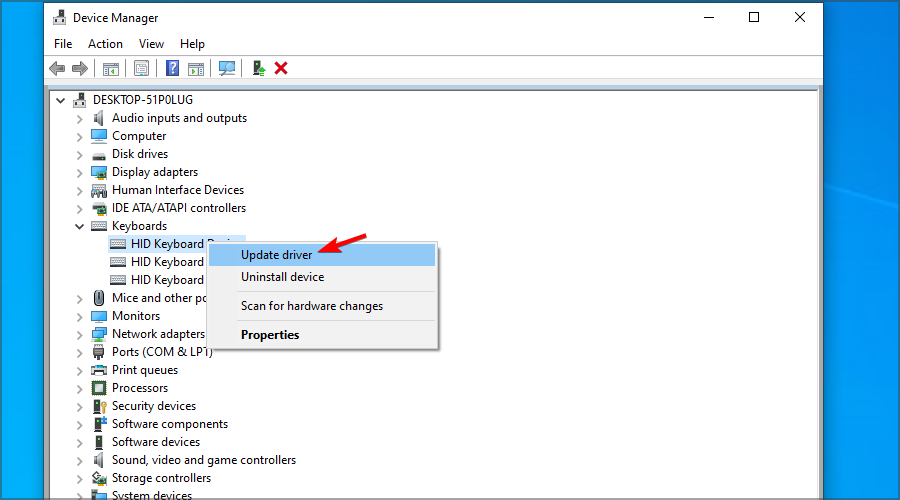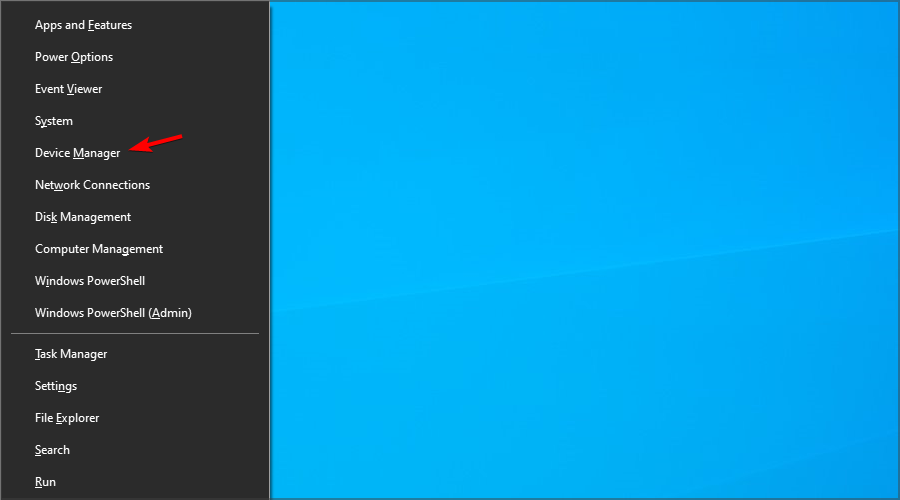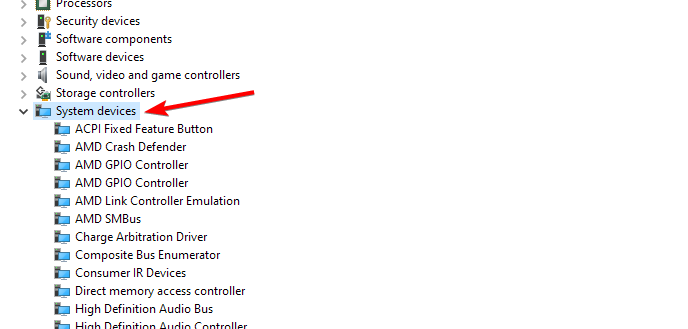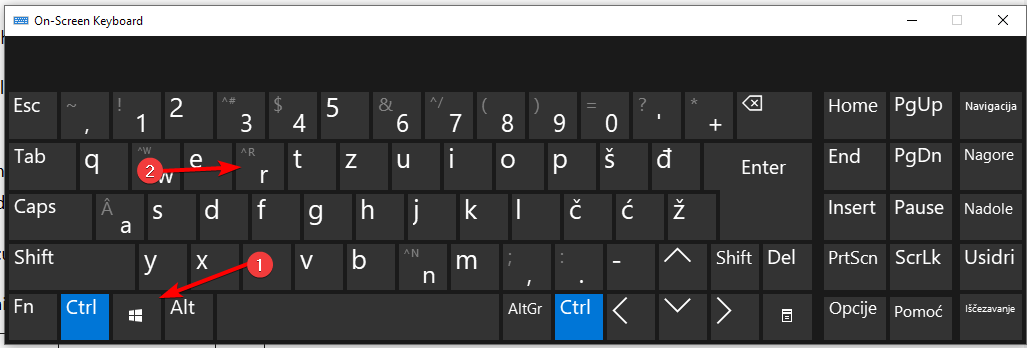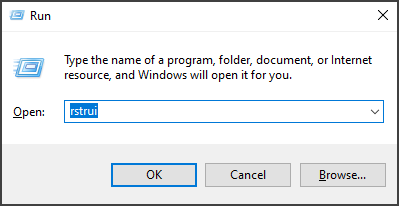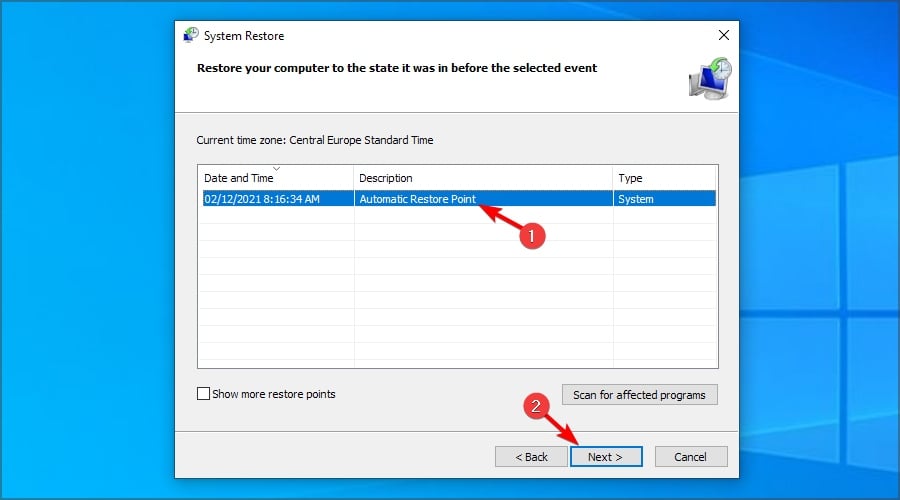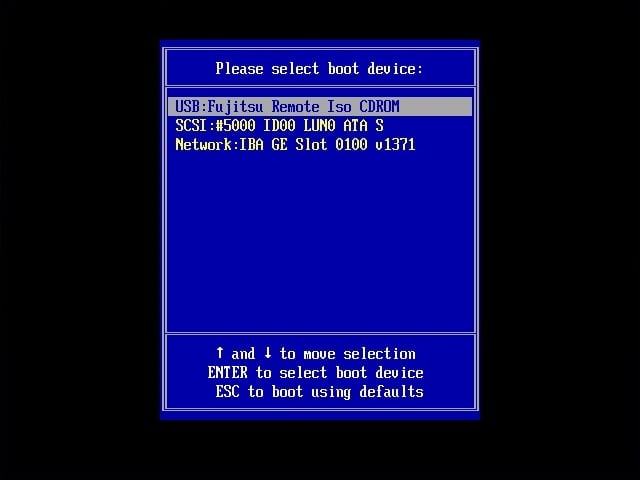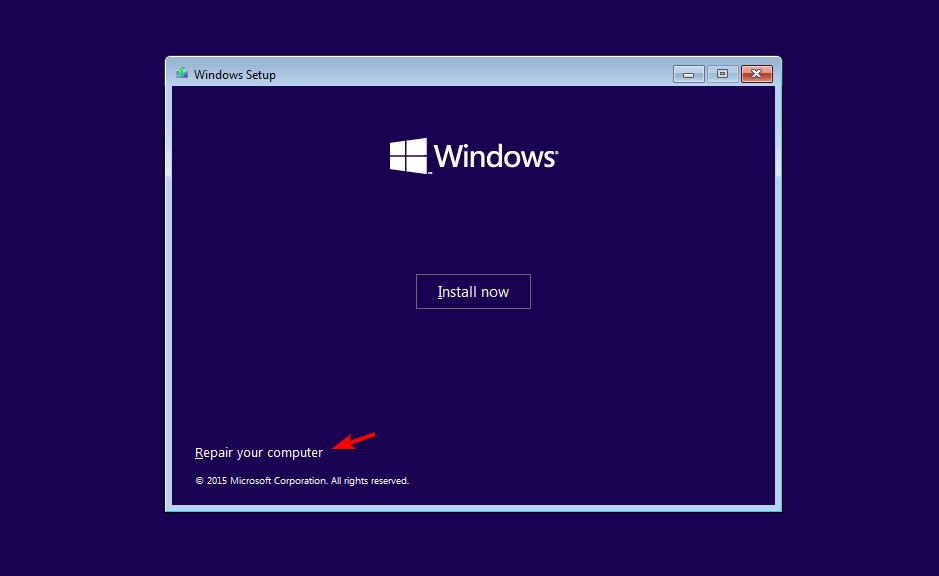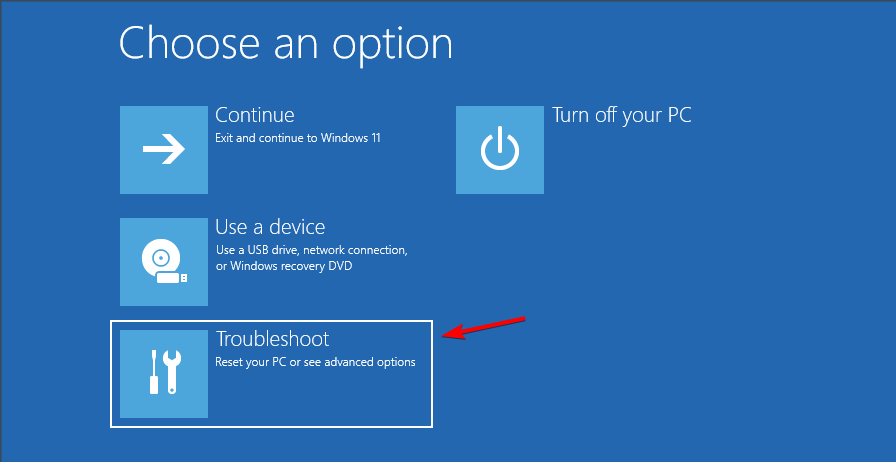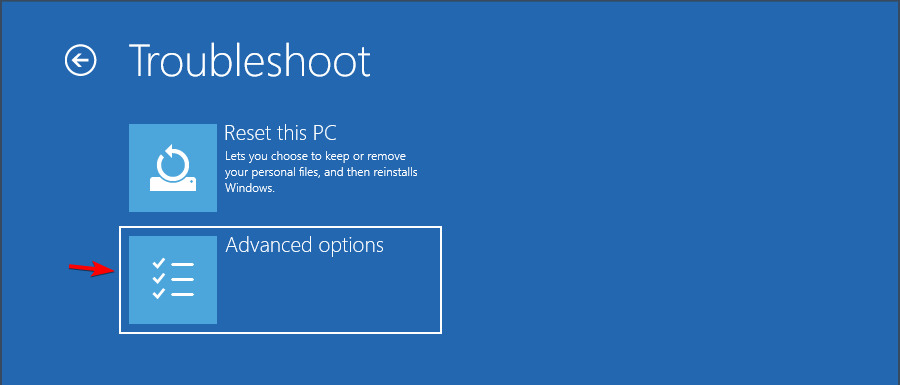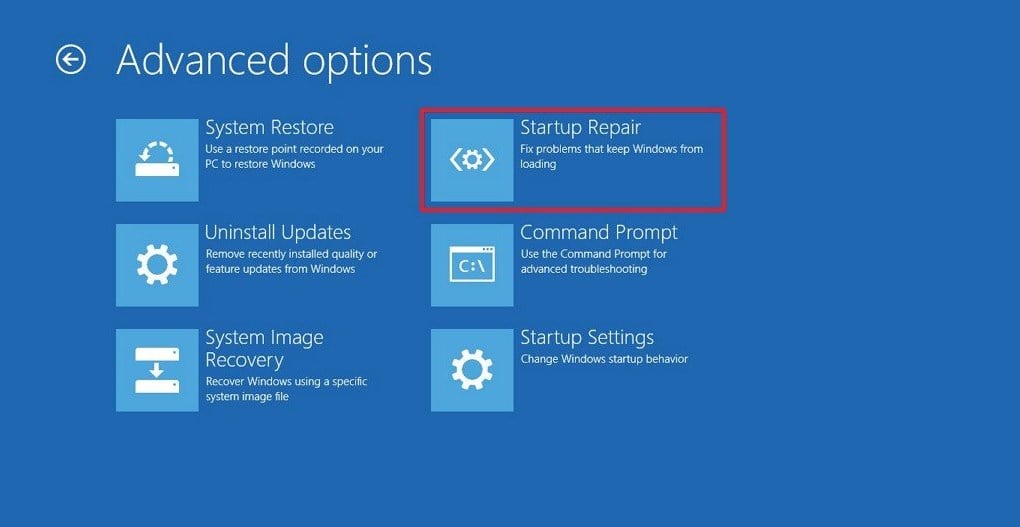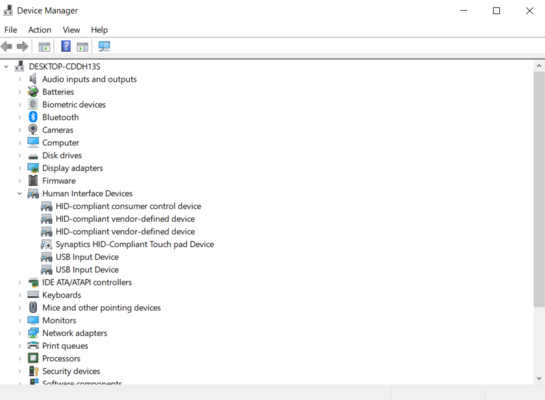Change your BIOS settings or update drivers to fix all keyboard issues
by Tashreef Shareef
Tashreef Shareef is a software developer turned tech writer. He discovered his interest in technology after reading a tech magazine accidentally. Now he writes about everything tech from… read more
Updated on
- A malfunctioning device driver can cause the keyboard to work in BIOS but not in Windows 10.
- If possible, use an external keyboard and mouse and try updating the relevant drivers.
- Disabling the Integrated Sensor Solutions on 2-in-1 devices from the Device Manager can also help you resolve the issue.
XINSTALL BY CLICKING THE DOWNLOAD
FILE
Your keyboard is an essential component, and it can be extremely frustrating if the keyboard works in BIOS but not in Windows.
This can be caused by a corrupted keyboard driver, but there are many other causes for this problem.
In this article, we have listed a few ways to troubleshoot and fix the keyboard and mouse working in BIOS and not in Windows issues on HP and laptops.
Why is my keyboard working in BIOS but not working in Windows?
- BIOS settings – Sometimes, BIOS settings can cause this issue to appear. To fix it, access BIOS and change them accordingly.
- Driver issues – In some instances, your drivers can cause this problem, so it’s advised that you update your drivers.
- Compatibility issues – Few users reported that the Intel Integrated Sensor Solutions driver was causing issues, but after disabling it, the problem was gone.
How do I enable the virtual keyboard on Windows?
On login screen
- On the login screen, click the Ease of Access button in the bottom right.
- Now choose On-screen keyboard.
- Enter your password.
In Windows
- Click the Start button and then choose Settings.
- Next, navigate to Ease of Access.
- In the left pane, choose Keyboard. In the right, enable Use the On-Screen Keyboard.
Once you enable virtual keyboard, use it to complete all solutions listed in this guide.
- Why is my keyboard working in BIOS but not working in Windows?
- How do I enable the virtual keyboard on Windows?
- On login screen
- In Windows
- What can I do if the laptop keyboard works in BIOS but not in Windows 10?
- 1. Connect an external keyboard and adjust your BIOS settings
- 2. Update drivers
- 2.1. Update manually
- 2.2. Use an advanced tool
- 3. Disable Intel Integrated Sensor Solutions driver
- 4. User System Restore Points for recovery
- 5. Attempt repair with Windows installation media
- How can I clean install Windows 10?
What can I do if the laptop keyboard works in BIOS but not in Windows 10?
1. Connect an external keyboard and adjust your BIOS settings
- Turn off your computer completely and press the Power button again to restart the computer.
- Start pressing the F8 key immediately to enter the BIOS menu. Note THAT on your motherboard, it might be a different key.
- Use the arrow keys and open the Advanced tab.
- Navigate to the USB Legacy Support and make sure it is set to Enabled.
- Press F10 to save the change and exit the BIOS screen. Let your PC restart.
2. Update drivers
2.1. Update manually
- Right-click the Start button and select Device Manager.
- Click on the device you want to update from the list. Right-click it and choose Update driver.
- Click Search automatically for updated driver software.
- Wait while Windows tries to update the driver.
- If Windows 10 doesn’t update it means you need to go to the manufacturer’s official site and download the new files from there.
One way to fix Windows 10 errors is to update the system manually. This simple method can solve some complex problems that affect other drivers.
How we test, review and rate?
We have worked for the past 6 months on building a new review system on how we produce content. Using it, we have subsequently redone most of our articles to provide actual hands-on expertise on the guides we made.
For more details you can read how we test, review, and rate at WindowsReport.
If your Asus keyboard works in BIOS but not Windows, try updating your drivers.
2.2. Use an advanced tool
Incompatible, missing, or corrupted drivers are the common reason for keyboard and touchpad malfunction.
Often, your computer system might not be able to update the generic drivers for your hardware and peripherals correctly. There are vital differences between a generic driver and a manufacturer’s driver. Finding the correct driver versions for every hardware component can become tiresome.That’s why a dependable updater can help you find and update your drivers automatically. We strongly suggest the Outbyte Driver Updater, and here’s how to do it:
- Download and install the Outbyte Driver Updater app.
- Launch the software and wait for the app to detect all incompatible drivers.
- Now, it will show you a list of all outdated drivers to select the ones to Update or Ignore.
- Click on Update & Apply Selected to download and install the latest versions.
- Restart your PC to ensure the applied changes.

Outbyte Driver Updater
Maintain your device healthy by letting OutByte Driver Updater find the latest driver options.
Disclaimer: You may need to upgrade the app from the free version to perform specific actions.
3. Disable Intel Integrated Sensor Solutions driver
- Right-click Start button and choose Device Manager from the list.
- In Device Manager, expand the System Devices category.
- Locate and right-click on Intel Integrated Sensor Solutions device.
- Select the Disable device option. Click Yes when prompted to confirm the action.
- Once disabled, close Device Manager and restart the computer.
It is important to Disable the Intel Integrated Sensor Solutions device and not uninstall it.
Uninstalling the device will prompt Windows 10 to reinstall the device after the restart, so simply disable it.
After the restart, check if the keyboard and mouse not working in Windows 10 but works in BIOS issue is resolved.
This error seems to occur due to a malfunctioning sensor in the 2-in-1 touch-enabled HP devices.
Try installing the latest Windows and HP update to apply any fixes the manufacturer releases.
4. User System Restore Points for recovery
- On the virtual keyboard, press Windows key and then press R.
- Enter rstrui and click OK.
- Follow instructions on the screen.
- Choose the most recently created restore point and then click Next.
- Read the description and then click Finish.
Your PC will now restart after successfully restoring your PC to the selected Restore Point. After the restart check if you can use the keyboard and touchpad on your laptop.
- Fix: Keyboard Shortcuts are Not Working in Photoshop
- Fix: Keyboard Shortcuts Are Not Working in Chrome
- Fix: Keyboard Shortcuts are Not Working in Excel
5. Attempt repair with Windows installation media
- Turn off your computer and connect your Windows 10 bootable drive to your PC. Here’s how to create a Windows 10 bootable drive, if you don’t have one.
- Boot from your Windows 10 drive. You might need to press F4 or any other key to enter the boot menu and then select your flash drive.
- Turn on the computer and wait for it to enter the Setup menu. Choose the Repair your computer option.
- Choose the Troubleshoot option.
- Select Advanced options.
- Click the Startup Repair option and follow on-screen instructions. You may need to select your admin account and then verify the credentials to complete the process.
Wait for the repair tool to scan the system for issues and fix them, if any. After the restart, check if the keyboard and mouse work in BIOS, not the Windows 10 problem is resolved. If not, clean installing Windows may be your only option.
How can I clean install Windows 10?
Clean installing Windows will delete all the data in the installation drive. So, backup your valuable data before proceeding with a clean install. Follow our guide on how to clean install Windows 10 for more instructions.
The keyboard working in BIOS but not in Windows can occur due to a driver glitch or system file corruption, but hopefully, our solutions helped you fix the issue.
Did you find a different solution? Share it with us in the comments below.
Просмотров 9.4к. Опубликовано Обновлено
Всем привет, дорогие друзья. Совсем недавно у меня на работе произошла странная, как мне показалась, ситуация. Просто перестала функционировать клавиатура. Вернее не совсем перестала. Как выяснилось, клавиатура работает только в BIOS, а при дальнейшей загрузке просто перестает реагировать на какие-либо нажатия.
А тут еще и неприятная ситуация произошла, а точнее сбой. После перезагрузки надо было выбрать режим загрузки, но я не мог ничего сделать, так как не реагировала ни одна из клавиш.Первым делом я подумал, что это виновата клавиатура, после чего заменил ее на новую, но оказалось, но после того, как я поставил другое устройство, ситуация не изменилась.
В общем, не буду вас томить. Скорее всего вы использовали USB-клавиатуру, так как с PS/2 таких проблем н возникало ни у кого. Все дело в том, что в вашем БИОС отключена поддержка USB-клавиатуры при загрузке Windows.
«Как же так? Ведь раньше все работало» — скажете вы. Да, действительно, у вас все могло работать, и вы могли ничего не замечать, так как при загрузке операционной системы она автоматически активирует эту поддержку. Но как только случается сбой, и вам нужно совершить какие-то действия во время экрана загрузки, то увы, вы ничего не сможете сделать.
Как же тогда поступить? Сразу хочу сказать, что первым делом нужно проверить самое простое, что только может прийти в вашу голову, ведь иногда проблема действительно может быть где-то на поверхности. Поэтому вначале проверьте, соединен ли кабель клавиатуры с компьютером, попробуйте переставить ее в другой USB-порт, ну и если есть возможность, то подключите другую клавиатуру.
Если ничего из этого не помогло, то скорее всего дело в настройке. Вам нужно войти в BIOS, а именно в самом начале загрузки вашего компьютера нажать функциональную клавишу, отвечающую за вход. Чаще всего это клавиша DEL, но в разных случаях это может быть и F1, и F2.
В итоге, когда вы попадете в сам БИОС, вам ,в зависимости от версии, нужно будет найти пункт связанный с поддержкой USB-клавиатуры. Он может называться «USB Keyboard Support», либо «Legacy USB Support». Если вы видите, что напротив данных пунктов стоит режим «Disabled», значит поддержка отключена и вам нужно активировать режим «Enabled».
После этого сохраняем все настройки, перезагружаемся и вуаля.
Как правило, именно данная настройка является решением этой проблемы. Хотя я слышал, что кому-то данное решение не помогло, и он решил попробовать поискать проблему в комплектующих. Оказалось, что одна планка оперативной памяти была не совсем рабочая (с его слов) и когда он ее вытащил, то клавиатура заработала в нормальном режиме. Не знаю, как это взаимосвязано, но в случае чего, можете попробовать и такой способ.
Так же я рекомендовал бы прочитать мою статью о том, как пользоваться мышкой вместо клавиатуры, если та вышла из строя. Думаю. что вам будет полезно).
Ну а на этом я буду заканчивать. Надеюсь, что моя статья вам понравилась. И если вы до сих пор не подписаны на обновления моего блога, то обязательно сделайте это сейчас, чтобы не пропустить самого интересного. Ну а я жду вас снова на своем блоге. Удачи вам. Пока-пока!
Solve the issues and use the computer normally
by Tashreef Shareef
Tashreef Shareef is a software developer turned tech writer. He discovered his interest in technology after reading a tech magazine accidentally. Now he writes about everything tech from… read more
Updated on December 12, 2022
Reviewed by
Alex Serban
After moving away from the corporate work-style, Alex has found rewards in a lifestyle of constant analysis, team coordination and pestering his colleagues. Holding an MCSA Windows Server… read more
- A malfunctioning device driver can cause the keyboard to work in BIOS but not in Windows 10 and 7 running computers.
- If possible, use an external keyboard and mouse and try updating the relevant drivers.
- Disabling the Integrated Sensor Solutions on 2-in-1 devices from the Device Manager can also help you resolve the issue.
- As a last resort, try attempting Windows 10 repair or clean installing the OS.
XINSTALL BY CLICKING THE DOWNLOAD FILE
This software will repair common computer errors, protect you from file loss, malware, hardware failure and optimize your PC for maximum performance. Fix PC issues and remove viruses now in 3 easy steps:
- Download Restoro PC Repair Tool that comes with Patented Technologies (patent available here).
- Click Start Scan to find Windows issues that could be causing PC problems.
- Click Repair All to fix issues affecting your computer’s security and performance
- Restoro has been downloaded by 0 readers this month.
Your laptop keyboard can stop working for several reasons including a temporary glitch faced by Windows or a hardware failure.
However, several users have reported that their keyboard and mouse work in BIOS and not in Windows.
This issue seems to have affected HP laptops on most occasions. However, it is also reported on a few other OEM laptops.
While using an external keyboard and mouse is an option, you surely wouldn’t want to use your laptop as a desktop with external peripherals required to operate the device all the time.
In this article, we have listed a few ways to troubleshoot and fix the keyboard and mouse working in BIOS and not in Windows issues on HP and laptops.
- What can I do if the keyboard and mouse work in BIOS and not in Windows?
- 1. Connect an external keyboard and mouse temporarily
- 2. Update drivers
- 2.1. Update manually
- 2.2. Use an advanced tool
- 3. Disable Intel Integrated Sensor Solutions driver
- 4. User System Restore Points for recovery
- 5. Attempt repair with Windows installation media
What can I do if the keyboard and mouse work in BIOS and not in Windows?
1. Connect an external keyboard and mouse temporarily

To be able to troubleshoot the keyboard works in bios not in Windows 10 problem, try connecting an external mouse and keyboard to your computer.
Once you have connected the input devices, proceed with the steps below.
In some cases, you may require to enable USB Legacy support in BIOS. Here’s how to do it.
- Turn off your computer completely and press the power button again to restart the computer.
- Start pressing the F8 key immediately to enter the BIOS menu.
- Use the arrow key and open the Advanced tab.
- Navigate to the USB Legacy Support and make sure it is set to Enabled.
- Press F10 to save the change and exit the BIOS screen. Let your PC restart.
Connect your external keyboard and mouse to your laptop and check if the device is working. Once you have a working device, proceed with the steps below to fix the keyboard and mouse working in BIOS but not Windows 7 problem.
2. Update drivers
2.1. Update manually
- Access the desktop taskbar, insert device manager, click Device Manager. Click on the device you want to update from the list.
- Click Search automatically for updated driver software.
- Select Update Driver.
- If Windows 10 doesn’t update it means you need to go to the manufacturer’s official site and download the new files from there.
One way to fix Windows 10 errors is to update the system manually. This simple method can solve some complex problems that affect other drivers.
Users claimed that after performing a manual update the keyboard became functional again on their Windows PCs.
2.2. Use an advanced tool
Some PC issues are hard to tackle, especially when it comes to corrupted repositories or missing Windows files. If you are having troubles fixing an error, your system may be partially broken.
We recommend installing Restoro, a tool that will scan your machine and identify what the fault is.
Click here to download and start repairing.
Incompatible, missing, or corrupted drivers are the common reason for keyboard and touchpad malfunction.
Most of the time, the generic drivers for your PC’s hardware and peripherals are not properly updated by the system. There are key differences between a generic driver and a manufacturer’s driver.Searching for the right driver version for each of your hardware components can become tedious. That’s why an automated assistant can help you find and update your system with the correct drivers every time, and we strongly recommend DriverFix. Here’s how to do it:
- Download and install DriverFix.
- Launch the software.
- Wait for the detection of all your faulty drivers.
- DriverFix will now show you all the drivers that have issues, and you just need to select the ones you’d liked fixed.
- Wait for the app to download and install the newest drivers.
- Restart your PC for the changes to take effect.

DriverFix
Keep your PC components drivers working perfectly without putting your PC at risk.
Disclaimer: this program needs to be upgraded from the free version in order to perform some specific actions.
3. Disable Intel Integrated Sensor Solutions driver
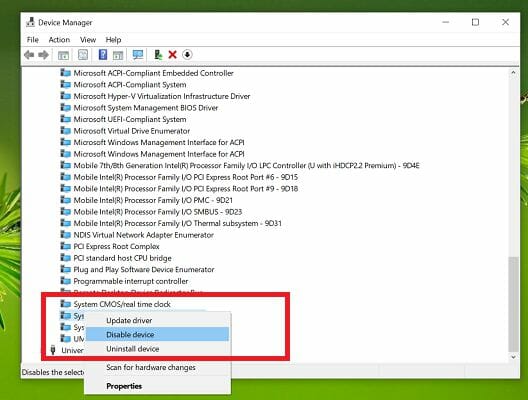
- Press the Windows key + R to open Run.
- Type devmgmt.msc and click OK to open Device Manager.
- In Device Manager, expand the System Devices category.
- Locate and right-click on Intel Integrated Sensor Solutions device.
- Select the Disable Device option. Click Yes when prompted to confirm the action.
- Once disabled, close Device Manager and restart the computer.
It is important to Disable the Intel Integrated Sensor Solutions device and not uninstall it.
Uninstalling the device will prompt Windows 10 to reinstall the device after the restart, so simply disable it.
After the restart check if the keyboard is working and the keyboard works in BIOS but not the Windows laptop problem is resolved.
This error seems to be occurring due to a malfunctioning sensor in the 2-in-1 touch-enabled HP devices.
Try installing the latest available Windows and HP update to apply any fixes released by the manufacturer.
4. User System Restore Points for recovery
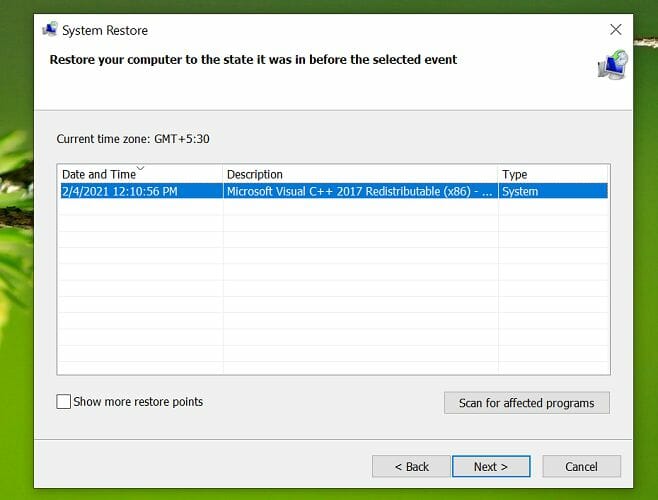
- Press the Windows key, type Restore Point and select Create a Restore Point option.
- In the System Properties window, click the System Restore button.
- Choose the most recently created restore point and then click Next.
- Read the description and then click Finish.
Your PC will now restart after successfully restoring your PC to the selected Restore Point. After the restart check if you can use the keyboard and touchpad on your laptop.
5. Attempt repair with Windows installation media
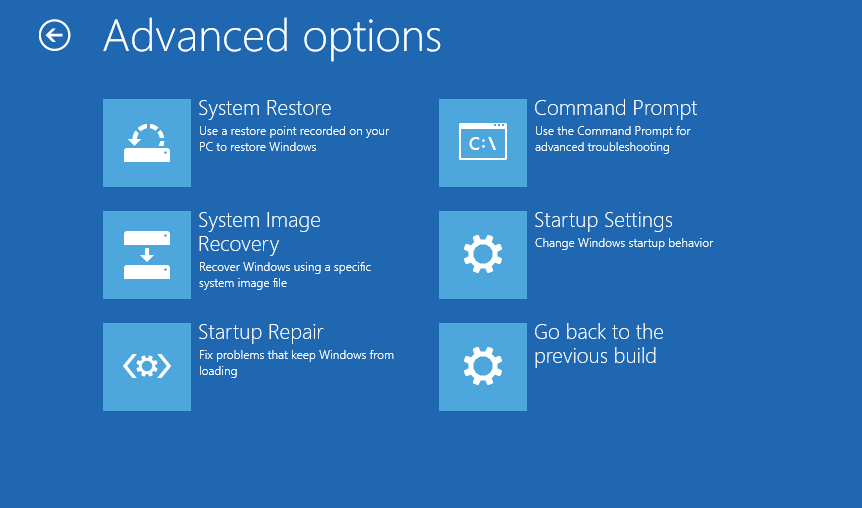
- Turn off your computer and then connect your Windows 10 bootable drive to your PC. Here’s how to create a Windows 10 bootable drive, if you don’t have one.
- Turn on the computer and wait for it to enter the Setup menu. Choose the Repair your computer option.
- In the Advanced Troubleshoot section, click on Advanced Options.
- Choose the Troubleshoot option.
- Click the Startup Repair option and follow on-screen instructions. You may need to select your admin account and then verify the credentials to complete the process.
Wait for the repair tool to scan the system for issues and fix them if any. After the restart, check if the keyboard and mouse work in BIOS not the Windows 10 problem is resolved. If not, clean installing Windows may be your only option.
Clean install Windows 10
Clean installing Windows will delete all the data in the installation drive. So, create a backup of your valuable data before proceeding with a clean install. Follow our guide on how to clean install Windows 10 for more instructions.
The keyboard working in BIOS but not in Windows issue can occur due to a driver glitch or system file corruption.
Try updating the relevant drivers, disabling the sensor devices, and performing a system restore to fix the problem.
Still having issues? Fix them with this tool:
SPONSORED
If the advices above haven’t solved your issue, your PC may experience deeper Windows problems. We recommend downloading this PC Repair tool (rated Great on TrustPilot.com) to easily address them. After installation, simply click the Start Scan button and then press on Repair All.
Newsletter
Solve the issues and use the computer normally
by Tashreef Shareef
Tashreef Shareef is a software developer turned tech writer. He discovered his interest in technology after reading a tech magazine accidentally. Now he writes about everything tech from… read more
Updated on December 12, 2022
Reviewed by
Alex Serban
After moving away from the corporate work-style, Alex has found rewards in a lifestyle of constant analysis, team coordination and pestering his colleagues. Holding an MCSA Windows Server… read more
- A malfunctioning device driver can cause the keyboard to work in BIOS but not in Windows 10 and 7 running computers.
- If possible, use an external keyboard and mouse and try updating the relevant drivers.
- Disabling the Integrated Sensor Solutions on 2-in-1 devices from the Device Manager can also help you resolve the issue.
- As a last resort, try attempting Windows 10 repair or clean installing the OS.
XINSTALL BY CLICKING THE DOWNLOAD FILE
This software will repair common computer errors, protect you from file loss, malware, hardware failure and optimize your PC for maximum performance. Fix PC issues and remove viruses now in 3 easy steps:
- Download Restoro PC Repair Tool that comes with Patented Technologies (patent available here).
- Click Start Scan to find Windows issues that could be causing PC problems.
- Click Repair All to fix issues affecting your computer’s security and performance
- Restoro has been downloaded by 0 readers this month.
Your laptop keyboard can stop working for several reasons including a temporary glitch faced by Windows or a hardware failure.
However, several users have reported that their keyboard and mouse work in BIOS and not in Windows.
This issue seems to have affected HP laptops on most occasions. However, it is also reported on a few other OEM laptops.
While using an external keyboard and mouse is an option, you surely wouldn’t want to use your laptop as a desktop with external peripherals required to operate the device all the time.
In this article, we have listed a few ways to troubleshoot and fix the keyboard and mouse working in BIOS and not in Windows issues on HP and laptops.
- What can I do if the keyboard and mouse work in BIOS and not in Windows?
- 1. Connect an external keyboard and mouse temporarily
- 2. Update drivers
- 2.1. Update manually
- 2.2. Use an advanced tool
- 3. Disable Intel Integrated Sensor Solutions driver
- 4. User System Restore Points for recovery
- 5. Attempt repair with Windows installation media
What can I do if the keyboard and mouse work in BIOS and not in Windows?
1. Connect an external keyboard and mouse temporarily

To be able to troubleshoot the keyboard works in bios not in Windows 10 problem, try connecting an external mouse and keyboard to your computer.
Once you have connected the input devices, proceed with the steps below.
In some cases, you may require to enable USB Legacy support in BIOS. Here’s how to do it.
- Turn off your computer completely and press the power button again to restart the computer.
- Start pressing the F8 key immediately to enter the BIOS menu.
- Use the arrow key and open the Advanced tab.
- Navigate to the USB Legacy Support and make sure it is set to Enabled.
- Press F10 to save the change and exit the BIOS screen. Let your PC restart.
Connect your external keyboard and mouse to your laptop and check if the device is working. Once you have a working device, proceed with the steps below to fix the keyboard and mouse working in BIOS but not Windows 7 problem.
2. Update drivers
2.1. Update manually
- Access the desktop taskbar, insert device manager, click Device Manager. Click on the device you want to update from the list.
- Click Search automatically for updated driver software.
- Select Update Driver.
- If Windows 10 doesn’t update it means you need to go to the manufacturer’s official site and download the new files from there.
One way to fix Windows 10 errors is to update the system manually. This simple method can solve some complex problems that affect other drivers.
Users claimed that after performing a manual update the keyboard became functional again on their Windows PCs.
2.2. Use an advanced tool
Some PC issues are hard to tackle, especially when it comes to corrupted repositories or missing Windows files. If you are having troubles fixing an error, your system may be partially broken.
We recommend installing Restoro, a tool that will scan your machine and identify what the fault is.
Click here to download and start repairing.
Incompatible, missing, or corrupted drivers are the common reason for keyboard and touchpad malfunction.
Most of the time, the generic drivers for your PC’s hardware and peripherals are not properly updated by the system. There are key differences between a generic driver and a manufacturer’s driver.Searching for the right driver version for each of your hardware components can become tedious. That’s why an automated assistant can help you find and update your system with the correct drivers every time, and we strongly recommend DriverFix. Here’s how to do it:
- Download and install DriverFix.
- Launch the software.
- Wait for the detection of all your faulty drivers.
- DriverFix will now show you all the drivers that have issues, and you just need to select the ones you’d liked fixed.
- Wait for the app to download and install the newest drivers.
- Restart your PC for the changes to take effect.

DriverFix
Keep your PC components drivers working perfectly without putting your PC at risk.
Disclaimer: this program needs to be upgraded from the free version in order to perform some specific actions.
3. Disable Intel Integrated Sensor Solutions driver
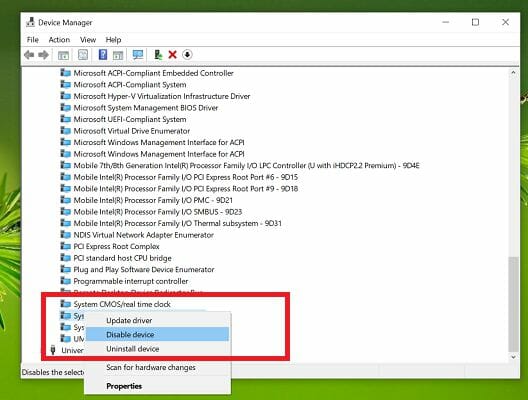
- Press the Windows key + R to open Run.
- Type devmgmt.msc and click OK to open Device Manager.
- In Device Manager, expand the System Devices category.
- Locate and right-click on Intel Integrated Sensor Solutions device.
- Select the Disable Device option. Click Yes when prompted to confirm the action.
- Once disabled, close Device Manager and restart the computer.
It is important to Disable the Intel Integrated Sensor Solutions device and not uninstall it.
Uninstalling the device will prompt Windows 10 to reinstall the device after the restart, so simply disable it.
After the restart check if the keyboard is working and the keyboard works in BIOS but not the Windows laptop problem is resolved.
This error seems to be occurring due to a malfunctioning sensor in the 2-in-1 touch-enabled HP devices.
Try installing the latest available Windows and HP update to apply any fixes released by the manufacturer.
4. User System Restore Points for recovery
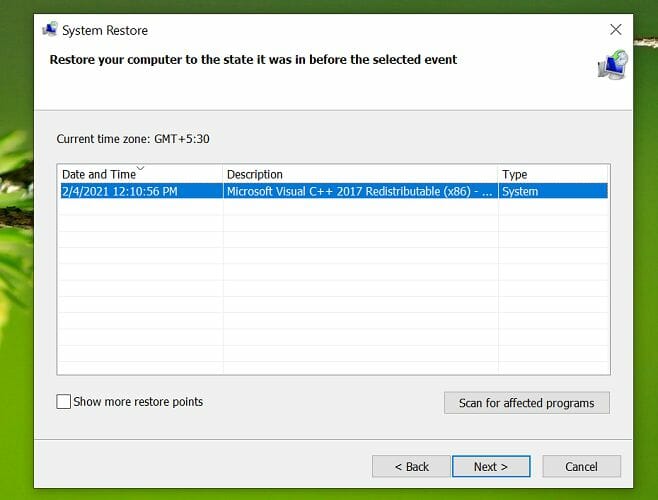
- Press the Windows key, type Restore Point and select Create a Restore Point option.
- In the System Properties window, click the System Restore button.
- Choose the most recently created restore point and then click Next.
- Read the description and then click Finish.
Your PC will now restart after successfully restoring your PC to the selected Restore Point. After the restart check if you can use the keyboard and touchpad on your laptop.
5. Attempt repair with Windows installation media
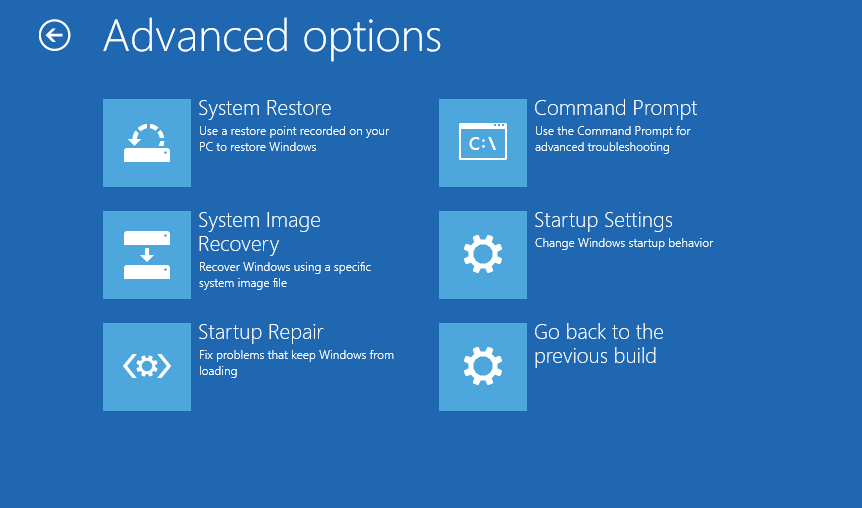
- Turn off your computer and then connect your Windows 10 bootable drive to your PC. Here’s how to create a Windows 10 bootable drive, if you don’t have one.
- Turn on the computer and wait for it to enter the Setup menu. Choose the Repair your computer option.
- In the Advanced Troubleshoot section, click on Advanced Options.
- Choose the Troubleshoot option.
- Click the Startup Repair option and follow on-screen instructions. You may need to select your admin account and then verify the credentials to complete the process.
Wait for the repair tool to scan the system for issues and fix them if any. After the restart, check if the keyboard and mouse work in BIOS not the Windows 10 problem is resolved. If not, clean installing Windows may be your only option.
Clean install Windows 10
Clean installing Windows will delete all the data in the installation drive. So, create a backup of your valuable data before proceeding with a clean install. Follow our guide on how to clean install Windows 10 for more instructions.
The keyboard working in BIOS but not in Windows issue can occur due to a driver glitch or system file corruption.
Try updating the relevant drivers, disabling the sensor devices, and performing a system restore to fix the problem.
Still having issues? Fix them with this tool:
SPONSORED
If the advices above haven’t solved your issue, your PC may experience deeper Windows problems. We recommend downloading this PC Repair tool (rated Great on TrustPilot.com) to easily address them. After installation, simply click the Start Scan button and then press on Repair All.
Newsletter
Просмотров 6.7к. Опубликовано 12.10.2017 Обновлено 12.10.2017
Всем привет, дорогие друзья. Совсем недавно у меня на работе произошла странная, как мне показалась, ситуация. Просто перестала функционировать клавиатура. Вернее не совсем перестала. Как выяснилось, клавиатура работает только в BIOS, а при дальнейшей загрузке просто перестает реагировать на какие-либо нажатия.
А тут еще и неприятная ситуация произошла, а точнее сбой. После перезагрузки надо было выбрать режим загрузки, но я не мог ничего сделать, так как не реагировала ни одна из клавиш.Первым делом я подумал, что это виновата клавиатура, после чего заменил ее на новую, но оказалось, но после того, как я поставил другое устройство, ситуация не изменилась.
В общем, не буду вас томить. Скорее всего вы использовали USB-клавиатуру, так как с PS/2 таких проблем н возникало ни у кого. Все дело в том, что в вашем БИОС отключена поддержка USB-клавиатуры при загрузке Windows.
«Как же так? Ведь раньше все работало» — скажете вы. Да, действительно, у вас все могло работать, и вы могли ничего не замечать, так как при загрузке операционной системы она автоматически активирует эту поддержку. Но как только случается сбой, и вам нужно совершить какие-то действия во время экрана загрузки, то увы, вы ничего не сможете сделать.
Как же тогда поступить? Сразу хочу сказать, что первым делом нужно проверить самое простое, что только может прийти в вашу голову, ведь иногда проблема действительно может быть где-то на поверхности. Поэтому вначале проверьте, соединен ли кабель клавиатуры с компьютером, попробуйте переставить ее в другой USB-порт, ну и если есть возможность, то подключите другую клавиатуру.
Если ничего из этого не помогло, то скорее всего дело в настройке. Вам нужно войти в BIOS, а именно в самом начале загрузки вашего компьютера нажать функциональную клавишу, отвечающую за вход. Чаще всего это клавиша DEL, но в разных случаях это может быть и F1, и F2.
В итоге, когда вы попадете в сам БИОС, вам ,в зависимости от версии, нужно будет найти пункт связанный с поддержкой USB-клавиатуры. Он может называться «USB Keyboard Support», либо «Legacy USB Support». Если вы видите, что напротив данных пунктов стоит режим «Disabled», значит поддержка отключена и вам нужно активировать режим «Enabled».
После этого сохраняем все настройки, перезагружаемся и вуаля.
Как правило, именно данная настройка является решением этой проблемы. Хотя я слышал, что кому-то данное решение не помогло, и он решил попробовать поискать проблему в комплектующих. Оказалось, что одна планка оперативной памяти была не совсем рабочая (с его слов) и когда он ее вытащил, то клавиатура заработала в нормальном режиме. Не знаю, как это взаимосвязано, но в случае чего, можете попробовать и такой способ.
Так же я рекомендовал бы прочитать мою статью о том, как пользоваться мышкой вместо клавиатуры, если та вышла из строя. Думаю. что вам будет полезно).
Ну а на этом я буду заканчивать. Надеюсь, что моя статья вам понравилась. И если вы до сих пор не подписаны на обновления моего блога, то обязательно сделайте это сейчас, чтобы не пропустить самого интересного. Ну а я жду вас снова на своем блоге. Удачи вам. Пока-пока!
Порой случается, что пользователи ПК сталкиваются с такой ситуацией: при включении компьютера клавиатура не функционирует. Вроде все подключено, однако кнопки не реагируют на нажатия. При перезагрузке устройства клавиатура работает, но только в БИОС. Как только начинается загрузка, она опять отключается и не подает признаки жизни. Вдобавок на экране может появиться предупреждение с просьбой выбрать безопасный режим, а элементарное нажатие кнопки F8 не дает никаких результатов.
Первое, что приходит на ум, — заменить клавиатуру. Однако не стоит спешить. Если дело не в самой детали, то новая при загрузке среагирует точно также, а точнее — никак. Поэтому проверьте сначала другие потенциальные причины.
Дело может быть вовсе не в клавиатуре, а в хитрой настройке Windows. Как правило, большинство пользователей сегодня пользуется USB-устройствами, других уже и не выпускают. В таком случае проблема связана с отключением в БИОС поддержки вашей клавиатуры при загрузке системы.
Что пошло не так и как исправить ситуацию?
Такие неприятности возникают именно из-за сбоя ОС. При включении компьютера система перестает реагировать на устройство, которое раньше подключалось автоматически, и в результате клавиатура не работает. Другими словами, операционная система просто «не видит» устройство.
Но не стоит отчаиваться. Рецепт исправления ситуации гораздо проще, чем может показаться на первый взгляд. Надо убедиться, что клавиатура исправна и подключена. Иначе все то, о чем пойдет речь дальше, не сработает. В этом случае все же придется искать замену. Для начала попробуйте переподключить клавиатуру в другой порт. Если не помогло, идем дальше.
Следующий шаг заключается в том, чтобы войти в БИОС. Для этого зажмите клавишу Del, F1 или F2 (на разных устройствах вход в меню выполняется при помощи разных кнопок, чаще всего это Del). Удерживайте необходимую клавишу в течение нескольких секунд.
На голубом экране необходимо отыскать пункт меню, связанный с нашей клавиатурой. Он, как правило, называется USB Keyboard Support, а в некоторых моделях может именоваться Legacy USB Support. В рассматриваемом случае напротив пункта будет стоять пометка о том, что опция отключена. Чтобы активировать клавиатуру в БИОС, достаточно переключиться в режим Enabled. Не забудьте сохранить настройки. Для этого нажмите клавишу F10 и подтвердите внесенные изменения. Теперь перезагрузите компьютер и проверьте результат. Теперь клавиатура работает в штатном режиме.
⚡️ Присоединяйтесь к нашему каналу в Telegram. Будьте в курсе последних новостей, советов и хитростей для смартфонов и компьютеров.
Эта запись была полезной?
���� ������ ������ PS/2 (�� ���������� ���������), ��� ����� USB �����, ��� ���, BIOS ����� ��� ����������, � ��� Windows ���������� �� ����� ������, �� ���, ����� ���������. ��� ����.
(PS/2 ������� ���!!!!)
�� ������� �� Linux! �������-��…
����� ������� �����
����� ��������� ���� ���� !!!
�������� � ���� ����, � �� ����� ��� ����� ���� ��� ������. ������� �� ��� �� ��� �� �����.
�������� �������� � � usb. ����� � ��������� ���������, ���������� ������� ���������� � �.�.
����������� ���������� � ������� �����, ������� �����������.
���-������ �� ����� ��������� ������?
� ����� �� ������ �� ������������ ����� USB keyboard support. � ��������� ������ ����� ��� �� ��� ���.
������ ������ �� ��������? ������ ���� ��� �������, �� ������ ����� ������� «���������� ����� ���������� ���-���-���» � ����� ������ ��������.
� ���� ������� USB-������. ����� ���������� �� ����� ���?
��������. �������� � ������ �����. � BIOSe �� ��� �������� …
� ����� ������ ������� ��������� ��� ����� � ����. ������ ��������
������ ������� ������� �� �� ����. � PS/2 ���� ���� �� ����� ��������? ������ ������� PS/2 � ����������� ������� ������� �������
������� PS/2 ��������� ����� ������������ BIOS, ������ ��� � �� �����.
� � ��������� BIOS ��� �������� ����, BIOS ����� � ���� � ����� usb, � ��� Windows ������ �� ���. ������ ��� ������, ��� ����� � ���� �������� F8, � ����� ����� �������� ������ �������, ����� ��������. ������� ��� � �� �����.
��� ����� ���������, ������ �� ,����� usb ���� ��� ������, �� ������ �� ��������� ����� ������ ���, ��� �� �������� PS/2 ��� ������� ��������. � ��� ����� ASUS 2014 SATA, ��� ��� ��� ���������� ���������� ��������, BIOS ����� ����� �� �����, � ������� ������ IDE ����� ����� ���
������ �� ��� ?
������ ������ �� �������� � �������� ������ ����������, ��� ��
Mastik �����(�)
����� usb ���� ��� ������, �� ������ �� ��������� ����� ������ ���
���������� ps/2 �����. ���������. � ����� �������� USB �����
��������� ����� ����������.
��������� ������ ������ ������ � USB ������
�.�. ����� ��������� �������� ����� ���� ��� ������������, ��� ��� �� ?
��
������ ���: ��� ����� — �� ����� POSTa, ��� ����� — ����� ������.
�����!
������������ �������� ��� ������� ������������ ������ ����� — ��� �������� ��3200 � ��������. ��� ���� �� ���������� ����� � �� ������ ����� �� ����������� ����������� ����� � �������� ţ � ��������� — ���� �� � �� ����� :�)
���� ���� ��� ���� ��������.
��� ��������� ���-����� ��������� ��� �������. ������ � ������� ���� ��������.
� ��� �� ����-�� � ����?
Проблема драйвера… Вот скопипастил статейку:
Можно задействовать клавиатуру и без перезагрузки ПК (при этом мышь должна функционировать нормально!).
Для этого:
– нажмите Пуск –> Настройка –> Панель управления –> Система;
– в окне Свойства системы откройте вкладку Оборудование –> Диспетчер устройств;
– в окне Диспетчер устройств клавиатура будет помечена желтым кружком с черным восклицательным знаком внутри –> выделите ее мышью;
– выберите меню Действие –> Удалить;
– в окне Подтверждение удаления устройства санкционируйте удаление клавиатуры, нажав OK;
– закройте окно Диспетчер устройств;
– на вкладке Оборудование окна Свойства системы нажмите кнопку Установка оборудования;
– в окне Мастер установки оборудования нажмите Далее;
– после непродолжительного поиска оборудования клавиатура будет «найдена» (при этом включится индикатор Num Lock);
– если появится окно Изменение параметров системы с сообщением «Установка новых устройств закончена. Требуется выполнить перезагрузку компьютера для завершения установки программного обеспечения. Новые параметры вступят в силу только после перезагрузки системы. Выполнить перезагрузку сечас? Да/Нет», нажмите Нет, так как клавиатура уже работает и без перезагрузки;
– в окне Мастер установки оборудования нажмите Готово;
– закройте окно Свойства системы;
– можете работать со своей «клавой».
Примечания
1. Описанная в статье неисправность наблюдается на ПК с клавиатурой PS/2.
2. Неисправность, как правило, вызвана сбоем при загрузке драйвера порта i8042 (WINDOWSsystem32driversi8042prt.sys). Реже «глючит» драйвер класса клавиатуры (WINDOWSsystem32driverskbdclass.sys).
3. При этой неисправности в журнале системных событий (см. Может ли журнал событий Windows стать увлекательным чтением?) фиксируются события двух типов, например:
– Предупреждение (Источник события: i8042prt; Код (ID) события: 20; Описание: Не удается задать состояние индикаторов клавиатуры);
– Ошибка (Источник события: Service Control Manager; Код (ID) события: 7026; Описание: Сбой при загрузке драйвера(ов) перезагрузки или запуска системы: i8042prt).
Содержание
- В биос клавиатура работает, а в виндовс не работает
- Сообщений [ 6 ] Просмотров: 801 [Закрыто]
- 1 Тема от well 26.10.2016 13:49:48 (4 года 11 месяцев назад)
- Тема: В биос клавиатура работает, а в виндовс не работает
- 2 Ответ от Pavel 26.10.2016 13:54:33 (4 года 11 месяцев назад)
- Re: В биос клавиатура работает, а в виндовс не работает
- 3 Ответ от well 26.10.2016 13:57:35 (4 года 11 месяцев назад)
- Re: В биос клавиатура работает, а в виндовс не работает
- 4 Ответ от Fox 26.10.2016 14:10:11 (4 года 11 месяцев назад)
- Re: В биос клавиатура работает, а в виндовс не работает
- 5 Ответ от Pavel 26.10.2016 14:12:43 (4 года 11 месяцев назад)
- Re: В биос клавиатура работает, а в виндовс не работает
- 6 Ответ от Metamorf 27.10.2016 01:47:25 (4 года 11 месяцев назад)
- Re: В биос клавиатура работает, а в виндовс не работает
- Сообщений [ 6 ] Просмотров: 801 [Закрыто]
- Просматривают тему: 1 гость, 0 пользователей
- Не работает клавиатура на ноутбуке из-за сбоя программного обеспечения:
- Не работает клавиатура на ноутбуке из-за окисления проводов шлейфа.
- Не работает клавиатура на ноутбуке из-за жидкости.
- Клавиатура на ноутбуке может не работать из-за физических повреждений.
- Грязь и пыль – основные причины того, что клавиатура не работает.
- Не работает клавиатура на ноутбуке из-за материнской платы
- Клавиатура работает только в биосе что делать?
- Что делать если клавиатура работает только в биосе?
- Что делать если клавиатура не работает при включении компьютера?
- Почему клавиатура то работает то нет?
- Как в биосе настроить клавиатуру?
- Как отключить мышь в биосе?
- Как включить клавиатуру на ноутбук?
- Что делать если компьютер не видит USB клавиатуру?
- Что делать если компьютер не видит клавиатуру?
- Что делать если в биосе не работает клавиатура?
- Как разблокировать клавиатуру от компьютера?
- Почему клавиатура не пишет буквы?
- Что делать если на ноутбуке перестала работать клавиатура?
- Как включить USB клавиатуру?
- Как изменить настройки USB в биосе?
- Как включить компьютер при помощи клавиатуры?
- Не работает клавиатура на ноутбуке
- Это аппаратная или программная проблема?
- Что делать если это проблема с оборудованием
- Что делать если это проблема программного обеспечения
- Не работает клавиатура на ноутбуке
- Причины поломки
- Почему клавиатура могла перестать работать
- Сбой в работе программного обеспечения
- Как загрузиться в нормальном режиме
- Сбой в работе драйверов
- Окисление контактов на шлейфе
В биос клавиатура работает, а в виндовс не работает
Чтобы отправить ответ, вы должны войти или зарегистрироваться
Сообщений [ 6 ] Просмотров: 801 [Закрыто]
1 Тема от well 26.10.2016 13:49:48 (4 года 11 месяцев назад)
Тема: В биос клавиатура работает, а в виндовс не работает
Добрый день! Прошу помощи!
Клавиатура проводная PS/2. В биос клавиатура работает, а в виндовс не работает.
Поставил USB. Не в биосе не в винде не работает.
Num lock горит во всех вариантах.
Драйвер клавиатуры удаляю через диспетчер устройств, при перезагрузке виндовс снова устанавливает.
Мышки работают любые.
2 Ответ от Pavel 26.10.2016 13:54:33 (4 года 11 месяцев назад)
Re: В биос клавиатура работает, а в виндовс не работает
Винда хромает. Переустановить проще. Кстати, попробуй с какого нибудь LiveCD загрузиться, будет ли клава работать?
3 Ответ от well 26.10.2016 13:57:35 (4 года 11 месяцев назад)
Re: В биос клавиатура работает, а в виндовс не работает
Это сервер. Отката нет. В Live CD не работает клава.
4 Ответ от Fox 26.10.2016 14:10:11 (4 года 11 месяцев назад)
Re: В биос клавиатура работает, а в виндовс не работает
Попробуй так
После, как вы зашли в BIOS, там во вкладках меню системы ввода-вывода надо найти пункт меню USB Controller и поставить в нем значение Enabled («Включено») вместо Disabled («Отключено»). Далее найти пункт меню USB Keyboard Support и в нем отметить Enabled. Если будет пункт USB Keyboard Support Via (Поддержка USB-клавиатуры через OC или BIOS), тогда в нем будет два значения OS и BIOS. Если вы хотите, чтобы клавиатура работала только в операционной системе (Windows), поставьте значение OS.
5 Ответ от Pavel 26.10.2016 14:12:43 (4 года 11 месяцев назад)
Re: В биос клавиатура работает, а в виндовс не работает
Это сервер. Отката нет. В Live CD не работает клава.
Видимо с портом ps/2 проблема. Выше уже описали все необходимые манипуляции.
6 Ответ от Metamorf 27.10.2016 01:47:25 (4 года 11 месяцев назад)
Re: В биос клавиатура работает, а в виндовс не работает
Винда хромает. Переустановить проще.
well,
Отредактировано (27.10.2016 01:47:58, 4 года 11 месяцев назад)
Сообщений [ 6 ] Просмотров: 801 [Закрыто]
Просматривают тему: 1 гость, пользователей
Чтобы отправить ответ, вы должны войти или зарегистрироваться
Источник
Рассмотрим популярные проблемы и способы их решения.
Не работает клавиатура на ноутбуке из-за сбоя программного обеспечения:
Из-за установки какой-либо программы, может не работать клавиатура. Чтобы решить проблему, делаем следующее:
1. Перезагрузите компьютер, во время перезагрузки кликайте Del и зайдите в БИОС.
2. Если в БИОСе клавиатура не работает – тогда проблема с ней на физическом уровне – нужно ноутбук разбирать и чистить клавиши. Если в BIOS нормально все кнопки работают – переходите к пункту 3.
3. После перезагрузки восстановите систему с последней точки восстановления, когда нормально клавиатура работала. О том, как восстанавливать систему и делать откат – читайте в нашем вопросе о восстановлении Windows из точек восстановления.
Не работает клавиатура на ноутбуке из-за окисления проводов шлейфа.
1. Разберите корпус ноутбука и доберитесь до шлейфа (многие производители ноутбуков на своих официальных сайтах выкладывают пошаговый мануал разбора именно своих моделей ноутбуков, иногда это дело 3-х минут даже для новичка!)
2. Вытащите шлейф из разъема и внимательно осмотрите на предмет повреждений, окисления, замыкания. Е
сли все выглядит нормально – протрите шлейф ваткой со спиртом или обычным ластиком. Поставьте его на место.
3. Подождите, пока спирт просохнет, затем соберите ноутбук и включите его.
4. Тестируйте клавиатуру.
Не работает клавиатура на ноутбуке из-за жидкости.
1. Если вы пролили жидкость на ноутбук – срочно его выключите, переверните и постарайтесь как можно скорее вынуть батарею и вытряхнуть всю воду из кнопок.
2. Разберите по возможности корпус и тщательно все просушите феном (холодным воздухом) или положив ноутбук в сухое теплое место.
3. Не спешите собирать ноутбук – он может не работать. Нормальное время просушивания может достигать одной недели. Будьте терпеливыми.
Клавиатура на ноутбуке может не работать из-за физических повреждений.
1. Если не работает одна или несколько кнопок на ноутбуке – это может быть результатом физического повреждения клавиатуры.
2. Нужна полная замена всей клавиатуры. Если вы можете поменять все самостоятельно – сделайте это, если не можете – отнесите ноутбук в сервисный центр.
Грязь и пыль – основные причины того, что клавиатура не работает.
1. Разберите ноутбук, выньте клавиатуру.
2. Хорошенько ваткой со спиртом или ластиком почистите проблемные места и засоры.
3. Дайте немного времени ноутбуку просохнуть, после чего соберите его заново и пробуйте запускать.
Не работает клавиатура на ноутбуке из-за материнской платы
Проблема с материнской платой ноутбука может привести к тому, что нормально не будет работать клавиатура, USB-порты, Wi-Fi и многие другие устройства.
Самостоятельно тут ничего делать не рекомендуется – ноутбук нужно нести в сервисный центр. В лучшем случае, специалисты вам его отремонтируют. В худшем – придется приобретать новый.
Источник
Клавиатура работает только в биосе что делать?
Что делать если клавиатура работает только в биосе?
Чтобы активировать клавиатуру в БИОС, достаточно переключиться в режим Enabled. Не забудьте сохранить настройки. Для этого нажмите клавишу F10 и подтвердите внесенные изменения. Теперь перезагрузите компьютер и проверьте результат.
Что делать если клавиатура не работает при включении компьютера?
Чаще всего, чтобы решить возникшую проблему, достаточно зайти в БИОС компьютера и включить инициализацию USB клавиатуры (пункт USB Keyboard Support или Legacy USB Support установить в Enabled) при включении компьютера.
Почему клавиатура то работает то нет?
Причин, из-за которых клавиатура может не работать, много. Самые популярные из них: неправильное подключение, разряженные элементы питания, сбой программного обеспечения, пролитая жидкость и, наконец, поломка внутренних комплектующих компьютера или самой клавиатуры.
Как в биосе настроить клавиатуру?
Процедура настройки запуска проста:
Как отключить мышь в биосе?
Как включить клавиатуру на ноутбук?
На некоторых ноутбуках для включения/выключения клавиатуры используется сочетание функциональной кнопки Fn и одной из клавиш ряда F1-F12 – например, Fn+F1. Чтобы понять, какая клавиша вам нужна, внимательно посмотрите на пиктограммы. Ищите кнопку с замочком, если нажать её вместе с Fn, клавиатура заблокируется.
Что делать если компьютер не видит USB клавиатуру?
Как исправить USB клавиатура не работает в Windows 10
Что делать если компьютер не видит клавиатуру?
Попробуйте подключить клавиатуру к другому разъему usb и проверьте индикацию на клавиатуре (caps lock или num lock) если она есть. … Если индикация и сама клавиатура не работает, то попробуйте подключить другую клавиатуру, чтобы точно убедиться, что проблема не в usb.
Что делать если в биосе не работает клавиатура?
Если клавиатура, которую вы используете для входа в BIOS, не была подключена к компьютеру до того момента, когда вы решили войти в BIOS, то скорее всего, клавиатура не работает по причине, связанной с ней самой. … Например, в БИОСе может быть отключена поддержка устройств, подключаемых к порту USB.
Как разблокировать клавиатуру от компьютера?
Разблокировка клавиатуры стандартным способом
Почему клавиатура не пишет буквы?
Причина №1: Включена дополнительная клавиатура, которая активируется клавишей Fn. Если вы используете ноутбук. Скорее всего причина в нажатой клавише FN, нажмите Fn+Ins(Insert) и попробуйте печатать. В некоторых случаях Fn+Num Lock, должно помочь.
Что делать если на ноутбуке перестала работать клавиатура?
Выключите лэптоп, вытащите аккумулятор и отсоедините шнур питания. Затем несколько раз нажмите на кнопку включения, после чего подсоедините все вышеперечисленные компоненты обратно. Попробуйте снова включить ноутбук. При попадании в клавиатуру воды неисправность может оказаться серьезной.
Как включить USB клавиатуру?
Войдя в систему BIOS, нужно найти интересующую вас вкладку USB Controller. Эта опция должна быть обязательно во включенном состоянии – Enabled. Далее нужно следовать на вкладку USB Keyboard Support (или USB Legacy Support) – здесь также нужно поставить Enabled.
Как изменить настройки USB в биосе?
Инструкция по настройке USB-портов в этом случае выглядит так:
Как включить компьютер при помощи клавиатуры?
Для того, чтобы настроить включения компьютера с помощью комбинации клавиш, необходимо вместо Any Key выбрать Hot Key. В нижней части экрана появится Ctrl-F1. Затем выбираем этот пункт и в открывшемся меню находим сочетание клавиш (например: Ctrl-F2… F12).
Источник
Не работает клавиатура на ноутбуке
Есть несколько вещей, которые вы можете сделать, если клавиатура ноутбука не работает — некоторые относительно легки, другие немного сложнее. В любом случае ваши проблемы с клавиатурой могут быть решены, а может и не обойтись без помощи специалиста.
Всякий раз, когда у вас возникают проблемы с компьютером, первое что нужно сделать — это попробывать перезагрузить систему, перед дальнейшим устранением неполадок. Даже простой перезагрузкой можно устранить некоторые сбои.
Вам не нужна клавиатура для перезагрузки вашего ноутбука. Все, что вам нужно сделать, это открыть меню «Пуск» в Windows 10, нажать «Питание», а затем выбрать параметр «Перезагрузка». Если у вас возникли проблемы с мышью и сенсорной панелью, нажмите и удерживайте кнопку питания на ПК в течение нескольких секунд, после чего устройство выключится. Затем просто включите его нажатием кнопки и посмотрите, решит ли это проблему.
Это аппаратная или программная проблема?
Этот шаг поможет вам сузить проблему, обнаружив, что клавиатура вашего ноутбука не работает из-за аппаратного или программного обеспечения.
Вот как это сделать:
перезагрузите компьютер и войдите в BIOS. Вы можете сделать это, нажимая определенную клавишу несколько раз, пока компьютер загружается. Какая клавиша нажимается, зависит от вашего ноутбука — обычно это F2 или Delete. Точный ключ будет отображаться в нижней части экрана во время загрузки вашего компьютера.
Если вы сможете войти в BIOS, возможно программное обеспечение виновно в вашей проблеме с клавиатурой. Но если вы не можете войти в BIOS, скорее всего вы имеете дело с аппаратной проблемой.
Что делать если это проблема с оборудованием
В случае аппаратной проблемы, первое что нужно сделать, это попытаться почистить клавиатуру. Перед началом работы обязательно выключите ноутбук и отключите его от сети из соображений безопасности. Как только это будет сделано, переверните ноутбук вверх дном, а затем осторожно простучите в области клавиатуры. Таким образом вы сможете избавиться от пыли и других загрязнений, которые попали под клавиатуру. Также можно продуть клавиатуру используя балончик со сжатым воздухом, купить такой не составит труда.
Если это не сработает, извлеките аккумулятор из вашего ноутбука минут на десять, а затем подключить его обратно в устройство. Иногда снятия аккумулятора может решить проблему с клавиатурой, особенно если он перегревается.
Что делать если это проблема программного обеспечения
Если клавиатура вашего ноутбука не работает из-за проблем с программным обеспечением, скорее всего вы сможете устранить проблему сами.
Во первых обновите драйвер клавиатуры. Откройте диспетчер устройств на ноутбуке с Windows, найдите параметр «Клавиатуры», разверните список и щелкните правой кнопкой мыши «Стандартная клавиатура PS / 2», а затем «Обновить драйвер». После завершения обновления проверьте, работает ли ваша клавиатура. Если это не так, следующим шагом является удаление и переустановка драйвера.
Снова щелкните правой кнопкой мыши на стандартной клавиатуре PS / 2 и выберите параметр «Удалить устройство». После удаления драйвера перезагрузите ноутбук и драйвер должен автоматически переустановиться. Снова проверьте клавиатуру, чтобы убедиться, что проблема решена.
Последний вариант — запустить сканирование на наличие вредоносных программ с помощью такого инструмента, как Malwarebytes или другого предустановленного антивируса на вашем устройстве. Возможно клавиатура вашего ноутбука не работает из-за какого то вируса.
Источник
Не работает клавиатура на ноутбуке
Нерабочая клавиатура – это всегда проблема. Одно дело, если у Вас стационарный компьютер: сходили в ближайший магазин и купили новую клавиатуру. Но что же делать, если не работает клавиатура на ноутбуке? Проблема нетипична и решить её можно разными способами в зависимости от того, вследствие чего она возникла: начиная от механических неисправностей и заканчивая отсутствием необходимых драйверов в операционной системе.
Причины поломки
Для начала хотелось бы поговорить на тему существования определённых моделей ноутбуков, которые наиболее сильно предрасположены к данного рода поломкам, нежели другие.
Нельзя сказать, что клавиши у ноутбуков под маркой HP функционирует лучше, чем у тех же ASUS. Всё зависит не только от конкретной модели, его стоимости, но и оттого, как именно Вы используете клавиатуру – в конце концов, на неё можно пролить утренний кофе, а потом возмущаться, почему она через неделю или месяц перестала работать.
Почему клавиатура могла перестать работать
Можно не разбираться ни в чём и просто отнести своего любимца в СЦ, но всегда интереснее самостоятельно решить проблему. Именно поэтому мы хотим предложить Вам разораться с первопричиной самостоятельно. При определённых неполадках Вы даже собственноручно сможете устранить неисправность, а мы Вам с этим поможем!
Иными словами, если Вы хотите сэкономить не только деньги, но и приобрести полезный опыт, есть смысл “попотеть” над восстановлением работоспособности.
Сбой в работе программного обеспечения
Достаточно часто причиной неработоспособности клавиатуры становится операционная система. В частности, из-за перебоев с драйверами. Да-да, даже на клавиатуру есть определённые драйверы, вот только они подгружаются вместе с установкой ОС, а не устанавливаются вручную, как мы привыкли.
Как загрузиться в нормальном режиме
Для этого Вы должны проделать первые четыре пункта первой инструкции, после чего необходимо снять галочку напротив пункта «Безопасный режим» и выполнить шестой пункт того же мануала.
Сбой в работе драйверов
В этом случае мы видим лишь один достойный выход – обновить или переустановить драйвера. Если в комплекте с ноутбуком их нет, точнее они были утеряны Вами, можно обратиться за помощью к всемогущему Интернету. Благо, там есть действительно всё.
Окисление контактов на шлейфе
Время рассмотреть механические проблемы. Вернее, одну из наиболее распространённых. Если Вы активно пользуетесь ноутбуком вот уже года полтора-два, а то и более, контакты на шлейфе могли попросту окислиться.
Тут уж не обойтись без разбора ноутбука. Есть лишь два варианта – попытаться отремонтировать его самостоятельно или сразу отнести в сервисный центр. Если Вы уверены в своих навыках, у Вас есть необходимые отвёртки, тогда можете попробовать обойтись без сервисного центра. К тому же, это вполне реально при условии, что Вы будете делать всё в точности по инструкции, взятой в Интернете. Достаточно посетить тот же самый видео-сервис YouTube и посмотреть, как разбирается Ваша модель ноутбука.
Если дело действительно в контактах, то их просто нужно зачистить (ватная палочка, смоченная в спирте). Буквально час работы и клавиатура на ноутбуке будет вновь работать как прежде. В случае, если контакты повреждены, а не окислены, придётся заменить шлейф и побегать по магазинам в поисках его.
Как видите, практически любую неисправность можно решить в домашних условиях. Если сомневаетесь в своих силах, лучше не рискуйте и отнесите ноутбук в мастерскую.
Источник
Не работает клавиатура при загрузке компьютера

Я последний раз столкнулся с этим сразу после шифрования системного диска с помощью BitLocker — диск был зашифрован, а ввести пароль при загрузке не могу, так как не работает клавиатура. После этого и было решено написать подробную статью на тему, как, почему и когда могут возникать такие проблемы с клавиатурой (в том числе, беспроводной), подключенной по USB и как их решать. См. также: Не работает клавиатура в Windows 10, Что делать, если не работает клавиатура на ноутбуке.
Как правило, такая ситуация не происходит с клавиатурой, подключенной с помощью порта PS/2 (а если произошла, проблему стоит искать в самой клавиатуре, проводе или разъеме материнской платы), но вполне может встретиться на ноутбуке, так как встроенная клавиатура тоже может иметь USB интерфейс.
Прежде чем продолжать чтение, посмотрите, а все ли в порядке с подключением: на месте ли USB кабель или приемник для беспроводной клавиатуры, не задел ли его кто-то. Еще лучше, выньте его и подключите снова, при этом не в USB 3.0 (синего цвета), а USB 2.0 (Лучше всего в один из портов сзади системного блока. Кстати, иногда там есть специальный USB порт со значком клавиатуры и мыши).
Включена ли поддержка USB клавиатуры в БИОС
Чаще всего, чтобы решить возникшую проблему, достаточно зайти в БИОС компьютера и включить инициализацию USB клавиатуры (пункт USB Keyboard Support или Legacy USB Support установить в Enabled) при включении компьютера. Если эта опция у вас отключена, вы этого можете не замечать долгое время (потому как Windows при загрузке сама «подключает» клавиатуру и для вас все работает), до тех пор, пока не потребуется воспользоваться ею еще при загрузке операционной системы.
Возможен вариант, что и в БИОС вы зайти не можете, особенно если у вас новый компьютер с UEFI, Windows 8 или 8.1 и включенной быстрой загрузкой. В этом случае, вы можете попасть в настройки другим путем (Изменение параметров компьютера — Обновление и восстановление — Восстановление — Особые варианты загрузки, далее в дополнительных параметрах выбрать вход в настройки UEFI). И уже после этого посмотреть, что можно изменить, чтобы все работало.
На некоторых материнских платах настройка поддержки USB устройств ввода при загрузке немного более изощренная: например, у меня в настройках UEFI есть три варианта — отключенная инициализация при ультрабыстрой загрузке, частичная инициализация и полная (при этом быстрая загрузка должна быть отключена). И беспроводная клавиатура работает при загрузке только в последнем варианте.
Надеюсь, статья смогла вам помочь. А если нет, опишите подробно, как именно у вас возникла проблема и я постараюсь придумать что-нибудь еще и дать совет в комментариях.
От
NoEndOutcry
Добрый день. у меня тут беда не большая. Пару дней назад обратив внимание что компьютер тупит, при открытии диспетчера задач, мелькала загрузка ЦП на 100%, потом сразу спадала почти до нуля.
Комп вроде относительно современный, райзен 2700х, 32ддр4… В общем тормоза дело не самое привычное.
Решил установить вирус ремовал тул — не устанавливается, дрвебовский не скачать курейт.
Через пару перезагрузок заработал ремов тул, просканировал, что-то нашел и вроде пофиксил. Антивирус поставить удалось, тот ничего не находит. — подумал что все ок.
Сегодня отключилась клавиатура, ремов-тул ничего не находит, курейт не запускается, после запуска AVZ и перезагрузки — заработала клавиатура.
Теперь вот пришел к вам, сам не справляюсь. Логи прикладываю и очень буду ждать ответ, заранее спасибо.
CollectionLog-2022.01.17-20.22.zip
Сообщение от IceikSky
в том что биос фиг пойми какой и в ютубе нету по нему гайдов как зайти в юсб конфигурацию или адванцед биос
если вы заходите в биос, то всё остальное написано на экране, в том числе есть ли там расширенные настройки и главное зачем они вам.
Сообщение от IceikSky
В биосе клава и мышка роботают а вот в установке виндовса нет
такая проблема обычно при использовании usb3 портов, решается перетыканием в usb2, и еще, на многих несовременных матерях пара usb портов возле ps/2 идут стандарта usb1.1 именно туда и нужно втыкать usb клавиатуру и мышь.
сделайте Live USB Ubuntu и проверьте, там всё должно работать нормально. Если работает, то вам нужен USb диск с виндой ДЕСЯТОЙ 22H2, который скачивается с сайта Microsoft, смысла ставить вин7 вообще не вижу. Если всё же хочется вин7, то нужно интегрировать в образ драйверы чипсета, usb, в общем то что именуется южным мостом. Я возню эту уже прекратил в 2014 году, так что курите маны из сети как там и что делается. Но повторюсь — смысла в вин7 никакого нет, только если у вас не какой-то хитрый софт который на 10 не работает софсем.
PS: я бы даже 11-ю поставил, она замечательно работает даже на C2D.