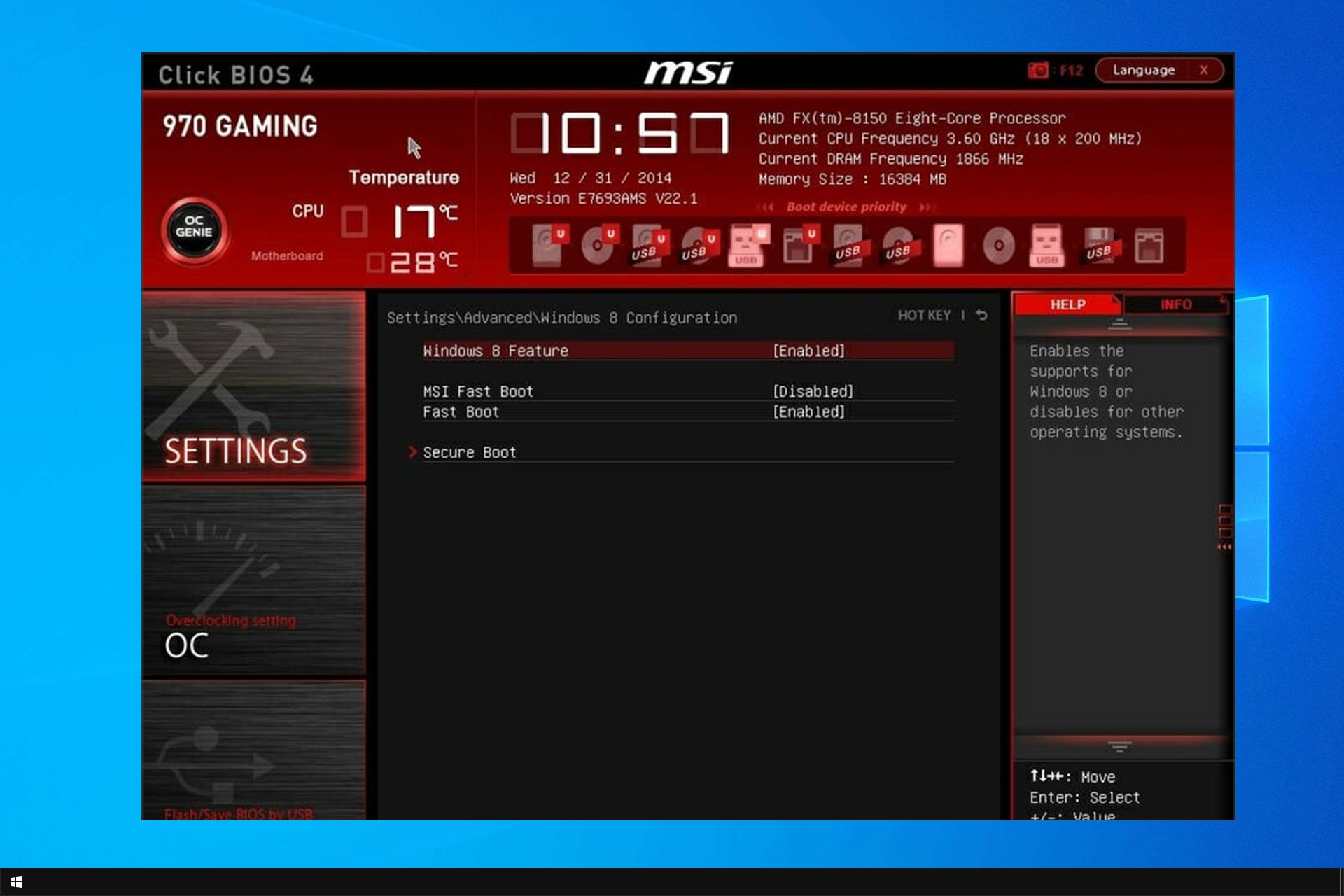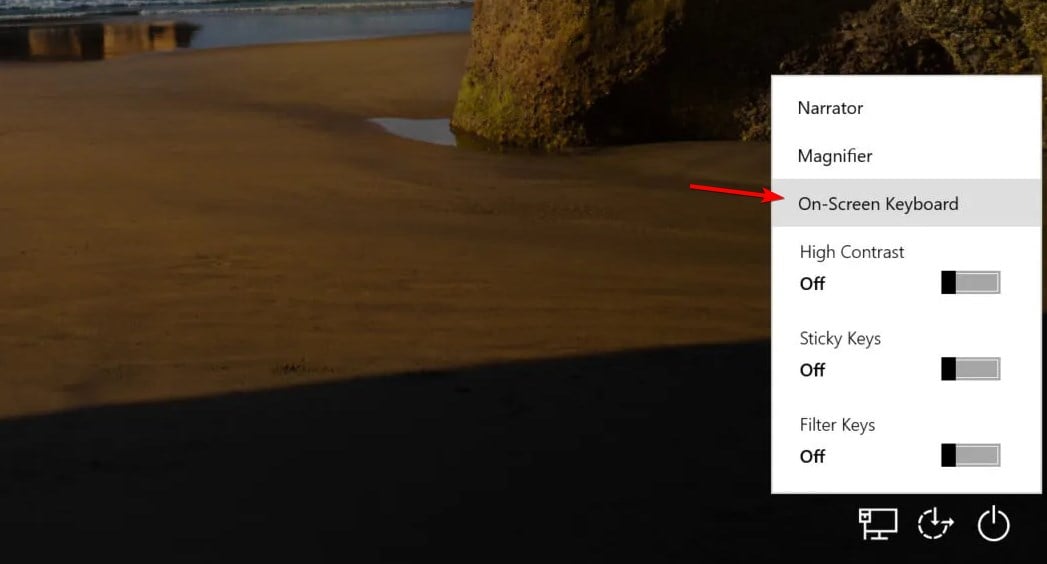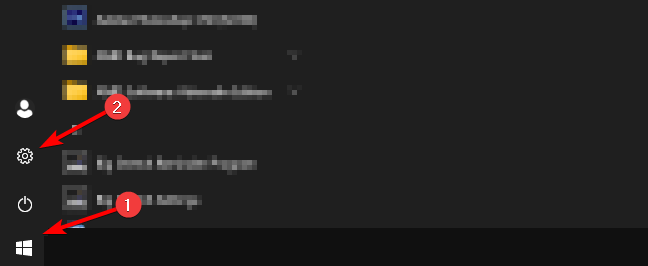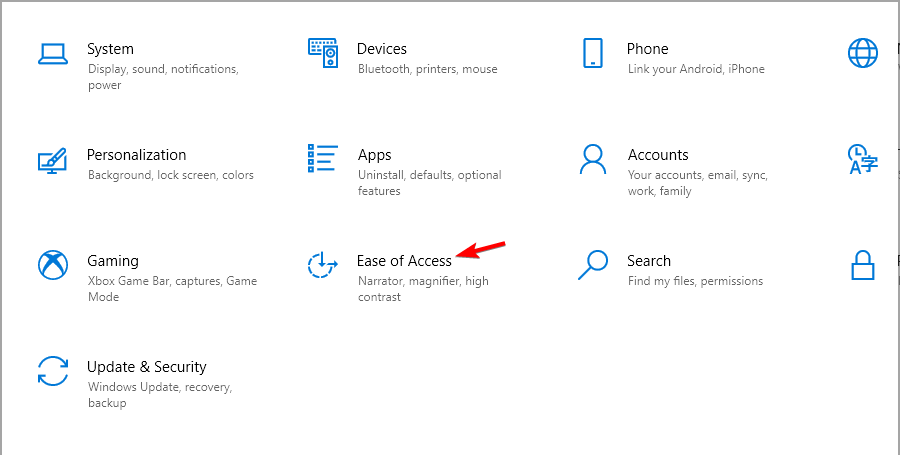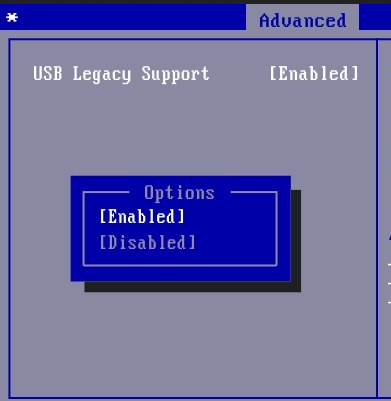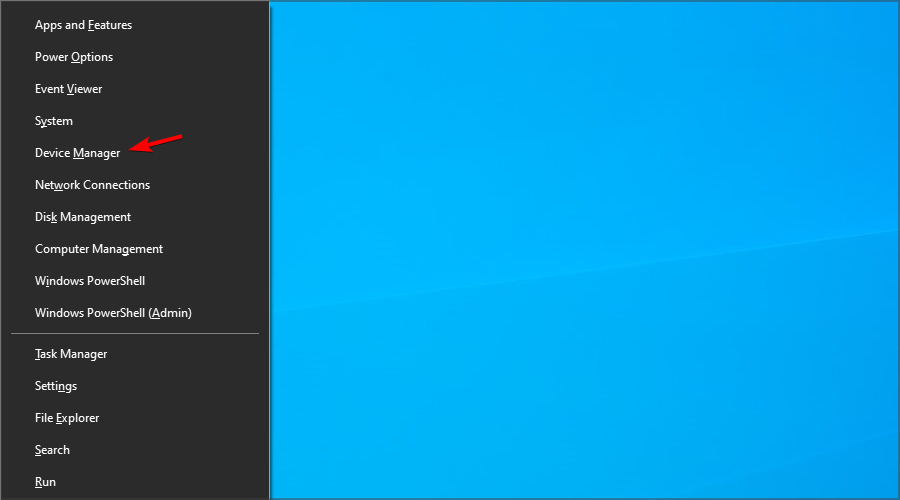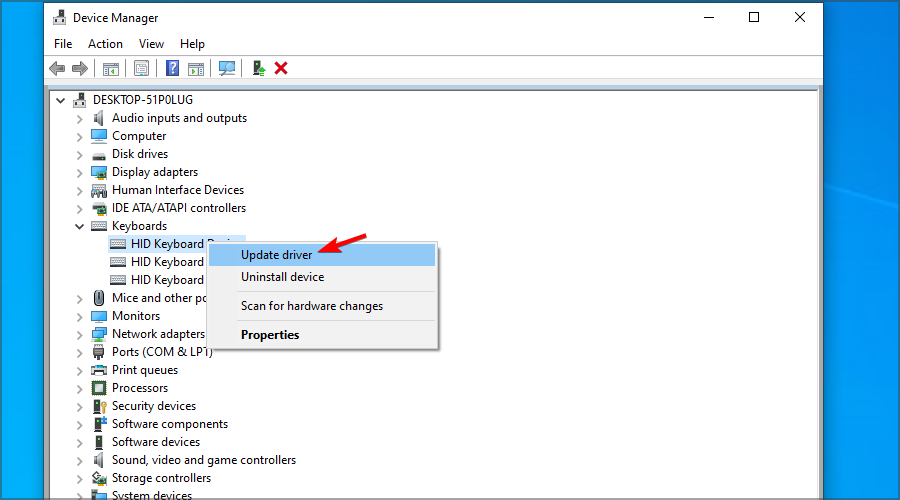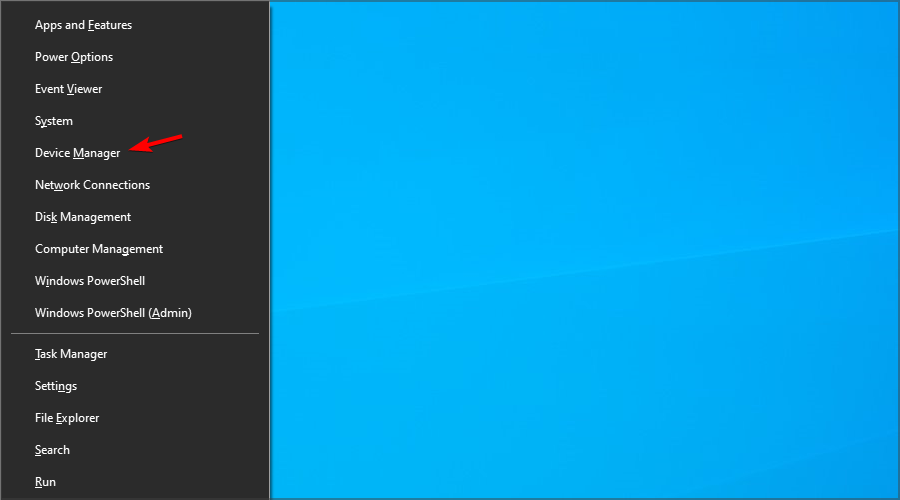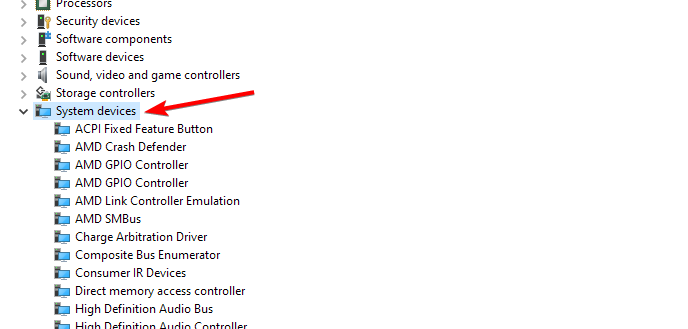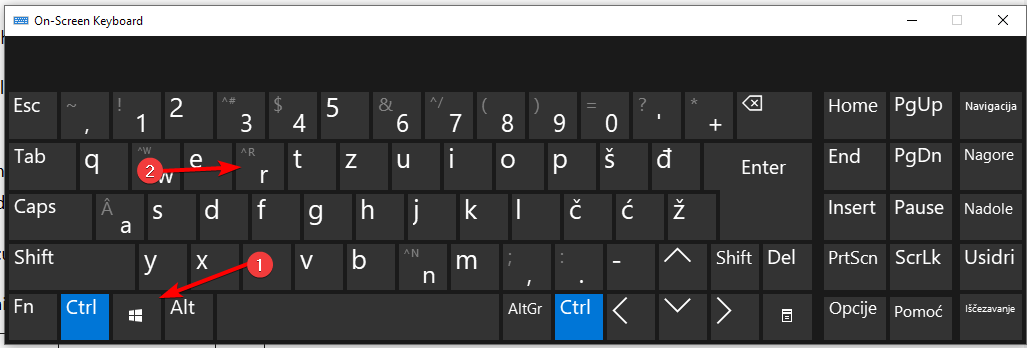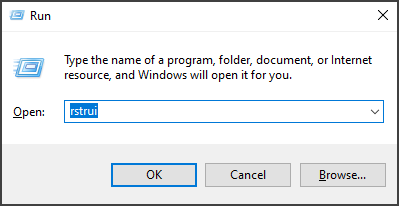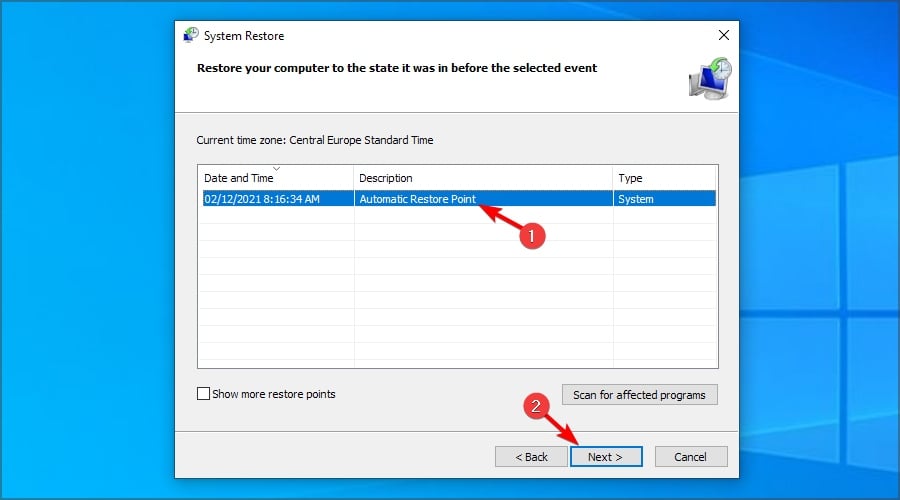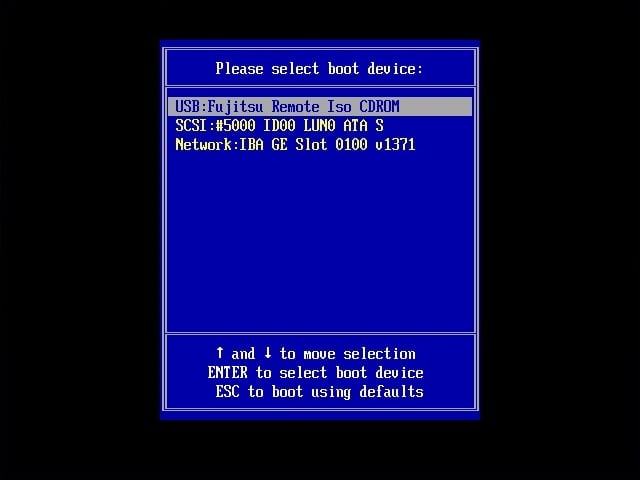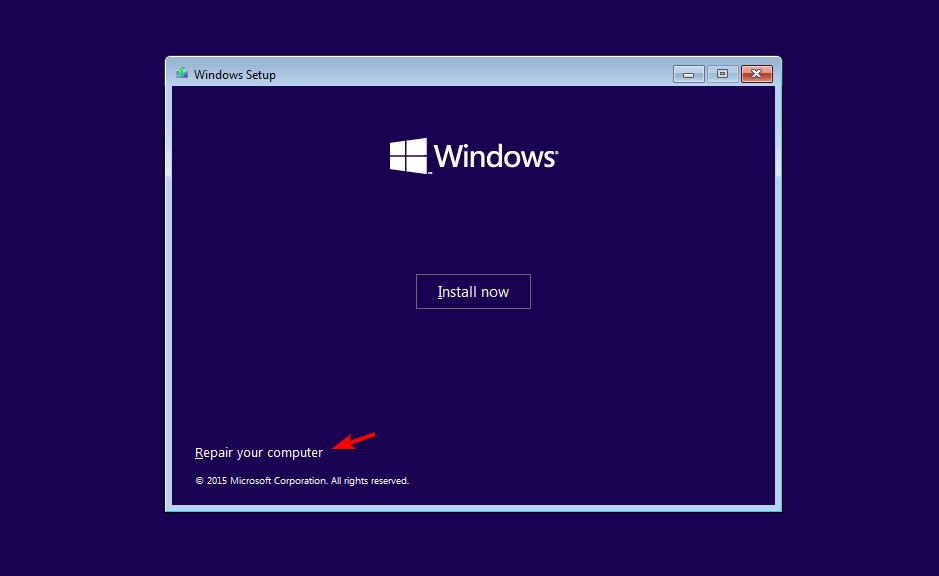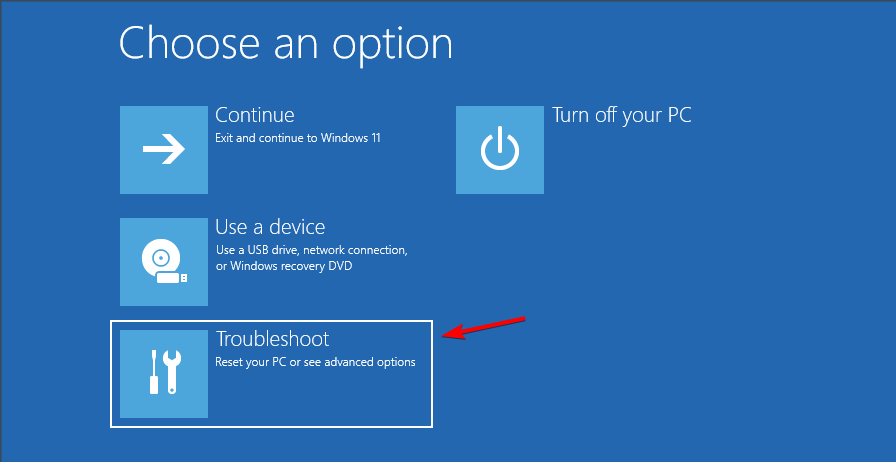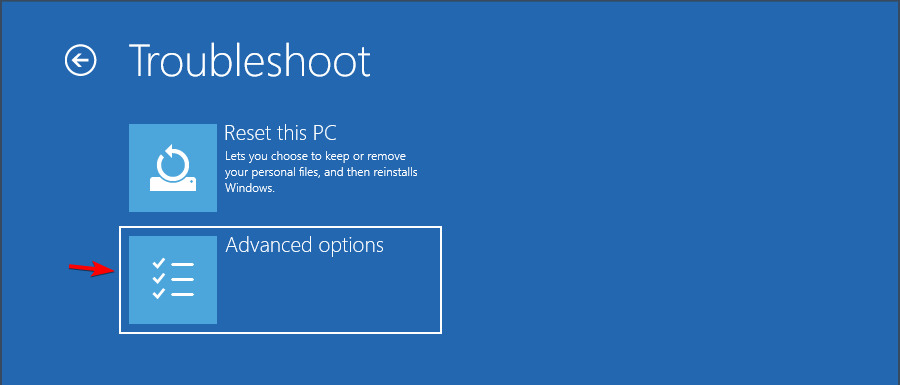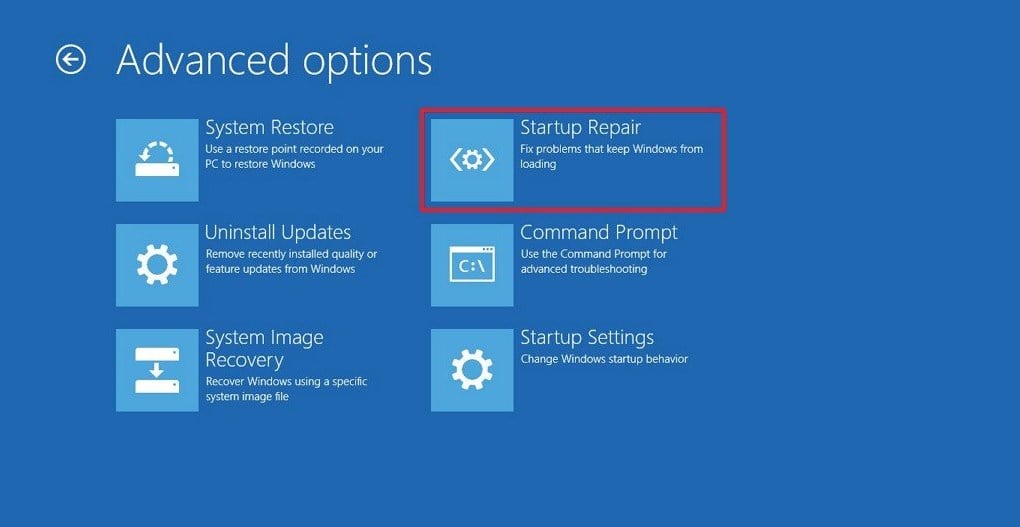Change your BIOS settings or update drivers to fix all keyboard issues
by Tashreef Shareef
Tashreef Shareef is a software developer turned tech writer. He discovered his interest in technology after reading a tech magazine accidentally. Now he writes about everything tech from… read more
Updated on
- A malfunctioning device driver can cause the keyboard to work in BIOS but not in Windows 10.
- If possible, use an external keyboard and mouse and try updating the relevant drivers.
- Disabling the Integrated Sensor Solutions on 2-in-1 devices from the Device Manager can also help you resolve the issue.
XINSTALL BY CLICKING THE DOWNLOAD
FILE
Your keyboard is an essential component, and it can be extremely frustrating if the keyboard works in BIOS but not in Windows.
This can be caused by a corrupted keyboard driver, but there are many other causes for this problem.
In this article, we have listed a few ways to troubleshoot and fix the keyboard and mouse working in BIOS and not in Windows issues on HP and laptops.
Why is my keyboard working in BIOS but not working in Windows?
- BIOS settings – Sometimes, BIOS settings can cause this issue to appear. To fix it, access BIOS and change them accordingly.
- Driver issues – In some instances, your drivers can cause this problem, so it’s advised that you update your drivers.
- Compatibility issues – Few users reported that the Intel Integrated Sensor Solutions driver was causing issues, but after disabling it, the problem was gone.
How do I enable the virtual keyboard on Windows?
On login screen
- On the login screen, click the Ease of Access button in the bottom right.
- Now choose On-screen keyboard.
- Enter your password.
In Windows
- Click the Start button and then choose Settings.
- Next, navigate to Ease of Access.
- In the left pane, choose Keyboard. In the right, enable Use the On-Screen Keyboard.
Once you enable virtual keyboard, use it to complete all solutions listed in this guide.
- Why is my keyboard working in BIOS but not working in Windows?
- How do I enable the virtual keyboard on Windows?
- On login screen
- In Windows
- What can I do if the laptop keyboard works in BIOS but not in Windows 10?
- 1. Connect an external keyboard and adjust your BIOS settings
- 2. Update drivers
- 2.1. Update manually
- 2.2. Use an advanced tool
- 3. Disable Intel Integrated Sensor Solutions driver
- 4. User System Restore Points for recovery
- 5. Attempt repair with Windows installation media
- How can I clean install Windows 10?
What can I do if the laptop keyboard works in BIOS but not in Windows 10?
1. Connect an external keyboard and adjust your BIOS settings
- Turn off your computer completely and press the Power button again to restart the computer.
- Start pressing the F8 key immediately to enter the BIOS menu. Note THAT on your motherboard, it might be a different key.
- Use the arrow keys and open the Advanced tab.
- Navigate to the USB Legacy Support and make sure it is set to Enabled.
- Press F10 to save the change and exit the BIOS screen. Let your PC restart.
2. Update drivers
2.1. Update manually
- Right-click the Start button and select Device Manager.
- Click on the device you want to update from the list. Right-click it and choose Update driver.
- Click Search automatically for updated driver software.
- Wait while Windows tries to update the driver.
- If Windows 10 doesn’t update it means you need to go to the manufacturer’s official site and download the new files from there.
One way to fix Windows 10 errors is to update the system manually. This simple method can solve some complex problems that affect other drivers.
How we test, review and rate?
We have worked for the past 6 months on building a new review system on how we produce content. Using it, we have subsequently redone most of our articles to provide actual hands-on expertise on the guides we made.
For more details you can read how we test, review, and rate at WindowsReport.
If your Asus keyboard works in BIOS but not Windows, try updating your drivers.
2.2. Use an advanced tool
Incompatible, missing, or corrupted drivers are the common reason for keyboard and touchpad malfunction.
Often, your computer system might not be able to update the generic drivers for your hardware and peripherals correctly. There are vital differences between a generic driver and a manufacturer’s driver. Finding the correct driver versions for every hardware component can become tiresome.That’s why a dependable updater can help you find and update your drivers automatically. We strongly suggest the Outbyte Driver Updater, and here’s how to do it:
- Download and install the Outbyte Driver Updater app.
- Launch the software and wait for the app to detect all incompatible drivers.
- Now, it will show you a list of all outdated drivers to select the ones to Update or Ignore.
- Click on Update & Apply Selected to download and install the latest versions.
- Restart your PC to ensure the applied changes.

Outbyte Driver Updater
Maintain your device healthy by letting OutByte Driver Updater find the latest driver options.
Disclaimer: You may need to upgrade the app from the free version to perform specific actions.
3. Disable Intel Integrated Sensor Solutions driver
- Right-click Start button and choose Device Manager from the list.
- In Device Manager, expand the System Devices category.
- Locate and right-click on Intel Integrated Sensor Solutions device.
- Select the Disable device option. Click Yes when prompted to confirm the action.
- Once disabled, close Device Manager and restart the computer.
It is important to Disable the Intel Integrated Sensor Solutions device and not uninstall it.
Uninstalling the device will prompt Windows 10 to reinstall the device after the restart, so simply disable it.
After the restart, check if the keyboard and mouse not working in Windows 10 but works in BIOS issue is resolved.
This error seems to occur due to a malfunctioning sensor in the 2-in-1 touch-enabled HP devices.
Try installing the latest Windows and HP update to apply any fixes the manufacturer releases.
4. User System Restore Points for recovery
- On the virtual keyboard, press Windows key and then press R.
- Enter rstrui and click OK.
- Follow instructions on the screen.
- Choose the most recently created restore point and then click Next.
- Read the description and then click Finish.
Your PC will now restart after successfully restoring your PC to the selected Restore Point. After the restart check if you can use the keyboard and touchpad on your laptop.
- Fix: Keyboard Shortcuts are Not Working in Photoshop
- Fix: Keyboard Shortcuts Are Not Working in Chrome
- Fix: Keyboard Shortcuts are Not Working in Excel
5. Attempt repair with Windows installation media
- Turn off your computer and connect your Windows 10 bootable drive to your PC. Here’s how to create a Windows 10 bootable drive, if you don’t have one.
- Boot from your Windows 10 drive. You might need to press F4 or any other key to enter the boot menu and then select your flash drive.
- Turn on the computer and wait for it to enter the Setup menu. Choose the Repair your computer option.
- Choose the Troubleshoot option.
- Select Advanced options.
- Click the Startup Repair option and follow on-screen instructions. You may need to select your admin account and then verify the credentials to complete the process.
Wait for the repair tool to scan the system for issues and fix them, if any. After the restart, check if the keyboard and mouse work in BIOS, not the Windows 10 problem is resolved. If not, clean installing Windows may be your only option.
How can I clean install Windows 10?
Clean installing Windows will delete all the data in the installation drive. So, backup your valuable data before proceeding with a clean install. Follow our guide on how to clean install Windows 10 for more instructions.
The keyboard working in BIOS but not in Windows can occur due to a driver glitch or system file corruption, but hopefully, our solutions helped you fix the issue.
Did you find a different solution? Share it with us in the comments below.
Сообщение от IceikSky
в том что биос фиг пойми какой и в ютубе нету по нему гайдов как зайти в юсб конфигурацию или адванцед биос
если вы заходите в биос, то всё остальное написано на экране, в том числе есть ли там расширенные настройки и главное зачем они вам.
Сообщение от IceikSky
В биосе клава и мышка роботают а вот в установке виндовса нет
такая проблема обычно при использовании usb3 портов, решается перетыканием в usb2, и еще, на многих несовременных матерях пара usb портов возле ps/2 идут стандарта usb1.1 именно туда и нужно втыкать usb клавиатуру и мышь.
сделайте Live USB Ubuntu и проверьте, там всё должно работать нормально. Если работает, то вам нужен USb диск с виндой ДЕСЯТОЙ 22H2, который скачивается с сайта Microsoft, смысла ставить вин7 вообще не вижу. Если всё же хочется вин7, то нужно интегрировать в образ драйверы чипсета, usb, в общем то что именуется южным мостом. Я возню эту уже прекратил в 2014 году, так что курите маны из сети как там и что делается. Но повторюсь — смысла в вин7 никакого нет, только если у вас не какой-то хитрый софт который на 10 не работает софсем.
PS: я бы даже 11-ю поставил, она замечательно работает даже на C2D.
Вопрос от пользователя
Здравствуйте.
Подскажите, что можно сделать, если не работают ни мышка, ни клавиатура. Я не могу ничего нажать в Windows — вижу только экран приветствия с предложением ввести пароль (а ввести-то его никак…).
Нашла у вас заметку насчет неработающей мышки и там про BIOS была фраза (насчет настройки USB-контроллера) — а как это сделать, если я даже не могу войти в BIOS и не знаю работает ли у меня порт. Подскажите что-нибудь (извините за ошибки, т.к. пишу с телефона, и уже вся на нервах).
Здравствуйте.
Интересный вопрос…
Я помню как-то один случай похожий: сосед купил новый ПК, беспроводную клавиатуру с мышкой и начал устанавливать ОС Windows… Но быстро понял, что не может этого сделать, т.к. они не работали до загрузки ОС (а в BIOS, куда ему позарез нужно было зайти, он не мог). Пришлось ему занимать у меня старенькую клавиатуру PS/2… 😉
Думаю, у вас что-то подобное. Ладно, ближе к теме…
*
Содержание статьи📎
- 1 Рекомендации
- 1.1 Если клавиатура не работает ни в Windows, ни в BIOS
- 1.1.1 👉 Первое
- 1.1.2 👉 Второе
- 1.1.3 👉 Третье
- 1.1.4 👉 Четвертое
- 1.2 Если клавиатура (мышка) не работает только в Windows
- 1.1 Если клавиатура не работает ни в Windows, ни в BIOS
→ Задать вопрос | дополнить
Рекомендации
Если клавиатура не работает ни в Windows, ни в BIOS
👉 Первое
Актуально, если вы пользуетесь беспроводными манипуляторами…
Крайне желательно найти у себя в загашнике проводную работающую USB (PS/2) клавиатуру (самую обычную — без «геймерских прибамбасов»). Если неподалеку с вами живет кто-то как я — можете занять у него (😉).
Если нет — можно купить самую дешевую в ближайшем магазине (её рекомендую иметь как резервную в любом случае, т.к. такие «казусы» с беспроводными иногда могут быть…).
Да, и при покупке не забудьте приобрести доп. еще и переходник на PS/2 порт (тоже может пригодиться в комп. хозяйстве).
Простейшая USB-клавиатура
Переходник USB на PS/2
*
👉 Второе
Далее попробуйте для начала подключить эту заведомо исправную клавиатуру к USB-порту на задней стенке компьютера (и вообще, желательно проверить разные порты: и USB 3.0, и USB 2.0).
При возможности попробуйте задействовать PS/2 порт (работает ли он вообще?).
PS/2 порты на задней стенке ПК
Разумеется, подключать мышь с клавиатурой через какие-нибудь удлинители или переходники (в наших диагностических целях) — крайне не желательно, делать нужно только на прямую!
*
👉 Третье
В некоторых версиях BIOS (UEFI) можно отключить норм.* работу USB-контроллера (разумеется, в этом случае USB-порт у вас, скорее всего, клавиатуру «не распознает», хотя телефон заряжать должен…).
В любом случае, желательно попробовать сбросить настройки BIOS в дефолтные (загрузив оптимальные настройки). При них USB-порты работать должны!
📌 В помощь!
Как сбросить настройки BIOS (+ сброс пароля) на ноутбуке и ПК — см. пошаговую инструкцию
*
Без клавиатуры это можно сделать двумя путями:
- открыть системный блок и найти на материнской плате круглую батарейку (напоминает таблетку). Вынуть ее на 3-5 мин., затем установить ее на место вновь и включить ПК;
Как выглядит батарейка на мат. плате
- найти на плате спец. джампер и замкнуть его (если не сталкивались с этим и нет инструкции под-рукой — лучше не стоит, начинающие пользователи часто замыкают совсем не то…).
*
👉 Четвертое
Если всё вышеперечисленное не дало результатов — неплохо бы проверить: а «живые ли» вообще USB-порты (к которым подключается клавиатура / мышка). Сделать это лучше при помощи тестера и посмотреть, как меняются значения после включения ПК.
Прим.: если тестера нет — попробуйте подключить старую флешку / телефон (которые будет не жалко в непредвиденном случае…).
USB-порт работает (цифры на тестере загораются сразу после включения ПК)
Как вариант, можно попробовать установить PCI-карту с USB портами (и уже к ней клавиатуру с мышью).
Контроллер ORIENT VA-3U4PE
В любом случае, если на данном этапе никаких «признаков жизни» USB-порты не подают — то вероятность аппаратной неисправности крайне высока. Советую обратиться с ПК/ноутбуком в сервис (для диагностики…).
*
Если клавиатура (мышка) не работает только в Windows
Мне почему-то с этим часто приходится сталкиваться, когда некоторые пользователи подключают диск с системой от ПК к ноутбуку или наоборот (либо клонируют системный диск и устанавливают его на др. устройство). Разумеется, из-за конфликта драйверов на тачпад и контроллеров — начинаются «проблемы» с работой клавиатуры (мыши).
*
Как бы там ни было, если USB-порты и сама клавиатура/мышка работающие (и в BIOS с ними проблем нет) — а в Windows они не реагируют, то можно посоветовать следующее:
- если работает мышь — включите сенсорную клавиатуру (нажав ПКМ по языковой панели рядом с часами). Если наоборот, работает клавиатура (а мышь нет) — можно обойтись с помощью спец. сочетаний клавиш;
Показать кнопку сенсорной клавиатуры
- далее нужно зайти в диспетчер устройств и проверить: нет ли желтых воскл. знаков у клавиатуры, мышки и USB-контроллера (концентратора). Как вариант — эти устройства можно удалить и перезагрузить ПК (прим.: после перезагрузки Windows автоматически переустановить на них драйвера).
Клавиатура и совместимая HID мышь, хост-контроллер USB
- после рекомендую также зайти в параметры электропитания (Win+R —> powercfg.cpl), открыть настройки текущей схемы (ее доп. параметры) и запретить временное отключение USB-портов!
Запрещено временное отключение USB-порта
- если клавиатура (мышка) у вас не работает после переноса системного диска с одного ПК над ругой — возможно стоит удалить из системы «старые» драйвера и создать нового пользователя (для этого 👉 понадобиться LiveCD).
- далее необходимо загрузиться с этого LiveCD и запустить утилиту Dism++. В меню утилиты открыть сессию для той Windows (в которой у вас не работает мышка/клавиатура) и удалить из нее драйверы для HID-устройств (см. скрины ниже 👇 (важно! эта операция может «убить» Windows)).
Dism++ — LiveCD от Сергея Стрельца
Открыть сессию
Удаляем лишние драйверы
- если вышеперечисленное не дало результатов — как вариант, можно посоветовать установить вторую копию Windows (не удаляя первую) и не торопясь из старой ОС перенести все настройки и файлы в новую. 👉 Как переустановить Windows 10 (без потери данных)
*
Если кто-то столкнулся с подобным (и нашел иное решение) — дайте знать в комментариях! Заранее благодарю!
На сим пока всё, удачи!
👋
Первая публикация: 9.02.2021
Корректировка: 9.05.2022


Обсуждение товара
Установка большой видеокарты в matx мать
Добрый день, собираюсь себе приобрести RTX 3060Ti MSI RTX 3060 Ti GAMING Z TRIO LHR. И дело в том, что у меня мать b450 ds3h от Gigabyte. К сути вопроса, всё как бы нормально будет, что 56 сантиметровая по толщине видеокарта встанет на маленькую материнку? Будут ли перекрываться порты usb, power и тд, и если да, то это не критично? Учитывая, если подключить провода заранее до подключения видеокарты.
При запуске не загружается windows и не входит в BIOS
День добрый. При очередном запуске ПК вышло следующее окно (см.фото), на нажатие указанных внизу клавиш не реагирует, единственное на что влияет клава -при ctrl+alt+del экран гаснет, теряется сигнал и сразу же выходит это же окно. Поочередное отключение плашек памяти, SSD, жёсткого, извлечение батарейки на 15 минут ни к чему не привело. Куда копать и что делать?
Перезагрузка конкретной сборки в игре fortnite
Собрал 2 компа себе и брату, практически идентичные. Процессоры rayzen 5 5600x Матери B450M Оперативки по 16 гб с частотой 3200 У меня бп 750 bequiet голдовский У брата бп по проще У меня видюха 3070ti У него 3050 Так вот, у брата с первого дня как собрали комп, комп начал перезагружаться, то при входе в фортнайт то во время игры, спустя 1минуту или в течении часа.
Высокая температура процессора при разгоне
Делаю стресс тест в официальной утилите от AMD под названием Ryzen Master. При стоковой частоте (3200 МГц) и вольтаже 1 температура постепенно поднимается, в данном случае дошла до 70 градусов и тест завершился. При поднятии частоты на мизерные 150 МГц (до 3350 МГц) и с вольтажом 1,1375 температура к концу теста поднялась аж до 80 градусов.
Биос
Здравствуйте ,При обновление биуса до версии F51 райзен 5 2600х заведется ?
Просмотров 9.4к. Опубликовано Обновлено
Всем привет, дорогие друзья. Совсем недавно у меня на работе произошла странная, как мне показалась, ситуация. Просто перестала функционировать клавиатура. Вернее не совсем перестала. Как выяснилось, клавиатура работает только в BIOS, а при дальнейшей загрузке просто перестает реагировать на какие-либо нажатия.
А тут еще и неприятная ситуация произошла, а точнее сбой. После перезагрузки надо было выбрать режим загрузки, но я не мог ничего сделать, так как не реагировала ни одна из клавиш.Первым делом я подумал, что это виновата клавиатура, после чего заменил ее на новую, но оказалось, но после того, как я поставил другое устройство, ситуация не изменилась.
В общем, не буду вас томить. Скорее всего вы использовали USB-клавиатуру, так как с PS/2 таких проблем н возникало ни у кого. Все дело в том, что в вашем БИОС отключена поддержка USB-клавиатуры при загрузке Windows.
«Как же так? Ведь раньше все работало» — скажете вы. Да, действительно, у вас все могло работать, и вы могли ничего не замечать, так как при загрузке операционной системы она автоматически активирует эту поддержку. Но как только случается сбой, и вам нужно совершить какие-то действия во время экрана загрузки, то увы, вы ничего не сможете сделать.
Как же тогда поступить? Сразу хочу сказать, что первым делом нужно проверить самое простое, что только может прийти в вашу голову, ведь иногда проблема действительно может быть где-то на поверхности. Поэтому вначале проверьте, соединен ли кабель клавиатуры с компьютером, попробуйте переставить ее в другой USB-порт, ну и если есть возможность, то подключите другую клавиатуру.
Если ничего из этого не помогло, то скорее всего дело в настройке. Вам нужно войти в BIOS, а именно в самом начале загрузки вашего компьютера нажать функциональную клавишу, отвечающую за вход. Чаще всего это клавиша DEL, но в разных случаях это может быть и F1, и F2.
В итоге, когда вы попадете в сам БИОС, вам ,в зависимости от версии, нужно будет найти пункт связанный с поддержкой USB-клавиатуры. Он может называться «USB Keyboard Support», либо «Legacy USB Support». Если вы видите, что напротив данных пунктов стоит режим «Disabled», значит поддержка отключена и вам нужно активировать режим «Enabled».
После этого сохраняем все настройки, перезагружаемся и вуаля.
Как правило, именно данная настройка является решением этой проблемы. Хотя я слышал, что кому-то данное решение не помогло, и он решил попробовать поискать проблему в комплектующих. Оказалось, что одна планка оперативной памяти была не совсем рабочая (с его слов) и когда он ее вытащил, то клавиатура заработала в нормальном режиме. Не знаю, как это взаимосвязано, но в случае чего, можете попробовать и такой способ.
Так же я рекомендовал бы прочитать мою статью о том, как пользоваться мышкой вместо клавиатуры, если та вышла из строя. Думаю. что вам будет полезно).
Ну а на этом я буду заканчивать. Надеюсь, что моя статья вам понравилась. И если вы до сих пор не подписаны на обновления моего блога, то обязательно сделайте это сейчас, чтобы не пропустить самого интересного. Ну а я жду вас снова на своем блоге. Удачи вам. Пока-пока!