В свете последних научных разработок в области компьютерных технологий пользователи все чаще замечают присутствие на компьютерах неких непонятных устройств, опознаваемых операционной системой, как HID-девайсы. В частности, это касается всевозможных игровых контроллеров, устройств ввода и манипуляторов, включая мыши, а также современные HID-клавиатуры. Что это за устройства, почему им присвоены такие названия и как справиться с наиболее распространенными проблемами в их работе, далее и разберемся. Но для начала давайте определимся с пониманием основного термина.
Human Interface Device: что это за оборудование в общем смысле?
Разобраться с этим термином в общем-то совершенно несложно. Достаточно просто перевести его с английского языка на русский, в итоге получим что-то вроде устройств с человеческим лицом (интерфейсом). Все оборудование, включаемое в это понятие, принято считать таковым, которое призвано максимально просто взаимодействовать с человеком. В категорию такого оборудования в общем случае относят большинство периферийных устройств, предназначенных для управления компьютерными системами на разных уровнях.
Для их подключения используются либо USB-интерфейсы и соответствующие порты, либо беспроводные модули Wi-Fi и Bluetooth. Последние два, кстати сказать, тоже относят к классу USB HID. С Wi-Fi-модулями все понятно, ведь те же мыши и клавиатуры беспроводными можно назвать весьма условно, поскольку для их подключения к основному компьютерному блоку как раз и нужен тот самый беспроводный переходник, вставляемый в соответствующий USB-порт. С Bluetooth полной ясности нет, поскольку при подключении к тем же ноутбукам со встроенными «синезубыми» модулями порты USB могут не понадобиться вообще.
HID-клавиатура: что это такое?
Теперь несколько слов непосредственно о клавиатурных блоках. Давайте посмотрим, какие есть виды HID-клавиатур. Что это за устройства, нетрудно сообразить, если просто оценить их визуально. Среди них встречаются и стандартные блоки по типу тех, которые используются на стационарных ПК (стандарт PS/2), и уменьшенные по размерам клавиатуры без цифровых панелей по типу тех, что устанавливаются на ноутбуках с диагоналями экрана 13 дюймов и меньше.
Также можно встретить целые мультимедийные системы, игровые усеченные панели, клавиатуры на мягкой подкладке, сворачивающиеся чуть ли не в трубочку, совершенно миниатюрные блоки с 22, 18, 11 или 10 клавишами и т. д. Вообще считается, что теоретически можно создать блок с 256 клавишами (диапазон ввода/вывода 0-255). Но особой популярностью в последнее время пользуются устройства, на которых положения основных кнопок с литерами и символами изменены, что соответствует заводской установке нестандартной раскладки.
Что делать, если USB-клавиатура не работает: простейшее решение
С основными понятиями ясность внесена. Теперь кратко остановимся на ситуациях, связанных с тем, что клавиатура ПК стандарта HID по каким-то причинам не работает. Устранить неполадки можно несколькими простейшими методами. Первым и самым простым решением, поскольку клавиатурный блок подключается либо непосредственно через USB-порт, либо через беспроводный модуль (но тоже через USB), является смена используемого порта. Вполне возможно, что он просто не работает или имеет другой класс (например, клавиатура рассчитана на подключение через интерфейс USB 3.0, а кабель вставлен в порт USB 2.0).
Отличить разъемы и штекеры можно по цвету (USB 3.0 соответствует синяя окраска).
Переустановка драйвера
Если учесть, что для любого, имеющегося в системе устройства (внешнего или внутреннего) и его корректной работы необходимо специальное управляющее программное обеспечение, называемое драйвером, логично предположить, что проблема может быть именно в нем. Убедиться в этом можно совершенно просто, если вызвать «Диспетчер устройств». Если оборудование с неполадками будет обнаружено, его сразу можно будет увидеть в списке HID-устройств, для которых драйвер не установлен или в его функционировании произошли сбои. Обычно производители поставляют носители с драйверами под свою периферию, так что переустановить драйвер можно самостоятельно.
Но в большинстве случаев это не нужно, поскольку все оборудование класса HID должно распознаваться любой компьютерной системой и без этого.
В этой ситуации лучше всего удалить проблемное устройство целиком и полностью, а затем перезагрузить компьютер. По идее, Windows найдет и установит недостающий драйвер сама.
Управляющее ПО USB-контроллеров
Нередко причина может крыться даже не в самом оборудовании или его драйверах, а в управляющем ПО USB-контроллеров.
В этом случае рекомендуется обновить драйверы всех контроллеров, находящихся в соответствующем разделе все того же «Диспетчера устройств». Для установки самых свежих версий драйверов в обоих случаях можно воспользоваться специальными программами вроде iObit Driver Booster, которые способны находить и устанавливать обновленное программное обеспечение без участия пользователя.
Включение USB в BIOS
Остается добавить еще пару слов о HID-клавиатурах. Что это за устройства, понятно. Как они работают и для чего предназначены, тоже вроде бы ясность есть. Но вот что делать, если вышеперечисленные методы устранить проблему работоспособности так и не смогли? По всей видимости, хотя поддержка периферии этого класса заявлена изначально, что-то могло произойти с настройками первичной системы ввода/вывода.
Для верности зайдите в параметры BIOS/UEFI сразу же после включения компьютера и найдите там пункты вроде USB Keyboard Support или USB Legacy Support. Для них должен быть выставлен параметр Enabled. В некоторых модификациях BIOS можно встретить настройки вроде EHCI Hand-Off и XHCI Hand-Off, отвечающие за ручное переключение между стандартами USB 2.0/3.0. При наличии на компьютере именно Windows-системы они должны быть деактивированы (значение Disabled). В устаревших версиях BIOS также встречается параметр Plug & Play OS, позволяющий автоматически распознавать подключаемые PNP-устройства. Он должен быть включен (значение Yes).
Если USB клавиатура на компьютере с Windows не распознана или не работает, тогда нужно попробовать несколько методов, описанных ниже.
 Клавиатура не работает в Windows 10
Клавиатура не работает в Windows 10
В то время как данная проблема некоторыми пользователями была связана с обновлением Windows, она также может появиться и в любое другое время.
К счастью, существует решение этой задачи, и вы имеете возможность все исправить с помощью следующих методов.
- Отсоедините USB-устройство и перезапустите компьютер
- Убедитесь, что USB-порты рабочие
- Отключите Фильтрацию ввода
- Удалите ненужные клавиатуры из системы
- Вручную обновите драйвер клавиатуры
- Удалите приемник беспроводной клавиатуры
- Отключите быстрый запуск
- Проверьте наличие обновлений
Убедитесь в том, что вы не пропустили первый и второй методы, описанные ниже.
1 Отсоедините USB-устройство и перезапустите компьютер
Как только компьютер перезагрузится, вставьте USB клавиатуру в тот же самый порт компьютера. Если это не сработает, попробуйте подсоединить USB клавиатуру к другому USB-порту на вашем компьютере.
2 Убедитесь, что USB-порты рабочие
Перед тем, как перейти к другим шагам, убедитесь, что USB-порты на вашем компьютере работают. Это можно проверить путем отсоединения USB клавиатуры от USB-порта и подсоединения в этот же порт другого USB-устройства (мышь, внешний жесткий диск).
Если USB-порт не работает, вы можете обратиться к статье: Как исправить ошибку USB-порты не работают в Windows 10.
Если USB-порт рабочий, тогда проблема с USB клавиатурой, и вы можете попробовать другие методы, которые описаны ниже.
3 Отключите фильтрацию ввода
- Правый клик на кнопку Пуск, затем клик на иконку Параметры.
- На экране Параметры клик на Специальные возможности.
- На следующем экране выберите Клавиатура на левой панели и отключите Фильтрация ввода.
Перезагрузите компьютер и проверьте, не заработала ли USB клавиатура.
4 Удалите ненужные клавиатуры из системы
- Правый клик на кнопке Пуск, а затем клик на опции Диспетчер устройств.
- На экране Диспетчера устройств кликните на Вид и кликните на опцию в контекстном меню Показать скрытые устройства.
- Затем удалите все устройства клавиатуры с компьютера. В случае, если вы работаете на ноутбуке, и у вас встроенная клавиатура, тогда оставьте клавиатуру Standart PS/2.
После удаления всех клавиатур перезагрузите компьютер. Windows 10 автоматически установит нужную клавиатуру на компьютер.
5 Вручную обновите драйвер клавиатуры
Перезапуск компьютера в, описанном выше, методе должен автоматически установить последний драйвер для USB клавиатуры на компьютер. Если этого не произошло, вы можете выполнить шаги, описанные ниже, для того, чтобы вручную обновить драйвер клавиатуры.
- Откройте Диспетчер устройств.
- На экране Диспетчера устройств правый клик на устройство клавиатура и клик на Обновить драйвер.
6 Удалите приемник беспроводной клавиатуры
В случае, если вы используете беспроводную клавиатуру c USB-приемником или ключом (как Logitech KB400), вам нужно будет найти USB-приемник на экране диспетчера устройств и удалить его.
- Откройте Диспетчер устройств.
- На экране Диспетчера устройств правый клик на Приемник клавиатуры, а затем клик на Удалить.
Примечание: Вы должны смочь найти приемник клавиатуры или устройство ввода клавиатура в секции Клавиатуры или в секции Устройства HID.
- Отключите USB-приемник от USB-порта и перезагрузите компьютер.
- Как только компьютер перезагрузится, верните USB-приемник обратно в порт, и ваш компьютер должен распознать его.
7 Отключите Быстрый запуск
Опция Быстрый запуск, доступная в Windows 10, иногда может вызывать проблемы с нормальным функционированием USB клавиатуры.
- Откройте Панель управления вашего компьютера.
- На экране Панель управления кликните на Оборудование и звук > Настройка функций кнопок питания.
- На следующем экране прокрутите вниз до Параметры завершения работы и снимите галочку с опции Включить быстрый запуск.
С отключенным Быстрым запуском, компьютер будет грузиться немного медленнее, но, возможно, вы и не заметите разницы.
8 Проверьте наличие обновлений
Распространенный метод устранения неполадок, который может устранить проблемы на компьютерах с Windows 10, заключается в установке последних доступных обновлений на компьютер.
- Клик на кнопку Пуск > Иконка Параметры > Обновление и безопасность.
- На экране Обновление и безопасность клик на Центр обновления Windows в боковом меню, а затем клик на кнопку Проверка наличие обновлений.
- Позвольте Windows проверить доступные обновления и установить их на компьютер.
В случае, если обновления доступны, они могут содержать последние доступные драйверы устройства.
Клавиатура HID является одним из самых распространенных устройств в компьютерах, но владельцы компьютеров с операционной системой Windows 10 иногда сталкиваются с проблемой, когда устройство перестает работать. Одной из самых распространенных ошибок является «Код ошибки 19». Эта ошибка может быть вызвана разными причинами, включая проблемы с драйвером, конфликты с другими устройствами или даже неполадки в системном реестре.
Если ваша клавиатура HID перестала работать и вы видите код ошибки 19, не отчаивайтесь. Существует несколько возможных решений, которые могут помочь вам исправить эту проблему. Первым шагом может быть перезагрузка компьютера. Просто выключите компьютер, подождите несколько секунд и снова включите его. Иногда простая перезагрузка может помочь восстановить работу клавиатуры HID.
Если перезагрузка не помогла, следующим шагом может быть обновление драйвера клавиатуры. Для этого можно воспользоваться менеджером устройств Windows. Откройте меню «Пуск», найдите «Менеджер устройств» и выберите соответствующий пункт. В менеджере устройств найдите категорию «Клавиатуры», нажмите правой кнопкой мыши на своей клавиатуре HID и выберите «Обновить драйвер». Windows попытается найти и установить самую последнюю версию драйвера, которая может решить проблему.
Если обновление драйвера не помогло, возможно, устройство конфликтует с другими устройствами, подключенными к компьютеру. Попробуйте отключить все другие внешние устройства и оставить только клавиатуру HID подключенной. Если клавиатура заработает, то проблема была в конфликте с другим устройством. Попробуйте последовательно подключать остальные устройства и проверять работоспособность клавиатуры. При обнаружении конфликтующего устройства может потребоваться обновление его драйвера или изменение настроек в системе.
Важно помнить, что эти решения не являются исчерпывающими, и ситуация может быть уникальной для каждого пользователя. Если ничего из перечисленного не помогло, рекомендуется обратиться за помощью к специалисту или поддержке Windows для более детального анализа ситуации и поиска наилучшего решения.
Надеемся, что одно из предложенных решений поможет вам решить проблему с клавиатурой HID и вернуть ее в рабочее состояние. Удачи!
Содержание
- Клавиатура HID не работает в Windows 10
- Код ошибки 19
- Возможные решения
- Проверьте подключение клавиатуры
- Обновите драйверы для клавиатуры
Клавиатура HID не работает в Windows 10
Когда клавиатура HID (Human Interface Device) не работает в операционной системе Windows 10 и вы получаете ошибку кода 19, это может быть вызвано различными проблемами. В данной статье мы рассмотрим возможные решения для данной проблемы.
- Проверьте подключение клавиатуры: удостоверьтесь, что кабель клавиатуры надежно подключен к компьютеру и клавиатура получает питание.
- Проверьте устройства HID в диспетчере устройств:
- Нажмите комбинацию клавиш
Win + Xи выберите «Диспетчер устройств». - Раскройте раздел «Клавиатуры» или «Другие устройства HID».
- Если вы видите какие-либо устройства с восклицательным знаком или красным крестиком, щелкните правой кнопкой мыши на них и выберите «Удалить устройство».
- Перезагрузите компьютер и проверьте, работает ли клавиатура.
- Нажмите комбинацию клавиш
- Обновите драйверы клавиатуры:
- Вернитесь в диспетчер устройств.
- Щелкните правой кнопкой мыши на клавиатуре и выберите «Обновить драйвер».
- Выберите «Автоматический поиск обновленного программного обеспечения драйвера» и дайте системе время для поиска и установки обновлений.
- Перезагрузите компьютер и проверьте, работает ли клавиатура.
- Отключите энергосбережение для клавиатуры:
- Откройте диспетчер устройств.
- Раскройте раздел «Клавиатуры» или «Другие устройства HID».
- Правой кнопкой мыши щелкните на клавиатуре и выберите «Свойства».
- Перейдите на вкладку «Управление энергопотреблением».
- Уберите флажок с опции «Разрешить компьютеру отключать это устройство для экономии энергии».
- Нажмите «ОК» и проверьте, работает ли клавиатура после перезагрузки компьютера.
- Переустановите драйверы HID:
- Вернитесь в диспетчер устройств.
- Раскройте раздел «Клавиатуры» или «Другие устройства HID».
- Правой кнопкой мыши щелкните на клавиатуре и выберите «Удалить устройство».
- Подключите клавиатуру к другому USB-порту (если возможно).
- При следующем подключении система автоматически переустановит драйверы для клавиатуры.
- Перезагрузите компьютер и проверьте, работает ли клавиатура.
- Проверьте клавиатуру на другом компьютере: если все вышеперечисленные решения не привели к успеху, попробуйте подключить клавиатуру к другому компьютеру, чтобы узнать, проблема заключается в самой клавиатуре или нет. Если клавиатура работает на другом компьютере, то причина проблемы может быть связана с операционной системой Windows 10 и требует более глубокого решения.
Если все вышеперечисленные методы не помогли решить проблему с работой клавиатуры HID в Windows 10, рекомендуется обратиться к производителю клавиатуры или поискать дополнительные ресурсы и форумы, где пользователи могут предложить другие возможные решения.
Код ошибки 19
Код ошибки 19 (Error Code 19) в Windows 10 обычно связан с проблемами устройств HID, таких как клавиатура. Эта ошибка указывает на повреждение или конфликт в реестре операционной системы, что мешает нормальной работе устройства.
Возможные решения для исправления ошибки 19:
1. Перезапустите компьютер: Иногда простое перезапуск устраняет временные проблемы с устройствами HID.
2. Удалите и переустановите драйвер клавиатуры: Выполните следующие шаги:
- Щелкните правой кнопкой мыши на кнопке «Пуск» и выберите «Устройства и принтеры».
- Щелкните правой кнопкой мыши на вашей клавиатуре и выберите «Удалить устройство».
- Перезагрузите компьютер. Windows сама установит соответствующий драйвер.
3. Проверьте наличие обновлений операционной системы: Убедитесь, что ваша копия Windows 10 находится в актуальном состоянии. Иногда обновления могут исправить проблемы с устройствами HID.
4. Используйте инструмент «Устранение неполадок с аппаратным обеспечением»: Windows 10 предлагает встроенный инструмент для поиска и устранения проблем с аппаратным обеспечением. Вы можете запустить его, чтобы проверить, есть ли какие-либо проблемы с вашей клавиатурой.
5. Проверьте клавиатуру на другом компьютере: Если возможно, подключите клавиатуру к другому компьютеру, чтобы убедиться, что проблема не связана с самой клавиатурой.
Если после всех этих действий ошибка 19 по-прежнему остается, следует обратиться к производителю устройства или к специалисту по компьютерам для получения дополнительной помощи.
Возможные решения
-
Перезагрузка компьютера: Перезагрузите компьютер и проверьте, начала ли клавиатура работать снова. Иногда простая перезагрузка может решить проблему.
-
Проверка подключения: Убедитесь, что клавиатура правильно подключена к компьютеру. Попробуйте отключить ее и подключить заново. Также проверьте, работает ли порт USB, к которому подключена клавиатура, путем подключения другого устройства.
-
Удаление и обновление драйверов: Попробуйте удалить драйверы для клавиатуры HID и затем обновить их. Чтобы это сделать, перейдите в «Диспетчер устройств», найдите раздел «Клавиатуры» и раскройте его. Найдите клавиатуру, щелкните правой кнопкой мыши и выберите «Удалить устройство». После этого перезагрузите компьютер и Windows автоматически установит новые драйверы для клавиатуры.
-
Проверка наличия вредоносного ПО: Иногда вредоносное ПО может вызывать проблемы с работой клавиатуры. Проведите антивирусную проверку системы, чтобы убедиться, что она чиста.
-
Поиск обновлений Windows: Проверьте наличие обновлений для операционной системы Windows. Иногда проблемы с клавиатурой могут быть вызваны устаревшими драйверами или ошибками в операционной системе, которые можно исправить с помощью обновлений.
-
Проверка на другом компьютере: Подключите клавиатуру к другому компьютеру и проверьте, работает ли она. Если клавиатура не работает и на другом компьютере, возможно, она повреждена, и вам придется заменить ее.
Если ни одно из вышеперечисленных решений не помогло, рекомендуется обратиться к специалисту или производителю клавиатуры для получения дополнительной помощи.
Проверьте подключение клавиатуры
- Убедитесь, что клавиатура имеет надлежащее физическое соединение с компьютером. Проверьте, что кабель клавиатуры корректно подключен как к порту клавиатуры на компьютере, так и к самой клавиатуре.
- Если клавиатура подключена через USB, попробуйте использовать другой USB-порт для подключения. Возможно, проблема вызвана неисправностью USB-порта.
- Попробуйте подключить клавиатуру к другому компьютеру, чтобы убедиться, что проблема не связана с самой клавиатурой.
- Если у вас есть другая клавиатура HID, попробуйте подключить ее к компьютеру, чтобы узнать, работает ли она. Это поможет определить, является ли проблема с клавиатурой или с компьютером.
Если после выполнения этих шагов проблема все еще не решена, возможно, причина в другом месте. В таком случае рекомендуется обратиться к специалисту или обратиться в службу поддержки компьютера для получения дополнительной помощи.
Обновите драйверы для клавиатуры
Для того чтобы обновить драйверы для клавиатуры, можно воспользоваться следующими способами:
- Воспользоваться инструментом «Диспетчер устройств».
- Нажмите правой кнопкой мыши на кнопку «Пуск» и выберите «Диспетчер устройств».
- Разверните раздел «Клавиатуры».
- Найдите клавиатуру HID, с которой возникают проблемы, и нажмите правой кнопкой мыши на неё.
- Выберите «Обновить драйвер».
- Выберите «Поиск драйверов на компьютере».
- Нажмите «Выбрать драйверы на этом компьютере».
- Укажите путь к драйверам или выберите папку, в которой они находятся.
- Нажмите «Далее» и дождитесь завершения процесса.
- Использовать программное обеспечение производителя.
- Использовать автоматические инструменты для обновления драйверов.
Для этого следуйте инструкциям:
Многие производители клавиатур предлагают специальное программное обеспечение для обновления драйверов и исправления проблем. Зайдите на официальный сайт производителя клавиатуры и найдите раздел поддержки или загрузки, где можно найти последнюю версию драйверов для вашей клавиатуры. Скачайте и установите их согласно инструкциям предоставленным на сайте.
Если вы не хотите заниматься ручным обновлением драйверов, вы также можете воспользоваться специальными программами, которые автоматически сканируют вашу систему и обновляют все драйверы. Просто скачайте и установите такую программу, запустите сканирование и дождитесь результатов. После этого, программа предложит вам обновить найденные драйверы. Согласитесь на обновление и дождитесь завершения процесса.
После того, как вы обновите драйверы для клавиатуры, перезагрузите компьютер и проверьте, работает ли клавиатура HID нормально в Windows 10. Если проблема не исчезла, можно попробовать другие возможные решения.
Клавиатура является одним из наиболее важных устройств на вашем компьютере, так как она позволяет вам взаимодействовать со всеми его функциями. Однако иногда пользователи сталкиваются с проблемами, когда клавиатура HID (Human Interface Device) перестает функционировать в Windows 10. В этой статье мы рассмотрим одну из наиболее распространенных проблем — код ошибки 19, и предоставим несколько методов ее исправления.
Важно: Прежде чем приступить к исправлению данной проблемы, рекомендуется выполнить несколько базовых шагов, таких как перезагрузка компьютера или проверка подключения клавиатуры к компьютеру. Иногда это может решить проблему.
Код ошибки 19, которую вы видите при подключении вашей клавиатуры, означает, что устройство захвачено другой программой или драйвером. Это может быть вызвано различными причинами, такими как конфликты между драйверами, ошибки в системных настройках, проблемы с программным обеспечением и т. д. Для исправления этой проблемы вы можете использовать несколько методов.
Примечание: Перед внесением изменений в систему, рекомендуется создать точку восстановления, чтобы в случае неудачи можно было вернуть систему к предыдущему рабочему состоянию.
Содержание
- Что такое клавиатура HID?
- Почему клавиатура HID может не работать в Windows 10?
- Как исправить ошибку 19 с клавиатурой HID в Windows 10?
- Проверка подключения клавиатуры HID в Windows 10
- Обновление драйверов клавиатуры HID в Windows 10
- Устранение конфликтов с другими устройствами
- Замена клавиатуры HID в Windows 10
Что такое клавиатура HID?
Клавиатуры HID оснащены стандартным набором клавиш, включая буквы, цифры, специальные символы и функциональные клавиши. Они подключаются к компьютеру с помощью USB-порта и обычно работают сразу после подключения, без необходимости установки дополнительных драйверов.
Примечание: Некоторые клавиатуры HID могут иметь дополнительные функции, такие как подсветка клавиш, макросы, мультимедийные клавиши и другие опции, которые могут быть доступны через дополнительные программы или настройки операционной системы.
Почему клавиатура HID может не работать в Windows 10?
2. Конфликт с другими устройствами или драйверами. Иногда клавиатура HID может не работать из-за конфликта с другими устройствами или драйверами, установленными на компьютере. Конфликты могут возникнуть из-за неправильно установленных или несовместимых драйверов, например, с мышью или другими внешними устройствами.
3. Проблемы с USB-портами или кабелем. Другая возможная причина проблемы с клавиатурой HID — это проблемы с USB-портами компьютера или самим кабелем клавиатуры. Если порт поврежден или не работает должным образом, клавиатура HID может не распознаваться операционной системой.
4. Программное обеспечение или настройки операционной системы. Иногда проблемы с клавиатурой HID могут быть вызваны программным обеспечением или настройками самой операционной системы Windows 10. Неправильные настройки или конфигурации могут привести к неработоспособности клавиатуры HID или ее неправильной работе.
Важно отметить, что перечисленные причины являются лишь некоторыми из возможных, и решение проблемы может потребовать дополнительного анализа и действий, таких как обновление драйверов, проверка USB-портов или применение специальных инструментов для устранения неполадок.
Как исправить ошибку 19 с клавиатурой HID в Windows 10?
Для исправления ошибки 19 с клавиатурой HID в Windows 10 рекомендуется выполнить следующие действия:
- Перезагрузите компьютер. В некоторых случаях, проблема может быть временной и может быть исправлена простым перезапуском.
- Проверьте физическое подключение клавиатуры. Убедитесь, что кабель клавиатуры надежно подключен к компьютеру и клавиатуре самой по себе.
- Проверьте состояние драйверов. Чтобы это сделать, введите «Диспетчер устройств» в поисковой строке и откройте соответствующее приложение. В разделе «Клавиатуры» удостоверьтесь, что драйвер для клавиатуры HID работает корректно. Если драйвер имеет восклицательный знак или красный крест, следуйте указаниям системы по исправлению проблемы.
- Обновите драйверы клавиатуры. Это можно сделать с помощью Диспетчера устройств или загрузив последнюю версию драйвера с официального сайта производителя клавиатуры. Установите новый драйвер и перезагрузите компьютер.
- Удалите и повторно установите драйверы клавиатуры. Если обновление драйвера не помогло, попробуйте удалить текущий драйвер и выполните повторную установку. Для этого снова откройте Диспетчер устройств, найдите клавиатуру HID, нажмите правой кнопкой мыши и выберите «Удалить устройство». После удаления, перезагрузите компьютер, и Windows автоматически установит драйверы заново.
- Проверьте наличие обновлений для операционной системы Windows 10. Иногда проведение обновлений может исправить проблемы, связанные с работой устройств HID.
- Проверьте систему на наличие вредоносного ПО. Установите и запустите антивирусное программное обеспечение для проверки компьютера.
Если после всех перечисленных действий ошибка 19 с клавиатурой HID в Windows 10 не исчезла, рекомендуется обратиться к специалисту или попробовать подключить другую клавиатуру, чтобы установить, является ли проблема аппаратной или программной. В некоторых случаях, может потребоваться замена клавиатуры или проведение дополнительных мероприятий для решения проблемы.
Проверка подключения клавиатуры HID в Windows 10
Когда клавиатура HID (Human Interface Device) не работает в Windows 10 и вы получаете код ошибки 19, очень важно выполнить несколько шагов для проверки подключения и исправления проблемы.
- Убедитесь, что клавиатура правильно подключена к компьютеру. Проверьте, что кабель не поврежден и надежно подключен к порту USB.
- Попробуйте подключить клавиатуру к другому порту USB на компьютере. Иногда некоторые порты могут быть повреждены или не работать должным образом.
- Перезагрузите компьютер и проверьте, работает ли клавиатура после перезагрузки. Иногда перезапуск может помочь восстановить подключение устройства.
- Проверьте устройства HID в меню «Управление устройствами». Откройте панель управления, выберите «Программы» и «Устройства и принтеры». Если ваша клавиатура отображается с желтым восклицательным знаком или другим значком ошибки, вам нужно исправить проблему.
- Попробуйте обновить драйверы для устройства HID. Щелкните правой кнопкой мыши на устройстве с ошибкой, выберите «Обновить драйвер». Выполните поиск обновленных драйверов онлайн или выберите пункт «Автоматический поиск обновленного ПО драйвера».
- Если все вышеперечисленные действия не помогли, попробуйте удалить устройство HID и затем повторно подключить его. Щелкните правой кнопкой мыши на устройстве с ошибкой, выберите «Удалить». Затем отключите клавиатуру от компьютера, подождите некоторое время и снова подключите ее.
- Если ничто из вышеперечисленного не решает проблему, возможно, ваша клавиатура несовместима с вашей операционной системой. Проверьте совместимость вашей клавиатуры с Windows 10 и обратитесь к производителю для получения дополнительной поддержки.
Следуя этим шагам, вы сможете проверить подключение и исправить проблемы с клавиатурой HID в Windows 10. Если проблема все еще остается, рекомендуется обратиться к специалисту по технической поддержке для получения дополнительной помощи.
Обновление драйверов клавиатуры HID в Windows 10
Если ваша клавиатура HID не функционирует надлежащим образом в Windows 10 и вы получаете код ошибки 19, это может означать, что драйверы для клавиатуры устарели или повреждены. Для решения этой проблемы вам необходимо обновить драйверы клавиатуры HID. В этом разделе мы расскажем, как это сделать.
| Шаг | Описание |
|---|---|
| 1 | Нажмите правой кнопкой мыши на кнопке «Пуск» в левом нижнем углу экрана и выберите «Устройства и принтеры». |
| 2 | Найдите и щелкните правой кнопкой мыши на значке вашей клавиатуры HID и выберите «Свойства». |
| 3 | Перейдите на вкладку «Оборудование» и щелкните на кнопке «Свойства». |
| 4 | На вкладке «Драйвер» нажмите на кнопку «Обновить драйвер». |
| 5 | Выберите «Автоматический поиск обновленного программного обеспечения драйвера» и следуйте инструкциям на экране. |
| 6 | После завершения процесса обновления драйвера, перезагрузите компьютер и проверьте работу клавиатуры HID. |
Если после обновления драйвера проблема с клавиатурой все еще не решена, вам может потребоваться выполнить дополнительные шаги, такие как удаление и повторное установление драйвера, или обновление операционной системы Windows 10. В любом случае, рекомендуется обратиться к производителю клавиатуры или получить техническую поддержку от Microsoft для дальнейшей помощи.
Устранение конфликтов с другими устройствами
В случае возникновения кода ошибки 19 при использовании клавиатуры HID в Windows 10, одной из причин может быть конфликт с другими устройствами. Для устранения этой проблемы можно предпринять следующие шаги:
| Шаг | Описание |
|---|---|
| 1 | Отключите и подключите клавиатуру HID снова. Иногда переподключение может помочь устранить конфликты. |
| 2 | Проверьте, есть ли другие клавиатуры HID, подключенные к компьютеру. Если да, то отключите их временно, чтобы исключить возможность конфликта между ними. |
| 3 | Обновите драйвера для клавиатуры HID. Драйверы могут стареть или работать некорректно, что может вызвать конфликты. Поэтому рекомендуется загрузить и установить самые последние версии драйверов с официального сайта производителя. |
| 4 | Проверьте наличие конфликтов устройств в диспетчере устройств. Откройте диспетчер устройств, щелкнув правой кнопкой мыши на значок «Пуск» и выбрав «Диспетчер устройств». Посмотрите на наличие восклицательных знаков или вопросительных знаков рядом с устройствами HID. Если такие знаки присутствуют, значит есть конфликт. Решением может быть удаление и повторная установка этих устройств. |
| 5 | Перезагрузите компьютер после выполнения всех вышеперечисленных действий. Некоторые изменения могут потребовать перезагрузки для полноценного применения. |
Если ни одно из указанных выше действий не устранило проблему с клавиатурой HID и кодом ошибки 19 в Windows 10, рекомендуется обратиться за помощью к технической поддержке или специалистам, чтобы получить более подробную консультацию и решение проблемы.
Замена клавиатуры HID в Windows 10
Если ваша клавиатура HID не работает в Windows 10 и вы получили ошибку с кодом 19, это может быть связано с проблемами в драйвере или неправильными настройками. В таких случаях необходимо предпринять действия для замены клавиатуры HID и восстановления ее функционирования.
Первым шагом при замене клавиатуры следует проверить ее подключение к компьютеру. Убедитесь, что кабель клавиатуры надежно подключен к порту USB на компьютере. Попробуйте подключить клавиатуру к другому порту USB или использовать разъемы на передней панели компьютера.
Если после проверки подключения клавиатура по-прежнему не работает, следующим шагом следует проверить драйверы. Может потребоваться обновить или переустановить драйвер клавиатуры HID. Для этого откройте «Диспетчер устройств» — нажмите правой кнопкой мыши на кнопку «Пуск» и выберите соответствующий пункт. В окне «Диспетчер устройств» найдите раздел «Клавиатуры» и раскройте его. Найдите устройство с названием «HID-клавиатура» или что-то подобное. Щелкните правой кнопкой мыши на устройстве и выберите опцию «Обновить драйвер».
Если после обновления драйверов проблема не устраняется, можно попробовать переустановить драйвер клавиатуры HID. Для этого щелкните правой кнопкой мыши на устройстве с названием «HID-клавиатура» и выберите опцию «Удалить устройство». После этого перезагрузите компьютер, чтобы система могла автоматически установить драйверы клавиатуры HID.
Если ни обновление, ни переустановка драйверов не помогают, возможно, проблема связана с физическим повреждением клавиатуры. В этом случае рекомендуется заменить клавиатуру на новую. При покупке новой клавиатуры следует убедиться, что она совместима с Windows 10 и имеет драйверы, которые можно установить на вашем компьютере. Уточните эту информацию на сайте производителя клавиатуры.
Замена клавиатуры HID в Windows 10 может быть необходима в случае возникновения ошибки с кодом 19. Следуйте указанным выше шагам, чтобы восстановить работу клавиатуры и продолжить комфортное использование компьютера.
Итак, вы наткнулись на термин «HID-клавиатура» в Диспетчере устройств вашего компьютера и задаетесь вопросом, что это такое; или чем она отличается от ваших обычных клавиатур, или даже о том, что в первую очередь означает HID. Что ж, вот все, что вам нужно знать об устройствах HID Keyboard и о том, как решить несколько проблем, которые их беспокоят.
Устройства интерфейса пользователя (или HID) – это класс компьютерных периферийных устройств, с помощью которых вы вводите команды. Этот термин обычно используется для обозначения мышей и клавиатур, но геймпады и джойстики тоже составляют эту категорию.
Клавиатуры HID ничем не отличаются от стандартных клавиатур PS / 2 в ноутбуках, за исключением того, что они подключаются через USB, а не встроены. Вопреки распространенному мнению, аббревиатура HID – это не термин, впервые использованный Microsoft. Фактически это происходит из спецификаций USB, поскольку USB HID является родительским классом.
Установите драйверы HID Keyboard
Если вы недавно обновились до Windows 10, переустановили или обновили ее, возможно, вы обнаружили, что вам необходимо установить (или обновить) драйверы HID Keyboard.
В большинстве случаев вам действительно не нужно ничего делать или вручную загружать и устанавливать драйверы клавиатуры. Обновления Windows обычно заботятся об этом, и процесс завершается в фоновом режиме без сбоев. Но бывают случаи, когда ваша клавиатура может начать вести себя странно, например, регистрировать случайные вводы и игнорировать фактические, или вообще перестать работать после загрузки Windows после переустановки.
Вот несколько способов обновить и переустановить драйверы клавиатуры и решить проблемы, с которыми вы можете столкнуться.
# 1: обновите драйверы клавиатуры из диспетчера устройств
Чтобы установить / обновить драйверы клавиатуры, откройте RUN, нажав Winkey + R, введите «devmgmt.msc» и нажмите Enter.
В диспетчере устройств разверните ветку Клавиатуры.
Затем щелкните правой кнопкой мыши на клавиатуре и выберите «Обновить драйвер».
Выберите Автоматический поиск драйверов.
Драйверы будут установлены / обновлены автоматически. Перезагрузите компьютер, чтобы изменения вступили в силу.
Вы также можете просмотреть (свой) компьютер в поисках драйверов, если вы уже загрузили драйверы с вашего компьютера или веб-сайта производителя клавиатуры.
Нажмите «Обзор», найдите папку с файлом драйвера и нажмите «Далее».
Кроме того, вы можете нажать «Разрешить мне выбрать» из списка доступных драйверов на моем компьютере и посмотреть, какие предложения Windows предлагает вам.
Затем выберите один из предложенных вариантов и нажмите «Далее».
Если вы не можете найти вариант, снимите флажок «Показать совместимое оборудование» и получите полный список драйверов от разных производителей на выбор. Затем нажмите Далее.
Необходимо обновить драйверы клавиатуры. Перезагрузите компьютер, чтобы изменения вступили в силу.
# 2: удалите и переустановите драйверы
Неисправный драйвер – частая причина того, что клавиатура начинает самостоятельно создавать проблемы. Самый простой способ избавиться от этой привязки – удалить текущие драйверы и все их файлы и снова переустановить драйверы. Это устраняет любые проблемы, которые могут быть связаны с неисправными драйверами.
Откройте диспетчер устройств, как показано ранее (Win + X). Вы также можете использовать для этого только мышь: щелкните правой кнопкой мыши кнопку «Пуск» и выберите «Диспетчер устройств».
Затем щелкните правой кнопкой мыши на клавиатуре в ветви «Клавиатуры» и выберите «Удалить устройство».
Снова нажмите Удалить.
Выберите Да и перезагрузите компьютер, чтобы удалить.
После перезапуска Windows автоматически установит драйверы клавиатуры по умолчанию и снова заставит клавиатуру работать.
Если клавиатура не работает после перезагрузки, это означает, что вам необходимо переустановить / обновить драйверы самостоятельно из диспетчера устройств. Но поскольку вы можете выполнить шаги, описанные выше, с помощью одной только мыши, это не должно быть проблемой.
HID Проблемы с клавиатурой
Как и большинство периферийных устройств, HID-клавиатуры имеют тенденцию создавать несколько собственных проблем. Хотя в основном проблемы возникают из-за ошибок в драйверах, проблемы также могут включать проблемы совместимости или другие программы и службы, мешающие правильному функционированию устройства.
Исправления: клавиатура не работает
Большинство вышеупомянутых проблем можно решить, просто обновив или переустановив драйверы, как показано в предыдущем разделе. Но если проблема с вашей клавиатурой не устранена, вы также можете взглянуть на следующее:
Убедитесь, что порт USB работает
Звучит достаточно очевидно, но это никогда не будет приятным сюрпризом, когда мы в конце концов обнаружим проблему там, где меньше всего хотели бы искать, – в оборудовании. Если ваша HID-клавиатура начинает проявлять странные проблемы, такие как периодическое обновление сама по себе, причиной может быть одна (или несколько) из следующих причин:
- Неисправная клавиатура.
- Неисправный кабель.
- Неисправный порт USB.
Чтобы проверить, работает ли порт USB, отключите клавиатуру HID и подключите другое устройство USB, например флэш-накопитель или мышь. Если он тоже не распознается, у вас проблема с оборудованием. Помимо исправления базовой инфраструктуры, вам также следует обойти любые USB-концентраторы, которые вы можете использовать, и подключить клавиатуру напрямую к ПК.
Конфликт обновления драйвера Windows 10
Некоторые пользователи сообщают о любопытной проблеме при перезагрузке Windows 10. Функциональная клавиатура перестает работать, как только драйверы устройства обновляются автоматически с помощью обновления Windows.
В таких случаях проблема заключается в драйверах, которые Windows обновляет самостоятельно. Быстрое решение этой проблемы – отключить обновление Windows и установить драйверы (как показано ранее) вручную. Многие производители устройств размещают на своих веб-сайтах собственные приложения, которые предоставляют подходящие драйверы для вашей системы и постоянно обновляют их.
Единственным недостатком этого решения является то, что мы должны держать обновления Windows выключенными, чтобы избежать конфликта между драйверами, которые мы установили вручную, и теми, которые обновление Windows хочет нам навязать. Однако вы можете сначала попытаться создать точку восстановления системы и снова включить обновления, чтобы проверить, работает ли ваша клавиатура.
Отключить ключи фильтра
Наконец, FilterKeys – функция «легкого доступа», которая сообщает Windows игнорировать повторяющиеся или слишком короткие нажатия клавиш. Однако этот параметр может заставить клавиатуру вести себя странно, например, регистрировать нажатие клавиши, когда оно не было выполнено, или вообще не регистрировать нажатие клавиши.
Лучше оставить ключи фильтров выключенными. Чтобы в этом убедиться, нажмите Win + I и откройте «Настройки». Щелкните «Удобство доступа».
Прокрутите вниз и выберите «Клавиатура» на левой панели.
Теперь справа в разделе «Использовать ключи фильтра» выключите кнопку и снимите флажок «Разрешить ярлыку запускать ключи файлов».
Вы также можете один раз обновить / переустановить драйверы, на всякий случай. Затем перезагрузите компьютер. Этот метод должен обновить драйверы и предотвратить вмешательство других функций во ввод данных.
Мы надеемся, что теперь вы стали лучше осведомлены о HID-клавиатурах и обновлении их дисков, чем раньше. Выполнение этого несколькими различными способами также гарантирует, что вы избежите любых проблем, которые в противном случае могли бы беспокоить вашу клавиатуру.
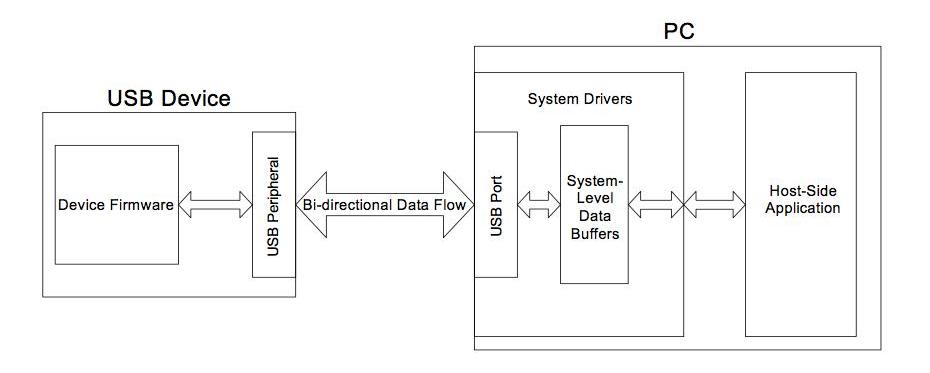

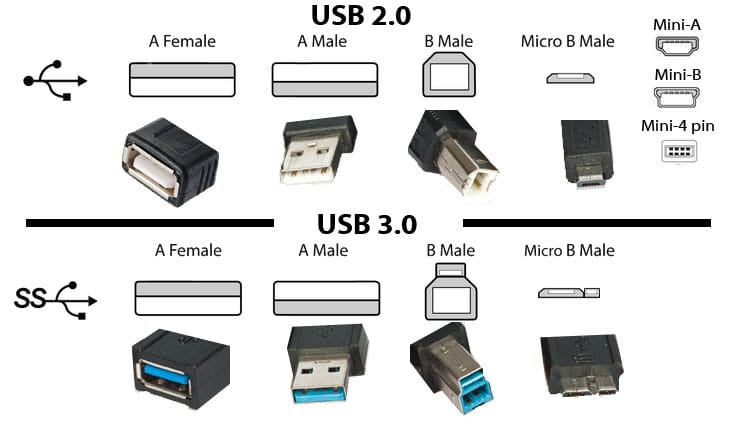
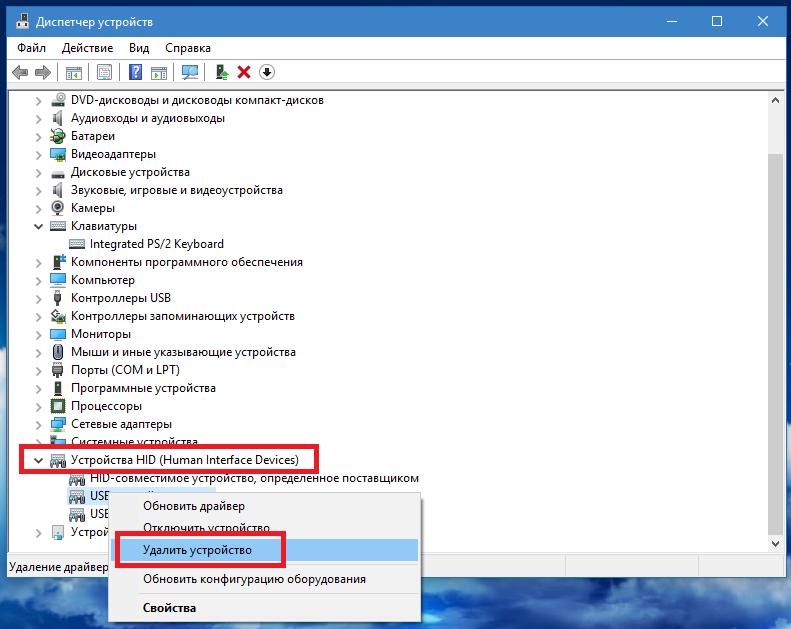
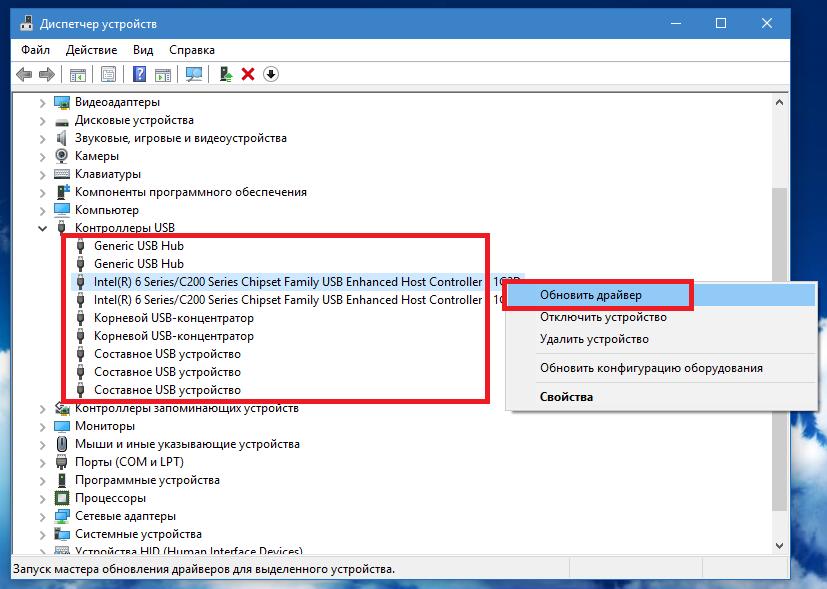
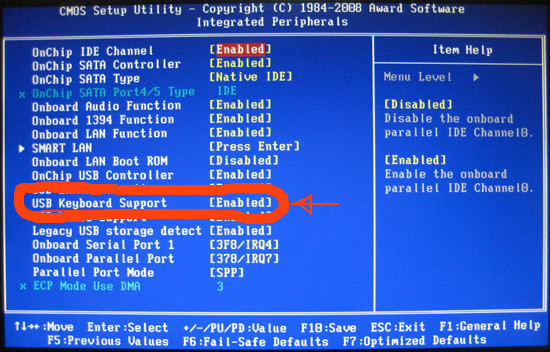
 Клавиатура не работает в Windows 10
Клавиатура не работает в Windows 10









