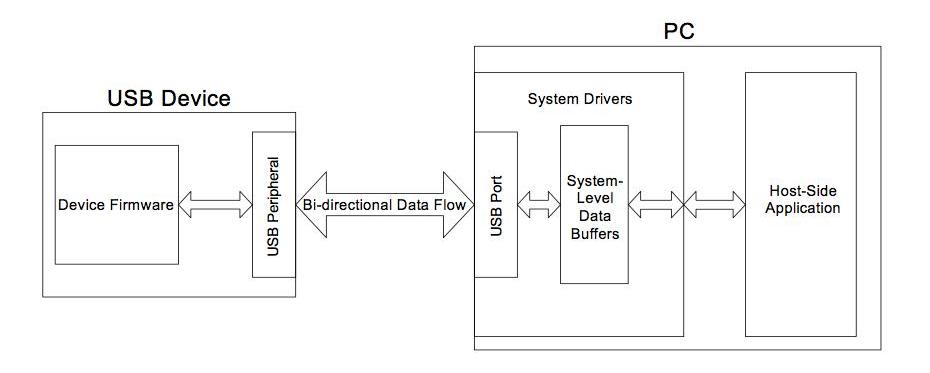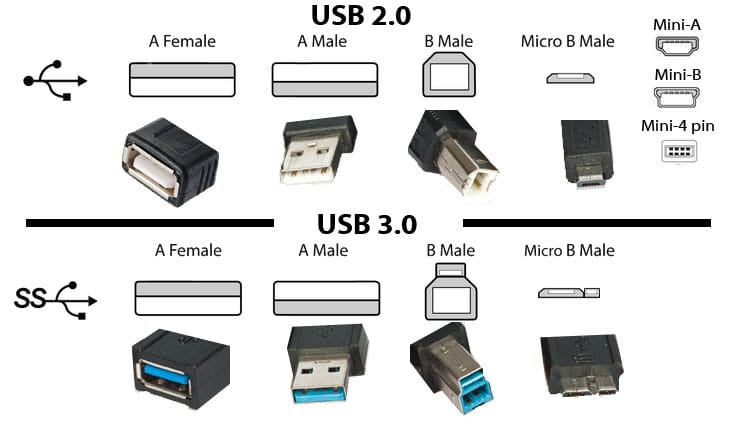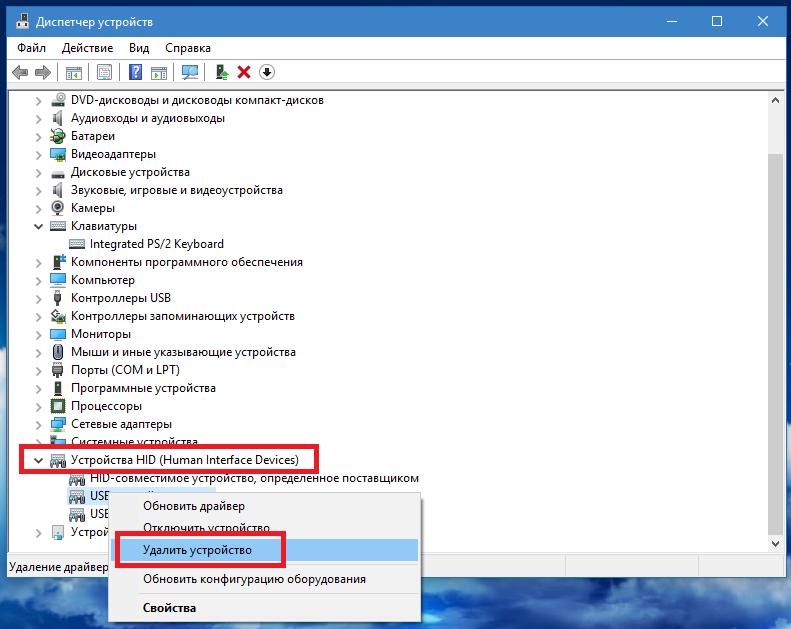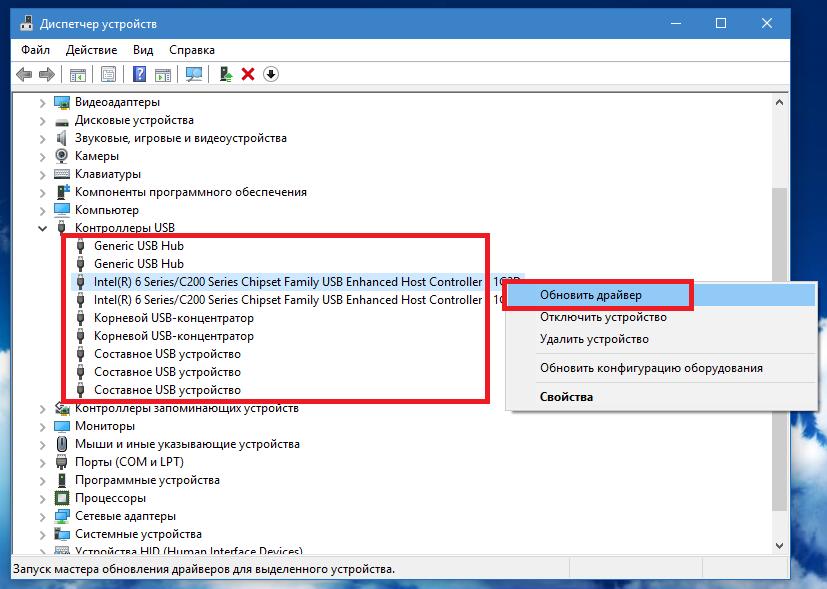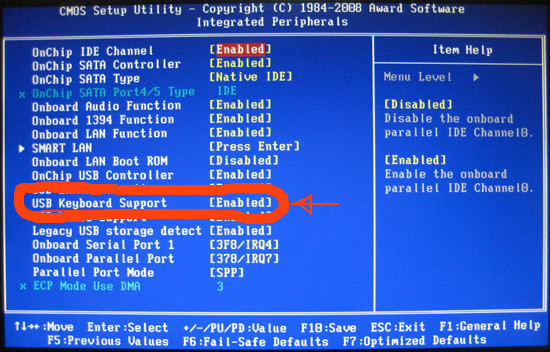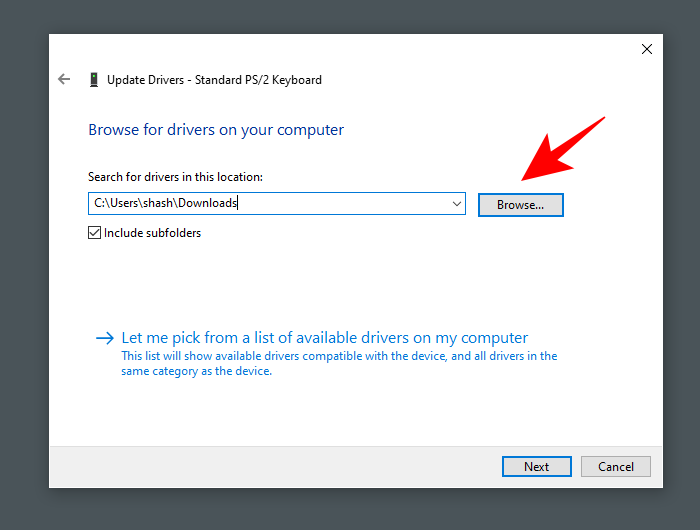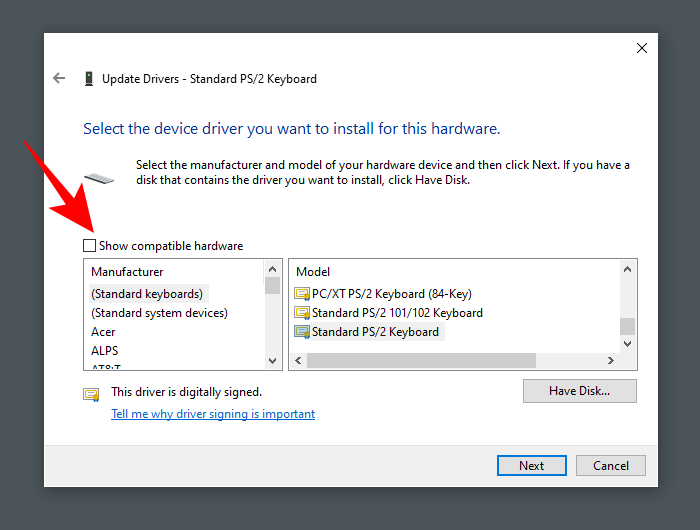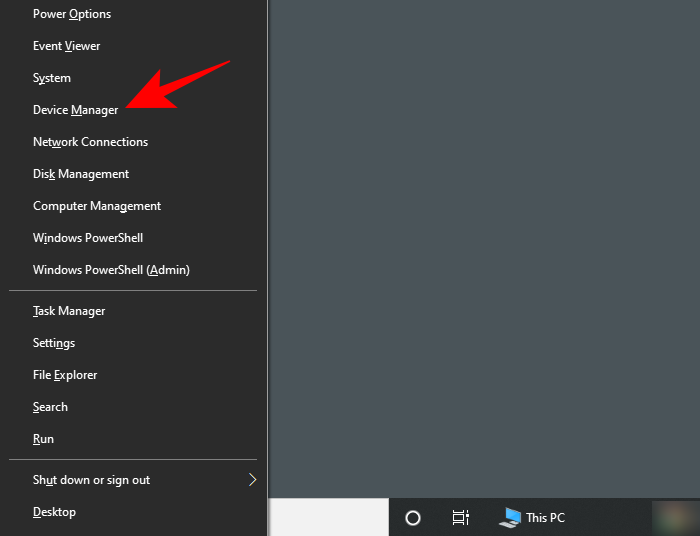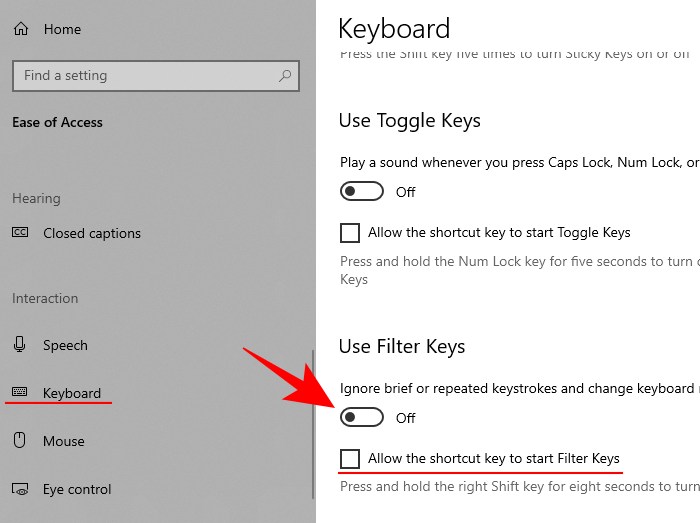В свете последних научных разработок в области компьютерных технологий пользователи все чаще замечают присутствие на компьютерах неких непонятных устройств, опознаваемых операционной системой, как HID-девайсы. В частности, это касается всевозможных игровых контроллеров, устройств ввода и манипуляторов, включая мыши, а также современные HID-клавиатуры. Что это за устройства, почему им присвоены такие названия и как справиться с наиболее распространенными проблемами в их работе, далее и разберемся. Но для начала давайте определимся с пониманием основного термина.
Human Interface Device: что это за оборудование в общем смысле?
Разобраться с этим термином в общем-то совершенно несложно. Достаточно просто перевести его с английского языка на русский, в итоге получим что-то вроде устройств с человеческим лицом (интерфейсом). Все оборудование, включаемое в это понятие, принято считать таковым, которое призвано максимально просто взаимодействовать с человеком. В категорию такого оборудования в общем случае относят большинство периферийных устройств, предназначенных для управления компьютерными системами на разных уровнях.
Для их подключения используются либо USB-интерфейсы и соответствующие порты, либо беспроводные модули Wi-Fi и Bluetooth. Последние два, кстати сказать, тоже относят к классу USB HID. С Wi-Fi-модулями все понятно, ведь те же мыши и клавиатуры беспроводными можно назвать весьма условно, поскольку для их подключения к основному компьютерному блоку как раз и нужен тот самый беспроводный переходник, вставляемый в соответствующий USB-порт. С Bluetooth полной ясности нет, поскольку при подключении к тем же ноутбукам со встроенными «синезубыми» модулями порты USB могут не понадобиться вообще.
HID-клавиатура: что это такое?
Теперь несколько слов непосредственно о клавиатурных блоках. Давайте посмотрим, какие есть виды HID-клавиатур. Что это за устройства, нетрудно сообразить, если просто оценить их визуально. Среди них встречаются и стандартные блоки по типу тех, которые используются на стационарных ПК (стандарт PS/2), и уменьшенные по размерам клавиатуры без цифровых панелей по типу тех, что устанавливаются на ноутбуках с диагоналями экрана 13 дюймов и меньше.
Также можно встретить целые мультимедийные системы, игровые усеченные панели, клавиатуры на мягкой подкладке, сворачивающиеся чуть ли не в трубочку, совершенно миниатюрные блоки с 22, 18, 11 или 10 клавишами и т. д. Вообще считается, что теоретически можно создать блок с 256 клавишами (диапазон ввода/вывода 0-255). Но особой популярностью в последнее время пользуются устройства, на которых положения основных кнопок с литерами и символами изменены, что соответствует заводской установке нестандартной раскладки.
Что делать, если USB-клавиатура не работает: простейшее решение
С основными понятиями ясность внесена. Теперь кратко остановимся на ситуациях, связанных с тем, что клавиатура ПК стандарта HID по каким-то причинам не работает. Устранить неполадки можно несколькими простейшими методами. Первым и самым простым решением, поскольку клавиатурный блок подключается либо непосредственно через USB-порт, либо через беспроводный модуль (но тоже через USB), является смена используемого порта. Вполне возможно, что он просто не работает или имеет другой класс (например, клавиатура рассчитана на подключение через интерфейс USB 3.0, а кабель вставлен в порт USB 2.0).
Отличить разъемы и штекеры можно по цвету (USB 3.0 соответствует синяя окраска).
Переустановка драйвера
Если учесть, что для любого, имеющегося в системе устройства (внешнего или внутреннего) и его корректной работы необходимо специальное управляющее программное обеспечение, называемое драйвером, логично предположить, что проблема может быть именно в нем. Убедиться в этом можно совершенно просто, если вызвать «Диспетчер устройств». Если оборудование с неполадками будет обнаружено, его сразу можно будет увидеть в списке HID-устройств, для которых драйвер не установлен или в его функционировании произошли сбои. Обычно производители поставляют носители с драйверами под свою периферию, так что переустановить драйвер можно самостоятельно.
Но в большинстве случаев это не нужно, поскольку все оборудование класса HID должно распознаваться любой компьютерной системой и без этого.
В этой ситуации лучше всего удалить проблемное устройство целиком и полностью, а затем перезагрузить компьютер. По идее, Windows найдет и установит недостающий драйвер сама.
Управляющее ПО USB-контроллеров
Нередко причина может крыться даже не в самом оборудовании или его драйверах, а в управляющем ПО USB-контроллеров.
В этом случае рекомендуется обновить драйверы всех контроллеров, находящихся в соответствующем разделе все того же «Диспетчера устройств». Для установки самых свежих версий драйверов в обоих случаях можно воспользоваться специальными программами вроде iObit Driver Booster, которые способны находить и устанавливать обновленное программное обеспечение без участия пользователя.
Включение USB в BIOS
Остается добавить еще пару слов о HID-клавиатурах. Что это за устройства, понятно. Как они работают и для чего предназначены, тоже вроде бы ясность есть. Но вот что делать, если вышеперечисленные методы устранить проблему работоспособности так и не смогли? По всей видимости, хотя поддержка периферии этого класса заявлена изначально, что-то могло произойти с настройками первичной системы ввода/вывода.
Для верности зайдите в параметры BIOS/UEFI сразу же после включения компьютера и найдите там пункты вроде USB Keyboard Support или USB Legacy Support. Для них должен быть выставлен параметр Enabled. В некоторых модификациях BIOS можно встретить настройки вроде EHCI Hand-Off и XHCI Hand-Off, отвечающие за ручное переключение между стандартами USB 2.0/3.0. При наличии на компьютере именно Windows-системы они должны быть деактивированы (значение Disabled). В устаревших версиях BIOS также встречается параметр Plug & Play OS, позволяющий автоматически распознавать подключаемые PNP-устройства. Он должен быть включен (значение Yes).
Итак, вы наткнулись на термин «HID-клавиатура» в Диспетчере устройств вашего компьютера и задаетесь вопросом, что это такое; или чем она отличается от ваших обычных клавиатур, или даже о том, что в первую очередь означает HID. Что ж, вот все, что вам нужно знать об устройствах HID Keyboard и о том, как решить несколько проблем, которые их беспокоят.
Устройства интерфейса пользователя (или HID) – это класс компьютерных периферийных устройств, с помощью которых вы вводите команды. Этот термин обычно используется для обозначения мышей и клавиатур, но геймпады и джойстики тоже составляют эту категорию.
Клавиатуры HID ничем не отличаются от стандартных клавиатур PS / 2 в ноутбуках, за исключением того, что они подключаются через USB, а не встроены. Вопреки распространенному мнению, аббревиатура HID – это не термин, впервые использованный Microsoft. Фактически это происходит из спецификаций USB, поскольку USB HID является родительским классом.
Установите драйверы HID Keyboard
Если вы недавно обновились до Windows 10, переустановили или обновили ее, возможно, вы обнаружили, что вам необходимо установить (или обновить) драйверы HID Keyboard.
В большинстве случаев вам действительно не нужно ничего делать или вручную загружать и устанавливать драйверы клавиатуры. Обновления Windows обычно заботятся об этом, и процесс завершается в фоновом режиме без сбоев. Но бывают случаи, когда ваша клавиатура может начать вести себя странно, например, регистрировать случайные вводы и игнорировать фактические, или вообще перестать работать после загрузки Windows после переустановки.
Вот несколько способов обновить и переустановить драйверы клавиатуры и решить проблемы, с которыми вы можете столкнуться.
# 1: обновите драйверы клавиатуры из диспетчера устройств
Чтобы установить / обновить драйверы клавиатуры, откройте RUN, нажав Winkey + R, введите «devmgmt.msc» и нажмите Enter.
В диспетчере устройств разверните ветку Клавиатуры.
Затем щелкните правой кнопкой мыши на клавиатуре и выберите «Обновить драйвер».
Выберите Автоматический поиск драйверов.
Драйверы будут установлены / обновлены автоматически. Перезагрузите компьютер, чтобы изменения вступили в силу.
Вы также можете просмотреть (свой) компьютер в поисках драйверов, если вы уже загрузили драйверы с вашего компьютера или веб-сайта производителя клавиатуры.
Нажмите «Обзор», найдите папку с файлом драйвера и нажмите «Далее».
Кроме того, вы можете нажать «Разрешить мне выбрать» из списка доступных драйверов на моем компьютере и посмотреть, какие предложения Windows предлагает вам.
Затем выберите один из предложенных вариантов и нажмите «Далее».
Если вы не можете найти вариант, снимите флажок «Показать совместимое оборудование» и получите полный список драйверов от разных производителей на выбор. Затем нажмите Далее.
Необходимо обновить драйверы клавиатуры. Перезагрузите компьютер, чтобы изменения вступили в силу.
# 2: удалите и переустановите драйверы
Неисправный драйвер – частая причина того, что клавиатура начинает самостоятельно создавать проблемы. Самый простой способ избавиться от этой привязки – удалить текущие драйверы и все их файлы и снова переустановить драйверы. Это устраняет любые проблемы, которые могут быть связаны с неисправными драйверами.
Откройте диспетчер устройств, как показано ранее (Win + X). Вы также можете использовать для этого только мышь: щелкните правой кнопкой мыши кнопку «Пуск» и выберите «Диспетчер устройств».
Затем щелкните правой кнопкой мыши на клавиатуре в ветви «Клавиатуры» и выберите «Удалить устройство».
Снова нажмите Удалить.
Выберите Да и перезагрузите компьютер, чтобы удалить.
После перезапуска Windows автоматически установит драйверы клавиатуры по умолчанию и снова заставит клавиатуру работать.
Если клавиатура не работает после перезагрузки, это означает, что вам необходимо переустановить / обновить драйверы самостоятельно из диспетчера устройств. Но поскольку вы можете выполнить шаги, описанные выше, с помощью одной только мыши, это не должно быть проблемой.
HID Проблемы с клавиатурой
Как и большинство периферийных устройств, HID-клавиатуры имеют тенденцию создавать несколько собственных проблем. Хотя в основном проблемы возникают из-за ошибок в драйверах, проблемы также могут включать проблемы совместимости или другие программы и службы, мешающие правильному функционированию устройства.
Исправления: клавиатура не работает
Большинство вышеупомянутых проблем можно решить, просто обновив или переустановив драйверы, как показано в предыдущем разделе. Но если проблема с вашей клавиатурой не устранена, вы также можете взглянуть на следующее:
Убедитесь, что порт USB работает
Звучит достаточно очевидно, но это никогда не будет приятным сюрпризом, когда мы в конце концов обнаружим проблему там, где меньше всего хотели бы искать, – в оборудовании. Если ваша HID-клавиатура начинает проявлять странные проблемы, такие как периодическое обновление сама по себе, причиной может быть одна (или несколько) из следующих причин:
- Неисправная клавиатура.
- Неисправный кабель.
- Неисправный порт USB.
Чтобы проверить, работает ли порт USB, отключите клавиатуру HID и подключите другое устройство USB, например флэш-накопитель или мышь. Если он тоже не распознается, у вас проблема с оборудованием. Помимо исправления базовой инфраструктуры, вам также следует обойти любые USB-концентраторы, которые вы можете использовать, и подключить клавиатуру напрямую к ПК.
Конфликт обновления драйвера Windows 10
Некоторые пользователи сообщают о любопытной проблеме при перезагрузке Windows 10. Функциональная клавиатура перестает работать, как только драйверы устройства обновляются автоматически с помощью обновления Windows.
В таких случаях проблема заключается в драйверах, которые Windows обновляет самостоятельно. Быстрое решение этой проблемы – отключить обновление Windows и установить драйверы (как показано ранее) вручную. Многие производители устройств размещают на своих веб-сайтах собственные приложения, которые предоставляют подходящие драйверы для вашей системы и постоянно обновляют их.
Единственным недостатком этого решения является то, что мы должны держать обновления Windows выключенными, чтобы избежать конфликта между драйверами, которые мы установили вручную, и теми, которые обновление Windows хочет нам навязать. Однако вы можете сначала попытаться создать точку восстановления системы и снова включить обновления, чтобы проверить, работает ли ваша клавиатура.
Отключить ключи фильтра
Наконец, FilterKeys – функция «легкого доступа», которая сообщает Windows игнорировать повторяющиеся или слишком короткие нажатия клавиш. Однако этот параметр может заставить клавиатуру вести себя странно, например, регистрировать нажатие клавиши, когда оно не было выполнено, или вообще не регистрировать нажатие клавиши.
Лучше оставить ключи фильтров выключенными. Чтобы в этом убедиться, нажмите Win + I и откройте «Настройки». Щелкните «Удобство доступа».
Прокрутите вниз и выберите «Клавиатура» на левой панели.
Теперь справа в разделе «Использовать ключи фильтра» выключите кнопку и снимите флажок «Разрешить ярлыку запускать ключи файлов».
Вы также можете один раз обновить / переустановить драйверы, на всякий случай. Затем перезагрузите компьютер. Этот метод должен обновить драйверы и предотвратить вмешательство других функций во ввод данных.
Мы надеемся, что теперь вы стали лучше осведомлены о HID-клавиатурах и обновлении их дисков, чем раньше. Выполнение этого несколькими различными способами также гарантирует, что вы избежите любых проблем, которые в противном случае могли бы беспокоить вашу клавиатуру.
So you came across the term HID keyboard in your computer’s Device Manager and are wondering exactly what it is; or how it is different from your regular keyboards, or even what HID means in the first place. Well, here is everything you need to know about HID Keyboard Devices and how to solve a few issues that plague them.
Human Interface Devices (or HIDs) are a class of computer peripherals with which you input commands. It’s a term used typically for mice and keyboards, but gamepads and joysticks make up this category too.
HID keyboards are no different from the Standard PS/2 keyboards in laptops, except that they are plugged in via the USB rather than be inbuilt. Contrary to popular belief, the HID acronym isn’t a term that was first used by Microsoft. It actually comes from USB specifications, as USB HID is the parent class.
Install HID Keyboard drivers
If you’ve recently upgraded to Windows 10, reinstalled, or updated it, you may have found that you have to install (or update) your HID Keyboard drivers.
In most cases, you don’t actually have to do anything, or manually download and install the keyboard drivers. Windows updates usually take care of it and the process completes in the background without a hiccup. But there are instances when your keyboard might start behaving oddly, such as registering random inputs and ignoring actual ones, or stop working altogether once you boot Windows after a reinstall.
Here are a few ways you can update and reinstall your keyboard drivers and fix the problems that you may be experiencing with it.
#1: Update Keyboard drivers from Device Manager
To install/update your keyboard drivers, open RUN by pressing Winkey+R, type “devmgmt.msc” and press Enter.
In Device Manager, expand the Keyboards branch.
Then right-click on your keyboard and select Update driver.
Select Search automatically for drivers.
The drivers will be installed/updated automatically. Restart your computer for the changes to take effect.
You can also Browse (your) computer for drivers if you’ve already downloaded the drivers from your computer or keyboard manufacturer’s website.
Click on Browse, locate the folder with the driver file, and hit Next.
Alternatively, you can click on Let me pick from a list of available drivers on my computer and see what suggestions Windows has for you.
Then select from the options provided and hit Next.
If you don’t find an option, uncheck the Show compatible hardware box and get the complete list of drivers from different manufacturers to pick from. Then hit Next.
Your keyboard drivers should be updated. Restart your computer for the changes to take effect.
#2: Delete and reinstall drivers
A faulty driver is a common cause of keyboards that start developing problems on their own. The simplest way out of this bind is to uninstall the current drivers and all their files and reinstall the drivers again. This clears up any problems that might be associated with the defective drivers.
Open Device Manager as shown before (Win+X). You can also use just the mouse to do so: Right-click on the Start button and select Device Manager.
Then right-click on your keyboard in the Keyboards branch and select Uninstall device.
Click on Uninstall again.
Choose Yes and restart your computer to uninstall.
Upon restarting, Windows will install the default keyboard drivers automatically and get your keyboard working again.
If the keyboard isn’t working after restart, that means you have to reinstall/update the drivers yourself from the Device Manager. But since you can go through the steps to do so (described above) with the mouse alone, it shouldn’t be an issue.
HID Keyboard problems
Just like most peripherals, HID keyboards tend to develop a few issues of their own. Though largely arising due to buggy drivers, problems can also include compatibility issues or other programs and services coming in the way of the device’s proper functioning.
Fixes: Keyboard not working
Most of the aforementioned problems can be resolved by simply updating or reinstalling your drivers as shown in an earlier section. But if the issue persists with your keyboard, you might want to take a look at the following as well:
Ensure USB port is working
It sounds obvious enough, but it is never a pleasant surprise when we eventually find the problem where we least wanted to look – hardware. If your HID keyboard starts developing odd issues, such as refreshing on its own every now and then, one (or more) of the following could be the cause:
- A defective keyboard.
- A defective cable.
- A defective USB port.
To check if the USB port is functional, unplug your HID keyboard and plug in another USB device – such as a thumb drive or a mouse. If it isn’t recognized either, you have a hardware issue on your hands. Other than correcting the basic infrastructure, you should also bypass any USB hubs that you may be using and connect the keyboard directly to the PC.
Windows 10 Driver update conflict
Some users have reported a curious problem upon resetting Windows 10. An otherwise functional keyboard stops working as soon as the device drivers are updated automatically with Windows update.
In such cases, the problem lies with the drivers that Windows is updating on its own. A quick fix for this is to turn off Windows update and install the drivers (as shown before) manually. Many device manufacturers have their own applications on their websites that provide the right drivers for your system and keeps them updated at all times.
The only downside with this solution is that we have to keep Windows updates turned off in order to avoid a conflict between the drivers that we manually installed and the ones that Windows update wants to foist upon us. You can, however, try to create a system restore point first and turn on updates again to see if your keyboard remains functional still.
Turn off Filter Keys
Lastly, FilterKeys – an ‘ease of access’ feature that tells Windows to ignore keystrokes that are either repeated or too brief. However, this setting can make keyboards behave oddly, such as registering a keystroke when there wasn’t one made, or not registering a keystroke at all.
It is better to leave Filter Keys turned off. To ensure this, press Win+I and open Settings. Click on Ease of access.
Scroll down and choose Keyboard in the left panel.
Now on the right, under Use Filter Keys, toggle Off the button and uncheck the “Allow the shortcut ket to start Filet Keys” option.
You may also want to update/reinstall your drivers once, just to be sure. Then restart your computer. This method should refresh the drivers and keep other features from meddling with the input.
We hope you’re now wiser about HID keyboards and updating their drives than you were before. Doing so in a few different ways also ensures that you avoid any issues that otherwise might have plagued your keyboard.
Клавиатура HID (Human Interface Device) является одним из наиболее распространенных типов устройств ввода, которое используется каждый день миллионами пользователей. Она позволяет нам взаимодействовать с компьютером, набирая текст, управляя окнами и выполняя другие задачи. Особенностью клавиатуры HID является то, что она не требует установки дополнительных драйверов для работы в операционной системе Windows 10.
Но в некоторых случаях может возникнуть необходимость установки драйвера для клавиатуры HID на Windows 10. Например, если у вас подключена нестандартная клавиатура или если у вас возникли проблемы с обычной клавиатурой и вы хотите переустановить драйвер.
Существует несколько способов установки драйвера для клавиатуры HID на Windows 10. Один из самых простых и надежных способов — использование встроенного инструмента Управление устройствами. Вам необходимо открыть панель управления, перейти в раздел «Устройства и принтеры» и выбрать свою клавиатуру в списке устройств. Нажмите правой кнопкой мыши и выберите пункт «Свойства». Затем перейдите на вкладку «Драйвер» и нажмите на кнопку «Обновить драйвер». Система сама найдет и установит подходящий драйвер для вашей клавиатуры HID.
Если встроенный инструмент не смог найти подходящий драйвер для вашей клавиатуры HID, вы можете попробовать найти необходимый драйвер на официальном сайте производителя клавиатуры. Обычно на сайтах производителя есть раздел «Поддержка» или «Загрузки», где вы можете найти нужный драйвер для вашей модели клавиатуры.
Установка драйвера для клавиатуры HID на Windows 10 может помочь решить проблемы с работой клавиатуры и улучшить ее производительность. Если у вас возникли проблемы с клавиатурой HID или вам просто нужно обновить драйвер, попробуйте использовать описанные способы установки. Помните, что правильная работа драйвера — это основа стабильной и эффективной работы вашей клавиатуры HID.
Содержание
- Клавиатура HID драйвер Windows 10: что это?
- Особенности клавиатуры HID драйвер в Windows 10
- Установка клавиатуры HID драйвер в Windows 10
- Решение проблем с установкой HID драйвера для клавиатуры в Windows 10
- Полезные советы и рекомендации по работе с клавиатурой HID драйвера в Windows 10
- 1. Установка и обновление драйвера
- 2. Конфигурация клавиатуры
- 3. Использование дополнительных функций
Клавиатура HID драйвер Windows 10: что это?
Клавиатура HID (Human Interface Device) драйвер для Windows 10 представляет собой программное обеспечение, которое обеспечивает связь между операционной системой Windows 10 и клавиатурой, поддерживающей возможность передачи данных по протоколу HID.
Протокол HID является стандартом, который позволяет устройствам ввода, таким как клавиатуры, мыши и джойстики, обмениваться данными с компьютером. Он позволяет операционной системе корректно распознавать и интерпретировать сигналы, поступающие от устройств ввода, и преобразовывать их в соответствующие команды или символы.
Клавиатура HID драйвер для Windows 10 осуществляет связь с физической клавиатурой, устанавливает соединение между ней и операционной системой, и обеспечивает правильное функционирование клавиатуры в Windows 10. Он позволяет распознавать нажатия клавиш, обрабатывать их и передавать соответствующие команды в операционную систему.
Клавиатура HID драйвер является важной частью операционной системы Windows 10, так как именно благодаря ему пользователи могут использовать клавиатуру для ввода текста, управления приложениями и командами, а также для выполнения других функций, связанных с вводом данных.
Особенности клавиатуры HID драйвер в Windows 10
Основные особенности клавиатуры HID драйвер в Windows 10 следующие:
- Универсальность: В Windows 10 встроенный драйвер для HID-клавиатуры, что позволяет использовать этот тип клавиатур на большинстве устройств без необходимости установки дополнительных программных компонентов.
- Поддержка стандарта HID: Клавиатуры HID обеспечивают совместимость с широким спектром устройств, таких как компьютеры, ноутбуки, планшеты и смартфоны.
- Мгновенное распознавание: Устройства, подключенные через HID-драйвер в Windows 10, обычно мгновенно распознаются системой, что облегчает процесс установки и использования клавиатуры.
- Расширенные возможности: Драйвер для HID-клавиатуры в Windows 10 дает доступ к расширенным функциям клавиатуры, таким как специальные клавиши, мультимедийные кнопки и другие настройки.
- Обновления драйвера: Windows 10 регулярно выпускает обновления для драйверов, в том числе и для HID-клавиатуры, чтобы обеспечить их стабильную работу и возможность использования новых функций.
В целом, клавиатура HID драйвер в Windows 10 предлагает широкий выбор функций и простоту использования, облегчая работу с клавиатурой и обеспечивая комфортное взаимодействие с компьютером.
Если возникают проблемы с клавиатурой или требуется обновление драйвера, достаточно выполнить несколько простых шагов, чтобы вернуть все в нормальное состояние.
Установка клавиатуры HID драйвер в Windows 10
Клавиатура HID (Human Interface Device) в Windows 10 может быть использована без установки дополнительных драйверов, так как операционная система обеспечивает стандартную поддержку для HID-устройств. Однако, если вы столкнулись с проблемами в работе клавиатуры HID или желаете использовать дополнительные функции, вам может потребоваться установить специальный драйвер.
Чтобы установить драйвер клавиатуры HID в Windows 10, выполните следующие шаги:
- Откройте панель управления Windows 10, нажав правой кнопкой мыши на значке «Пуск» и выбрав соответствующий пункт в контекстном меню.
- Перейдите в раздел «Устройства и принтеры».
- В списке устройств найдите и щелкните правой кнопкой мыши на клавиатуре HID, для которой требуется установить драйвер.
- Выберите пункт «Свойства» из контекстного меню.
- В открывшемся окне «Свойства клавиатуры HID» перейдите на вкладку «Драйвер».
- Нажмите кнопку «Обновить драйвер».
- Выберите способ установки драйвера: «Автоматический поиск обновленного программного обеспечения» или «Обзор компьютера на наличие драйверов».
- Дождитесь окончания установки драйвера и перезагрузите компьютер, если это требуется.
После выполнения этих шагов драйвер клавиатуры HID должен быть успешно установлен в операционной системе Windows 10. Если все прошло без ошибок, вы сможете использовать клавиатуру HID со всеми ее функциями и особенностями.
В случае, если у вас возникли проблемы при установке драйвера клавиатуры HID или клавиатура продолжает работать некорректно, рекомендуется обратиться к сайту производителя клавиатуры или посетить раздел поддержки на официальном сайте Microsoft для получения более подробной информации и драйверов.
Решение проблем с установкой HID драйвера для клавиатуры в Windows 10
Установка HID драйвера для клавиатуры в Windows 10 может иногда вызывать проблемы. В этом разделе мы рассмотрим несколько способов решения таких проблем.
1. Обновление драйвера через Диспетчер устройств:
а) Нажмите клавиши Win + X и выберите «Диспетчер устройств».
б) Раскройте раздел «Клавиатуры» и найдите свою клавиатуру.
в) Нажмите правой кнопкой мыши на клавиатуре и выберите «Обновить драйвер».
г) Выберите «Автоматический поиск обновленного ПО драйвера» и следуйте инструкциям на экране для обновления драйвера.
2. Установка драйвера в режиме совместимости:
а) Найдите исполняемый файл драйвера, который вы скачали.
б) Нажмите правой кнопкой мыши на файле и выберите «Свойства».
в) Перейдите на вкладку «Совместимость».
г) Установите флажок «Запустить эту программу в режиме совместимости с» и выберите ОС, под которой драйвер должен работать.
д) Нажмите «Применить» и «ОК», а затем запустите установку драйвера снова.
3. Использование инструмента «Устранение неполадок с программным обеспечением и оборудованием»:
а) Откройте меню «Пуск» и перейдите в раздел «Настройки».
б) Выберите «Обновление и безопасность» и перейдите на вкладку «Восстановление».
в) В разделе «Устранение неполадок» найдите и запустите инструмент «Устранение неполадок с программным обеспечением и оборудованием».
г) Следуйте инструкциям на экране, чтобы инструмент проанализировал и исправил возможные проблемы с установкой драйвера клавиатуры.
Если ни один из этих методов не помог решить проблему, вы можете попробовать обратиться к официальной поддержке производителя вашей клавиатуры или обратиться к форумам поддержки сообщества Windows для получения дополнительной помощи.
Полезные советы и рекомендации по работе с клавиатурой HID драйвера в Windows 10
Клавиатуры с использованием HID (Human Interface Device) драйвера в Windows 10 предоставляют возможность удобного управления компьютером. В этом разделе представлены полезные советы и рекомендации, которые помогут максимально эффективно использовать клавиатуру HID драйвера в операционной системе Windows 10.
1. Установка и обновление драйвера
Для начала работы с клавиатурой HID драйвера в Windows 10 необходимо его установить. Существует несколько способов установки драйвера:
| Способ | Описание |
|---|---|
| Автоматическая установка | Windows 10 автоматически ищет и устанавливает подходящий драйвер при подключении клавиатуры. |
| Ручная установка с помощью Диспетчера устройств | Вы можете вручную установить или обновить драйвер через Диспетчер устройств. |
| Загрузка драйвера с веб-сайта производителя | Некоторые производители клавиатур предоставляют свои собственные драйвера на своих веб-сайтах. |
2. Конфигурация клавиатуры
После установки драйвера вы можете сконфигурировать свою клавиатуру в соответствии с личными предпочтениями. Для этого в Windows 10 доступны следующие функции:
| Функция | Описание |
|---|---|
| Настройка языка и раскладки клавиатуры | Выбор языка и раскладки клавиатуры с помощью соответствующих настроек в операционной системе. |
| Подключение через Bluetooth | Если ваша клавиатура поддерживает технологию Bluetooth, вы можете подключить ее к компьютеру без использования проводов. |
| Настройка функциональных клавиш | Возможность присвоить пользовательские функции функциональным клавишам на клавиатуре. |
3. Использование дополнительных функций
Клавиатуры HID драйвера в Windows 10 обычно имеют дополнительные функции, которые помогают улучшить производительность работы и повысить удобство использования. Некоторые из них включают в себя:
| Функция | Описание |
|---|---|
| Мультимедийные клавиши | Возможность управления мультимедийными функциями компьютера (проигрывание/пауза, регулировка громкости и т. д.) с помощью специальных клавиш на клавиатуре. |
| Макросы | Возможность создания пользовательских макросов для автоматизации определенных операций на компьютере. |
| Интеграция с системными функциями | Клавиатуры HID драйвера могут интегрироваться с различными системными функциями, такими как Windows Hello или Cortana. |
Пользуясь этими советами и рекомендациями, вы сможете более эффективно использовать клавиатуру HID драйвера в Windows 10 и наслаждаться удобством управления компьютером.
Клавиатура в диспетчере устройств (Human Interface Device, HID) — это устройство ввода, которое позволяет пользователю взаимодействовать с компьютером, отправляя сигналы нажатия клавиш. HID-определение (HID descriptor) — это спецификация, которая описывает конфигурацию клавиатуры в контексте HID.
HID и клавиатура
HID — стандартный протокол для обмена данными между устройствами ввода и компьютером. Клавиатура, будучи устройством HID, отправляет информацию о нажатии клавиш в компьютер для дальнейшей обработки.
При подключении клавиатуры к компьютеру ей присваивается драйвер, который позволяет системе интерпретировать сигналы клавиш. Также создается соответствующая запись в диспетчере устройств, который отображает информацию об установленных устройствах.
HID-определение
HID-определение — это структура данных, описывающая различные свойства и возможности клавиатуры. Оно содержит информацию о количестве клавиш, режимах работы, а также другие параметры, необходимые для правильной интерпретации данных.
HID-определение состоит из различных дескрипторов, каждый из которых описывает определенный аспект клавиатуры. Например, дескриптор ввода описывает основные характеристики клавиатуры, такие как количество клавиш и их расположение, а дескриптор вывода определяет поведение клавиши при ее нажатии или отпускании.
Изучение HID-определения
Изучение HID-определения может быть полезным при разработке драйверов или при работе с клавиатурой в контексте программирования. Оно позволяет понять, каким образом клавиатура передает информацию о нажатии и отпускании клавиш, какая информация содержится в каждом бите и как обрабатывать эти данные.
Чтение HID-определения — это процесс анализа и интерпретации структуры данных. Для этого можно использовать специальные инструменты или библиотеки, которые позволяют получить доступ к HID-данным и анализировать их.
Заключение
HID-определение играет важную роль в работе с клавиатурой в диспетчере устройств. Оно позволяет определить характеристики и возможности клавиатуры, а также правильно интерпретировать данные о нажатии и отпускании клавиш.
Изучение HID-определения может быть полезным как для разработчиков, так и для пользователей, работающих с клавиатурой в контексте программирования.