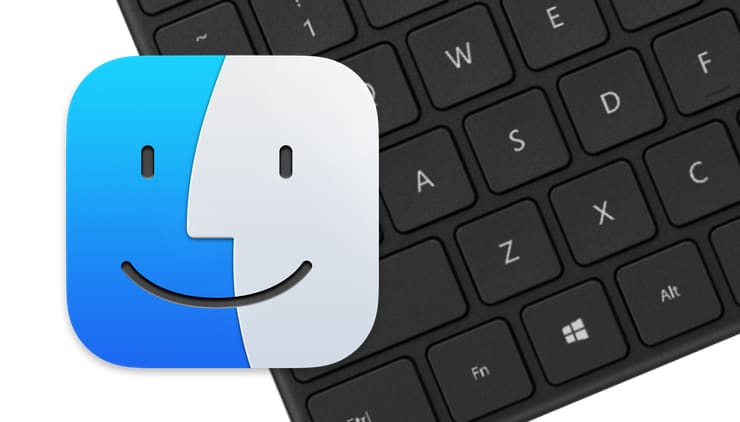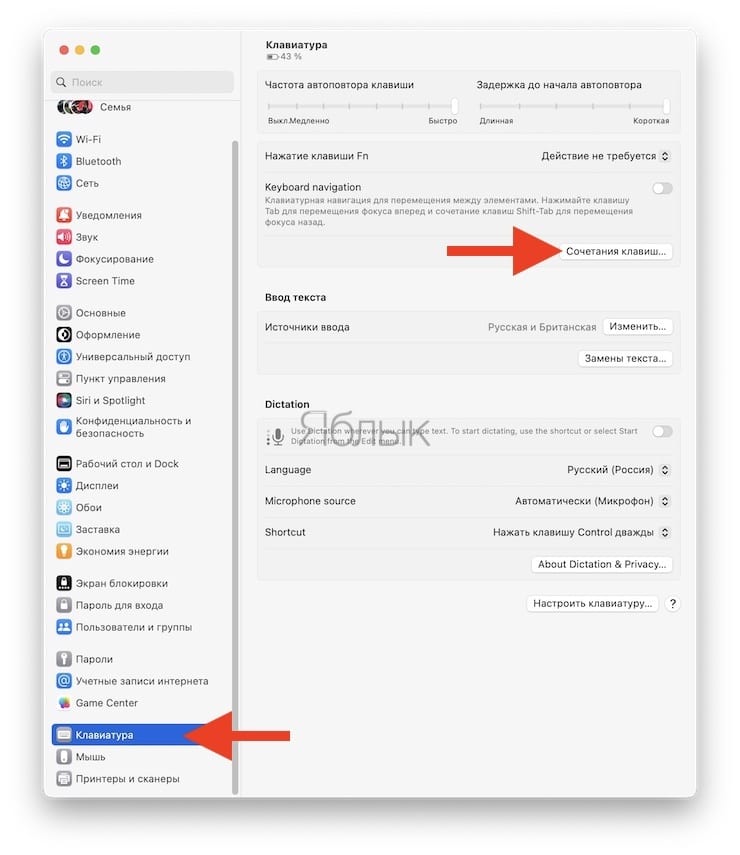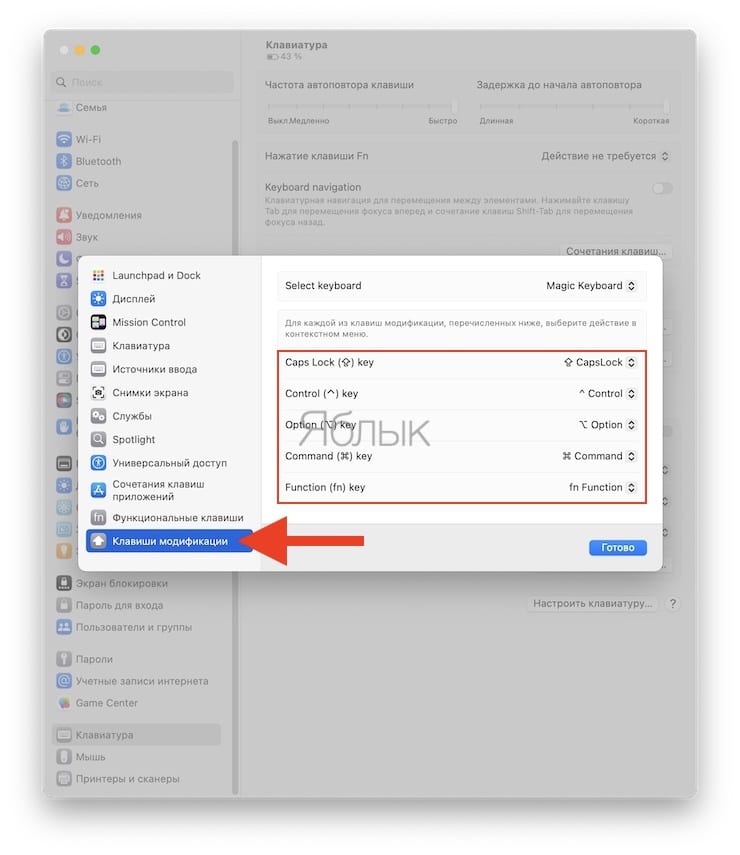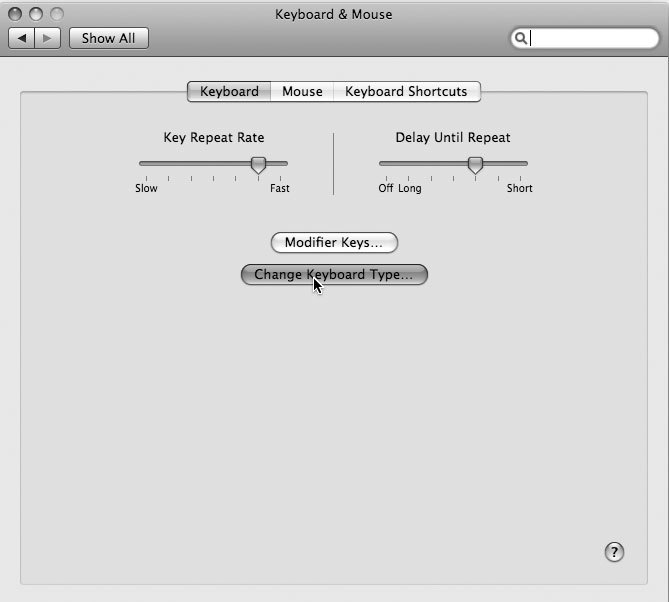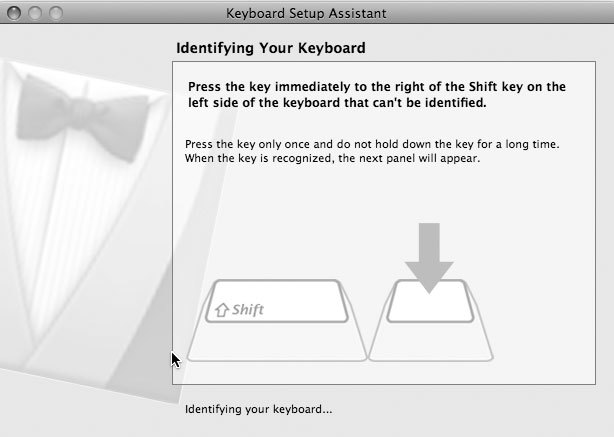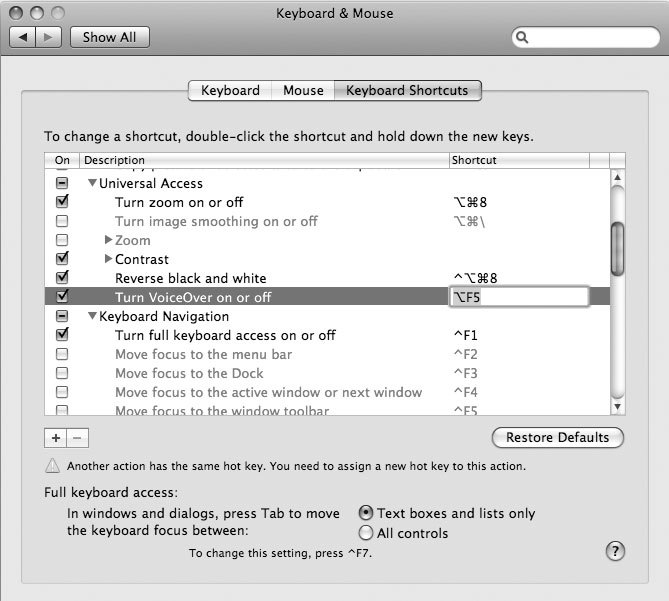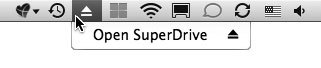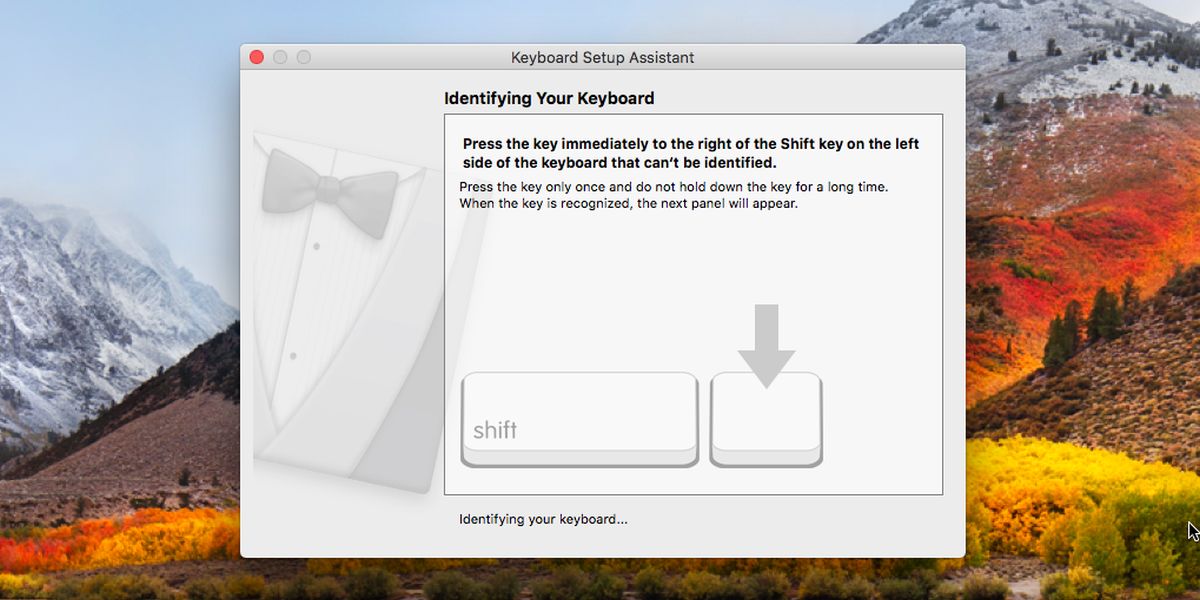С компьютерами Mac можно использовать практически любую клавиатуру, предназначенную для ПК под управлением Windows, будь то USB- или Bluetooth-клавиатура. Правда, клавиши модификации на клавиатурах для Mac и ПК отличаются. Это может привести к ошибочным сочетаниям клавиш или другим непредвиденным нажатиям клавиш при использовании ПК-клавиатуры с Mac.
Проблему можно легко решить, переназначив клавиши Windows и ALT на ⌘Cmd и ⌥Option (Alt) на подключенной к «Маку» клавиатуре для ПК. В таком случае вы сможете использовать привычные сочетания клавиш, характерные для стандартной клавиатуры Apple. Многим пользователям Mac, вынужденным работать с ПК-клавиатурой, это по-настоящему облегчит жизнь.
💚 ПО ТЕМЕ: Есть ли Ctrl + Alt + Del на Mac (macOS)?
Нижеописанный способ работает со всеми ПК-клавиатурами со стандартной раскладкой CTRL / Windows / ALT и всеми версиями macOS.
1. Подключите ПК-клавиатуру к Mac через USB или Bluetooth, как вы обычно это делаете;
2. Откройте меню Apple и выберите «Системные настройки»;
3. Перейдите в раздел «Клавиатура»;
4. Нажмите «Сочетание клавиш»;
5. Кликните на опцию «Клавиши модификации» в левом нижнем углу панели настроек;
6. В меню «Выберите клавиатуру» укажите нужную ПК-клавиатуру;
7. Откройте меню клавиши ⌥Option (Alt) и выберите ⌘Cmd;
8. Откройте меню клавиши ⌘Cmd и выберите ⌥Option (Alt);
9. Нажмите на Готово.
Примечание: В более старых версиях macOS путь немного отличается – «Системные настройки» → «Клавиатура» → «Вкладка Клавиатура» → «Клавиши модификации…»:
9. Когда вы проделаете все вышеописанное, при подключении к Mac клавиша WINDOWS на вашей ПК-клавиатуре станет ⌥Option (Alt), а ALT станет ⌘Cmd.
Имейте в виду, что на некоторых клавиатурах для ПК под управлением Windows функции клавиш CTRL и ALT также отличаются от клавиш на Mac. К счастью, их можно переназначить с помощью вышеописанного способа.
Для того чтобы проверить, удалось ли переназначить клавиши, попробуйте использовать привычные сочетания клавиш. К примеру, сделайте скриншот (⌘Cmd + ⇧Shift + 3) или закройте окно (⌘Cmd + W). Конечно, сами клавиши никуда с клавиатуры не денутся и сохранят прежние названия, однако они будут выполнять новые заданные вами функции. Тех, кто привык к «слепому набору», этот факт смущать не должен.
Ниже представлен пример ПК-клавиатуры. Как видно, клавиши модификации на ней отличаются от привычных для пользователей Mac.
А вот клавиатура для компьютеров Apple.
Если сравнить оба снимка, становится понятно, почему стоит переназначить клавиши на ПК-клавиатуре, если вы используете ее с Mac.
Вышеописанный способ пригодится тем, кто выбрал себе для работы отличную ПК-клавиатуру, но привык работать с Mac. Как уже упоминалось, он подходит для всех клавиатур и всех macOS.
🔥 Смотрите также:
- Как создать расписание режимов сна и автоматического включения Mac.
- Как сделать функциональные F-клавиши на Mac действительно функциональными.
- Центр уведомлений в macOS. Как вызывать, настроить и оптимизировать.
🍏 Мы в Telegram и YouTube, подписывайтесь!
Если вы — истинный любитель продукции Apple, вы можете выбрать любой из четырех типов клавиатур — тот, который лучше всего удовлетворит ваши потребности. Конечно, если вы выберете три из них, вам придется купить и соответствующий ноутбук (просто потому, что они туда встроены), поэтому такой путь — довольно дорогой метод апгрейда клавиатуры. Если же вы выбираете отдельную клавиатуру, предназначенную для использования с компьютерами Apple, то выбора у вас нет, причем неважно — удовлетворяет эта клавиатура вашим требованиям или нет.Если вам не нравятся клавиатуры Apple (возможно, вам хочется иметь клавиатуру большего размера или с более жесткими клавишами), то и в этом случае не все потеряно. Существует множество клавиатур от сторонних производителей, причем не просто качественных, но и спроектированных с учетом возможности их использования на компьютерах с Mac OS X. С другой стороны, количество клавиатур для Mac OS X бледнеет перед тем изобилием клавиатур, разработанных именно для Windows.
Первый опыт
Если вы просто подключите случайным образом выбранную клавиатуру Windows к порту USB на вашем Mac, то велика вероятность того, что работать она будет. Правда, стоит сказать, что и неудобств вы при этом тоже испытаете немало. Печатать вы сможете, но в поведении клавиатуры будет немало странностей. Чтобы Mac OS X распознала такую клавиатуру, необходимо открыть окно параметров предпочтительной настройки системы (System Preferences). Откройте панель Keyboard and Mouse (System Preferences → Keyboard & Mouse) и выберите опцию Keyboard. Затем щелкните по кнопке Change Keyboard Type (рис. 8.24).
Запустившаяся программа Assistant предложит вам нажать несколько клавиш, после чего Mac OS X сможет распознать тип новой клавиатуры (рис. 8.25).
На данном шаге вы можете увлечься заменой раскладки клавиатуры и переразметить ее так, чтобы добиться наибольшего сходства с поведением клавиатуры Mac. Это достигается за счет модификации клавиатурных комбинаций — здесь вы вольны делать все, что вам угодно. Процесс этот несложен, но довольно длителен. На панели Keyboard and Mouse щелкните мышью по кнопке Keyboard Shortcuts, и вы увидите длинный список клавиатурных комбинаций. Вы можете модифицировать этот список, наведя курсор на нужную вам запись в этом списке и выполнив на ней двойной щелчок мышью. После этого вы сможете переназначить данной операции другую клавиатурную комбинацию.
Если вы хотите, чтобы подключенная клавиатура Windows вела себя в точности так же, как и клавиатура Mac, вам придется пройтись по всем позициям этого списка и заменить клавишу Alt на клавишу Command. Когда все это будет проделано, вы сможете работать с клавиатурой Windows точно так же, как и с привычной клавиатурой Mac (рис. 8.26). Возможно, вы уже заметили, что функциональных клавиш на клавиатурах Apple существенно меньше, чем новых функций, которые Apple продолжает добавлять. Это особенно справедливо для клавиатур ноутбуков. Но не беспокойтесь: если вы хотите вернуть ваши функциональные клавиши, вы можете сделать это точно так же, как это осуществляется при модификации клавиатур Windows.
Некоторые клавиатуры, разработанные для Windows, демонстрируют большую совместимость с Mac OS X, по сравнению с остальными. Например, клавиатуры Logitech (это всего лишь один из известных брендов) имеют привязки к клавишам, управляющим громкостью звуков на вашем Mac. Если эти клавиши работают, то единственной клавишей, которой вам будет действительно не хватать, окажется клавиша Eject. На клавиатурах Mac эта клавиша есть, но на клавиатурах Windows она отсутствует.
Вполне возможно, что существует какой-нибудь хитрый трюк, позволяющий добавить аналог клавиши Еject для извлечения съемных носителей на клавиатуру Windows. Но если вы уже устали от всей этой возни с переразметкой и переназначением клавиатурных комбинаций, то есть и другой путь более простой и короткий. Просто добавьте опцию Eject на строку меню. Это делается даже не просто, а очень просто. Просмотрите свою папку System, пройдя по следующему пути: System/Library/Core Services/Menu Extras. Перейдя в нужный каталог, выполните двойной щелчок мышью по файлу Eject.menu, и дополнительное меню Eject появится в вашей строке меню (рис. 8.27).
Если вы надеетесь на то, что все изобилие выделенных клавиш на клавиатурах Windows можно приспособить для того, чтобы они делали что-то полезное и на Mac, используя для этого панель клавиатурных комбинаций, то вам не повезло. Mac OS X не узнает, например, дополнительную клавишу Email; попытка использовать ее в качестве функциональной клавиши (или в каких-то других целях) не приведет ни к чему. Mac будет только пищать, как бы говоря вам «я знаю, что вы что-то нажимаете, но мне все равно — я не слушаю».
В современном мире все больше людей используют несколько операционных систем, таких как Windows и Mac OS. Как результат, возникает потребность в использовании устройств, которые совместимы с обоими системами. Универсальная клавиатура Windows Mac является идеальным решением для этой задачи.
Эта клавиатура имеет превосходные характеристики и функциональность, что делает ее незаменимым инструментом для работы на обоих операционных системах. Она обладает стильным дизайном и эргономичной конструкцией, обеспечивая комфорт при длительном использовании. Клавишная разметка и расположение клавиш полностью соответствуют стандартным стандартам Windows и Mac OS, что позволяет пользователям легко переключаться между системами и работать безо всяких проблем.
Универсальная клавиатура Windows Mac также имеет возможность подключаться к компьютеру через различные интерфейсы, такие как USB и Bluetooth. Это обеспечивает гибкость в использовании и позволяет подключать клавиатуру к разным устройствам, включая стационарные компьютеры, ноутбуки и планшеты. Кроме того, многие модели имеют дополнительные функциональные клавиши и мультимедийные контроллеры, что упрощает работу и повышает удобство.
Универсальная клавиатура Windows Mac является отличным выбором для всех, кто активно использует две основные операционные системы и ценит качество и удобство в работе. Благодаря своей универсальности и превосходным характеристикам, эта клавиатура обеспечивает безпрерывную и эффективную работу с любым устройством и операционной системой.
Содержание
- Универсальная клавиатура Windows Mac: обзор идеального решения
- Удобство и функционал: работайте на обоих операционных системах без проблем
- Компактный дизайн: универсальная клавиатура идеально подходит для работы в офисе и в дороге
- Беспроводное подключение: наслаждайтесь безпроводной свободой и удобством
- Клавиша «Переключение ОС»: легко переключайтесь между Windows и Mac
- Улучшенная эргономика: печатайте с комфортом без утомления
- Программируемые макросы: настройте универсальную клавиатуру под себя
Универсальная клавиатура Windows Mac: обзор идеального решения
Универсальная клавиатура Windows Mac представляет собой идеальное решение для тех, кто работает как на операционной системе Windows, так и на MacOS. Эта клавиатура позволяет комфортно и эффективно работать на обоих платформах без необходимости покупать отдельные устройства.
Основное отличие универсальной клавиатуры Windows Mac от обычной клавиатуры заключается в том, что она имеет дополнительные клавиши, специально предназначенные для использования функций, характерных для обеих операционных систем. Таким образом, пользователь может легко переключаться между работой на Windows и MacOS, используя одну и ту же клавиатуру.
Клавиатура Windows Mac обладает стильным и эргономичным дизайном, который подойдет для любого рабочего места. Она также обеспечивает комфортное набирание текста благодаря удобному расположению клавиш и приятным тактильным ощущениям. Клавиатура имеет подсветку клавиш, что позволяет удобно работать даже в условиях недостаточного освещения.
Благодаря универсальной клавиатуре Windows Mac пользователь может использовать привычные клавиатурные сочетания и горячие клавиши в любой операционной системе, что значительно повышает производительность работы. Кроме того, клавиатура поддерживает беспроводное подключение через Bluetooth, что делает процесс установки и настройки устройства быстрым и удобным.
В заключение можно сказать, что универсальная клавиатура Windows Mac — это идеальное решение для тех, кто работает на обоих операционных системах. Она объединяет функциональность и удобство использования, позволяя максимально эффективно работать независимо от выбранной платформы.
Удобство и функционал: работайте на обоих операционных системах без проблем
Универсальная клавиатура Windows Mac станет незаменимым помощником для тех, кто работает на обоих операционных системах. Благодаря своему удобству и функционалу, она предоставляет пользователю возможность без проблем переключаться между различными платформами.
Одна из основных проблем при работе на разных операционных системах заключается в том, что разные клавиши имеют разные функции. Вот где универсальная клавиатура Windows Mac приходит на помощь. Она обладает всеми основными функциями как для Windows, так и для Mac, что делает ее идеальным решением для тех, кто работает на обеих платформах.
С помощью клавиатуры Windows Mac вы сможете использовать все необходимые сочетания клавиш для выполнения таких действий, как открытие приложений, переключение между окнами, сохранение и копирование файлов, редактирование текста и многое другое. Благодаря ее универсальности, вы больше не будете испытывать неудобств при переходе с одной операционной системы на другую.
Кроме того, универсальная клавиатура Windows Mac обеспечивает высокий уровень комфорта при использовании. Она имеет эргономичный дизайн, который предотвращает усталость и напряжение во время длительных рабочих сессий. Клавиши имеют мягкий и плавный ход, что обеспечивает приятное ощущение при наборе текста.
Также важно отметить, что универсальная клавиатура Windows Mac поддерживает беспроводное соединение, что делает ее еще более удобной в использовании. Вы можете связать ее с вашим компьютером или ноутбуком с помощью Bluetooth, что позволяет избежать лишних проводов и обеспечить свободу передвижения во время работы.
Независимо от того, на какой операционной системе вы работаете, универсальная клавиатура Windows Mac гарантирует вам удобство, функциональность и надежность. Она позволяет легко и эффективно выполнять все необходимые задачи, сохраняя при этом компактность и элегантность своего дизайна.
Компактный дизайн: универсальная клавиатура идеально подходит для работы в офисе и в дороге
Универсальная клавиатура Windows Mac обладает компактным и элегантным дизайном, что делает ее идеальным решением для работы в офисе и в дороге. Благодаря своим компактным размерам, она занимает мало места на рабочем столе и легко помещается в сумке или рюкзаке для работы вне офиса.
Несмотря на свой компактный размер, универсальная клавиатура Windows Mac все равно обеспечивает комфортную работу благодаря большим и отзывчивым клавишам. Она имеет удобное расположение кнопок, что позволяет быстро и точно набирать текст без лишних усилий.
Клавиатура также оснащена светодиодной подсветкой, которая делает ее использование удобным в условиях недостаточной освещенности. Это особенно актуально во время работы в дороге или вечернем офисе.
Универсальная клавиатура Windows Mac совместима со всеми операционными системами и может подключаться к компьютеру или ноутбуку через USB-порт или беспроводное соединение. Это позволяет использовать ее как с компьютерами под управлением операционной системы Windows, так и с устройствами под управлением операционной системы Mac.
Вывод: компактный дизайн универсальной клавиатуры Windows Mac делает ее идеальным решением для работы как в офисе, так и в дороге. Большие и отзывчивые клавиши обеспечивают комфортную работу, а светодиодная подсветка позволяет использовать клавиатуру в условиях недостаточной освещенности. Благодаря своей универсальной совместимости, она подходит как для работы с операционными системами Windows, так и с операционными системами Mac.
Беспроводное подключение: наслаждайтесь безпроводной свободой и удобством
Универсальная клавиатура Windows Mac отличается не только возможностью работы на разных операционных системах, но и удобством беспроводного подключения. Благодаря технологии Bluetooth, вы можете наслаждаться свободой движений без лишних проводов.
Беспроводное подключение позволяет вам работать на расстоянии от компьютера, что особенно полезно, если надо контролировать процессы на экране, находясь вдали от него. Вы сможете с комфортом набирать текст, управлять приложениями и навигацией на компьютере, находясь в любом удобном для вас месте.
Кроме того, беспроводное подключение освобождает вас от необходимости занимать USB-порт вашего компьютера. Вы можете подключить клавиатуру к любому устройству, поддерживающему Bluetooth, будь то компьютер, планшет или смартфон. Это делает универсальную клавиатуру Windows Mac максимально удобной и многофункциональной.
Использование беспроводной клавиатуры также позволяет избежать запутывания проводов и раскладывания их по рабочему столу. Вы получаете гарантию чистоты и порядка на своем рабочем месте, что способствует комфортной работе.
Вывод: беспроводное подключение на универсальной клавиатуре Windows Mac позволяет вам наслаждаться безпроводной свободой и удобством. Вы получаете возможность работать на расстоянии и использовать клавиатуру с любым устройством, поддерживающим Bluetooth. Отсутствие проводов освобождает вас от запутывания их и способствует созданию чистоты и порядка на рабочем столе.
Клавиша «Переключение ОС»: легко переключайтесь между Windows и Mac
Когда вы работаете на компьютере с установленными обоими операционными системами, вам может потребоваться быстро переключиться с одной ОС на другую. Клавиша «Переключение ОС» на универсальной клавиатуре Windows Mac решает эту проблему.
Клавиша «Переключение ОС» расположена в удобном месте на клавиатуре, что делает ее доступной для использования сразу же после подключения клавиатуры к компьютеру. Вы можете легко найти эту клавишу и начать переключаться между Windows и Mac без каких-либо дополнительных настроек или установок.
Клавиша «Переключение ОС» на универсальной клавиатуре Windows Mac предоставляет вам возможность быстро переключаться между операционными системами, что экономит ваше время и силы, а также упрощает процесс работы на компьютере. Теперь вам не нужно искать специальные программы или выполнять сложные настройки для переключения между Windows и Mac.
Таким образом, клавиша «Переключение ОС» на универсальной клавиатуре Windows Mac является идеальным решением для работы на обоих операционных системах. Она делает переключение между Windows и Mac легким и удобным, обеспечивая высокую производительность и комфорт в использовании компьютера.
Улучшенная эргономика: печатайте с комфортом без утомления
Универсальная клавиатура Windows Mac предлагает уникальный дизайн, который обеспечивает улучшенную эргономику и комфорт при печатании. Клавиши клавиатуры разработаны таким образом, чтобы обеспечить оптимальный уровень комфорта и предотвратить утомление рук и пальцев во время долгих сессий набора текста.
Одной из основных особенностей клавиатуры является удобная форма и расположение клавиш. Каждая клавиша имеет эргономичную выпуклость, которая позволяет пальцам мягко опираться на клавиши без причинения лишнего давления. Благодаря этому, даже при интенсивном использовании клавиатуры, можно предотвратить появление боли и дискомфорта в руках.
Клавиатура также обладает оптимальным расстоянием между клавишами, что позволяет снизить вероятность нажатия нескольких клавиш одновременно и снизить количество ошибок при печати. Кроме того, клавиатура оснащена специальными опорами для запястья, которые способствуют правильному положению рук и предотвращают их усталость.
Универсальная клавиатура Windows Mac также имеет подсветку клавиш, что позволяет комфортно работать при недостаточной освещенности помещения и минимизировать усталость глаз. Высокое качество материалов и продуманная конструкция клавиатуры обеспечивают надежность и долговечность устройства.
Благодаря улучшенной эргономике и комфорту использования, универсальная клавиатура Windows Mac является идеальным решением для тех, кто проводит много времени за компьютером и ценит свое здоровье и комфорт.
Программируемые макросы: настройте универсальную клавиатуру под себя
Универсальная клавиатура Windows Mac предлагает удобные и гибкие возможности настройки, включая программирование макросов. Макросы позволяют пользователю назначить определенную последовательность действий на определенные клавиши, что значительно упрощает работу и повышает продуктивность.
Настройка макросов на универсальной клавиатуре Windows Mac происходит через специальное программное обеспечение, которое обеспечивает простой и интуитивно понятный интерфейс. В программе вы можете выбрать любую клавишу на клавиатуре и назначить ей последовательность действий, такую как набор текста, запуск приложения, открытие веб-страницы и т. д.
Программирование макросов пригодится во множестве сценариев использования. Например, вы можете создать макрос для автоматического запуска часто используемой программы или открытия определенной папки или файла. Вы можете настроить макросы для быстрого доступа к командам в графическом редакторе или для упрощения процесса ввода данных.
Еще одним преимуществом программирования макросов на универсальной клавиатуре Windows Mac является возможность создания макросов, адаптированных к вашим личным предпочтениям и потребностям. Вы можете настроить макросы так, чтобы они соответствовали вашей рабочей среде и максимально упрощали выполнение повторяющихся задач.
Например, если вы часто работаете с текстовым редактором, вы можете настроить макросы для быстрого копирования, вырезания и вставки текста, а также для форматирования и других действий. Если вы занимаетесь веб-разработкой, можете создать макросы для быстрого ввода шаблонного кода или открытия нужных инструментов.
Все настройки макросов сохраняются в памяти клавиатуры, что позволяет использовать их на любом устройстве, подключенном к вашему компьютеру, будь то Windows или Mac. Таким образом, вы можете использовать универсальную клавиатуру и на других устройствах и сохранять свои настройки.
Программируемые макросы являются важной функцией универсальной клавиатуры Windows Mac, которая поможет вам значительно упростить свою работу и повысить эффективность. Настройте клавиатуру под свои потребности и наслаждайтесь комфортом работы на обоих операционных системах.
Вы можете использовать практически любую клавиатуру с вашим iMac, Macbook или Mac Mini. Хотя у Apple есть клавиатуры под собственным брендом, как проводные, так и беспроводные, она не ограничивает вас в их использовании. Если у вас нет клавиатуры Apple или вы застряли на стандартной клавиатуре, предназначенной для ПК с Windows, она будет работать так же хорошо. Возможно, вам придется сообщить своему Mac, что вы используете другую клавиатуру, и потребуется немного проб и ошибок, чтобы выяснить, какие клавиши Ctrl и Command, но это все. Вот как вы используете клавиатуру Windows с Mac.
Определить новую клавиатуру
Подключите Windows / обычную клавиатуру к Mac. Обычная клавиатура, проводная или беспроводная, будет подключаться к Mac без необходимости в дополнительном программном обеспечении. macOS автоматически попросит вас идентифицировать новую клавиатуру, которую вы подключили, однако, если это не так, вы можете заставить ее распознать новую клавиатуру.
Откройте «Системные настройки» и выберите «Клавиатура». Щелкните Изменить тип клавиатуры. Откроется окно идентификации клавиатуры. Следуйте инструкциям на экране, чтобы помочь macOS распознать вашу клавиатуру.
На клавиатуре Windows или обычной клавиатуре ПК можно использовать следующие клавиши-модификаторы Mac;
Windows / Клавиша Пуск: Командная клавиша
Клавиша Shift: клавиша Shift
Клавиша Ctrl: клавиша управления
Alt Key: Option Key
В очень редких случаях клавиши Command и Option могут меняться местами.
Определить ключи
Если у вас есть клавиатура, на которой вы не можете идентифицировать все клавиши, вы должны дать Тестер клавиатуры попытка. Посетите его на своем Mac и нажимайте клавиши на клавиатуре. Это приложение сразу же определит, какая у вас клавиатура. Когда вы нажимаете клавишу, он сообщит вам, какую клавишу вы нажали. Это полезно, если вы используете обычную клавиатуру или если вы включили раскладку клавиатуры, которую не знаете или не помните, которую добавляли.
Стандартные клавиатуры отлично работают с iMac и Mac Minis. Владельцы Mac часто обнаруживают, что меньшая и компактная версия клавиатуры Apple непродуктивна, и предпочитают использовать обычные клавиатуры с выделенной цифровой панелью и клавишами Home, End и т. Д. Apple делает клавиатуры большего размера, но это более дешевый вариант, если вы не хотите тратить слишком много денег на оборудование.
Также растет рынок механических клавиатур, которые Apple еще не начала производить. Если вам нравится ваш Mac, но вам нужна механическая клавиатура, клавиатура, созданная для ПК с Windows, может быть вашим единственным вариантом.
Mac могут использовать почти все клавиатуры, созданные для ПК с Windows, будь то USB или Bluetooth, но вы можете заметить, что раскладка некоторых клавиш-модификаторов на клавиатуре Mac отличается от раскладки клавиатуры Windows. В частности, клавиши WINDOWS и ALT на клавиатуре Windows переключаются по сравнению с раскладкой клавиш OPTION / ALT и COMMAND на клавиатуре Mac. Это может привести к ошибочным сочетаниям клавиш или другому неожиданному поведению нажатия клавиш при использовании клавиатуры ПК с Mac.
Простое решение этой проблемы – переназначить клавиши Windows и ALT, а также клавиши command и option / alt на клавиатуре ПК с Windows, подключенной к Mac, так что раскладки клавиатуры будут имитировать ожидания, основанные на стандартной раскладке клавиш-модификаторов Apple, а не на клавиатуре ПК. Для большинства пользователей Mac, которые подключают клавиатуру ПК к своему Mac, это значительно улучшит их набор текста при использовании клавиатуры ПК.
Этот трюк работает одинаково со всеми клавиатурами Windows и ПК со стандартной раскладкой клавиш CTRL / Windows / ALT и всеми версиями Mac OS:
- Подключите клавиатуру ПК с Windows к Mac, как обычно, через USB или Bluetooth.
- Откройте меню Apple и выберите «Системные настройки».
- Нажмите «Клавиатура».
- Выберите вкладку «Клавиатура» и нажмите кнопку «Клавиши-модификаторы» в правом нижнем углу панели настроек.
- Выберите клавиатуру ПК из раскрывающегося меню «Выбрать клавиатуру» в верхней части экрана клавиш-модификаторов, чтобы убедиться, что вы изменяете правильную клавиатуру, подключенную к Mac.
- Щелкните раскрывающийся список рядом с «OPTION Key» и выберите «Command».
- Щелкните раскрывающийся список рядом с «Ключ КОМАНДЫ» и выберите «Вариант».
- Нажмите «ОК» и проверьте заново переназначенные клавиши клавиатуры *
После завершения у вас будет новая цифровая раскладка клавиш клавиатуры ПК с Windows при использовании на Mac:
- Клавиша WINDOWS становится клавишей ALT / OPTION в Mac OS
- Клавиша ALT становится клавишей COMMAND в Mac OS
* ЗАМЕТКА: На некоторых клавиатурах ПК также переключаются клавиши «CNTRL» и «ALT» по сравнению со стандартной раскладкой клавиш Mac. Если возможно, смените их тем же трюком с ключом-модификатором, который описан выше.
Простой способ подтвердить, что клавиши-модификаторы клавиатуры переключаются должным образом, – это вызвать сочетание клавиш, например снимок экрана (Command Shift 3) или команду Close Window (Command + W). Он должен работать так, как вы ожидаете, исходя из раскладки клавиатуры Mac.
Очевидно, что это не изменит фактический внешний вид физической клавиатуры, поэтому вам придется привыкнуть к тому, что клавиши говорят одно, а делают другое. Но если вы в основном набираете текст и никогда не смотрите на руки при наборе текста, это не должно быть проблемой.
По сути, вы меняете местами клавиатуру Windows ПК с Windows и клавиши ALT (которые становятся клавишами Command и Option / ALT при подключении к Mac), что ставит их в соответствие с раскладкой этих кнопок по умолчанию для Mac и Apple. Таким образом, клавиша Windows на клавиатуре ПК с Windows становится новой клавишей ALT / OPTION на Mac, а клавиша ALT на клавиатуре ПК с Windows становится новой клавишей КОМАНДА на Mac, как и на клавиатуре Apple.
Например, вот клавиатура ПК с Windows с другой раскладкой клавиш-модификаторов, чем раскладка клавиатуры Apple:
А вот клавиатура Apple с раскладкой клавиш-модификаторов, отличной от клавиатуры ПК с Windows:
Таким образом, вы можете понять, почему переключение поведения клавиш-модификаторов при подключении клавиатуры ПК к Mac может быть полезным.
Этот трюк должен быть особенно полезен для пользователей Mac, у которых есть любимая клавиатура ПК, которую они хотят использовать, или, возможно, по той или иной причине они предпочитают конкретную клавиатуру ПК с Windows. И да, этот совет работает одинаково независимо от клавиатуры ПК с Windows, подключенной к Mac, и независимо от операционной системы Mac или самого Mac. Таким образом вы можете переключать клавиши-модификаторы в любом выпуске и с любой клавиатурой.
Кстати, если вы приходите на Mac из мира Windows, возможно, именно поэтому у вас в первую очередь используется клавиатура Windows PC на Mac, вы, вероятно, оцените изучение эквивалентов кнопок Home и END на компьютере. Клавиатура Mac, эквивалент кнопки Print Screen на Mac, потенциальное использование клавиши Delete в качестве Forward DEL на Mac или обнаружение того, как использовать Page Up и Page Down на клавиатуре Mac, а также понимание того, что и где OPTION или Клавиша ALT есть и на Mac.
Итак, попробуйте это, если у вас есть клавиатура Windows, которую вы хотите использовать с Mac, или если вы хотите попробовать внешнюю клавиатуру ПК на Mac, тогда вперед и не стесняйтесь, потому что простая замена этих двух клавиш-модификаторов может устранение одного из самых больших неудобств при использовании клавиатуры ПК с Windows на Mac.
Если у вас есть другие полезные советы по использованию клавиатуры Windows или ПК на Mac, поделитесь ими с нами в комментариях ниже!