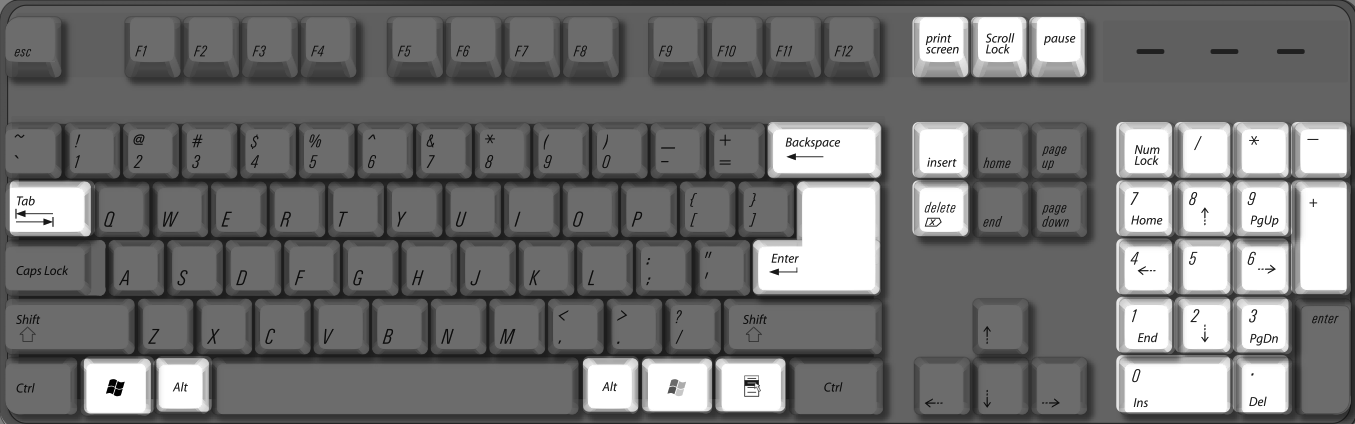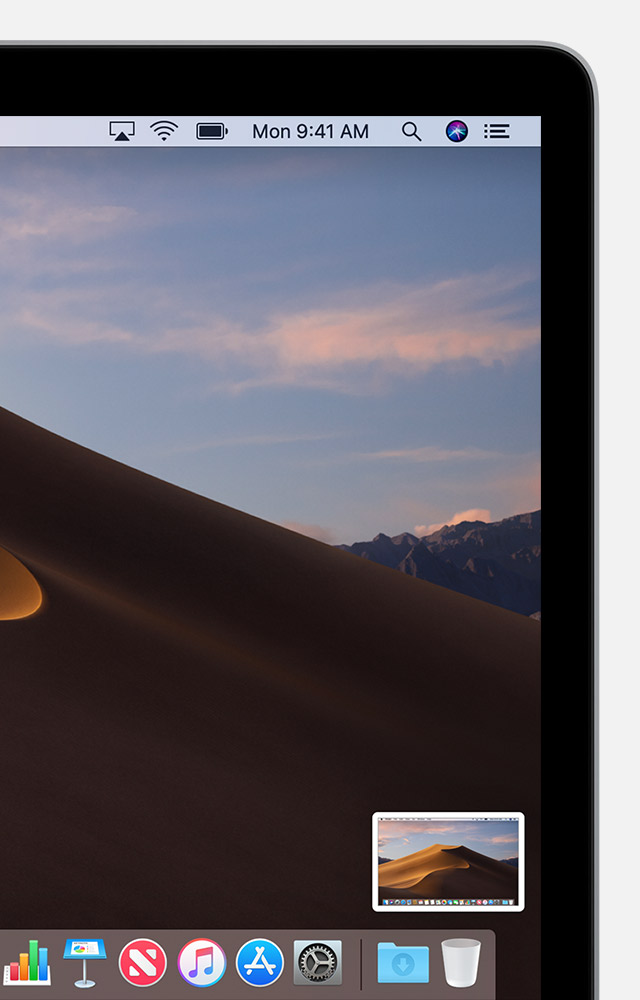I have an old bluetooth Model A1016 that looks just like the above keyboard sans cord and F13 invokes printscreen thru my RDP session on the Windows7 PC I’m controlling via my old Macbook Air 11
I just found this forum cause I needed to do this and I just happened to try F13 after something I read here inspired me to do so. Attached is the cmd-shift-4 screen cap of the RDP session showing «Greenshot» just after it was invoked thru the RDP session via F13 from the Mac’s wireless keyboard (I emailed the Mac screen cap to the work PC).
Greenshot’s defaults are set to use the PC’s print-screen key…
I needed this because I do A LOT of screen caps for work and the «snipping tool» sucks rocks… The PC belongs to my customer so I don’t want to buy Snag-it for it… I was unaware of Greenshot until a few days ago
Print Screen Section From Greenshot showing me writing this on the PC invoked from the Mac’s F13 thru RDP
I downloaded Greenshot a couple days ago, so I’ve used it exactly 3 times so far and those 3 screen caps are uploaded here. After I installed Greenshot and went to do a screen cap I thought «oh &%#@ ! Because I don’t have a ‘print-screen’ key and that’s what lead me here. It appears that Greenshot hot-key combo’s are configurable but all those key combo’s work for me because my F13 invokes the PC’s ‘Prt-scrn’ key
This full screen cap invoked from the Mac thru RDP via the Mac Option/Alt key + F13 key
And finally a couple of Mac full screen caps (emailed to PC again) showing the Mac’s whole screen with the Greenshot cross hairs waiting for me to select a screen section on the PC as I finished writing this. This would have been way cooler if I could have easily recorded it in video… 
Mac’s full screen as I work
RDP window center stage
Thanks to the peeps that were discussing the function keys!
Maybe this only works for me because my customer’s laptop has a double «insert/prt sc» right next to it’s F12 directly above the it’s delete key and that just happens to map to my F13… If Greenshot really is as configurable as that menu suggests then I would expect anyone to be able to map a hot-key combo that would suite them.
I hope Greenshot isn’t keysrtoke logging spyware 
I hope this is helpful to someone…
-Richard
Использование APPLE KEYBOARD в Windows
Если захотелось работать на ортопедической клавиатуре от APPLE, а для этого посвятиться в маководы нет желания, то просто берем клавиатуру от Мака и подключаем к компьютеру. Но как оказывается, привычных клавиш типа print screen на новой супер клавиатуре нет, без них тяжело. На помощь придет небольшая манипуляция, которая решит данный вопрос:
Прописывем в реестре по адресу «HKLM\SYSTEM\CurrentControlSet\Control\Keyboard Layout»
Расшифровка:
F13 — INSERT (52,e0,64,00)
F14 — PRINT SCREEN (54,00,65,00)
F15 — APPLICATION (5d,e0,66,00)
F16 — CALC (21,e0,67,00)
F17 — BRAKE (46,e0,68,00)
F18 – PLAY/PAUSE (22,e0,69,00)
F19 — MUTE (20,e0,6a,00)
От теперь можно работать.
Раскладка клавиатуры для использования в Microsoft Windows
Ниже описание функций клавиатуры APPLE, сравнительно с клавиатурой для Windows Microsoft, и эквивалентных ключевых комбинаций, поскольку они иначе отображены на клавиатурах APPLE.
Раскладка клавиатуры для использования в BOOT CAMP
Источник
Как сделать скриншот экрана на компьютере Мак и MacBook: разные способы
Иногда у владельцев компьютеров возникает необходимость сделать скриншот экрана, который иначе называется снимок или фотография экрана. Рассмотрим, как это сделать, если вы являетесь владельцем компьютера Мак.
Как сделать скриншот на Мак c помощью сочетания клавиш
Все операционные системы, будь то Windows, Linux или MacOS, оснащены стандартными средствами получения снимка экрана. С помощью обычных сочетаний клавиш вы сможете не только сохранить нужную вам информацию в виде изображения, но и сделать это очень быстро, в считаные секунды. Сочетаний клавиш для MacOS существует несколько, но достаточно будет запомнить даже одно, наиболее удобное для вас, чтобы ускорить свою работу за компьютером.
Все используемые для снятия скриншотов сочетания клавиш описаны в настройках вашего мака, в разделе System Preferences/Keyboard&Mouse/Keyboard Shortcuts.
Стоит отметить, что указанные сочетания подойдут для любой версии ОС вашего Mac и любой его разновидности, будь это макбук, MacBook Air или iMac. Однако выполнить данные действия можно будет только на родных клавиатурах Apple.
Рассмотрим подробнее возможности каждого сочетания.
Снимок экрана целиком
- Используйте сочетание Command (значок ?) + Shift + 3.
- Снимок экрана автоматически сохранится на Рабочем столе в формате .png. Название файла содержит дату и время.
Только часть экрана
- Используйте сочетание Command + Shift + 4. После нажатия этих клавиш стрелка мыши изменит свой вид на перекрестие.
- Зажмите кнопку мыши на начальной точке (левый верхний угол) того объекта, снимок которого вы хотите получить. Не отпуская кнопки мыши, переместите перекрестие к правому нижнему углу вашего объекта, таким образом захватывая его в прямоугольную область. Выделив нужную область, отпустите кнопку мыши или нажмите esc (Escape), если выделенная область вам не подходит.
- Снимок также автоматически сохраняется на Рабочем столе компьютера в формате изображения .png. Название файла содержит дату и время снятия скриншота.
Таким способом можно также делать снимок меню программы. Предварительно его нужно раскрыть.
Снимок отдельного окна программы
- Нажмите Command + Shift + 4. Аналогично предыдущему пункту, курсор мыши изменит вид на перекрестие.
- Далее нажмите клавишу Пробел — курсор мыши снова изменится, приобретая вид изображения камеры.
- Наведите значок на то окно, скриншот которого вы хотите получить.
- Для сохранения снимка щёлкните мышью или трекпадом. Если передумали — нажмите esc (Escape) прежде, чем делать щелчок мышью.
- Полученное изображение сохраняется на рабочем столе в формате .png. Название файла содержит дату и время снятия скриншота.
Чтобы изображение сохранялось не в файл на Рабочем столе, а копировалось в буфер обмена, нажимайте дополнительно клавишу Control. Например, для снятия части экрана и сохранения изображения в буфер нажмите Command + Shift + Control + 4.
Поначалу кажется сложным запомнить такое многообразие сочетаний клавиш для разных случаев с разными дополнительными условиями. Однако несколько тренировок спустя ваши пальцы сами запомнят, что нужно делать.
Как сделать скриншот экрана на Mac: видеоинструкция
Посмотрите видео, чтобы наглядно понимать, как быстро делать скриншоты на MacOS. Из ролика вы узнаете, как делать снимки сочетанием клавиш и как оптимизировать полученные изображения, чтобы они занимали меньше места.
Скриншот экрана на Mac с помощью специальных программ
Помимо стандартных сочетаний клавиш, снимок экрана для Мака, Макбука или Макбук Аира можно получить, воспользовавшись специальными программами, входящими в комплект поставки Mac или загруженными отдельно.
Утилита «Снимок экрана» (Grab Utility)
Это встроенная программа-утилита с простым функционалом для создания снимков экрана. Открыть её можно через меню Программы/Утилиты либо через поиск Spotlight.
- Запустите программу, затем выберите в меню пункт Снимок и далее нужную вам опцию. Всего доступно четыре опции: Выбранное, Окно, Экран, Экран с задержкой.
- Щёлкните по нужной опции, затем вы увидите уведомление о том, что для снятия снимка экрана нужно кликнуть в любом месте за границами этого сообщения. Выполните щелчок по нужному вам месту, затем выберите папку для сохранения изображения.
Как мы видим, программа очень простая, её функции практически аналогичны рассмотренным выше сочетаниям клавиш.
Особенности программы:
- вы можете выбрать место для сохранения каждого скриншота после его получения;
- вы можете добавить изображение курсора на снимок (по умолчанию курсор затирается на скриншотах). Добавление такой опции производится через меню настроек программы.
Программа Joxi
Эта программа устанавливается отдельно и имеет более широкий ряд функций, которые могут быть интересны пользователям Mac в разных ситуациях. Скачать программу можно с официального сайта Joxi.ru.
- Запустите Joxi. Вы увидите, что набор инструментов этой программы для работы со скриншотами значительно шире, чем у встроенной утилиты «Снимок экрана».
- После запуска значок программы помещается в трей. При щелчке по нему курсором появится список команд для быстрого создания скриншота всего экрана или его части. Это очень удобно и ускоряет работу.
Как видите, функции программы очень разнообразны, однако для получения простых скриншотов без дополнительной обработки бывает достаточно обычных сочетаний клавиш.
Другие способы
Ещё один простой способ сделать изображение экрана и сохранить его без использования клавиатуры и дополнительных программ-утилит состоит в следующем:
- Выберите пункт меню «Файл»
- Почти в самом конце списка вы увидите команду «Сделать снимок экрана», в которой содержится три опции. Выберите нужную опцию и сохраните полученный результат.
Если на Mac установлена Windows
Тем, у кого на Mac по каким-либо причинам установлена операционная система Windows и при этом используется клавиатура Apple, на которой нет клавиши PrintScreen, нужно воспользоваться сочетанием клавиш Fn + Shift + F11.
Второй способ — использовать утилиту «Ножницы». Запустите программу, нажмите «Создать» и выделите мышью нужную область экрана, затем сохраните изображение в подходящую папку. При необходимости добавьте линии или стрелки, воспользовавшись инструментарием утилиты «Ножницы».
Надеемся, вы получили исчерпывающее представление о всевозможных способах создания скриншотов разной степени сложности в операционной системе MacOS или Windows, установленной на Mac.
Источник
Как сделать принтскрин на клавиатуре apple в windows
Вы можете захватить весь экран, окно, или только выбранной части экрана.
Шифт-команд-5 использовать в macOS Мохаве
С ОС macOS Мохаве, нажмите Shift-удерживая клавишу Command (⌘)-5 на клавиатуре, чтобы увидеть все элементы управления, необходимые для получения фотографий и записи видео экрана. Используйте эти экранные элементы управления для выбора режима захват всего экрана, захват окна, захват выбранного участка, или записывать видео из экрана. (Чтобы захватить сенсорная панель, продолжают использовать Шифт-команд-6.)
Захват всего экрана
- Нажмите на экране управления. Указатель мыши меняется на камеру .
- Нажмите на любом экране, чтобы захватить экран, или нажмите кнопку Захват в экранные элементы управления.
- Используйте эскиз для разметки, поделиться, сохранить или выполнить другие действия.
Захват окна
- Нажмите на экране управления. Указатель мыши меняется на камеру .
- Нажмите на окно, чтобы захватить окно.
Чтобы исключить теневой окно на скриншоте, нажать и удерживать Option (⌥) клавиша при нажатии. - Используйте эскиз для разметки, поделиться, сохранить или выполнить другие действия.
Захват части экрана
- Нажмите на экране управления.
- Перетащите, чтобы выбрать область экрана для захвата. Чтобы переместить весь выбор, перетащить в отбор.
- Нажмите записать в управления на экране.
- Используйте эскиз для разметки, поделиться, сохранить или выполнить другие действия.
Захват меню
- Нажмите кнопку меню, чтобы раскрыть его содержание.
- Нажмите Shift-команда-5 а показано меню.
- Захват меню следующие действия, чтобы захват всего экрана, захват окна (меню рассматривается как окно), или захват выбранной части экрана.
Разметки, совместно использовать и сохранять
После того как вы сделаете скриншот, миниатюра скриншота появится в нижнем правом углу экрана.
- Не предпринимать никаких действий или салфетки миниатюры справа и скриншот автоматически сохраняется.
- Нажмите на миниатюру, чтобы открыть скриншот. Вы можете затем отредактировать его с помощью разметки инструменты в панели инструментов, или нажмите кнопку , чтобы поделиться им.
- Перетащите миниатюры, чтобы перенести скриншот в другое место, например, на документ, письмо, окно Finder, или мусор.
- Контроль-нажмите на миниатюру для получения дополнительных возможностей. Например, можно изменить место сохранения, открыть скриншот в приложении, или удалить снимок, не сохраняя его.
Изменение параметров
Нажмите кнопку Параметры в экранные элементы управления для изменения этих параметров:
- Сохранить в: выберите, где ваши скриншоты автоматически сохраняются, например, рабочего стола, документов или буфера обмена.
- Таймер: Выберите, когда нужно сделать скриншот: Сразу, 5 секунд или 10 секунд после нажатия кнопки для съемки.
- Показать плавающую миниатюре: выбрать, следует ли отображать миниатюры.
- Помните, последний выбор: выберите, следует ли по умолчанию, выбранные вами в последний раз вы использовали это средство.
- Показать указатель мыши: выберите, нужно ли показывать указатель мыши на скриншот.
Или использовать другие сочетания клавиш для снимков экрана
Вы не нуждаетесь в macOS Мохаве, чтобы использовать эти ярлыки, хотя они работают в Мохаве, а также.
Захват всего экрана
Нажмите Shift-команда-3, затем найти картинку в качестве .файл PNG на рабочем столе.
Захват окна
- Нажмите Shift-Команда-4.
- Нажмите пробел. Указатель на камеру .
- Нажмите на окно, чтобы захватить окно.
Чтобы исключить теневой окно на скриншоте, нажать и удерживать Option (⌥) клавиша при нажатии. - Найдите готовый снимок в виде .файл PNG на рабочем столе.
Захват части экрана
- Нажмите Shift-Команда-4.
- Перетащите, чтобы выбрать область экрана для захвата. Чтобы переместить всю область выделения, нажмите и удерживайте пробел при перетаскивании.
- После того как вы отпустите кнопку мыши или трекпада, найти картинку в качестве .файл PNG на рабочем столе.
Захват меню
- Нажмите кнопку меню, чтобы раскрыть его содержание.
- Нажмите Shift-Команда-4.
- Перетащите, чтобы выбрать область меню для захвата, а затем отпустите кнопку мыши или трекпада, чтобы захватить эту область.
- Или нажмите пробел, чтобы изменить указатель на камеру , затем нажмите кнопку меню, чтобы захватить его.
- Найдите готовый снимок в виде .файл PNG на рабочем столе.
Захват сенсорная панель
Если у вас есть Mac с сенсорным бар и в macOS Сьерра 10.12.2 или позже, нажмите клавишу Shift-команда-6 для обнаружения того, что в данный момент отображается на сенсорной панели. Потом найти картинку в качестве .файл PNG на рабочем столе.
Источник
I have an old bluetooth Model A1016 that looks just like the above keyboard sans cord and F13 invokes printscreen thru my RDP session on the Windows7 PC I’m controlling via my old Macbook Air 11
I just found this forum cause I needed to do this and I just happened to try F13 after something I read here inspired me to do so. Attached is the cmd-shift-4 screen cap of the RDP session showing «Greenshot» just after it was invoked thru the RDP session via F13 from the Mac’s wireless keyboard (I emailed the Mac screen cap to the work PC).
Greenshot’s defaults are set to use the PC’s print-screen key…
I needed this because I do A LOT of screen caps for work and the «snipping tool» sucks rocks… The PC belongs to my customer so I don’t want to buy Snag-it for it… I was unaware of Greenshot until a few days ago
Print Screen Section From Greenshot showing me writing this on the PC invoked from the Mac’s F13 thru RDP
I downloaded Greenshot a couple days ago, so I’ve used it exactly 3 times so far and those 3 screen caps are uploaded here. After I installed Greenshot and went to do a screen cap I thought «oh &%#@ ! Because I don’t have a ‘print-screen’ key and that’s what lead me here. It appears that Greenshot hot-key combo’s are configurable but all those key combo’s work for me because my F13 invokes the PC’s ‘Prt-scrn’ key
This full screen cap invoked from the Mac thru RDP via the Mac Option/Alt key + F13 key
And finally a couple of Mac full screen caps (emailed to PC again) showing the Mac’s whole screen with the Greenshot cross hairs waiting for me to select a screen section on the PC as I finished writing this. This would have been way cooler if I could have easily recorded it in video… 
Mac’s full screen as I work
RDP window center stage
Thanks to the peeps that were discussing the function keys!
Maybe this only works for me because my customer’s laptop has a double «insert/prt sc» right next to it’s F12 directly above the it’s delete key and that just happens to map to my F13… If Greenshot really is as configurable as that menu suggests then I would expect anyone to be able to map a hot-key combo that would suite them.
I hope Greenshot isn’t keysrtoke logging spyware 
I hope this is helpful to someone…
-Richard
Клавиатура Apple, хотя и специфична для работы на Mac, является популярным выбором не только для пользователей macOS, но и для пользователей Windows. Однако, для тех, кто только начинает использовать клавиатуру Apple под Windows, возможно возникнуть некоторые вопросы, в том числе и о том, как сделать принтскрин.
Принтскрин на клавиатуре Apple под Windows — это просто! Для начала, необходимо знать, что клавиша «Print Screen», привычная на клавиатурах Windows, на клавиатуре Apple отсутствует. Однако, есть несколько способов, как сделать принтскрин легко и быстро.
Первый способ — использовать комбинацию клавиш Fn+Shift+F11. Нажав эти клавиши одновременно, вы сделаете принтскрин всего экрана. Полученное изображение будет сохранено на вашем буфере обмена.
Если вам нужно сделать принтскрин только выбранной области экрана, то для этого можно воспользоваться встроенной программой «Снимок экрана» (Snipping Tool) в системе Windows. Чтобы открыть эту программу, нажмите клавишу «Win» на клавиатуре, введите «Снимок экрана» в поле поиска и выберите приложение. После открытия программы, вы сможете выбрать нужную область для принтскрина, а затем сохранить его в нужное место.
Совет: если вы хотите иметь больше возможностей для настройки принтскрина на клавиатуре Apple под Windows, вы также можете воспользоваться программами третьих сторон, такими как Lightshot или Greenshot. Они позволят вам создавать скриншоты с дополнительными функциями и сохранять их в нужном формате.
Теперь, когда вы знаете, как сделать принтскрин на клавиатуре Apple под Windows, вы сможете легко делиться скриншотами с друзьями или делать презентации и отчеты, не сталкиваясь с ненужными сложностями!
Содержание
- Как сделать принтскрин на клавиатуре Apple под Windows
- Начало: что такое принтскрин и зачем он нужен
- Шаг 1: понятие клавиши «Print Screen» на клавиатуре Apple
- Шаг 2: использование программы Snipping Tool для принтскрина
- Шаг 3: использование комбинаций клавиш для снятия принтскрина
- Шаг 4: применение сторонних программ для создания принтскрина
- Важная информация при использовании принтскрина на клавиатуре Apple
- Советы по сохранению и редактированию принтскрина на Windows
Как сделать принтскрин на клавиатуре Apple под Windows
Клавиатура Apple, также известная как клавиатура Mac, имеет немного другую раскладку, чем стандартная клавиатура для Windows. Однако, сделать принтскрин с помощью клавиатуры Apple на компьютере под управлением Windows все равно возможно.
Для снятия скриншота на Mac клавиатуре под Windows, вам потребуется нажать комбинацию клавиш Fn + Shift + F11 на клавиатуре Apple. Это сочетание клавиш аналогично нажатию клавиши Print Screen (PrtScn) на стандартной клавиатуре Windows. После нажатия этих клавиш, скриншот экрана будет сохранен в буфер обмена Windows.
Чтобы сохранить скриншот в виде изображения на компьютере, можно воспользоваться графическим редактором или программой для работы со скриншотами, такими как Paint, Adobe Photoshop или Snipping Tool.
В редакторе Paint вы можете открыть новое изображение и вставить скриншот из буфера обмена через комбинацию клавиш Ctrl + V, а затем сохранить изображение на жестком диске компьютера.
Если ваша клавиатура Apple имеет Touch Bar, то можно использовать функцию скриншота прямо на ней. Нажмите соответствующую кнопку Print Screen на Touch Bar и скриншот будет сохранен в буфер обмена Windows.
Таким образом, сделать принтскрин на клавиатуре Apple под Windows достаточно просто. Просто используйте сочетание клавиш Fn + Shift + F11 или кнопку Print Screen на Touch Bar, а затем сохраните скриншот в нужном формате.
Начало: что такое принтскрин и зачем он нужен
Принтскрин часто используется для создания скриншотов, которые могут быть полезны в работе, обучении или для различных других целей. Например, вы можете сделать скриншот веб-страницы, чтобы сохранить информацию, которую вы хотите изучить позже, или сделать скриншот ошибки, чтобы показать ее технической поддержке.
Принтскрин также используется при создании инструкций или учебных материалов, чтобы показать определенные шаги или демонстрацию программного обеспечения. Благодаря этой функции вы можете легко зафиксировать изображение и поделиться им с другими людьми.
Все это делает PrтPrint Testтскрин полезным инструментом для работы или личного использования. Он позволяет вам просто и быстро захватывать и сохранять снимки экрана, сэкономив время и усилия.
Шаг 1: понятие клавиши «Print Screen» на клавиатуре Apple
Клавиша «Print Screen» (PrtSc) или «Скриншот» на клавиатуре Apple предназначена для захвата изображения текущего экрана и помещения его в буфер обмена. При этом, на клавиатуре Apple, нет отдельной клавиши для «Print Screen».
Вместо этого, для снятия скриншота в операционной системе Windows на компьютере с клавиатурой Apple, необходимо нажать комбинацию клавиш Fn + Shift + F11. Это сочетание сразу сделает снимок экрана и сохранит его в буфер обмена.
После выполнения этой комбинации клавиш, можно открыть программу редактирования изображений (например, Paint), создать новое изображение и вставить скриншот с помощью комбинации клавиш Ctrl + V или через контекстное меню (Правой кнопкой мыши -> Вставить). Также можно сохранить скриншот на жестком диске и использовать его по своему усмотрению.
Если у вас установлена операционная система Windows, вы можете использовать встроенную программу Snipping Tool для создания принтскрина на клавиатуре Apple.
Для запуска Snipping Tool выполните следующие действия:
- Откройте меню Пуск, найдите и выберите программу Snipping Tool.
- При запуске программы откроется небольшое окно со значком ножницы.
Для создания принтскрина с помощью Snipping Tool выполните следующие шаги:
- Откройте окно или программу, часть которой вы хотите зафиксировать на принтскрине.
- В окне Snipping Tool нажмите на кнопку «Создать» (или используйте комбинацию клавиш Ctrl + N).
- Курсор мыши примет вид перекрещенных ножниц.
- Выделите нужную часть экрана, щелкнув и перетащив мышью по экрану.
- Отпустите кнопку мыши, чтобы зафиксировать выбранную область.
После выполнения этих шагов выбранная область будет сохранена как принтскрин. Вы можете сохранить его в нужном формате и расположении на вашем компьютере.
Напоминаем, что эта инструкция предназначена для пользователей, работающих на компьютерах под управлением операционной системы Windows, используя клавиатуру Apple. Если у вас возникли проблемы или вопросы, рекомендуем обратиться к документации или службе поддержки Apple или Microsoft.
Шаг 3: использование комбинаций клавиш для снятия принтскрина
Чтобы снять принтскрин с клавиатуры Apple под Windows, вам понадобится использовать сочетания клавиш:
- Для снятия принтскрина всего экрана: нажмите клавишу Fn + Shift + F11. Скриншот сохранится в буфер обмена, и вы сможете вставить его в нужное приложение.
- Для снятия принтскрина активного окна: нажмите клавишу Fn + Shift + F12. Скриншот также сохранится в буфер обмена.
После того как вы сняли принтскрин, перейдите в нужное приложение (например, Microsoft Word или Paint) и нажмите комбинацию клавиш Ctrl + V, чтобы вставить скриншот из буфера обмена. Затем вы сможете сохранить скриншот или продолжить его редактирование.
Использование комбинаций клавиш для снятия принтскрина позволяет вам быстро и легко делиться информацией с другими людьми или сохранять важные моменты для себя.
Шаг 4: применение сторонних программ для создания принтскрина
Если встроенные средства для создания принтскрина на клавиатуре Apple не подходят вам по какой-либо причине, вы всегда можете воспользоваться сторонними программами. Ниже приведены несколько из них:
- Snagit: это мощная программа для создания принтскрина с множеством дополнительных функций. Она позволяет не только сделать стандартный снимок экрана, но и захватывать видео, записывать аудио и многое другое.
- Lightshot: это простая в использовании программа для снятия скриншотов. Она позволяет выбрать нужную область экрана и сохранить снимок в различных форматах.
- Greenshot: эта программа имеет множество функций для создания принтскрина, включая возможность захватить полный экран, выбранное окно или определенную область. Она также позволяет добавлять различные эффекты и аннотации к снимкам.
- Ashampoo Snap: это удобная и мощная программа для создания принтскрина. Она позволяет захватывать любую область экрана, редактировать снимки, добавлять аннотации и даже записывать видео.
Выбор программы для создания принтскрина зависит от ваших индивидуальных предпочтений и потребностей. Если вам нужны дополнительные функции, такие как запись видео или редактирование снимков, сторонние программы могут быть более полезными.
Важная информация при использовании принтскрина на клавиатуре Apple
1. Комбинация клавиш
Чтобы сделать принтскрин на клавиатуре Apple под Windows, вам потребуется нажать следующую комбинацию клавиш: Fn + Shift + F11. Нажмите эти три клавиши одновременно, и изображение вашего экрана будет захвачено.
2. Сохранение скриншота
После того, как вы сделали принтскрин, изображение будет сохранено в буфер обмена. Чтобы сохранить его в виде файла, вы можете воспользоваться программой Paint или другими графическими редакторами.
3. Копирование скриншота
Если вам нужно скопировать принтскрин в другой документ или программу, вы можете вставить его, нажав комбинацию клавиш Ctrl + V. Это позволит вам вставить изображение прямо там, где вам необходимо.
4. Внешние программы
Операционная система Windows также предлагает множество внешних программ для редактирования и сохранения скриншотов. Вы можете использовать такие программы, если вам нужны продвинутые функции или специальные возможности.
Используя эти советы, вы сможете успешно использовать принтскрин на клавиатуре Apple под операционной системой Windows. Не стесняйтесь экспериментировать и настраивать эту функцию под свои потребности!
Советы по сохранению и редактированию принтскрина на Windows
Сохранение и редактирование принтскрина на Windows может быть довольно простым процессом, если вы знакомы с основными инструментами и функциями операционной системы. Вот несколько полезных советов, которые помогут вам справиться с этой задачей:
1. Выберите правильный инструмент для захвата принтскрина: Windows предлагает несколько различных инструментов для захвата изображений, включая «Круговую область», «Прямоугольную область» и «Весь экран». В зависимости от того, что вы хотите сделать, выберите соответствующий инструмент для захвата принтскрина.
2. Изучите сочетания клавиш: Windows предлагает несколько сочетаний клавиш, которые позволяют легко сохранить принтскрин. Например, сочетание клавиш «Win + PrtScn» сохраняет снимок экрана в папку «Pictures» на вашем компьютере, в то время как «Alt + PrtScn» сохраняет только активное окно. Помните эти сочетания клавиш, чтобы сохранить время и упростить процесс.
3. Воспользуйтесь функциями редактирования: Windows предоставляет несколько базовых функций редактирования для принтскринов, таких как обрезка, рисование и вставка текста. Узнайте, как использовать эти функции, чтобы сделать ваш принтскрин более понятным и информативным.
4. Используйте сторонние программы: Если встроенные функции редактирования Windows не дают вам необходимую гибкость, рассмотрите вариант использования сторонних программ для редактирования принтскрина. Некоторые программы предлагают продвинутые функции, такие как добавление стрелок, выделение областей и создание аннотаций, которые могут сделать ваш принтскрин более профессиональным.
Следуя этим советам, вы сможете легко сохранить и редактировать принтскрин на Windows, а также делать его более информативным и наглядным. Не бойтесь экспериментировать с различными инструментами и функциями, чтобы найти свой собственный стиль и подход к редактированию принтскринов.
Клавиатура Apple известна своей уникальной раскладкой и особыми клавишами, которые отличаются от обычных клавиатур Windows. Если вы переходите с компьютера Apple на компьютер с операционной системой Windows, на самом практическом уровне, одним из самых распространенных вопросов будет: «Как сделать принтскрин на клавиатуре Apple в Windows?».
Процесс снятия скриншота на клавиатуре Apple в Windows несколько отличается от обычного способа на клавиатуре Windows. Тем не менее, это не сложно и может быть достигнуто всего несколькими нажатиями клавиш.
Сделать принтскрин на клавиатуре Apple в Windows можно двумя способами:
- Использовать клавишу Print Screen на клавиатуре Apple.
- Использовать комбинацию клавиш Command + Shift + 3 или Command + Shift + 4 на клавиатуре Apple.
В этой подробной инструкции мы рассмотрим оба способа снятия скриншота на клавиатуре Apple в Windows. Следуйте указаниям, и вы сможете легко создавать скриншоты на своем компьютере Windows, используя клавишу принтскрин или комбинацию клавиш на клавиатуре Apple.
Содержание
- Шаг 1: Подготовка
- Шаг 2: Открываем нужное окно
- Шаг 3: Нажатие на клавишу принтскрин
- Шаг 4: Открываем Paint
- Шаг 5: Вставляем скриншот в Paint
- Шаг 6: Сохраняем изображение
- Шаг 7: Использование программы Snipping Tool
Шаг 1: Подготовка
Перед тем, как приступить к созданию принтскрина на клавиатуре Apple в Windows, важно выполнить несколько предварительных действий:
1. Подключите клавиатуру Apple к компьютеру с помощью USB-кабеля. В случае использования беспроводной клавиатуры, убедитесь, что она синхронизирована с компьютером.
2. Убедитесь, что на вашем компьютере установлена Windows операционная система. Принтскрин на клавиатуре Apple может быть выполнен только в операционной системе Windows.
3. Установите необходимые драйверы. Для того чтобы клавиша «Print Screen» работала на клавиатуре Apple, необходимо установить драйверы Boot Camp. Вы можете скачать Boot Camp с официального сайта Apple и установить их на ваш компьютер.
После выполнения этих шагов вы будете готовы к созданию принтскрина на клавиатуре Apple в Windows.
Шаг 2: Открываем нужное окно
После того, как вы активировали клавишу «Print Screen» на клавиатуре Apple, откроется специальное окно, где вы сможете настроить свой Print Screen.
Выберите окно, которое вы хотите сделать скриншотом. Можете выбрать окно в одном из следующих способов:
- Кликните на нужное окно, чтобы выделить его. Оно должно стать активным окном.
- Используйте клавиши «Tab» и «Enter», чтобы переключаться между окнами, пока не найдете нужное.
После того, как вы выделили нужное окно, нажмите клавишу «Enter» или «Space», чтобы продолжить.
Шаг 3: Нажатие на клавишу принтскрин
После открытия необходимого окна или экрана, на котором вы хотите сделать принтскрин, переходите к нажатию клавиши принтскрин.
На клавиатуре Apple клавиша принтскрин обычно называется «Fn». Она находится в нижнем левом углу клавиатуры, сразу под клавишами Control и Option. Чтобы сделать принтскрин, одновременно нажмите и удерживайте клавиши «Fn» и «Shift» (стрелка вверх) на клавиатуре Apple. Для некоторых моделей MacBook можно использовать комбинацию клавиш «Fn» + «Shift» + «F11» или «Fn» + «Shift» + «F12».
После нажатия на клавишу принтскрин ваш снимок экрана будет сохранен в буфер обмена вашего компьютера. Далее вы можете вставить скриншот в любом редакторе изображений или документе, используя сочетание клавиш «Ctrl» + «V» или выбрав опцию «Вставить» из контекстного меню.
Не забывайте, что принтскрин сохраняет только текущий экран или окно, поэтому перед нажатием клавиши принтскрин убедитесь, что нужное вам окно активно и вы видите необходимую информацию.
Шаг 4: Открываем Paint
Когда вы сделали скриншот экрана на клавиатуре Apple в Windows, откройте программу Paint, чтобы отредактировать или сохранить снимок.
Чтобы открыть Paint:
- Нажмите на кнопку «Пуск» в левом нижнем углу экрана.
- Начните набирать «Paint» в поле поиска.
- Когда приложение Paint появится в результатах поиска, щелкните на нем, чтобы открыть программу.
Paint откроется, и вы сможете вставить свой скриншот и производить необходимые изменения, например, обрезать фрагмент изображения или добавить текст.
Когда вы закончите редактирование, сохраните свой скриншот в удобном для вас формате, чтобы иметь к нему доступ в будущем.
Шаг 5: Вставляем скриншот в Paint
- Откройте Paint, нажав клавишу Win и введя «Paint» в поиск.
- Когда Paint откроется, нажмите комбинацию клавиш Ctrl+V или выберите команду «Вставить» в меню.
- Скриншот будет вставлен в окно Paint.
Теперь вы можете редактировать и обрезать скриншот, если это необходимо, и сохранить его в нужном вам формате.
Примечание: Если вы случайно закрыли Paint без сохранения скриншота, вы можете восстановить его, используя комбинацию клавиш Ctrl+Shift+Z.
Шаг 6: Сохраняем изображение
После того, как вы произвели принтскрин, необходимо сохранить изображение на вашем компьютере. Для этого откройте любой графический редактор, например, Paint или Photoshop.
В открывшемся редакторе выберите опцию «Вставить» или нажмите сочетание клавиш Ctrl+V, чтобы вставить скопированное изображение на рабочую область.
После того, как изображение отобразится в редакторе, сохраните его, выбрав соответствующую опцию в меню «Файл». Назовите файл, выберите папку, в которую хотите сохранить изображение, и нажмите кнопку «Сохранить».
Теперь у вас есть сохраненный принтскрин с клавиатуры Apple в Windows!
Если вы предпочитаете использовать встроенную программу для создания скриншотов в операционной системе Windows, то вам подойдет Snipping Tool. Следуйте инструкциям ниже, чтобы узнать, как использовать эту программу:
- Откройте меню «Пуск» и введите в поисковой строке «Snipping Tool».
- Выберите программу «Snipping Tool» из списка результатов поиска и запустите ее.
- Когда программа откроется, вы увидите окно с несколькими вариантами снимков экрана:
- «Прямоугольник» — позволяет выделить область экрана, которую вы хотите сохранить как скриншот.
- «Свободная форма» — позволяет выделить произвольную область экрана для сохранения.
- «Окно» — выбирает активное окно для создания скриншота.
- «Весь экран» — делает снимок всего экрана.
- Выберите подходящий вариант снимка экрана и щелкните по нему.
- Выделите необходимую область экрана и отпустите кнопку мыши.
- Откроется новое окно с созданным скриншотом, где вы сможете его редактировать, сохранить или распечатать.
Это была последняя часть нашей инструкции о том, как сделать принтскрин на клавиатуре Apple в Windows. Теперь вы знаете несколько различных способов создания скриншотов в ОС Windows и сможете выбрать наиболее удобный для вас!