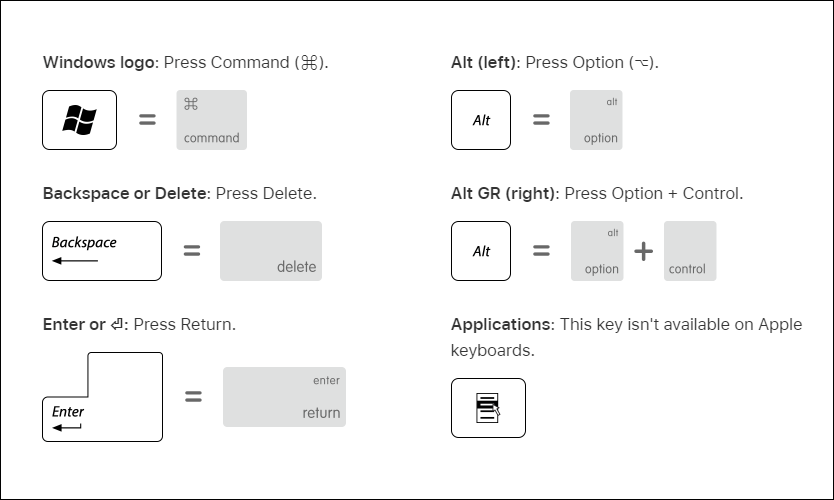Эта статья научит вас использовать клавиатуру Mac Magic Keyboard на компьютере с Windows 11 и переназначить некоторые клавиши, если это потребуется.
Можно ли использовать клавиатуру Mac на ПК?
Да. Тот факт, что клавиатура ориентирована на пользователей Apple, не означает, что вы не можете использовать ее и на ПК. В случае Magic Keyboard она поддерживает Bluetooth, поэтому пользователи могут подключить ее к любому ПК с возможностями Bluetooth, или подключить ее через прилагаемый USB-кабель. Нет необходимости устанавливать драйверы или иметь дело со сложной настройкой.
Можно ли использовать Apple Keyboard на ПК с Windows?
Да. Как и любая клавиатура с маркировкой Mac, Apple Keyboard, включая Magic Keyboard и Magic Keyboard с Touch ID, можно использовать с ПК с Windows после правильной настройки.
Touch ID работает только на устройствах Apple, но остальная часть клавиатуры полностью функциональна.
Как подключить клавиатуру Mac к ПК?
Подключить клавиатуру Mac к ПК так же просто, как добавить любую другую клавиатуру. Можно подключить клавиатуру через USB-кабель, который поставляется с ней, но лучшим решением является Bluetooth. Вот как его подключить.
Если ваша клавиатура Magic Keyboard уже сопряжена с другим устройством, таким как Mac, и она включена, выключите питание Magic Keyboard, чтобы вернуть ее в режим сопряжения.
- На компьютере с Windows введите Bluetooth в поиск на панели задач Windows 11 или перейдите в меню Пуск > Настройки > Устройства > Bluetooth;
- Нажмите Bluetooth и другие устройства;
- Нажмите Добавить Bluetooth или другое устройство;
- Нажмите Bluetooth;
- Подождите, пока ПК обнаружит клавиатуру Magic Keyboard.
Если он не обнаруживает его, переключите выключатель питания на Magic Keyboard и нажмите клавишу.
- Нажмите Magic Keyboard;
- Подождите, пока она подключится;
- Нажмите Готово.
Как использовать клавиши cmd и другие на клавиатуре с Windows?
Большинство клавиш на клавиатуре Magic Keyboard работают так же в системе Windows, как и на устройстве Mac. Тем не менее, может быть полезно сопоставить такие клавиши, как функциональные клавиши, с конкретными настройками. Вам нужно будет загрузить отдельное приложение под названием PowerToys, но это легкий способ переназначить клавиши. Вот как назначить клавиши на Magic Keyboard для Windows.
На клавиатуре Magic Keyboard кнопка Command автоматически сопоставляется с аналогом кнопкой Windows
- Скачайте Microsoft PowerToys с официального сайта и установите его;
- Откройте приложение;
- Нажмите “Диспетчер клавиатуры“;
- Нажмите “Переназначить ключ”;
- Нажмите кнопку плюс, чтобы добавить новое сопоставление клавиш;
- Нажмите “Назначить” и нажмите клавишу, которую вы хотите изменить;
- Нажмите OK;
- Нажмите “Назначить” в разделе “Подставлено”, чтобы следовать той же процедуре, но с ключом, на который вы хотите его изменить;
- Нажмите OK;
- Нажмите OK, чтобы подтвердить изменения;
- Теперь ваша клавиша переназначена.
В этой инструкции мы познакомимся со всеми нюансами подключения и работы контроллеров компании из Купертино к компьютерам под управлением Windows.
Будет ли работать?
Независимо от того, являетесь ли вы поклонником продукции Apple или все же предпочитаете Windows ПК, спорить с тем, что клавиатура американской компании является одной из самых удобных с точки зрения набора текста, вряд ли стоит. Magic Trackpad и Magic Mouse, по сути, являются весьма специфическими манипуляторами, обеспечивающими действительно комфортную и производительную работу. Подчеркивать все достоинства и недостатки каждого – не вижу смысла, а лучше сразу перейти к делу.
Вы решили подключить один из аксессуаров (Apple Keyboard, Magic Mouse или Magic Trackpad) к компьютеру, не имеющему ничего общего с компанией Apple. Главный вопрос – будет ли работать такая связка или оборудование окажется неопознанным?
Apple Keyboard проводная
Подключение проводной клавиатуры от Apple – самый простой и безболезненный вариант использования контроллеров от Apple на Windows-машинах. Без лишней подготовки смело вставляйте ее в USB-порт и после автоматической установки драйверов она готова к бою.
Что работает нативно. Сразу после подключения в вашем распоряжении полностью рабочая буквенно-цифровая часть клавиатуры с привычной для Windows разметкой, но отличной от разметки самой клавиатуры.
Что не работает, но требует дополнительной настройки. Подключение по USB и установка стандартных драйверов Windows не решат проблемы с работой функциональных клавиш. Регулировать уровень громкости и переключать воспроизводимые композиции можно лишь при установке дополнительных драйверов, о которых я расскажу немного ниже. Разумеется, «странные иконки» на клавишах F3 и F4 – удел работающих с Mac.
Apple Keyboard беспроводная
Первая и главная проблема PC на базе Windows, как правило, закономерное отсутствие встроенного Bluetooth-адаптера. Если наличие такового в вашем ПК не предусмотрено – смело отправляйтесь в ближайший магазин и приготовьтесь расстаться с небольшой суммой в районе 10-20 долларов.
Теоретически, для подключения периферии Apple подойдет любой Bluetooth-адаптер, но может и потребоваться подбор конкретной модели.
Список совместимых в большинстве случаев Bluetooth-адаптеров (идеальные компаньоны для знакомых с Hackintosh):
Ситуация по части работоспособности полностью аналогична таковой и при подключении проводной USB-клавиатуры Apple. Для полного функционирования всех клавиш потребуется установка дополнительных драйверов.
Apple Magic Mouse
После анонса обновленной мыши Magic Mouse, манипулятор от Apple был назван одним из самых удивительных в среде компьютерной периферии. Несмотря на то, что продукт является полностью совместимым в первую очередь с компьютерами Apple, использовать мышь владельцам PC ничто не помешает.
Что работает нативно. В случае удачного сопряжения компьютерная мышь Magic Mouse определится Windows и пользователь получит возможность работы с ней как и с традиционной мышкой, но с одной клавишей. Перемещение курсора и одинарный тап тоже попадут в ваше распоряжение.
Что не работает сразу, но требует дополнительной настройки. Увы, сопряжение с Bluetooth-адаптером и установка штатных драйверов Windows, не позволит вам использовать Magic Mouse на полную. Для поддержки жестов, скроллинга и кликов потребуется установка дополнительного драйвера.
Apple Magic Trackpad
Оснастить любой компьютер внушительной по размеру тач-областью, подобно той, что устанавливают в ноутбуки, стало реальностью после выхода на рынок продуктаApple Magic Trackpad. Владельцы Mac используют Magic Trackpad уже почти 5 лет. Не стоит думать, что и владельцы Windows-совместимых машин остались за бортом.
Что работает нативно или будет работать после установки дополнительных драйверов. Тапание, перетягивание, имитация левой/правой клавиш мыши, прокрутка (горизонтальная и вертикальная), имитация правой кнопки нажатиям двумя пальцами. Полный список поддерживаемых жестов в среде Windows вы можете увидеть на соответствующей странице поддержки Apple. Увы, он значительно урезан по сравнению с Mac и вылечить это невозможно.
Если ни один из вышеописанных пунктов вас не пугает и вы по-прежнему готовы к приобретению манипуляторов от Apple, приготовьтесь к установке дополнительных драйверов и небольшой головной боли.
Как их подружить: его величество, Bootcamp
Как видно из описания всех четырех продуктов, они дружелюбны с Windows-машинами весьма относительно. Но помирить продукты конкурентных платформ можно с помощью установки дополнительного пакета драйверов Bootcamp. Именно установка дополнительных заплаток значительно расширит функциональность клавиатуры, мыши или трекпада. Увы, для поддержки всех заявленных жестов и функциональных клавиш без исключения есть единственный выход – переход в ряды маководов.
Установка Bootcamp
По сути, Bootcamp – это набор программного обеспечения для Windows, при условии запуска операционной системы на Mac. Но никто не запрещал установить требуемые драйвера на полностью Mac-независимой машине.
Одним из самых надежных вариантов установки Bootcamp на Windows-совместимых ПК является последовательная установка пакет, начиная с версии Bootcamp 3.0. Увы, найти его можно лишь в интернет-архивах сайтов и на торрент-трекерах (с официального сайта поддержки Apple удалила этот пакет).
Примечание 1: Несмотря на полный переход продукции Apple на 64-разрядную ОС, самая простая установка драйверов из пакета Bootcamp предусмотрена при использовании 32-битной версии Windows (в процессе попытки установить Bootcamp 3.0 на Windows X64 вы можете столкнуться с конфликтом совместимости). Решить проблему можно с помощью последовательной установки драйверов из смонтированного образа, а также воспользовавшись примечанием 2.
-
1. Скачайте Bootcamp 3.0 (пользуйтесь поиском, либо предложенной ссылкой).
2. Смонтируйте образ диска и запустите файл Setup.
3. Дождавшись окончания установки, перезагрузите компьютер.
4. Поверх установленного Bootcamp 3.0 установите версию 3.1 (32-bit, 64-bit).
5. После окончания установки вновь перезагрузите компьютер.
6. Заключительный этап обновления Bootcamp – накатка версии 3.2. Загрузите и установите (32-bit, 64-bit).
7. Перезагрузите компьютер.
Примечание 2: установка может проводиться и без этапов 1-5, но их соблюдение гарантирует более стабильный результат работы периферийных устройств Apple. Для пропуска этапов 1-5 установите драйвер AppleWT, AppleMultiTP.
После окончания установки, USB-клавиатура Apple получит поддержку функциональных клавиш (громкость, яркость (при использовании ноутбука), переключение композиций, открытие крышки DVD-привода – закрывать не умеет в силу аппаратных особенностей дисковода).
Для подключения беспроводных Apple Wireless Keyboard, Magic Mouse и Magic Trackpad потребуется сопряжение по Bluetooth и дополнительная установка драйверов в том случае, если после вышеперечисленных действий «чуда так и не произошло».
-
1. Откройте настройки Bluetooth и выберите пункт Добавить устройство.
2. Включите Magic Trackpad, Magic Mouse или Apple Wireless Keyboard.
3. Система тут же обнаружит соответствующее устройство. Добавьте его.
4. Настройка завершена.
Magic Tools
Отдельного внимания заслуживает утилита, способствующая максимизации доступных функций для пользователей Windows, использующих Magic Trackpad или Magic Mouse. Называется она Trackpadmagic. Загрузив ее с официального сайта и установив на Windows, вы получите отдельную панель управления для Magic Mouse или Apple Magic Trackpad (в зависимости от используемого аксессуара). По заверению разработчика, она не требует установки Bootcamp, но в процессе установке не всегда подхватывает необходимые драйвера и все зависит исключительно от конкретного ПК.
Увы, утилита представлена триал-версией, работающей на протяжение 28 дней. Для получения лицензии потребуется связаться с разработчиками и за символическую плату получить полный ключ доступа.
Подводя итоги
В плане использования манипуляторов Apple для управления компьютерами под управлением Windows, самым целесообразным вариантом является Apple Keyboard (проводная и беспроводная версии). Что же касается работы с Magic Mouse и Magic Trackpad, то вы действительно получите стабильную работу, но весь функционал, заложенный компанией, доступен так и не будет. Альтернативным продуктом Magic Trackpad для пользователей Windows может стать решение от Logitech, а количество представленных беспроводных мышей уж точно сможет удовлетворить любые вкусы.
Но, если сильно хочется почувствовать себя укротителем Apple, описанное выше решение поможет в этом.

🤓 Хочешь больше? Подпишись на наш Telegram.

iPhones.ru
В этой инструкции мы познакомимся со всеми нюансами подключения и работы контроллеров компании из Купертино к компьютерам под управлением Windows. Будет ли работать? Независимо от того, являетесь ли вы поклонником продукции Apple или все же предпочитаете Windows ПК, спорить с тем, что клавиатура американской компании является одной из самых удобных с точки зрения набора текста,…
- Apple,
- инструкции
108
108 people found this article helpful
You can quickly connect using Bluetooth
What to Know
- All Mac and Apple keyboards also work on the PC.
- Connect via Bluetooth by clicking Bluetooth > Add Bluetooth > and select your Magic Keyboard from the list.
- It’s possible to remap any keys via the Microsoft PowerTools app.
This article teaches you how to use a Mac Magic Keyboard on a Windows 10 computer and remap some keys if you choose to.
How Do You Connect a Mac Keyboard to a PC?
Connecting a Mac keyboard to a PC is as simple as adding any other keyboard. It’s possible to plug the keyboard in via the USB cable that comes with it, but a better solution is Bluetooth. Here’s how to connect it.
If your Magic Keyboard is already paired with another device such as a Mac and it’s switched on, toggle the Magic Keyboard power switch off then on to put it back into pairing mode.
-
On your Windows laptop, type Bluetooth into the Windows 10 taskbar search or go to Start Menu > Settings > Devices > Bluetooth.
-
Click Bluetooth and other devices.
-
Click Add Bluetooth or other device.
-
Click Bluetooth.
-
Wait for the PC to detect the Magic Keyboard.
If it doesn’t detect it, toggle the power switch on the Magic Keyboard and tap a key.
-
Click Magic Keyboard.
-
Wait for it to connect.
-
Click Done.
How Do I Use a Mac Key on a Windows Keyboard?
Most of the keys on your Magic Keyboard work the same on a Windows system as they do on a Mac device. However, it can be helpful to map keys such as function keys to specific settings. You’ll need to download a separate app called PowerToys, but it’s a valuable way to remap keys. Here’s how to assign keys on a Magic Keyboard for Windows.
Looking for the Windows key? On a Magic Keyboard, that’s automatically mapped to the Command button.
-
Download Microsoft PowerToys from the official site and install it.
-
Open the app.
-
Click Keyboard Manager.
-
Click Remap a key.
-
Click the plus button to add a new key mapping.
-
Click Type and tap the key you wish to change.
-
Click OK.
-
Click Type under Mapped to follow the same process but with the key you wish to change it to.
-
Click OK.
-
Click OK to confirm the changes.
-
Your key has now been remapped.
Can I Use an Apple Keyboard on a Windows PC?
Much like any Mac-labeled keyboard, Apple Keyboards, including the Magic Keyboard and Magic Keyboard with Touch ID, can all be used with a Windows PC once you’ve set it up correctly.
Touch ID only works on Apple devices, but the rest of the keyboard is fully functional.
FAQ
-
How do I take a screenshot on a PC using a Mac keyboard?
Mac keyboards don’t have the Print Screen key, so you can’t use a keyboard shortcut. Instead, use the Windows Snipping Tool to take a screenshot. Search for the Snipping Tool from the Windows Start menu and choose your preferred style (free-form, window, rectangular, or full-screen) from the Mode drop-down menu.
-
What is the Mac Option key equivalent on a PC keyboard?
The Alt key on a PC keyboard is the Mac Option key. It’s one of several keys that appears in a different place or by a different name on a Windows keyboard. To compare the placement of other essential keys, browse our guide to Windows and Mac keyboard differences.
Thanks for letting us know!
Get the Latest Tech News Delivered Every Day
Subscribe
Apple Magic Keyboard – это удивительно гладкое устройство с ножничными клавишами, которые обеспечивают невероятное качество набора текста. Лучше всего то, что вы также можете использовать его с другими устройствами.
Поскольку Magic Keyboard использует Bluetooth для подключения, у вас не должно возникнуть проблем с подключением к ПК или Mac под управлением Windows через Boot Camp. Однако небольшие отличия в Magic Keyboard могут стать проблемой.
Итак, ниже вы поймете, что вам нужно сделать, чтобы правильно настроить и использовать Magic Keyboard в Windows. Вы также узнаете, как установить последние версии драйверов для устройства, если у вас возникнут какие-либо проблемы.
Вы можете подключить клавиатуру Apple Magic Keyboard к Windows так же, как и любую другую. блютуз устройство. Однако, если вы только что установили Windows через Boot Camp и клавиатура была подключена к macOS, она должна быть автоматически сопряжена с Windows. Если нет, приведенные ниже шаги помогут вам подключить его к Windows на любом ПК или Mac.
1. Включите Magic Keyboard, а затем выключите. Вы должны найти выключатель питания в правом верхнем углу устройства.
2. Откройте меню «Пуск» и выберите «Настройки»> «Устройства»> «Bluetooth и другие устройства».
3. Включите переключатель рядом с Bluetooth и выберите Добавить Bluetooth или другое устройство.
4. Выберите Bluetooth.
5. Выберите клавиатуру Magic Keyboard. Если Windows отображает шестизначный PIN-код и просит вас подтвердить, видите ли вы его на Magic Keyboard (что невозможно, поскольку у нее нет дисплея), просто выберите «Подключиться».
6. Выберите Готово.
Вы завершили сопряжение Magic Keyboard, поэтому можете сразу же начать использовать ее с Windows. Однако, если вы столкнетесь с какими-либо проблемами, вот как устранение проблем, связанных с Bluetooth, в Windows.
Замена клавиш Magic Keyboard в Windows
Apple разрабатывает Magic Keyboard для macOS, поэтому вы заметите несколько отличий (в частности, клавиш-модификаторов) от типичной клавиатуры ПК. К счастью, большинство ключей работают как заменители, поэтому вот список наиболее важных:
Alt -> Option
AltGR -> Option + Control
Windows -> Команда
Backspace -> Удалить
Enter -> Return
Если вы используете Apple Magic Keyboard без цифровой клавиатуры, вы обнаружите, что различные клавиши (например, «Домой», «Page Up / Down» и «End») полностью отсутствуют. То же самое относится ко всем моделям Magic Keyboard, поскольку в них нет клавиш Print Screen и Applications.
В этом случае вам придется полагаться на экранную клавиатуру, встроенную в Windows, для выполнения соответствующих действий. Вы можете вызвать его в любое время, используя сочетание клавиш Windows + Ctrl + O (или на Magic Keyboard, нажав Command + Ctrl + O).
Установите драйверы Magic Keyboard в Windows
Клавиатура Magic Keyboard должна работать без проблем, как только вы завершите ее сопряжение с
Windows. Но если у вас возникнут проблемы с подключением или другие проблемы при использовании Magic Keyboard, вы должны установить соответствующие драйверы для устройства.
Используйте бригадир
Apple не выпускает последние официальные драйверы Magic Keyboard для использования на ПК с Windows, поэтому вы должны использовать скрипт Python под названием Brigadier, чтобы загрузить их как часть программного обеспечения поддержки Boot Camp.
1. Загрузите Файл Brigadier.exe с Github и скопируйте его на свой рабочий стол.
2. Найдите и откройте командную строку. Затем введите cd desktop и нажмите Enter.
3. Затем введите brigadier.exe -m MacBookAir9,1 и нажмите Enter.
4. Подождите, пока Brigadier завершит загрузку программного обеспечения поддержки Boot Camp. Затем выйдите из консоли командной строки.
5. Откройте папку BootCamp на рабочем столе. Затем перейдите в подпапки BootCamp> Drivers> Apple> AppleKeyboardMagic2.
6. Щелкните правой кнопкой мыши файл Keymagic2.inf и выберите «Установить».
Использовать Apple Software Update
Если вы используете Windows через Boot Camp на Mac, вы можете установить обновления, связанные с Magic Keyboard, непосредственно с помощью апплета Apple Software Update.
1. Откройте меню «Пуск» и выберите «Обновление программного обеспечения Apple» из списка программ.
2. Установите флажок «Обновление устройства ввода Apple». Для оптимальной работы установки Boot Camp необходимо также выбрать любые другие обновления. Затем выберите «Установить элементы».
3. Введите «Да», чтобы перезапустить Windows и завершить установку выбранных элементов.
Если вам нужна превосходная функциональность при использовании Magic Keyboard с Windows, стоит обратиться к стороннему вспомогательному программному обеспечению под названием Magic Keyboard Utilities.
Утилиты Magic Keyboard не только устанавливают драйверы, необходимые для бесперебойной работы клавиатуры Apple Magic Keyboard в Windows, но также могут изменять клавиши-модификаторы, помогать переключаться между различными раскладками клавиатуры, сопоставлять полезные действия с функциональными клавишами и т. Д. Он даже позволяет следить за временем автономной работы клавиатуры.
Стоимость Magic Keyboard Utilities составляет 14,90 долларов в год, но вы можете полностью протестировать приложение в течение 28 дней с помощью бесплатной пробной версии. Это высокая цена, но если вы планируете использовать Magic Keyboard с компьютером в течение длительного времени, это должно помочь значительно улучшить опыт.
Абсолютная магия в Windows
Небольшие различия в раскладке клавиатуры в сочетании с отсутствием различных клавиш могут затруднить работу с Magic Keyboard на ПК. Тем не менее, используйте его в течение некоторого времени, и вы найдете его более управляемым. Теперь, когда вы закончили настройку клавиатуры Apple Magic Keyboard, вот что вам нужно сделать, чтобы настроить Magic Mouse в Windows.
-
Home
-
News
- How to Use an Apple Magic Keyboard on Windows?
By Stella | Follow |
Last Updated
Can I use a Mac keyboard on a PC? Of course, yes and it is quite easy. MiniTool Software writes this post to help you connect an Apple Magic Keyboard on Windows and introduce how to use a Magic keyboard with Windows.
Can I Use a Mac Keyboard on a Windows PC?
If you have an Apple Magic keyboard at hand but your computer is running Windows, do you know how to use the keyboard on Windows? Or perhaps, you install Windows 10/11 on your Mac using Boot Camp, and you need to use your Mac Keyboard with Windows.
Well then, the first question you want to should be: does a Mac keyboard work with a PC? Or can I use a Mac keyboard on a PC?
A Magic keyboard is completely compatible with Windows. You don’t even need to make changes. However, some Windows keys are not on a Mac keyboard. You can use the Mac equivalents of Windows keys or the on-screen keyboard to make up for this defect.
In the following part, we will show you how to use an Apple keyboard on Windows.
How to Use a Magic Keyboard on Windows?
Move 1: Connect Your Apple Keyboard to Your Windows Computer
If you install Windows on a Mac computer, the keyboard connection should be created. You can use the keyboard immediately.
If it is the first time to use a Magic keyboard on a Windows computer, you need to first connect it to your device. If it is a wireless keyboard, you can follow these steps to do the job:
Step 1: Insert batteries into the keyboard and press the switch button to turn it on. So, it can be discovered by your Windows computer.
Step 2: Turn on Bluetooth on your Windows computer.
- On Windows 10, you need to go to Start > Settings > Devices > Bluetooth & other devices to switch the button to ON for Bluetooth.
- On Windows 11, you need to go to Start > Settings > Bluetooth & devices to turn Bluetooth on.
Step 3: Add the wireless Mac keyboard.
- On Windows 10, you need to click Add Bluetooth or other devices > Bluetooth and select the target keyboard to establish the connection.
- On Windows 11, you need to click Add device > Bluetooth and select the target keyboard to establish the connection.
After these steps, your Apple Magic keyboard will be connected to Windows. You can use the keyboard as a Windows keyboard.
Move 2: How to Use a Magic Keyboard on Mac?
Most keys on an Apple keyboard work the same way as the keys on a Windows keyboard. However, you will say that some Windows keys cannot be found on the Mac keyboard. Don’t worry. There are Mac equivalents of Windows keys:
- The Windows key is the Command key on a Mac keyboard.
- The Alt key is the Option key on a Mac keyboard.
- The Backspace key is the Delete key on a Mac keyboard.
- The Enter key is the Return key on a Mac keyboard.
Image souce: Apple
Besides, if you can’t find the following keys on an Apple keyboard, you can use the Windows on-screen keyboard:
- Pause/Break
- Insert
- Forward Delete
- Home
- End
- Page Up
- Page Down
- Number Lock
- Scroll Lock
Bottom Line
Want to use a Magic keyboard on Windows but don’t know how? This post is helpful for you. After connecting the Apple keyboard to Windows, you can just use it as a Windows keyboard, but only you need to know the Mac equivalents of Windows keys. Also, the Windows on-screen keyboard can help you.
When you delete some files by mistake, you can use a professional data recovery software like MiniTool Power Data Recovery to get them back.
MiniTool Power Data Recovery TrialClick to Download100%Clean & Safe
If you have other issues that need to be solved, you can let us know in the comments. You can also share your suggestions here.
About The Author
Position: Columnist
Stella has been working in MiniTool Software as an English Editor for more than 7 years. Her articles mainly cover the fields of data recovery including storage media data recovery and phone data recovery, YouTube videos download, partition management, and video conversions.