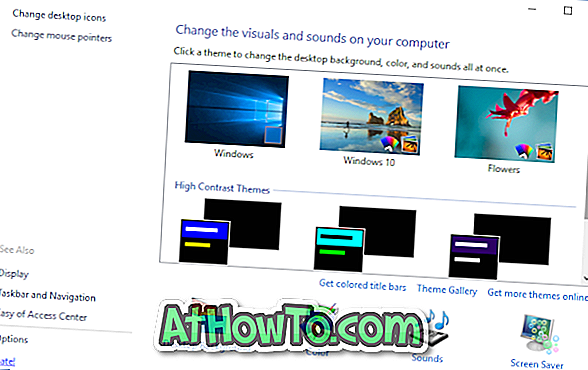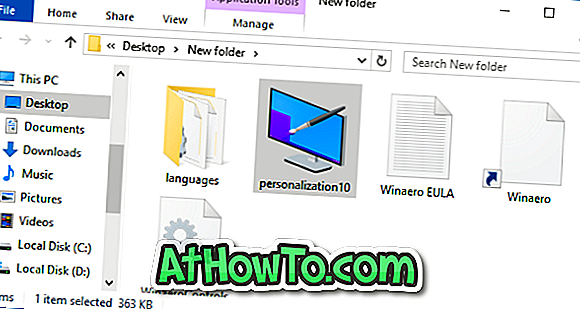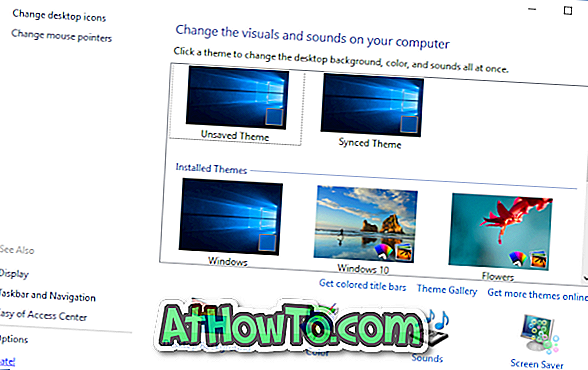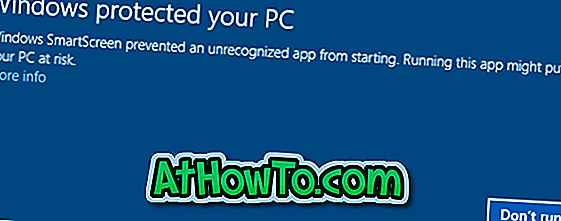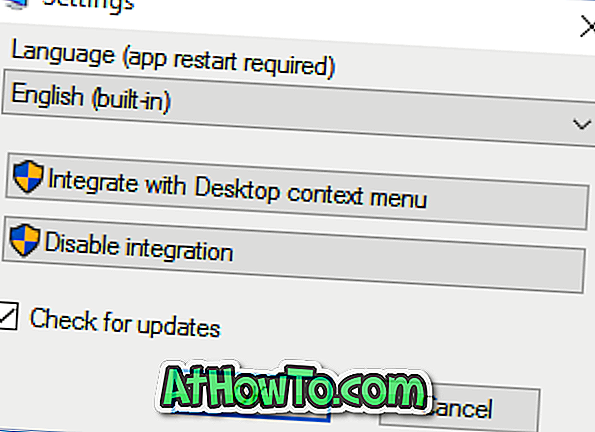В данной статье показаны действия, с помощью которых можно открыть классические настройки персонализации в Windows 10.
В операционной системе Windows 10 разработчики компании Microsoft убрали настройки персонализации из классической панели управления и перенесли их в универсальное приложение «Параметры».
Многие настройки просто скрыты и недоступны из интерфейса панели управления и далее в статье рассмотрен способ как открыть классические настройки персонализации в Windows 10.
Содержание
- Как открыть классическое окно «Персонализация»
- Как открыть классическое окно настроек фонового рисунка рабочего стола
- Как открыть классическое окно настроек цвета и внешнего вида
Как открыть классическое окно «Персонализация»
Чтобы открыть классическое окно персонализации, в окне Выполнить или в адресной строке проводника Windows выполните соответствующие команды:
Для Windows 10 Anniversary Update (версия 1607 и более ранние версии).
control /name Microsoft.Personalization
Для Windows 10 Creators Update (версия 1703 и более поздние версии).
shell:::{ED834ED6-4B5A-4bfe-8F11-A626DCB6A921}
Данное окно позволяет вам изменить темы.
Как открыть классическое окно настроек фонового рисунка рабочего стола
Чтобы открыть классическое окно персонализации настроек фонового рисунка рабочего стола, в окне Выполнить или в адресной строке проводника Windows выполните соответствующие команды:
Для Windows 10 Anniversary Update (версия 1607 и более ранние версии).
control /name Microsoft.Personalization /page pageWallpaper
Для Windows 10 Creators Update (версия 1703 и более поздние версии).
shell:::{ED834ED6-4B5A-4bfe-8F11-A626DCB6A921} -Microsoft.Personalization\\pageWallpaper
В данном окне можно изменить фоновый рисунок рабочего стола.
Как открыть классическое окно настроек цвета и внешнего вида
Чтобы открыть классическое окно персонализации настроек цвета и внешнего вида, в окне Выполнить или в адресной строке проводника Windows выполните соответствующие команды:
Для Windows 10 Anniversary Update (версия 1607 и более ранние версии).
control /name Microsoft.Personalization /page pageColorization
Для Windows 10 Creators Update (версия 1703 и более поздние версии).
shell:::{ED834ED6-4B5A-4bfe-8F11-A626DCB6A921} -Microsoft.Personalization\\pageColorization
С помощью данного окна можно изменить цвет панели задач, границ окон и цвет в меню «Пуск».
Используя рассмотренные выше действия, можно открыть классические настройки персонализации в операционной системе Windows 10.
Столь часто используемый апплет «Персонализация» в Windows 10 был перенесен разработчиками из классической панели управления в универсальное приложение «Параметры». Если вы до сих пор считаете, что прежний интерфейс настройки внешнего вида Windows был лучшее, вот простой способ обеспечить доступ к классическим настройкам «Цвет и внешний вид» и «Фоновый рисунок рабочего стола».
Без добавления на панель управления
Этот способ предполагает использование ярлыков прямого доступа.
Скачать архив с готовыми ярлыками вы можете по ссылке yadi.sk/d/H7hagc_mJXPhtQ.
Один ярлык содержит команду открытия окошка «Фоновый рисунок рабочего стола»,
другой открывает классический интерфейс настройки «Цвет и внешний вид».
Кому интересны сами команды, можете посмотреть их в свойствах ярлыков.
Работают они во всех последних сборках Windows 10 на момент написания этого материала.
Добавление опций персонализации на панель управления
Если вам удобнее открывать эти настройки из классической панели управления, в этом же архиве в отдельной папке вы найдете твики реестра, восстанавливающие скрытые Microsoft апплеты персонализации.
Выполните слияние одноименных REG-файлов и проверьте результат.
Настройки вступают в силу сразу, но чтобы апплеты стали видны, нужно закрыть и заново открыть панель управления.
Также в архиве приложены файлы для удаления значков апплетов.
Загрузка…
В Windows 10 многие популярные настройки не находятся по умолчанию, благодаря новому приложению «Настройки». Microsoft перенесла множество настроек из классической Панели управления в приложение с измененными настройками, чтобы объединить все настройки под одной крышей.
В отличие от предыдущих версий Windows, если щелкнуть правой кнопкой мыши на рабочем столе и выбрать параметр «Персонализация», вы увидите приложение «Настройки» вместо классического окна «Персонализация». Microsoft переместила большинство настроек из классического окна «Персонализация» в раздел «Персонализация» приложения «Настройки».
Хотя приложение «Настройки» легко ориентируется, оно еще не завершено. Например, если вы хотите изменить тему по умолчанию или просмотреть установленные темы, ссылка «Настройки темы» в приложении «Настройки» снова запускает классическое окно «Персонализация», которое теперь включает только настройки темы.
Приложение «Настройки» в первую очередь предназначено для сенсорных устройств. Долгое время пользователи настольных компьютеров не имеют классического окна персонализации в Windows 10.
Хорошая новость заключается в том, что вы можете вернуться к классическому окну Персонализация в Windows 10, установив бесплатную утилиту под названием Панель Персонализации.
Панель персонализации — это бесплатное программное обеспечение от наших друзей из WinAero, которое добавляет недостающее окно персонализации в контекстное меню рабочего стола Windows 10. Панель персонализации для Windows 10 выглядит так же, как и в предыдущих версиях Windows, то есть не выглядит неуместно.
Как и в исходном окне «Персонализация», панель «Персонализация» также содержит ссылки на настройки экранной заставки, настройки значков на рабочем столе, а также цвет и внешний вид, настройки указателя мыши и настройки отображения.
Верните классическое окно персонализации в Windows 10
Вот как получить классическое окно Персонализация в Windows 10 с помощью Панели персонализации.
Шаг 1: Посетите эту страницу и загрузите zip-файл панели персонализации.
Шаг 2: Извлеките zip-файл в папку, чтобы получить файл Personalization.exe.
Шаг 3. Запустите файл Personalization.exe, чтобы открыть классическое окно персонализации.
ПРИМЕЧАНИЕ. Windows может предостеречь вас от запуска инструмента. Просто нажмите More info, а затем нажмите кнопку Все равно выполнить.
Шаг 4. Чтобы интегрировать его в контекстное меню рабочего стола, нажмите «Параметры» на левой панели, а затем нажмите «Интегрировать с контекстным меню рабочего стола».
Это оно! Отныне всякий раз, когда вы нажимаете опцию «Персонализация» в контекстном меню рабочего стола, в Windows 10 появляется классическое окно «Персонализация».
ПРИМЕЧАНИЕ. Чтобы открыть раздел «Персонализация» приложения «Настройки», откройте приложение «Настройки», щелкнув его значок в меню «Пуск», а затем нажмите «Персонализация».
Совет: если вы не хотите интегрировать классическую панель персонализации в контекстное меню рабочего стола, вы можете просто создать ярлык панели персонализации и затем закрепить его на рабочем столе для быстрого доступа.
Одной из особенностей Windows 10 является его современный интерфейс с яркими темами и плоским дизайном. Но что делать, если вы предпочитаете более традиционный вид операционной системы? Нет проблем – в Windows 10 доступна классическая тема, которая привычна многим пользователям.
1. Откройте настройки Windows
Для того, чтобы включить классическую тему, необходимо открыть настройки операционной системы. Сделать это можно несколькими способами:
- Нажмите на кнопку «Пуск» и выберите пункт «Настройки».
- Нажмите клавишу «Win+I» на клавиатуре.
- Щелкните правой кнопкой мыши на значок «Пуск» и выберите «Настройки».
2. Выберите классический вид
В меню настроек Windows выберите пункт «Персонализация». Далее выберите пункт «Цвета» в левом меню.
Настройте параметры цвета, чтобы выбрать классический вид. Для этого вы можете изменить следующие параметры:
- Выберите цвет «Классический».
- Выберите «Осветленный» или «Темный» режим.
- Выберите фоновый цвет.
- Выберите цвет акцента.
3. Включите классическую тему
Теперь, когда вы выбрали соответствующие цветовые параметры, вы можете переключиться на классическую тему. Для этого перейдите на вкладку «Темы» в левом меню.
Выберите пункт «Тема Windows» и выберите классическую тему. После этого вся графика и элементы интерфейса изменятся на классический вид.
Заключение
Классическая тема в Windows 10 может оказаться удобной для пользователей, которые предпочитают более традиционный интерфейс. Вы можете включить ее, следуя простым шагам, описанным выше. Помните, что Windows 10 имеет множество функций и параметров настройки, которые помогут вам настроить операционную систему под ваши предпочтения.
- Чё за хрень?
- Тебе иногда жалко людей, которые не понимают юмора? Себя, например?
- И почему я в Тойоту такой влюблённый?
- Кто мне может фотку в рамочку вставить в фотошопе?
- Если любовь, то: «бля, сука, любовь»??
- Skachal Need for Speed — Shift 2 Unleashed: как только хочу начать карьеру, выкидывает
- Яркий вибромассажер с принтом Sweet Cream
Download Windows Speedup Tool to fix errors and make PC run faster
Personalizing our Desktop as per our wish is what we people love the most. Since the release of Windows 10, all the personalizing menu has been shifted to the Settings application. People migrating directly from Windows 7 sometime find it difficult to work around the Settings application. In this article, we will tell you how to add the old classic Windows 7 styled Personalize option to the Windows 10 context menu.
The option for Personalization includes certain appearance settings of our system. It includes settings for desktop background, sound, screen saver, icons, mouse pointer, themes, etc. The new option in the context menu will appear as Personalize (classic). It will open the personalization settings directly from their classic Control Panel location instead of from the Settings app.
Since all these settings are moved to the Settings App, you can easily use the steps given below to have it in the old, classic way.
To be able to add the option of Personalize (classic) in the context menu, download these Registry files from our servers. Now create a system restore point first and then follow the steps given below.
- Unzip the ARPCCM.zip file and navigate to the folder.
- Double click on the Add_Personalize-classic_to_desktop_context_menu.reg file.
- Click on Yes when UAC prompts and then click on OK when the registry prompts.
Before you check that the above steps worked for you or not, restart your system once. Now, go to the desktop and right-click on a blank space. You will find the option of Personalize (classic). 

Remove Personalize (Classic) from the Context Menu
- Navigate to the folder where you unzipped the downloaded file.
- Double click on Remove_Personalize-classic_from_desktop_context_menu.reg file.
- Click on Yes when UAC prompts and then click on OK when the registry prompts.
When you are done with the addition or removal of the option from the context menu you can delete the downloaded files. However, the old option of Personalize will still be present there even if you add or remove Personalize (classic) from the menu.
Warning: It is suggested that you should not alter the registry files on your own unless you know how it works. Any changes to them can damage your system.
Related Read: How to add any application to the right-click menu.
Shubham is a PHP Developer, who is skilled in PHP, DOM, Angular, JavaScript, and C#. He loves talking about Microsoft technologies.