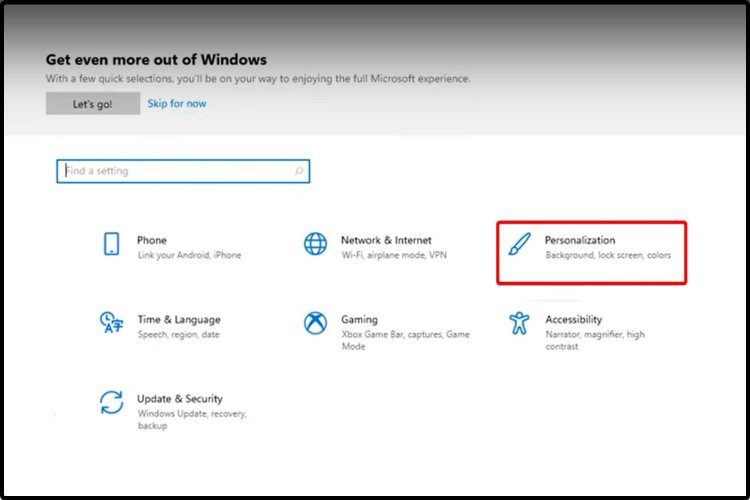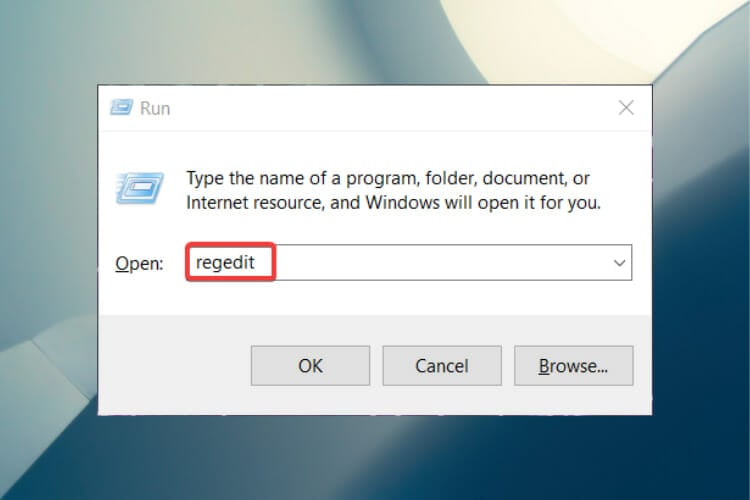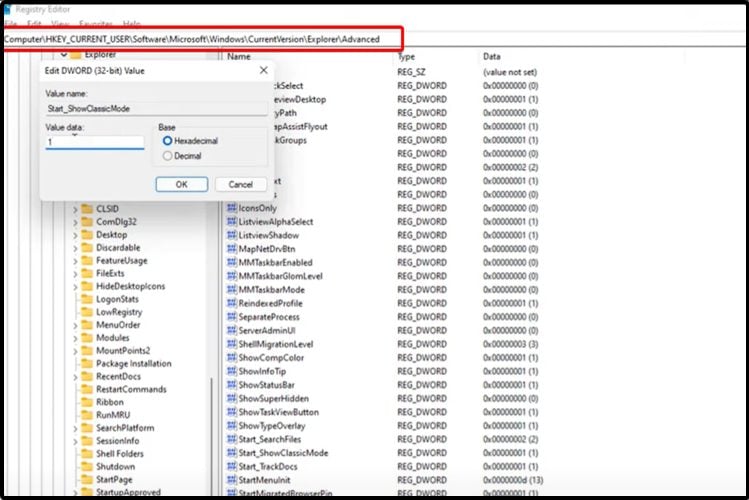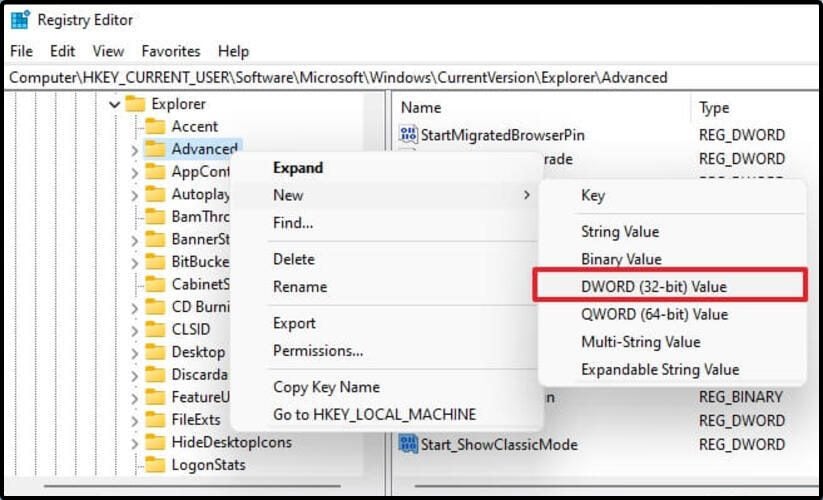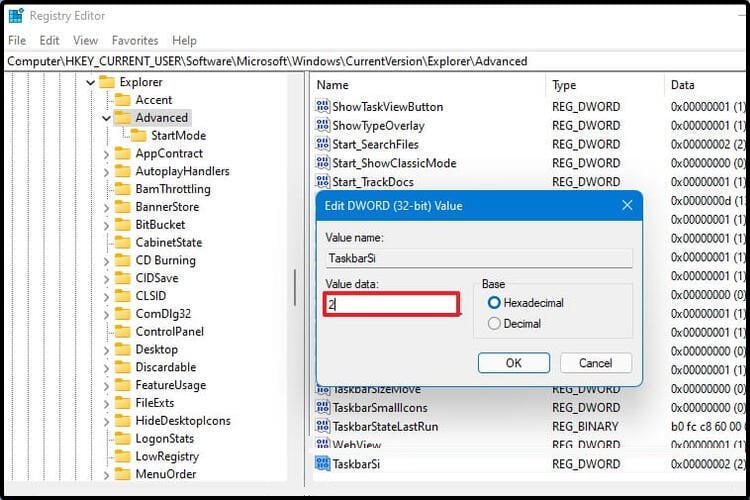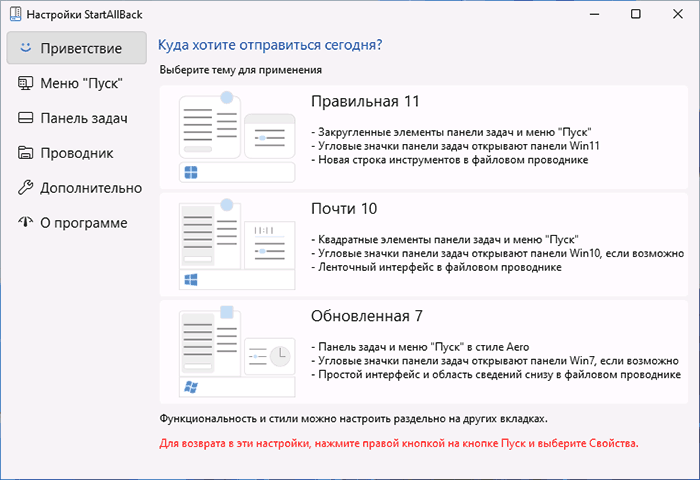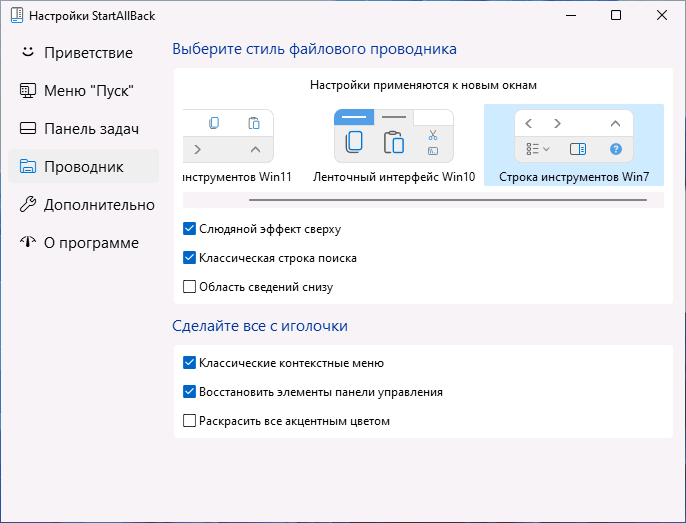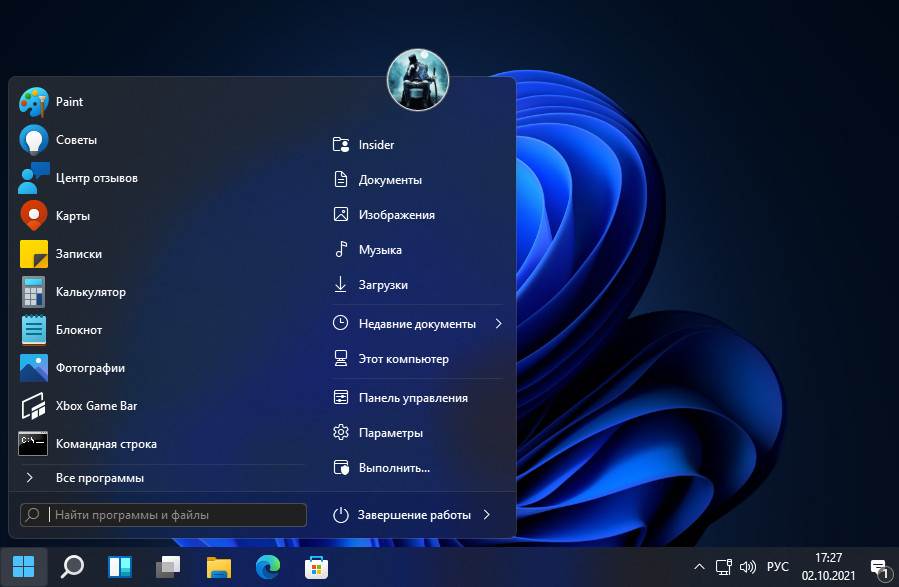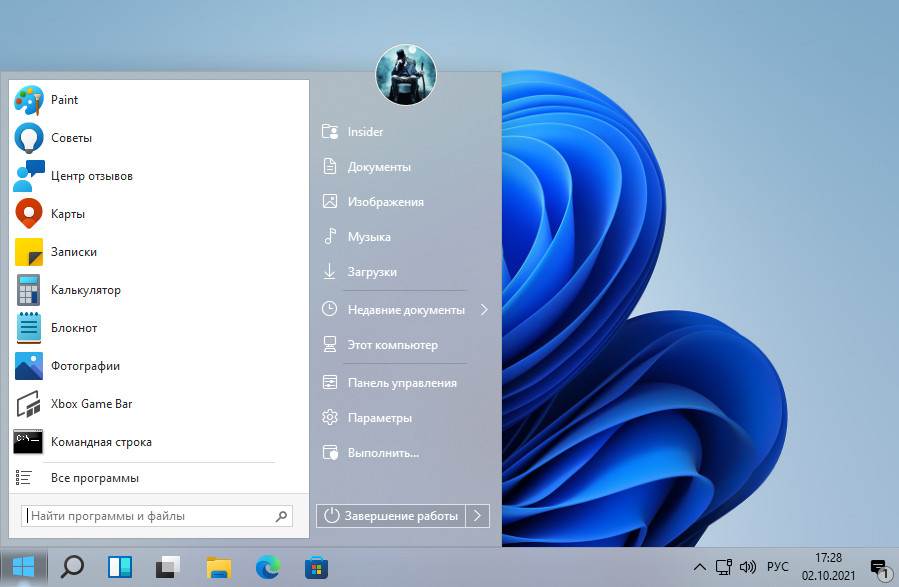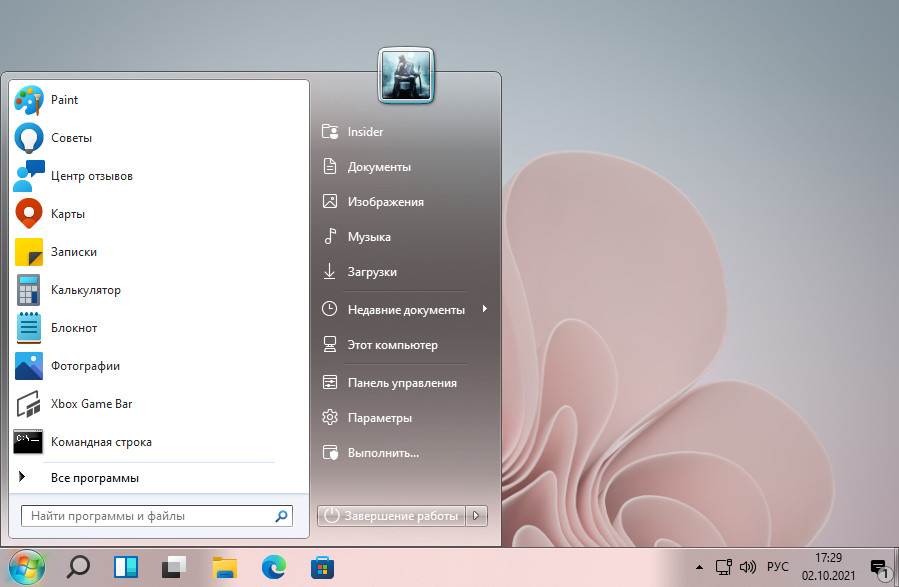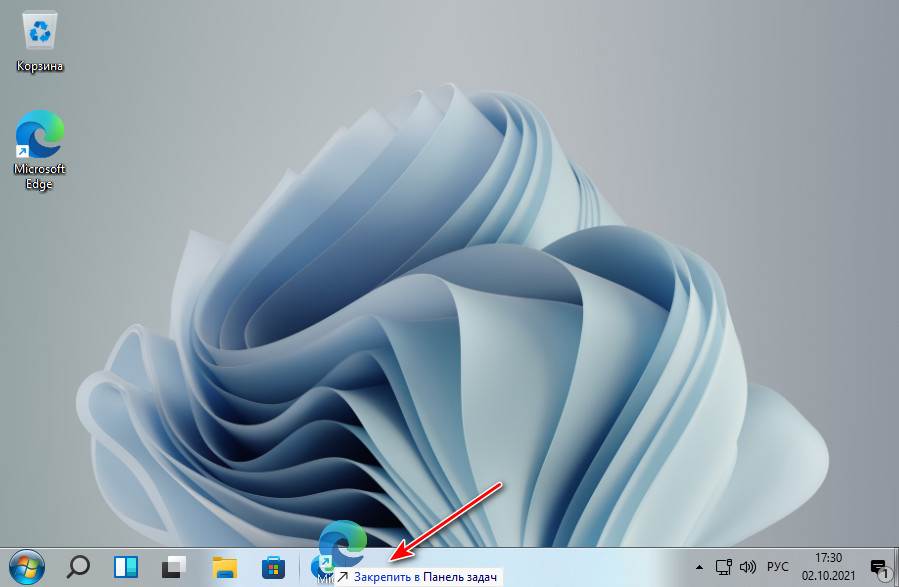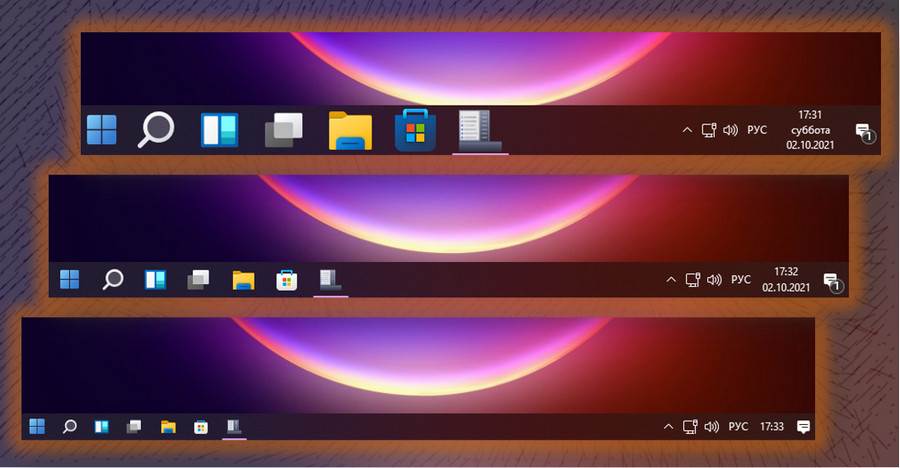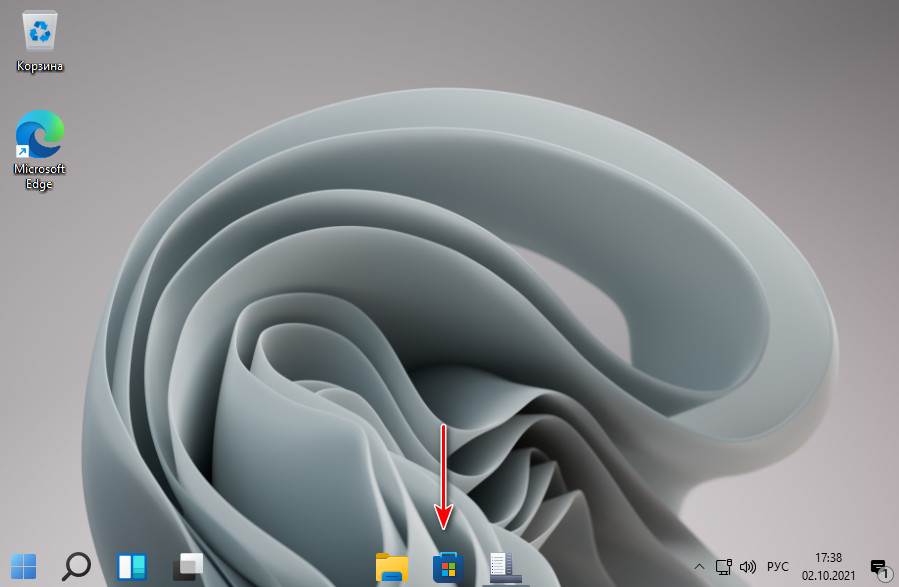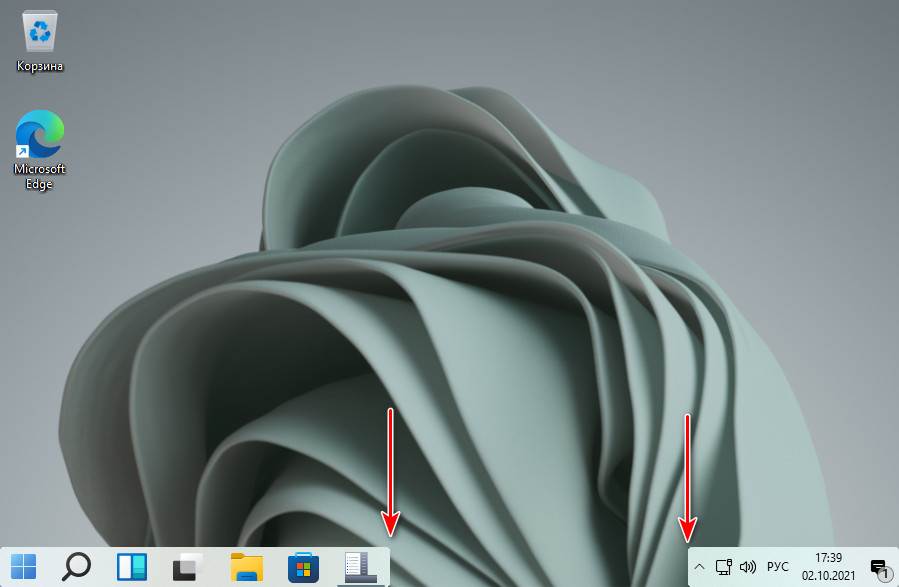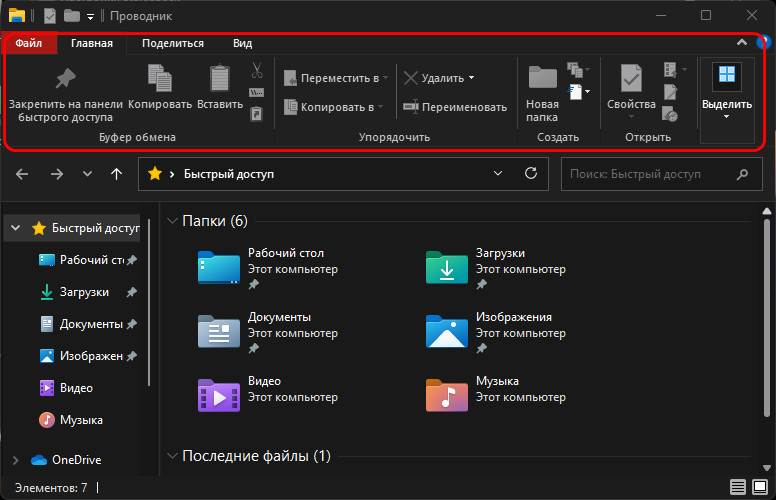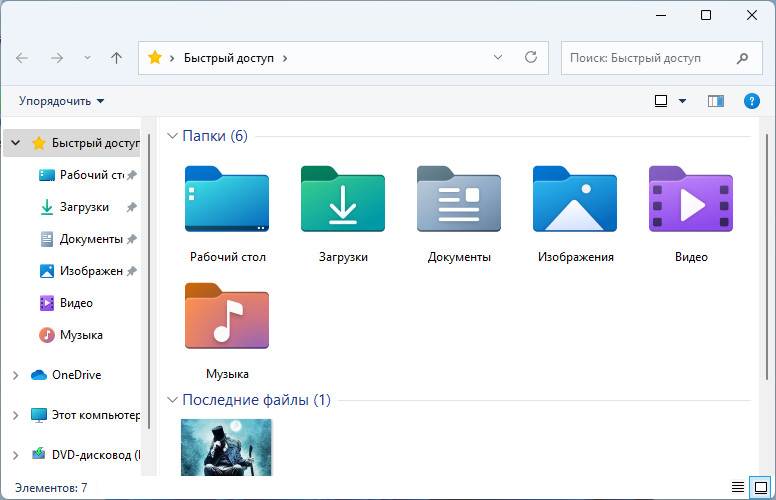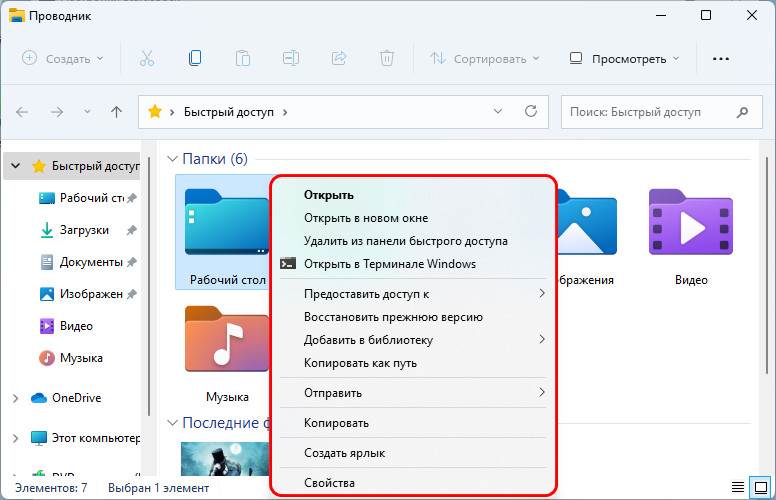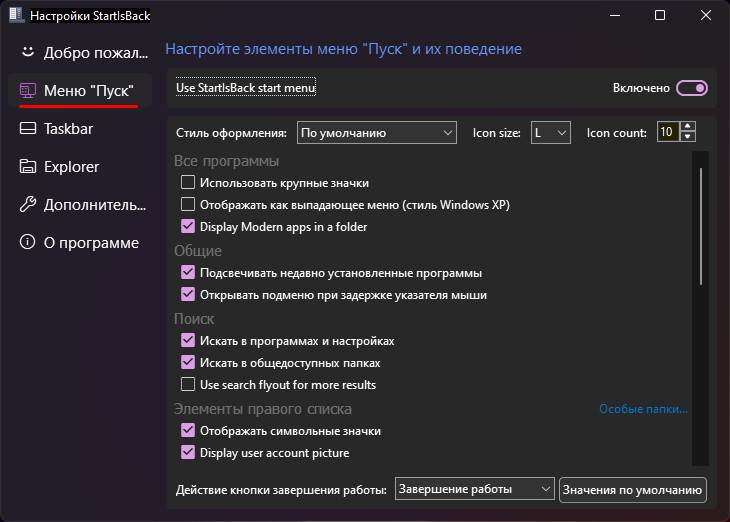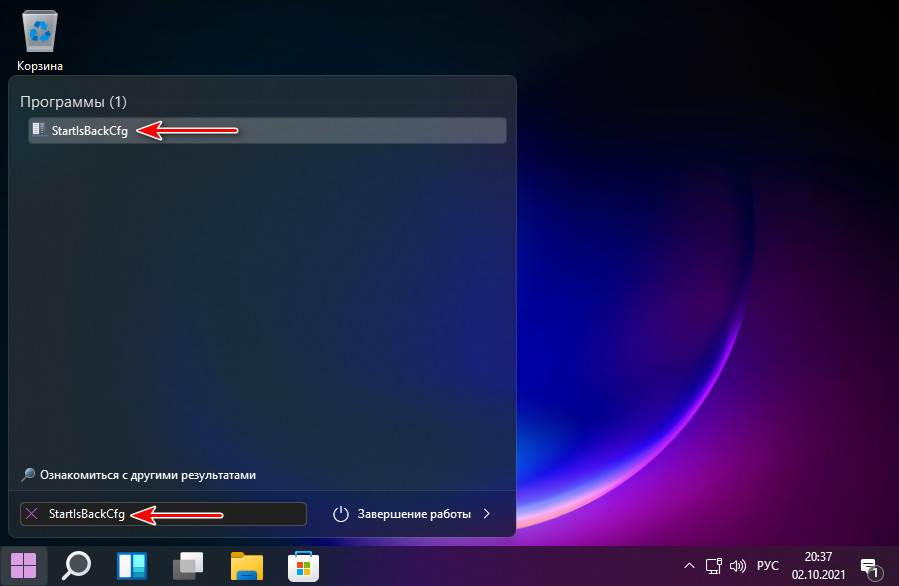Windows 11, выпущенная Microsoft, принесла много изменений, предоставив людям совершенно новый опыт. Но панель задач Windows 11 подтверждает, что многим пользователям она не нравится. Поэтому многие пользователи надеются, что новую панель задач можно будет изменить на классический вид. В этой статье объясняется, как изменить Windows 11 на классический вид, например выравнивание, размер панели задач, вид по умолчанию и т. д.
Изменить выравнивание
Выполните следующие действия, чтобы изменить выравнивание.
- Откройте настройки.
- Найдите «Персонализация» и щелкните панель задач на левой панели.
- Выберите «Слева» в раскрывающемся меню «Выравнивание панели задач».
Панель задач будет выровнена по левому краю, а не по центру.
Изменить представление по умолчанию
Выполните следующие шаги, чтобы изменить представление по умолчанию.
- Щелкните меню Пуск.
- Откройте диалоговое окно «Выполнить», введите regedit и нажмите Enter.
- В открывшемся окне введите следующий адрес: HKEY_CURRENT_USER\Software\Microsoft\Windows\CurrentVersion\Explorer\Advanced
- Щелкните правой кнопкой мыши, создайте файл DWORD (32-разрядный) и сохраните имя как Start_ShowClassicMode. В поле Значение введите 1.
- Перезагрузите систему.
Изменить размер панели задач
Следующие операции изменят размер панели задач. Ноль — это минимальный размер, два — максимальный размер, а один — размер по умолчанию.
- Щелкните меню Пуск.
- Откройте диалоговое окно «Выполнить», введите regedit и нажмите Enter.
- В открывшемся окне введите следующий адрес: HKEY_CURRENT_USERSoftwareMicrosoftWindowsCurrentVersionExplorerAdvanced
- Найдите папку «Дополнительно», щелкните ее правой кнопкой мыши и выберите «Создать».
- Выберите DWORD (32-разрядная версия), назовите его TaskbarSi и нажмите Enter.
- Дважды щелкните новый файл и измените значение поля «Значение» на 2.
- Перезагрузите компьютер.
Некоторым нравится новый внешний вид Windows 11, а другим нравится внешний вид Windows 10. Вот почему некоторым пользователям нравится переключать Windows 11 в классический режим. В этой статье объясняется, как изменить вид панели задач в Windows 11. Если вы также хотите перейти на классический вид панели задач, выполните действия, описанные в этой статье.
Learn how to change Windows 11 to classic view
by Vladimir Popescu
Being an artist his entire life while also playing handball at a professional level, Vladimir has also developed a passion for all things computer-related. With an innate fascination… read more
Updated on
- The latest Microsoft edition has some new features, including its aspect, but some users want to change Windows 11 to classic view.
- We recommend keeping an eye on this article if you’re more familiar with the Windows 10 look.
- Using the Settings menu is a valuable option you should definitely try to switch the aspect.
- The Registry Editor is one of the most important allies if you want to change Windows 11 to classic view in no time.
As you probably know, Microsoft just announced the release of Windows 11, which has some new improvements. Its name and new look are some of the most important ones.
We did some research and found that some users want to change Windows 11 to a classic view. You should know that it is extremely simple, so your effort will be minimal.
In Windows 11, you can restore the classic Start menu, which is based on the same look as the previous OS, Windows 10.
People claim they are much more familiar with it; thus, switching back to the classic view is mandatory.
This article will present some of the best options to help you change Windows 11 to the classic view.
How can I easily change Windows 11 to classic view?
1. Change the taskbar alignment
- Open Settings.
- Go to Personalization.
- From the left window pane, select Taskbar, then drop-down the menu from the right side, and select Left instead of Center.
This option will help you to bring your desktop pinned bar to the Windows 10 look, changing its alignment from the center to the left low side of the window.
How we test, review and rate?
We have worked for the past 6 months on building a new review system on how we produce content. Using it, we have subsequently redone most of our articles to provide actual hands-on expertise on the guides we made.
For more details you can read how we test, review, and rate at WindowsReport.
2. Switch the view to default
1. Press the Windows + R keyboard shortcut.
2. Once the Run dialog box is opened, type regedit, then press the Enter button.
3. Go to the following location: HKEY_CURRENT_USER\Software\Microsoft\Windows\CurrentVersion\Explorer\Advanced
4. Right-click, then create a new DWORD (32-bit) value from the drop-down menu.
5. Name it Start_ShowClassicMode.
6. Set the value to 1.
7. Restart your computer.
Once you log back into Windows 11, you’ll be greeted with the start menu in the same appearance it’s been on the previous version.
How can I change the taskbar size in Windows 11?
- Press the Windows key + R, on your keyboard.
- Once the Run dialog box is opened, type regedit, then press the Enter button.
- Search for the following location:
HKEY_CURRENT_USERSoftwareMicrosoftWindowsCurrentVersionExplorerAdvanced - Right-click on Advanced, select New, then click on DWORD (32-bit) Value.
- Rename the key as TaskbarSi, then hit Enter button.
- Double-click on the created DWORD.
- Change the value from 0 to 2.
This option would help you in case you need to change the Windows 11 taskbar size. This would turn the icon’s size on the large model. As you could notice above, the 1 value is for the default icon size.
Why would I want to change Windows 11 to classic view?
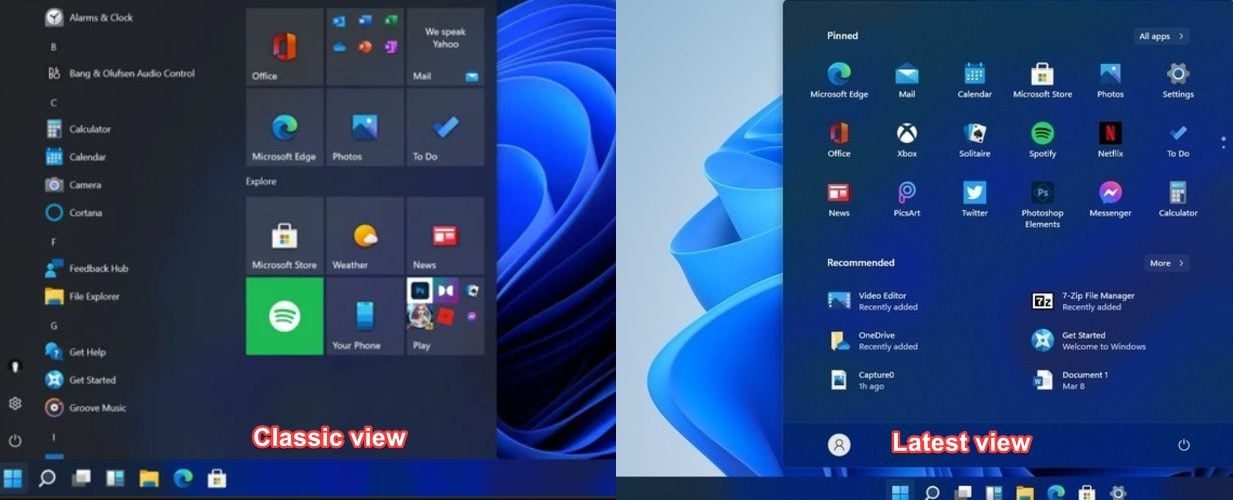
Changing the view of the operating is based on the users’ personal preferences. Thus, some people might be fans of a simple and familiar mode, which can be easily accessed with the already-known information.
Microsoft producers anticipated it, so they made backup solutions to get to the classic view.
However, Windows 11 offers a new look with modern and cool animations. It also has a well-known Recommended section that will help you quickly access recent apps and files. If you don’t like it, you can always customize the Start menu layout according to your needs.
We hope the above procedures helped you. If this topic is entirely new to you, don’t hesitate to take a closer look at a full article regarding how to download Windows 11.
Remember that your opinion is truly important to us, so feel free to share it by leaving a comment in the section below.
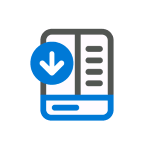
StartAllBack — простая в использовании и очень функциональная программа для тех, кто хочет настроить меню Пуск в Windows 11 под себя, вернув ему более «классический вид», а также вернуть возможность полноценно настраивать панель задач. Утилита не бесплатная, но первые 30 дней полностью функциональна, что позволит решить, нужна ли она вам. Другие программы для включения классического меню Пуск Windows 11.
Использование StartAllBack в Windows 11, доступные функции
Скачать бесплатную пробную версию StartAllBack можно с официального сайта — https://www.startallback.com. После почти моментальной установки программы, откроется её главное окно на русском языке, где вы можете выбрать один из предустановленных наборов настроек.
Темы, которые влияют на внешний вид меню Пуск, панели задач и оформление ленты действий в проводнике:
- Правильная 11 — меню пуск приобретает структуру меню Пуск Windows 7, сохраняя современное оформление, строка инструментов в Проводнике не меняется, панели, открываемые при нажатии по значкам в области уведомлений — тоже.
- Почти 10 — почти то же, что и в первом варианте, но меню Пуск без закругленных углов, а в Проводнике — ленточный интерфейс из Windows 10.
- Обновленная 7 — меню Пуск почти как в 7-ке, простой интерфейс действий и отображение области сведений в Проводнике, для части значков в области уведомлений (например, для даты и времени) всплывающие панели отображаются в «старом стиле».
Указанные предустановленные наборы настроек можно изменять на своё усмотрение в соответствующих разделах StartAllBack:
- Меню Пуск — выбор стиля оформления, изменение размера значков и их количества и другие настройки.
- Панель задач — размер значков на панели задач, внешний вид кнопки «Пуск» (можно загрузить свою), расположение панели задач: снизу, сверху или вертикальная панель задач Windows 11 — слева или справа, отключение группировки значков на панели задач, прозрачность, размещение значков по центру или ближе к кнопке «Пуск».
- Проводник — настройка вида ленты в проводнике, включение классического контекстного меню.
- Дополнительно — настройка цвета и прозрачности меню Пуск, настройка цвета и прозрачности панели задач, некоторые дополнительные параметры.
В любой момент времени вы можете вернуться к настройкам StartAllBack, нажав правой кнопкой мыши по кнопке «Пуск» и выбрав пункт «Свойства».
Как итог, если вы хотите вернуть более привычное меню Пуск и возможность настраивать панель задач в Windows 11 — StartAllBack будет одним из лучших вариантов для этих целей.
В последней версии Windows 11 появилась новая панель задач в стиле macOS, которая понравилась далеко не всем пользователям ОС Windows. В этой статье покажу, как вернуть старую панель задах и главное меню Windows 11.
Для перемещения значков приложений и кнопку «Пуск» в левую часть панели задач, как это было реализовано в «десятке», кликните правой клавишей мышкии в любой свободной от значков точке панели и в появившемся контекстном меню выберите пункт «Параметры панели задач».
В появившемся окне разверните список «Поведение панели задач» и в расположенном справа меню выберите пункт «Слева».
Но для некоторых может оказаться это недостаточным. Изменение расположение значков, и группировка задач в Windows 11 реализованы немного иначе.
Самый легкий способ вернуть старую панель задач и главное меню в Windows 11 без необходимости установки дополнительных приложений, занимающих память — воспользоваться reg-файлом следующего содержания:
|
Windows Registry Editor Version 5.00 [HKEY_LOCAL_MACHINE\SOFTWARE\Microsoft\Windows\CurrentVersion\Shell\Update\Packages] «UndockingDisabled»=dword:00000001 |
После применения данного твика необходимо перезапустить Windows Explorer или перегрузить компьютер и залогиниться снова. Панель задач будет выглядеть уже привычнее, но при этом в ней не будут работать некоторые функции вроде группировки приложений и отвалится меню «Пуск» и строка поиска.
Главное меню вы сможете вернуть с помощью одного из бесплатных инструментов, о которых я расскажу далее, а поиск все еще будет работать в проводнике.
Чтобы включить и отключить системные значки в панели задач, откройте командную строку (cmd.exe) и выполните в ней следующую команду:
|
Explorer shell:::{05d7b0f4—2121—4eff—bf6b—ed3f69b894d9}\SystemIcons |
Откроется окно «Системные значки», с помощью которого сможете настроить отображение значков в панели задач.
Чтобы «сделать все как было» и при этом не поломать функциональность Windows 11, можно воспользоваться бесплатной утилитой ExplorerPatcher, которая возвращает панели задач классический вид образца Windows 10 и при этом не отключает прочие функции системы.
Просто скачиваешь с сайта разработчика и устанавливаешь приложение — вуаля, все работает!
Для возврата на место классического меню «Пуск» в новых версиях Windows как правило используется утилита Classic Shell, но в Windows 11-й версии намного лучше и стабильнее работает аналог OpenShell. Установка приложения похожа на установку Classic Shell, настраивается она и работает в точности так же.
Если вас нравится обновленная панель задач Windows 11 и вы решили оставить ее, но хотите заменить главное меню на более привычное, можно воспользоваться утилитой Start 11 от Stardock — правда, программа эта платная.
Дополнительная настройка панели задач
Если вы хотите поковыряться в более глубоких настройках панели задач, к вашим услугам инструмент под названием 7+ Taskbar Tweaker, который прекрасно зарекомендовал себя в винде с 7-й версии и также работает в 11-й, если в ней активирована классическая панель.
Утилита имеет русскоязычный интерфейс и потому крайне проста в использовании. С помощью этой тулзы можно настроить панель задач Windows 11 именно так, как это нужно вам.
На это все. Теперь вы знаете, как вернуть старую панель задах и главное меню Windows 11.
В этой публикации, друзья, будем говорить о программе StartIsBack, которая изначально являет собой решение для реализации в Windows 11 альтернативного меню «Пуск» формата Windows 7. Но попутно программа предлагает прочие настройки кастомизации интерфейса Windows 11, и в числе возможностей этой программы – частичное возвращение функциональности панели задач, как в прежних версиях Windows. StartIsBack может вернуть панели задач возможность крепления ярлыков обычным перетаскиванием и настройки разных размеров значков на панели. Этого и прочего не предусматривает панель задач Windows 11, переработанная в рамках переделки всего системного интерфейса на современный лад. Также у StartIsBack есть дополнительные плюшки по настройке вида панели задач. И ещё программа станет решением для тех, кто хочет вернуть в Windows 11 привычный вид проводника с ленточным меню и привычное контекстное меню с отображением всех доступных функций. Давайте посмотрим на возможности StartIsBack.
Как сделать в Windows 11 классические меню «Пуск», панель задач и проводник с помощью StartIsBack
Итак, друзья, меню «Пуск» и панель задач Windows 11. У этой операционной системы новый системный интерфейс, созданный на базе современного производительного WinUI с оптимизированным ядром C++. И, соответственно, у Windows 11 новые компоненты системного интерфейса, получившие новую функциональность, но утратившие некоторые былые возможности. В числе таких – меню «Пуск» и панель задач. Но если новое меню «Пуск» в Windows 11 – это дело сугубо вкуса, в плане функциональности к нему претензий нет, то панель задач не столько обрела, сколько потеряла. Обрела функции типа групп привязки и стыковки окон, а потеряла возможность крепиться к разным краям экрана (и теперь может находиться только внизу), возможность настройки размеров значков, а главное – возможность крепления ярлыков перетаскиванием. Некоторые из этих возможностей может вернуть программа StartIsBack для Windows 11. Изначально эта программа реализует в Windows 11 альтернативное меню «Пуск», подменяя собой нативное. Реализует это меню формата Windows 7, но с разными стилями. Меню может быть в стиле Windows 11.
В стиле Windows 10.
И в стиле Windows 7 с эффектом Aero.
После установки StartIsBack у нас автоматически активируется классическая панель задач, какой она была по Windows 10 включительно, с возможностью крепления ярлыков перетаскиванием.
И с возможностью настройки разных размеров значков на панели.
Для панели задач можно настроить отступы значков, разные кнопки меню «Пуск». Можно сделать расположение значков по центру, а саму панель прозрачной.
Либо прозрачной только для областей, незаполненных значками.
Когда работает классическая панель задач, реализуемая StartIsBack, нам недоступна функция групп привязки, присутствующая в родной панели задач Windows 11. При необходимости классическая панель задач может быть отключена.
Наконец, плюшки для проводника Windows 11. Его можно сделать формата Windows 10 с ленточным меню.
Либо формата Windows 7.
И, друзья, решение для тех, кому не нравится сокращённое контекстное меню проводника Windows 11. StartIsBack реализует в проводнике полное контекстное меню, как в предыдущих версиях Windows.
Всё это настраивается в программных настройках, там же можно более тонко настроить само меню «Пуск».
Для запуска настроек введите в поиск внутри меню «Пуск» StartIsBack или в системный поиск:
StartIsBack — это выпуск программы в рамках её бета-тестирования, который какое-то время был доступен бесплатно на сайте разработчиков. Бесплатную бета-версию StartIsBack можете скачать с облака сайта. Она может работать с ошибками, и её нельзя устанавливать в Windows 10. После бета-тестирования программа переименовалась в StartAllBack и стала платной, стоит $4.99, есть 30-дневная триалка. Если хотите, используйте StartAllBack, скачать её можно на официальном сайте.