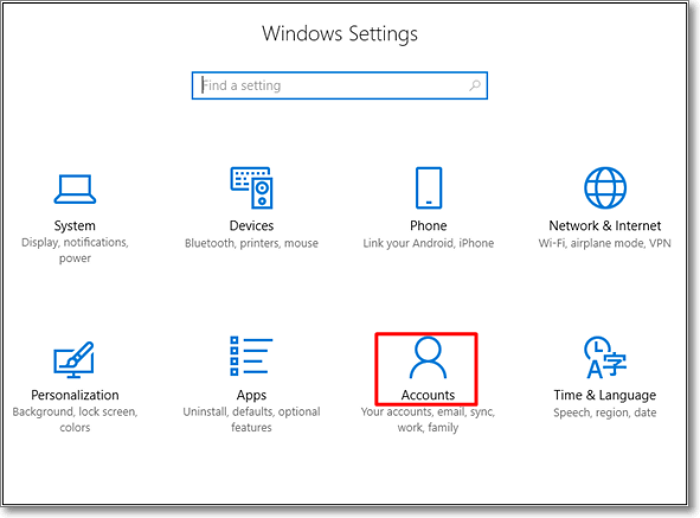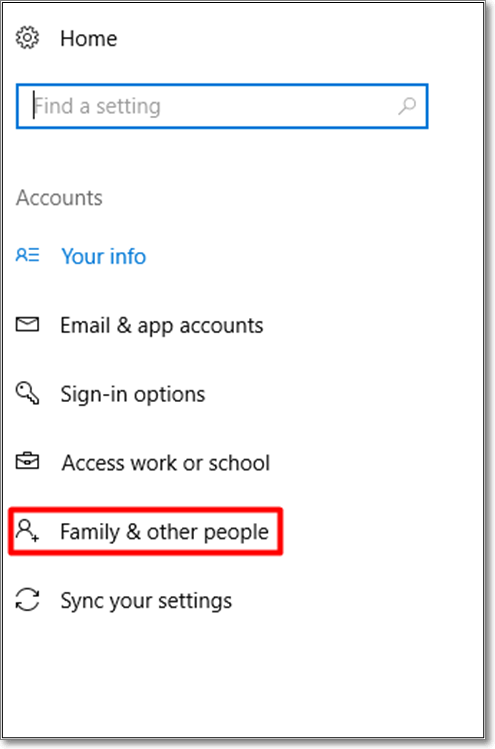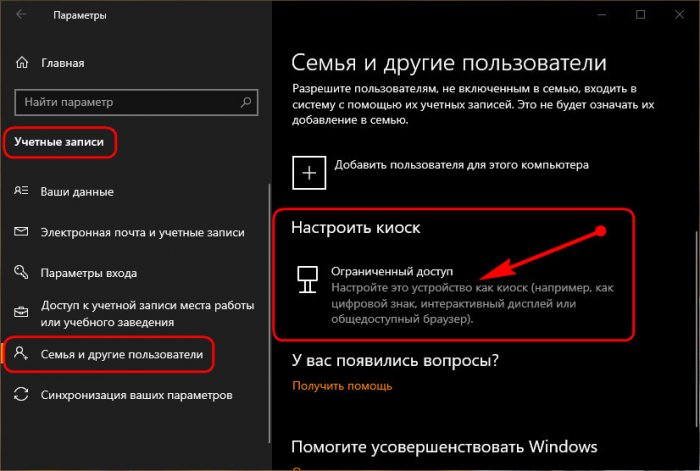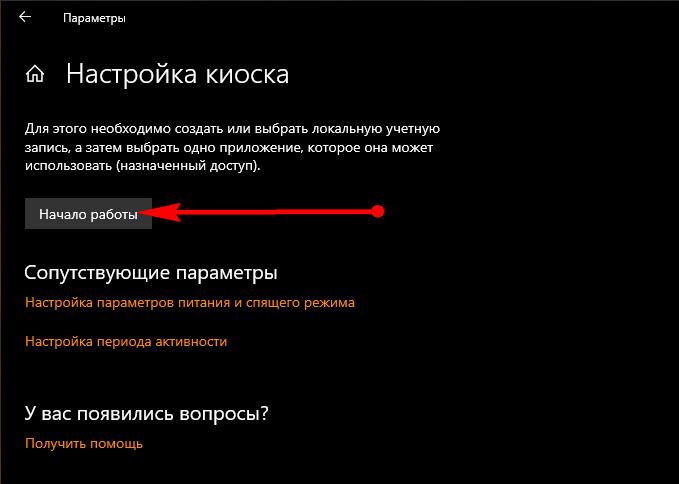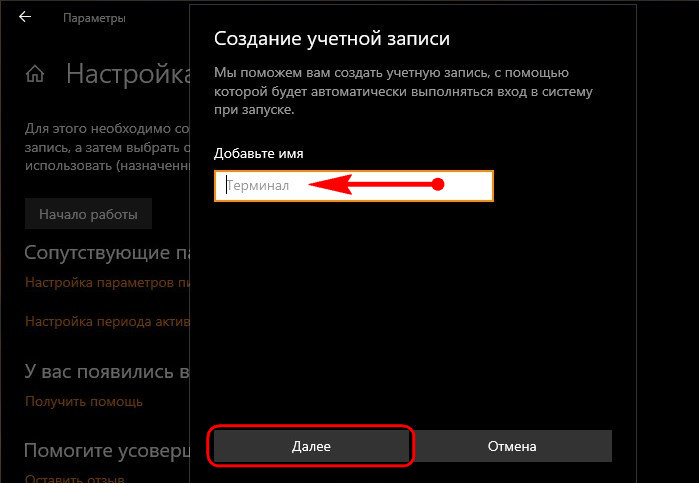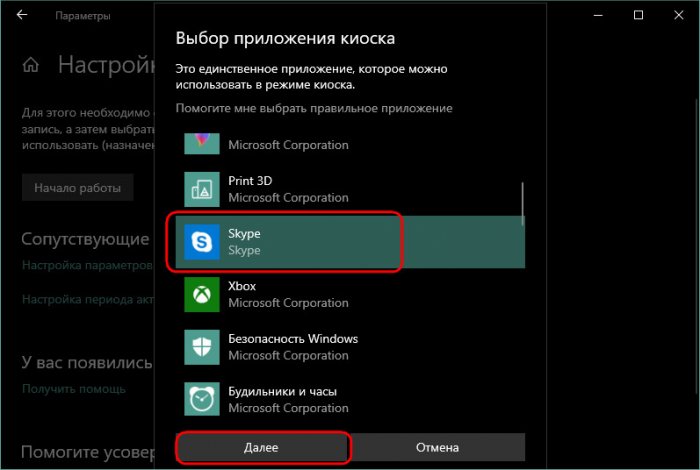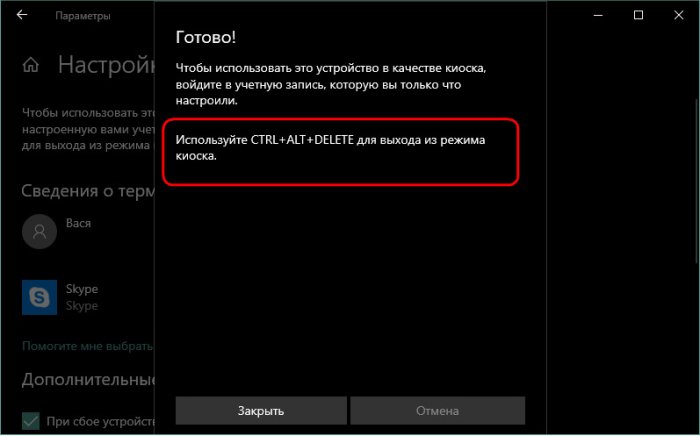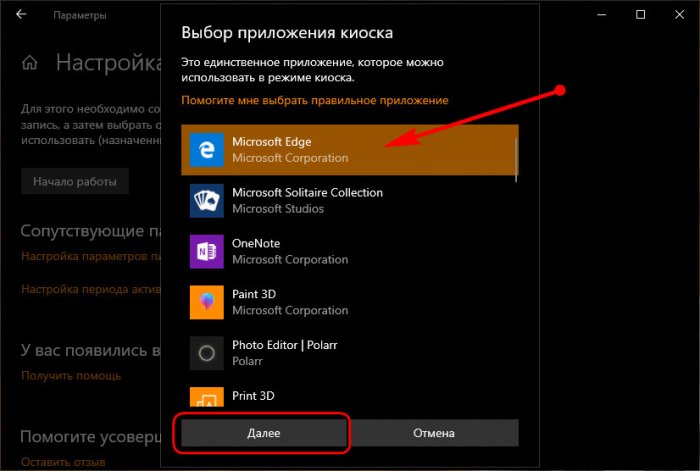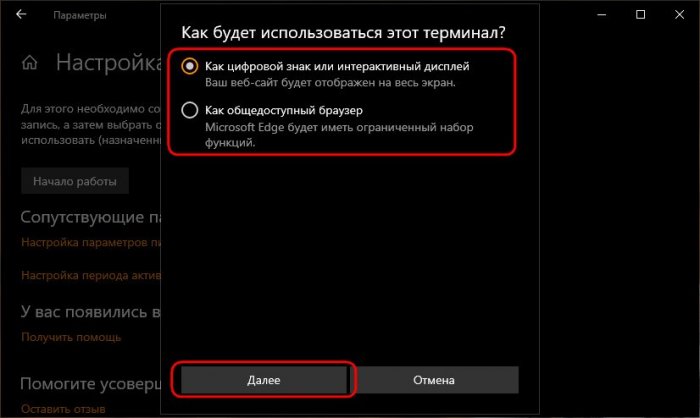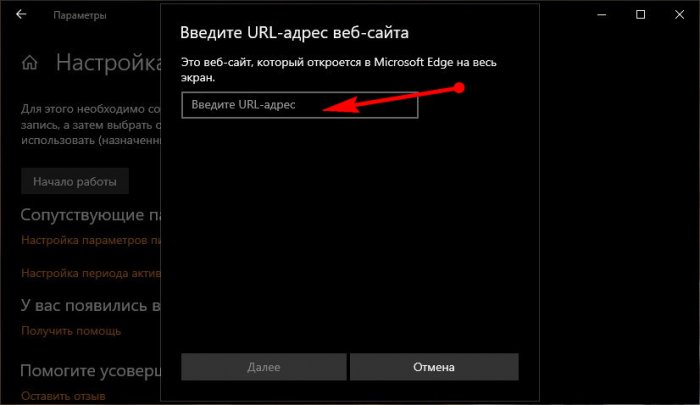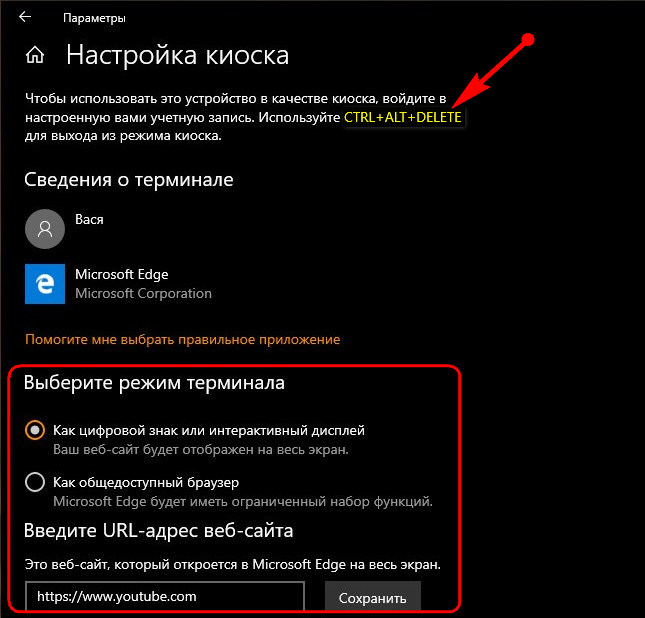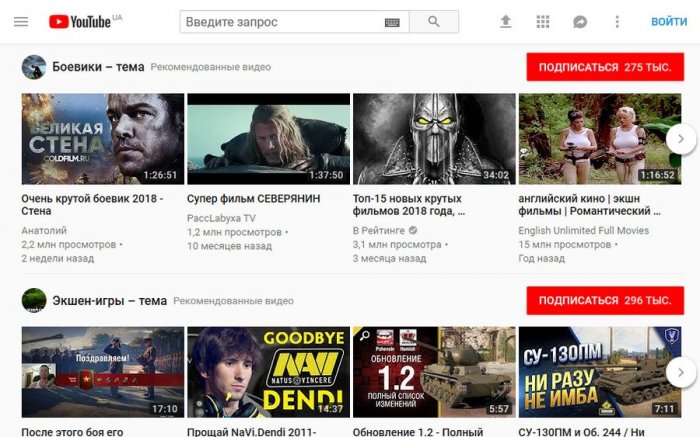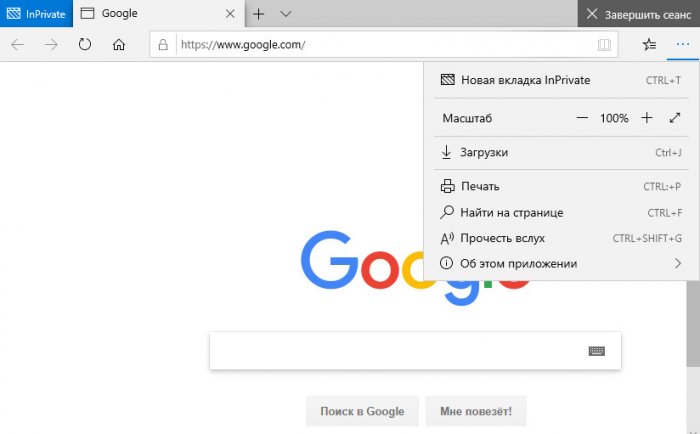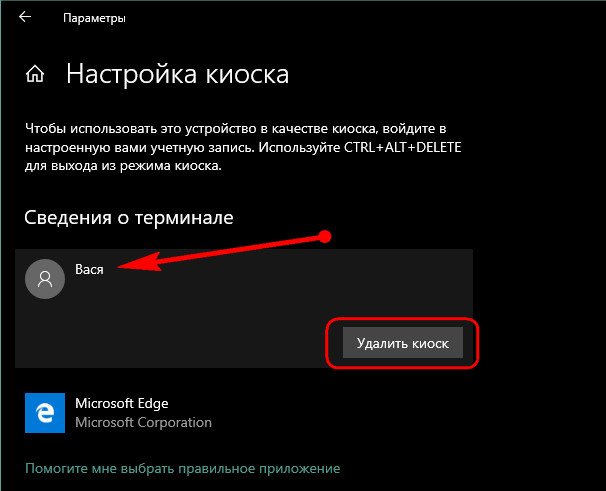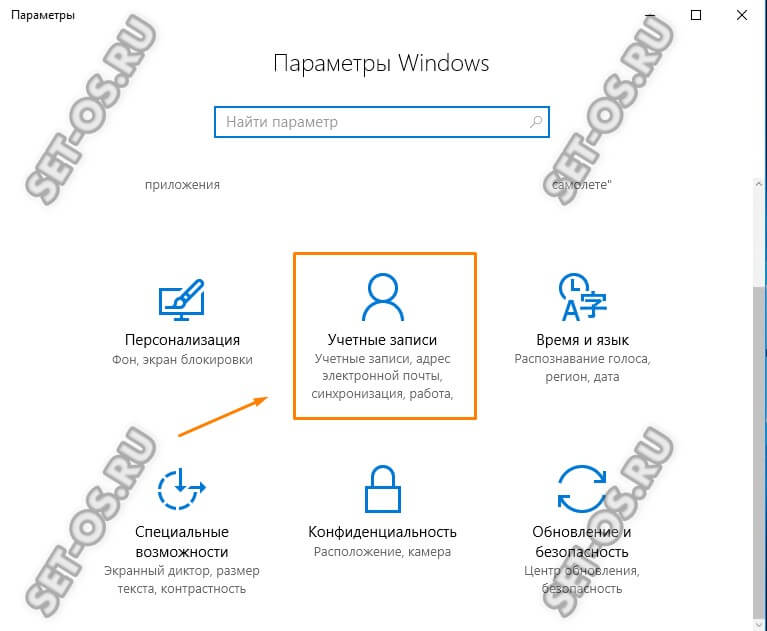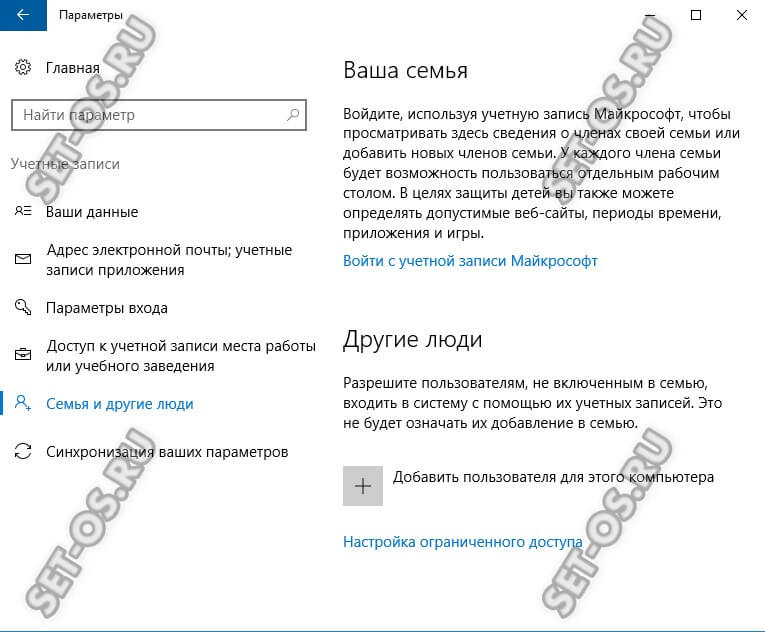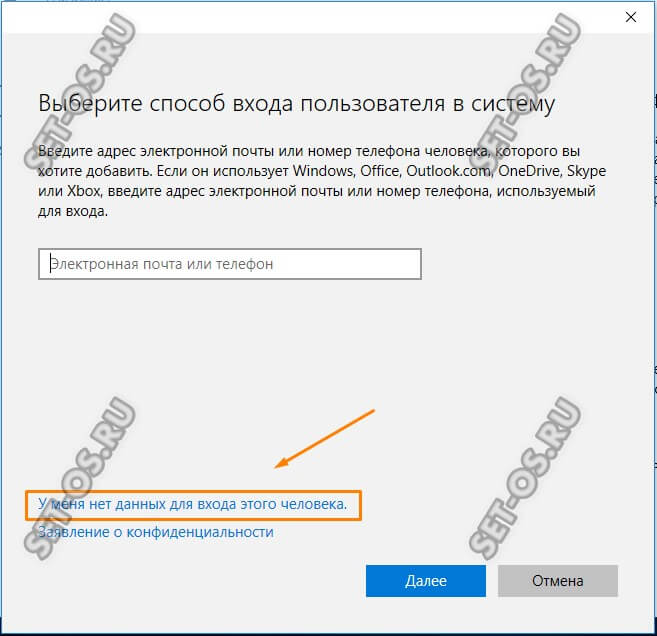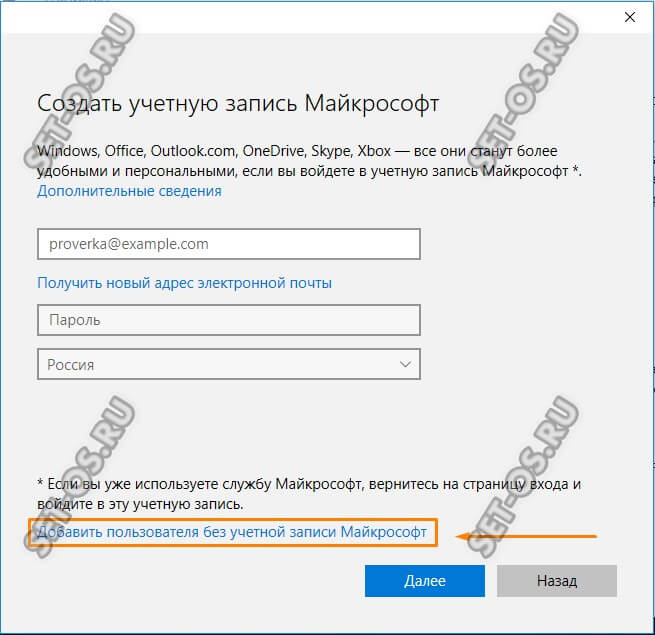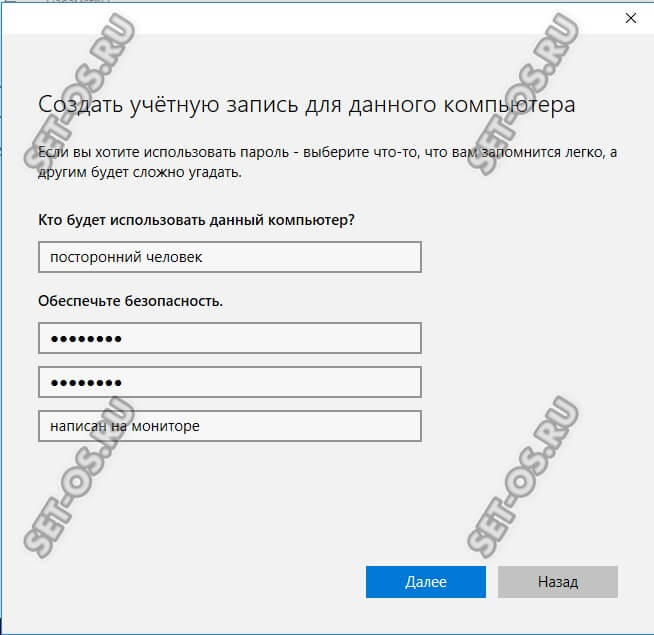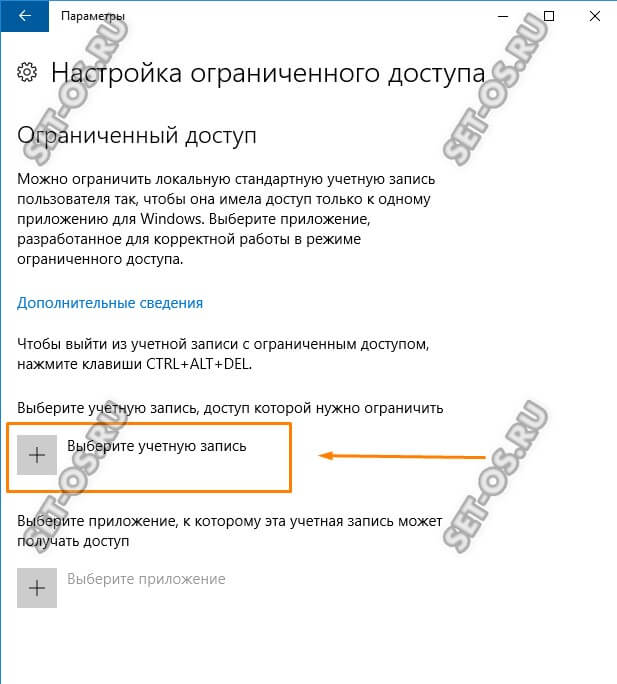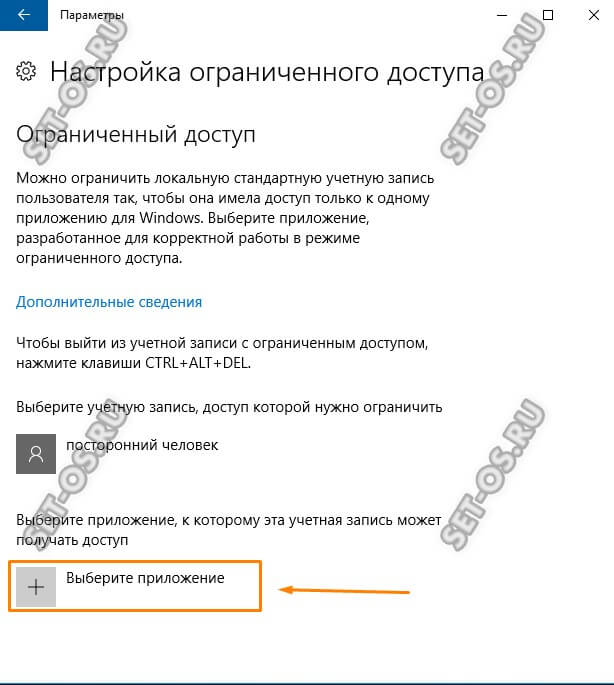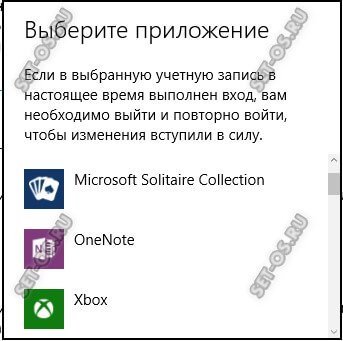Having a problem while running multiple programs on the computer makes its processing difficult. In Windows 10, you will get some specific functions or programs to make the processing fast and smooth.
Windows 10 Kiosk mode is one of those functions that can help you in this regard. The main focus of this specific article is to discuss this mode, its working, and how to enable it. Let’s get started and check how to enable Kiosk mode in Windows 10.
What Is Kiosk Mode?
It is a specific method that can restrict the system from using multiple programs and running a single one. Kiosk mode in Windows 10 will enable IT experts or administrative admins to limit the device’s processing.
Kiosk mode will limit the processing of the device to a specific application or program. It will help the admin to make changes in the registry and get full control over different issues. This specific method will help the user lock down the system and focus on processing a single program.
The user can do multiple actions with the help of Windows 10 Kiosk mode. Abide by the discussion of those actions, let us show you how to set up this mode in your device with Windows 10.
How to Set Up Kiosk Mode in Windows 10?
As mentioned above, the Kiosk mode will restrict the processing of the device. It will let you get signed in and run a limited number of Microsoft apps to run in your user account. Here is the method to follow to set up Kiosk mode in Windows 10.
Step 1. Go to Windows settings by tapping Win + I Keys simultaneously
Step 2. Check for the Accounts option and click on it
Step 3. Under the menu, look for the Family & other people option
Step 4. Look at the right navigation bar and check for the Kiosk tab
Step 5. Tap on the Assigned access option given below the Kiosk tab
Step 6. Wait until the next page will be opened
Step 7. Click on «Get started»
Step 8. Set your Kiosk account name properly and tap on the Next button
Step 9. Choose the Microsoft app from the list and click on «Next»
Once you have followed the above steps, it is time to stick with your computer screen. Now, you need to follow on-screen instructions to complete this operation. Keep in mind that those instructions might be different a little bit according to your operating system or settings.
- How to Turn On Kiosk Mode?
- How to Turn Off Kiosk Mode?
How to Turn On Kiosk Mode?
When you have set up the Windows 10 Kiosk mode, you might be wondering how to turn it on instantly. It will not take even more than a few minutes to perform this task. But you can do this by following the upcoming simple steps.
Step 1. Go to the Other people option using the above steps
Step 2. Click on «Set up» assigned accounts
Step 3. Choose the account that you have created before
Step 4. Choose an application to add to Windows 10 Kiosk mode
Step 5. Close the tabs and restart the computer
By doing this, you will be able to operate your computer in Kiosk mode without extra power usage. You only have to follow these steps to turn on and choose the app carefully because only that application will be accessible upon turning on the system.
How to Turn Off Kiosk Mode?
If you want to get your computer to normal, you only have to turn off Kiosk mode. To do this, you should follow these steps one by one.
Step 1. Go to settings and navigate to family and other people using the same procedure
Step 2. Under the Kiosk setup option, just look for assigned accounts
Step 3. Click on any of those accounts and choose to Remove access
It will remove a specific account from the Kiosk mode. You only need to restart your computer and log in using that account details.
FAQs
1. Does Windows 10 pro have kiosk mode?
Yes, Windows 10 pro supports Kiosk mode. It is available in Version 1709 and its later operating systems.
2. Can Windows 10 home run in kiosk mode?
Kiosk mode is not available for Windows 10 Home. You can only enable this mode if you are using Windows 10 Pro, Enterprise, or Education.
3. How do I add a third-party app to Kiosk mode?
To do this, you only have to follow the above-mentioned steps and then choose your desired app in the last step.
4. How do I open Chrome in Kiosk mode?
To open Chrome in Kiosk mode, you only need to go to chrome and click on the manage extension. Here you will get a box with Manage Kiosk applications, here you only need to add the Kiosk app ID and click on Add button.
Привет, друзья. Осеннее накопительное обновление для Windows 10 пополнило штат системы новыми возможностями, в числе которых — появившийся в параметрах учётных записей режим киоска. О нём мы вкратце упоминали в общем обзоре October 2018 Update, в этой же статье разберём эту функцию детально. Что являет собой режим киоска в Windows 10?
Режим киоска в Windows 10
Режим киоска – это ранее существовавшая в системе настройка ограниченного доступа для отдельных учётных записей в виде возможности запуска всего лишь одного приложения из числа UWP. Об этой настройке мы говорили в статье о способах ограничения возможностей пользователей Windows 10 (п. 3 статьи). Идею существования пользовательской учётной записи, ограниченной запуском только одного приложения, Windows 10 унаследовала от Windows 8.1. Только в Windows 8.1 в качестве единственного доступного приложения можно выбрать что-нибудь из убогого выбора приложений Modern UI. В свою очередь в Windows 8.1 эта идея была реализована как эволюционная трансформация учётной записи гостя, которая в Windows 7 являла собой решение на случай, когда владельцу компьютера необходимо дать его во временное пользование встречному-поперечному человеку.
В новой версии Windows 10 ограниченный одним приложением доступ к компьютеру немного доработан, и эта функция названа киоском. Почему киоском? Видимо, Microsoft считает, что именно это понятие как нельзя лучше отображает суть работы компьютера в режиме запуска всего лишь одного приложения. В киоск, работающий с единственным приложением, можно превратить свой компьютер, если его приходится делить с другими членами семьи, например, с малыми детьми. В качестве такого приложения можно настроить какую-нибудь игру из Microsoft Store или любой детский сайт в окне браузера Microsoft Edge. И детишки если захотят залезть туда, куда им не следует, а они обязательно захотят, попросту не смогут сделать это.
Режим киоска, как и ранняя его реализация в виде настройки ограниченного доступа для отдельных учётных записей, недоступна в Windows 10 Home. Доступна только в редакциях, начиная с Pro. Настраивается киоск в параметрах учётных записей семьи и других пользователей. Здесь добавился новый пункт «Настроить киоск». Кликаем этот пункт.
И для создания киоска жмём «Начало работы».
Вводим имя, это может быть имя пользователя, который будет работать в рамках ограниченной учётной записи. Жмём «Далее».
Теперь выбираем приложение из числа UWP, включая Microsoft Edge. Он, кстати, ранее не поддерживался, но теперь его можно использовать наряду с прочим UWP-контентом. Если нужно увлечь ребёнка игрой, скачиванием игру в Microsoft Store и указываем эту игру на следующем этапе выбора приложения. Если ребёнка нужно увлечь мультиками, добавляем приложение «Кино и ТВ», а потом сами видеофайлы мультфильмов помещаем в папку «Видео» профиля киоска по пути C:\Users\kioskUser. Если ребёнок хочет пообщаться с друзьями по Скайпу, выбираем, соответственно, приложение Skype.
Далее увидим информацию, что выход из режима киоска осуществляется клавишами Ctrl+Alt+Del.
И всё – можем запускать киоск с экрана блокировки Windows 10.
Если же ребёнку или какому-нибудь левому человеку нужно дать доступ к Интернету, в перечне приложений кликаем Microsoft Edge.
Microsoft Edge в режиме киоска может функционировать в двух вариантах:
• Как интерактивный дисплей – это доступ только к одному сайту и его отображение по типу веб-приложения;
• Как общедоступный браузер – это доступ к любым сайтам в обычном окне браузера.
При выборе интерактивного дисплея с доступом только к одному сайту необходимо, соответственно, указать адрес этого сайта.
Варианты функционирования Microsoft Edge в дальнейшем можно оперативно менять в настройках киоска. Как и в случае с обычными приложениями, выход из ограниченного режима Microsoft Edge осуществляется клавишами Ctrl+Alt+Del.
При выборе варианта интерактивного дисплея у пользователя не будет возможности доступа к другим сайтам. Он лишь будет видеть полноэкранный режим одного указанного для киоска веб-ресурса.
При выборе варианта как общедоступного браузера это будет ограниченный функционально режим Microsoft Edge с зачисткой истории по завершении работы.
Для удаления киоска в его настройках кликаем имя пользователя и жмём «Удалить киоск».
Windows 10 предлагает ряд удобных и полезных функций для пользователей, одной из которых является киоск. Киоск — это специальный режим работы операционной системы, который предоставляет возможность ограничить функциональность устройства и настроить его для конкретных потребностей и задач.
Преимущества киоска в Windows 10 очевидны: он позволяет создать защищенное окружение, в котором пользователь может использовать только определенные приложения и функции. Это особенно полезно в общественных местах, таких как аэропорты, торговые центры или медицинские учреждения, где требуется предоставить доступ только к определенным информационным ресурсам или приложениям.
При помощи киоска можно создать ограниченный режим работы, в котором пользователь будет иметь доступ только к выбранным приложениям и функциям. Кроме того, можно настроить возможность ограниченного доступа к определенным сайтам или запретить использование внешних устройств, таких как USB-накопители или принтеры.
Также киоск позволяет настроить автоматический запуск выбранных приложений при старте компьютера. Это может быть полезно, например, для создания терминалов самообслуживания, где пользователю необходимо только запустить определенное приложение для выполнения задачи.
Содержание
- Киоск в Windows 10: функции и возможности
- Основные возможности киоска в Windows 10
- Применение киоска в Windows 10 в различных сферах
- Вопрос-ответ
- Какие основные функции у киоска в Windows 10?
- Можно ли настроить киоск для работы с двумя разными приложениями?
- Какие возможности предоставляет киоск в Windows 10 для контроля доступа к Интернету?
Киоск в Windows 10: функции и возможности
Киоск – это специализированное приложение или режим операционной системы Windows 10, который ограничивает доступ пользователя только к определенным приложениям и функциям. Киоск может быть полезен в различных сценариях, таких как автоматизированные торговые точки, информационные стенды или общедоступные компьютеры.
Вот некоторые функции и возможности, которые предоставляет киоск в Windows 10:
- Ограниченный доступ к приложениям: Киоск может быть настроен таким образом, чтобы пользователь мог использовать только определенные приложения. Например, в торговой точке киоск может разрешать доступ только к приложению для оформления заказов.
- Блокировка функций и настроек: Киоск позволяет заблокировать определенные функции и настройки операционной системы, чтобы предотвратить изменения или доступ к конфиденциальным данным. Например, можно заблокировать доступ к Панели управления или настройкам сети.
- Защита от несанкционированного использования: Киоск может быть настроен таким образом, чтобы автоматически выходить из аккаунта пользователя после заданного времени бездействия. Это помогает предотвратить несанкционированное использование киоска.
- Настройка пользовательского интерфейса: Киоск позволяет настроить пользовательский интерфейс с помощью различных опций, таких как фоновое изображение, логотипы или текстовые баннеры. Это позволяет создавать брендированные и интуитивно понятные пользовательские интерфейсы.
- Управление контентом: Киоск может интегрироваться с различными системами управления контентом, позволяя отображать информацию, рекламу или другой контент на киосках. Это полезно для информационных стендов или рекламных точек.
Использование киоска в Windows 10 может значительно упростить управление автоматизированными торговыми точками, информационными стендами или общедоступными компьютерами. Он обеспечивает ограниченный доступ к приложениям и функциям, предотвращает несанкционированное использование, а также позволяет настроить пользовательский интерфейс и управлять контентом.
Основные возможности киоска в Windows 10
Киоск в Windows 10 предоставляет ряд полезных функций и возможностей, которые могут быть использованы различными организациями и предприятиями:
- Ограниченный доступ к приложениям: Киоск позволяет ограничить доступ пользователя только к определенным приложениям, которые заранее выбраны администратором системы. Это может быть полезно, если требуется предоставить ограниченный доступ к определенным информационным ресурсам.
- Защита данных: Киоск позволяет защитить данные, предоставляемые пользователю, путем блокировки доступа к другим приложениям и функциям операционной системы. Это может быть полезно, если необходимо предотвратить несанкционированный доступ к конфиденциальным данным или изменение настроек системы.
- Простота использования: Киоск предоставляет простой и интуитивно понятный интерфейс для пользователей. Он может быть настроен для автозапуска определенного приложения или сайта при включении устройства, что делает его идеальным инструментом для устройств с функцией самообслуживания.
- Контроль времени: Киоск позволяет ограничить время использования устройства или конкретного приложения. Это может быть полезно, если требуется ограничить время пребывания пользователя в системе или предотвратить злоупотребление определенными ресурсами.
- Удаленное управление: Киоск в Windows 10 может быть настроен для удаленного управления администратором системы. Это позволяет вносить изменения в настройки и содержимое киоска без необходимости физического доступа к устройству.
В целом, киоск в Windows 10 предоставляет множество полезных функций, которые могут быть использованы для создания удобного и безопасного рабочего окружения для пользователей. Благодаря гибким настройкам и возможности удаленного управления, киоск стал популярным инструментом для различных отраслей, включая розничную торговлю, гостиничный бизнес, здравоохранение и туризм.
Применение киоска в Windows 10 в различных сферах
Киоски в операционной системе Windows 10 являются полезными инструментами для улучшения процессов обслуживания клиентов и упрощения выполнения определенных задач в различных сферах деятельности. Вот некоторые из областей, в которых киоски могут быть применены:
- Торговля и розничная торговля: Киоски в Windows 10 позволяют розничным компаниям предоставлять клиентам быстрый доступ к информации о продуктах, ценах, наличии и скидках. Кроме того, киоски могут быть использованы для самообслуживания при оформлении заказов, оптимизации процессов оплаты и получения товаров.
- Гостиничное дело: Киоски в отелях и гостиницах могут предоставлять гостям доступ к информации о номерах, бронированию, услугам и развлечениям в заведении. Это может существенно улучшить опыт гостя и снизить нагрузку на персонал, позволяя им сосредоточиться на более важных задачах.
- Образование: Киоски в образовательных учреждениях могут использоваться для предоставления студентам доступа к расписанию занятий, курсам и дополнительным материалам. Они также могут быть полезными при регистрации на мероприятия или получении информации о кампусе.
- Здравоохранение: Киоски в медицинских учреждениях могут помочь пациентам записаться на прием к врачу, заполнить медицинские формы, получить доступ к результатам анализов и другой медицинской информации.
- Транспорт и логистика: В сфере транспорта и логистики киоски могут быть использованы для обеспечения самообслуживания при покупке билетов на общественный транспорт, оплате парковки или получении информации о расписании и маршрутах.
В общем, киоски в Windows 10 предоставляют широкий спектр возможностей для автоматизации и упрощения различных бизнес-процессов. Они улучшают опыт клиентов, увеличивают эффективность работы и позволяют персоналу сосредоточиться на более важных задачах.
Вопрос-ответ
Какие основные функции у киоска в Windows 10?
Киоск в Windows 10 предоставляет ряд основных функций, таких как ограничение доступа только к определенным приложениям, блокировка элементов управления и программного обеспечения, установка таймеров и расписания работы, контроль доступа к Интернету. Эти функции позволяют создать безопасную и ограниченную среду для использования определенных приложений или информационных ресурсов.
Можно ли настроить киоск для работы с двумя разными приложениями?
Да, в Windows 10 можно настроить киоск для работы с двумя разными приложениями. Это полезно, когда требуется предоставить пользователю доступ к двум разным приложениям, например, браузеру и приложению для работы с базой данных. Для этого необходимо создать специальный пользовательский профиль в Windows 10 и настроить киоск для работы с этим профилем, указывая два приложения, которые должны быть доступны.
Какие возможности предоставляет киоск в Windows 10 для контроля доступа к Интернету?
Киоск в Windows 10 предоставляет возможность контролировать доступ к Интернету. С помощью специальных настроек и политик безопасности можно ограничить доступ к определенным веб-сайтам или разрешить доступ только к определенным доменам. Это позволяет установить контроль над тем, какие ресурсы в Интернете могут быть использованы в рамках киоска, и предотвратить доступ к нежелательным или опасным веб-сайтам.
Киоск – это специальный режим работы операционной системы Windows 10, предназначенный для использования в ограниченной и контролируемой среде. Он позволяет ограничить доступ пользователя к определенным функциям и приложениям, установленным на компьютере, и настроить устройство в соответствии с конкретными нуждами и требованиями.
Киоск в Windows 10 может быть использован в различных сферах деятельности – от торговли и общественного питания до образования и здравоохранения. Например, его можно использовать для создания интерактивного информационного терминала, самообслуживаемого киоска для оформления заказов или регистрации пациентов, системы контроля доступа и многое другое.
Для настройки и использования киоска в Windows 10 можно воспользоваться специальной программой – Assigned Access. Она позволяет выбрать нужные приложения, задать ограничения для пользователя и настроить автоматическую загрузку выбранного приложения при запуске системы. Также можно настроить автоматическое обновление контента, блокировку клавиатуры и тачпада, а также ограничить доступ к системным функциям и настройкам компьютера.
Киоск в Windows 10 предоставляет удобные возможности для создания и использования специализированных информационных систем. Он позволяет ограничить доступ пользователя к ненужным функциям и приложениям, обеспечивая контролируемую и безопасную работу устройства.
Содержание
- Киоск в Windows 10: полное руководство
- Что такое киоск в Windows 10?
- Как работает киоск в Windows 10?
- Преимущества использования киоска в Windows 10
- Как настроить киоск в Windows 10?
Киоск в Windows 10: полное руководство
В режиме киоска можно запретить доступ к параметрам операционной системы, блокировать доступ к другим приложениям и функциям, а также контролировать поведение приложений, работающих в киоске.
Для настройки киоска в Windows 10 нужно воспользоваться специальными инструментами, такими как Windows Configuration Designer или Group Policy Editor. С помощью этих инструментов можно создавать профили ограничений, в которых указываются разрешенные приложения и функции, а также определяются другие настройки.
После настройки киоска можно перевести устройство в режим киоска, в результате чего будет запущено только указанное приложение или набор приложений, а пользователь не сможет переключиться к другим приложениям или выйти из режима киоска.
Киоск в Windows 10 предоставляет возможность упростить и защитить работу с устройствами в общедоступных местах, обеспечивая контроль доступа и предотвращая несанкционированные действия пользователей.
Использование киоска может быть полезным для организаций, стремящихся предоставить доступ к конкретным приложениям или информации, а также для повышения безопасности и защиты данных.
Что такое киоск в Windows 10?
Киоск в Windows 10 представляет собой специальный режим операционной системы, который позволяет ограничить функционал устройства и предназначен для использования в публичных местах, таких как магазины, аэропорты, библиотеки и другие общественные места.
В режиме киоска устройство может работать только с определенными приложениями или веб-сайтами, которые были предварительно настроены администратором системы. Это позволяет ограничить доступ пользователя к другим функциям операционной системы и предотвратить несанкционированное использование устройства.
В Windows 10 существуют два варианта режима киоска: Assigned Access и Windows Shell Launcher. В режиме Assigned Access устройство может работать только с одним определенным приложением, которое запускается в полноэкранном режиме. В режиме Windows Shell Launcher устройство может работать с несколькими приложениями или веб-сайтами, которые запускаются в kiosk mode (режим полноэкранного окна без обрамления).
Для настройки и управления режимом киоска в Windows 10 используется специальное приложение Microsoft Management Console (MMC) — Kiosk Browser. С его помощью администраторы могут выбирать приложения или веб-сайты, определять права доступа пользователей и настраивать другие параметры работы киоска.
Использование киоска в Windows 10 может быть полезно для предоставления доступа к определенным информационным ресурсам или приложениям в общественных местах, а также для предотвращения несанкционированного доступа к другим функциям устройства.
Как работает киоск в Windows 10?
Киоск в Windows 10 представляет собой специальный режим, который позволяет упростить использование устройств для определенных задач. Режим киоска позволяет защитить компьютер от несанкционированного доступа к другим функциям и приложениям.
Киоск-режим работает с помощью групповых политик, которые могут быть настроены администраторами системы. После настройки киоск-режима, все лишние приложения и функции будут заблокированы, и пользователь будет ограничен в использовании только определенных задач или функций.
Для работы киоска в Windows 10 необходимо создать специальную учетную запись пользователя, которая будет использоваться в киоск-режиме. Эта учетная запись должна быть ограничена по правам доступа и разрешениям, чтобы предотвратить несанкционированный доступ.
Когда пользователь запускает устройство в киоск-режиме, он видит только выбранные приложения и функции, которые настроены администратором. Пользователь не может выполнять другие задачи или получить доступ к другим функциям операционной системы.
Киоск-режим также позволяет администраторам системы настроить дополнительные параметры, такие как время автоматической блокировки сеанса, отображение определенной информации на экране, и т.д. Это помогает дополнительно ограничить использование устройства и снизить возможность нежелательного доступа.
| Преимущества киоск-режима в Windows 10: | Недостатки киоск-режима в Windows 10: |
|---|---|
| — Упрощенное использование устройства для конкретных задач — Безопасность от несанкционированного доступа — Гибкая настройка и управление |
— Ограничения доступа для пользователя — Необходимость настройки и установки — Возможные сложности при настройке политик |
Преимущества использования киоска в Windows 10
Windows 10 предлагает множество преимуществ для использования киоска. Вот некоторые из главных:
- Безопасность и надежность: Киоск в Windows 10 обеспечивает высокую защиту данных и уменьшает риск несанкционированного доступа. Он предлагает мощные функции безопасности, такие как ограничение доступа к определенным приложениям и функциям операционной системы.
- Простота использования: Киоск в Windows 10 имеет интуитивный интерфейс, что делает его легким в использовании для пользователей. Минималистичный дизайн и понятные команды упрощают навигацию по приложениям и функциям киоска.
- Индивидуальная настройка: Система киоска в Windows 10 позволяет настраивать интерфейс и функциональность в соответствии с требованиями конкретного предприятия или задачей. Это позволяет создавать персонализированные решения и оптимизировать процессы работы.
- Универсальность: Киоск в Windows 10 поддерживает различные виды приложений и технологий, что делает его универсальным решением для различных сфер деятельности. Он может быть использован в розничной торговле, образовании, здравоохранении и других отраслях.
- Удобство обновлений: Система киоска в Windows 10 позволяет легко управлять обновлениями и установками приложений. Она обеспечивает быстрое развертывание изменений и повышает эффективность работы киоска.
В целом, использование киоска в Windows 10 является выгодным решением для организаций, желающих предоставить своим клиентам или сотрудникам удобный и безопасный доступ к информации и сервисам.
Как настроить киоск в Windows 10?
Настройка киоска в Windows 10 позволяет превратить устройство в специализированную публичную точку доступа, ограничивающую пользовательские возможности и предоставляющую доступ только к определенным приложениям.
Чтобы настроить киоск в Windows 10, выполните следующие действия:
- Откройте «Параметры» Windows 10.
- Перейдите в раздел «Учетные записи».
- Выберите «Семейные и другие пользователи».
- В разделе «Другие пользователи» нажмите на «Добавить кого-то в этот ПК».
- В появившемся окне выберите «Я хочу добавить кого-то, кто будет пользоваться только этим приложением на этом ПК».
- Затем укажите учетную запись для киоска, введите имя пользователя и пароль.
- Выберите «Завести» для создания учетной записи.
- Вернитесь в раздел «Учетные записи» и выберите созданного пользователя.
- Нажмите на «Изменить тип учетной записи».
- Выберите «Киоск».
- Выберите приложение, которое будет доступно в киоске, и укажите его ID или путь.
- Нажмите «Сохранить».
После выполнения этих действий выбранный пользователь будет иметь доступ только к указанному приложению в киоск-режиме. В это время пользователь не сможет получить доступ к рабочему столу, другим программам и системным настройкам устройства.
Современная операционная система Windows 10 предоставляет пользователям огромное количество функций и возможностей, которые делают её универсальной и позволяют решать практически любые задачи. В том числе и весьма специфические.
Одна из весьма интересных функций Windows 10 — режим киоска. Что это такое? Это такой режим работы, при котором пользователю даётся доступ только к одному приложению. Ничего более ему доступно не будет.
Это весьма интересная функция, использовать которую можно как в домашних условиях, так и в коммерческих фирмах и на предприятиях. Сразу оговорюсь: настроить ограниченный доступ к компьютеру в таком виде можно только в нескольких редакциях Windows10 — профессиональная Pro, корпоративная Enterprise и Education для образовательных учреждений.
Давайте подробнее разберёмся зачем он нужен и когда его надо применять!
Зачем нужен Режим Киоска в Виндовс?!
Если компьютер или ноутбук приходится с кем то делить — это всегда плохо. В первую очередь потому, что один пользователь может сделать что-то такое, что может навредить другим. У меня, например, таким пользователем является племянник, который садится поиграть в игры, а в результате после этого я частенько не могу найти нужные файлы на рабочем столе.
Другим ярким примером может служить, например, торговый терминал в магазине. Пользователю должно быть доступно только одно приложение в полноэкранном режиме и ничего иного кроме этого.
Единственная оговорка — режим киоска Windows 10 работает только с плиточными приложениями приложения из магазина. С традиционными настольными приложениями он работать не умеет!
Как включить Режим Киоска?!
Для активации режима ограниченного доступа к компьютеру в Windows 10 надо сначала открыть меню параметров:
Открываем раздел «Учетные записи». В меню слева ищем подраздел «Семья и другие люди»:
Здесь надо будет сначала создать учётную запись под которой будет запускаться режим киоска.
В открывшемся окне Вам будет предложено ввести адрес электронной почты пользователя, имеющего учётную запись Майкрософт или его телефон. Мы же кликаем на ссылку «У меня нет данных для входа этого человека». Нажимаем на кнопку «Далее».
В следующем окне кликаем на ссылку «Добавить пользователя без учетной записи Майкрософт».
Теперь нам предстоит создать локальную учетную запись:
Вводим имя пользователя и пароль. Переходим далее и выходим обратно в раздел «Семья и другие люди». Теперь тут будет созданная учётка:
Под ней кликаем на ссылку «настройка ограниченного доступа» и попадаем вот в такое диалоговое окно:
Сначала выбираем учетную запись, под которой будет проводится запуск режима киоска Виндовс 10.
Дальше надо выбрать программу, которая будет запускаться в полноэкранном режиме при входе пользователя в киоск:
Как я уже говорил, выбрать можно только так называемые «плиточные» приложения, которые работают в начальном экране Windows 10. Они будут отображаться в отдельном списке.
После этого можно закрывать окно параметров системы и пробовать зайти в Windows 10 с ограниченными возможностями режима киоска. Мне от точно пригодится для того, чтобы защититься от проделок племянника. Я поставлю в запуск солитёра или иную из доступных игр и пусть играет. Но теперь он не сможет удалить ничего лишнего и я буду спокоен!
Кстати, просто так выйти из режима киоска не получится. Чтобы это сделать, надо будет нажать комбинацию клавиш Ctrl+Alt+Del и уже через экран блокировки выйти из ограниченного режима работы Виндовс и выбрать другого пользователя.