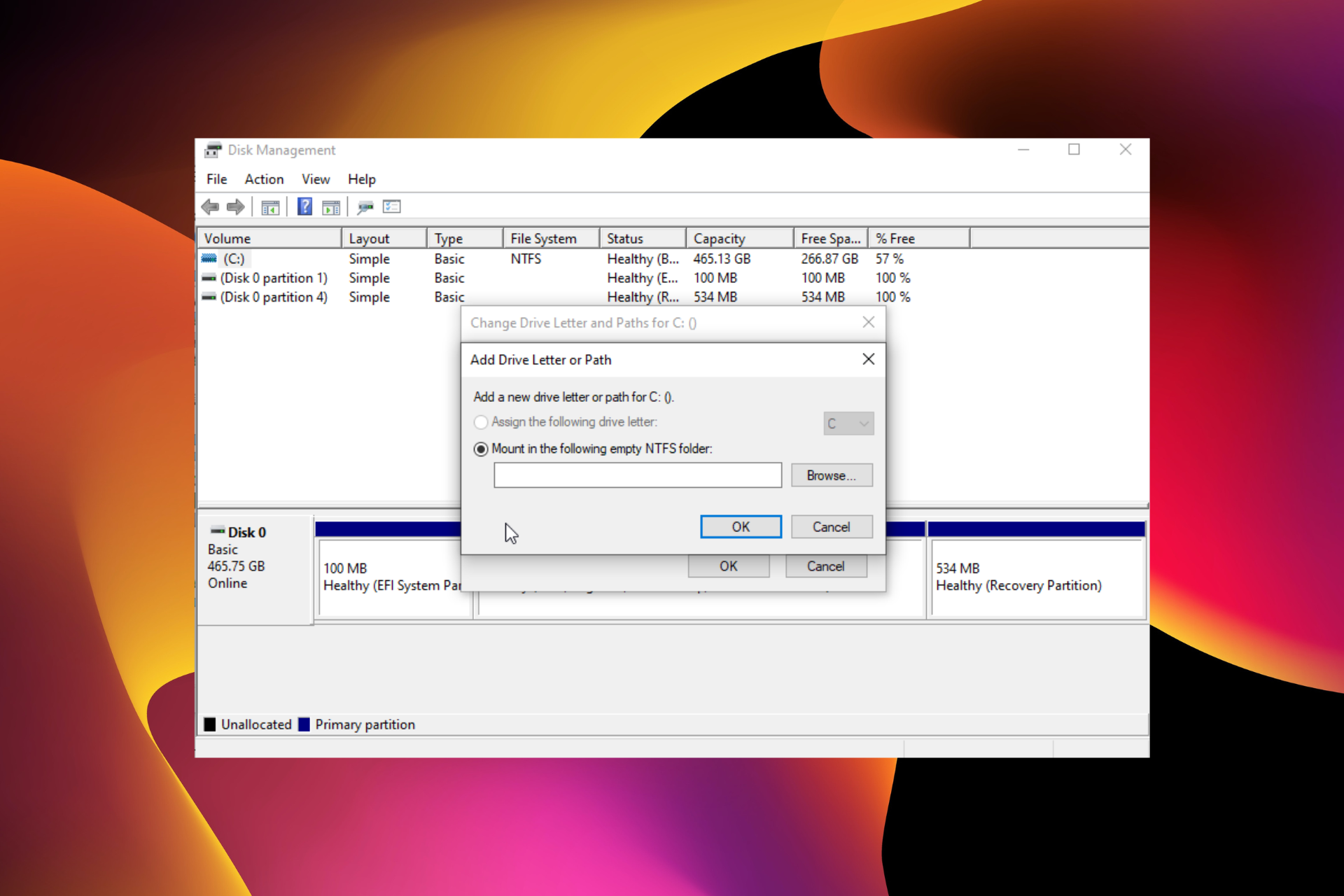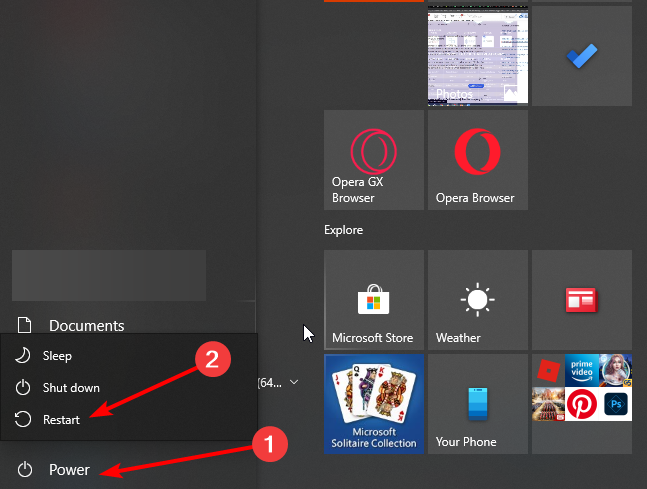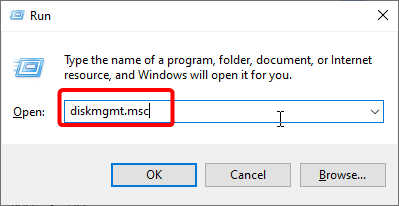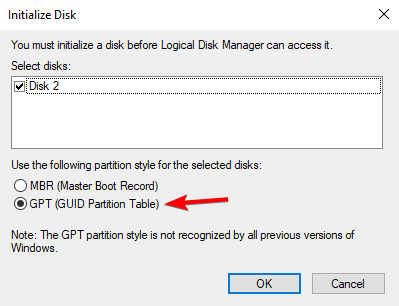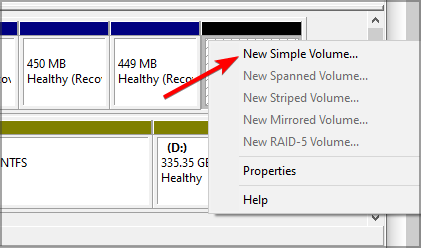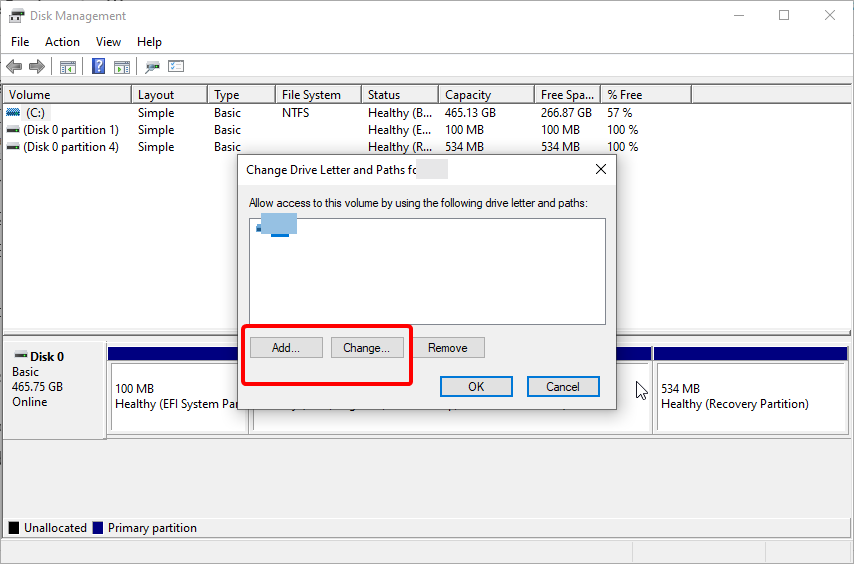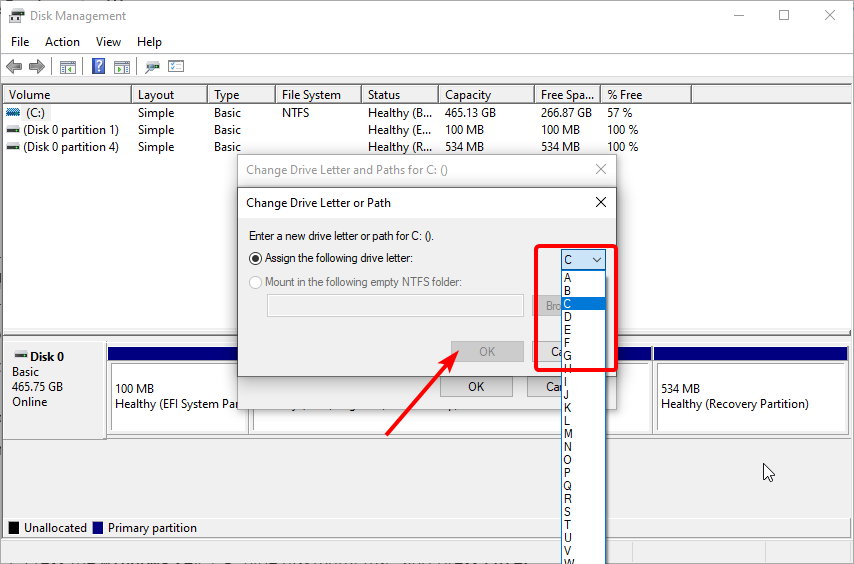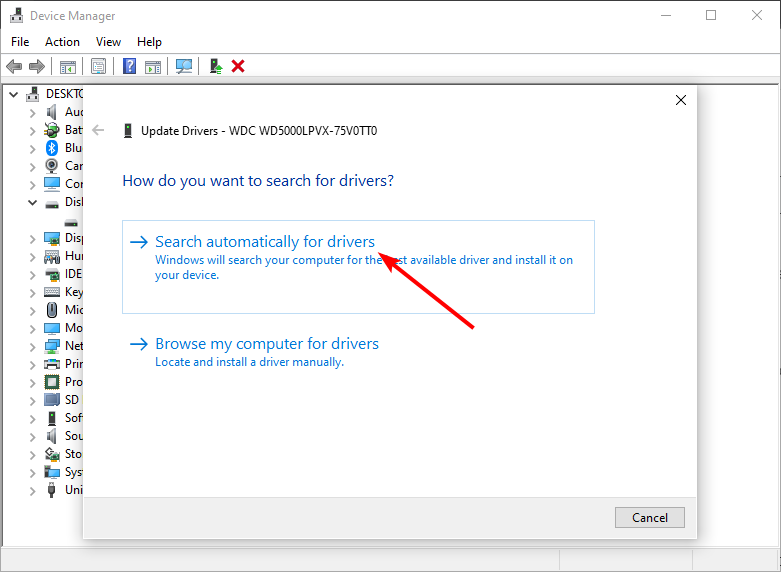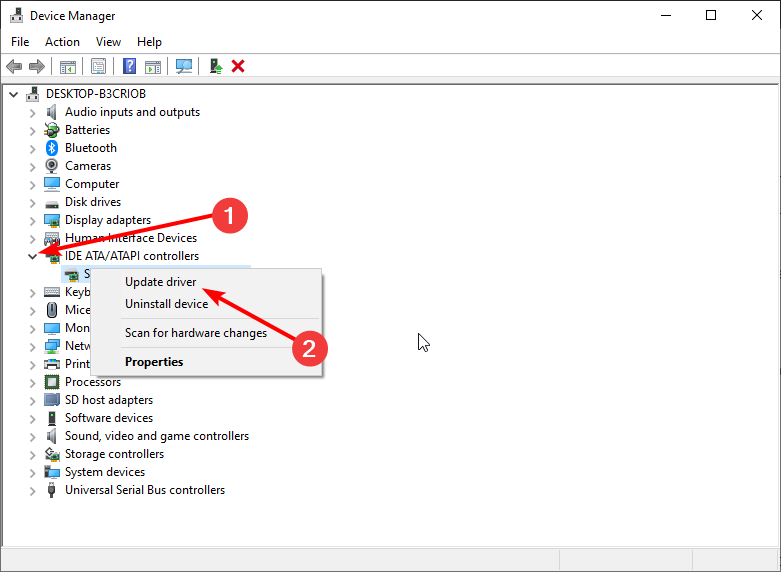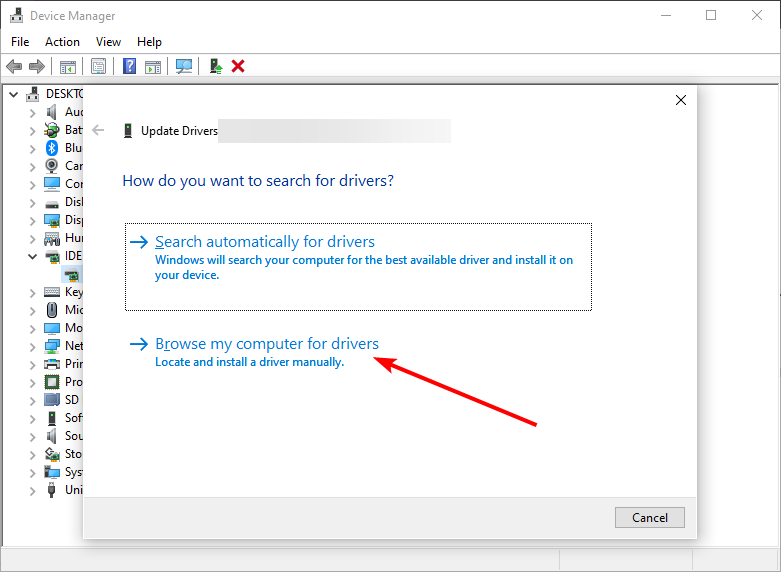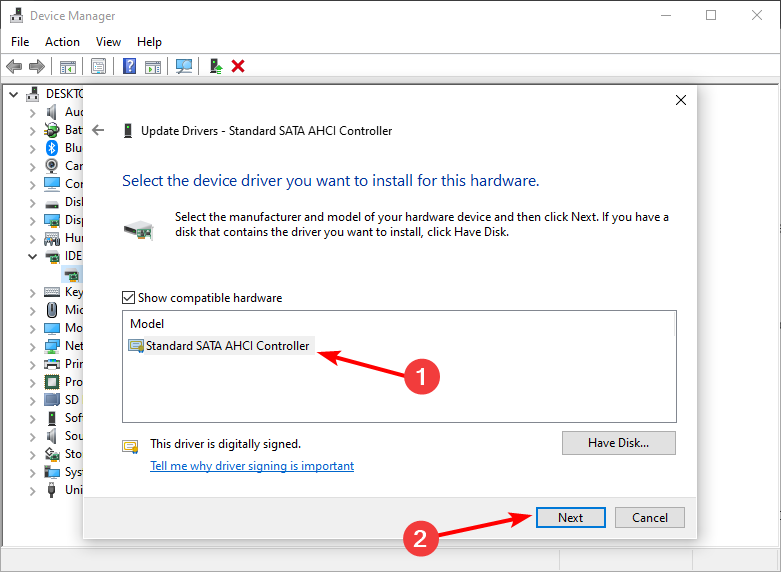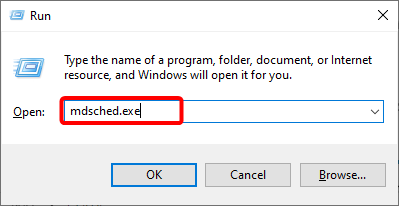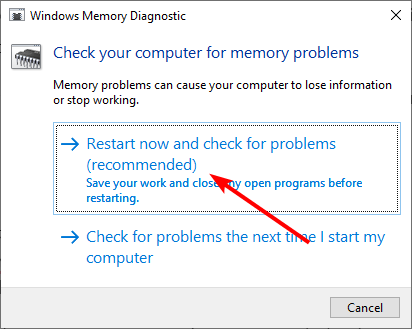Содержание
- Kingston SSD Manager не видит SSD
- Причина 1: Некорректные настройки BIOS
- Причина 2: Поддельный накопитель
- Причина 3: Неисправность накопителя
- Вопросы и ответы
Специальная утилита для взаимодействия с фирменными твердотельными накопителями от компании Kingston контролирует исправность, состояние и различные аспекты использования дисков. О том, почему Kingston SSD Manager не видит SSD, и как выйти из такой ситуации, мы сегодня и расскажем.
Программа-менеджер должна автоматически определять наличие SSD в вашем компьютере. Так что в штатном режиме функционирования системы от вас не должны требоваться какие-либо дополнительные действия кроме подключения твердотельного накопителя от Kingston.
Читайте также:
Подключаем SSD к компьютеру или ноутбуку
Подключение SSD в слот PCI Express x4 SSD
Как подключить SSD M.2
Если при запуске Kingston SSD Manager не обнаруживает вновь подключённый диск или вовсе не видит ни одного устройства, значит, имеет место какой-то аппаратный сбой или кое-что похуже.
Но не стоит отчаиваться. Если сама операционная система может определить твердотельный накопитель, всё уже не так плохо. Осталось понять причину, почему специализированный фирменный софт не может обнаружить SSD. Следует поискать предпосылки сбоя в BIOS или Windows, конкретно – в настройках соединения диска с компьютером, а также в самом устройстве, которое может таить в себе изъян.
Причина 1: Некорректные настройки BIOS
Несмотря на отсутствие надобности в активных действиях для непосредственного обнаружения устройств Kingston SSD Manager, разработчики ставят такое системное требование: включённый в BIOS режим AHCI. Это означает, что связь по устаревшим протоколам соединения не поддерживается, и если вы ранее пользовались более архаичными накопителями, скорее всего, у вас стоят соответствующие настройки. Для того чтобы это изменить, войдите в BIOS и совершите описываемый ряд действий:
Читайте также: Как попасть в BIOS на компьютере
- Перейдите на вкладку «Advanced», после чего наведите выделенную область на «Onboard Devices Configuration» и нажмите «Enter».
- Найдите строку «Controller Mode», и если там стоит не тот режим, который указан в системных требованиях Kingston SSD Manager, например, «IDE», источник проблемы выявлен. Переведите данный параметр на «AHCI».
- Нажмите клавишу «F10», чтобы инициализировать выход с сохранением выполненных изменений, и нажмите «OK».

Перевод типа соединения должно быть достаточно для того, чтобы фирменная программа увидела накопитель и начала взаимодействие с ним, если проблема крылась именно в этом. Имейте в виду, что расположение конкретных и даже общих настроек в вашем BIOS может отличаться от описываемого в инструкции. Поэтому, если обнаружить наименования строк не удалось, постарайтесь найти наиболее приближённые или воспользуйтесь ещё одной инструкцией по ссылке ниже.
Читайте также:
Включаем AHCI режим в BIOS
Что такое режим AHCI в BIOS
Причина 2: Поддельный накопитель
В случае присутствия проблемы при включённом режима Advanced Host Controller Interface (или же подключении SSD через интерфейс PCI Express или M.2) проблема не может крыться в особенностях SATA-протоколов. К сожалению, на рынке множество подделок, которые лишь выдают себя за диск фирмы Kingston, на деле являясь устройствами от Transcend или же от совсем неизвестных и не пользующихся доверием компаний.
Для того чтобы отличить оригинальный накопитель Kingston от подделки, следует проверить ряд признаков:
- Фирменная упаковка от Kingston запечатана и её невозможно просто открыть. Поддельная пластиковая оболочка держится на чём-то вроде заклёпок.
- Оригинальная картонная подложка содержит на порядок больше информации и текста, чем контрафакт.
- Структура подачи информации на обратной стороне подложки полностью отличается от поддельной.
- В комплекте с оригинальным SSD идёт бесплатный кронштейн, чего нет в контрафактной упаковке.
- Настоящий диск имеет два ряда гнёзд для крепления, когда ненастоящий лишён второго, сам SATA-разъём впаян глубже, а возле него могут находиться посторонние наклейки.
- На оригинальном накопителе присутствует переливающаяся цветами на свету зона розового и красного цвета.
- Фирменный диск отображается в «Диспетчере устройств» без всяких лишних приписок, а контрафактный может иметь дополнение в имени, например: «USB Device».
- Настоящий SSD от Kingston корректно отображается в фирменном софте, а ненастоящий будет полностью проигнорирован программой, что и является нашей проблемой.
У поддельного устройства цвета не меняются:

По совокупности вышеизложенных отличий оригинально и поддельного устройства вы сможете определить, какой у вас SSD, от Kingston или нет, если хотя бы две черты ненастоящего диска применимы к вашему конкретному девайсу. И именно это является причиной того, что Kingston SSD Manager не видит твердотельный накопитель. Однако не стоит сбрасывать со счетов производственный брак, и если диск всё же обладает всеми чертами фирменного, но не функционирует в полной мере, это повод обратиться в службу техподдержки по гарантии от производителя.
Причина 3: Неисправность накопителя
Если раньше SSD успешно определялся программой от Kingston и проблема возникла не внезапно и/или с не вновь подключаемым устройством, а дала о себе знать лишь по прошествии какого-то времени, могли возникнуть неполадки в аппаратной части устройства. Твердотельные накопители на данный момент своего развития не являются устройствами с абсолютной степенью надёжности и большим ресурсом. У них, как и у их предшественников жёстких дисков, могут возникать различные сбои во время работы, особенно если эксплуатировать их неправильно или в стрессовых условиях под влиянием негативно воздействующих факторов.

Важно сделать проверку диска на работоспособность и по необходимости исправить ошибки, которые можно устранить программно в домашних условиях. Разумно изменить манеру использования твердотельного накопителя, если тот используется как жёсткий диск, форматируется, дефрагментируется, содержит файл подкачки и так далее. Для этого рекомендуем вам ознакомиться со специальным материалом в отдельных статьях.
Подробнее:
Проверка работоспособности SSD
Проверяем SSD на наличие ошибок
Можно ли форматировать SSD
Какой срок службы у SSD
Настройка SSD для работы в Windows 7 / Windows 10
Отключение дефрагментации SSD в Windows 7 / Windows 10
Изучив поданный материал, вы сможете диагностировать и исправить ошибки устройства, лучше настроить взаимодействие системы и SSD узнав, какие службы лучше оставить, а какие, наоборот, отключить. Кроме того, важно понимать, каким системным файлам стоит находиться на твердотельном накопителе, а каким — на жёстком диске.
В материале, изложенном выше, мы рассказали, почему Kingston SSD Manager не видит накопитель. Это может быть из-за некорректных настроек в подсистеме, неоригинальности твердотельного накопителя или же из-за повреждений или производственного брака. Если описанных для реализации мер окажется недостаточно и диск всё равно не будет видим для нужной программы, остаётся лишь отнести его в сервис. Там ему поставят точный диагноз и произведут починку или же замену по гарантии.
Читайте также:
Почему компьютер не видит SSD
Что делать, если BIOS не видит SSD

В этой инструкции подробно о том, почему Windows 10 может не видеть SSD подключенный в разъёме M.2 (NVMe PCI-e и SATA) или SATA и о действиях, которые можно предпринять, чтобы исправить проблему. Схожий материал, преимущественно на тему HDD и без привязки к версии ОС — Что делать, если Windows не видит второй диск.
- Проверьте, виден ли SSD в диспетчере устройств и БИОС
- SSD есть в БИОС/UEFI, но не виден в Windows 10
- Видео инструкция
Проверка наличия диска SSD в БИОС (UEFI) и диспетчере устройств
Прежде чем приступать к каким-либо действиям по решению проблемы, рекомендую следующий порядок действий:
- Перезагрузить ваш компьютер или ноутбук. Важно: выполнить именно перезагрузку (с помощью одноименного пункта в разделе «Выключение» меню Пуск), а не завершение работы с последующим включением, возможно уже это решит проблему.
- Зайти в диспетчер устройств (можно нажать правой кнопкой мыши по кнопке «Пуск» и выбрать соответствующий пункт контекстного меню), открыть раздел «Дисковые устройства» и посмотреть, виден ли диск там. Если диск в наличии, шаг 2 выполнять не нужно и все действия для решения проблемы, вероятнее всего, достаточно будет выполнить в запущенной Windows 10, как описано в следующем разделе статьи.
- Заглянуть в БИОС (UEFI) вашего компьютера или ноутбука и, убедиться, что проблемный диск отображается в списке подключённых накопителей. Сам раздел, где требуется искать информацию может отличаться в зависимости от конкретного производителя вашей материнской платы или ноутбука: это может быть раздел Storage, NVMe Configuration (например, в разделе Advanced), SATA Configuration для дисков SATA, в том числе подключенных к M.2 разъёму, Chipset и другие. Иногда информация о подключённых накопителях отображается на главной странице БИОС.
- В случае, если диск виден в БИОС, но не виден при установке Windows 10, загрузите на установочную флешку официальные драйверы SSD для вашей модели от производителя: обычно на официальном сайте присутствуют драйверы не только в виде установщика, но и как ZIP-архив с набором файлов — распаковываем их на флешку, а при установке на этапе выбора разделов нажимаем кнопку «Загрузить» для установки драйверов.
Если диск не отображается в БИОС, возможно, у нас проблемы. Распространённые варианты:
- Для дисков SATA — проблема с кабелем SATA, его плохое подключение, в том числе со стороны материнской платы. Не подключён кабель питания к диску.
- Для дисков M.2 — плохое подключение (неплотно подключен в разъёме) или несоответствие поддерживаемому разъему типу интерфейса. По последнему пункту: к разъему M.2 могут подключаться диски, работающие по интерфейсу PCI-e NVMe и/или SATA. При этом в зависимости от конкретного устройства, разъём может поддерживать только PCI-e/NVMe диски, только SATA или и те и другие, а при несоответствии диска и поддерживаемых интерфейсов диск может быть не виден. Также учитывайте, что при наличии нескольких разъёмов M.2 на ноутбуке или материнской плате, поддерживаемые ими типы интерфейсов могут отличаться: следует прочитать официальную документацию и внимательно приглядеться к самим разъёмам — иногда на них присутствует соответствующая подпись, на изображении ниже — пример разъёма, поддерживающего и PCIe и SATA диски с разъёмом M.2.
- В редких случаях — неисправность разъёма или самого накопителя.
Для второго рассмотренного случая следует убедиться, что ваш SSD и разъём «подходят» друг к другу, например, диск PCI-e и разъём поддерживает подключение таких дисков. Если это так, а диск всё равно не виден в БИОС, попробуйте:
- Проверить, нет ли раздела БИОС/UEFI, отвечающего за настройку интерфейса слотов M.2 (например, в Advanced\Onboard Devices Configuration или похожем), где можно было бы выбрать режим работы PCIe (NVMe) или SATA и, при его наличии — указать правильный, сохранить настройки БИОС и перезагрузить компьютер.
- Если в БИОС присутствует пункт выбора типа ОС (например: OS Type с выбором между Windows 10 и Other OS), попробуйте выбрать Windows 10, сохранить настройки и выполнить перезагрузку.
- При наличии нескольких разъемов M.2 — попробовать подключить накопитель к другому.
- Полностью обесточить ваш компьютер на некоторое время (в случае с ПК после того, как выключили его из розетки, нажмите и подержите кнопку включения), а затем снова включить — иногда это решает проблему.
- С осторожностью и выполняя рекомендации производителя (потенциально опасная процедура): обновить БИОС вашей материнской платы или ноутбука.
SSD есть в БИОС/UEFI, но не виден в Windows 10
Самый простой вариант — если SSD есть в БИОС и присутствует в диспетчере устройств, в этом случае решением будет нажать правой кнопкой мыши по кнопке «Пуск» и выбрать «Управление дисками» (или нажать Win+R и ввести diskmgmt.msc), после чего возможны следующие 4 варианта:
- Вам сразу будет предложено инициализировать новый диск, как на изображении ниже. Выполните инициализацию, при необходимости — форматирование и назначение буквы (также обычно предлагается автоматически). Иногда после инициализации и форматирования буква автоматически не назначается и диск не появляется в проводнике, в этом случае обратите внимание на пункт 3.
- Окно «Инициализация диска» не появится, но в нижней части окна «Управление дисками» вы увидите диск с красной стрелкой, нажав по которому правой кнопкой мыши вы сможете инициализировать диск, как в первом варианте.
- Диск отображается без красной стрелки, уже инициализирован. В этом случае, если на диске есть разделы (будут видны в графическом виде в нижней части) — назначить им буквы: нажать правой кнопкой мыши по разделу, выбрать пункт «Изменить букву диска или путь к диску» и добавить букву. Если разделов нет — правое нажатие по нераспределенному пространству — «Создать простой том» и следование указаниям мастера создания разделов.
- SSD нет в управлении дисками. Но, как уже было отмечено выше — диск есть в диспетчере устройств. Несколько раз приходилось с таким сталкиваться для дисков M.2, несмотря на то, что в Windows 10 все необходимые драйверы для работы уже присутствуют. Обычно помогает решение: на официальном сайте производителя SSD скачать драйвер для этого диска (даже если точно такой же уже установила ОС), установить его, перезагрузить компьютер, снова запустить управление дисками.
В случае, если SSD показывается в БИОС, но его нет не только в управлении дисками, но и в диспетчере устройств, зайдите на официальный сайт производителя вашего накопителя и в разделе поддержки вашей модели диска попробуйте скачать драйвер и установить его. После установки — перезагрузить компьютер и проверить, изменилась ли ситуация.
Видео инструкция
Если какой-то из предложенных вариантов решил проблему, буду рад вашему комментарию, он может оказаться полезным и для других читателей. Возможно, вы можете предложить собственные методы исправить рассматриваемую ситуацию — тоже будет отлично.
Wrong BIOS settings or outdated driver can cause this issue
by Vladimir Popescu
Being an artist his entire life while also playing handball at a professional level, Vladimir has also developed a passion for all things computer-related. With an innate fascination… read more
Updated on
- The Kingston SSD not detected issue can be caused by problems with the drive or wrong settings on your PC.
- Setting or changing the drive letter in the Disk Management window is a quick way to fix this issue.
- If it is a new SSD, you need to initialize the drive before it can be detected.
The Kingston SSD is one of the most used drives, but some users complain that it is not detected on their PCs. The issue comes in different variations, with the drive not showing in Disk Management for some people.
Others complain that the Kingston SSD is not detected in BIOS on HP laptops and other products. Irrespective of the variation of the issue, we will show you how to fix it in this guide, just as we did with Windows 11 not recognizing SSD issue.
Why is my SSD not being detected?
- Wrong BIOS settings: If your Kingston M.2 SSD is not detected in BIOS, it might be because of the wrong SATA setting. To fix this, you must set the SATA to AHCI in BIOS.
- Faulty drive: At times, the Kingston A400 SSD not detected on Windows 10 issue might be down to a defective drive. You need to test the SSD on another computer to confirm if it is still working.
- Outdated driver: This issue can be down to an obsolete disk driver. Updating your driver should fix the problem.
- Missing drive letter: Another potential cause of this problem is if the drive is not assigned a letter. You can correct this in the Disk Management window.
How do I get BIOS to recognize SSD?
- Make sure that the drive is properly enabled in BIOS.
- Ensure that Serial ATA motherboard drivers are properly loaded. However, this affects only older versions of Windows.
- Check if your data cables are not damaged and ensure they are working properly.
- Test your SSD on a different computer and make sure it works.
How can I fix the Kingston SSD not detected?
Before proceeding to the solutions in this section:
- Test the Kingston SSD drive that is not showing up on another computer. The problem might be with the drive if it does not work.
- You can also test with another cable on different ports. If it passes these hardware tests, you can explore the solutions below:
1. Change onboard SATA mode
- Press the Windows key, click the Power icon, and select the Restart option.
- Power on your PC and press the appropriate key (F1, F2, F10, or F12, depending on your PC) to enter BIOS.
- Select the System or Hardware Configuration option.
- Then, navigate to the AHCI or SATA Mode.
- Choose Enable AHCI if you find it there. If not, set the SATA Mode to AHCI.
If your Kingston SSD is not detected on BIOS, it might be because your PC’s SATA mode is still set to the old IDE configuration. You must change the settings to the modern AHCI mode to fix it.
How we test, review and rate?
We have worked for the past 6 months on building a new review system on how we produce content. Using it, we have subsequently redone most of our articles to provide actual hands-on expertise on the guides we made.
For more details you can read how we test, review, and rate at WindowsReport.
Note that some steps and parameters might defer depending on your BIOS. However, the general concept should be the same.
2. Initialize the drive
- Press the Windows key + R, type diskmgmt.msc, and press Enter.
- Right-click your SSD drive and select Initialize Disk.
- Select all the partition style and click OK.
- Right-click the newly allocated space and choose New Simple Volume.
- Select the proper size and drive letter and that’s it.
3. Set disk drive letter
- Press the Windows key + R, type diskmgmt.msc, and hit Enter.
- Right-click on the SSD drive and choose Change drive letter and path…
- If it does not have a drive letter, click the Add… button. If it has, choose the Change… button instead.
- Choose the drive letter you want and click the OK button to save the changes.
- Finally, restart your PC.
The drive letter is essential for your PC to access the SSD. So, if your Kingston SSD is not detected, changing or adding a drive letter might help fix the issue.
- Microsoft Store Apps vs Desktop Apps: Which Ones to Use?
- Fix: ATA/SATA Hard Drive not Detected in BIOS
- How to Open & Use the Emoji Panel on Windows 10
- D Drive is Missing on Windows 11? Here’s How to Get it Back
4. Update drivers
- Press the Windows key + X and select Device Manager.
- Click the arrow next to the Disk drives option to expand it and right-click the driver there.
- Choose the Update driver option.
- Now, select Search automatically for drivers and install any available update.
- Go back to the Device Manager window and expand the IDE ATA/ATAPI controllers option.
- Right-click the driver there and select Update driver.
- Choose Browse my computer for drivers.
- Now, select Let me pick from a list of available drivers on my computer.
- Finally, select the Standard SATA AHCI Controller option and click the Next button.
To avoid these kinds of errors and performance issues as much as possible, try maintaining your device drivers up to date.
Outbyte Driver Updater is a tool designed for updating all your drivers by scanning your device and providing you with the latest updates from its vast database.
⇒ Get Outbyte Driver Updater
5. Run the Memory Diagnostic tool
- Press the Windows key + R, type mdshed.exe, and hit Enter.
- Select Restart now and check for problems (recommended) option.
- Now, wait for the diagnosis to be complete and follow the recommendations.
If your Kingston SSD is not showing up in Disk Management on Windows 10, it might be due to some issues with the drive. The Memory Diagnostic tool should help detect these issues and recommend possible solutions.
Another option is to download and install the Kingston SSD Manager. This app will show you if there is a problem with your drive.
Are you facing other issues like slow SSD on Windows 10? Then, check our detailed guide to solve the problem effortlessly.
Feel free to let us know if the solutions in this guide helped you get past the issue in the comments below.
Не паникуйте, если SSD-диск не отображается на вашем компьютере. Существует четыре распространенных случая. Проверьте подходящие решения ниже, чтобы с легкостью избавиться от проблемы.
| Эффективные решения | Пошаговое устранение неполадок |
|---|---|
| Случай 1. Отсутствует буква диска | Откройте «Управление дисками» > щелкните правой…Все шаги |
| Случай 2. SSD не инициализирован | Откройте «Управление дисками» > щелкните правой…Все шаги |
| Случай 3. Неподдерживаемая файловая система | Если SSD становится RAW, запустите восстановление…Все шаги |
| Случай 4. Проблема с драйвером SSD | Откройте «Диспетчер устройств» > Перейти…Все шаги |
Вас также могут заинтересовать:
Если у вас возникла аналогичная проблема с жестким диском, попробуйте следующие решения.
Жесткий диск не отображается в Windows — как исправить?
Ваши жесткие диски, новые или старые, внутренние или внешние, не отображаются в «Проводнике» или «Управлении дисками»? Следуйте инструкциям, чтобы узнать, как восстановить отображение жесткого диска в Windows 11/10/8/7 без потери данных.
SSD не отображается на моем компьютере
«Я недавно установил SSD Samsung на свой компьютер с Windows 10, но обнаружил, что он не отображается в разделе «Мой компьютер», где находится другой жесткий диск. Имеется ли способ отобразить SSD?»
Новый SSD не отображается в «Управлении дисками»
«Я получил новый твердотельный накопитель M.2 от Intel. Когда я подключил его к своему ПК, он не отображается ни в «Проводнике», ни в «Управлении дисками». Я не знаю, что пошло не так. Пожалуйста, помогите».
Вышеупомянутые истории от пользователей рассказывают об одном и той же проблеме, что случилась с твердотельным накопителем (SSD) — накопитель не отображается среди других подключенных жестких дисков. В Windows 10, а также в более ранних операционных системах Windows, проблема с не обнаруженным внешним запоминающим устройством может привести пользователей к растеряности. Они не могут добавлять файлы и контент на SSD, а также не могут получить доступ к существующим на нем данным. Поэтому самое большое беспокойство вызывает то, как быстро и легко решить проблему «SSD не отображается».
Здесь мы перечисляем четыре случая, когда SSD не отображается в Windows 10 или Windows 11, и вы можете попытаться исправить проблему соответствующим образом. Загрузите EaseUS Data Recovery Wizard Free в случае необходимости.Восстановить файлы с недоступного/отформатированного твердотельного накопителя.
- Важно
- Решения от случая 1 до случая 3 основаны на предварительном условии, что твердотельный накопитель не отображается в «Проводнике», но вы можете найти его в «Управлении дисками» Windows. Кроме того, решения для «Управления дисками» Windows могут быть заменены сторонним бесплатным программным обеспечением для управления разделами, таким как EaseUS Partition Master, включая изменение букв и путей к дискам, инициализацию жестких дисков и форматирование разделов жесткого диска. Преимущество использования стороннего программного обеспечения перед «Управлением дисками» — простота использования.
Случай 1. SSD не отображается, потому что буква диска отсутствует или конфликтует
Иногда ваш SSD не отображается из-за того, что буква SSD отсутствует или конфликтует с другим диском, и ОС Windows не может ее распознать. Вы можете решить эту проблему, вручную назначив SSD новую букву диска в программе «Управление дисками».
Чтобы присвоить SSD новую букву диска, выполните следующие действия:
Шаг 1:Щелкните правой кнопкой мыши «Этот компьютер», выберите «Управление». В разделе «Запоминающие устройства» нажмите «Управление дисками».
Шаг 2: Щелкните правой кнопкой мыши по разделу SSD и выберите «Изменить букву диска или путь к диску…».
Шаг 3:Среди «Добавить», «Изменить» и «Удалить» нажмите кнопку «Изменить», а затем выберите букву диска из списка. Нажмите «ОК» для подтверждения.
Читайте также: Устранение неполадок, когда Windows 11 не отображается в Центре обновления Windows
Случай 2. SSD не отображается, потому что не инициализирован
Если вы приобрели новый SSD и он не отображается в «Проводнике» Windows, скорее всего, он находится в состоянии «не инициализирован». Вы должны инициализировать диск, прежде чем диспетчер логических дисков сможет получить к нему доступ.
Кроме того, если старый SSD показывает ошибку «диск неизвестен, не инициализирован», причина та же. В этих двух ситуациях, чтобы решить проблему, вы можете попытаться подключить SSD к другому рабочему компьютеру, чтобы проверить, сообщает ли он о той же ошибке. В противном случае вам нужно будет инициализировать SSD в Windows 10.
Чтобы инициализировать SSD, выполните следующие действия:
Шаг 1: Откройте «Управление дисками» на вашем компьютере.
Шаг 2: Найдите и щелкните правой кнопкой мыши по SSD, который хотите инициализировать, а затем нажмите «Инициализировать диск».
Шаг 3: В диалоговом окне «Инициализация дисков» выберите диск(и) для инициализации. Вы можете выбрать стиль разделов: «основная загрузочная запись» (MBR) или «таблица с GUID разделов» (GPT).
Случай 3. SSD не отображается, потому что файловая система не поддерживается
Если два вышеперечисленных метода не подходят, нужно думать дальше. Одно из предположений состоит в том, что файловая система повреждена или Windows не поддерживает текущую файловую систему.
Как выяснилось, соответствующие проблемы с файловой системой в основном отображаются как «RAW», «Свободное пространство» или «Нераспределенное пространство». Чтобы исправить проблемы с файловой системой, достаточно переформатировать диск.
Примечание: Форматирование диска приведет к полному удалению данных на диске. Если вы раньше не создавали резервную копию данных, скачайте БЕСПЛАТНО EaseUS Data Recovery Wizard, чтобы восстановить данные с отформатированного SSD.
1. Загрузите и установите на свой компьютер EaseUS Data Recovery Wizard.
2. Используйте установленную программу для поиска и восстановления потерянных данных. Выберите раздел диска или папку, из которой «пропали» ваши данные. Затем нажмите кнопку «Сканировать».
3. Когда сканирование будет завершено, найдите в списке результатов нужные вам файлы и папки.
Выберите их и нажмите кнопку «Восстановить». При выборе места для сохранения восстановленных данных не следует использовать тот же диск, который вы сканировали!
Случай 4. SSD не отображается из-за проблем с драйверами диска
Другая возможная ситуация — SSD обнаружен, но не отображается в «Мой компьютер». Это потому, что драйвер диска установлен неправильно. Вы можете попробовать переустановить драйвер SSD, чтобы проверить, помогло ли это решить проблему.
Шаг 1: Щелкните правой кнопкой мыши по «Этот компьютер» и выберите «Управление». В разделе «Служебные программы» нажмите «Диспетчер устройств».
Шаг 2: Зайдите в раздел «Дисковые устройства». В нем должны быть перечислены устройства хранения, которые вы подключили к своему компьютеру.
Шаг 3: Щелкните правой кнопкой мыши по SSD и выберите «Удалить устройство».
Шаг 4: Извлеките SSD и перезапустите систему. Попробуйте снова подключить SSD, чтобы проверить, нормально ли его определяет Windows 10 .
Заключение и FAQ (Часто Задаваемые Вопросы)
SSD и любые другие носители данных подвержены механическим сбоям и физическим повреждениям. Вам необходимо тщательно спланировать защиту данных на этих дисках. Создание резервной копии всегда мудрое решение. Никогда не поздно принимать меры для сохранения копии данных жесткого диска в другом безопасном месте, например, на резервном диске, в облаке или на сетевом диске… EaseUS Todo Backup Free может помочь вам сделать полную резервную копию жёсткого диска.
Подводим итог по теме «SSD не отображается в Windows 10 или Windows 11». Мы проанализировали в общей сложности четыре случая и предложили соответствующие исправления. В середине и в конце процесса восстановления мы порекомендовали три вспомогательных инструмента:
- EaseUS Data Recovery Wizard: для восстановления потерянных данных с недоступного и отформатированного жесткого диска/раздела.
- EaseUS Data Recovery Wizard: для восстановления потерянных данных с недоступных и отформатированных жестких дисков/разделов.
- EaseUS Todo Backup: для резервного копирования жесткого диска/раздела.
В заключение мы выбрали некоторые из наиболее часто задаваемых вопросов о проблеме «SSD не обнаруживается в Windows». Вот эти вопросы и ответы на них:
1. Почему мой SSD не отображается?
Проблемы с драйверами — одна из основных причин. Как и обычный жесткий диск, в большинстве случаев SSD обнаруживается, но не отображается в «Мой компьютер», потому что драйвер диска не установлен должным образом. Вы можете попробовать переустановить драйвер SSD, чтобы проверить, помогло ли это решить проблему.
2. Как мне отобразить мой новый SSD?
Если вы приобрели новый SSD и он не отображается в «Управление дисками» Windows, скорее всего, он находится в неинициализированном состоянии. Вы должны инициализировать диск, прежде чем диспетчер логических дисков сможет получить к нему доступ.
3. Как мне исправить SSD, который не определяется в BIOS?
Чтобы BIOS обнаружил SSD, вам необходимо настроить параметры SSD в BIOS следующим образом:
- Перезагрузите компьютер и после первого экрана нажмите клавишу F2.
- Нажмите клавишу Enter, чтобы войти в Config.
- Выберите Serial ATA и нажмите Enter.
- Затем вы увидите параметр режима контроллера SATA.
- Сохраните изменения и перезагрузите компьютер, чтобы войти в BIOS.
Обсуждение товара
Какой SSD лучше взять?
Мне потребовался новый SSD на замену моего умирающего(он протянет еще не больше полугода), сейчас мой выбор стоит между 480 ГБ Kingston A400 и 512 ГБ Kingston KC600. Первый больше проверенный временем(у знакого два таких и им по пять лет), а второй имеет чуть больший обьем, ресурс TBW и больше каналов контроллера памяти(знакомый хочет перейти на этот SSD) и у меня сейчас стоит выбор между ними. Какой лучше брать?
Хороший ли ssd?
я тут присмотрел покупку ssd нового, бюджет скромный 3-4к, посмотрел и захотел купить вот такой ssd, знающие люди скажите пожалуйста, хороший ssd или нет
Тип памяти на ssd QLC или TLC?
Какой на данном ssd тип памяти? Смотрел отзывы в других магазинах, говорят что попадаются разные типы памяти, с каким типом памяти продают здесь?