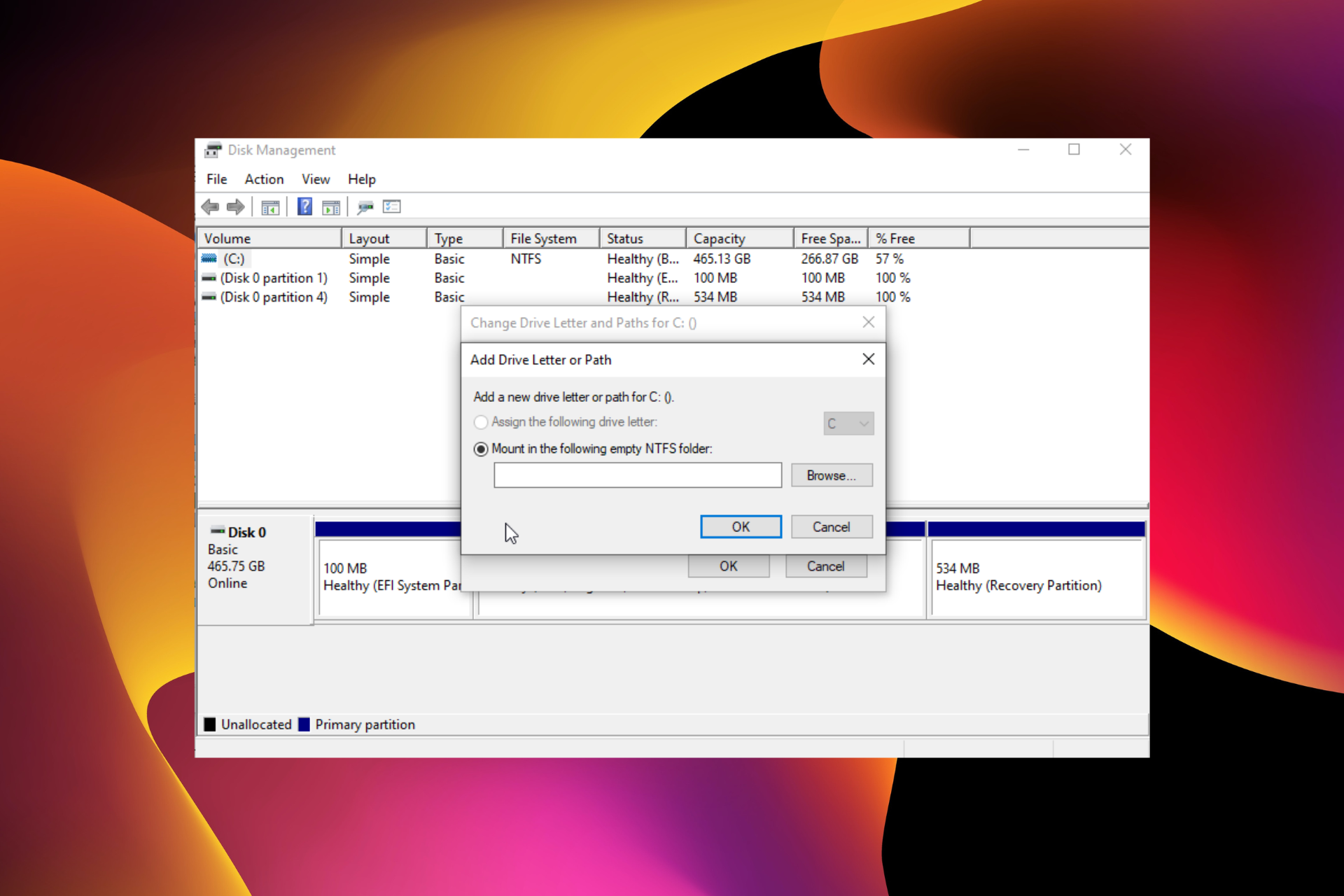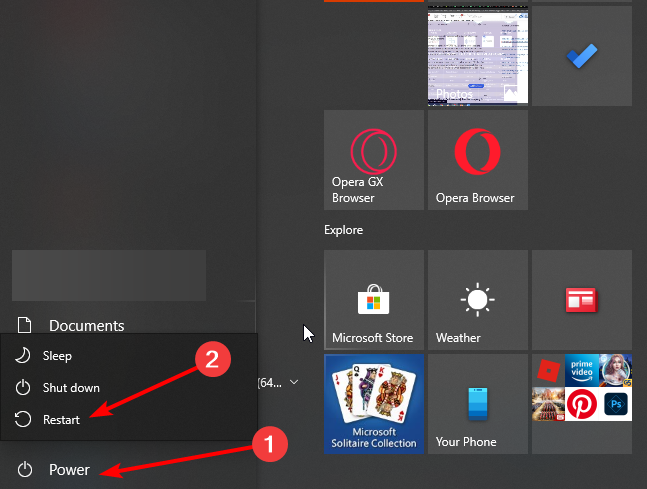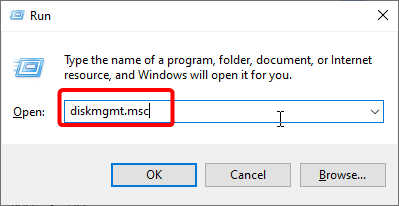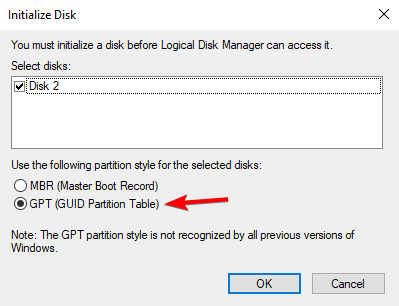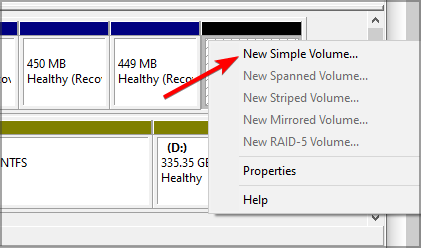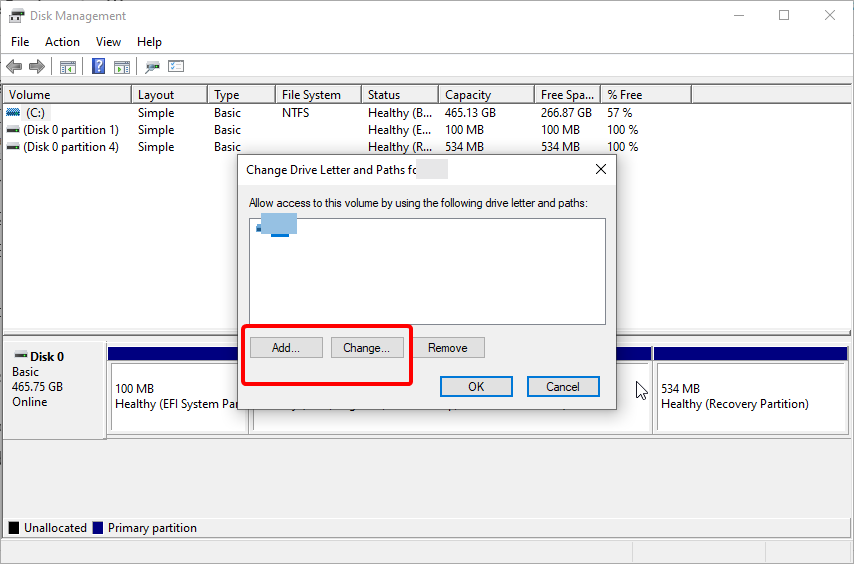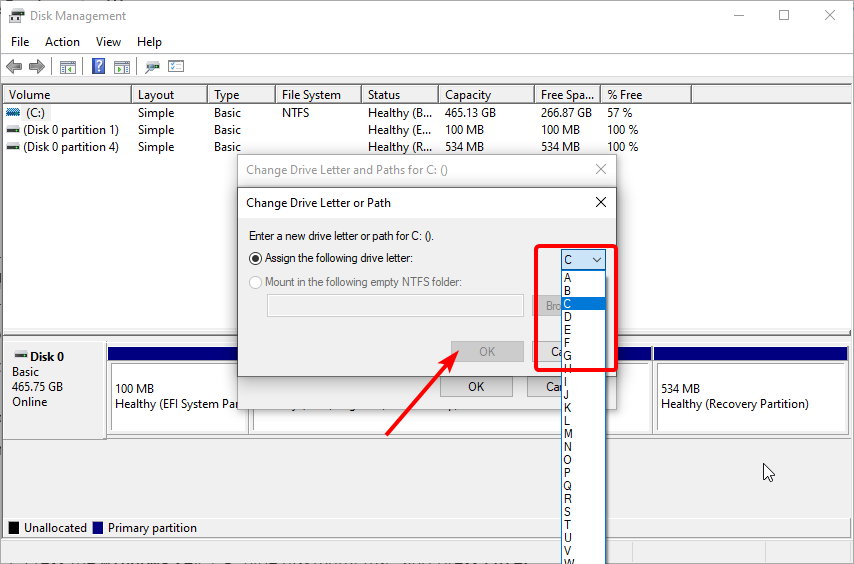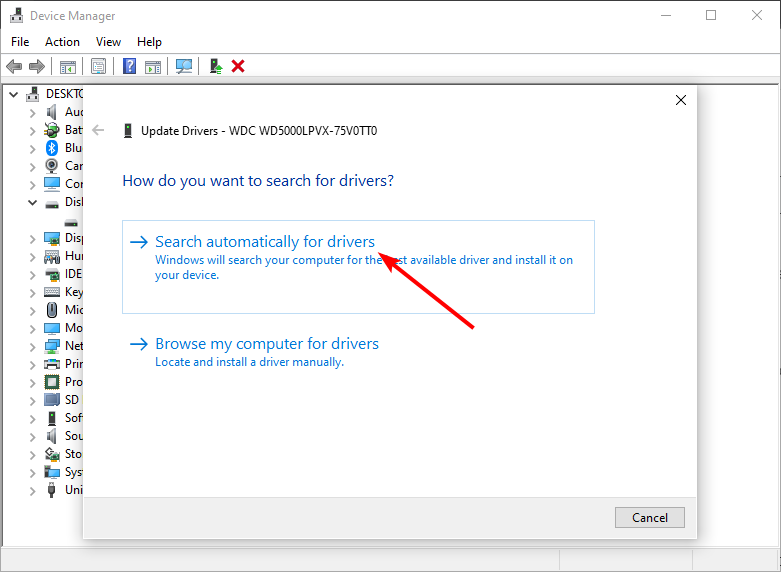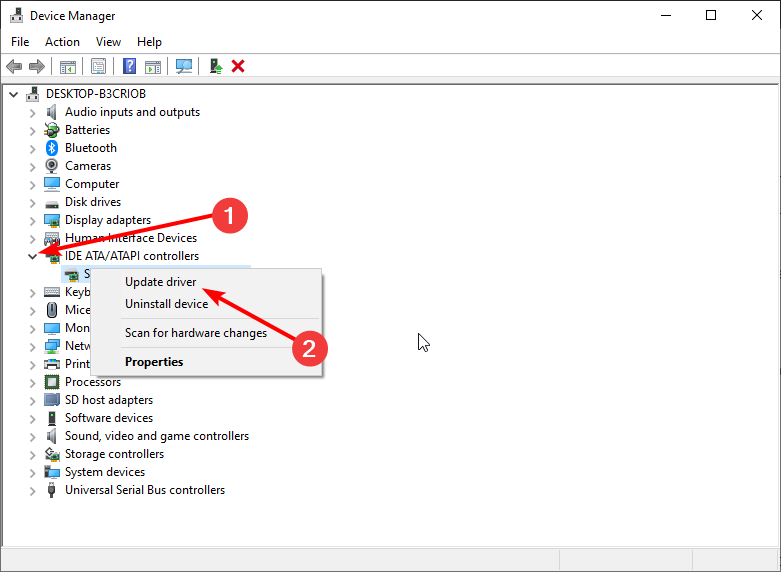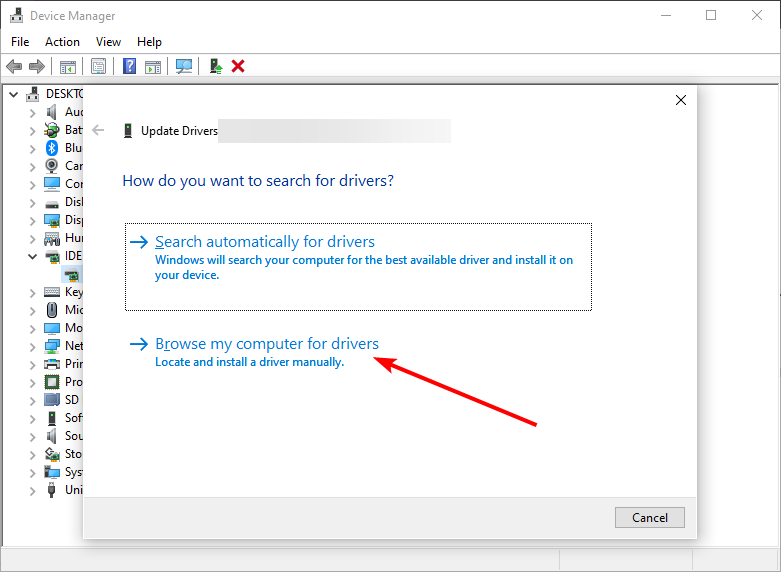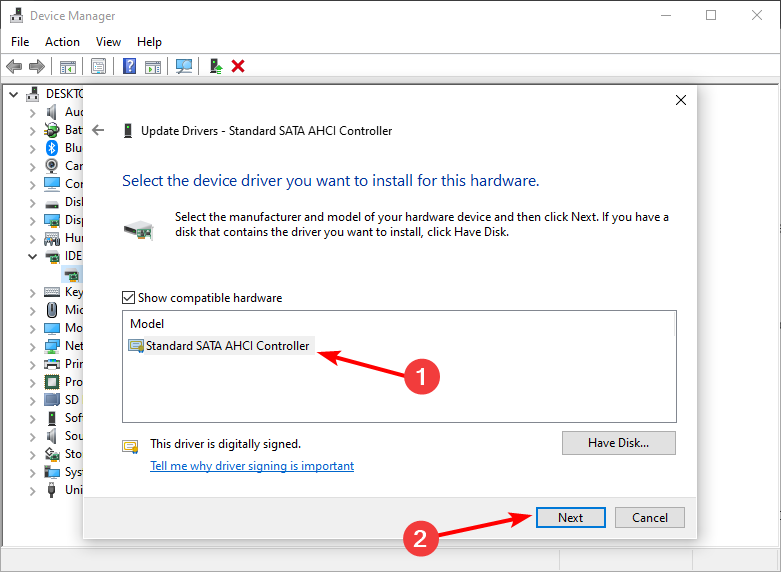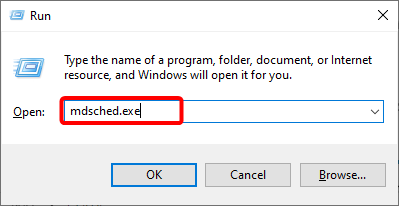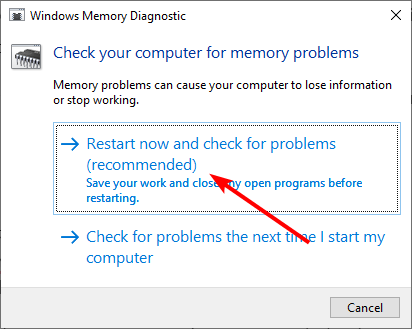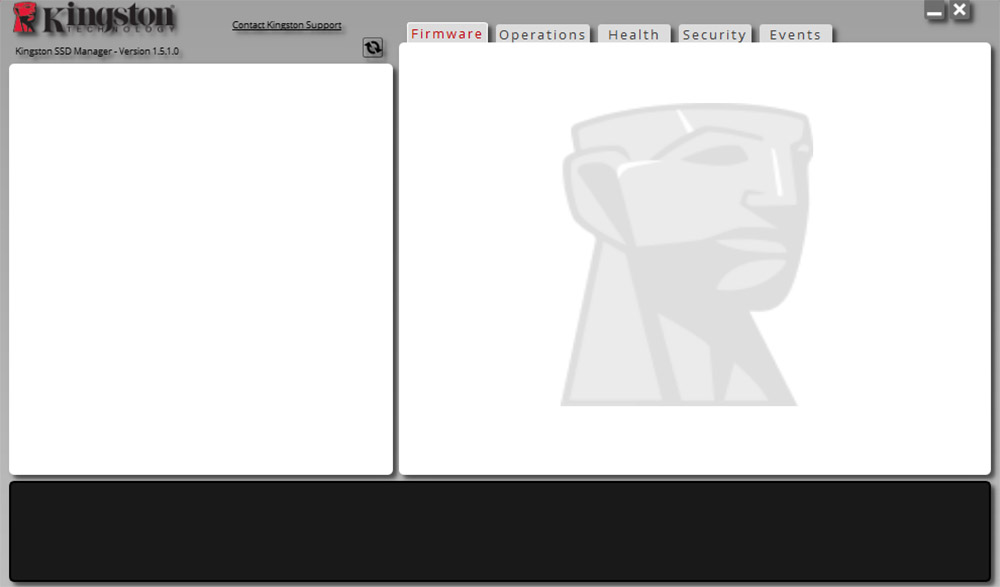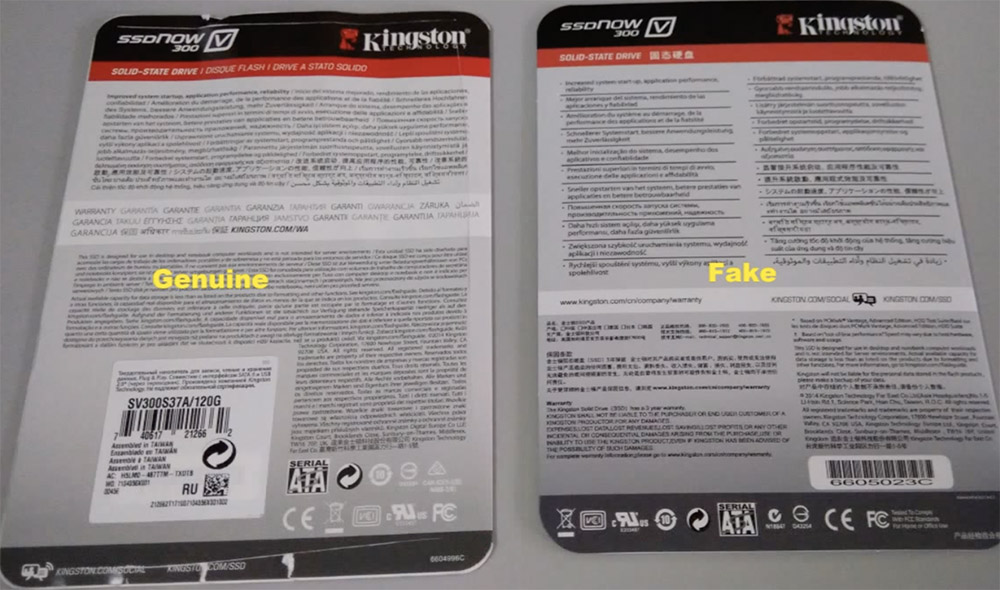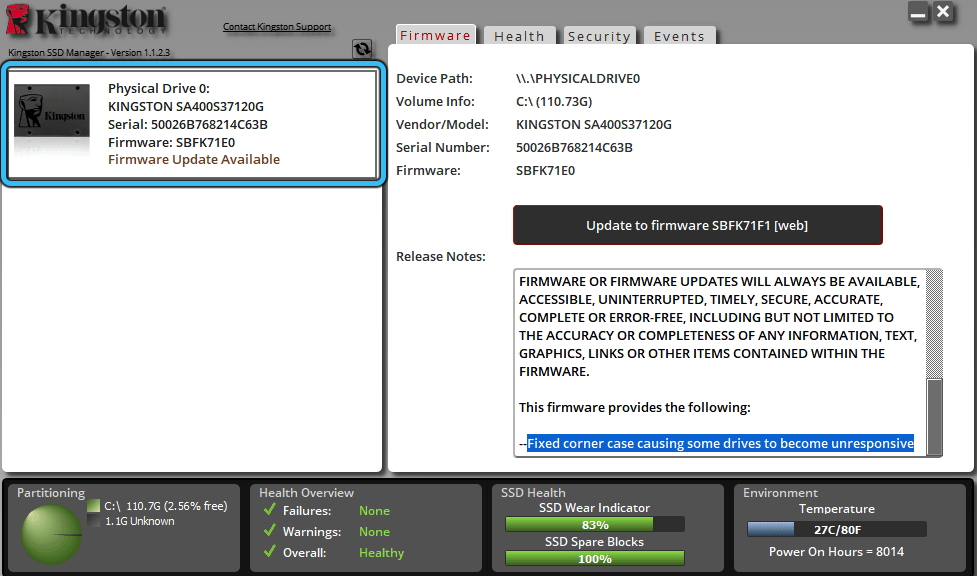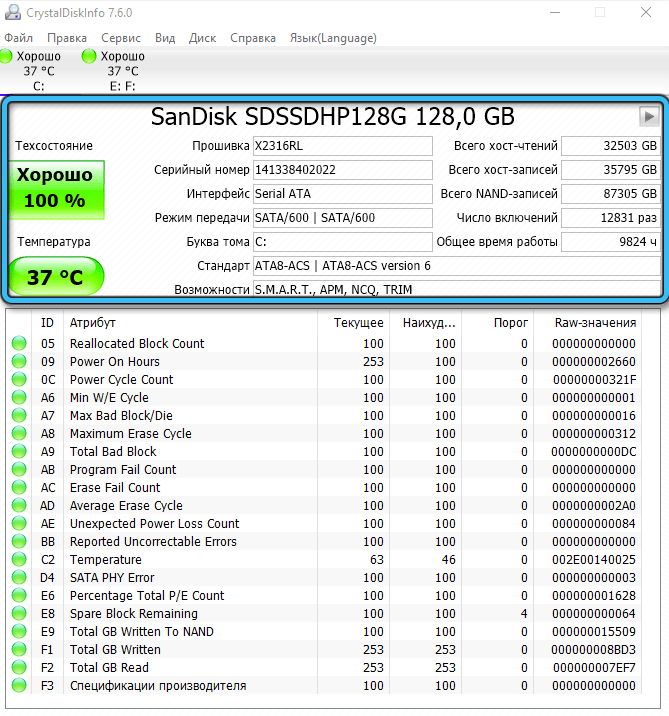Обсуждение товара
Какой SSD лучше взять?
Мне потребовался новый SSD на замену моего умирающего(он протянет еще не больше полугода), сейчас мой выбор стоит между 480 ГБ Kingston A400 и 512 ГБ Kingston KC600. Первый больше проверенный временем(у знакого два таких и им по пять лет), а второй имеет чуть больший обьем, ресурс TBW и больше каналов контроллера памяти(знакомый хочет перейти на этот SSD) и у меня сейчас стоит выбор между ними. Какой лучше брать?
Тип памяти на ssd QLC или TLC?
Какой на данном ssd тип памяти? Смотрел отзывы в других магазинах, говорят что попадаются разные типы памяти, с каким типом памяти продают здесь?
Замена жесткого диска на старом ноуте.
Хочу взять на старый ноут обнову, подойдёт ли этот SSD на ноутбук ASUS X55A вместо такого жесткого https://www.dns-shop.ru/product/a91dfe4f13bb3120/500-gb-zestkij-disk-hitachi-travelstar-z5k500-hts545050a7e680/characteristics/. И если есть варианты л…
Содержание
- Kingston SSD Manager не видит SSD
- Причина 1: Некорректные настройки BIOS
- Причина 2: Поддельный накопитель
- Причина 3: Неисправность накопителя
- Вопросы и ответы
Специальная утилита для взаимодействия с фирменными твердотельными накопителями от компании Kingston контролирует исправность, состояние и различные аспекты использования дисков. О том, почему Kingston SSD Manager не видит SSD, и как выйти из такой ситуации, мы сегодня и расскажем.
Программа-менеджер должна автоматически определять наличие SSD в вашем компьютере. Так что в штатном режиме функционирования системы от вас не должны требоваться какие-либо дополнительные действия кроме подключения твердотельного накопителя от Kingston.
Читайте также:
Подключаем SSD к компьютеру или ноутбуку
Подключение SSD в слот PCI Express x4 SSD
Как подключить SSD M.2
Если при запуске Kingston SSD Manager не обнаруживает вновь подключённый диск или вовсе не видит ни одного устройства, значит, имеет место какой-то аппаратный сбой или кое-что похуже.
Но не стоит отчаиваться. Если сама операционная система может определить твердотельный накопитель, всё уже не так плохо. Осталось понять причину, почему специализированный фирменный софт не может обнаружить SSD. Следует поискать предпосылки сбоя в BIOS или Windows, конкретно – в настройках соединения диска с компьютером, а также в самом устройстве, которое может таить в себе изъян.
Причина 1: Некорректные настройки BIOS
Несмотря на отсутствие надобности в активных действиях для непосредственного обнаружения устройств Kingston SSD Manager, разработчики ставят такое системное требование: включённый в BIOS режим AHCI. Это означает, что связь по устаревшим протоколам соединения не поддерживается, и если вы ранее пользовались более архаичными накопителями, скорее всего, у вас стоят соответствующие настройки. Для того чтобы это изменить, войдите в BIOS и совершите описываемый ряд действий:
Читайте также: Как попасть в BIOS на компьютере
- Перейдите на вкладку «Advanced», после чего наведите выделенную область на «Onboard Devices Configuration» и нажмите «Enter».
- Найдите строку «Controller Mode», и если там стоит не тот режим, который указан в системных требованиях Kingston SSD Manager, например, «IDE», источник проблемы выявлен. Переведите данный параметр на «AHCI».
- Нажмите клавишу «F10», чтобы инициализировать выход с сохранением выполненных изменений, и нажмите «OK».

Перевод типа соединения должно быть достаточно для того, чтобы фирменная программа увидела накопитель и начала взаимодействие с ним, если проблема крылась именно в этом. Имейте в виду, что расположение конкретных и даже общих настроек в вашем BIOS может отличаться от описываемого в инструкции. Поэтому, если обнаружить наименования строк не удалось, постарайтесь найти наиболее приближённые или воспользуйтесь ещё одной инструкцией по ссылке ниже.
Читайте также:
Включаем AHCI режим в BIOS
Что такое режим AHCI в BIOS
Причина 2: Поддельный накопитель
В случае присутствия проблемы при включённом режима Advanced Host Controller Interface (или же подключении SSD через интерфейс PCI Express или M.2) проблема не может крыться в особенностях SATA-протоколов. К сожалению, на рынке множество подделок, которые лишь выдают себя за диск фирмы Kingston, на деле являясь устройствами от Transcend или же от совсем неизвестных и не пользующихся доверием компаний.
Для того чтобы отличить оригинальный накопитель Kingston от подделки, следует проверить ряд признаков:
- Фирменная упаковка от Kingston запечатана и её невозможно просто открыть. Поддельная пластиковая оболочка держится на чём-то вроде заклёпок.
- Оригинальная картонная подложка содержит на порядок больше информации и текста, чем контрафакт.
- Структура подачи информации на обратной стороне подложки полностью отличается от поддельной.
- В комплекте с оригинальным SSD идёт бесплатный кронштейн, чего нет в контрафактной упаковке.
- Настоящий диск имеет два ряда гнёзд для крепления, когда ненастоящий лишён второго, сам SATA-разъём впаян глубже, а возле него могут находиться посторонние наклейки.
- На оригинальном накопителе присутствует переливающаяся цветами на свету зона розового и красного цвета.
- Фирменный диск отображается в «Диспетчере устройств» без всяких лишних приписок, а контрафактный может иметь дополнение в имени, например: «USB Device».
- Настоящий SSD от Kingston корректно отображается в фирменном софте, а ненастоящий будет полностью проигнорирован программой, что и является нашей проблемой.
У поддельного устройства цвета не меняются:

По совокупности вышеизложенных отличий оригинально и поддельного устройства вы сможете определить, какой у вас SSD, от Kingston или нет, если хотя бы две черты ненастоящего диска применимы к вашему конкретному девайсу. И именно это является причиной того, что Kingston SSD Manager не видит твердотельный накопитель. Однако не стоит сбрасывать со счетов производственный брак, и если диск всё же обладает всеми чертами фирменного, но не функционирует в полной мере, это повод обратиться в службу техподдержки по гарантии от производителя.
Причина 3: Неисправность накопителя
Если раньше SSD успешно определялся программой от Kingston и проблема возникла не внезапно и/или с не вновь подключаемым устройством, а дала о себе знать лишь по прошествии какого-то времени, могли возникнуть неполадки в аппаратной части устройства. Твердотельные накопители на данный момент своего развития не являются устройствами с абсолютной степенью надёжности и большим ресурсом. У них, как и у их предшественников жёстких дисков, могут возникать различные сбои во время работы, особенно если эксплуатировать их неправильно или в стрессовых условиях под влиянием негативно воздействующих факторов.

Важно сделать проверку диска на работоспособность и по необходимости исправить ошибки, которые можно устранить программно в домашних условиях. Разумно изменить манеру использования твердотельного накопителя, если тот используется как жёсткий диск, форматируется, дефрагментируется, содержит файл подкачки и так далее. Для этого рекомендуем вам ознакомиться со специальным материалом в отдельных статьях.
Подробнее:
Проверка работоспособности SSD
Проверяем SSD на наличие ошибок
Можно ли форматировать SSD
Какой срок службы у SSD
Настройка SSD для работы в Windows 7 / Windows 10
Отключение дефрагментации SSD в Windows 7 / Windows 10
Изучив поданный материал, вы сможете диагностировать и исправить ошибки устройства, лучше настроить взаимодействие системы и SSD узнав, какие службы лучше оставить, а какие, наоборот, отключить. Кроме того, важно понимать, каким системным файлам стоит находиться на твердотельном накопителе, а каким — на жёстком диске.
В материале, изложенном выше, мы рассказали, почему Kingston SSD Manager не видит накопитель. Это может быть из-за некорректных настроек в подсистеме, неоригинальности твердотельного накопителя или же из-за повреждений или производственного брака. Если описанных для реализации мер окажется недостаточно и диск всё равно не будет видим для нужной программы, остаётся лишь отнести его в сервис. Там ему поставят точный диагноз и произведут починку или же замену по гарантии.
Читайте также:
Почему компьютер не видит SSD
Что делать, если BIOS не видит SSD
Wrong BIOS settings or outdated driver can cause this issue
by Vladimir Popescu
Being an artist his entire life while also playing handball at a professional level, Vladimir has also developed a passion for all things computer-related. With an innate fascination… read more
Updated on
- The Kingston SSD not detected issue can be caused by problems with the drive or wrong settings on your PC.
- Setting or changing the drive letter in the Disk Management window is a quick way to fix this issue.
- If it is a new SSD, you need to initialize the drive before it can be detected.
The Kingston SSD is one of the most used drives, but some users complain that it is not detected on their PCs. The issue comes in different variations, with the drive not showing in Disk Management for some people.
Others complain that the Kingston SSD is not detected in BIOS on HP laptops and other products. Irrespective of the variation of the issue, we will show you how to fix it in this guide, just as we did with Windows 11 not recognizing SSD issue.
Why is my SSD not being detected?
- Wrong BIOS settings: If your Kingston M.2 SSD is not detected in BIOS, it might be because of the wrong SATA setting. To fix this, you must set the SATA to AHCI in BIOS.
- Faulty drive: At times, the Kingston A400 SSD not detected on Windows 10 issue might be down to a defective drive. You need to test the SSD on another computer to confirm if it is still working.
- Outdated driver: This issue can be down to an obsolete disk driver. Updating your driver should fix the problem.
- Missing drive letter: Another potential cause of this problem is if the drive is not assigned a letter. You can correct this in the Disk Management window.
How do I get BIOS to recognize SSD?
- Make sure that the drive is properly enabled in BIOS.
- Ensure that Serial ATA motherboard drivers are properly loaded. However, this affects only older versions of Windows.
- Check if your data cables are not damaged and ensure they are working properly.
- Test your SSD on a different computer and make sure it works.
How can I fix the Kingston SSD not detected?
Before proceeding to the solutions in this section:
- Test the Kingston SSD drive that is not showing up on another computer. The problem might be with the drive if it does not work.
- You can also test with another cable on different ports. If it passes these hardware tests, you can explore the solutions below:
1. Change onboard SATA mode
- Press the Windows key, click the Power icon, and select the Restart option.
- Power on your PC and press the appropriate key (F1, F2, F10, or F12, depending on your PC) to enter BIOS.
- Select the System or Hardware Configuration option.
- Then, navigate to the AHCI or SATA Mode.
- Choose Enable AHCI if you find it there. If not, set the SATA Mode to AHCI.
If your Kingston SSD is not detected on BIOS, it might be because your PC’s SATA mode is still set to the old IDE configuration. You must change the settings to the modern AHCI mode to fix it.
How we test, review and rate?
We have worked for the past 6 months on building a new review system on how we produce content. Using it, we have subsequently redone most of our articles to provide actual hands-on expertise on the guides we made.
For more details you can read how we test, review, and rate at WindowsReport.
Note that some steps and parameters might defer depending on your BIOS. However, the general concept should be the same.
2. Initialize the drive
- Press the Windows key + R, type diskmgmt.msc, and press Enter.
- Right-click your SSD drive and select Initialize Disk.
- Select all the partition style and click OK.
- Right-click the newly allocated space and choose New Simple Volume.
- Select the proper size and drive letter and that’s it.
3. Set disk drive letter
- Press the Windows key + R, type diskmgmt.msc, and hit Enter.
- Right-click on the SSD drive and choose Change drive letter and path…
- If it does not have a drive letter, click the Add… button. If it has, choose the Change… button instead.
- Choose the drive letter you want and click the OK button to save the changes.
- Finally, restart your PC.
The drive letter is essential for your PC to access the SSD. So, if your Kingston SSD is not detected, changing or adding a drive letter might help fix the issue.
- Microsoft Store Apps vs Desktop Apps: Which Ones to Use?
- Fix: ATA/SATA Hard Drive not Detected in BIOS
- How to Open & Use the Emoji Panel on Windows 10
- D Drive is Missing on Windows 11? Here’s How to Get it Back
4. Update drivers
- Press the Windows key + X and select Device Manager.
- Click the arrow next to the Disk drives option to expand it and right-click the driver there.
- Choose the Update driver option.
- Now, select Search automatically for drivers and install any available update.
- Go back to the Device Manager window and expand the IDE ATA/ATAPI controllers option.
- Right-click the driver there and select Update driver.
- Choose Browse my computer for drivers.
- Now, select Let me pick from a list of available drivers on my computer.
- Finally, select the Standard SATA AHCI Controller option and click the Next button.
To avoid these kinds of errors and performance issues as much as possible, try maintaining your device drivers up to date.
Outbyte Driver Updater is a tool designed for updating all your drivers by scanning your device and providing you with the latest updates from its vast database.
⇒ Get Outbyte Driver Updater
5. Run the Memory Diagnostic tool
- Press the Windows key + R, type mdshed.exe, and hit Enter.
- Select Restart now and check for problems (recommended) option.
- Now, wait for the diagnosis to be complete and follow the recommendations.
If your Kingston SSD is not showing up in Disk Management on Windows 10, it might be due to some issues with the drive. The Memory Diagnostic tool should help detect these issues and recommend possible solutions.
Another option is to download and install the Kingston SSD Manager. This app will show you if there is a problem with your drive.
Are you facing other issues like slow SSD on Windows 10? Then, check our detailed guide to solve the problem effortlessly.
Feel free to let us know if the solutions in this guide helped you get past the issue in the comments below.
Проблема такова:
Установил через steam игру, хотел запустить, по итогу она не запустилась, а ssd отвалился (перестал быть виден в «Этот компьютер»)
Я перезагрузил ПК, переподключал ssd, менял провода (к пк подключено только 2 ssd), один для windows, второй для всего остального, следовательно который для windows, грузится без проблем, хотя в программах вроде crystal показывает, что у него уже 18% здоровья, в отличии от того, который сломался, на нем 95% здоровья, и он был куплен около года назад, при включении ПК была надпись «Сделайте бэк-ап данных с этого диска *тут название ssd на 480гб, который сломался», я отключил проверку smart в bios, зашел на рабочий стол, в «этот компьютер» оба SSD видны, сломанный ссд можно открыть, но, при открытии любой папки или файла на нем, сразу же выдает ошибку, мол «Этого устройства не существует». После этого, если сделать «повторить проверку дисков» в винде, то ссд пропадает из «этот компьютер» и не обнаружается, через время (по разному), может 5 минут, может 2, может 10, может после переподключения, он становится виден, но любые действия на нем приводят к его отваливанию от пк и зависанию пк, что это может быть? Перечитал все, перепробовал тоже все, к слову старый HDD работает на этих же проводах, т.е. дело в SSD, судя по этому. Если например нажать «восстановление диска», то он тоже выдает ошибку и не дает этого сделать, прилагая к этому зависание пк (пока не отключишь от ssd провода)
Также, в данный момент, пробую открыть Crystal, чтобы заскринить данные для вопроса, в программе не виден проблемный ссд, при том, что в винде в «управление дисками» он отображается, и написано «исправен»,
Переподключил ssd, зашел в кристал, 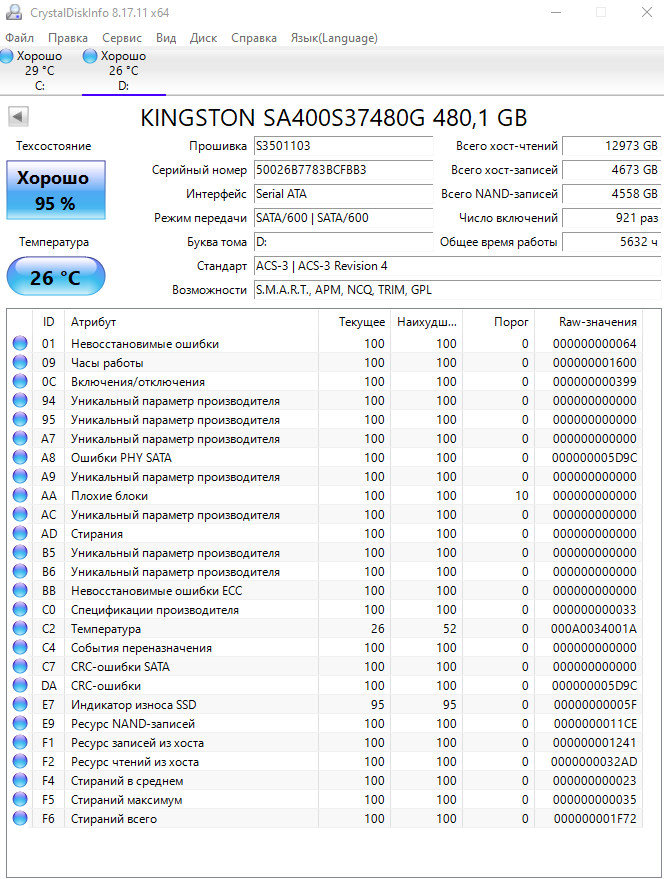
-
Вопрос задан
-
464 просмотра
Твердотельные накопители давно и прочно вошли в нашу жизнь. Надолго ли, загадывать не будем, помня о судьбе дискет и сменивших их компакт-дисков. Но с флешками сегодня знакомы даже дети и постепенно набирают обороты в плане популярности SSD-диски, обладающие целым рядом преимуществ перед старыми добрыми HDD. Заменить они их пока не могут в силу более высокой цены.
Бренд Kingston, пожалуй, самый известный среди производителей флешек, но в его арсенале имеются и диски больших объёмов, облечённые в стандартный форм-фактор для винчестеров. Для их диагностики компания выпустила фирменную утилиту – Kingston SSD Manager. Это весьма удобный и функциональный менеджер, который предназначен для работы с SSD-дисками собственного производства. Это означает, что утилита не сможет определять накопители от других брендов. Впрочем, иногда подобная оказия случается и со своими твердотельными носителями данных.
Это говорит о наличии физических проблем, хотя не исключены и другие варианты: например, неправильные настройки BIOS или приобретение диска, важные компоненты которого изготовлены другими производителями с маскировкой «под фирму».
Некоторые из этих причин могут иметь фатальный характер, некоторые – исправимы. Рассмотрим более подробно, можно ли добиться видимости твердотельного накопителя в Kingston SSD Manager и насколько критичной является эта ошибка.
Некорректные настройки BIOS
Владельцы не самых новых ПК при замене старого HDD-диска на более быстрый твердотельный аналог вряд ли догадываются о том, что в BIOS нужно что-то менять. Но устаревший протокол, который годился для жёстких дисков, неприемлем для SSD-накопителей. Для таких дисков предусмотрен режим AHCI, который на ПК новых поколений устанавливается автоматически, как только микропрограмма обнаружит наличие этого носителя. На материнских платах с древним BIOS этого не происходит, поэтому утилита Kingston SSD Manager и не обнаруживает новое устройство. Это несколько нелогично, поскольку для обнаружения SSD-диска работать с накопителем на физическом уровне не нужно.
Так или иначе, вам придётся в первую очередь проверить соответствующие настройки БИОС и в случае необходимости изменить их на правильные.
Делается это следующим образом (пример для AMI BIOS):
После загрузки Windows можете смело пользоваться программой Kingston SSD Manager – если вы поменяли режим работы контроллера, то, скорее всего, диск будет успешно обнаружен. Если же в БИОСе уже стояло значение AHCI, то проблема исправлена не будет.
Поддельный накопитель
Если операционная система на новый накопитель не ругается, а Kingston SSD Manager не видит диск, не исключено, что вы приобрели контрафактный продукт. К сожалению, даже такие высокотехнологичные продукты подделывают. Более того, подобными не совсем рыночными методами пользуются даже достаточно известные производители – например, Transcend, не говоря о noname фирмах.
Сможете ли вы исправить ситуацию? Вряд ли, но если Windows диск видит, прекрасно с ним работает и скоростные характеристики твердотельного накопителя близки к заявленным, то это не такая уж проблема. В конце концов, всегда можно найти аналогичную утилиту, которая сможет распознать диск.
А тем, кто только планирует приобрести SSD носитель от Kingston, следует знать несколько признаков, свидетельствующих о том, что перед вами поддельный диск:
- Фирменное изделие запечатано в пластик, края которого сварены, и без острого инструмента открыть упаковку невозможно. У подделок края пластин могут быть скреплены металлическими скобами или чем-то наподобие заклёпок;
- сопроводительная информация, размещённая на картонной подложке, тоже является своеобразным предиктором: на фирменной – текст и графики обычно намного больше, чем на спартански оформленной картонке контрафактного диска;
- большие отличия можно заметить и на тыльной стороне подложки, по крайней мере, по структуре размещения текста;
- фирменный SSD-диск от Kingston поставляется с кронштейном, у подделки его не будет;
- стоит также обратить внимание на тыльную сторону самого диска: у настоящего крепёжные отверстия расположены парами (всего 8 штук), у подделки отверстий всего 4;
- опытный глаз может заменить, что у контрафактного диска SATA-разъём впаян несколько глубже, при этом сбоку от него может присутствовать наклейка, которой нет на оригинальном изделии;
- весьма характерным признаком обладает лицевая наклейка на диске: у настоящего имеются две полоски красного и розового цвета, которые при изменении угла освещения меняются местами. У подделки такой эффект отсутствует;
- если заглянуть в «Диспетчер устройств» в ветку «Накопители», то напротив оригинального диска будет присутствовать название бренда и буквенно-цифровой идентификатор изделия. У контрафактного накопителя вдобавок может стоять приписка «USB Device»;
- последний признак, который, собственно, и является темой этой статьи, – это невозможность обнаружения нового диска утилитой Kingston SSD Manager, с оригинальным носителем такая проблема не возникает.
Необходимым и достаточным условием вывода, что перед вами поддельный диск, является совпадение любых двух признаков из перечисленного списка. В противном случае можно грешить только на проблемы с железом.
Неисправность накопителя
Если Kingston SSD Manager не видит SSD накопитель, но в прошлый запуск утилиты он определялся нормально, вполне вероятно, что это случилось по прихоти аппаратной части дисковой подсистемы. Грешить нужно, в первую очередь, на интерфейсный кабель. Даже новомодные металлические защёлки не гарантируют, что от вибрации крепление не ослабнет, что уж говорить о классическом исполнении кабеля. Использование кабеля большой длины, а сегодня в продаже имеются и метровые изделия, только увеличивают вероятность его повреждения в результате излишних перегибов. Так что смело раскручиваем крепление боковой стенки корпуса ПК, демонтируем его и проверяем состояние кабеля и его разъёмов с обеих сторон (разумеется, при отключённом от сети компьютере, желательно щёлкнуть тумблером на блоке питания). Если есть возможность, попробуйте заменить кабель на заведомо рабочий или установить его на другой компьютер – это позволит вам удостовериться в его исправности/неисправности.
ВАЖНО. При подключении SSD диска настоятельно рекомендуется использовать встроенные порты вашей материнской платы. Они обычно имеют цвет, отличающийся от дополнительных портов, а также нумеруются начальными цифрами (1, 2). Интерфейс встроенных портов реализован на уровне системной логики, поэтому работает надёжнее, нежели интерфейс дополнительных портов, использующих отдельные контроллеры.
Наконец, имеет смысл проверить и сам диск на наличие ошибок – твердотельные накопители хотя и считаются более надёжными, поскольку не имеют вращающихся компонент и других механических деталей, но тоже не идеальны. Тем более что технология достаточно новая, постоянно совершенствуется на физическом уровне и на программном (уровень прошивки).
Скорее всего, вы слышали об основном недостатке таких изделий, ограниченном ресурсе операций чтения/записи. Для новых дисков это неактуально, а вот для возрастных (речь может идти даже о годе эксплуатации) вполне может оказаться, что отдельные ячейки микросхемы памяти исчерпали свой ресурс. Так что используйте утилиты для проверки работоспособности твердотельных накопителей типа CrystalDiskInfo или HardDisk Sentinel.
Ещё раз обращаем ваше внимание: если твердотельный диск работает нормально, и проблема заключается только в его невидимости фирменной утилитой – это не смертельно, особо переживать по этому поводу не стоит. Но выполнить первые два шага не помешает, то есть проверить настройки BIOS и подлинность установленного в ваш компьютер изделия.