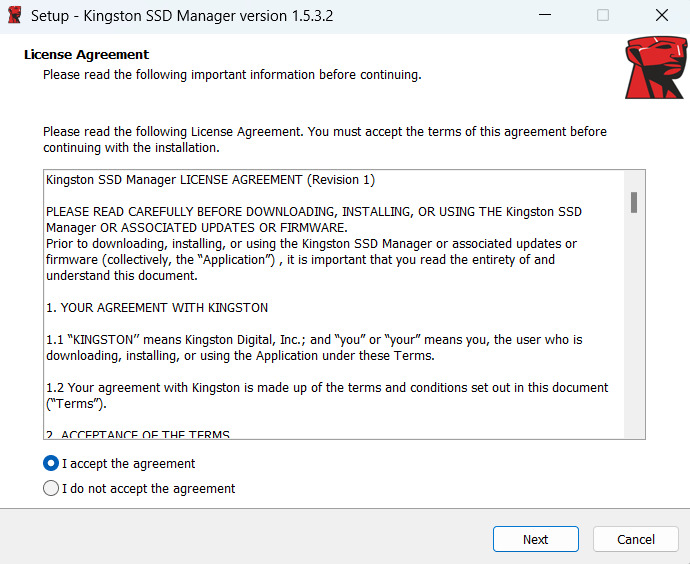A400 SSD (SA400)
-
Ресурсы
-
PCN
-
Видео
-
FAQ
-
Свяжитесь с нами
1:10
Как установить твердотельный накопитель M.2 на настольный ПК
1:29
Как установить твердотельный накопитель SATA 2.5″ на лаптоп
1:30
Как установить 2,5-дюймовый SATA SSD в настольный ПК
1:29
Как установить SSD M.2 в ноутбук
Электростатический разряд (ЭСР) – это разряд накопленного статического электричества. ЭСР не стоит недооценивать, это одно из немногих воздействий, которым человек может повредить или привести в негодность компьютер или компоненты оборудования. Например, он возникает, если потереть ногами о ковер, а затем коснуться чего-нибудь металлического. Человек может не почувствовать ЭСР; он возникает только при работе внутри компьютера или при касании оборудования.
Как предотвратить ЭСР
Лучшим способом избегнуть ЭСР является антистатический браслет или контур/плита заземления. Однако большинству пользователей эти меры недоступны, поэтому ниже приведены способы максимального снижения риска ЭСР.
- Работа стоя – при работе с компонентами компьютера рекомендуется стоять. При сидении на стуле образуется больший электростатический заряд.
- Провода – убедитесь, что из задней панели компьютера извлечены все провода (провод питания, мыши, клавиатуры и т.д.).
- Одежда – не надевайте одежду, создающую большой электростатический заряд (например, шерстяной свитер).
- Аксессуары – для снижения ЭСР и предотвращения других проблем снимите с себя все украшения.
- Погода – электрические бури (грозы) могут увеличить риск ЭСР; постарайтесь не работать с компьютером во время грозы, если это не необходимо. В регионах с сухим климатом воздух сам становится частью системы, накапливающей электростатический заряд, при каждом потоке воздуха (ветер, кондиционирование воздуха, вентилятор), проходящего по изолированной поверхности. С другой стороны, высокий уровень влажности приводит к коррозии соединительных кабелей и других электрических подключений.
Чтобы узнать больше о ЭСР и защите электронного оборудования, перейдите на следующий сайт.
ESD Association
https://www.esda.org
FAQ: KTC-Gen-ESD
Полезна ли была эта информация?
Secure Erase User Guide for Linux
This guide will walk you through securely erasing your Kingston SSD using Linux tools
SATA Secure Erase Procedure
Warning
Please make sure to have a full backup of any important data before you proceed!
Prerequisites
• You must have root privileges.
• You must have your SSD connected to the system as a secondary (non-OS) drive.
• You must have lsscsi and hdparm installed. You may need to install them with your distribution’s package manager.
• Your drive must not be in a security freeze.
• Your drive must not be password protected.
Instructions
1. Find the device name (/dev/sdX) of the drive you wish to erase:
# lsscsi
2. Make sure drive security is not frozen:
# hdparm -I /dev/sdX | grep frozen
If the output shows «frozen» (instead of «not frozen») then you cannot continue to the next step. You must try to remove the security freeze by trying one of the following methods:
Method 1: Put the system to sleep (suspend to RAM) and wake it up. On most distributions the command to suspend is:
# systemctl suspend
Now issue the hdparm command again. If it worked the output will show “not frozen” (instead of “frozen”).
Method 2: Hot plug the drive. This is done by physically unplugging the SATA power cable from the drive and plugging it back in while the system is powered on. You may need to enable hot plug in BIOS. Not all systems support hot plug.
Now issue the hdparm command again. If it worked the output will show “not frozen” (instead of “frozen”).
3. Set a user password on the drive. The password can be anything. Here we are setting the password to “p”:
# hdparm —security-set-pass p /dev/sdX
4. Issue the secure erase command to the drive using the same password:
# hdparm —security-erase p /dev/sdX
This command may take a few minutes to complete. The drive password is removed upon successful completion.
If the secure erase is interrupted or otherwise fails your drive may become security locked. In this case you can remove the security lock using the command below and then try the secure erase procedure again:
# hdparm —security-disable p /dev/sdX
SATA Secure Erase Example
NVMe Secure Erase Procedure
Warning
Please make sure to have a full backup of any important data before you proceed!
Prerequisites
• You must have root privileges.
• You must have your SSD connected to the system as a secondary (non-OS) drive.
• You must have nvme-cli installed. You may need to install it with your distribution’s package manager.
• Your drive must not be password protected.
Instructions
1. Find the device name (/dev/nvmeXn1) of the drive you wish to erase:
# nvme list
2. Issue the format command to the drive. Here we set the secure erase setting to 1 which indicates a user data erase:
# nvme format /dev/nvmeXn1 —ses=1
This command may take a few minutes to complete.
NVMe Secure Erase Example
FAQ: KSM-SE-LIX
Полезна ли была эта информация?
TRIM и очистка памяти — это технологии, применяемые в современных твердотельных накопителях для увеличения производительности и эксплуатационного ресурса. До начала использования твердотельного накопителя все блоки NAND пусты, поэтому новые данные могут записываться в пустые блоки за одну операцию. Со временем большинство пустых блоков станут используемыми и будут содержать пользовательские данные. Чтобы записать новые данные в используемые блоки, SSD-накопитель должен выполнить цикл чтения-изменения-записи. Цикл чтения-изменения-записи снижает общую производительность накопителя, потому что теперь он должен выполнять три операции вместо одной. Цикл чтения-изменения-записи также приводит к увеличению объема записи, что сокращает общий эксплуатационный ресурс SSD-накопителя.
Функции Trim и очистки памяти могут работать вместе, чтобы увеличить производительность и эксплуатационный ресурс SSD-накопителя за счет освобождения использованных блоков. Очистка памяти — это встроенная в контроллер SSD-накопителя функция, которая объединяет данные, хранящиеся в использованных блоках, для освобождения большего количества блоков. Этот процесс выполняется в фоновом режиме и полностью обрабатывается самим SSD-накопителем. Однако SSD-накопителю может быть неизвестно, какие блоки содержат данные пользователя, а какие — устаревшие данные, которые пользователь уже удалил. Здесь на помощь приходит функция TRIM. TRIM позволяет операционной системе информировать SSD-накопитель об удалении данных, чтобы тот мог освободить ранее использованные блоки. Для работы функции TRIM она должна поддерживаться и операционной системой, и SSD-накопителем. В настоящее время большинство современных операционных систем и твердотельных накопителей поддерживают функцию TRIM, однако большинство конфигураций RAID ее не поддерживают.
В твердотельных накопителях Kingston используются и технология сбора мусора, и технологии TRIM для поддержки максимально возможной производительности и эксплуатационного ресурса в течение всего срока службы.
Узнать больше
FAQ: KSD-011411-GEN-13
Полезна ли была эта информация?
In Windows — Open the control panel, open administrative tools and then open computer management. Click on Disk Management and see if the SSD drive is seen in the right window pane. If it is, right click on where it is labeled as disk 1, disk 2, etc and select «Initialize disk» (this may come up automatically when you go to Disk Management). Next, right-click on the area to the right of the disk label and choose «New Simple Volume». Continue with the wizard by choosing the size, drive letter and formatting of the partition.
In macOS — A «disk insertion» window will appear. Click on the «initialize» button. This will take you to the disk utility. Select the Kingston drive from the list of drives on the left side of the Window. From the actions available, choose partition. For the «Volume Scheme», choose «1 partition». For the format, choose MacOS extended for a permanent drive. Choose ExFAT for an external drive (available on MacOS 10.6.6 and above). Click Apply. A warning windows will appear stating you will erase all data from the drive. Click on the partition button at the bottom.
FAQ: c
Полезна ли была эта информация?
Kingston понимает всю важность сохранения конфиденциальности и обеспечения защиты личных данных и информации заказчиков.
Компания Kingston принимает меры, чтобы гарантировать защиту личных данных своих заказчиков при возврате твердотельных накопителей в подразделение гарантийного возврата для замены или ремонта по гарантии.
Твердотельный накопитель, попавший в наш ремонтный центр, подвергается тщательному тестированию.
В ходе первой фазы тестирования твердотельный накопитель проходит процедуру безопасного удаления данных в соответствии со стандартом ATA при которой с накопителя удаляются все данные.
Безопасное удаление в соответствии со стандартом ATA — это процедура удаления данных, одобренная Национальным институтом стандартов и технологии США (NIST 800-88) в качестве законодательно разрешенного способа безвозвратного удаления конфиденциальных данных пользователей.
Если твердотельный накопитель не функционирует и не способен выполнить процедуру безопасного удаления данных в соответствии со стандартом ATA, он подвергается демонтажу, а микросхемы флэш-памяти NAND уничтожаются.
FAQ: KSD-022411-GEN-15
Полезна ли была эта информация?
Любой из твердотельных накопителей нашей компании может использоваться для создания RAID-массива.
Однако, по причине технических ограничений на износ накопителей, в RAID-массивах следует использовать только устройства с определенными номерами по каталогу. Перед установкой твердотельных накопителей в серверы свяжитесь с компанией Kingston, чтобы определить лучшие твердотельные накопители Kingston для обслуживания вашей рабочей нагрузки.
FAQ: KSD-052511-GEN-17
Полезна ли была эта информация?
Технология самоконтроля с проведением анализа и выдачей отчетов (S.M.A.R.T.) — это встроенная функция отслеживания состояния жестких дисков и твердотельных накопителей.
Она дает возможность пользователям отслеживать состояние устройств.
Для снятия показаний S.M.A.R.T. используется специализированное программное обеспечение. Все выпускаемые нашей компанией твердотельные накопители SSDNow поддерживают функцию S.M.A.R.T.
FAQ: KSD-011411-GEN-10
Полезна ли была эта информация?
По сообщениям пользователей, для некоторых твердотельных накопителей SSDNow характерно снижение производительности.
Если вы имеете более старый твердотельный накопитель, не имеющий эффективной функции сбора мусора, то производительность этого твердотельного накопителя снизится с течением времени.
Это связано со способом, с помощью которого система перезаписывает помеченные для удаления данные.
Попробуйте использовать программный инструмент для надежного удаления данных (например, HDDErase) для полной очистки диска и восстановления его первоначального состояния.
FAQ: KSD-011411-GEN-12
Полезна ли была эта информация?
Наши SSD SATA III (6Гбит/с) тестируются на наличие обратной совместимости с SATA II (3Гбит/с). Они не предназначены и не тестируются на обратную совместимость с разъемами SATA I (1,5Гбит/с). Большинство систем, созданных до 2008 года, использует разъемы SATA I. Вероятнее всего, наши SSD не будут работать в таких системах.
FAQ: KSD-022714-LSI-03
Полезна ли была эта информация?
Kingston SSD Manager (KSM) is ending support for Microsoft Windows 7. The latest version of KSM with Windows 7 support is v1.1.2.5. If you are using Windows 7 and experience complications with KSM, please make sure you have AHCI mode enabled in BIOS and install the latest Intel RST storage driver provided by your system manufacturer. If you still need assistance, feel free to contact our Kingston Technical Support department.
FAQ: KSM-001125-001-00
Полезна ли была эта информация?
Kingston SSD Manager 1.1.2.6 will not offer firmware updates for NVMe SSDs until IEEE 1667 support has been disabled. In order to complete the firmware update you must do the following:
1. First, we recommend you backup your data.
2. Then use a secondary system to complete a REVERT using the PSID on the drive label. Note: Performing a REVERT will securely erase all data on the drive.
3. Disable IEEE 1667 support
4. The firmware update will become available upon refresh or restart of KSM
FAQ: KSM-001125-001-01
Полезна ли была эта информация?
Your system may be loading the Intel RST driver instead of the Microsoft NVMe driver. There is a known compatibility issue with the Intel RST driver that interferes with NVMe firmware update commands. Additionally, KSM is only supported on Windows based systems. Therefore, if you are attempting to run KSM on a macOS or Linux based system, unfortunately these OS are not compatible with KSM.
FAQ: KSM-001125-002-01
Полезна ли была эта информация?
To determine which NVMe driver is in use, you can run the AS SSD benchmark tool and select your Kingston NVMe SSD from the drop-down menu. This will report the driver being used for that drive. If the driver is «iaStorAC» then your drive is using the Intel driver. If the driver is «stornvme» then your drive is using the Microsoft driver. Please note: Kingston’s NVMe SSD drives are plug and play and therefore, we do not provide additional drivers.
FAQ: KSD-001525-001-00
Полезна ли была эта информация?
Caution! The workarounds below will break RST RAID arrays and could lead to data loss. If your system has RST RAID
arrays you should consider an alternate solution.
Workaround 1: Disable RST Control in BIOS
This workaround requires BIOS options to enable or disable RST Control and is not available on all systems.
Note: Please backup all important data before you proceed!
1. Restart and enter the system BIOS
2. Locate the RST Configuration settings in BIOS
3. Change «RST Controlled» to «Not RST Controlled»
4. Save and exit BIOS
5. Open KSM and update the drive firmware
Once these steps are completed you may optionally switch back to «RST Controlled» in BIOS.
Workaround 2: Switch from RAID to AHCI in BIOS
This workaround is to change your system storage mode from RAID to AHCI and should work on all systems.
Note: Please backup all important data before you proceed!
1. Open msconfig
2. Select the Boot tab
3. Check Safe boot (minimal)
4. Click OK and Restart
5. When the system restarts go into the system BIOS
6. Change the storage mode from RAID to AHCI
7. Save and exit BIOS
8. Wait for Windows to boot into safe mode
9. Open msconfig
10. Select the Boot tab
11. Uncheck Safe boot
12. Click OK and Restart
13. Wait for Windows to boot normally
14. Open KSM and update the drive firmware
Once these steps are completed you may optionally switch the storage mode back to RAID in BIOS.
FAQ: KSD-001525-001-01
Полезна ли была эта информация?
Если SSD отображается в BIOS, но в процессе установки Windows 7 не распознается накопитель:
Выполните следующие действия:
Отсоедините все другие жесткие диски или SSD. Выполните загрузку с установочного диска Windows 7. Выберите функцию исправления, затем расширенные функции, затем командную строку. Введите: «diskpart» (без кавычек) и нажмите Enter. Командная строка будет иметь название «diskpart». Введите следующие команды, нажимая Enter после каждой команды.
Diskpart > Select Disk 0
Diskpart > Clean
Diskpart > Create Partition Primary Align=1024
Diskpart > Format Quick FS=NTFS
Diskpart > List Partition
Diskpart > Active
Diskpart > Exit
Затем перезапустите компьютер с установочного диска Windows 7.
KSD-100214-GEN-20
FAQ: KSD-100214-GEN-20
Полезна ли была эта информация?
During the OS installation, go to UTILITIES / TERMINAL
In terminal type:
diskutil list
Then press RETURN. Scroll up to top and verify the Kingston SSD disk (i.e. disk0, disk1, etc).
Then type:
diskutil mountDISK disk0 (or whichever ddisk is the Kingston SSD).
Then press RETURN. It should show «mounted successfully».
Then type:
diskutil eraseDISK apfs YOURDRIVENAME disk0 (or whichever disk is the Kingston SSD)
Warning – This step (eraseDISK command) will delete all data on the target drive. Confirm that you have selected the drive you wish to delete and then continue.
Then press RETURN. It should show «successful». Then exit terminal and proceed with the normal installation of the OS.
FAQ: KSD-092917-GEN-21
Полезна ли была эта информация?
Твердотельные накопители не требуют дефрагментации.
Поскольку в них не используются физические магнитные диски, нет необходимости в упорядочении данных для уменьшения время поиска.
Поэтому дефрагментация твердотельного накопителя заведомо неэффективна.
Кроме того, дефрагментация твердотельного накопителя может привести к чрезмерному износу отдельных областей диска.
Твердотельные накопители разработаны для равномерной записи данных по всему объему диска, чтобы снизить чрезмерный износ его отдельных областей.
Тем не менее, если провести дефрагментацию твердотельного накопителя несколько раз, это ему не повредит.
Однако если эта операция выполняется непрерывно в течение длительного периода времени, в результате может сократиться срок службы привода.
FAQ: KSD-011411-GEN-03
Полезна ли была эта информация?
Индекс производительности Windows (WEI) всего лишь измеряет относительную производительность компонентов.
Тесты для вычисления индекса WEI выполняются весьма короткое время, они измеряют только характеристики оборудования, а не качество взаимодействия компонентов под нагрузкой, которая создается программным обеспечением.
Таким образом, WEI измеряет не производительность системы, а только относительные возможности оборудования при работе с Windows 7. Прочтите статью о WEI на веб-сайте http://blogs.msdn.com/b/e7/archive/2009/01/19/engineering-the-windows-7-windows-experience-index.aspx
В Windows Vista баллы WEI варьируются от 1,0 до 5,9.
В Windows 7 диапазон был увеличен до 7,9.
FAQ: KSD-011411-GEN-08
Полезна ли была эта информация?
Сначала откройте окно командной строки с повышенными правами.
Чтобы открыть окно командной строки с повышенными правами, выполните следующие действия:
Нажмите на кружок кнопки «Пуск» > введите CMD.exe в поле поиска > щелкните правой кнопкой мыши по команде CMD и выберите пункт «Запуск от имени администратора» (если появится запрос на подтверждение, нажмите «Да»).
Чтобы проверить, включено ли использование команды TRIM, введите следующую команду и нажмите «Ввод» в командной строке, запущенной с повышенными правами:
fsutil behavior query disabledeletenotify
В результате появится следующее сообщение:DisableDeleteNotify = 1 (использование команд Windows TRIM отключено)DisableDeleteNotify = 0 (использование команд Windows TRIM включено)
Чтобы включить использование команды TRIM, введите следующую команду и нажмите «Ввод» в командной строке, запущенной с повышенными правами::
fsutil behavior set disabledeletenotify 0
Чтобы отключить использование команды TRIM, введите следующую команду и нажмите «Ввод» в командной строке, запущенной с повышенными правами:
fsutil behavior set disabledeletenotify 1
FAQ: KSD-072211-GEN-18
Полезна ли была эта информация?
Kingston A400 Driver Download
Here you will find the Kingston A400 SSD Drivers, Software, Firmware and Installation Guide. This package contains the files needed for installing the Western Digital NVMe (non-volatile memory express) driver.
If you install this package, your device will be properly recognized by compatible systems, and might even benefit from new features or various bug fixes. The driver, which is now available, includes a compatibility fix for Windows.
Instructions
- Download the Western Digital Dashboard to your hard drive
- Run the downloaded installer by double clicking DashboardSetup.exe
- Follow the onscreen prompts to complete the installation
- When the installation has completed successfully, click on the Finish button
- The Dashboard will automatically launch and load the Status section
Details Drivers:
- Producer: Kingston
- Model: Kingston A400
- Language: English
- License: Free
Supported Operating Systems
Refer to the table below for Kingston® SSD Manager operating system requirements.
| Software Version | Supported Operating Systems |
|---|---|
| Kingston® SSD Manager x64 v1.5.X.X | Windows 10, 11 x64 |
| Kingston® SSD Manager v1.1.X.X | Windows 8, 8.1, 10 x86, x64 |
Download Kingston SSD Manager x64 v1.5.1.5 Driver & Software (Recommended) for Windows
» File version: 1.5.1.5
» File Size: 4.18 MB
Download
Download Kingston SSD Manager
» File version: v1.1.2.6
» File Size: 25.0 MB
Download
Download Files (PDF)
- User Manual Kingston A400 SSD- Download
See also : WD Black SN750 SSD Driver Download
При установке операционной системы Windows 10 на компьютере может возникнуть необходимость в загрузке и установке драйверов. Драйвера играют важную роль в работе компьютера, поэтому очень важно установить их правильно. В данной статье будет рассмотрена инструкция по скачиванию и установке драйвера Kingston A400 для установки Windows 10.
Драйвер Kingston A400 — это драйвер для SSD-накопителя Kingston A400, который необходимо установить для оптимальной работы данного устройства на компьютере под управлением операционной системы Windows 10. Драйвер обеспечивает стабильную и быструю работу накопителя, а также обеспечивает доступ к дополнительным функциям и настройкам.
Для скачивания драйвера Kingston A400 для установки Windows 10 следуйте следующим инструкциям:
- Перейдите на официальный сайт компании Kingston.
- На главной странице сайта найдите раздел «Поддержка» или «Драйверы и загрузки».
- В разделе «Поддержка» найдите свою модель SSD-накопителя Kingston A400.
- Выберите операционную систему Windows 10.
- Нажмите на ссылку для скачивания драйвера Kingston A400 для Windows 10.
- После завершения загрузки драйвера запустите его установку следуя указаниям на экране.
После установки драйвера Kingston A400 для установки Windows 10 рекомендуется перезагрузить компьютер. После перезагрузки система будет готова к работе с SSD-накопителем Kingston A400.
Важно отметить, что перед установкой драйвера рекомендуется сохранить все важные данные на другом носителе, так как установка драйвера может повлечь за собой перезагрузку компьютера и потерю данных, если они не сохранены.
Содержание
- Как скачать и установить драйвер Kingston A400 для Windows 10?
- Шаг 1: Определите модель диска
- Шаг 2: Посетите официальный сайт Kingston
- Шаг 3: Найдите страницу поддержки
- Шаг 4: Выберите операционную систему
- Шаг 5: Найдите драйвер для Kingston A400
- Шаг 6: Загрузите драйвер
- Шаг 7: Установите драйвер Kingston A400 на Windows 10
Как скачать и установить драйвер Kingston A400 для Windows 10?
Если вы хотите установить драйвер Kingston A400 для Windows 10, вам потребуется следовать этим инструкциям:
- Перейдите на официальный веб-сайт Kingston.
- На главной странице найдите раздел «Поддержка» и щелкните по нему.
- В разделе «Поддержка» найдите раздел «Драйверы и загрузки» и выберите свою модель SSD Kingston A400.
- Появится список доступных драйверов для данной модели SSD.
- Выберите драйвер, соответствующий вашей операционной системе (Windows 10) и архитектуре (32-битная или 64-битная).
- После выбора драйвера нажмите на кнопку «Скачать».
- Сохраните загруженный драйвер на вашем компьютере.
- Перейдите в папку, где был сохранен файл драйвера, и откройте его.
- Запустите процесс установки, следуя инструкциям на экране.
- После завершения установки перезагрузите компьютер.
Теперь вы успешно скачали и установили драйвер Kingston A400 для Windows 10. Ваш SSD Kingston A400 должен работать корректно и обеспечивать стабильную производительность в вашей операционной системе Windows 10.
Шаг 1: Определите модель диска
Первым шагом в установке драйвера для Kingston A400 и Windows 10 является определение модели вашего диска. Эта информация понадобится вам для загрузки правильного драйвера.
Для определения модели диска Kingston A400 вы можете выполнить следующие действия:
- Откройте меню «Пуск» в операционной системе Windows 10.
- Наберите в строке поиска «Управление устройствами» и выберите соответствующий результат.
- В открывшемся окне «Управление устройствами» найдите раздел «Дисковые накопители» и щелкните на нем дважды.
- В списке дисковых накопителей найдите ваш диск Kingston A400.
- Щелкните правой кнопкой мыши по диску и выберите «Свойства».
- В открывшемся окне «Свойства» перейдите на вкладку «Детали».
- В выпадающем списке «Свойства» выберите «Идентификатор оборудования».
В этом поле будет указана модель вашего диска Kingston A400. Запишите эту информацию, так как она понадобится вам на следующих шагах установки драйвера.
Шаг 2: Посетите официальный сайт Kingston
Для того чтобы скачать драйвер Kingston A400 для установки Windows 10, необходимо посетить официальный веб-сайт компании Kingston. На этом сайте вы найдете официальные и актуальные версии драйверов для своего устройства.
Для доступа к официальному сайту Kingston выполните следующие шаги:
- Откройте веб-браузер на вашем компьютере.
- Введите в адресной строке следующий URL-адрес: https://www.kingston.com.
- Нажмите клавишу Enter, чтобы перейти на этот сайт.
После того как вы перешли на официальный сайт Kingston, вам следует выполнить следующие действия:
- На главной странице сайта найдите раздел поддержки или подобный, где можно найти драйверы для устройств Kingston.
- Выберите категорию своего устройства. Например, если вы ищете драйвер для SSD-диска A400, перейдите в раздел SSD-диски.
- Выберите модель вашего устройства. Следуйте указаниям на сайте, чтобы найти нужный драйвер.
- После того как вы найдете страницу с драйвером для вашего устройства, найдите раздел загрузок.
- Нажмите на ссылку для скачивания драйвера.
После того как вы скачаете драйвер Kingston A400 для установки Windows 10, приступайте к следующему шагу установки операционной системы. Убедитесь, что скачиваете версию драйвера, которая совместима с вашей операционной системой и устройством.
Шаг 3: Найдите страницу поддержки
Перед тем, как скачать драйвер Kingston A400 для установки Windows 10, вам потребуется найти официальную страницу поддержки производителя. На этой странице вы сможете найти необходимые драйверы и инструкции по установке.
- Откройте веб-браузер и введите в адресной строке официальный сайт Kingston.
- На главной странице найдите раздел поддержки или загрузки. Обычно это раздел, названный «Поддержка» или «Загрузки и драйверы».
- После того, как вы перейдете на страницу поддержки, найдите раздел с драйверами или загрузками. Возможно, вам потребуется использовать поиск по сайту или выбрать свою модель SSD, чтобы найти правильные драйверы.
- Найдите драйвер для модели Kingston A400 и операционной системы Windows 10. Убедитесь, что выбранный драйвер совместим с вашей операционной системой.
- Нажмите на ссылку для скачивания драйвера. Обычно файл будет загружаться в формате .exe или .zip. Выберите место на вашем компьютере, куда хотите сохранить файл.
- Как только файл будет загружен, перейдите к следующему шагу — установке драйвера на компьютер.
Если вы не можете найти нужный драйвер на странице поддержки, вы можете обратиться в техническую поддержку Kingston для получения помощи. Они смогут помочь вам найти и скачать правильный драйвер для вашего SSD.
Шаг 4: Выберите операционную систему
Перед тем, как начать установку драйвера Kingston A400 для Windows 10, необходимо определить версию операционной системы на вашем компьютере. В зависимости от версии операционной системы, процесс установки драйвера может немного отличаться. В данном шаге мы рассмотрим, как выбрать правильную операционную систему для установки драйвера.
Для выбора операционной системы, выполните следующие действия:
- Откройте меню «Пуск» и найдите «Параметры».
- Нажмите на пункт «Система».
- В разделе «Сведения» найдите информацию о версии операционной системы.
- Запишите версию операционной системы, так как она понадобится в следующих шагах.
После того, как вы узнали версию операционной системы, вы можете переходить к следующему шагу установки драйвера Kingston A400 для Windows 10.
Шаг 5: Найдите драйвер для Kingston A400
После установки операционной системы Windows 10 на ваш ноутбук или компьютер, возможно вам потребуется установить драйвер для накопителя SSD Kingston A400. Этот драйвер поможет вашей операционной системе определить и правильно работать с вашим SSD-накопителем.
Для того чтобы найти и скачать драйвер для Kingston A400, вы можете использовать официальный сайт компании Kingston или другие доверенные источники.
Вот инструкция, как найти и скачать драйвер для Kingston A400:
- Откройте веб-браузер и перейдите на официальный сайт компании Kingston по адресу www.kingston.com.
- На главной странице сайта найдите раздел поддержки или поддержка продукции. Обычно, он находится в верхней части страницы или в нижнем меню.
- В разделе поддержки найдите поиск драйверов или загрузок. Обычно, этот раздел называется «Downloads» или «Support & Downloads».
- В поле поиска введите модель вашего SSD-накопителя Kingston A400 и нажмите кнопку поиска или клавишу Enter.
- В результате поиска вы должны увидеть страницу с доступными драйверами и программным обеспечением для вашего SSD-накопителя.
- Найдите драйвер для вашей операционной системы (Windows 10) и скачайте его на ваш компьютер или ноутбук.
После того как драйвер для Kingston A400 будет загружен, вы можете установить его на ваш компьютер или ноутбук, следуя рекомендациям и инструкциям производителя.
Помните, что установка правильного драйвера для вашего SSD-накопителя Kingston A400 может повысить производительность вашего компьютера и обеспечить стабильную работу операционной системы.
Шаг 6: Загрузите драйвер
Для успешной установки операционной системы на накопитель Kingston A400 вам потребуется загрузить соответствующий драйвер.
- Перейдите на официальный веб-сайт Kingston.
- Воспользуйтесь функцией поиска на сайте и найдите драйвера для вашей модели SSD Kingston A400.
- Выберите версию операционной системы Windows 10 и скачайте драйвер в соответствующем формате (обычно это архив ZIP или EXE файл).
- После завершения загрузки, откройте папку скачанных файлов и найдите скачанный драйвер.
- Если драйвер представлен в виде архива, распакуйте его.
- Убедитесь, что вы загрузили правильный драйвер, соответствующий модели вашего SSD Kingston A400 и версии операционной системы Windows 10.
Теперь, когда у вас есть необходимый драйвер, вы готовы перейти к следующему шагу в установке операционной системы на накопитель Kingston A400.
Шаг 7: Установите драйвер Kingston A400 на Windows 10
После завершения установки операционной системы Windows 10 на ваш компьютер с помощью USB флешки Kingston A400, необходимо установить драйверы для обеспечения правильной работы оборудования.
Для установки драйверов Kingston A400 на Windows 10 выполните следующие действия:
- Откройте веб-браузер и перейдите на официальный сайт Kingston.
- На сайте Kingston найдите раздел «Поддержка» или «Скачать драйверы».
- Введите модель вашего SSD-накопителя Kingston A400 в соответствующее поле для поиска.
- Найдите на странице загрузки нужный драйвер для операционной системы Windows 10.
- Скачайте файл драйвера на свой компьютер.
- Запустите скачанный файл драйвера и следуйте инструкциям по установке.
- По завершении установки перезагрузите компьютер, чтобы изменения вступили в силу.
Теперь у вас установлен драйвер Kingston A400 на Windows 10. Он обеспечивает корректную работу вашего SSD-накопителя и позволяет использовать его в полной мере.
Comments
01-Aug-22 09:14
Thank you!
27-Jul-22 03:25
perfect Kingston a400 ssd windows 10 Drivers
19-Jun-22 04:26
it works! cool yeah! thank you!
01-Jun-22 15:11
Brillant!
15-May-22 20:56
it just what i looked…
10-May-22 10:47
Cheers Buddy!! This Kingston a400 ssd windows 10 guide is great! Thanks…
05-Apr-22 09:34
i solved my problem!
04-Apr-22 19:45
scanned 100% clean! Kingston a400 ssd windows 10
28-Mar-22 20:59
Great up,as always,thanks!
18-Mar-22 02:16
Good effort.
25-Feb-22 07:38
That’s it exactly.
17-Feb-22 14:02
200% virus CLEAN!!!
10-Feb-22 01:10
Amazing, much love for the uploader.
01-Feb-22 21:06
Keep working on it.
25-Jan-22 10:28
You’re doing a great job.
03-Jan-22 04:54
perfect.thanks.
03-Jan-22 00:12
Good job! Thank you 
Search by Device ID
Enter Device ID, for example, PCI\VEN_10EC&DEV_8168&SUBSYS_99EB1019
Category: Home » ssd
»
Kingston
Info:
Model: Kingston SSD Manager Driver
Vendor: Kingston
Version: 1.5.3.2
Operating system: Windows 10, Windows 11
Bits: 64-bit (x64)
Driver Date: 2023-07-06
Size: 55.3 mb
Driver description
Download driver Kingston SSD Manager Driver version 1.5.3.2 for Windows 10, Windows 11 64-bit (x64).
SSD Manager supported Solid-State Drive (SSD) Kingston:
- A400 2.5″ 120 Go (SA400S37/120G)
- A400 2.5″ 240 Go (SA400S37/240G)
- A400 2.5″ 480 Go (SA400S37/480G)
- A400 2.5″ 960 Go (SA400S37/960G)
- A400 M.2 120 Go (SA400M8/120G)
- A400 M.2 240 Go (SA400M8/240G)
- A1000 240 Go (SA1000M8/240G)
- A1000 480 Go (SA1000M8/480G)
- A1000 960 Go (SA1000M8/960G)
- A2000 250 Go (SA2000M8/250G)
- A2000 500 Go (SA2000M8/500G)
- A2000 1 To (SA2000M8/1000G)
- DC400 400 Go (KG-S41400-1L)
- DC400 480 Go (SEDC400S37/480G)
- DC400 800 Go (KG-S41800-1L)
- DC400 960 Go (SEDC400S37/960G)
- DC400 1600 Go (SEDC400S37/1600G)
- DC400 1800 Go (KG-S411T8-1L)
- DC450R 480 Go (SEDC450R/480G)
- DC450R 960 Go (SEDC450R/960G)
- DC450R 1,92 To (SEDC450R/1920G)
- DC450R 3,84 To (SEDC450R/3840G)
- DC500M 480 Go (SEDC500M/480G)
- DC500M 960 Go (SEDC500M/960G)
- DC500M 1,92 To (SEDC500M/1920G)
- DC500M 3,84 To (SEDC500M/3840G)
- DC500R 480 Go (SEDC500R/480G)
- DC500R 960 Go (SEDC500R/960G)
- DC500R 1,92 To (SEDC500R/1920G)
- DC500R 3,84 To (SEDC500R/3840G)
- DC1000B 240 Go (SEDC1000BM8/240G)
- DC1000B 480 Go (SEDC1000BM8/480G)
- DCP1000 800 Go (SEDC1000H/800G)
- DCP1000 1600 Go (SEDC1000H/1600G)
- DCP1000 3200 Go (SEDC1000H/3200G)
- HyperX Fury 120 Go (SHFS37A/120G)
- HyperX Fury 240 Go (SHFS37A/240G)
- HyperX Fury RGB 240 Go (SHFR200/240G)
- HyperX Fury RGB 480 Go (SHFR200/480G)
- HyperX Fury RGB 960 Go (SHFR200/960G)
- HyperX Predator M.2 2280 240 Go (SHPM2280P2/240G)
- HyperX Predator M.2 2280 480 Go (SHPM2280P2/480G)
- HyperX Predator M.2 PCIe HHHL 240 Go (SHPM2280P2H/240G)
- HyperX Predator M.2 PCIe HHHL 480 Go (SHPM2280P2H/480G)
- HyperX Savage 120 Go (SHSS37A/120G)
- HyperX Savage 120 Go (SHSS3B7A/120G)
- HyperX Savage 240 Go (SHSS37A/240G)
- HyperX Savage 240 Go (SHSS3B7A/240G)
- HyperX Savage 480 Go (SHSS37A/480G)
- HyperX Savage 480 Go (SHSS3B7A/480G)
- HyperX Savage 960 Go (SHSS37A/960G)
- HyperX Savage 960 Go (SHSS3B7A/960G)
- KC600 256 Go (SKC600/256G)
- KC600 256 Go (SKC600B/256G)
- KC600 512 Go (SKC600/512G)
- KC600 512 Go (SKC600B/512G)
- KC600 1 To (SKC600/1024G)
- KC600 1 To (SKC600B/1024G)
- KC600 2 To (SKC600/2048G)
- KC600 2 To (SKC600B/2048G)
- KC1000 HHHL 240 Go (SKC1000H/240G)
- KC1000 HHHL 480 Go (SKC1000H/480G)
- KC1000 HHHL 960 Go (SKC1000H/960G)
- KC1000 M.2 240 Go (SKC1000/240G)
- KC1000 M.2 480 Go (SKC1000/480G)
- KC1000 M.2 960 Go (SKC1000/960G)
- KC2000 250 Go (SKC2000M8/250G)
- KC2000 500 Go (SKC2000M8/500G)
- KC2000 1 To (SKC2000M8/1000G)
- KC2000 2 To (SKC2000M8/2000G)
- SSDNow E50 100 Go (SE50S37/100G)
- SSDNow E50 240 Go (SE50S37/240G)
- SSDNow E50 480 Go (SE50S37/480G)
- SSDNow E100 100 Go (SE100S37/100G)
- SSDNow E100 100 Go (SE100S37/100GBK)
- SSDNow E100 200 Go (SE100S37/200G)
- SSDNow E100 200 Go (SE100S37/200GBK)
- SSDNow E100 400 Go (SE100S37/400G)
- SSDNow E100 400 Go (SE100S37/400GBK)
- SSDNow KC310 960 Go (SKC310S37A/960G)
- SSDNow KC310 960 Go (SKC310S3B7A/960G)
- SSDNow KC380 60 Go (SKC380S3/60G)
- SSDNow KC380 120 Go (SKC380S3/120G)
- SSDNow KC400 128 Go (SKC400S37/128G)
- SSDNow KC400 128 Go (SKC400S3B7A/128G)
- SSDNow KC400 256 Go (SKC400S37/256G)
- SSDNow KC400 256 Go (SKC400S3B7A/256G)
- SSDNow KC400 512 Go (SKC400S37/512G)
- SSDNow KC400 512 Go (SKC400S3B7A/512G)
- SSDNow KC400 1 To (SKC400S37/1T)
- SSDNow KC400 1 To (SKC400S3B7A/1T)
- SSDNow M.2 SATA G2 120 Go (SM2280S3G2/120G)
- SSDNow M.2 SATA G2 240 Go (SM2280S3G2/240G)
- SSDNow M.2 SATA G2 480 Go (SM2280S3G2/480G)
- SSDNow mS200 30 Go (SMS200S3/30G)
- SSDNow mS200 60 Go (SMS200S3/60G)
- SSDNow mS200 120 Go (SMS200S3/120G)
- SSDNow mS200 240 Go (SMS200S3/240G)
- SSDNow mS200 480 Go (SMS200S3/480G)
- SSDNow UV300 120 Go (UV300S37A/120G)
- SSDNow UV300 240 Go (UV300S37A/240G)
- SSDNow UV300 480 Go (UV300S37A/480G)
- SSDNow UV400 120 Go (SUV400S37/120G)
- SSDNow UV400 120 Go SUV400S3B7A/120G)
- SSDNow UV400 240 Go (SUV400S37/240G)
- SSDNow UV400 240 Go SUV400S3B7A/240G)
- SSDNow UV400 480 Go SUV400S37/480G)
- SSDNow UV400 480 Go SUV400S3B7A/480G)
- SSDNow UV400 960 Go SUV400S37/960G)
- SSDNow UV400 960 Go SUV400S3B7A/960G)
- SSDNow V300 60 Go (SV300S3B7A/60G)
- SSDNow V300 60 Go (SV300S3D7/60G)
- SSDNow V300 60 Go (SV300S3N7A/60G)
- SSDNow V300 60 Go (SV300S37A/60G)
- SSDNow V300 120 Go (SV300S3B7A/120G)
- SSDNow V300 120 Go (SV300S3D7/120G)
- SSDNow V300 120 Go (SV300S3N7A/120G)
- SSDNow V300 120 Go (SV300S37A/120G)
- SSDNow V300 240 Go (SV300S3B7A/240G)
- SSDNow V300 240 Go (SV300S3D7/240G)
- SSDNow V300 240 Go (SV300S3N7A/240G)
- SSDNow V300 240 Go (SV300S37A/240G)
- SSDNow V300 480 Go (SV300S3B7A/480G)
- SSDNow V300 480 Go (SV300S3D7/480G)
- SSDNow V300 480 Go (SV300S3N7A/480G)
- SSDNow V300 480 Go (SV300S37A/480G)
- SSDNow V310 960 Go (SV310S37A/960G)
- SSDNow V310 960 Go (SV310S3B7A/960G)
- SSDNow V310 960 Go (SV310S3D7/960G)
- SSDNow V310 960 Go (SV310S3N7A/960G)
- UV500 2.5″ 120 Go (SUV500/120G)
- UV500 2.5″ 240 Go (SUV500/240G)
- UV500 2.5″ 480 Go (SUV500/480G)
- UV500 2.5″ 960 Go (SUV500/960G)
- UV500 2.5″ 1920 Go (SUV500/1920G)
- UV500 2.5″ 120 Go (SUV500B/120G)
- UV500 2.5″ 240 Go (SUV500B/240G)
- UV500 2.5″ 480 Go (SUV500B/480G)
- UV500 2.5″ 960 Go (SUV500B/960G)
- UV500 2.5″ 1920 Go (SUV500B/1920G)
- UV500 M.2 120 Go (SUV500M8/120G)
- UV500 M.2 240 Go (SUV500M8/240G)
- UV500 M.2 480 Go (SUV500M8/480G)
- UV500 M.2 960 Go (SUV500M8/960G)
- UV500 mSATA 120 Go (SUV500MS/120G)
- UV500 mSATA 240 Go (SUV500MS/240G)
- UV500 mSATA 480 Go (SUV500MS/480G)
Screenshot of files
File Name
KSM_setup_1.5.3.2.exe — v.1.5.3.2 (55.3 mb)
Link to file:
Please, enter the answer to the following question