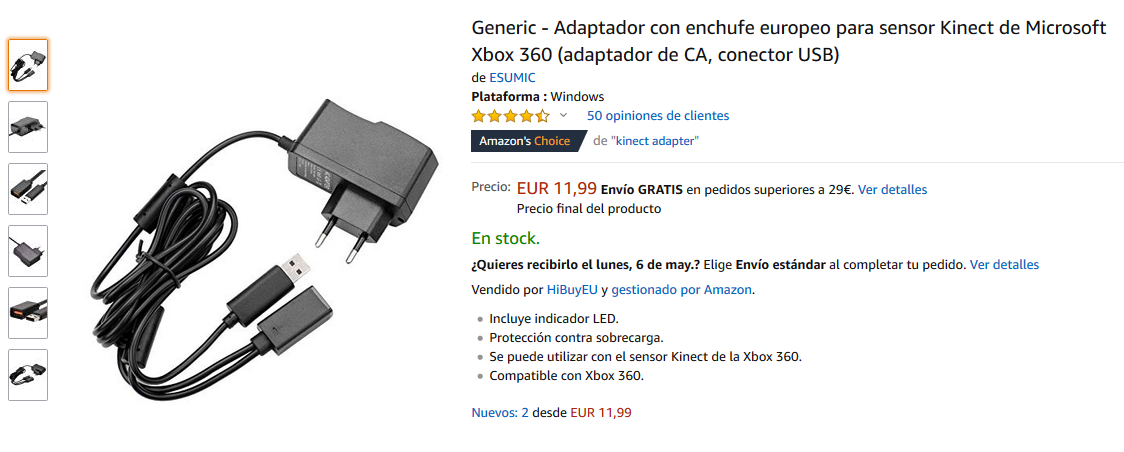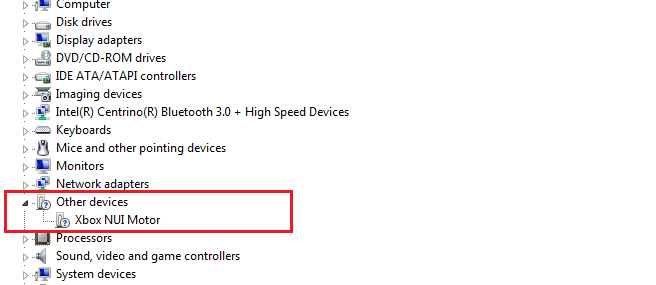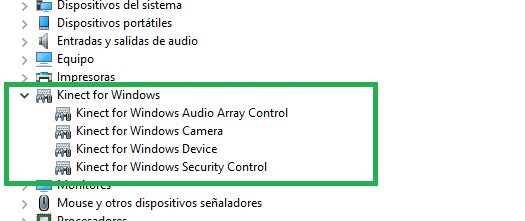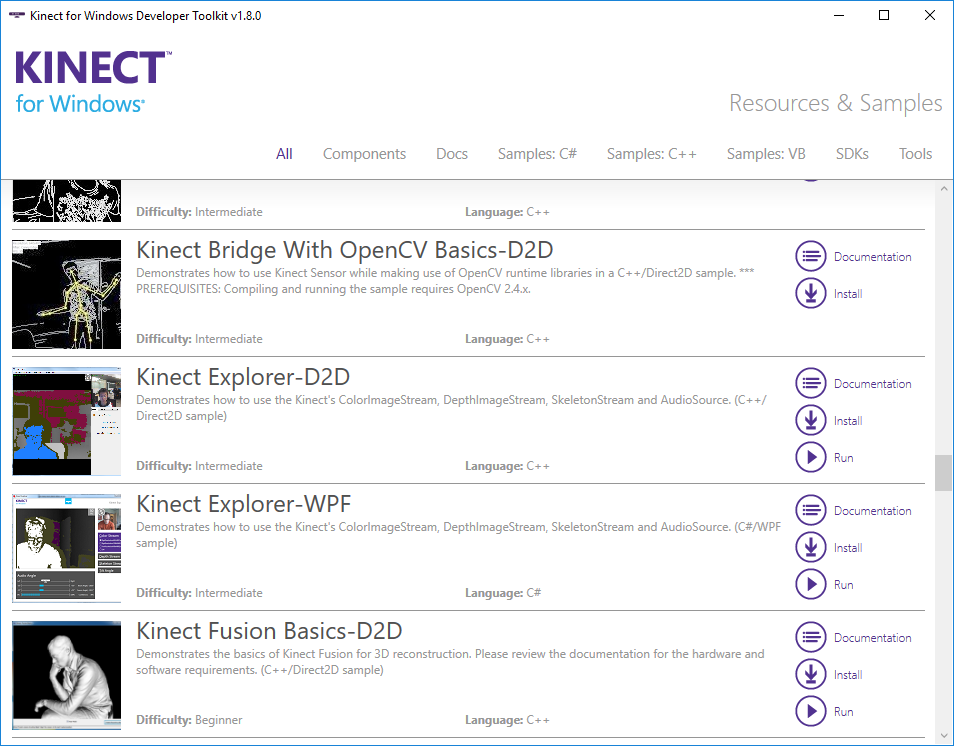Skip to content

Buying a second-hand Kinect is a cheap option to get a 3D scanning capable device. Though it is not designed specifically for that purpose it can, using the right application, create a 3D model of an object, a room or a person.
I’ve tried several times to install the XBOX 360 Kinect to my Windows PC with no success, but finally, I’ve made it work.
There is a Windows version of Kinect. It costs about 155€ and I guess it is easier to install on a PC, but I had no intention to expend that money while there are second-hand units for about 20€. A friend of mine bought one for 6€!
What do you need to connect the Xbox device to Windows? You need an adapter that you can order to Amazon and it costs only 12€.
The converter just feeds with some extra current to our Xbox Kinect and also adapts the Xbox plug to a standard USB 3.0.
There are no more hardware requirements. All you need is to install the software to make it work, and at that point is where I got in troubles.
If you read the available tutorials on the web, the first step is installing Kinect for Windows SDK and after that connecting your Kinect to any USB 3.0 port. The device should be autodetected and de Kinect devices (camera, audio, and motor) will be shown on the Windows Device Manager.
Instead of that, what I got after installing was this:
If this is also your case and you installed the latest version of Kinect for Windows SDK (version 2.0), try the following:
- Unplug the Kinect from the USB 3.0 port
- Remove the version 2.0 software (It is advisable though I didn’t remove it from my computer)
- Install the previous version of Kinect for Windows SDK (version 1.8):
- You can find it at the Microsoft Site
- or you can download it from here if it is not available there.
- Plug the Kinect again in
- The correct drivers will be now installed
What todo do after that?
- Try installing Kinect for Windows SDK Toolkit. It contains a lot of utilities and POCs to show the capabilities of Kinect technology for Windows.
- Scan an object or even yourself to make a 3D printing
Both Recostructme and Skannect will allow you to export a .obj or .stl file and then you can post-process it with the application of your election.
This website uses cookies to improve your experience. We’ll assume you’re ok with this, but you can opt-out if you wish.AcceptReject
Kinect для Xbox 360 – это инновационное устройство, которое позволяет игрокам взаимодействовать с играми без использования контроллеров. Однако, многие пользователи задумываются о том, как можно использовать Kinect на компьютере. Сегодня мы расскажем вам о пошаговой инструкции по подключению Kinect для Xbox 360 к компьютеру.
Шаг 1: Проверьте совместимость вашего Kinect с компьютером. Для этого вам понадобится Kinect для Xbox 360, а также адаптер для подключения к компьютеру.
Шаг 2: Подготовьте ваш компьютер к подключению Kinect. Вам понадобится USB-порт, для подключения адаптера Kinect. Убедитесь, что у вас на компьютере установлены все необходимые драйверы.
Шаг 3: Подключите Kinect к компьютеру. Вставьте адаптер Kinect в USB-порт компьютера, а затем подключите кабель Kinect к адаптеру. Дождитесь, пока компьютер распознает устройство.
Шаг 4: Настройте Kinect на компьютере. Следуйте инструкциям, чтобы установить специальное программное обеспечение Kinect на ваш компьютер. Обновите драйвера, если это необходимо, и выполните запуск программы.
Шаг 5: Готово! Теперь вы можете использовать Kinect для Xbox 360 на компьютере и наслаждаться функционалом этого уникального устройства. Используйте его для игр, развлечений или даже для разработки собственных приложений.
Подключение Kinect для Xbox 360 к компьютеру открывает новые возможности для взаимодействия с играми и приложениями. Следуя данной пошаговой инструкции, вы сможете легко настроить и использовать Kinect на вашем компьютере. Погрузитесь в мир инновационных технологий и откройте для себя все преимущества Kinect!
Содержание
- Выбор необходимых кабелей и драйверов
- Физическое подключение Kinect к компьютеру
- Установка драйверов и программного обеспечения
- Настройка и тестирование подключения
- Вопрос-ответ
- Как подключить Kinect для Xbox 360 к компьютеру?
- Как узнать, является ли мой компьютер совместимым с Kinect для Xbox 360?
- Какую программу нужно установить на компьютер для работы с Kinect для Xbox 360?
- Могу ли я использовать Kinect для Xbox 360 с другими программами, не связанными с Xbox?
- Могу ли я использовать Kinect для Xbox 360 с моим существующим Xbox 360?
- Какие возможности предоставляет Kinect для Xbox 360 на компьютере?
Выбор необходимых кабелей и драйверов
Для подключения Kinect для Xbox 360 к компьютеру вам потребуются определенные кабели и драйверы. Во-первых, вам понадобится специальный USB-адаптер для Kinect, который позволит подключить Kinect к USB-порту компьютера.
После того, как вы приобрели USB-адаптер, вам понадобится скачать и установить драйверы для Kinect. Драйверы можно найти на официальном сайте Microsoft, в разделе поддержки Kinect. Убедитесь, что загружаете драйверы, соответствующие версии Kinect для Xbox 360, которую у вас имеется.
После того как вы скачали драйверы, выполните их установку, следуя инструкциям, предоставляемым установщиком. После завершения установки драйверов перезагрузите компьютер, чтобы изменения вступили в силу.
На этом этапе вы уже должны иметь все необходимое для подключения Kinect для Xbox 360 к компьютеру. Не забудьте проверить, что ваш компьютер соответствует системным требованиям Kinect и что USB-порты работоспособны. Если у вас возникнут сложности, рекомендуется обратиться к производителю Kinect или к документации, прилагаемой к USB-адаптеру и драйверам.
Физическое подключение Kinect к компьютеру
Для подключения Kinect к компьютеру вам понадобится специальный адаптер, который позволит вам использовать устройство вместе с ПК.
1. Возьмите кабель USB-конвертер Kinect и вставьте его один конец в USB-порт компьютера, а другой – в «конвертер» поставляемый в комплекте.
2. Подключите черный штекер конвертера к разъему на задней панели Kinect и убедитесь, что разъем плотно вошел в гнездо.
3. Если ваш компьютер имеет объединенные порты, вам понадобится специальный адаптер, который поможет подключить ваши устройства. Вставьте кабель адаптера в USB-порт компьютера и подсоедините к нему черный штекер конвертера.
4. Убедитесь, что подключение устройства к компьютеру было осуществлено корректно, иначе Kinect может работать неправильно. При правильном подключении у вас должен появиться индикатор подключения на вашем компьютере или значок в системном трее.
Установка драйверов и программного обеспечения
Чтобы подключить Kinect для Xbox 360 к компьютеру, необходимо установить соответствующие драйверы и программное обеспечение. Во-первых, убедитесь, что ваш компьютер соответствует системным требованиям Kinect.
Драйверы Kinect для Xbox 360 доступны для загрузки с официального веб-сайта Microsoft. Перейдите на страницу загрузки драйверов Kinect и найдите версию драйверов, соответствующую вашей операционной системе.
Загрузите и установите драйверы Kinect на ваш компьютер, следуя инструкциям на экране. После установки драйверов перезагрузите компьютер, чтобы изменения вступили в силу.
После установки драйверов, вам также понадобится программное обеспечение для работы с Kinect. Microsoft предоставляет SDK для Kinect, который включает в себя различные инструменты и библиотеки для разработки приложений с использованием Kinect.
Скачайте и установите SDK для Kinect с официального веб-сайта Microsoft. В процессе установки вы сможете выбрать необходимые компоненты и инструменты для установки.
После завершения установки SDK для Kinect, подключите Kinect к компьютеру с помощью специального USB-кабеля. В драйверах и программном обеспечении должны быть обнаружены подключенное устройство и запуститься соответствующие приложения.
Настройка и тестирование подключения
После успешного подключения Kinect для Xbox 360 к компьютеру следует выполнить несколько дополнительных шагов для настройки и проверки подключения.
1. Скачайте и установите прошивку, необходимую для работы с Kinect на компьютере. Выберите версию прошивки, соответствующую модели Kinect. Установите прошивку, следуя инструкциям на экране.
2. Запустите программу для работы с Kinect на компьютере. Обычно она появляется автоматически при подключении устройства, однако, если этого не произошло, можно запустить ее вручную.
3. Проверьте работу Kinect, запустив специальный демонстрационный режим. Следуйте инструкциям программы для активации демонстрации. В этом режиме вы сможете протестировать все функции Kinect и убедиться в правильности его подключения.
4. Если все функции работают нормально, проверьте совместимость Kinect с используемыми программами или играми. Некоторые программы могут требовать дополнительных настроек или плагинов, чтобы работать с Kinect. Убедитесь, что у вас установлены все необходимые компоненты.
5. Если при подключении или тестировании возникли проблемы, перезагрузите компьютер и повторите все шаги сначала. Проверьте правильность подключения кабелей и наличие последних обновлений для программного обеспечения Kinect. Если проблемы не устраняются, обратитесь в службу технической поддержки.
Вопрос-ответ
Как подключить Kinect для Xbox 360 к компьютеру?
Для подключения Kinect для Xbox 360 к компьютеру вам потребуется специальный адаптер. Подключите адаптер к порту USB компьютера и кабелю, и подключите кабель Kinect к адаптеру. После этого компьютер автоматически обнаружит Kinect и установит необходимые драйверы.
Как узнать, является ли мой компьютер совместимым с Kinect для Xbox 360?
Для использования Kinect для Xbox 360 на компьютере требуются следующие системные требования: операционная система Windows 7 или более поздняя версия, процессор с тактовой частотой не менее 2.66 ГГц, 2 ГБ оперативной памяти, порт USB 2.0 и совместимая видеокарта. Чтобы узнать, соответствует ли ваш компьютер этим требованиям, вы можете проверить информацию о системе в настройках компьютера или обратиться к документации производителя.
Какую программу нужно установить на компьютер для работы с Kinect для Xbox 360?
Для работы с Kinect для Xbox 360 на компьютере рекомендуется установить программу Kinect for Windows SDK. Это официальное программное обеспечение от Microsoft, которое позволяет разрабатывать собственные приложения с использованием Kinect. Вы можете скачать Kinect for Windows SDK с официального сайта Microsoft.
Могу ли я использовать Kinect для Xbox 360 с другими программами, не связанными с Xbox?
Да, вы можете использовать Kinect для Xbox 360 с другими программами, не связанными с Xbox. Для этого вам необходимо установить программу Kinect for Windows SDK, которая позволяет разрабатывать собственные приложения с использованием Kinect. С ее помощью вы сможете создавать приложения в различных сферах, таких как медицина, образование, искусство и т. д.
Могу ли я использовать Kinect для Xbox 360 с моим существующим Xbox 360?
Да, вы можете использовать Kinect для Xbox 360 с вашим существующим Xbox 360. Для этого вам необходимо подключить Kinect к порту USB на задней панели Xbox 360. После подключения Xbox 360 автоматически обнаружит Kinect и установит необходимые драйверы. После этого вы сможете использовать Kinect в играх и других приложениях на Xbox 360.
Какие возможности предоставляет Kinect для Xbox 360 на компьютере?
Использование Kinect для Xbox 360 на компьютере позволяет расширить возможности взаимодействия с компьютером. С помощью Kinect вы можете управлять компьютером с помощью жестов и голосовых команд, играть в игры с использованием собственного тела вместо контроллера, создавать собственные программы и приложения с использованием технологии распознавания движений и многого другого.
Kinect for Windows
Kinect is a motion sensing input device by Microsoft for the Xbox 360 video game console and Windows PCs. Based around a webcam-style add-on peripheral for the Xbox 360 console, it enables users to control and interact with the Xbox 360 without the need to touch a game controller, through a natural user interface using gestures and spoken commands.The project is aimed at broadening the Xbox 360’s audience beyond its typical gamer base. Microsoft released Kinect software development kit for Windows 7 in June, 2011. This SDK allows developers to
write Kinecting apps in C++/CLI, C#, or Visual Basic .NET.
Requirements
- Kinect for Xbox 360 / Kinect for Windows sensor
- Visual Studio 2013 Community update 5 [download]
- Microsoft .NET Framework 4.0
- Microsoft DirectX 9 or later
Getting Started With Microsoft Kinect SDK 1.0
Kinect SDK includes drivers, rich APIs for raw sensor streams and human motion tracking, installation documents, and resource materials. Kinect SDK is a freeware and can be downloaded [here].
Install SDK
- Make sure the Kinect sensor is not plugged into any of the USB ports on the computer.
- If you installed a previous version of the Kinect for Windows SDK, you must uninstall it before proceeding.
- Remove any other drivers for the Kinect sensor.
- Close Visual Studio. You must close Visual Studio before installing the SDK and then restart it after installation is complete to pick up environment variables that the SDK requires.
- Once the SDK has completed installing successfully, ensure the Kinect sensor is plugged into an external power source and then plug the Kinect sensor into the PC’s USB port. The drivers will load automatically.
- The Kinect sensor should now be working correctly.
Testing SDK
- Go to Start Menu
- Search for «Kinect SDK Sample Browser»
- You will see a list of C++,C# samples
- Click «Install» and «Run Sample» to see it in action
Files
- C# samples — Kinect for windows C# samples.rar
- VB samples — Kinect for windows CV samples.rar
- C++ samples — Kinect for windows C++ samples
- Dependencies — Dependencies.rar
Note: Tested on Windows 10 with Visual Studio 2013 Community update 5 (Direct X12 & Kinect SDK v1.0)
- Компьютеры
- Cancel
Сенсор Kinect, изначально разработанный в качестве бесконтактного контроллера для консоли Xbox 360, позже с помощью умельцев был таки подключен к компьютеру, что отрыло для него огромные возможности. Талантливые программисты писали для сенсора самопальные драйверы и приложения. Сначала Microsoft не одобрил эту идею, но наблюдая, какие доселе невиданные «фишки» творит их изобретение, поспешил выпустить бесплатный набор для разработчиков (SDK), а позже и специальную версию контроллера — Kinect for Windows, отличающуюся наличием полноценного USB-интерфейса и возможностью работы с объектами в меньшей дистанции.
В скором же времени ожидается выход второго поколения контроллера:
Итак, приступим непосредственно к теме сегодняшнего поста, а именно к подключению Кинекта к PC с помощью официального драйвера от Microsoft.
Как отмечалось выше, в отличие от специальной версии Kinect for Windows, обычный иксбоксовский Кинект не будет работать при подключении его напрямую к компьютеру, для этого Вам придется дополнительно приобрести вот такой переходник:
После подключения к компьютеру, необходимо установить ПО, для этого переходим по этой ссылке , где загружаем соответственно: Kinect for Windows SDK и Developer Toolkit.
После благополучной установки необходимых компонентов, можно сразу же попробовать некоторые возможности Вашего Кинект на PC, например: треккинг лица, распознавание скелета, речи, и т.д.
Для этого переходим в Пуск -> Все программы -> Kinect for WIndows SDK -> Developer Toolkit Browser
Откроется вот такое окно:
Выбираем нужный компонент (к примеру, Skeleton Basics-D2D) и жмём Run. Вот так выглядит мой «скелетик»:
Продолжение следует.
Item Preview
There Is No Preview Available For This Item
This item does not appear to have any files that can be experienced on Archive.org.
Please download files in this item to interact with them on your computer.
Show all files
111
Views
1
Favorite
DOWNLOAD OPTIONS
Uploaded by
AC Mild
on