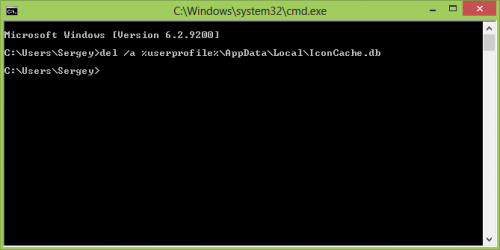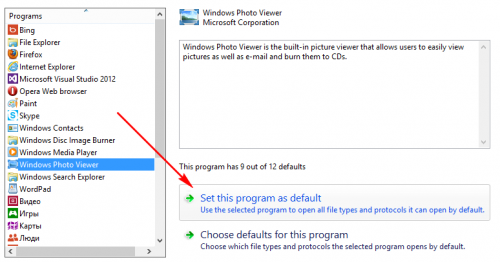Иногда, в силу различных обстоятельств, кэш иконок в Windows портится. Если вы не в курсе, кэш иконок — это специальный файл, в котором хранятся иконки для различных файлов и ярлыков. Он служит для ускорения работы Проводника, который вам эти иконки и показывает. Если этот кэш испорчен — Проводник может отображать неверные иконки для ярлыков или каких-либо типов файлов. Если вы работаете в системе, где установлен Internet Explorer 9 или выше, вам повезло — у вас под рукой ну очень быстрый способ починить этот кэш.
Как это обычно выглядит
К счастью, у меня кэш иконок ломается редко, и собственный скриншот вот прямо в этот самый момент я показать не могу. Но обычно это выглядит вот так:
Готов спорить, вам знакома подобная ситуация.
Как с этим бороться быстро
Нажмите на клавиатуре сочетание [k]Win[/k]+[k]R[/k] и введите
ie4uinit.exe -ClearIconCache
ie4uinit — это утилита, выполняющая начальную настройку браузера Internet Explorer для текущего пользователя. Запустив её с вышеуказанным ключом, вы почините испорченный кеш иконок.
Ну и для сравнения, пара «классических» приёмов починки кэша иконок.
Как ещё с этим бороться
Способ 1. Удаляем iconcache.db
- Запустите Командную строку Windows (cmd.exe) и не закрывайте её.
- Завершите работу проводника. Это сделать можно так:
- Нажмите на клавиатуре сочетание [k]Win[/k]+[k]R[/k] и введите
[code]del /a %userprofile%\AppData\Local\IconCache.db[/code]
Способ 2. Апплет «Программы по умолчанию»
Откройте панель управления и перейдите по пути Control Panel\Programs\Default Programs (по-русски — Панель управления\Программы\Программы по умолчанию). Выберите любую программу и [пере]назначьте её по умолчанию.
Кэш иконок будет перестроен.
Согласитесь, первый способ всё-таки предполагает меньшее количество телодвижений, нежели все остальные. Стоит отметить, что возможность «ремонта» кэша иконок встроена практически во все твикеры, хорошие и разные. Если вы пользуетесь подобным софтом, надеюсь, статья вам всё же оказалась полезной, дабы вы представляли, что же такое делает ваш твикер и как обойтись без его помощи.
💡Узнавайте о новых статьях быстрее. Подпишитесь на наши каналы в Telegram и Twitter.
Судя по тому, что вы читаете этот текст, вы дочитали эту статью до конца. Если она вам понравилась, поделитесь, пожалуйста, с помощью кнопок ниже. Спасибо за вашу поддержку!
Здравствуйте, пользователи компьютера.
Мы привыкли управлять компьютером посредством небольших значков, нажимая на которые запускается то или иное приложение. Для ускорения работоспособности системы разработчики из Microsoft создали специальный файл, в котором записаны все данные, касающиеся этой области. Когда необходимо показать ту или иную пиктограмму, система обращается именно к этому документу. И все работает нормально, пока в области не появятся ошибки. После вместо привычных значков появляется совсем другое. Чтобы исправить ситуацию, достаточно очистить кэш иконок Windows 7. И в статье я как раз расскажу об этом.
Удаляем кеш через IE
Самый простой способ сбросить кэш иконок доступен на устройствах, где установлен встроенный браузер Internet Explorer 9 или новее. В его состав входит специальное дополнение, которое и позволяет осуществить задуманное. Для достижения цели выполняем некоторые движения:
-
Заходим в «Выполнить» через «Пуск» или нажатие комбинации «Win+R».
-
Прописываем ie4uinit.exe -ClearIconCache.
Вот самый простой способ, как сбросить кэш. Правда это может вызвать в системе некоторые затруднения в плане отрисовки пиктограмм. Исправить ситуацию поможет перезагрузка компьютера.
Удаление кэша вручную
В случае если вдруг у вас на компьютере установлена старая версия браузера, или предыдущий способ по каким-то причинам не работает, пробуем другой. Он представляет собой удаление кэша иконок, а точнее файла iconcache.db. После процедуры система создает нужный документ самостоятельно.
Сразу стоит сказать, что расправиться с элементом при помощи проводника не получится, так как он является скрытым.
Чтобы в Window 10 все сразу начало работать, как надо, выполняем несколько движений:
-
Открываем «Выполнить» и прописываем «cmd».
-
Теперь нажимаем «Ctrl+Alt+Del», а после запускаем «Диспетчер задач».
-
Находим строку «Explorer.exe» и завершаем ее. В результате с монитора исчезнет все, кроме запущенной ранее «Командной строки».
-
Прописываем в нем «del /a “Системный диск\Пользователи\Название учетной записи\AppData\Local\IconCache.db”».
-
Опять отправляемся в «Диспетчер задач».
-
Нажимаем «Файл», а затем «Запустить новую…». Прописываем процесс, завершенный ранее, и подтверждаем свои действия.
Стоит отметить, что для Windows XP указываемый путь немного отличается. Для этого необходимо после имени юзера написать “Local\Application Data\”.
Вот вы и узнали, как почистить системную область, чтобы пиктограммы вновь отображались нормально. Надеюсь теперь вы без проблем сможете обновить кэш иконок и наслаждаться приятным глазу интерфейсом.
Видео инструкция по удалению кэша
Подписывайтесь и рассказывайте о блоге друзьям.
Материалы по теме
Иногда возникает необходимость очистки кеша иконок, например когда на ярлыке вместо нужной иконки отображается стандартная иконка приложения. Кеш иконок хранится в файле C:\Users\[Пользователь]\AppData\Local\IconCache.db. Его необходимо удалить и перезагрузить систему. Однако есть способ, позволяющий обойтись без перезагрузки:
Первым делом нужно включить командную строку Win+R, прописываем
Cmd
и жмем «окей».
Далее нужно отключить Explorer.exe, иначе придется перезагружать компьютер, делается это следующим образом Ctrl+alt+del, далее запускаем диспетчер задач, находим процесс
Explorer.exe
и закрываем его //также можно закрыть с помощью той же командной строки прописав команду:
taskkill /f /im explorer.exe
Далее прописываем построчно:
Для Windows Vista/7:
cd /d %userprofile%\AppData\Local //обозначаем папку с которой будет работать командная строка
del /f /a s IconCache.db //удаляем кеш
explorer //перезапускает explorer (рабочий стол и прочее).
Для Windows 8/8.1/10:
cd /d %userprofile%\AppData\Local\Microsoft\Windows\Explorer //обозначаем папку с которой будет работать командная строка
del /f /a s IconCache* //удаляем кеш, так как в версиях выше 7, несколько файлов кеша, нужно удалить их все
explorer //перезапускает explorer (рабочий стол и прочее).
Иногда возникает необходимость очистки кеша иконок, например когда на ярлыке вместо нужной иконки отображается стандартная иконка приложения. Кеш иконок хранится в файле C:\Users\[Пользователь]\AppData\Local\IconCache.db. Его необходимо удалить и перезагрузить систему. Однако есть способ, позволяющий обойтись без перезагрузки:
- Необходимо закрыть процесс Explorer.exe, отвечающий за оболочку рабочего стола: открываем меню Пуск, зажимаем Ctrl+Shift, нажимаем правой клавишей мыши в свободном пространстве меню Пуск, в появившемся контекстном меню выбираем «Выход из Проводника».
- Запускаем Диспетчер задач нажатием Ctrl+Shift+Esc.
- Выбираем Файл -> Новая задача -> cmd.exe -> Ok.
- Поочередно вводим команды в появившееся окно:
cd /d %userprofile%\AppData\Local
del /a s IconCache.db
explorer.exe
Вот, собственно, и все.
Источник
Update 2014-03-02: Исправлена команда удаления, т.к. по умолчанию файл кеша скрытый. Рекомендую почитать все комментарии — там предложено еще несколько способов.
На чтение 5 мин. Просмотров 9.4k. Опубликовано
Пользователи Windows часто жалуются на испорченные значки на рабочем столе. Значки, которые Windows использует для ваших документов и программ, сохраняются в кэше значков, поэтому их можно отображать быстро, вместо того, чтобы каждый раз медленно загружать их. Если по какой-либо причине один или несколько значков Windows повреждены, вы можете восстановить их, восстановив кэш значков. Вот как исправить поврежденные значки рабочего стола в Windows 7 и Windows 10, так как подходы разные.
Содержание
- 1. Восстановление кэша иконок в Windows 7
- 2. Восстановление кэша иконок в Windows 10
- Исправление поврежденных значков рабочего стола Windows 7
- Решение 1. Используйте файл .bat
- Решение 2. Используйте командную строку
- Решение 3. Удалите базу данных кэша значков
- Решение 4. Используйте стороннее программное обеспечение
- Исправление поврежденных значков рабочего стола Windows 10
- Решение 1. Используйте командную строку
- Решение 2. Вручную удалите файл кэша значков
1. Восстановление кэша иконок в Windows 7
- Используйте файл .bat
- Использовать командную строку
- Удалить базу данных кеша значков
- Используйте стороннее программное обеспечение
2. Восстановление кэша иконок в Windows 10
- Использовать командную строку
- Удалите кэш иконок вручную
Исправление поврежденных значков рабочего стола Windows 7
В Windows 7 файл кэша значков находится в: C: UsersAppDataLocalIconCache.db
Примечание : замените действительное имя для входа в свою учетную запись Windows.
Вы можете перестроить кэш значков в Windows 7, чтобы исправить поврежденные значки на рабочем столе, следуя одному из способов, описанных ниже, в зависимости от того, какой из них вы найдете более простым:
Решение 1. Используйте файл .bat
Чтобы восстановить файл кэша значков, выполните следующие действия:
- Откройте Блокнот .
- Вставьте код ниже
-
taskkill/F/IM explorer.exe
cd/d% userprofile% AppDataLocal
attrib –h IconCache.db
del IconCache.db
запустить explorer.exe - Сохранить как IconFix.bat
-
Перейдите туда, где вы сохранили файл и дважды щелкните по нему
– СВЯЗАННЫЕ: Исправлено: значки на рабочем столе отсутствовали в Windows 10
Решение 2. Используйте командную строку
Если вам так удобнее, вы можете использовать командную строку:
- Перейдите в Пуск и найдите cmd .
-
Нажмите правой кнопкой мыши и выберите Запуск от имени администратора .
- Запустите следующие команды:
cd/d% userprofile% AppDataLocaldel IconCache.db
start explorer.exe
attrib –h IconCache.db
taskkill/F/IM explorer.exe
Решение 3. Удалите базу данных кэша значков
Кэш иконок – это скрытый файл, расположенный в локальной папке. Все, что вам нужно сделать, это удалить файл IconCache.db и перезагрузить компьютер, чтобы при перезагрузке системы Windows создала новый файл IconCache.db.
- Откройте любую папку
-
Включите параметр показа скрытых файлов, чтобы просмотреть файл кэша значков, перейдя на вкладку Вид , и включите параметр Скрытые элементы в разделе Показать/скрыть .
- Перейдите в папку C: UsersusernameAppDataLocal и затем удалите файл IconCache.db . Замените фактическим логином для вашей учетной записи Windows.
- Перезагрузите компьютер, чтобы восстановить кэш иконок
- СВЯЗАННЫЕ : Как восстановить эскизы в Windows 10 за 6 быстрых шагов
Решение 4. Используйте стороннее программное обеспечение
Если вам неудобно выполнять какие-либо из этих процедур самостоятельно и вы предпочитаете программное обеспечение для безопасного удаления файла кэша значков, не стесняйтесь делать это, поскольку существует множество онлайн-инструментов, которые могут помочь им в этом.
Исправление поврежденных значков рабочего стола Windows 10
Чтобы восстановить кэш значков в Windows 10, необходимо удалить все файлы значков, которые появляются в этой папке. Это не так просто, как щелкнуть по ним и нажать «Удалить», потому что эти файлы все еще используются Проводником Windows, и вы не можете просто удалить их, как если бы вы удаляли обычный файл.
В Windows 10 файл кэша значков находится в: C: UsersAppDataLocalMicrosoftWindowsExplorer.
Примечание : замените действительное имя для входа в свою учетную запись Windows.
Прежде чем приступить к восстановлению кэша значков, закройте и сохраните все, над чем вы работаете. Теперь выберите одно из решений, описанных ниже.
– СВЯЗАННО: программа для создания иконок для ПК для создания собственных значков на рабочем столе Windows
Решение 1. Используйте командную строку
Если вы выбрали вариант использования командной строки, выполните следующие действия:
- Перейдите в папку Explorer на своем диске C: .
- Нажмите правой кнопкой мыши на Проводник и выберите Открыть командное окно здесь .
- Введите dir , чтобы убедиться, что вы находитесь в нужном месте.Вы должны увидеть ваши файлы iconcache.
-
Нажмите правой кнопкой мыши на панели задач Windows и выберите Диспетчер задач .
-
Выберите Проводник Windows в Диспетчере задач , а затем Завершите задачу . Как только вы закроете Windows Explorer, панель задач и меню Пуск станут невидимыми, но не беспокойтесь, это нормальная фаза.
- Введите del iconcache * в окне команд. Звездочка после iconcache необходима, чтобы убедиться, что все файлы с именами, которые начинаются с iconcache, будут включены в операцию удаления.
- Введите dir , чтобы убедиться, что файлы кэша значков исчезли. Если один или несколько файлов кэша значков все еще перечислены, это означает, что некоторые приложения все еще работают в фоновом режиме, поэтому закройте их и повторите процедуру, если это необходимо.
- Перезагрузите компьютер
- СВЯЗАННЫЕ : исправление ярлыков, не работающих в Windows 10, 8.1
Решение 2. Вручную удалите файл кэша значков
Выполнив шаги, описанные ниже, вы вручную удалите файл кэша значков и перезагрузите компьютер, чтобы Windows 10 автоматически создала новый файл кэша значков:
- Откройте Проводник Windows , перейдите на вкладку Вид и установите флажок рядом с Скрытыми элементами .
- Перейдите в следующую папку: C: UsersAppDataLocal . имя пользователя вашей учетной записи на ПК, а буква «C» – это буква диска, на котором установлена Windows 10.
- В каталоге Локальный найдите файл с именем IconCache (IconCache.db) .
-
Нажмите правой кнопкой мыши файл и выберите Удалить .
- Нажмите правой кнопкой мыши значок Корзина на рабочем столе и выберите Очистить корзину , чтобы очистить IconCache.db и другие файлы.
- Закройте все работающие приложения и перезагрузите компьютер
Мы надеемся, что смогли помочь вам вернуть значки вашего рабочего стола в нормальное состояние с помощью одного из описанных выше решений. Дайте нам знать ваши комментарии в разделе ниже.