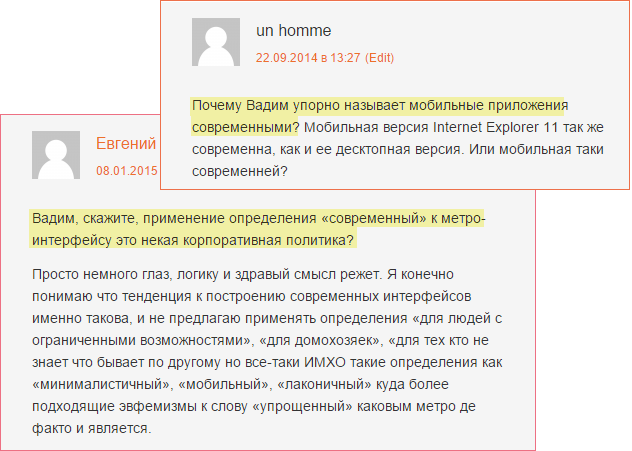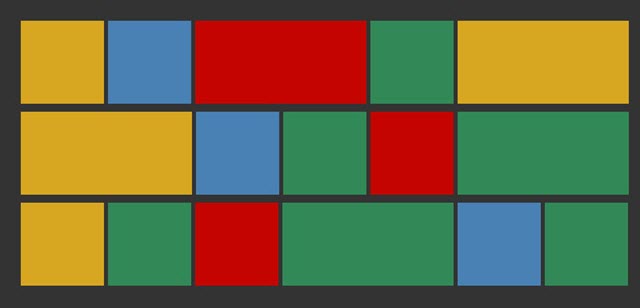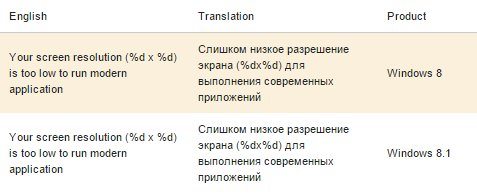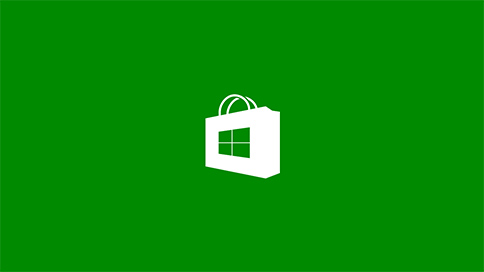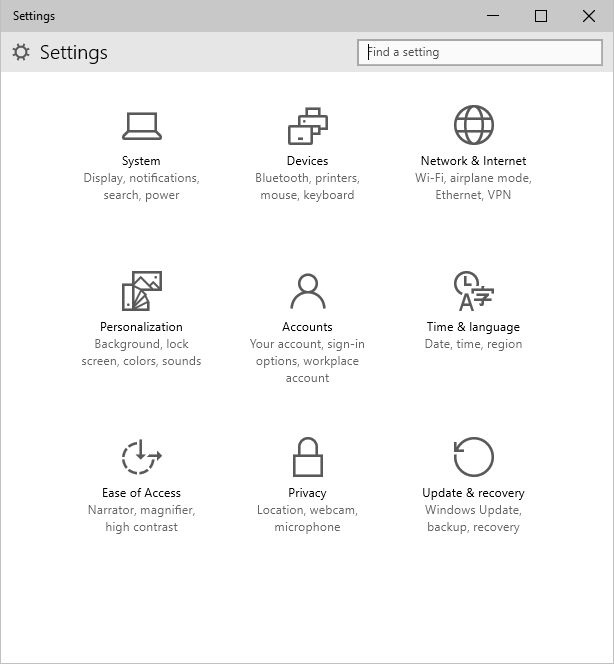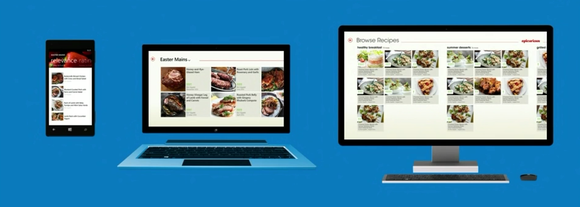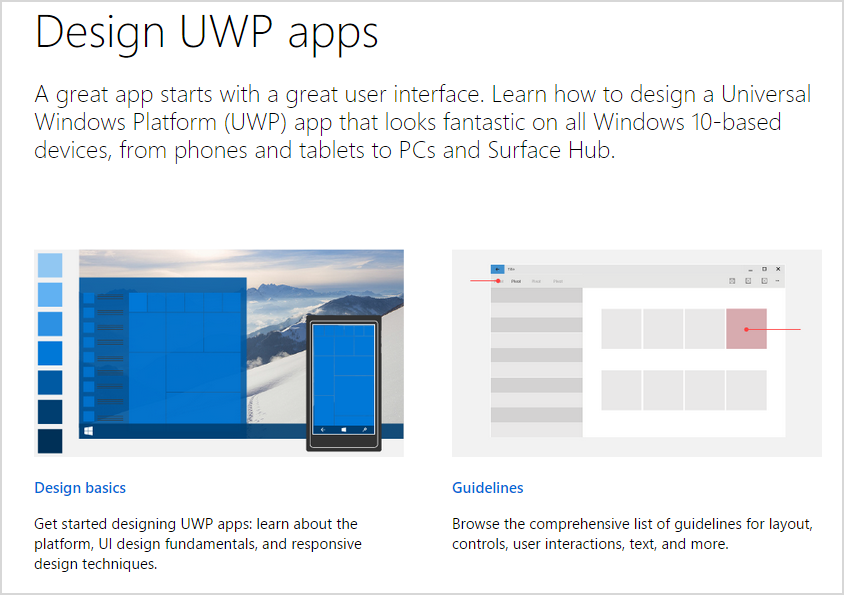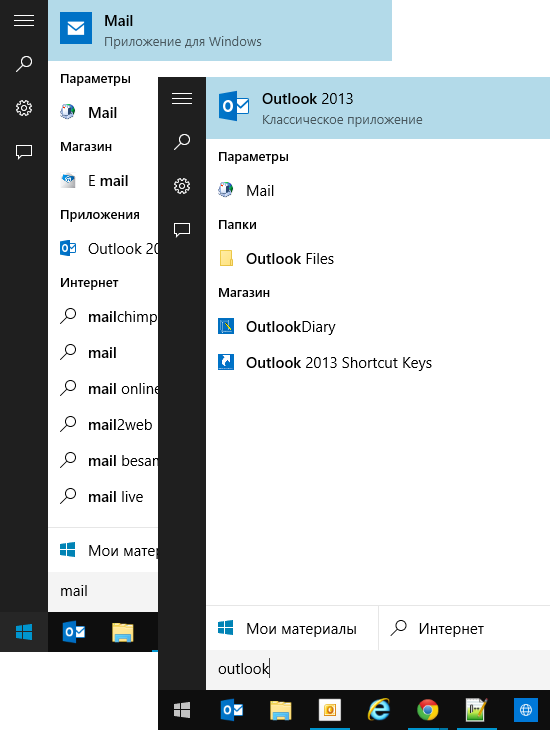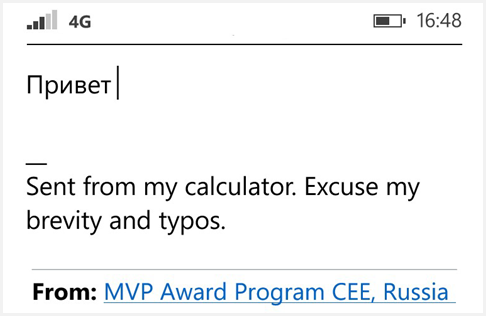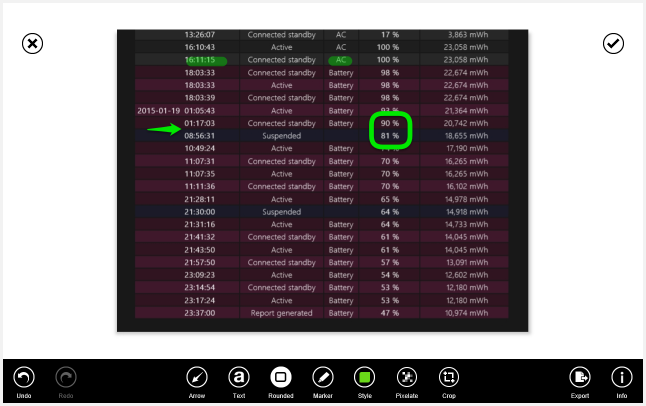Большинство пользователей компьютеров слышали о понятии системного кэша, но только далеко не все четко себе представляют, что это такое и для чего нужно. А многие, до конца не разобравшись, какая роль отводится этому компоненту в операционной системе, сразу пытаются производить с ним действия, касающиеся изменения размера. Насколько целесообразно производить изменение установленных по умолчанию параметров — рассмотрим далее.
Для чего нужен кэш, и насколько целесообразно его увеличение?
Начнем с того, что есть несколько видов кэша. Системный кэш, как уже понятно, используется под нужд Windows, а кэш программ предназначен для корректного функционирования приложений. Чаще всего с понятием кэша пользователи сталкиваются при работе с интернет-браузерами. Но что это такое и для чего нужно? Кэш, вне зависимости от типа, является своеобразным хранилищем временных файлов, за счет использования которых увеличивается скорость загрузки программы или открытие тех же страниц в Интернете. То есть пользователь имеет дело с неким резервируемым на жестком диске пространством, которое используется операционной системой или отдельно взятым приложением. Как увеличить системный кэш или кэш программ, пока не рассматриваем. Для начала давайте определимся, стоит ли это вообще делать? С одной стороны, нет ничего плохого в том, чтобы зарезервировать для хранения временных файлов побольше места на диске. Так думает большинство рядовых пользователей. Но на самом деле кэш можно увеличивать только до определенной степени, поскольку установка слишком большого размера приведет к тому, что системе при выполнении какой-то операции придется перебрать слишком много объектов для загрузки, пока она найдет необходимый. Соответственно, и время запуска программ существенно снизится. Кроме того, следует обратить внимание, что кэш резервируется на жестком диске, а скорость обращения к нему может существенно снижаться, например при возникновении ошибок, фрагментации файлов и т. д.
Теперь перейдем непосредственно к изменению размера резервируемого пространства. Для начала рассмотрим системный кэш Windows 7.
Для автоматического увеличения его размера необходимо использовать меню свойств компьютера с переходом к дополнительным настройкам. В параметрах быстродействия на вкладке «Дополнительно» необходимо отметить пункт оптимизации работы фоновых служб и кэша. Считается, что именно таким способом можно несколько снизить нагрузку на оперативную память и ускорить запуск программ.
Параметры файла подкачки
Иногда наряду с изменением размера кэша в сторону увеличения некоторые специалисты рекомендуют произвести дополнительные действия с так называемым файлом подкачки, который отвечает за работу и использование виртуальной памяти – такого же резервируемого объема на жестком диске, но используемого для выгрузки программных компонентов в случае нехватки оперативной памяти. Как и в случае с системным кэшем, нужно быть предельно осторожным. При малом объеме ОЗУ файл подкачки действительно можно немного увеличить, установив для него значение, которое в 1,5-2 раза превышает определяемое или рекомендуемое системой по умолчанию. Но и тут следует помнить, что при установке слишком большого объема можно добиться обратного эффекта, когда программы в приоритете будут производить обращение не к оперативной, а к виртуальной памяти. Повторимся: скорость доступа к винчестеру ниже, чем к планкам ОЗУ. Из-за этого мы получаем торможение программ при запуске или в процессе работы.
Негласно считается, что при установленных объемах оперативной памяти на уровне 8 Гб и более файл подкачки можно отключить вовсе, что никаким образом не скажется на работоспособности системы в отрицательную сторону. Наоборот, иногда можно добиться повышения производительности.
Параметры системного кэша в системном реестре
Параметры виртуальной памяти или кэша можно поменять и в системном реестре. Что касается стандартного автоматизированного увеличения системного кэша Windows 10, его лучше производить как раз именно в этом редакторе (regedit). Здесь нужно использовать ветку HKLM и через раздел SYSTEM и параметры текущего контроля перейти к папке MemoryManagement.
Здесь нас интересуют два параметра: DisablePagingExecutive и LargeSystemCache, которым могут быть присвоены значения либо нуля (отключение), либо единицы (включение). Первый ключ фактически дублирует отключение виртуальной памяти, а второй увеличивает системный кэш (система будет использовать не 8 Мб, установленных по умолчанию, а всю память, за исключением последних 4 Мб).
Настройки кэша в веб-обозревателях
В браузерах тоже имеются настройки, относящиеся к кэшу. Соответственно, резервируемый объем можно изменить. Для этого используются соответствующие настройки. Правда, в зависимости от разработчика самого обозревателя они могут находиться в совершенно разных разделах.
Например, в старой версии «Оперы» опции выставляются в настройках истории. В новой модификации браузера следует использовать свойства ярлыка, а в пути к исполняемому файлу в поле типа объекта дописать сочетание —disk-cache-size=Объем и нужный размер кэша в килобайтах (например, для 1 Гб это будет 1073741824 Кб).
Очистка кэша
С изменением размера кэша вроде бы все понятно. В завершение остается добавить, что производить очистку кэша рекомендуется если не постоянно, то хотя бы периодически, поскольку накопление временных файлов может существенно замедлять работу и системы, и программ. Производить эти действия в Windows можно путем обычной очистки системного диска, в браузерах – очисткой истории посещений, кэша и файлов Cookies.
Более удобным является использование всевозможных программ-оптимизаторов, в которых необходимо просто задействовать соответствующие модули оптимизации системы и очистки конфиденциальности в разделе выполнения проверки и устранения проблем в один клик.
Источник
Metro приложения Windows 10
Один из самых интересных нововведений в Windows 10 является все новые Metro приложения. Новые Metro приложения Windows 10 теперь улучшены в плане дизайна и комфорта в использовании, и теперь они работают так же, как другие оконные приложения windows. Кроме того, главное преимущество Metro приложений является то, автоматически подстраиваются под любое устройство на Windows 10. Вот несколько Metro приложений Windows 10, которые Вы обязательно должны попробовать.
1. Groove Music
Groove, который ранее был известен как Xbox Music, музыкальный сервис от Microsoft, которая надеется конкурировать с другими музыкальными сервисами, как Google Play Music, Apple Music, Spotify, и т.д. В то время как Groove это музыкальный сервис, Groove Music является официальным музыкальный плеером. Используя это небольшое приложение, вы можете воспроизводить всю свою музыку, с файловой системы или облака OneDrive. Приложение Groove Music имеет удобный интерфейс, и может воспроизводить музыку с вашего облака OneDrive, благодаря которому вы можете передавать свою любимую музыку на любое устройство которое вы хотите.
2. Photos
Metro приложение Photos для Windows 10 очень удобное для просмотра ваших фотографий. Каждый раз когда вы открываете изображение на вашем компьютере, он открывает их с помощью приложения Фотографии. Которое хорошо интегрируется с облачным хранилищем OneDrive и может отображать все фотографии с вашей учетной записи вместе с фото на диске.
3. Mail
Приложение Mail является одним из моих любимых приложений для Windows 10, это легкий минималистичный дизайн, и улучшенные возможностей из Windows 8. Вы можете добавить практически любую учетную запись электронной почты в приложение. В отличие от Windows 8, новое Mail приложение поддерживает даже POP счета. Некоторые из лучших особенностей Mail приложения включает в себя поддержку свайпов, сенсорный дружественный пользовательский интерфейс, автоматические ответы, а также интеграция с календарем.
4. Adobe Photoshop Express
Adobe Photoshop является одним из лучших программ для редактирования фотографий. Чтобы справиться с ним, Adobe выпустила бесплатный и легкий приложение под названием Adobe Photoshop Express, и оно может быть загружено из Windows Store. Хотя приложение не имеет все передовые функции, которые доступны в полной версии, оно имеет все основные функции, такие как обрезка, выпрямление, коррекция цвета, в одно касание фильтры, авто-исправления, и т.д. Если вы ищите приложение для некоторых простых фото исправлений, то Вам стоит попробовать данное приложение.
5. Fresh Paint
Fresh Paint это одно из лучших приложений от Microsoft для рисования. Хотя это официальное приложение от Microsoft, оно не установлено по умолчанию, и его необходимо скачать из магазина Windows. Используя это приложение, вы можете рисовать с чистого листа или импортировать изображение, а затем работать с ним, также можно сделать фото с камеры, и редактировать его. Приложение поддерживает мышь, сенсорный ввод, так и ввод пером. Кроме того, одной из лучших особенностей Fresh Paint является то, что вы можете распечатать вашу работу в формате высокой четкости. Если вы художник или дизайнер, Вам стоит попробовать это приложение.
Источник
Metro интерфейс Windows 8, обзор Метро интерфейса
24.02.2020 Система 120 Просмотров
Metro интерфейс Windows 8 это однозначно наиболее важное нововведение в операционной системе. Причем Metro интерфейс это не просто надстройка для сенсорных экранов, это полноценный элемент всего интерфейса операционной системы.
В данной статье мы рассмотрим Метро интерфейс Windows 8 и попробуем выделить его сильные и слабые стороны.
Обзор Метро интерфейса Windows 8
В операционной системе Windows 8 больше нет привычного меню Пуск, которое неизменно исполняло роль основного меню во всех версиях операционной системы Windows. Теперь его заменяет стартовый экран Metro интерфейса. Именно этот стартовый экран видит пользователь при загрузке операционной системы и нажатии на клавишу Windows.
Стартовый экран Metro интерфейса Windows 8
Стартовый экран представляет собой горизонтально расположенную ленту с иконками приложений в виде разноцветных плиток. Плитки могут быть квадратными или прямоугольными, в этом случае плитка занимает площадь двух квадратных плиток. Кроме запуска приложений плитки могут работать как некое подобие виджетов. На них отображается информация из приложения, которое они запускают. Например, плитка для запуска программы о погоде может выводить короткую сводку информации о погоде.
Стартовый экран Metro интерфейса Windows 8
Управление стартовым экраном Metro интерфейса Windows 8
Плитки можно перемещать по стартовому экрану как угодно. Также пользователь может удалять плитки, менять размер плиток, включать/отключать динамические плитки. Для того чтобы получить доступ к этим возможностям необходимо нажать правой кнопкой на плитке.
Управление стартовым экраном Metro интерфейса Windows 8
Стартовый экран можно прокручивать горизонтально, для этого можно использовать сенсорный экран, колесико мышки или клавиши Page Up / Page Down. Также между плитками можно перемещаться с помощью клавиш со стрелками.
Кроме Metro приложений на стартовом экране можно создавать плитки для запуска обычных Windows программ. Это можно делать с помощью контекстного меню в обычном интерфейсе или с помощью Поиска в Metro интерфейсе. О поиске приложений в Metro интерфейсе будет рассказано ниже.
Создание плиток в Metro интерфейсе Windows 8
Боковые меню Metro интерфейса Windows 8
Metro интерфейс имеет собственный менеджер для управления запущенными программами. Для того чтобы его вызвать подвести курсор мышки к левому верхнему углу экрана и провести мышкой вниз. После чего всплывет боковое меню с запущенными программами.
Запущенные программы Metro интерфейса Windows 8
Закрывать программы в данном боковом меню можно простым нажатием средней кнопки мышки.
В правой части экрана также есть боковое меню. Для того чтобы его вызвать достаточно подвести мышку к верхнему или нижнему углу правого края экрана.
Боковое меню Metro интерфейса Windows 8
В правом боковом меню пользователю доступны несколько инструментов: Поиск, Отправка (Настройки общего доступа), Пуск (возврат к последнему запущенному приложению), Устройства (управление устройствами) и Параметры (Настройка системы). Наиболее полезными в этом меню являются кнопки Поиск и Параметры.
Поиск приложений в Metro интерфейсе Windows 8
Кнопка Поиск запускает интерфейс поиска приложений. Используя данный поиск можно запустить любую программу установленную на копьютере. По сути данный поиск повторяет поиск из старого меню Пуск.
Для того чтобы перейти к поиску приложений не обязательно использовать правое боковое меню. Достаточно на стартовом экране Метро интерфейса начать набирать название необходимой программы.
Поиск приложений в Metro интерфейсе Windows 8
Настройки в Metro интерфейсе Windows 8
Меню Параметры, которое можно вызвать из правого бокового меню позволяет изменить настроки стартового экрана Метро интерфейса, переключить раскладку клавиатуры, изменить громкость и выключить компьютер.
Меню Параметры в Metro интерфейсе Windows 8
В нижней части меню Параметры можно найти ссылку «Изменение параметров компьютера». Данная ссылка запускает отдельное Metro приложение, которое позволяет настроить практически все параметры операционной системы.
Настройки в Metro интерфейсе Windows 8
Интерфейс Metro в Windows 8.mp4
Как изменить стиль интерфейса Metro в Windows 8
Источник
Очищаем кэш в Windows 10
Кэш — это специальные файлы, к которым операционная система обращается для более быстрого запуска определенных программ и компонентов. В большинстве случаев они носят временный характер и удаляются автоматически. Однако те, которые больше не используются, но при этом по каким-то причинам не были удалены могут создать обратный эффект — замедление работы системы и появление различных ошибок. Также такие файлы занимают место на жестком диске. Со временем, когда их становится слишком много, они могут занимать по несколько гигабайт.
Как очистить кэш в Windows 10
Существует несколько решений этого вопроса. Достаточно легко выполнить процедуру удаления ненужных временных файлов в автоматическом режиме с помощью специальных программ. Сейчас таких решений достаточно много, правда, не все из них эффективны. Также можно попытаться выполнить очистку системы от скопившегося кэша вручную с использованием встроенных утилит, однако это потребует больше времени.
Дальше мы рассмотрим все варианты очистки кэша в Windows 10.
Вариант 1: Сторонние программы
Проще всего выполнить полную очистку кэша в Windows 10 с использованием стороннего софта. Так как таких программ представлено очень много, то мы рассмотрим процесс очистки с помощью одной из них — CCleaner. Это популярное решение для очистки системы от скопившегося кэша, которое распространяется на бесплатной основе для домашнего использования.
Для начала проведем именно очистку скопившегося кэша:
Дополнительно с помощью программы CCleaner рекомендуется проверить целостность реестра и автоматически удалить в нем ненужные записи:
Вариант 2: Почистить системные папки
Больше актуально для Windows 10, так как она регулярно устанавливает обновления, однако установочные файлы этих обновлений могут храниться в системе и после установки. От них нет никакого толка, а если они и понадобятся системе, то она их скачает снова в случае их отсутствия. Хранятся рассматриваемые файлы в каталоге “SoftwareDistribution” в папке “Download”. Удалить эти файлы очень просто:
Также рекомендуется провести удаление временных файлов из папки “Temp”. В них лежит кэш не только установленного на компьютере, но и уже удаленного из системы ПО. Здесь нужно так же удалить содержимое папки:
Обращаем внимание, что после очистки каталогов Temp некоторые программы могут дольше загружаться и первое время работать медленнее. Однако избавиться от ненужных временных файлов в системе можно только таким образом.
Дополнительно рекомендуется выполнить очистку содержимого папки Prefetch. В ней содержатся данные программ, которые загружаются автоматически вместе с системой. Они тоже могут скапливаться в виде кэша. После очистки данной папки в теории должна увеличиться скорость загрузки системы при включении:
Первое время после удаления данных из папки Prefetch система может наоборот дольше грузиться, но это только в первый раз после включения. Очистка данной папки позволяет исправить мелкие ошибки в загрузке Windows и ускорить ее загрузку.
Вариант 3: Удаление кэша Windows Store
Магазин Windows имеет собственную базу со временными файлами на компьютере. Там хранится не только кэш самого магазина, но и всех приложений, которые были установлены через него. Если вы не используете активно Магазин Windows и приложения из него, то удаление его кэша не освободит много места на диске, но позволит исправить мелкие ошибки в работе Windows Store и приложений, установленных через него.
Очистка кэша Магазина происходит по следующей инструкции:
Вариант 4: Очистка кэша в браузерах
Для ускорения работы браузеров вы можете очистить кэш и в них. Кэш в браузерах используется для более быстрого доступа к сайтам, на которые вы заходите, но как и в случае с операционной системой, когда его становится слишком много, то сама программа может начать работать некорректно. Во всех веб-обозревателях процесс очистки кэша производится посредствам очистки истории. При этом часто саму историю посещений можно не удалять.
Мы не будем подробно рассматривать, как удалить кэш в каждом из возможных браузерах, плюс, алгоритм действий примерно одинаков. Для примера очистим кэш браузера Google Chrome:
Вариант 5: Очистка кэша DNS
DNS-кэш — это временная база данных, содержащая информацию о посещенных сайтах. В отличии от истории браузеров он не привязан к конкретному веб-обозревателю, а в “истории” записаны только IP-адреса открываемых ресурсов без каких-либо подробностей. Выполняет ту же функцию, что и стандартный кэш в браузерах — ускорение доступа к уже посещенным сайтам.
Когда в DNS-кэше закрадываются ошибки это может приводить к разного рода сбоям в интернет-подключении. Чтобы этого избежать рекомендуется время от времени проводить очистку DNS-кэша:
У браузеров на основе движка Chromium может сохраниться кэш, так как они используют собственные базы данных. Рассмотрим их очистку на примере трех крупных браузеров, что используют этот движок в качестве основы — Google Chrome, Яндекс и Opera:
Вариант 6: Утилита “Очистка диска”
В Windows есть собственная утилита для очистки системного кэша с локальных дисков. Применять ее рекомендуется в том случае, когда места на диске становится критически мало из-за чего снижается производительность. Инструкция по использованию данного решения выглядит следующим образом:
Вариант 7: Очистка кэшированных данных защиты системы
В Windows существует функция “Защита системы”, которая как раз оберегает ОС от нежелательных изменений в ней со стороны пользователя или других программ. По умолчанию она всегда включена и создает точки восстановления системы, которые позволяют откатить критические изменения. Они занимают определенное место на системном разделе диска.
Мы рекомендуем отключать эту функцию только в случае крайнего недостатка места на системном диске. Дело в том, что если случится какая-то серьезная ошибка, то вам будет сложнее откатить изменения в виду отсутствия точек восстановления.
Отключить кэширование у “Защиты системы” можно следующим образом:
Это были все воможные способы очистки кэша в Windows. В большинстве случаев хватает очистки кэша с помощью сторонних программ, однако вы всегда можете выполнить удаление кэша вручную или, если ситуация нестандартная, использовать дополнительные варианты из статьи.
Источник
Вадим Стеркин
С выходом Windows 8 в ОС Microsoft появился новый тип приложений. Вокруг их внешнего вида и функциональных возможностей сломано немало копий в моем блоге. И все это время для меня остро стоит вопрос их правильного названия, которое Microsoft меняет как перчатки.
Более того, ситуацией крайне обеспокоены некоторые читатели!
Это комментарии к статье о контроле трафика. Первого читателя запутала чехарда официальных названий, и он предлагает ряд альтернатив, причем одну из них второй читатель считает единственно верной. (Пикантности вопросам придает явное пренебрежение к новой волне приложений 🙂
Я давно пишу о решениях Microsoft, поэтому не откажусь обсудить терминологию!
[+] Сегодня в программе
Что в термине тебе моем
Исторически я придерживаюсь официальной терминологии Microsoft. Плохая или хорошая, нужно опираться именно на нее в качестве общего знаменателя. Поэтому в моих статьях нет партиций, тулбаров, хоткеев и прочего компьютерного сленга. Впрочем, полностью без него обойтись невозможно, поэтому иногда я беру всякие «десктопные» слова в кавычки.
Источником официальных терминов служит языковой портал Microsoft, где помимо прочего вы найдете:
В ходе сегодняшнего повествования я обязательно воспользуюсь первым сервисом списка.
Отступление о локализации
В прошлом официальная терминология Microsoft была очень консервативна, а пробить какие-либо изменения в русских терминах вообще не представлялось возможным. Однако ближе к выходу Windows 7 у компании появился интерес к мнению сообщества, что выразилось в создании форумов по локализованной терминологии. Впрочем, поначалу дела шли ни шатко ни валко.
Так, еще в 2008 году по итогам обсуждения в форуме компания решилась сменить веб-узел на сайт, а обозреватель на браузер (но при этом не осмелилась перевести download как скачать :). Изменения же мы увидели лишь спустя четыре года — в Windows 8!
Но постепенно взаимодействие с общественностью ускорилось, и в период создания Windows 8 мы ломали голову над адекватным переводом Start screen и Charms Bar. Окончательное решение, конечно, осталось за специалистом компании, причем многие термины сейчас отличаются от выбранных им в то время.
Я не припоминаю публичных терминологических форумов в последние пару лет, но по каналам MVP программы нам иногда поступают предложения проверить перевод терминов и предложить свои варианты.
Между тем, с новыми приложениями все настолько запутано, что помимо языкового портала придется опираться и на другие источники. Давайте сначала отмотаем в 2011 год!
Приложения Metro (Metro apps)
Это название приложения получили при выходе еще первых предварительных версий Windows 8. Имя Metro связано с новым языком дизайна, который Microsoft разработала для пользовательских интерфейсов и формально представила на суд публики в Windows Phone 7.
Я порылся в сети, и похоже, что впервые компания задокументировала принципы нового дизайна именно в телефонном блоге.
У множества людей интерфейс Metro прочно ассоциируется с плитками, хотя они были лишь частью концепции, которая принесла помимо прочего семантическое масштабирование, интерактивные края экрана, чудо-кнопки и т.д.
Сам же термин Metro прочно прилип к новому интерфейсу и приложениям, для многих став ругательным словом, что хорошо просматривается в самом холиварном обсуждении этого блога.
На момент выхода Windows 8 RTM термин Metro вовсю использовался официально – на 316 страницах руководства по UX от 14 августа 2012 года он упоминается 83 раза!
Но вскоре компания отказалась от использования этого слова и удалила все его упоминания со своих сайтов и блогов. Муссировались слухи о претензиях европейской группы Metro AG, но не исключено, что Microsoft никогда и не собиралась использовать кодовое имя в финальном выпуске. Так или иначе, сейчас в официальной терминологии Metro не упоминается.
Современные приложения (modern apps)
С выходом Windows 8 новая концепция стала официально именоваться дизайном Microsoft или современным дизайном (modern design), и в начале 2015 года он еще носит это гордое имя. Оно же передалось и приложениям, входящим в состав Windows 8 и выставленным на витрины магазина.
Взаимодействие с новыми приложениями было абсолютно инновационным для Windows, хотя и не всегда интуитивным. Однако их возможности уступали классическим, что стало дополнительным раздражителем для пользователей (см. также их мнения в начале статьи). Между тем, для Windows уже давно не выпускают современных классических приложений 🙂
Назовите по-настоящему популярные «десктопные» программы для Windows, вышедшие на сцену в последние пять лет. Google Chrome … и все?
Термин «современное приложение» вошел у Microsoft в широкое употребление на MSDN – он встречается в блогах сотрудников компании, журнале MSDN, на Channel 9. Его можно увидеть в базе знаний Microsoft и даже в списке официальных терминов, хотя это случайность.
Если судить очень строго, официальным термином современное приложение все-таки не является, поскольку в документации MSDN для разработчиков и на языковом портале используется другое понятие!
Приложения Магазина Windows (Store apps)
В подзаголовок вынесен официальный термин, пустивший глубокие корни в инструкциях MSDN для создателей приложений – 177 упоминаний на 447 страницах PDF (современными приложениями там не пахнет). Любопытно, что в документации прописался и более технический синоним – Runtime Apps.
Я не в восторге от официального русского термина — слишком длинно, заглавная «М» режет глаз, а ориентированная на разработчиков фраза как-то не звучит, не правда ли? В данном случае store является прилагательным (как и modern), поэтому я считаю допустимым дословный перевод.
Именно магазинные приложения наряду с более понятной вариацией официального перевода, приложения из магазина, я стал чаще использовать на страницах блога в последнее время, чтобы лишний раз не раздражать особо чувствительных читателей современными приложениями 🙂
Kстати, в одном случае переводчики со мной согласны насчет предлога.
Однако в коллекции терминов языкового портала подчеркивается, что приложения необязательно загружаются из магазина, т.е. вариант «из магазина» тоже не идеальный. Например, организации могут развертывать пакеты приложений с помощью групповой политики (sideloading).
Терминологическую проблему отлично демонстрирует абсурдность русского заголовка статьи об этой технологии: Загрузка неопубликованных приложений из Магазина Windows. Тут как раз впору прилагательное — магазинных приложений 🙂
Впрочем, даже исходный английский термин — не панацея. Как вы назовете эту панель управления?
Ее не получится удалить и скачать из магазина заново, в отличие от других предустановленных приложений, поэтому добро пожаловать в современную панель управления 🙂
Но и это еще не конец нашей истории!
Универсальные приложения (Universal Apps)
О них я упоминал в прошлой записи на примере творений Microsoft. Все эти приложения скачиваются из магазина, а их универсальность заключается в работе на всех устройствах.
В будущем все современные приложения станут универсальными.
Я не случайно избегаю тут термина «приложения из магазина», потому что в магазине есть не только современные приложения, но и классические, хотя скачать их оттуда [пока] нельзя.
Меня же всегда интересовал вопрос, насколько они универсальны для разработчиков. Ведь идея в том, чтобы в проекте стало как можно больше общего кода, а мелкие различия сводились к адаптации приложений под разные диагонали экранов.
Думаю, с Windows и Windows Phone все было не так гладко, как вещали евангелисты, но с приходом единой Windows на все устройства такие приложения должны стать действительно универсальными. Разработчики, вы читаете мой блог? Отзовитесь в комментариях 🙂
Аппы (apps)
Этот раздел был добавлен после публикации.
Такого официального русского термина пока нет, но он нужен! В обсуждении статьи читатели предложили деление на приложения (современные) и программы (классические). Не считаю это возможным, однако хочу указать на один момент, который я изначально хотел включить в статью, но забыл закинуть мысль в OneNote, а потом потерял.
В английской терминологии есть applications (программы, приложения), а есть apps — аппы, которые мы сегодня и обсуждаем. Именно поэтому я выше назвал случайным присутствие современных приложений в текущем глоссарии. Там исходный термин application, и думаю, что он просто не попал под поиск/замену 🙂
Проще всего называть новые приложения аппами!
Да, это калька с английского, но не больше, чем браузер или сайт! У нас был шанс в 2011 году, но апп никто не предложил, а за явным преимуществом победило приложение. Я процитирую свой комментарий оттуда:
В английском все-таки подразделяют application и app, но русскому языку это не светит пока. Варианты типа «прога» или «софтина» будут махровым сленгом.
Я думаю, через несколько лет все-таки будут аппы 🙂
Обновлено 02-Apr-15. Мне предоставился случай отправить это предложение в Microsoft, и я даже получил ответ от представительницы компании, отвечающей за терминологию на каком-то уровне. Она сформулировала тезисы после консультации с российским терминологом и представителями российского офиса. Вкратце — предложение не прошло, подробности в оригинале ниже.
Приложения для Windows (Windows Apps)
Обновлено 22-Mar-15. Не прошло и двух месяцев с момента публикации статьи, как Microsoft снова сменила пластинку, объявив на конференции WinHEC новые названия приложений
Теперь универсальные приложения называются просто Windows apps, а классические — Windows desktop applications.
Новая терминология продолжает печальную традицию бардака в этом вопросе. Так, нет определения для современных приложений, не являющихся универсальными (видимо, расчет на то, что они все равно скоро вымрут). С другой стороны, универсальные приложения теперь запускаются во весь экран только в планшетном режиме, а в режиме рабочего стола они живут в окнах, но при этом термин «классическое приложение» к ним неприменим!
Думаю, сейчас для переводчиков самое время ввести термин апп для Windows!
? (UWP Apps)
Обновлено 30-Аpr-15. Microsoft все никак не может успокоиться. Прошел еще месяц, и на конференции build 2015 компания опубликовала руководство по дизайну универсальных приложений, а заодно объявила их новое название. Теперь это Universal Windows Platform Apps, т.е. UWP Apps.
Мне даже страшно представить, как это будет выглядеть и звучать на русском языке. Чем бы дитя не тешилось, главное — чтобы костюмчик сидел.
Текущий вариант
Microsoft меняет названия как перчатки, поэтому я просто буду вести хронологию этой терминологической вакханалии.
Обновлено 05-Jul-15. В сборке 10130 — это приложения для Windows и классические приложения.
Обновлено 09-Jul-15. А в сборке 10160 на сцену вылезли уже надежные приложения Магазина Windows (trusted Windows Store apps).
Обновлено 31-Jul-15. В сборке 10240 (RTM) перевод поправили — теперь это доверенные приложения Магазина Windows.
Заключение
Удивительно, сколько терминов можно породить на ровном месте, не правда ли? В блоге я буду продолжать использовать все упомянутые в статье названия, за исключением Metro (но в метке Modern UI оставлю старый URL из исторических соображений 🙂
Для писателя очень важно наличие синонимов, и я рад возможности не повторять одну и ту же фразу несколько раз подряд!
Если у вас есть вопросы по терминологии, не стесняйтесь задавать их! Я люблю эту тему 🙂
Что же касается самих современных приложений для Windows, то я пользуюсь ими ежедневно! Конечно, изрядная доля приходится на Windows Phone, но смартфон у меня не только для потребления контента. Так, не меньше половины ответов на письма я отправляю с калькулятора.
Приложения из магазина приходятся ко двору и на планшете. Например, часть статьи о сборке 9926 я готовил на нем, и некоторые скриншоты пришлось обрабатывать пальцами. Тут очень помогло приложение Skitch Touch, чьи характерные стрелки и маркеры вы могли видеть в статье.
В ноутбуке у меня тоже есть регулярно используемое современное приложение – Skype, которое мне очень нравится за возможность закрепить у края экрана. К сожалению, это его единственное достоинство 🙂
Вообще, опытом использования магазинных приложений читатели не раз делились в этом блоге, в том числе и в рамках конкурса, темой которого были фишки Windows.
В современных приложениях есть свои изюминки, и я не вижу смысла чураться их, когда есть подходящие сценарии для их использования. А вы? Расскажите в комментариях, какими приложениями из магазина вы пользуетесь чаще всего и в каких случаях.
Об авторе
Вас также может заинтересовать:
Я в Telegram
Подпишитесь на канал и читайте интересные записи чаще! Есть вопросы? Задайте их в чате.
комментариев 96
Иногда из-за неправильной постановки вопроса и сленговой терминологии не могу понять, что от меня хотят друзья (если кто-то просит посмотреть ПК). Что касается современных приложений (да, я думаю Modern Apps лучше всего переводить как «современные приложения» — проголосовал за пункт первый), то отчасти для Microsoft даже лучше быстрее забыть название Metro Apps. У многих (в ІТ сфере) слово Metro теперь ассоциируется с плитками, а плитки нравятся не всем (мне нравятся), как мы уже успели увидеть по Windows 8, так что пользователи легче забудут «сырые» и «неудобные» приложения Metro и подхватят Modern Apps. А IT-профессионалы дружат нормально с новой терминологией) Но это чисто моё мнение.
Я, начиная с Windows 8, пользуюсь системой на английском языке (на телефоне у меня тоже английский). Трудностей не испытываю, благо уровень позволяет не беспокоиться. Когда ищу в Google или Bing проблему по Windows то мне не нужно задумываться, как назвать/перевести на русский/украинский тот или иной компонент ОС — просто пишу так как есть в системе. Это преимущество, так как в англоязычных вариантах и справки все толковые, и форумы, и библиотеки и т.д.
Влад, я тоже пользуюсь английской на работе, а дома… как получится, сейчас английский интерфейс вроде. Но пишу-то я в любом случае на русском, так что проблема актуальна.
Использую «Метро» и «метровые приложения» (больше в шутку) ради лаконичности и понятности — всё-таки, эти термины в «Майкрософте» достаточно популяризовали, прежде чем отказаться. Когда все приложения станут универсальными, планирую использовать термин «универсальные».
Михаил, в 8.1 уже полутораметровые, а в 10 — двухметровые 🙂
Уверен что в Майкрософте под словом modern имели ввиду скорее fresh, то бишь новый, ну любят там все новое «встречайте орбит спирминт с новым вкусом. и новой формой. » 😉
ЗЫ. За пару лет использования Win8 использовал следующие модерн-приложения:
Погода: — единственное приложение которое мне нравится, красивое функциональное, настраивается даже.
OneNote: когда на компе стоит офис не той версии, или вообще не стоит, к сожалению при отсутствии дополнительного монитора полезность приложения стремится к половине… монитора. Для модернового это очень продвинутое приложение, даже можно чего-нибудь отредактировать…
Новости:также как и погода сделано очень удобно и красиво. Все портит их содержание, тк RRS, контекстные выборки и прочие полезные функции программа не понимает, а пялиться на пропаганду или рекламу малоинтересно…
Финансы: все то же самое, красиво, удобно, ГДЕ ПОДРОБНЫЕ НАСТРОЙКИ.
Магазин: сборище бесполезных, ненужных, совсем не нужных программ и казуальных игр. КНОПКА СКРЫТЬ ВСЕ ИГРЫ ЕСТЬ. в этом огромный плюс перед гугломаркетом. но желания рыться в куче помета в поисках жемчужины я все равно в себе не обнаружил.
Браузер… ну, это, я не знаю как пользоваться браузером (файлменеджером, вьювером, видеоплеером, подчеркнуть нужное) у которого нет… да у него НИЧЕГО НЕТ!
PPS. У домашнего компа у меня четыре монитора, у рабочего три, одно время честно пытался проникнуться духом современности и заюзать плитки на отдельном мониторе в виде информера (большие часы, погода, курсы, сообщения). Потом плюнул поставил программу из серии «вернуть как было» для поддержки семерочных виджетов, и больше про плитки не вспоминал…
PPPS RRS Новости таки принимать научились, правда с аннотациями и картинками к ним, а также с умным поиском по содержанию все то же самое…
Евгений, спасибо за подробный ответ, традиционно снабженный кирпичной кладкой. Прокомментирую пару моментов.
1. Новости. Читайте записи блога: Чтение RSS и персональных тем в «Новостях» в Windows и создавайте свою пропаганду. Если вам нужны разнообразные источники и управление ими, есть News360, например.
2. Браузер. Современный IE с момента выхода Windows 8 является лучшим браузером для сенсорного управления под Windows. Если вы его пытаетесь для каких-то других целей использовать, это ваша проблема, но не браузера.
http://1drv.ms/1LGmIFf vs http://1drv.ms/1KmfLWv — выбор по моему очевиден, учитывая что модерн приложение не умеет казать аннотации и тянет всю статью разом. Сервис называется inoreader и он немножко платный, но зато и настроек как в кабине у Боинга. Нюс360 не впечатлил занимает не вкладку браузера а целый моник (причем даже не весь по площади), да и настроек как в кабине деревянного Ил2 😉
Современный IE с момента выхода Windows 8 является лучшим браузером для сенсорного управления
А ну да… не имел счастья использовать посему даже сказать ничего не могу, меня мобильный файрфокс полностью устраивает
Вопрос, а в самом лучшем браузере АДБЛОК можно подключить?
Вопрос два (сакраментальнй), а что ЭТО тогда делает на моей рабочей станции, раз оно для сенсорного управления?
http://1drv.ms/1LGmIFf vs http://1drv.ms/1KmfLWv — выбор по моему очевиден, учитывая что модерн приложение не умеет казать аннотации и тянет всю статью разом. Сервис называется inoreader и он немножко платный, но зато и настроек как в кабине у Боинга
Очевидно тут то, что вы сравниваете яблоки с апельсинами. Почему вы сравниваете бесплатное базовое приложение для чтения новостей, у которого RSS является побочной функцией, с платным Inoreader? Если вам нужны развесистые функции чтения RSS, используйте NextGen Reader, он вас не разочарует.
Клиента Inoreader в магазине Windows нет, но он ведь вам не нужен при наличии десктопного приложения. Так какого вы тут проводите эти сравнения?
Вопрос, а в самом лучшем браузере АДБЛОК можно подключить?
Да, спросите гуглояндекс, он вам подскажет.
Вопрос два (сакраментальнй), а что ЭТО тогда делает на моей рабочей станции, раз оно для сенсорного управления?
У вас на рабочей станции по умолчанию включен классический IE. Современный вам не подсовывают и к использованию не принуждают. Вы начали в ушах ковырять вилкой? ССЗБ.
Считаю, что перед именованием надо определить суть этих приложений, чем конкретно они выделяются от других. Как первичный ключ в базах данных.
«Современные»? Да, они более новые, чем классические. Но как будет выглядеть это название через год? через пять лет? когда останутся только «современные» приложения? или когда будет выдвинута еще более современная концепция? Так что не подходит. Это временное описательное, а не терминологическое слово.
«Магазин» и любые сочетания с этим словом? Вроде вы сами показали, что не все «современные» приложения устанавливаются из магазина и самое главное, не все приложения в магазине «современные». Так что тоже не подходит.
«Универсальные»? Может быть. Уже ближе к смыслу. Но для утверждения не хватает знания. А действительно ли они универсальные? Не появятся ли такие, котрые работают только на десктопе? Действительно ли они универсальные или это псевдо-универсальность, для которой понадобится писать кода больше чем для кроссплатформенных?
Как ни странно, для них больше подходит «Метро» или любое другое слово, которое не выражает их смысл, а просто обозначает данную концепцию приложений.
Lecron: Как ни странно, для них больше подходит «Метро» или любое другое слово, которое не выражает их смысл, а просто обозначает данную концепцию приложений. »
Полностью согласен. Хотел что-то ещё добавить к комментарию, но всё уже сказано. Возможно, наиболее адекватный термин — Runtime Apps, но он слишком низкоуровнев и техничен, и отражает деталь реализации, а не назначение. Либо, всё-таки универсальные, поскольку основное назначение — работать как на телефонах/планшетах, так и на десктопе. Но термин пока не прижился. Подождём, пока приживётся.
Сам я их называю и довольно долго буду называть «метрошными».
Масштабируемые, адаптивные. Можно еще плясать от этих терминов.
Немного оффтопика. Термин не прижился. И слава богу. Как меня напрягают неправильные прижившиеся термины.
Когда LBS (основа — позиционирование по вышкам) называют a-gps. Когда LCD экраны называют попросту TFT, хотя это лишь управляющая матрица используемая как в OLED экранах, так и в электрофоретических eInk.
Один в один высказали мою мысль, так что просто присоединюсь к Вашему высказыванию.
Мне нравится термин «универсальные приложения», в частности в Windows 10 он лучше описывает натуру таких приложений. До недавних пор использовал и конструкцию «приложение Магазина Windows», но такая «бандура» конечно должна умереть. Не сомневаюсь, что уже скоро Магазин Windows превратится в Магазин Microsoft (или что-то вроде того) — потому как там не только приложения и игры будут предлагаться. Собственно его веб-версия уже поселилась в Microsoft Store:) По той же причине теряют смысл «магазинные приложения». Термин «метро-приложения» можно считать мёртвым вместе с «метро-дизайном», стараюсь использовать его как можно реже.
Вообще в последнее время пришёл к тому, что для win32 использую термин «программы», для WinRT — «приложения». Без приставок и описаний:)
Насчёт приложений из Магазина Windows: это Twitter, Viber, Skype, OneNote, Qiwi, IVI. Twitter потому что в браузере неудобно, а сторонние клиенты только за деньги. Viber — для родственников из Крыма, которые никак не могут привыкнуть «к этому нашему WhatsApp». Skype у меня установлен в обеих версиях и там просто разные учётки, так мне удобнее. OneNote — для быстрых заметок с синхронизацией на всех девайсах и в Office 365. Qiwi Wallet — когда-то активно пользовался этой платёжной системой, теперь там просто карточка, с которой у меня списываются некоторые платежи и я открываю приложение просто чтобы пополнить эту карточку. В IVI удобно быстренько включить какой-нибудь мульт или фильм детям.
Лучше. Но правильно ли? И одинаково ли мы понимаем понятие «универсальный»?
Я не до конца понимаю их работу и структуру, поэтому могу ошибаться.
Оценивать нужно не только, и даже не столько с позиции пользователя, сколько с позиции программиста. Ведь если пользователю приложение будет казаться универсальным, просто из-за того что скачивается подходящий набор компонентов под каждую архитектуру/диагональ, а для программиста требуется трудозатрат пропорционально количеству архитектур/диагоналей, то такое приложение не является сколь-нибудь универсальным. Согласны?
А с какой отметки оно действительно становится универсальным, т.е. написано однажды, работает везде?
И насколько «универсальные» приложения соответствуют этому критерию?
Вопрос второй: Приложение состоит из интерфейса и логики. Если универсальна только одна из компонент, универсально ли само приложение?
Как раз с позиции программиста ничего оценивать не нужно. Иначе тогда и классические программы можно разделить на сотню другую категорий:)
Я сужу с пользовательской позиции и универсальным я вижу приложение, которое приобретается один раз и для смартфона, и для планшета (любого планшета) и для ПК, выглядит и функционирует на всех платформах максимально близко. Или только для планшета и ПК, или только для смартфона и планшета. Наверняка в будущем таких приложений будет большинство. Если разработчик создаёт приложение только для ПК, то возникает вопрос — зачем ему Магазин Windows и ограничения WinRT технологий?
Конечно и этот термин не лишён недостатков, но повторюсь, мне он просто нравится больше:)
То есть, условно, если для смарта приложение написано на WinJS+HTML, для планшета на Silverlight, для десктопа на WPF+C#, но при это следуют одинаковому style guide, выглядя для пользователя одинаковыми, и покупаются в магазине один раз — то это Универсальное приложение?
Фигушки. Это подмена понятий. Нужно смотреть на суть концепции, а не на мнение пользователя о ней. А суть видна именно разработчику. И по этому поводу хорошо написал ниже Ordjony.
Единого API нет, а значит ни о какой универсальности речи идти не может. По крайней мере пока.
Хорошо, тогда надо использовать разные термины для разработчиков и всех остальных О_0 Собственно так и происходит всё сейчас. Потому что то, что важно в терминологии для разработчика — пустой звук для пользователя.
Вдруг вспомнил, что универсальность заключается ещё и в поддержке x86/x64/ARM платформ физически одним приложением.
Я голосую за вариант «плоские» приложения. Да и в нашей стране как-то исторически сложилось, что исполняемые файлы называют «программами», а объект статьи можно было бы называть просто «приложениями» без никого, т.к. в обиход именно «приложения» вошли и укрепились только лишь с мобильными устройствами.
Николай, вы бы хотели, чтобы ваше творение называли плоским? 🙂 Слишком сильный негативный оттенок.
Nikolay Kolesnik: Да и в нашей стране как-то исторически сложилось, что исполняемые файлы называют «программами», а объект статьи можно было бы называть просто «приложениями» без никого »
Не знаю, в какой стране вы живете, но в русском языке «приложение» в качестве синонима слову «программа» употребляется настолько часто, что предлагаемое вами разделение не пройдет.
Выскажу свое маленькое разработческое мнение 🙂
В предыдущей версии VS с выходом вин 8 тип проекта назывался вообще «Windows 8 UI Style Application» а метро если мне не изменяет память было только в бета версии студии когда вин 8 была еще еще в превью.
Сейчас же они находятся в разделе Store Apps и в нем три подраздела Universal Apps, Windows Apps, Windows Phone Apps.
Новая «универсальная» концепция которая появилась в прошлом году вместе с windows phone 8.1 немного упростила разработку. Но все равно остались места где API выглядят по разному. К примеру работа с фоновой музыкой, в двух платформах работает абсолютно по разному. Или в телефоне есть возможность интегрироваться с контактами, а в большой восьмерке нет. И банально кнопка «назад», на которую теперь в Windows Phone RT нужно обрабатывать руками, а в win 8 ее совсем нет.
Но самая большая проблемма это с UI. Некоторых контролов нет в вин 8, поведение немного разное в некоторых местах.
Я жду что в марте на Build нам (т.е. разработчикам) дадут нормальную концепцию универсальных приложений как к примеру в android. Есть один проект с бизнес логикой и в нем содержится несколько view под разные типы экрана или вообще одно view которое можно адаптировать под разные экраны.
Спасибо за девелоперский расклад. Как я и подозревал, универсальность в 8.1 скорее декларируется, нежели практикуется, а разработчики ждут Build 🙂
Назовите по-настоящему популярные «десктопные» программы для Windows, вышедшие на сцену в последние пять лет. Google Chrome … и все?
Если не считать игр, то вроде всё так. У меня есть устоявшийся набор используемых приложений, за новинками не слежу. Но модератору OSZone охотно поверю.
Какими современными приложениями я пользуюсь (приблизительно, в порядке убывания частоты):
— Пасьянсы.
— Новости, но исключительно для чтения RSS нескольких блогов. Плитки-ярлыки к этим RSS закреплены на начальном экране.
— Штатный почтовый клиент.
— Встроенная гляделка PDF.
— Качалка видео с Youtube.
— Иногда открываю метрошный IE. Если бы в нём были RSS-ки, как в классическом, пользовался бы чаще (часть RSS мне удобнее читать через новости, часть — через браузер).
— Для просмотра DJVU использую магазинную программу, дежавюшки попадаются редко, только поэтому в конце списка.
— Первое время пользовался будильником, но он «протух» со временем (с обновлениями). Вернулся к запуску плейера из планировщика заданий.
Языковой портал Microsoft к сожалению часто обходят вниманием, а зря. Удивительная по широте наполнения и полезности вещь. Более того, у него есть публичный API, который можно использовать в своих проектах: http://www.microsoft.com/Language/en-US/Microsoft-Terminology-API.aspx
Я в свое время настролько им проникся, что на основе вышеупомянутого API, написал функцию для PowerShell, которая позволяет работать с ним из командной строки: https://github.com/beatcracker/Powershell-Misc/blob/master/Get-TerminologyTranslation.ps1
Например такой запрос:
вернет текст «Start menu».
* Перевод с любого на любой из доступных языков. Cписок языков можно получить командой:
* Фильтр результатов чувствительный к регистру и сочетаниям клавиш
* Фильтр по имени и версии продукта. Cписок продуктов можно получить командой:
Источник
Содержание
- Как почистить кэш компьютера на Windows
- Что такое кэш память на компьютере?
- Как почистить кэш компьютера на Windows — ручная чистка
- Как почистить кэш компьютера на Windows — способы для эскизов файлов
- Жесткий диск и эскизы
- Запрет кэширования эскизов
- Оперативная память
- Интернет-браузеры
- Способы для DNS кэша
- Очистка кэша восстановления системы
- Как почистить кэш компьютера на Windowsс помощью программ
- Как произвести очистку кэш памяти?
- DNS (ДНС)
- Чистка thumbnail
- Нюансы для оперативной памяти
- Как удалить все временные файлы с помощью программ?
- Способы для браузера
- Возможные проблемы
- Файлы в кэш памяти не удаляются
- Не удаляется кэш браузера
- Меры предосторожности
- Рекомендованные публикации
Как почистить кэш компьютера на Windows
Как почистить кэш компьютера на Windows, рано или поздно с этим вопросом сталкивается любой пользователь компьютера. Практически каждый пользователь рано или поздно сталкивается с проблемой замедления работы своего компьютера или ноутбука. Это может быть связано с тем, что со временем накапливается различное количество временных файлов, которые постоянно не используются, но могут потребоваться для определенных нужд.
Такие файлы существенно замедляют работу системы. Как результат – медленнее загружается устройство, страницы в браузере подвисают, а вы успеваете разогреть себе завтрак во время загрузки ОС. Если вам знакомы все эти проблемы, тогда вам потребуется знать, как почистить кэш компьютера на Windows 7 и старше. Для начала потребуется разобраться, что представляет собой кэш.
Что такое кэш память на компьютере?
Кэш представляет собой своеобразное хранилище информации, через которую проходит много разных промежуточных данных. Они могут потребоваться для выполнения типовых задач, а также загрузки определенных программ и процессов. Это определенный объем выделенной памяти, который может предоставляться по требованию системных ресурсов. Обычно он позволяет существенно сократить затраты других программ.
Например, в кэш-памяти могут содержаться результаты числовых вычислений. ДНС – одна из системных служб, хранит в себе информацию об актуальных адресах веб-страниц. То есть для доступа используется уже имеющаяся информация. Это позволяет существенно сэкономить трафик вашей сети. Но если данные устаревшие, для вас будет отображаться некорректная информация.
Такая технология применяется при разработке браузеров. Вместо того, чтобы постоянно загружать одну и ту же страницу, кэш память позволяет воспроизвести ее очень быстро даже без доступа к сети, если этот доступ запрашивался ранее.
Если вы работаете с изображениями, они также сохраняются в системный буфер. Таким образом, хранилище временных данных быстро переполняется. Поэтому необходимо знать, как почистить кэш Windows 7 и выше, чтобы избежать замедления работы системы.
Если вовремя не производить чистку временного буфера памяти, могут возникнуть такие проблемы:
- Данные со временем устаревают. По этой причине могут возникать различные ошибки выполнения, что отображает некорректную информацию.
- На локальном диске сократится количество свободного пространства. Это вызвано тем, что временные файлы существенно засоряют файловую систему. Как результат – обмен данными будет происходить намного медленнее.
- У вас накапливаются данные, которые используются для авторизации на различных ресурсах. Этим могут воспользоваться злоумышленники, которые крадут пользовательскую информацию и используют в своих целях.
Как почистить кэш компьютера на Windows — ручная чистка
Операционная система предоставляет встроенные инструменты, как очистить кэш на компе. Для этого есть целый набор стандартных программ и утилит, которые будут описаны ниже.
Как почистить кэш компьютера на Windows — способы для эскизов файлов
Для этого необходимо перейти в свойства локального системного диска. После этого выбираются средства очистки. Необходимо подождать некоторое время. Выберите из появившегося списка эскизы, чтобы начать чистку. Процесс окончен.
Со временем, если вы пользуетесь предварительным просмотром файлов в проводнике, накапливаются различные элементы, которые могут замедлить работу системы. Это существенно снижает производительность. Поэтому необходимо очищать папку с системными эскизами хотя бы один раз в месяц. Желательно проводить это действие чаще, чтобы избежать серьезных проблем.
После того, как вы в соответствующем пункте настроек отметили нужные элемент, следуйте дальнейшим инструкциям. Процесс очистки произойдет автоматически. Вам не нужно проводить дополнительные действия.
Жесткий диск и эскизы
Система самостоятельно создает необходимые директории для хранения временных файлов. Вы не можете повлиять на этот процесс. Эта информация в будущем используется для запуска отдельных файлов и настройки определенных системных процессов.
Подобный вид кэша способен существенно ускорить работу операционной системы. Чтобы избежать различных сбоев и поломок, рекомендуется периодически проводить очистку кэша виндовс 10 и ниже. Для этого можно воспользоваться встроенным программным обеспечением.
Запустить средство очистки можно следующими методами:
- Воспользовавшись обычным проводником. Нажмите на системный диск правой кнопкой мыши и перейдите в его свойства. Выберете средство для очистки диска, которое находится на вкладке с общими конфигурациями.
- Воспользовавшись поиском. Просто наберите в нем название необходимого действия и нажмите на исполняемый файл.
- Открыв окно выполнения команд. После этого вводится название утилиты и открывается соответствующее окно приложения.
После этого пользователь автоматически перенаправляется в окно соответствующей утилиты. Необходимо подождать, пока проведется диагностика системных ресурсов. Это может знать некоторое время.
После этого появиться окно, где можно выбрать файлы, которые необходимо очистить. Для этого просто отметьте галочкой нужный пункт. Например, это могут быть эскизы или временные файлы интернета. После того, как выбрали все, что необходимо, начните очистку. Далее следуйте инструкциям программного средства.
Запрет кэширования эскизов
Это полезное свойство, но его не стоит использовать постоянно. Конечно, быстрая загрузка изображений позволяет показать их предварительный вид без предварительных манипуляций. Но при постоянном накоплении информации различные версии накладываются друг на друга, что может вызвать ошибки и некорректное отображение данных.
По этой причине была предоставлена возможность отключения данной возможности, что актуально для тех, кто часто работает с графическими отображениями данных. Для этого необходимо воспользоваться утилитой быстрого доступа и перейти в редактор групповой политики.
Нажмите сочетание клавиш Win + R. Наберите: gpedit.msc. На левой панели откройте папку с конфигурациями пользователя. Перейдите в административные шаблоны, после чего переместитесь в окно системных компонентов и выберете пункт для отключения отображения эскизов. Вы можете таким же способом вернуть эту настройку при необходимости.
Также вы можете воспользоваться поиском и перейти в настройки параметров системных папок. Здесь есть пункт для отображения значков или эскизов. Выберете нужное состояние и сохраните изменения. После этого перезагрузите систему, что изменения вступили в силу.
Оперативная память
Для этого была разработана специальная утилита, которая позволяет быстро очистить кэш оперативной памяти без непосредственного вмешательства пользователя в настройки системы. Необходимо перейти в системную папку и запустить соответствующую программу, которая находится в папке C:WindowsSystem32 и называется rundll32.exe.
После запуска утилиты от имени администратора произойдет автоматическая очистка кэша оперативной памяти. Можете создать ярлык на рабочем столе для быстрого доступа к компоненту, для чего кликните по нему правой кнопкой мыши и выберете пункт «Создать ярлык».
Интернет-браузеры
Во время работы браузеру необходимо множество файлов. Они обычно сохраняются на системном диске. Некоторые из них система автоматически очищает после перезапуска. Но со временем они накапливаются, что может вызывать множество проблем с производительностью и наличием свободного пространства.
Чтобы настроить встроенный браузер, достаточно запустить соответствующую утилиту через поиск. После этого перейдите в общие свойства интернета. Запустите Google Chrome или любой браузер, которым вы пользуетесь. Перейдите в пункт для удаления истории и очистки кэша браузера.
Чтобы очистить кэш браузера, нажмите на кнопку удаления. Делайте эту процедуру периодически, чтобы избавиться от мусорных файлов. Также можно настроить автоматическую очистку. Для этого необходимо перейти на вкладку дополнительных параметров и указать регулярность очистки.
Во временных файлах вы можете настроить размер удаляемых данных, указать время, включить уведомления. Можно также ограничить время пребывания на определенной странице браузера для экономии трафика.
Для настройки других браузеров можно воспользоваться встроенными настройками. Здесь простой интерфейс, поэтому вы легко сможете разобраться с тем, что нужно делать. Можете настроить очистку определенных ресурсов или, наоборот, сохранение нужных данных.
Способы для DNS кэша
Для этого нужно запустить командную строку. Это можно сделать несколькими методами:
- Через пуск. В стандартных есть приложение для запуска командной строки.
- Через поиск. Для этого введите в поисковой строке название утилиты (командная строка) и запустите ее.
- Через выполнение. Введите cmd из нажмите на выполнение операции запуска.
Теперь введите команду, которая позволить очистить нужные данные: ipconfig /flushdns. После выполнения процедуры будет выведено сообщение об успешном завершении процесса.
Очистка кэша восстановления системы
Периодически создаются точки восстановления системы, которые позволяют откатить определенные настройки. Для них выделяется ограниченное свободное пространство. Когда оно заканчивается, возможны различные неполадки. Из-за этого система начнет функционировать неисправно. Поэтому необходимо знать, как очистить кэш на Windows 10 и ниже.
Перейдите в панель управления. Воспользуйтесь для этого стандартным поиском. Зайдите в раздел восстановления системы. Теперь откройте диалоговое окно для настройки. На соответствующей вкладке вы можете указать автоматическое создание точек восстановления или отключить их, что не рекомендуется делать. Удалите имеющиеся точки для освобождения дискового пространства. Создайте новую точку в целях безопасности и примените изменения.
Как почистить кэш компьютера на Windowsс помощью программ
Почистить кэш компьютера на Windows с помощью программ — достаточно легко. Существует множество специализированных пакетов, которые позволяют быстро очистить системный кэш. Например, CCleaner имеет простой и понятный интерфейс. Необходимо отметить нужные компоненты для удаления и нажать кнопку «Очистить». Существует множество и других программ. Каждая из которых обладает похожим функционалом, поэтому можно выбрать любую из них.
Как произвести очистку кэш памяти?
Для этого можно воспользоваться различными инструментами. Каждый из них обладает своими преимуществами и недостатками, но используется для выполнения различных процедур.
DNS (ДНС)
Для этого необходимо перейти в командную строку любым из перечисленных методов. После этого вводится специальная команда для очистки. При успешном выполнении выведется соответствующее сообщение о завершении процесса.
Чистка thumbnail
Для этого можно перейти в свойства системного диска. Далее необходимо выбрать стандартную утилиту для очистки диска. Галочкой отметьте thumbnails. После этого можете начать очистку. Обычно это не занимает много времени.
Вы можете отключить отображение эскизов. Таким образом, вы не увидите иконок, но сможете сэкономить место в кэш памяти, что важно для выполнения других процессов. Перейдите в свойства папки и настройте соответствующее отображение. Перезапустите систему.
Нюансы для оперативной памяти
Оперативную память нужно очищать регулярно. Поэтому имеет смысл автоматизировать этот процесс. Создайте на рабочем столе ярлык, который ссылается на программу очистки кэша оперативной памяти, находящуюся в C:WindowsSystem32 под названием rundll32.exe. После создания ярлыка нажмите на него. Проведется анализ и чистка ресурсов. В результате ваше устройство начнет работать намного быстрее.
Как удалить все временные файлы с помощью программ?
Чтобы не лезть в сложные настройки, можете воспользоваться специальным программным обеспечением. Это существенно упростит поставленную задачу. Например, скачайте CCleaner – это распространенный программный пакет. Базовый функционал предоставляется совершенно бесплатно, что подойдет для повседневных нужд.
Загрузите установочный файл с сайта разработчика. Установите программу, следуя пошаговой инструкции установщика. После этого запустите программный продукт.
С левой стороны располагаются пункты, которые подвергаются очистке. Выберете галочкой те элементы, которые необходимо удалить. После этого нажмите на кнопку анализ. Будет проведена проверка этих элементов и выделены те, которые можно удалить. Нажмите на кнопку «Очистка». Начнется удаление ненужных кэш файлов. Этот процесс может занять некоторое время в зависимости от производительности системы.
Также вы можете очистить ненужные записи реестра, если перейдет на соответствующую вкладку. Это позволяет очистить битые ссылки, что существенно ускорить быстродействие системы. Рекомендуется перед этим создать точку восстановления, если вы не уверены в своих действиях.
Главное преимущество такого метода очистки – доступность. Скачать и установить программу сможет каждый. Вам не требуется вникать в тонкости работы ОС. Вся настройка и очистка будет проведена вместо вас.
Способы для браузера
Для каждого браузера способ отличается. Базовый алгоритм следующий: перейдите в настройки. Зайдите на вкладку очистки истории и выберете нужные файлы. Нажмите на кнопку «Очистить». Это может занять некоторое время.
Возможные проблемы
Иногда в процессе очистки могут возникнуть некоторые неприятности. В особенности такое случается, если вы пытались самостоятельно очистить кэш, но допустили ошибку на одном из этапов. Рассмотрим распространенные неполадки среди пользователей.
Файлы в кэш памяти не удаляются
Бывает, что удаляемые ресурсы используются рабочим приложением. В таком случае они не могут быть удалены. Чтобы справиться с проблемой, вам необходимо открыть диспетчер задач, выбрать работающий процесс остановить его и запустить очистку заново. Теперь все должно пройти в соответствии с правилами.
Не удаляется кэш браузера
Бывает, что некоторые файлы браузера также используются во время удаления. По этой причине кэш не может быть очищен. В таком случае рекомендуется закрыть приложение. Все процессы будут остановлены, что позволит очистить кэш.
Меры предосторожности
Следует помнить, что очистка кэша дает возможность ускорить только некоторые процессы. Например, если вы запретите использование эскизов, работа проводника замедлится. Если вы удалите корзину, то можете лишиться некоторых файлов, которые могли быть полезными.
Если вы очистите данные браузера неверно, то рискуете потерять информацию о паролях. Поэтому следует внимательно следить за тем, какие данные вы удаляете.
Удаление кэша позволяет как ускорить, так и замедлить работу системы. Вам следует грамотно распоряжаться со своими файлами. Рекомендуется вручную выбирать удаляемые ресурсы системы. Таким образом, вы сможете защитить ценную информацию, а также обеспечить конфиденциальность данных.
Было рассмотрено, что такое кэш, а также основные методы для его очистки. Постоянно необходимо следить за данными браузера и DNS, которые существенно тормозят работу ОС. Вы можете осуществлять очистку как вручную, так и использовать специальное ПО, что позволит упростить весь процесс и не вдаваться в подробности.
Рекомендованные публикации
В случае с обновлением операционной системы Windows 10 может возникать ошибка 0x80070013. Ошибка сопровождается описанием: «С установкой обновления возникли некоторые проблемы,…
При установке некоторых приложений, может запрашиваться компонент .NET Framework 3.5, который по умолчанию установлен в систему Windows начиная с 7…
Многие пользователи сталкивались с ошибкой 0x80070570 при установке Windows, в данной статье, попробуем описать возможные методы решения этой ошибки. По…
Компания StatCounter, аналитическая служба, предоставляет статистические данные на основе данных с 2 миллионов сайтов по всему миру. Согласно последним январским…
Одно из самых больших изменений в пользовательском интерфейсе Windows было представление Магазина Windows и стремление Microsoft превратить все свои программы в приложения. Для многих пользователей этот шаг был по меньшей мере резким.
И, как вы уже догадались, Windows также кэширует загрузки, сделанные через Windows Store. Этот кэш не только занимает место, но и может вызвать проблемы, когда загрузка прерывается или неправильно останавливается. Если это произойдет, очистка кэша может решить любые проблемы, которые у вас есть.
Как очистить кэш Магазина Windows: Microsoft предоставляет утилиту WSReset.exe, которая очищает кэш для вас.
Откройте приглашение « Выполнить» ( с помощью ярлыка Windows + R ), введите WSReset.exe в текстовое поле и нажмите кнопку « ОК» . Откроется черное окно, и может показаться, что ничего не происходит, но подождите. На медленных компьютерах это может занять несколько минут.
Когда это будет сделано, магазин Windows запустится. Это означает, что кеш очищен, и вы готовы к работе.
3. Кэш временных файлов
Windows имеет системный каталог. что посвящено хранению временных файлов. Временные файлы обычно создаются в качестве посредника, в то время как другой файл создается или изменяется, но они также могут содержать временные данные, которые нужны программе лишь на некоторое время.
К сожалению, не все программы и процессы хороши для очистки после себя, что означает, что системный каталог для временных файлов оказывается загроможденным целой кучей ненужного мусора.
Обычно безопасно удалить временные файлы, которые не использовались более недели. К счастью, встроенный инструмент, предоставленный Windows, может справиться с этим для вас.
Как очистить кэш временных файлов: Откройте меню «Пуск» , найдите приложение « Очистка диска» и запустите его. При появлении запроса выберите диск, на котором установлена Windows (обычно это диск C:). Подождите, пока он анализирует файловую систему.
На вкладке « Очистка диска » снимите все флажки, за исключением поля « Временные файлы» , затем нажмите кнопку « ОК» .
4. Миниатюрный кеш
В Windows есть настройка, которая позволяет просматривать эскизы файлов. Например, если этот параметр включен, видеофайл MP4 будет отображаться с кадром из самого видео, а файл изображения PNG будет предварительным просмотром того, как выглядит изображение.
Миниатюры хороши с точки зрения юзабилити, но как вы думаете, откуда эти миниатюры? Windows должна генерировать их по требованию. Когда вы используете Проводник для просмотра папок, каждый раз, когда вы сталкиваетесь с файлом в первый раз, Windows создает для него миниатюру.
Это не только замедляет повседневную производительность Windows. , но все эти вновь созданные миниатюрные изображения должны храниться где-то — кэш миниатюр Windows , Рекомендуется очищать этот кэш каждые несколько месяцев, потому что он может быстро раздуться.
Как очистить кэш миниатюр: Перейдите в меню «Пуск» , найдите приложение « Очистка диска» и откройте его. При появлении запроса выберите системный диск (обычно диск C:) и подождите, пока он проанализирует файловую систему.
На вкладке « Очистка диска » снимите все флажки, кроме одного с пометкой « Миниатюры» , затем нажмите «ОК».
5. Кэш восстановления системы
Восстановление системы — одна из самых полезных функций Windows. Легко подумать, что вам это никогда не понадобится, но удивительно, как быстро люди перевернут эту стойку, когда их система выйдет из строя.
Вы никогда не надеетесь использовать восстановление системы, но когда вам нужно, вы надеетесь, что оно есть. Лучше быть в безопасности, чем потом сожалеть, верно? И даже со всеми новыми вариантами устранения неполадок в Windows 10 , Восстановление системы по-прежнему важно, поэтому не забывайте об этом.
Недостатком является то, что восстановление системы занимает много места. Серьезно, много места. В конце концов, он должен кэшировать все параметры и переменные, необходимые для восстановления системы.
Вы можете освободить это место, очистив сохраненные точки восстановления. Вы также можете уменьшить пространство, выделенное для восстановления системы, или вообще отключить эту функцию, но помните, что выделение слишком мало места может привести к сбою
Как очистить кэш восстановления системы: откройте меню «Пуск» , найдите приложение « Система» и запустите его. Когда он откроется, найдите на боковой панели ссылку « Защита системы» и щелкните ее.
На вкладке « Защита системы » выберите системный диск и нажмите « Настроить» . Внизу нажмите « Удалить», чтобы стереть все точки восстановления, сохраненные для вашей системы. Если вы это сделаете, не забудьте создать еще одну точку восстановления прямо сейчас!
6. Кеш браузера
Каждый раз, когда вы посещаете веб-страницу, ваш браузер добавляет эту страницу, включая HTML, CSS, JavaScript и файлы изображений, в кэш браузера. При следующем посещении этой же страницы ваш браузер использует кэшированные файлы для быстрой загрузки страницы.
На самом деле это более сложный процесс, чем , , но это основной смысл этого.
Это приятно, потому что кеш уменьшает количество используемой вами полосы пропускания и улучшает работу в Интернете. , но иногда кэш-память может вызывать проблемы.
Например, если веб-страница изменяется, но ваш браузер продолжает загружать устаревшие данные кэша, сайт может работать не так, как предполагалось. Вот почему одним из распространенных методов устранения неполадок является очистка кэша браузера — это возвращает вас к чистому листу. Кроме того, это освобождает используемое дисковое пространство.
Как очистить кеш веб-браузера: каждый браузер имеет свой собственный процесс очистки кеша, но ни один из них не слишком сложен.
В Firefox откройте меню « Параметры» , перейдите в раздел « Дополнительно », выберите вкладку « Сеть » и нажмите кнопку « Очистить сейчас» , где указано « Кэшированный веб-контент» .
В Chrome откройте меню « Настройки» , прокрутите вниз и нажмите « Показать дополнительные настройки» , в разделе « Конфиденциальность» нажмите « Очистить данные обозревателя» , выберите параметр « Кэшированные изображения и файлы» и обязательно очистите «с начала времени».
В Opera откройте меню « Настройки» , перейдите в раздел « Конфиденциальность и безопасность », в разделе « Конфиденциальность» нажмите « Очистить данные просмотра» , выберите параметр « Кэшированные изображения и файлы» и обязательно очистите его «с начала времени».
7. Кэш DNS
Когда вы заходите на веб-сайт, ваш компьютер запрашивает веб-данные с другого компьютера в Интернете, но как ваш компьютер узнает, как связаться с этим конкретным компьютером? Он использует так называемую систему доменных имен. .
Система доменных имен — это сеть компьютеров, которые маршрутизируют интернет-трафик между ними. Думайте об этом как о почтовой службе: почта перемещается из отправителя в несколько почтовых отделений, прежде чем, наконец, приходит к получателю, за исключением того, что мы говорим об интернет-данных вместо почты.
Всякий раз, когда Windows узнает об определенном маршруте — например, с вашего компьютера на серверы — она временно запоминает этот маршрут в своем кеше DNS. Однако при изменении маршрута DNS ваша кэшированная копия маршрута устаревает, и это может вызвать проблемы (например, невозможность загрузить веб-сайт).
Как очистить кеш DNS: Очистка кеша DNS абсолютно безвредна. В лучшем случае это исправит любые проблемы с маршрутизацией, которые у вас были. В худшем случае это ничего не даст. Процесс очистки тоже очень прост.
Откройте меню «Пуск» , найдите приложение командной строки и запустите его. Затем введите следующее:
ipconfig /flushdns
Как освободить место на диске?
Для более тщательной очистки вашей системы , мы действительно рекомендуем использовать такой инструмент, как CCleaner , которая оптимизирована для сканирования всей вашей системы и освобождения места за счет удаления всего, что не окажет долгосрочного негативного воздействия на вашу систему.
Однако даже CCleaner не достаточно острый, чтобы делать все перечисленное выше. Некоторые вещи, такие как очистка кеша DNS, должны быть выполнены вручную.
Какие другие кэши Windows можно безопасно очистить, не опасаясь сбоя системы? Что вы делаете, когда вам нужно освободить дисковое пространство ? Расскажите об этом в комментариях!
Image Credit: Глобальная сеть от teerayut taf через Shutterstock
Системный кэш: что это, для чего используется и как изменить его размер в Windows?
Большинство пользователей компьютеров слышали о понятии системного кэша, но только далеко не все четко себе представляют, что это такое и для чего нужно. А многие, до конца не разобравшись, какая роль отводится этому компоненту в операционной системе, сразу пытаются производить с ним действия, касающиеся изменения размера. Насколько целесообразно производить изменение установленных по умолчанию параметров — рассмотрим далее.
Для чего нужен кэш, и насколько целесообразно его увеличение?
Начнем с того, что есть несколько видов кэша. Системный кэш, как уже понятно, используется под нужд Windows, а кэш программ предназначен для корректного функционирования приложений. Чаще всего с понятием кэша пользователи сталкиваются при работе с интернет-браузерами. Но что это такое и для чего нужно? Кэш, вне зависимости от типа, является своеобразным хранилищем временных файлов, за счет использования которых увеличивается скорость загрузки программы или открытие тех же страниц в Интернете. То есть пользователь имеет дело с неким резервируемым на жестком диске пространством, которое используется операционной системой или отдельно взятым приложением. Как увеличить системный кэш или кэш программ, пока не рассматриваем. Для начала давайте определимся, стоит ли это вообще делать? С одной стороны, нет ничего плохого в том, чтобы зарезервировать для хранения временных файлов побольше места на диске. Так думает большинство рядовых пользователей. Но на самом деле кэш можно увеличивать только до определенной степени, поскольку установка слишком большого размера приведет к тому, что системе при выполнении какой-то операции придется перебрать слишком много объектов для загрузки, пока она найдет необходимый. Соответственно, и время запуска программ существенно снизится. Кроме того, следует обратить внимание, что кэш резервируется на жестком диске, а скорость обращения к нему может существенно снижаться, например при возникновении ошибок, фрагментации файлов и т. д.
Как увеличить системный кэш в Windows 7 или в другой системе?
Теперь перейдем непосредственно к изменению размера резервируемого пространства. Для начала рассмотрим системный кэш Windows 7.
Для автоматического увеличения его размера необходимо использовать меню свойств компьютера с переходом к дополнительным настройкам. В параметрах быстродействия на вкладке «Дополнительно» необходимо отметить пункт оптимизации работы фоновых служб и кэша. Считается, что именно таким способом можно несколько снизить нагрузку на оперативную память и ускорить запуск программ.
Параметры файла подкачки
Иногда наряду с изменением размера кэша в сторону увеличения некоторые специалисты рекомендуют произвести дополнительные действия с так называемым файлом подкачки, который отвечает за работу и использование виртуальной памяти – такого же резервируемого объема на жестком диске, но используемого для выгрузки программных компонентов в случае нехватки оперативной памяти. Как и в случае с системным кэшем, нужно быть предельно осторожным. При малом объеме ОЗУ файл подкачки действительно можно немного увеличить, установив для него значение, которое в 1,5-2 раза превышает определяемое или рекомендуемое системой по умолчанию. Но и тут следует помнить, что при установке слишком большого объема можно добиться обратного эффекта, когда программы в приоритете будут производить обращение не к оперативной, а к виртуальной памяти. Повторимся: скорость доступа к винчестеру ниже, чем к планкам ОЗУ. Из-за этого мы получаем торможение программ при запуске или в процессе работы.
Негласно считается, что при установленных объемах оперативной памяти на уровне 8 Гб и более файл подкачки можно отключить вовсе, что никаким образом не скажется на работоспособности системы в отрицательную сторону. Наоборот, иногда можно добиться повышения производительности.
Параметры системного кэша в системном реестре
Параметры виртуальной памяти или кэша можно поменять и в системном реестре. Что касается стандартного автоматизированного увеличения системного кэша Windows 10, его лучше производить как раз именно в этом редакторе (regedit). Здесь нужно использовать ветку HKLM и через раздел SYSTEM и параметры текущего контроля перейти к папке MemoryManagement.
Здесь нас интересуют два параметра: DisablePagingExecutive и LargeSystemCache, которым могут быть присвоены значения либо нуля (отключение), либо единицы (включение). Первый ключ фактически дублирует отключение виртуальной памяти, а второй увеличивает системный кэш (система будет использовать не 8 Мб, установленных по умолчанию, а всю память, за исключением последних 4 Мб).
Настройки кэша в веб-обозревателях
В браузерах тоже имеются настройки, относящиеся к кэшу. Соответственно, резервируемый объем можно изменить. Для этого используются соответствующие настройки. Правда, в зависимости от разработчика самого обозревателя они могут находиться в совершенно разных разделах.
Например, в старой версии «Оперы» опции выставляются в настройках истории. В новой модификации браузера следует использовать свойства ярлыка, а в пути к исполняемому файлу в поле типа объекта дописать сочетание —disk-cache-size=Объем и нужный размер кэша в килобайтах (например, для 1 Гб это будет 1073741824 Кб).
Очистка кэша
С изменением размера кэша вроде бы все понятно. В завершение остается добавить, что производить очистку кэша рекомендуется если не постоянно, то хотя бы периодически, поскольку накопление временных файлов может существенно замедлять работу и системы, и программ. Производить эти действия в Windows можно путем обычной очистки системного диска, в браузерах – очисткой истории посещений, кэша и файлов Cookies.
Более удобным является использование всевозможных программ-оптимизаторов, в которых необходимо просто задействовать соответствующие модули оптимизации системы и очистки конфиденциальности в разделе выполнения проверки и устранения проблем в один клик.
Metro приложения Windows 10
Один из самых интересных нововведений в Windows 10 является все новые Metro приложения. Новые Metro приложения Windows 10 теперь улучшены в плане дизайна и комфорта в использовании, и теперь они работают так же, как другие оконные приложения windows. Кроме того, главное преимущество Metro приложений является то, автоматически подстраиваются под любое устройство на Windows 10. Вот несколько Metro приложений Windows 10, которые Вы обязательно должны попробовать.
1. Groove Music
Groove, который ранее был известен как Xbox Music, музыкальный сервис от Microsoft, которая надеется конкурировать с другими музыкальными сервисами, как Google Play Music, Apple Music, Spotify, и т.д. В то время как Groove это музыкальный сервис, Groove Music является официальным музыкальный плеером. Используя это небольшое приложение, вы можете воспроизводить всю свою музыку, с файловой системы или облака OneDrive. Приложение Groove Music имеет удобный интерфейс, и может воспроизводить музыку с вашего облака OneDrive, благодаря которому вы можете передавать свою любимую музыку на любое устройство которое вы хотите.
2. Photos
Metro приложение Photos для Windows 10 очень удобное для просмотра ваших фотографий. Каждый раз когда вы открываете изображение на вашем компьютере, он открывает их с помощью приложения Фотографии. Которое хорошо интегрируется с облачным хранилищем OneDrive и может отображать все фотографии с вашей учетной записи вместе с фото на диске.
3. Mail
Приложение Mail является одним из моих любимых приложений для Windows 10, это легкий минималистичный дизайн, и улучшенные возможностей из Windows 8. Вы можете добавить практически любую учетную запись электронной почты в приложение. В отличие от Windows 8, новое Mail приложение поддерживает даже POP счета. Некоторые из лучших особенностей Mail приложения включает в себя поддержку свайпов, сенсорный дружественный пользовательский интерфейс, автоматические ответы, а также интеграция с календарем.
4. Adobe Photoshop Express
Adobe Photoshop является одним из лучших программ для редактирования фотографий. Чтобы справиться с ним, Adobe выпустила бесплатный и легкий приложение под названием Adobe Photoshop Express, и оно может быть загружено из Windows Store. Хотя приложение не имеет все передовые функции, которые доступны в полной версии, оно имеет все основные функции, такие как обрезка, выпрямление, коррекция цвета, в одно касание фильтры, авто-исправления, и т.д. Если вы ищите приложение для некоторых простых фото исправлений, то Вам стоит попробовать данное приложение.
5. Fresh Paint
Fresh Paint это одно из лучших приложений от Microsoft для рисования. Хотя это официальное приложение от Microsoft, оно не установлено по умолчанию, и его необходимо скачать из магазина Windows. Используя это приложение, вы можете рисовать с чистого листа или импортировать изображение, а затем работать с ним, также можно сделать фото с камеры, и редактировать его. Приложение поддерживает мышь, сенсорный ввод, так и ввод пером. Кроме того, одной из лучших особенностей Fresh Paint является то, что вы можете распечатать вашу работу в формате высокой четкости. Если вы художник или дизайнер, Вам стоит попробовать это приложение.
Metro интерфейс Windows 8, обзор Метро интерфейса
24.02.2020 Система 120 Просмотров
Metro интерфейс Windows 8 это однозначно наиболее важное нововведение в операционной системе. Причем Metro интерфейс это не просто надстройка для сенсорных экранов, это полноценный элемент всего интерфейса операционной системы.
В данной статье мы рассмотрим Метро интерфейс Windows 8 и попробуем выделить его сильные и слабые стороны.
Обзор Метро интерфейса Windows 8
В операционной системе Windows 8 больше нет привычного меню Пуск, которое неизменно исполняло роль основного меню во всех версиях операционной системы Windows. Теперь его заменяет стартовый экран Metro интерфейса. Именно этот стартовый экран видит пользователь при загрузке операционной системы и нажатии на клавишу Windows.
Стартовый экран Metro интерфейса Windows 8
Стартовый экран представляет собой горизонтально расположенную ленту с иконками приложений в виде разноцветных плиток. Плитки могут быть квадратными или прямоугольными, в этом случае плитка занимает площадь двух квадратных плиток. Кроме запуска приложений плитки могут работать как некое подобие виджетов. На них отображается информация из приложения, которое они запускают. Например, плитка для запуска программы о погоде может выводить короткую сводку информации о погоде.
Стартовый экран Metro интерфейса Windows 8
Управление стартовым экраном Metro интерфейса Windows 8
Плитки можно перемещать по стартовому экрану как угодно. Также пользователь может удалять плитки, менять размер плиток, включать/отключать динамические плитки. Для того чтобы получить доступ к этим возможностям необходимо нажать правой кнопкой на плитке.
Управление стартовым экраном Metro интерфейса Windows 8
Стартовый экран можно прокручивать горизонтально, для этого можно использовать сенсорный экран, колесико мышки или клавиши Page Up / Page Down. Также между плитками можно перемещаться с помощью клавиш со стрелками.
Кроме Metro приложений на стартовом экране можно создавать плитки для запуска обычных Windows программ. Это можно делать с помощью контекстного меню в обычном интерфейсе или с помощью Поиска в Metro интерфейсе. О поиске приложений в Metro интерфейсе будет рассказано ниже.
Создание плиток в Metro интерфейсе Windows 8
Боковые меню Metro интерфейса Windows 8
Metro интерфейс имеет собственный менеджер для управления запущенными программами. Для того чтобы его вызвать подвести курсор мышки к левому верхнему углу экрана и провести мышкой вниз. После чего всплывет боковое меню с запущенными программами.
Запущенные программы Metro интерфейса Windows 8
Закрывать программы в данном боковом меню можно простым нажатием средней кнопки мышки.
В правой части экрана также есть боковое меню. Для того чтобы его вызвать достаточно подвести мышку к верхнему или нижнему углу правого края экрана.
Боковое меню Metro интерфейса Windows 8
В правом боковом меню пользователю доступны несколько инструментов: Поиск, Отправка (Настройки общего доступа), Пуск (возврат к последнему запущенному приложению), Устройства (управление устройствами) и Параметры (Настройка системы). Наиболее полезными в этом меню являются кнопки Поиск и Параметры.
Поиск приложений в Metro интерфейсе Windows 8
Кнопка Поиск запускает интерфейс поиска приложений. Используя данный поиск можно запустить любую программу установленную на копьютере. По сути данный поиск повторяет поиск из старого меню Пуск.
Для того чтобы перейти к поиску приложений не обязательно использовать правое боковое меню. Достаточно на стартовом экране Метро интерфейса начать набирать название необходимой программы.
Поиск приложений в Metro интерфейсе Windows 8
Настройки в Metro интерфейсе Windows 8
Меню Параметры, которое можно вызвать из правого бокового меню позволяет изменить настроки стартового экрана Метро интерфейса, переключить раскладку клавиатуры, изменить громкость и выключить компьютер.
Меню Параметры в Metro интерфейсе Windows 8
В нижней части меню Параметры можно найти ссылку «Изменение параметров компьютера». Данная ссылка запускает отдельное Metro приложение, которое позволяет настроить практически все параметры операционной системы.
Настройки в Metro интерфейсе Windows 8
Интерфейс Metro в Windows 8.mp4
Как изменить стиль интерфейса Metro в Windows 8
Очищаем кэш в Windows 10
Кэш — это специальные файлы, к которым операционная система обращается для более быстрого запуска определенных программ и компонентов. В большинстве случаев они носят временный характер и удаляются автоматически. Однако те, которые больше не используются, но при этом по каким-то причинам не были удалены могут создать обратный эффект — замедление работы системы и появление различных ошибок. Также такие файлы занимают место на жестком диске. Со временем, когда их становится слишком много, они могут занимать по несколько гигабайт.
Как очистить кэш в Windows 10
Существует несколько решений этого вопроса. Достаточно легко выполнить процедуру удаления ненужных временных файлов в автоматическом режиме с помощью специальных программ. Сейчас таких решений достаточно много, правда, не все из них эффективны. Также можно попытаться выполнить очистку системы от скопившегося кэша вручную с использованием встроенных утилит, однако это потребует больше времени.
Дальше мы рассмотрим все варианты очистки кэша в Windows 10.
Вариант 1: Сторонние программы
Проще всего выполнить полную очистку кэша в Windows 10 с использованием стороннего софта. Так как таких программ представлено очень много, то мы рассмотрим процесс очистки с помощью одной из них — CCleaner. Это популярное решение для очистки системы от скопившегося кэша, которое распространяется на бесплатной основе для домашнего использования.
Для начала проведем именно очистку скопившегося кэша:
Дополнительно с помощью программы CCleaner рекомендуется проверить целостность реестра и автоматически удалить в нем ненужные записи:
Вариант 2: Почистить системные папки
Больше актуально для Windows 10, так как она регулярно устанавливает обновления, однако установочные файлы этих обновлений могут храниться в системе и после установки. От них нет никакого толка, а если они и понадобятся системе, то она их скачает снова в случае их отсутствия. Хранятся рассматриваемые файлы в каталоге “SoftwareDistribution” в папке “Download”. Удалить эти файлы очень просто:
Также рекомендуется провести удаление временных файлов из папки “Temp”. В них лежит кэш не только установленного на компьютере, но и уже удаленного из системы ПО. Здесь нужно так же удалить содержимое папки:
Обращаем внимание, что после очистки каталогов Temp некоторые программы могут дольше загружаться и первое время работать медленнее. Однако избавиться от ненужных временных файлов в системе можно только таким образом.
Дополнительно рекомендуется выполнить очистку содержимого папки Prefetch. В ней содержатся данные программ, которые загружаются автоматически вместе с системой. Они тоже могут скапливаться в виде кэша. После очистки данной папки в теории должна увеличиться скорость загрузки системы при включении:
Первое время после удаления данных из папки Prefetch система может наоборот дольше грузиться, но это только в первый раз после включения. Очистка данной папки позволяет исправить мелкие ошибки в загрузке Windows и ускорить ее загрузку.
Вариант 3: Удаление кэша Windows Store
Магазин Windows имеет собственную базу со временными файлами на компьютере. Там хранится не только кэш самого магазина, но и всех приложений, которые были установлены через него. Если вы не используете активно Магазин Windows и приложения из него, то удаление его кэша не освободит много места на диске, но позволит исправить мелкие ошибки в работе Windows Store и приложений, установленных через него.
Очистка кэша Магазина происходит по следующей инструкции:
Вариант 4: Очистка кэша в браузерах
Для ускорения работы браузеров вы можете очистить кэш и в них. Кэш в браузерах используется для более быстрого доступа к сайтам, на которые вы заходите, но как и в случае с операционной системой, когда его становится слишком много, то сама программа может начать работать некорректно. Во всех веб-обозревателях процесс очистки кэша производится посредствам очистки истории. При этом часто саму историю посещений можно не удалять.
Мы не будем подробно рассматривать, как удалить кэш в каждом из возможных браузерах, плюс, алгоритм действий примерно одинаков. Для примера очистим кэш браузера Google Chrome:
Вариант 5: Очистка кэша DNS
DNS-кэш — это временная база данных, содержащая информацию о посещенных сайтах. В отличии от истории браузеров он не привязан к конкретному веб-обозревателю, а в “истории” записаны только IP-адреса открываемых ресурсов без каких-либо подробностей. Выполняет ту же функцию, что и стандартный кэш в браузерах — ускорение доступа к уже посещенным сайтам.
Когда в DNS-кэше закрадываются ошибки это может приводить к разного рода сбоям в интернет-подключении. Чтобы этого избежать рекомендуется время от времени проводить очистку DNS-кэша:
У браузеров на основе движка Chromium может сохраниться кэш, так как они используют собственные базы данных. Рассмотрим их очистку на примере трех крупных браузеров, что используют этот движок в качестве основы — Google Chrome, Яндекс и Opera:
Вариант 6: Утилита “Очистка диска”
В Windows есть собственная утилита для очистки системного кэша с локальных дисков. Применять ее рекомендуется в том случае, когда места на диске становится критически мало из-за чего снижается производительность. Инструкция по использованию данного решения выглядит следующим образом:
Вариант 7: Очистка кэшированных данных защиты системы
В Windows существует функция “Защита системы”, которая как раз оберегает ОС от нежелательных изменений в ней со стороны пользователя или других программ. По умолчанию она всегда включена и создает точки восстановления системы, которые позволяют откатить критические изменения. Они занимают определенное место на системном разделе диска.
Мы рекомендуем отключать эту функцию только в случае крайнего недостатка места на системном диске. Дело в том, что если случится какая-то серьезная ошибка, то вам будет сложнее откатить изменения в виду отсутствия точек восстановления.
Отключить кэширование у “Защиты системы” можно следующим образом:
Это были все воможные способы очистки кэша в Windows. В большинстве случаев хватает очистки кэша с помощью сторонних программ, однако вы всегда можете выполнить удаление кэша вручную или, если ситуация нестандартная, использовать дополнительные варианты из статьи.
Вадим Стеркин
С выходом Windows 8 в ОС Microsoft появился новый тип приложений. Вокруг их внешнего вида и функциональных возможностей сломано немало копий в моем блоге. И все это время для меня остро стоит вопрос их правильного названия, которое Microsoft меняет как перчатки.
Более того, ситуацией крайне обеспокоены некоторые читатели!
Это комментарии к статье о контроле трафика. Первого читателя запутала чехарда официальных названий, и он предлагает ряд альтернатив, причем одну из них второй читатель считает единственно верной. (Пикантности вопросам придает явное пренебрежение к новой волне приложений 🙂
Я давно пишу о решениях Microsoft, поэтому не откажусь обсудить терминологию!
[+] Сегодня в программе
Что в термине тебе моем
Исторически я придерживаюсь официальной терминологии Microsoft. Плохая или хорошая, нужно опираться именно на нее в качестве общего знаменателя. Поэтому в моих статьях нет партиций, тулбаров, хоткеев и прочего компьютерного сленга. Впрочем, полностью без него обойтись невозможно, поэтому иногда я беру всякие «десктопные» слова в кавычки.
Источником официальных терминов служит языковой портал Microsoft, где помимо прочего вы найдете:
В ходе сегодняшнего повествования я обязательно воспользуюсь первым сервисом списка.
Отступление о локализации
В прошлом официальная терминология Microsoft была очень консервативна, а пробить какие-либо изменения в русских терминах вообще не представлялось возможным. Однако ближе к выходу Windows 7 у компании появился интерес к мнению сообщества, что выразилось в создании форумов по локализованной терминологии. Впрочем, поначалу дела шли ни шатко ни валко.
Так, еще в 2008 году по итогам обсуждения в форуме компания решилась сменить веб-узел на сайт, а обозреватель на браузер (но при этом не осмелилась перевести download как скачать :). Изменения же мы увидели лишь спустя четыре года — в Windows 8!
Но постепенно взаимодействие с общественностью ускорилось, и в период создания Windows 8 мы ломали голову над адекватным переводом Start screen и Charms Bar. Окончательное решение, конечно, осталось за специалистом компании, причем многие термины сейчас отличаются от выбранных им в то время.
Я не припоминаю публичных терминологических форумов в последние пару лет, но по каналам MVP программы нам иногда поступают предложения проверить перевод терминов и предложить свои варианты.
Между тем, с новыми приложениями все настолько запутано, что помимо языкового портала придется опираться и на другие источники. Давайте сначала отмотаем в 2011 год!
Приложения Metro (Metro apps)
Это название приложения получили при выходе еще первых предварительных версий Windows 8. Имя Metro связано с новым языком дизайна, который Microsoft разработала для пользовательских интерфейсов и формально представила на суд публики в Windows Phone 7.
Я порылся в сети, и похоже, что впервые компания задокументировала принципы нового дизайна именно в телефонном блоге.
У множества людей интерфейс Metro прочно ассоциируется с плитками, хотя они были лишь частью концепции, которая принесла помимо прочего семантическое масштабирование, интерактивные края экрана, чудо-кнопки и т.д.
Сам же термин Metro прочно прилип к новому интерфейсу и приложениям, для многих став ругательным словом, что хорошо просматривается в самом холиварном обсуждении этого блога.
На момент выхода Windows 8 RTM термин Metro вовсю использовался официально – на 316 страницах руководства по UX от 14 августа 2012 года он упоминается 83 раза!
Но вскоре компания отказалась от использования этого слова и удалила все его упоминания со своих сайтов и блогов. Муссировались слухи о претензиях европейской группы Metro AG, но не исключено, что Microsoft никогда и не собиралась использовать кодовое имя в финальном выпуске. Так или иначе, сейчас в официальной терминологии Metro не упоминается.
Современные приложения (modern apps)
С выходом Windows 8 новая концепция стала официально именоваться дизайном Microsoft или современным дизайном (modern design), и в начале 2015 года он еще носит это гордое имя. Оно же передалось и приложениям, входящим в состав Windows 8 и выставленным на витрины магазина.
Взаимодействие с новыми приложениями было абсолютно инновационным для Windows, хотя и не всегда интуитивным. Однако их возможности уступали классическим, что стало дополнительным раздражителем для пользователей (см. также их мнения в начале статьи). Между тем, для Windows уже давно не выпускают современных классических приложений 🙂
Назовите по-настоящему популярные «десктопные» программы для Windows, вышедшие на сцену в последние пять лет. Google Chrome … и все?
Термин «современное приложение» вошел у Microsoft в широкое употребление на MSDN – он встречается в блогах сотрудников компании, журнале MSDN, на Channel 9. Его можно увидеть в базе знаний Microsoft и даже в списке официальных терминов, хотя это случайность.
Если судить очень строго, официальным термином современное приложение все-таки не является, поскольку в документации MSDN для разработчиков и на языковом портале используется другое понятие!
Приложения Магазина Windows (Store apps)
В подзаголовок вынесен официальный термин, пустивший глубокие корни в инструкциях MSDN для создателей приложений – 177 упоминаний на 447 страницах PDF (современными приложениями там не пахнет). Любопытно, что в документации прописался и более технический синоним – Runtime Apps.
Я не в восторге от официального русского термина — слишком длинно, заглавная «М» режет глаз, а ориентированная на разработчиков фраза как-то не звучит, не правда ли? В данном случае store является прилагательным (как и modern), поэтому я считаю допустимым дословный перевод.
Именно магазинные приложения наряду с более понятной вариацией официального перевода, приложения из магазина, я стал чаще использовать на страницах блога в последнее время, чтобы лишний раз не раздражать особо чувствительных читателей современными приложениями 🙂
Kстати, в одном случае переводчики со мной согласны насчет предлога.
Однако в коллекции терминов языкового портала подчеркивается, что приложения необязательно загружаются из магазина, т.е. вариант «из магазина» тоже не идеальный. Например, организации могут развертывать пакеты приложений с помощью групповой политики (sideloading).
Терминологическую проблему отлично демонстрирует абсурдность русского заголовка статьи об этой технологии: Загрузка неопубликованных приложений из Магазина Windows. Тут как раз впору прилагательное — магазинных приложений 🙂
Впрочем, даже исходный английский термин — не панацея. Как вы назовете эту панель управления?
Ее не получится удалить и скачать из магазина заново, в отличие от других предустановленных приложений, поэтому добро пожаловать в современную панель управления 🙂
Но и это еще не конец нашей истории!
Универсальные приложения (Universal Apps)
О них я упоминал в прошлой записи на примере творений Microsoft. Все эти приложения скачиваются из магазина, а их универсальность заключается в работе на всех устройствах.
В будущем все современные приложения станут универсальными.
Я не случайно избегаю тут термина «приложения из магазина», потому что в магазине есть не только современные приложения, но и классические, хотя скачать их оттуда [пока] нельзя.
Меня же всегда интересовал вопрос, насколько они универсальны для разработчиков. Ведь идея в том, чтобы в проекте стало как можно больше общего кода, а мелкие различия сводились к адаптации приложений под разные диагонали экранов.
Думаю, с Windows и Windows Phone все было не так гладко, как вещали евангелисты, но с приходом единой Windows на все устройства такие приложения должны стать действительно универсальными. Разработчики, вы читаете мой блог? Отзовитесь в комментариях 🙂
Аппы (apps)
Этот раздел был добавлен после публикации.
Такого официального русского термина пока нет, но он нужен! В обсуждении статьи читатели предложили деление на приложения (современные) и программы (классические). Не считаю это возможным, однако хочу указать на один момент, который я изначально хотел включить в статью, но забыл закинуть мысль в OneNote, а потом потерял.
В английской терминологии есть applications (программы, приложения), а есть apps — аппы, которые мы сегодня и обсуждаем. Именно поэтому я выше назвал случайным присутствие современных приложений в текущем глоссарии. Там исходный термин application, и думаю, что он просто не попал под поиск/замену 🙂
Проще всего называть новые приложения аппами!
Да, это калька с английского, но не больше, чем браузер или сайт! У нас был шанс в 2011 году, но апп никто не предложил, а за явным преимуществом победило приложение. Я процитирую свой комментарий оттуда:
В английском все-таки подразделяют application и app, но русскому языку это не светит пока. Варианты типа «прога» или «софтина» будут махровым сленгом.
Я думаю, через несколько лет все-таки будут аппы 🙂
Обновлено 02-Apr-15. Мне предоставился случай отправить это предложение в Microsoft, и я даже получил ответ от представительницы компании, отвечающей за терминологию на каком-то уровне. Она сформулировала тезисы после консультации с российским терминологом и представителями российского офиса. Вкратце — предложение не прошло, подробности в оригинале ниже.
Приложения для Windows (Windows Apps)
Обновлено 22-Mar-15. Не прошло и двух месяцев с момента публикации статьи, как Microsoft снова сменила пластинку, объявив на конференции WinHEC новые названия приложений
Теперь универсальные приложения называются просто Windows apps, а классические — Windows desktop applications.
Новая терминология продолжает печальную традицию бардака в этом вопросе. Так, нет определения для современных приложений, не являющихся универсальными (видимо, расчет на то, что они все равно скоро вымрут). С другой стороны, универсальные приложения теперь запускаются во весь экран только в планшетном режиме, а в режиме рабочего стола они живут в окнах, но при этом термин «классическое приложение» к ним неприменим!
Думаю, сейчас для переводчиков самое время ввести термин апп для Windows!
? (UWP Apps)
Обновлено 30-Аpr-15. Microsoft все никак не может успокоиться. Прошел еще месяц, и на конференции build 2015 компания опубликовала руководство по дизайну универсальных приложений, а заодно объявила их новое название. Теперь это Universal Windows Platform Apps, т.е. UWP Apps.
Мне даже страшно представить, как это будет выглядеть и звучать на русском языке. Чем бы дитя не тешилось, главное — чтобы костюмчик сидел.
Текущий вариант
Microsoft меняет названия как перчатки, поэтому я просто буду вести хронологию этой терминологической вакханалии.
Обновлено 05-Jul-15. В сборке 10130 — это приложения для Windows и классические приложения.
Обновлено 09-Jul-15. А в сборке 10160 на сцену вылезли уже надежные приложения Магазина Windows (trusted Windows Store apps).
Обновлено 31-Jul-15. В сборке 10240 (RTM) перевод поправили — теперь это доверенные приложения Магазина Windows.
Заключение
Удивительно, сколько терминов можно породить на ровном месте, не правда ли? В блоге я буду продолжать использовать все упомянутые в статье названия, за исключением Metro (но в метке Modern UI оставлю старый URL из исторических соображений 🙂
Для писателя очень важно наличие синонимов, и я рад возможности не повторять одну и ту же фразу несколько раз подряд!
Если у вас есть вопросы по терминологии, не стесняйтесь задавать их! Я люблю эту тему 🙂
Что же касается самих современных приложений для Windows, то я пользуюсь ими ежедневно! Конечно, изрядная доля приходится на Windows Phone, но смартфон у меня не только для потребления контента. Так, не меньше половины ответов на письма я отправляю с калькулятора.
Приложения из магазина приходятся ко двору и на планшете. Например, часть статьи о сборке 9926 я готовил на нем, и некоторые скриншоты пришлось обрабатывать пальцами. Тут очень помогло приложение Skitch Touch, чьи характерные стрелки и маркеры вы могли видеть в статье.
В ноутбуке у меня тоже есть регулярно используемое современное приложение – Skype, которое мне очень нравится за возможность закрепить у края экрана. К сожалению, это его единственное достоинство 🙂
Вообще, опытом использования магазинных приложений читатели не раз делились в этом блоге, в том числе и в рамках конкурса, темой которого были фишки Windows.
В современных приложениях есть свои изюминки, и я не вижу смысла чураться их, когда есть подходящие сценарии для их использования. А вы? Расскажите в комментариях, какими приложениями из магазина вы пользуетесь чаще всего и в каких случаях.
Об авторе
Вас также может заинтересовать:
Я в Telegram
Подпишитесь на канал и читайте интересные записи чаще! Есть вопросы? Задайте их в чате.
комментариев 96
Иногда из-за неправильной постановки вопроса и сленговой терминологии не могу понять, что от меня хотят друзья (если кто-то просит посмотреть ПК). Что касается современных приложений (да, я думаю Modern Apps лучше всего переводить как «современные приложения» — проголосовал за пункт первый), то отчасти для Microsoft даже лучше быстрее забыть название Metro Apps. У многих (в ІТ сфере) слово Metro теперь ассоциируется с плитками, а плитки нравятся не всем (мне нравятся), как мы уже успели увидеть по Windows 8, так что пользователи легче забудут «сырые» и «неудобные» приложения Metro и подхватят Modern Apps. А IT-профессионалы дружат нормально с новой терминологией) Но это чисто моё мнение.
Я, начиная с Windows 8, пользуюсь системой на английском языке (на телефоне у меня тоже английский). Трудностей не испытываю, благо уровень позволяет не беспокоиться. Когда ищу в Google или Bing проблему по Windows то мне не нужно задумываться, как назвать/перевести на русский/украинский тот или иной компонент ОС — просто пишу так как есть в системе. Это преимущество, так как в англоязычных вариантах и справки все толковые, и форумы, и библиотеки и т.д.
Влад, я тоже пользуюсь английской на работе, а дома… как получится, сейчас английский интерфейс вроде. Но пишу-то я в любом случае на русском, так что проблема актуальна.
Использую «Метро» и «метровые приложения» (больше в шутку) ради лаконичности и понятности — всё-таки, эти термины в «Майкрософте» достаточно популяризовали, прежде чем отказаться. Когда все приложения станут универсальными, планирую использовать термин «универсальные».
Михаил, в 8.1 уже полутораметровые, а в 10 — двухметровые 🙂
Уверен что в Майкрософте под словом modern имели ввиду скорее fresh, то бишь новый, ну любят там все новое «встречайте орбит спирминт с новым вкусом. и новой формой. » 😉
ЗЫ. За пару лет использования Win8 использовал следующие модерн-приложения:
Погода: — единственное приложение которое мне нравится, красивое функциональное, настраивается даже.
OneNote: когда на компе стоит офис не той версии, или вообще не стоит, к сожалению при отсутствии дополнительного монитора полезность приложения стремится к половине… монитора. Для модернового это очень продвинутое приложение, даже можно чего-нибудь отредактировать…
Новости:также как и погода сделано очень удобно и красиво. Все портит их содержание, тк RRS, контекстные выборки и прочие полезные функции программа не понимает, а пялиться на пропаганду или рекламу малоинтересно…
Финансы: все то же самое, красиво, удобно, ГДЕ ПОДРОБНЫЕ НАСТРОЙКИ.
Магазин: сборище бесполезных, ненужных, совсем не нужных программ и казуальных игр. КНОПКА СКРЫТЬ ВСЕ ИГРЫ ЕСТЬ. в этом огромный плюс перед гугломаркетом. но желания рыться в куче помета в поисках жемчужины я все равно в себе не обнаружил.
Браузер… ну, это, я не знаю как пользоваться браузером (файлменеджером, вьювером, видеоплеером, подчеркнуть нужное) у которого нет… да у него НИЧЕГО НЕТ!
PPS. У домашнего компа у меня четыре монитора, у рабочего три, одно время честно пытался проникнуться духом современности и заюзать плитки на отдельном мониторе в виде информера (большие часы, погода, курсы, сообщения). Потом плюнул поставил программу из серии «вернуть как было» для поддержки семерочных виджетов, и больше про плитки не вспоминал…
PPPS RRS Новости таки принимать научились, правда с аннотациями и картинками к ним, а также с умным поиском по содержанию все то же самое…
Евгений, спасибо за подробный ответ, традиционно снабженный кирпичной кладкой. Прокомментирую пару моментов.
1. Новости. Читайте записи блога: Чтение RSS и персональных тем в «Новостях» в Windows и создавайте свою пропаганду. Если вам нужны разнообразные источники и управление ими, есть News360, например.
2. Браузер. Современный IE с момента выхода Windows 8 является лучшим браузером для сенсорного управления под Windows. Если вы его пытаетесь для каких-то других целей использовать, это ваша проблема, но не браузера.
http://1drv.ms/1LGmIFf vs http://1drv.ms/1KmfLWv — выбор по моему очевиден, учитывая что модерн приложение не умеет казать аннотации и тянет всю статью разом. Сервис называется inoreader и он немножко платный, но зато и настроек как в кабине у Боинга. Нюс360 не впечатлил занимает не вкладку браузера а целый моник (причем даже не весь по площади), да и настроек как в кабине деревянного Ил2 😉
Современный IE с момента выхода Windows 8 является лучшим браузером для сенсорного управления
А ну да… не имел счастья использовать посему даже сказать ничего не могу, меня мобильный файрфокс полностью устраивает
Вопрос, а в самом лучшем браузере АДБЛОК можно подключить?
Вопрос два (сакраментальнй), а что ЭТО тогда делает на моей рабочей станции, раз оно для сенсорного управления?
http://1drv.ms/1LGmIFf vs http://1drv.ms/1KmfLWv — выбор по моему очевиден, учитывая что модерн приложение не умеет казать аннотации и тянет всю статью разом. Сервис называется inoreader и он немножко платный, но зато и настроек как в кабине у Боинга
Очевидно тут то, что вы сравниваете яблоки с апельсинами. Почему вы сравниваете бесплатное базовое приложение для чтения новостей, у которого RSS является побочной функцией, с платным Inoreader? Если вам нужны развесистые функции чтения RSS, используйте NextGen Reader, он вас не разочарует.
Клиента Inoreader в магазине Windows нет, но он ведь вам не нужен при наличии десктопного приложения. Так какого вы тут проводите эти сравнения?
Вопрос, а в самом лучшем браузере АДБЛОК можно подключить?
Да, спросите гуглояндекс, он вам подскажет.
Вопрос два (сакраментальнй), а что ЭТО тогда делает на моей рабочей станции, раз оно для сенсорного управления?
У вас на рабочей станции по умолчанию включен классический IE. Современный вам не подсовывают и к использованию не принуждают. Вы начали в ушах ковырять вилкой? ССЗБ.
Считаю, что перед именованием надо определить суть этих приложений, чем конкретно они выделяются от других. Как первичный ключ в базах данных.
«Современные»? Да, они более новые, чем классические. Но как будет выглядеть это название через год? через пять лет? когда останутся только «современные» приложения? или когда будет выдвинута еще более современная концепция? Так что не подходит. Это временное описательное, а не терминологическое слово.
«Магазин» и любые сочетания с этим словом? Вроде вы сами показали, что не все «современные» приложения устанавливаются из магазина и самое главное, не все приложения в магазине «современные». Так что тоже не подходит.
«Универсальные»? Может быть. Уже ближе к смыслу. Но для утверждения не хватает знания. А действительно ли они универсальные? Не появятся ли такие, котрые работают только на десктопе? Действительно ли они универсальные или это псевдо-универсальность, для которой понадобится писать кода больше чем для кроссплатформенных?
Как ни странно, для них больше подходит «Метро» или любое другое слово, которое не выражает их смысл, а просто обозначает данную концепцию приложений.
Lecron: Как ни странно, для них больше подходит «Метро» или любое другое слово, которое не выражает их смысл, а просто обозначает данную концепцию приложений. »
Полностью согласен. Хотел что-то ещё добавить к комментарию, но всё уже сказано. Возможно, наиболее адекватный термин — Runtime Apps, но он слишком низкоуровнев и техничен, и отражает деталь реализации, а не назначение. Либо, всё-таки универсальные, поскольку основное назначение — работать как на телефонах/планшетах, так и на десктопе. Но термин пока не прижился. Подождём, пока приживётся.
Сам я их называю и довольно долго буду называть «метрошными».
Масштабируемые, адаптивные. Можно еще плясать от этих терминов.
Немного оффтопика. Термин не прижился. И слава богу. Как меня напрягают неправильные прижившиеся термины.
Когда LBS (основа — позиционирование по вышкам) называют a-gps. Когда LCD экраны называют попросту TFT, хотя это лишь управляющая матрица используемая как в OLED экранах, так и в электрофоретических eInk.
Один в один высказали мою мысль, так что просто присоединюсь к Вашему высказыванию.
Мне нравится термин «универсальные приложения», в частности в Windows 10 он лучше описывает натуру таких приложений. До недавних пор использовал и конструкцию «приложение Магазина Windows», но такая «бандура» конечно должна умереть. Не сомневаюсь, что уже скоро Магазин Windows превратится в Магазин Microsoft (или что-то вроде того) — потому как там не только приложения и игры будут предлагаться. Собственно его веб-версия уже поселилась в Microsoft Store:) По той же причине теряют смысл «магазинные приложения». Термин «метро-приложения» можно считать мёртвым вместе с «метро-дизайном», стараюсь использовать его как можно реже.
Вообще в последнее время пришёл к тому, что для win32 использую термин «программы», для WinRT — «приложения». Без приставок и описаний:)
Насчёт приложений из Магазина Windows: это Twitter, Viber, Skype, OneNote, Qiwi, IVI. Twitter потому что в браузере неудобно, а сторонние клиенты только за деньги. Viber — для родственников из Крыма, которые никак не могут привыкнуть «к этому нашему WhatsApp». Skype у меня установлен в обеих версиях и там просто разные учётки, так мне удобнее. OneNote — для быстрых заметок с синхронизацией на всех девайсах и в Office 365. Qiwi Wallet — когда-то активно пользовался этой платёжной системой, теперь там просто карточка, с которой у меня списываются некоторые платежи и я открываю приложение просто чтобы пополнить эту карточку. В IVI удобно быстренько включить какой-нибудь мульт или фильм детям.
Лучше. Но правильно ли? И одинаково ли мы понимаем понятие «универсальный»?
Я не до конца понимаю их работу и структуру, поэтому могу ошибаться.
Оценивать нужно не только, и даже не столько с позиции пользователя, сколько с позиции программиста. Ведь если пользователю приложение будет казаться универсальным, просто из-за того что скачивается подходящий набор компонентов под каждую архитектуру/диагональ, а для программиста требуется трудозатрат пропорционально количеству архитектур/диагоналей, то такое приложение не является сколь-нибудь универсальным. Согласны?
А с какой отметки оно действительно становится универсальным, т.е. написано однажды, работает везде?
И насколько «универсальные» приложения соответствуют этому критерию?
Вопрос второй: Приложение состоит из интерфейса и логики. Если универсальна только одна из компонент, универсально ли само приложение?
Как раз с позиции программиста ничего оценивать не нужно. Иначе тогда и классические программы можно разделить на сотню другую категорий:)
Я сужу с пользовательской позиции и универсальным я вижу приложение, которое приобретается один раз и для смартфона, и для планшета (любого планшета) и для ПК, выглядит и функционирует на всех платформах максимально близко. Или только для планшета и ПК, или только для смартфона и планшета. Наверняка в будущем таких приложений будет большинство. Если разработчик создаёт приложение только для ПК, то возникает вопрос — зачем ему Магазин Windows и ограничения WinRT технологий?
Конечно и этот термин не лишён недостатков, но повторюсь, мне он просто нравится больше:)
То есть, условно, если для смарта приложение написано на WinJS+HTML, для планшета на Silverlight, для десктопа на WPF+C#, но при это следуют одинаковому style guide, выглядя для пользователя одинаковыми, и покупаются в магазине один раз — то это Универсальное приложение?
Фигушки. Это подмена понятий. Нужно смотреть на суть концепции, а не на мнение пользователя о ней. А суть видна именно разработчику. И по этому поводу хорошо написал ниже Ordjony.
Единого API нет, а значит ни о какой универсальности речи идти не может. По крайней мере пока.
Хорошо, тогда надо использовать разные термины для разработчиков и всех остальных О_0 Собственно так и происходит всё сейчас. Потому что то, что важно в терминологии для разработчика — пустой звук для пользователя.
Вдруг вспомнил, что универсальность заключается ещё и в поддержке x86/x64/ARM платформ физически одним приложением.
Я голосую за вариант «плоские» приложения. Да и в нашей стране как-то исторически сложилось, что исполняемые файлы называют «программами», а объект статьи можно было бы называть просто «приложениями» без никого, т.к. в обиход именно «приложения» вошли и укрепились только лишь с мобильными устройствами.
Николай, вы бы хотели, чтобы ваше творение называли плоским? 🙂 Слишком сильный негативный оттенок.
Nikolay Kolesnik: Да и в нашей стране как-то исторически сложилось, что исполняемые файлы называют «программами», а объект статьи можно было бы называть просто «приложениями» без никого »
Не знаю, в какой стране вы живете, но в русском языке «приложение» в качестве синонима слову «программа» употребляется настолько часто, что предлагаемое вами разделение не пройдет.
Выскажу свое маленькое разработческое мнение 🙂
В предыдущей версии VS с выходом вин 8 тип проекта назывался вообще «Windows 8 UI Style Application» а метро если мне не изменяет память было только в бета версии студии когда вин 8 была еще еще в превью.
Сейчас же они находятся в разделе Store Apps и в нем три подраздела Universal Apps, Windows Apps, Windows Phone Apps.
Новая «универсальная» концепция которая появилась в прошлом году вместе с windows phone 8.1 немного упростила разработку. Но все равно остались места где API выглядят по разному. К примеру работа с фоновой музыкой, в двух платформах работает абсолютно по разному. Или в телефоне есть возможность интегрироваться с контактами, а в большой восьмерке нет. И банально кнопка «назад», на которую теперь в Windows Phone RT нужно обрабатывать руками, а в win 8 ее совсем нет.
Но самая большая проблемма это с UI. Некоторых контролов нет в вин 8, поведение немного разное в некоторых местах.
Я жду что в марте на Build нам (т.е. разработчикам) дадут нормальную концепцию универсальных приложений как к примеру в android. Есть один проект с бизнес логикой и в нем содержится несколько view под разные типы экрана или вообще одно view которое можно адаптировать под разные экраны.
Спасибо за девелоперский расклад. Как я и подозревал, универсальность в 8.1 скорее декларируется, нежели практикуется, а разработчики ждут Build 🙂
Назовите по-настоящему популярные «десктопные» программы для Windows, вышедшие на сцену в последние пять лет. Google Chrome … и все?
Если не считать игр, то вроде всё так. У меня есть устоявшийся набор используемых приложений, за новинками не слежу. Но модератору OSZone охотно поверю.
Какими современными приложениями я пользуюсь (приблизительно, в порядке убывания частоты):
— Пасьянсы.
— Новости, но исключительно для чтения RSS нескольких блогов. Плитки-ярлыки к этим RSS закреплены на начальном экране.
— Штатный почтовый клиент.
— Встроенная гляделка PDF.
— Качалка видео с Youtube.
— Иногда открываю метрошный IE. Если бы в нём были RSS-ки, как в классическом, пользовался бы чаще (часть RSS мне удобнее читать через новости, часть — через браузер).
— Для просмотра DJVU использую магазинную программу, дежавюшки попадаются редко, только поэтому в конце списка.
— Первое время пользовался будильником, но он «протух» со временем (с обновлениями). Вернулся к запуску плейера из планировщика заданий.
Языковой портал Microsoft к сожалению часто обходят вниманием, а зря. Удивительная по широте наполнения и полезности вещь. Более того, у него есть публичный API, который можно использовать в своих проектах: http://www.microsoft.com/Language/en-US/Microsoft-Terminology-API.aspx
Я в свое время настролько им проникся, что на основе вышеупомянутого API, написал функцию для PowerShell, которая позволяет работать с ним из командной строки: https://github.com/beatcracker/Powershell-Misc/blob/master/Get-TerminologyTranslation.ps1
Например такой запрос:
вернет текст «Start menu».
* Перевод с любого на любой из доступных языков. Cписок языков можно получить командой:
* Фильтр результатов чувствительный к регистру и сочетаниям клавиш
* Фильтр по имени и версии продукта. Cписок продуктов можно получить командой:
Can I Delete Windows Cache Files?
You can clear cache or remove temporary files in your Windows settings: Click the Start menu the Windows logo in the lower left corner of your screen, then click the Settings icon. Click System. Select the files you want to remove, then click Remove files.
What does Clearing Windows Cache Do?
When you use a browser, like Chrome, it saves some information from websites in its cache and cookies. Clearing them fixes certain problems, like loading or formatting issues on sites.
How do I Clear my Microsoft Cache?
Press the keys [Ctrl], [Shift] and [Del].
A new window opens: «Clear Browser cache».
Here you can select in the upper dropdownmenu , for which time period you want to delete the cache data.
If you want to delete all cache date , select «all».
How do I Clear my WhatsApp Cache Windows 10?
Type disk cleanup in the search bar and open Disk Cleanup.
On the dialog box, select the drives that you want to clean up by checking them and then select OK.
After that, under Files to delete, you can select the file types to delete and click on OK.
Episode 126 — How to Clear Metro Application Cache in …
Обновлено: 08.10.2023
Я нашел это замечательное приложение под названием «Cool Times», которое выдавало вам предупреждение с двумя кнопками, когда срабатывал таймер. Одна кнопка отключала оповещение, другая откладывала его на несколько минут. После изменения некоторых параметров конфигурации, которые совсем не связаны с этим, приложение перестало давать мне кнопки с оповещениями, теперь я просто получаю оповещение, и я не могу отложить оповещение. Я пытался связаться с создателем приложения, но не получил ответа.
Это отличное приложение, и я хочу вернуть ему полную функциональность. Я могу жить без изменений цвета и внешности, которые я сделал! Мне нужно найти кеш приложения в папке пользователя и выяснить, какой файл является конфигурацией (надеюсь, мне не придется перестраивать запланированные оповещения).
Пожалуйста, помогите: что такое команда, чтобы найти папку кеша приложения для приложения Metro?
Эта тема заблокирована. Вы можете подписаться на вопрос или проголосовать за него как полезный, но вы не можете отвечать в этой теме.
Сообщить о нарушении
Домогательство – это любое поведение, направленное на то, чтобы побеспокоить или расстроить человека или группу людей. К угрозам относятся любые угрозы самоубийства, насилия или причинения вреда другому человеку. Любой контент на тему для взрослых или неуместный для веб-сайта сообщества. Любое изображение, ссылка или обсуждение наготы. Любое поведение, которое является оскорбительным, грубым, вульгарным, оскверняет или демонстрирует неуважение. Любое поведение, которое может нарушать лицензионные соглашения с конечными пользователями, включая предоставление ключей продукта или ссылок на пиратское программное обеспечение. Незапрашиваемая массовая рассылка или массовая реклама. Любые ссылки на вирусы, шпионское ПО, вредоносное ПО или фишинговые сайты или их пропаганда. Любой другой неприемлемый контент или поведение, как это определено Условиями использования или Кодексом поведения. Любое изображение, ссылка или обсуждение, связанные с детской порнографией, детской наготой или другим жестоким обращением с детьми или их эксплуатацией.
Шон, чтобы я мог пометить ваш ответ как ответ, пожалуйста, вернитесь и отредактируйте его в папке %appdata%\Local\Packages и обратите внимание, что могут потребоваться различные поисковые запросы. Поскольку соглашение об именах для папки может удалять пробелы, заменять их символами подчеркивания или иным образом искажать имя папки, которое вы можете искать. И что папки будут иметь идентификационный тег, добавленный после имени.
В конце концов я нашел его. Вы должны выполнить поиск «%appdata%\Local\Packages» .. имя папки было почти точным именем разработчика, но немного измененным и с добавленным к нему огромным уникальным идентификатором: «MJAppFactory_.».
Найдя папку, я сделал следующее, чтобы решить свою основную проблему (для любопытных или тех, у кого есть классные времена):
Внутри этой папки находится папка с именем LocalState, которая содержит xml-файлы для каждого типа сигналов тревоги и т. д., которые вы, возможно, захотите сохранить, поэтому затем я скопирую их на рабочий стол. Затем я удалил и переустановил приложение. Затем я запустил приложение в первый раз, чтобы инициализировать кеш приложения, а затем закрыл приложение. Наконец, я скопировал файлы xml обратно в подпапку LocalState.
Сообщить о нарушении
Домогательство – это любое поведение, направленное на то, чтобы побеспокоить или расстроить человека или группу людей. К угрозам относятся любые угрозы самоубийства, насилия или причинения вреда другому человеку. Любой контент на тему для взрослых или неуместный для веб-сайта сообщества. Любое изображение, ссылка или обсуждение наготы. Любое поведение, которое является оскорбительным, грубым, вульгарным, оскверняет или демонстрирует неуважение. Любое поведение, которое может нарушать лицензионные соглашения с конечными пользователями, включая предоставление ключей продукта или ссылок на пиратское программное обеспечение. Незапрашиваемая массовая рассылка или массовая реклама. Любые ссылки на вирусы, шпионское ПО, вредоносное ПО или фишинговые сайты или их пропаганда. Любой другой неприемлемый контент или поведение, как это определено Условиями использования или Кодексом поведения. Любое изображение, ссылка или обсуждение, связанные с детской порнографией, детской наготой или другим жестоким обращением с детьми или их эксплуатацией.
Бора Мурдар
Менеджер сообщества
Примечание для читателей:
Этот тест не доказывает, что один инструмент лучше другого, хотя в некоторых случаях доказано, что некоторые из них лучше других, и наоборот. Я сделал этот тест только потому, что мне было скучно и я хотел посмотреть, какой инструмент очистит больше всего мусора
в моей конкретной ситуации, моих привычках просмотра, на моем конкретном наборе программ, в определенное время и это определенное сочетание программ
. Не принимайте этот тест как должное.
Кроме того, некоторые из этих программ очень мощные, будьте очень осторожны при их использовании. Сделайте резервную копию важных данных и создайте точку восстановления системы на случай, если что-то пойдет не так. Я использую эти инструменты уже довольно давно и знаю, как они работают, и, в конце концов, у меня есть резервная копия моего системного раздела, если что-то пойдет не так (а это не так), и все можно восстановить за 15 минут. как это было.
Привет, ребята.
Мне было скучно, поэтому я решил посмотреть, что осталось на моем жестком диске после установки обновления 3 для Windows 8.1, которое было развернуто сегодня.
Тестовая машина:
Ну, это мой ноутбук, реальная машина, у меня нет оборудования для тестирования на VirtualBox или VMware. Он имеет Windows 8.1 Professional x86 с 2 ГБ ОЗУ и 50 ГБ на системном разделе. Все, что вам нужно знать
Что я сделал :
На жестком диске осталось немного мусора. Я только что просмотрел MalwareTips, Facebook, YouTube, Softpedia и Majorgeeks, загрузил несколько обновленных программ и, в конце концов, обновил свою Windows до обновления 3, установка которого, кстати, заняла около 15 минут. Просмотр в Google Chrome v39.
- CCleaner v4.19
- Wise Disk Cleaner v8.35
- Привазер v2.23
- Очистка диска встроена в Windows
Примечание. Параметры CCleaner «Отчеты об ошибках Windows» и «Сетевые пароли» включены. В Wise Disk Cleaner отмечены все флажки, кроме файлов Zero-Byte. Windows Disk CleanUp поставил все флажки, а на Privazer исключил все, что касается очистки свободного места и выделения памяти.
(забыл отключить очистку реестра)
Я решил сначала очистить систему с помощью PrivaZer
Очистка заняла так много времени, потому что я выбрал Обычную очистку, которая уничтожила файлы.
Повторное сканирование
Из приведенных выше результатов я делаю вывод, что PrivaZer очистил то, что в первую очередь нашел Common Cleaner Wise Disk Cleaner, и около 100 МБ в Advanced Cleaner, но все же CCleaner показывает, что осталось 90 МБ, а Wise Disk Cleaner показывает, что около ~ 400 МБ. (с перекрытием Common и Advanced Cleaner) остается.
Очистка диска Windows по-прежнему показывает наличие 277 МБ остаточных файлов Центра обновления Windows
Мы увидим это позже.
Давайте очистим оставшийся хлам с помощью Wise Disk Cleaner, сначала с помощью Common Cleaner, затем Advanced Cleaner, а затем Slimming System. Обратите внимание, что количество файлов, найденных при сканировании и очистке, различается.
Похоже, что Wise Disk Cleaner удалил ~430 МБ ненужных файлов. И кажется, что Advanced Cleaner также удалил «Базовый кэш установщика Windows», поскольку этот параметр показывает, что осталось всего 1,3 МБ.
Примечание. Базовый кеш установщика Windows можно удалить, но учтите, что при удалении базового кеша для продукта в будущих сценариях восстановления, установки исправлений и удаления исправлений может потребоваться исходный установочный носитель. Если у вас есть место на диске, рекомендуется оставить доступными базовые кэши. (Microsoft)
Базовый кэш установщика Windows — это просто копия установочного файла любой программы, использующей установщик Microsoft Windows в качестве упаковщика (.msi). Таким образом, если программа не поставляется с дополнительным мастером удаления (в виде отдельного модуля), возможно, вы не сможете удалить или восстановить конкретную программу без ее копии, хранящейся в базовом кэше установщика Windows. С другой стороны, большинство программ, программ и обновлений Windows в настоящее время поставляются с параметрами удаления, и их можно легко загрузить из исходного источника, если у вас возникнут проблемы с их удалением / восстановлением.
Совет. Не удаляйте файлы базового кэша установщика Windows сразу после их создания. Если Microsoft допустила какую-то ошибку в своей службе обновлений и хочет быстро выпустить новый патч, возможно, ей понадобятся эти файлы для операции обновления. Не теряйте голову, если какая-то программа или обновления Windows не будут устанавливаться/удаляться из-за того, что вы удалили их установочный файл, хранящийся в базовом кэше установщика Windows, просто найдите то, что нельзя удалить/восстановить, и загрузите его установочный файл с Microsoft или другой оригинальный источник.
Давайте перезагрузимся (как просил расширенный очиститель) и повторите сканирование
И да, эти 50 МБ файлов, найденных Wise Disk Cleaner, заблокированы системой и могут быть удалены, но вне Windows. Результаты CCleaner незначительны, но Windows Disk CleanUp по-прежнему показывает загадочные 277 МБ файлов Центра обновления Windows
Я начал чистить эти файлы, и как только я услышал, как мой ноутбук вопит, как мотоцикл, я открыл Диспетчер задач и увидел процессы Dism и загрузку ЦП в среднем на 93%. Мне не потребовалось много времени, чтобы догадаться, что Disk CleanUp не удаляет эти файлы, а сжимает их для экономии места.
Я отменил операцию.
Заключение
Из этих результатов я понял, что на моем системном разделе было ~ 1 ГБ мусора.
Wise Disk Cleaner обнаружил больше всего мусора, за ним следуют PrivaZer и CCleaner.
Windows DiskCleanUp комментировать не буду.
Я заметил, что Wise Disk Cleaner и PrivaZer действительно могут находить остаточные установщики, файлы обновлений и ненужные файлы, оставшиеся после обновления Windows. В прошлом, когда я устанавливал Windows 7 SP1 + MS Office 2013 Pro и обновлял оба до того дня (кажется, это был май 2014 года), на жестком диске оставалось так много мусора, что вы можете хранить 1080p BluRay Rip некоторых фильм, закодированный SPARKS (я вам этого не говорил), я говорю о 4-5 ГБ.
Вывод
В некоторых операционных системах, таких как Windows 10, существует множество типов кешей. Если на вашем компьютере начинают появляться различные проблемы, попробуйте очистить эти сохраненные кеши, чтобы освободить больше места. здесь я предоставлю несколько простых способов очистки кеша на вашем компьютере.
Бесплатный бесплатный инструмент для очистки и ускорения ПК для очистки диска и устранения проблем с реестром на вашем ПК. Защитите свою конфиденциальность и сделайте свой компьютер более безопасным. Предложите лучшее решение для оптимизации и ускорения вашего компьютера!
Сталкиваетесь с проблемой нехватки места на диске? Со временем в системных кешах будет накапливаться много файлов, что может вызвать некоторые проблемы с вашим компьютером. Очистка кеша может не только улучшить работу вашего ПК, но и увеличить свободное место. Поэтому я пишу здесь о том, как очистить кеш в Windows 10.
Очистить кэш браузера:
Перейдите в меню с тремя точками в правом верхнем углу Chrome и выберите «История» —> «Очистить данные браузера» —> «Кэшированные изображения и файлы».
Как и Google, Microsoft также хранит часть вашей онлайн-истории. Выберите «Очистить всю историю» в правом верхнем углу, а затем отметьте пункт «Кэшированные данные и файлы».
Очистить кэш временных файлов:
Шаг 1. Откройте меню «Пуск» и введите «Очистка диска».
Шаг 2. Выберите диск, на котором установлена ваша Windows. В большинстве случаев это диск C. Анализ всех файлов займет некоторое время.
Шаг 3. В поле очистки диска отметьте «временные файлы» и нажмите «ОК».
Очистить историю проводника
Шаг 1. Нажмите значок проводника на панели задач.
Шаг 2. В открытом окне проводника нажмите «Вид» —> «Параметры» вверху.
Шаг 3. Нажмите кнопку «Очистить» и «ОК».
Кроме описанных выше методов, вы также можете попробовать Wise Care 365, который позволяет удалять все типы кешей, включая системный кеш Windows, кеш установщика Windows, кеш Google Chrome и другие кеши, одним щелчком мыши.
Очистка кэша на вашем компьютере — это (обычно) быстрый и простой способ ускорить его работу. Удаление этих временных файлов освобождает место, помогая вашему компьютеру работать более плавно, особенно если вы не очищали кеш в течение длительного периода времени. Однако поиск различных кешей в Windows 8 немного сложнее, чем в предыдущих системах Windows.
Поскольку Windows 8, по сути, работает одновременно с двумя разными вычислительными средами (новый начальный экран/интерфейс Metro и обычный рабочий стол), на самом деле вам нужно очищать несколько разных кешей.
Шаг 1. Удалите временные файлы
Чтобы начать с базовой очистки временных файлов, перейдите на начальный экран и введите «диск».
Вы увидите опцию «освободить место на диске, удалив ненужные файлы» на вкладке настроек. Нажмите на нее, чтобы запустить очистку диска.
Здесь вы можете выбрать файлы, которые хотите удалить, а также увидеть, сколько свободного места высвободится в результате ваших действий. Но даже после удаления ваших временных файлов здесь остаются другие приложения Metro, которым требуется собственная очистка кеша.
Шаг 2. Удалите историю Internet Explorer
Вы можете очистить кэш настольной версии Internet Explorer, выполнив предыдущий шаг, но Metro-версия Internet Explorer – это совершенно отдельный браузер.
Чтобы удалить историю посещенных страниц и очистить кеш, сначала необходимо открыть версию IE10 для начального экрана. Когда приложение запущено и запущено, откройте панель чудо-кнопок (клавиша Windows и C). Там вы увидите Свойства обозревателя. Примечание. IE10 должен быть открыт и находиться в реальном окне, чтобы Свойства обозревателя были видны. Нет другого способа получить доступ к этому конкретному меню «Свойства обозревателя».
После открытия вы увидите «Удалить историю просмотров» в самом верху меню. Нажмите на это, чтобы очистить его.
Шаг 3. Очистите кэш Магазина Windows
Чтобы очистить кеш Магазина Windows, откройте «Выполнить» (нажмите клавишу Windows + R). После открытия введите WSReset и нажмите OK. Приложение Магазина Windows должно открыться автоматически. В случае успеха вы должны увидеть следующий экран, подтверждающий очистку кэша.
Шаг 4. Очистите историю поиска Windows
Функция поиска в Windows 8, вероятно, является той, которую я использую чаще всего. Это, безусловно, самый простой способ найти файлы и программы вместо поиска в обеих компьютерных средах. Windows 8 извлечет уроки из ваших предыдущих поисков, чтобы расставить приоритеты в том, какие приложения искать в первую очередь, но время от времени приятно забыть об этом. Поскольку я постоянно использую эту функцию поиска, я также хочу очистить этот кеш. Откройте панель чудо-кнопок и нажмите «Настройки ПК».
Нажмите на вкладку «Поиск», и вы должны увидеть «Историю поиска» в самом верху. Есть возможность удалить историю. Нажмите ее, и история поиска будет очищена.
И всегда не забывайте очищать кеш во всех других браузерах. Хотя вы можете сделать это, зайдя в каждый браузер и очистив кеш, вы можете загрузить CCleaner и очистить кеш сразу для всех браузеров (сохраните приложение Metro для IE10).
Шаг 5. Очистите кеш живых плиток
Живые плитки на рабочем столе кэшируют данные, которые на них перелистываются. Иногда, когда вы что-то удаляете, кешированная версия по-прежнему будет отображаться на живой плитке. Я заметил это после того, как увидел, что некоторые из моих удаленных изображений переворачиваются на живой плитке приложения «Изображения». Чтобы очистить кеш живых плиток, откройте начальный экран и на панели чудо-кнопок (клавиша Windows + C) выберите «Настройки» -> «Плитки» -> и нажмите кнопку «Очистить» под приглашением удалить личную информацию из моих плиток.
Готово!
Должен существовать гораздо более простой способ очистки кэша для всего компьютера, но на данный момент эти советы должны помочь вам контролировать дисковое пространство компьютера.
Защитите свое соединение без ежемесячного счета. Получите пожизненную подписку на VPN Unlimited для всех своих устройств, совершив разовую покупку в новом магазине Gadget Hacks Shop, и смотрите Hulu или Netflix без региональных ограничений, повышайте безопасность при просмотре в общедоступных сетях и многое другое.
Читайте также:
- Как активировать Windows XP
- Как включить наушники на ноутбуке с Windows 7
- Centos 7 отключает ipv6
- Cmd exe обработчик команд Windows
- Какая версия Windows 10 лучше, чем 1809 или 1903

Вот о приложении Фотографии мы сегодня и поговорим. Как известно, по-умолчанию оно подгружает весь контент из библиотеки Изображения, и отображает одну из картинок на плитке главного экрана, при этом периодически меняя картинки одну за другой. И может случиться так, что на главном экране окажется изображение, которое вы не хотели бы демонстрировать всем подряд. При этом, если оно однажды попало на плитку, то даже после удаления изображения с диска, оно по прежнему будет там отображаться.
Поэтому вопрос о принудительной очистке кэша приложения Фотографии и ручное регулирование отображаемых на плитке изображений может стоять очень остро для некоторых пользователей. Именно его мы и рассмотрим в данной статье.
Итак, задача поставлена следующим образом: необходимо удалить одно или несколько изображений с плитки приложения Фотографии на экране Пуск в Windows 8.1 и добавить, при необходимости, другие.
Очищаем кэш приложения Фотографии в Windows 8.1
Для решения этой задачи нужно удалить эскиз этого изображения из папки кэша приложения. В Windows 8.x все современные приложения устанавливаются по адресу:
%AppData%\..\Local\Packages\
У меня приложение Фотографии (Pictures) установлено в каталоге
\FileManager_cw5n1h2txyewy
Кэш приложения находится в каталоге
\LocalState
Файлы кэша изображений хранятся в файлах Tile0, Tile1, …, Tile(n) и имеют разрешение 1024×768.
Соответственно, чтобы попасть в папку с кэшем современного приложения Фотографии в Windows 8.1 необходимо в адресную строку Проводника ввести адрес:
%AppData%\..\Local\Packages\FileManager_cw5n1h2txyewy\LocalState
Для удаления ненужного изображения с плитки приложения Фотографии достаточно удалить соответствующий файл его эскиза из этой папки.
Процесс добавления нужной фотографии на плитку совершенно аналогичный. Необходимо сохранить соответствующую картинку в разрешении 1024×768 в папку с кэшем приложения под именем Tile(n+1).jpg и перезапустить приложение.
Надеюсь, что эти простые советы вам помогли.
А как часто вы пользуетесь современными (Metro) приложениями? Примите участие в голосовании и поделитесь своим опытом в комментариях!
Понравилась статья? Поделитесь ею с друзьями в социальных сетях!
Также по теме:
Раздаем интернет по WiFi встроенными средствами Windows
Выбор редакции Windows 8/8.1 для домашних пользователей
Настраиваем Брандмауэр в Windows
А стоит ли чистить реестр Windows?
Что нужно знать пользователям Microsoft Security Essentials. FAQ
Так какой браузер самый безопасный?
Как блокировать рекламу в Internet Explorer