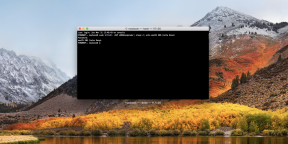С целью более быстрой загрузки сайтов при повторном их посещении часть данных веб-ресурса сохраняется браузером в специальную область хранения, именуемую кэшем. В кэш попадают изображения, стили, скрипты и другие графические и текстовые элементы, а еще в эту временную базу сохраняются записи DNS — данные системы преобразования цифровых IP-адресов в удобочитаемые доменные имена и обратно.
Например, одним из IP-адресов поискового гиганта Google является 172.217.22.14 — в отличие от существующего благодаря службе DNS формата google.com куда менее удобного для запоминания.
Зачем нужен кэш DNS
Преобразование цифровых адресов в буквенные происходит на удаленном сервере провайдера, однако ничто не мешает браузеру сохранить сопоставления IP-адресов с доменными именами уже посещенных веб-ресурсов на локальном компьютере, избавив таким образом от необходимости отправлять повторный запрос в службу DNS на сервере и тем самым ускорить загрузку запрошенной веб-страницы. Когда вы вводите в адресную строку браузера адрес сайта, сначала проверяется соответствие доменного имени цифровому IP в локальном кэше DNS и только если оно не обнаруживается, запрос отправляется на сервер.
Как просмотреть DNS-кэш
Хранящаяся в кэше службы доменных имен информация может понадобится в первую очередь разработчикам и веб-мастерам, желающим проверить корректность сопоставления свойств с их IP-адресами, но она будет интересна и рядовым пользователям, желающим узнать, к каким доменам обращался браузер.
Для извлечения информации из кэша DNS используем командную строку.
Запустив ее от имени администратора, выполните в ней такую команду:
ipconfig /displaydns > D:\dnscache.tхt
Список сопоставлений может оказаться большим, поэтому лучше сразу перенаправить его из консоли в текстовый файл.
Для просмотра отчета рекомендуем использовать Notepad++, кодировку выставляем UTF-8 или UTF-8 с BOM на тот случай, если вместо читаемого текста вы получите крякозябры.
В PowerShell команда извлечения данных будет выглядеть немного иначе:
Get-DnsClientCache | Format-Table > D:\dnscache.tхt
В списке полученных данных главный интерес представляют имя записи и тип записи, Record Name и Record Type в PowerShell.
Имя записи — это, собственно, домен, к которому производилось обращение, а тип записи — это соответствие имени и метаинформации в системе доменных имен.
Существует несколько типов DNS-записей, например, тип A (код 1) может содержать только IP-адрес четвертой версии, тип AAAA (код 28) содержит IP-адрес шестой версии, а тип записи CNAME (код 5) указывает на копирование другого домена.
Как очистить кэш DNS
Повреждение кэша службы доменных имен способно привести к ошибкам в браузере, к примеру, DNS_PROBE_FINISHED_NXDOMAIN.
В таких случаях рекомендуется выполнить очистку кэша DNS командой ipconfig /flushdns.
Это совершенно безопасная процедура, при следующем обращении к запрашиваемому веб-ресурсу запрос будет направлен на DNS-сервер и возвращен в виде обновленной записи DNS— кэша.
Загрузка…
Кэширование данных ускоряет доступ ко всем страницам, которые уже посещал или собирается посетить пользователь. Однако хранение осуществляется на компьютере, и временные файлы постепенно накапливаются. Поэтому в один момент вместо ускорения работы системы начинаются ошибки в работе ПО, появляются «тормоза». Подвержены этому все современные платформы, включая Виндовс 10 и 11, а также MacOS и Linux.
Microsoft Windows 10 Home 32-bit/64-bit — Электронная лицензия
Содержание
- Что такое DNS и для чего нужна очистка его кэша
- Очистка кэша DNS в Windows 10, 8 и 7
- Командная строка
- Перезапуск службы
- Сброс настроек
- Как очистить кэш DNS в Linux
- Systemd Resolved
- Dnsmasq
- Nscd
- В других операционных системах
- MacOS
- Очистка в браузерах
- Google Chrome, Opera и Яндекс Браузер
- Mozilla Firefox
- Internet Explorer
- Edge
ДНС хранит в себе страницы для быстрого доступа. Сервера расшифровывают буквенные названия сайтов в цифровые и таким образом быстро переключают пользователя на нужную страницу. Избыточная информация может замедлять работу. Чтобы ускориться, система сохраняет список посещенных сайтов в специальную папку.
Когда в буфере накапливается слишком много файлов, работа может замедляться из-за осложнений в навигации. Поэтому рекомендуется периодическая очистка DNS кэша.
Кэширование активно используется и в других частях ОС: службе WINS, жестком диске, центральном процессе. Все они применяют «быструю память» для скорейшего отображения нужной информации.
MСистемный блок TREIDCOMPUTERS Офисный Компьютер (Intel Core i5 3470 (3.2 ГГц), RAM 8 ГБ DDR3, SSD 240 ГБ, Intel hd graphics)
Очистка кэша DNS в Windows 10, 8 и 7
В Виндовс 10 и ниже кэш очищается системными инструментами. Есть несколько способов как очистить кэш dns.
Командная строка
Очистка кэша DNS проходит так:
- Нажать клавиши Win+R.
- Набрать cmd.
- В новом окне использовать команду ipconfig/flushdns.
После нескольких секунд обработки должна отобразиться надпись «Кэш сопоставителя DNS успешно очищен». Если по какой-то причине команда не работает, нужно перезапустить командную строку от имени администратора. Сделать это можно через меню «Пуск», вставив ее название в поиск.
Перезапуск службы
На Виндовс за работу DNS отвечает отдельная функция. Выключение и повторная активация решает большинство проблем. Вот еще как очистить dns кэш в Windows 10. Нужно:
- Нажать Win+R.
- Ввести services.msc.
- Найти «DNS-клиент».
- Кликнуть по ней ПКМ.
- Выбрать пункт «Перезапустить» в выпавшем списке.
После этих манипуляций остается только перезагрузить систему.
Ноутбук 15.6, ультрабук для работы, 1920×1080 Intel Celeron N5105 2.9 ГГц, RAM 16 ГБ, DDR4, SSD 256 ГБ, Intel UHD Graphics, Windows, русская раскладка
Сброс настроек
Иногда предыдущих действий может быть недостаточно. Потребуется полное обнуление всех сетевых настроек для восстановления работы сети. Проверить необходимость некоторых параметров легко — подключение не работает только на одном устройстве из всех, соединенных с роутером.
Вот как очистить кэш компьютера Windows 10. Работает следующий способ:
- Открыть «Параметры».
- Перейти в раздел «Сеть и Интернет».
- Выбрать «Состояние».
- Нажать на «Сброс сети».
- Подтвердить.
После попытки сбросить кэш, компьютер совершит перезагрузку. При первом соединении с сетью ОС выдаст сообщение о том, является ли она частной. Если ПК домашний — его следует подтвердить и можно снова начинать работу.
Эти действия приведут к полному сбросу настроек и переустановке сетевых драйверов. Если такой подход не требуется, стоит узнать как очистить кэш на Windows для устаревших версий ОС, которые не потребуют реинсталляции ПО.
В Windows 8 и Windows 7 следует применять команды. Нужно:
- Нажать комбинацию Win+R.
- Написать cmd.
- Нажать Enter.
Теперь необходимо ввести эти команды по очереди:
- ipconfig /flushdns;
- ipconfig /registerdns;
- ipconfig /release;
- ipconfig /renew;
- netsh winsock reset catalog;
- netsh int ipv4 reset reset.log;
- netsh int ipv6 reset reset.log.
Так можно очистить кэш DNS Windows 10 и ниже, отменить настройки сетевых служб, что поможет при возникновении проблем с соединением. После ввода команд придется перезапустить компьютер, чтобы все внесенные изменения точно применились.
14″ Ноутбук Realme RMNB1002 IPS 2K (2160×1440) Core i5 1135G7/8Gb/SSD512Gb/Intel Iris Xe graphics/Win11 Home
Как очистить кэш DNS в Linux
Линукс использует встроенные и сторонние программы для того чтобы очистить данные. Команды, приводимые далее, будут работать на дистрибутивах Ubuntu и Debian. Arch-подобные и иные ответвления Linux имеют другие методические решения, так как очистить кэш на Линукс можно только с использованием терминала
При вводе команды sudo потребуется ввести пароль администратора. Если при этом не видно символов или звездочек — это особенность дистрибутива. Нужно просто напечатать защитную комбинацию и с помощью Enter запустить действие.
Systemd Resolved
Это вспомогательная программа, способная сбросить кэш. Потребуется:
- Активировать терминал (Ctrl+Alt+T).
- Ввести команду sudo systemd-resolve —flush-caches.
- Подождать завершения процесса.
- Вписать команду sudo systemd-resolve —statistics.
Параметр Current Cache Size должен быть равен 0. В этом случае очистка DNS кэша прошла успешно.
Dnsmasq
Это клиент для настройки DNS-сервера с поддержкой до 1000 клиентов. В случае с домашним Linux может выполнять роль хранилища. Очистка кэшируемых данных делается одной командой через терминал — systemctl restart dnsmasq.service. Это приведет к их сбросу.
Nscd
Сервис аналогичен по функционалу предыдущему, здесь очистка кэша dns происходит следующим образом:
- /etc/init.d/nscd restart;
- service nscd restart;
- service nscd reload.
Это позволит сбросить кэш.
В других операционных системах
MacOS кэширует данные аналогично остальным системам. Постепенно мусорные файлы и значения накапливаются. Результат — ошибка 404 и отсутствие подключения к страницам в сети. Если такое наблюдается — пора очистить кэш DNS.
MacOS
Процесс проходит в 4 шага:
- Войти в «Поиск».
- Набрать «Терминал».
- Открыть программу.
- Использовать команду sudo dscacheutil -flushcache.
Иногда требуется пароль администратора. Очистить кэш dns Windows 10 можно за несколько минут.
Очистка в браузерах
Веб-обозреватели тоже применяют кэширование для ускорения загрузки посещенных страниц, просмотренного видео и картинок. Несвоевременная очистка накопившихся данных может стать причиной замедления работы программы.
Google Chrome, Opera и Яндекс Браузер
Очистить кеш в этих браузерах можно по этому алгоритму действий:
- Открыть меню.
- Перейти в «История» или «Журнал».
- Нажать на «Очистить историю посещений».
- Выбрать период времени.
- Убедиться, что галочка у пункта «Кэшированные изображения и файлы» активна.
- Нажать «Удалить данные».
Заодно можно очистить историю посещений. Это способно занять некоторое время, в зависимости от производительности компьютера. После этого часть сайтов могут вновь затребовать авторизацию.
Mozilla Firefox
Аналогично варианту выше. Очистить кэш можно так:
- Открыть меню.
- Войти «Журнал».
- Выбрать «Удалить историю».
- Отметить галочкой пункт «Кэш», установить период времени.
- Нажать «Ок».
После этого кэш будет удален.
Internet Explorer
Очистка кэша в IE проходит так:
- Открыть меню (иконка шестеренки).
- Перейти в «Свойства браузера».
- Нажать на «Удалить…».
- Отметить галочкой пункт «Временные файлы Интернета и веб-сайтов».
- Нажать на «Удалить».
Так тоже можно легко и быстро очистить кэш dns Windows 10. Данные будут успешно удалены.
Edge
Удаление кэша DNS в Edge проходит в несколько шагов:
- Открыть браузер.
- Нажать комбинацию Ctrl+Shift+Delete.
- Выбрать «Кэшированные изображения и файлы».
- Нажать на «Удалить сейчас».
Отметка «Журнал браузера» помогает очистить историю, как у остальных веб-обозревателей.
DNS кэш нужно регулярно проверять, чтобы поддерживать ОС и веб-обозреватель в рабочем состоянии. Указанные инструкции помогают в несколько шагов вычистить лишнее, увеличить производительность системы.
Как вам статья?
Нашли опечатку? Выделите текст и нажмите Ctrl + Enter
Большинство пользователей интернета заходит на любимые ресурсы с домашнего либо офисного компьютера. Благодаря синхронизации можно начать чтение на работе, а продолжить уже дома. Но сталкивались ли вы хоть раз в жизни с тем, что на одном компьютере сайт работает замечательно, все страницы доступны и открываются практически мгновенно, тогда как на другом вы вообще не можете соединиться с сервером? Если вы читаете эту статью, то наверняка сталкивались.
Да, проблема очень часто возникает по вине провайдера услуг интернета. Особенно если это какая-то местная компания, а не федеральный гигант, имеющий представительства во всех регионах страны. Если нет оснований считать, что DNS-серверы вашего поставщика работают некорректно, либо проблема возобновляется при смене адреса сервера в настройках сетевой карты компьютера или в самом роутере, проблема явно внутренняя. И вызвана она некорректной работой кэша DNS.
Как очистить кэш DNS? Как он функционирует и почему возникают проблемы с доступом к отдельным сайтам? Ответы на эти вопросы мы дадим в сегодняшнем материале. Внимательно ознакомьтесь с инструкцией, если вы также столкнулись с подобной ситуацией.
Что такое DNS и для чего нужна очистка его кэша
Если объяснять очень простыми словами, то ДНС — это своего рода записная книжка или база всех имеющихся сайтов интернета. Когда вы в адресной строке браузера вводите название сайта, компьютер преобразовывает этот адрес в цифровой формат, состоящий из 4 разделённых между собой точками групп цифр. Задача DNS-сервера — в максимально быстрый срок сопоставить обычный буквенный адрес с цифровым. Чем крупнее провайдер и чем лучше работает его техническая поддержка, тем лучше и быстрее будет функционировать DNS-сервер.
Чем ближе географически расположен DNS к вашему компьютеру, тем быстрее произойдёт соединения с нужной страницей. Именно поэтому практически любой провайдер рекомендует использовать собственный сервер вместо публичных, таких, как Яндекс или Google DNS. Для ускорения работы компьютер кэширует информацию о всех посещённых сайтах и хранит её в системном разделе Windows. Такой кэш хранится как на сервере оператора, так и на локальном компьютере. Поэтому если на разных компьютерах сайт функционирует по-разному, необходимо почистить кэш DNS на проблемном компьютере.
Сделать сброс кэша службы DNS можно несколькими способами. Давайте рассмотрим каждый из них поближе.
Очистка кэша DNS
Через командную строку
Является очень простым и одновременно практически самым надёжным способом. Чтоб очистить кэш DNS на компьютере с Windows 10 вам нужно запустить командную строку Виндовс от имени администратора и применить несколько команд.
Зависимо от версии Windows, в командную строку можно попасть следующим образом:
- Windows 10. Кликните правой кнопкой мыши либо нажмите комбинацию клавиш Win + X, после чего выберите строку «Командная строка (администратор)».
- Windows 8–8.1. Нажмите сочетание кнопок Win + R, введите cmd и кликните Enter.
- Windows 7. Аналогично Windows 8, нажмите комбинацию Win + R, после чего в окне поиска напечатайте cmd и кликните клавишу Enter.
Далее, вам нужно будет применить следующие команды:
- ipconfig /flushdns;
Очистка кэша DNS через командную строку
- ipconfig /registerdns;
- ipconfig /release;
- ipconfig /renew;
- netsh winsock reset.
Каждая команда должна использоваться по очереди, и её ввод должен подтверждаться клавишей Enter. После окончания обязательно перезагрузите компьютер. Очистка DNS кэша на вашем ПК с Windows 7 должна устранить проблемы с недоступностью некоторых веб-ресурсов.
Путём перезапуска DNS-клиента
Для управления кэшем DNS используется специальная служба Windows. Ею можно управлять через специальное меню управления компьютером. Независимо от версии операционной системы, попасть в него можно одним из следующих способов:
- Нажать сочетание клавиш Win + R и ввести команду services.msc.
Ввод команды services.msc
- Кликнуть по иконке компьютера на рабочем столе и выбрать меню «Управление компьютером», в разделе «Службы и приложения» перейти в «Службы».
- На Windows 10 можно кликнуть правой кнопкой мыши на кнопке Пуск и выбрать соответствующий пункт.
Для очистки кеша нужно отыскать службу «DNS-клиент», нажать по его иконке один раз, после чего в левой колонке нажать кнопку «Перезапустить». После этого также выполните перезапуск Windows и повторите попытку входа на сайт. Всё должно работать, как часики.
Перезапуск DNS-клиента
Заключение
Проблема с доступом к некоторым веб-ресурсам из-за некорректно работающего кэша DNS на вашем компьютере решается очень просто и быстро. Если вы воспользуетесь нашей инструкцией, сможете избавиться от трудностей буквально за несколько минут. Если вы замечаете, что ваш комп частенько не пускает вас на какие-то сайты, нужно будет очищать кэш регулярно. В комментариях просим вас написать, какой из двух вариантов решения помог именно вам.
Если у вас возникают проблемы с отображением сайтов, попробуйте этот способ.
DNS-кеш содержит в себе IP-адреса сайтов, которые вы посещали. Он нужен для того, чтобы при повторном посещении страницы загружались быстрее. Если сайт отображается неверно или не загружается, то, возможно, проблема кроется в устаревших данных DNS-кеша на вашем компьютере. К счастью, это легко исправить.
Windows
- Нажмите Win + R.
- В открывшемся меню напишите cmd.
- Когда запустится командная строка, введите
ipconfig/flushdnsи нажмите Enter. - После этого должна появиться надпись «Кеш сопоставителя DNS успешно очищен».
OS X
В операционной системе от Apple все команды вводятся в «Терминале». Проще всего попасть в него через Spotlight: нажмите на иконку поиска в правом верхнем углу.
Можете найти его и по-другому: откройте Finder → «Программы» → «Утилиты» → «Терминал».
Теперь вам нужно указать команду. Она зависит от того, какая у вас версия операционной системы.
- High Sierra:
sudo killall -HUP mDNSResponder; sleep 2; echo macOS DNS Cache Reset - El Capitan:
sudo dscacheutil -flushcache; sudo killall -HUP mDNSResponder - Yosemite:
sudo dscacheutil -flushcache;sudo killall -HUP mDNSResponder - Mavericks:
dscacheutil -flushcache;sudo killall -HUP mDNSResponder - Lion & Mountain Lion:
sudo killall -HUP mDNSResponder - Leopard:
dscacheutil -flushcache - Tiger:
lookupd -flushcache
После этого останется ввести пароль и дождаться надписи macOS DNS Cache Reset.

В этой инструкции подробно о том, как очистить (сбросить) кэш DNS в Windows, а также некоторые дополнительные сведения по очистке данных DNS, которые могут оказаться полезными.
Очистка (сброс) кэша DNS в командной строке
Стандартный и очень простой способ сброса кэша DNS в Windows — использовать соответствующие команды в командной строке.
Шаги, чтобы очистить кэш DNS при этом будут следующими.
- Запустите командную строку от имени администратора (в Windows 10 для этого можно начать набирать «Командная строка» в поиске на панели задач, затем нажать правой кнопкой мыши по найденному результату и выбрать «Запуск от имени администратора» в контекстном меню (см. Как запустить командную строку от имени администратора в Windows).
- Введите простую команду ipconfig /flushdns и нажмите Enter.
- Если всё прошло успешно, в результате вы увидите сообщение о том, что «Кэш сопоставителя DNS успешно очищен».
- В Windows 7 дополнительно можно выполнить перезапуск службы DNS-клиент, для этого там же в командной строке по порядку выполните следующие команды
- net stop dnscache
- net start dnscache
После выполнения описанных действий сброс кэша DNS Windows будет завершена, однако в некоторых случаях могут возникнуть проблемы, вызванные тем, что и у браузеров есть собственная база данных соответствий адресов, которую также можно очистить.
Очистка внутреннего кэша DNS Google Chrome, Яндекс Браузера, Opera
В браузерах на базе Chromium — Google Chrome, Opera, Яндекс Браузер присутствует собственный кэш DNS, который также можно очистить.
Для этого в браузере введите в адресную строку:
- chrome://net-internals/#dns — для Google Chrome
- browser://net-internals/#dns — для Яндекс Браузера
- opera://net-internals/#dns — для Оперы
На открывшейся странице вы можете посмотреть содержимое кэша DNS браузера и очистить его, нажав кнопку «Clear host cache».
Дополнительно (при проблемах с соединениями в конкретном браузере) может помочь очистка сокетов в разделе Sockets (кнопка Flush socket pools).
Также, оба этих действия — сброс кэша DNS и очистку сокетов можно быстро выполнить, открыв меню действий в правом верхнем углу страницы, как на скриншоте ниже.
Дополнительная информация
Существуют и дополнительные способы сброса кэша DNS в Windows, например,
- В Windows 10 присутствует опция автоматического сброса всех параметров подключений, см. Как сбросить настройки сети и Интернета в Windows 10.
- Многие программы для исправления ошибок Windows имеют встроенные функции для очистки кэша DNS, одна из таких программ, направленная именно на решение проблем с сетевыми подключениями — NetAdapter Repair All In One (в программе присутствует отдельная кнопка Flush DNS Cache для сброса кэша DNS).
Если простая очистка не срабатывает в вашем случае, при этом вы уверены, что сайт, к которому вы пробуете получить доступ работает, попробуйте описать ситуацию в комментариях, возможно, у меня получится вам помочь.