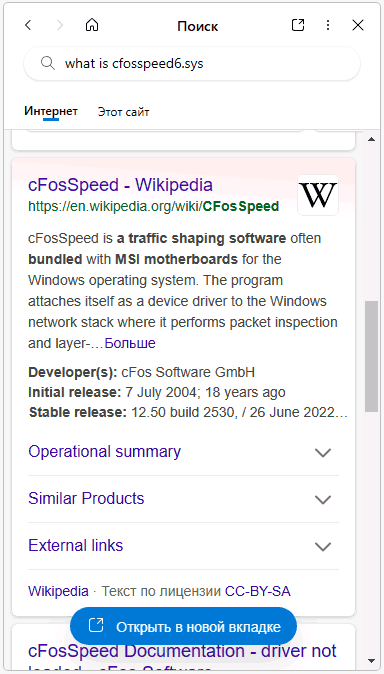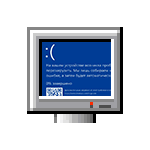
В этой инструкции подробно о возможных причинах ошибки KERNEL SECURITY CHECK FAILURE и способах её исправить в случае, если вы столкнулись с проблемой.
Диагностика причин синего экрана KERNEL SECURITY CHECK FAILURE
Вы можете попробовать выяснить какой модуль (драйвер) вызвал появление рассматриваемой ошибки. Лучше всего для этого использовать утилиту WinDbg от Microsoft. Конкретно для этой ошибки другая популярная утилита — BlueScreenView, не дает нужного объема информации.
Базовый вариант использования WinDbg для поиска причин ошибки KERNEL SECURITY CHECK FAILURE будет состоять из следующих шагов:
- Скачайте WinDbg из Microsoft Store или используя файл веб-установщика с сайта Майкрософт: https://aka.ms/windbg/download
- Запустите программу, обязательно от имени администратора (правый клик по значку программы в меню Пуск или поиске на панели задач — «Запуск от имени администратора»).
- В программе откройте меню «Файл» и выберите пункт «Open dump file» (Открыть файл дампа). Укажите путь к файлу дампа на нужную дату в папке C:\Windows\Minidump
- После загрузки файла дампа введите
!analyze -v
в поле ввода команд и дождитесь завершения анализа, либо нажмите по ссылке с текстом команды в верхней панели.
- В результате вы получите отчет о результатах анализа дампа файла. В верхней части его будет представлен код ошибки KERNEL SECURITY CHECK FAILURE 0x00000139, а также список аргументов: в первом из них (Arg1) помимо числового значения будет указана конкретная причина ошибки, обычно сложная для понимания рядовыми пользователями, но потенциально полезная для разработчиков. В случае значения 3 «A LIST_ENTRY was corrupted» для первого аргумента, наиболее вероятная причина — неправильная работа драйвера (но то же самое возможно и при других значениях).
- Ниже в отчете вы сможете найти информацию о модуле, который вызвал сбой. Например, на скриншоте ниже — это файл драйвера .sys — если вы получили информацию об имени файла, её можно использовать на следующем шаге.
- Если выполнить поиск в Интернете по имени файла драйвера, можно найти что это за драйвер, к какому устройству или программе он относится (некоторые программы также устанавливают свои драйверы) и исходя из этого предпринять необходимые действия: удалить программу, заменить драйвер устройства на драйвер другой версии или от другого поставщика, удалить драйвер и отключить устройство, если оно не используется. Например, в примере на скриншотах сбой вызывал драйвер программного обеспечения для управления и оптимизации сетевых подключений, иногда поставляемого с материнскими картами MSI, но доступного для установки и на другие Windows-устройства.
Если модули, вызвавшие сбой постоянно меняются, либо относятся к системным файлам и драйверам Windows, есть большая вероятность, что причина синего экрана — сбои работы оперативной памяти, реже — ошибки обмена данными с диском, наличие вирусов (а иногда, наоборот — сторонних антивирусов). Об этих и других причинах и методах решения — в следующем разделе инструкции.
Быстрые способы исправить ошибку KERNEL SECURITY CHECK FAILURE
Если вы не готовы разбираться с конкретной причиной ошибки, а требуется быстрое и, возможно, рабочее решение, можно попробовать следующие варианты решения проблемы. Они «универсальны» для такого типа ошибок и часто один из них оказывается результативным.
Базовые способы исправить ошибку KERNEL SECURITY CHECK FAILURE и предотвратить появление синего экрана в дальнейшем включают в себя:
- Если к компьютеру в последнее время было подключено новое оборудование, проверьте, появляется ли синий экран вновь, если его отключить. Если в данном случае ошибка исчезает, попробуйте поэкспериментировать с драйверами устройства (установить другие версии драйверов с сайта производителя или сторонних источников).
- Если устанавливались новые модули памяти, проверьте, сохраняется ли ошибка, если их отключить и убедитесь, что материнская плата поддерживает текущую конфигурацию RAM (можно уточнить в официальном руководстве к вашей модели материнской платы). Также имеет смысл проверить оперативную память на ошибки.
- В случае, если в последнее время устанавливались новые драйверы, в том числе виртуальных программных устройств — попробуйте удалить их (или вернуть старую версию). Если выполнялась установка сторонних служб, например, при установке антивируса, попробуйте удалить программу, которая установила сторонние службы.
- Проверьте, нет ли в диспетчере устройств каких-либо устройств с ошибками (желтым восклицательным знаком). При наличии таких устройств, откройте свойства с описанием и кодом ошибки и попробуйте найти решение (в том числе с помощью поиска на этом сайте по коду ошибки). Если причина — отсутствие драйвера, установите его с официального сайта производителя материнской платы или ноутбука, даже если на официальном сайте доступен только драйвер для одной из предыдущих версий системы.
- Выполните проверку компьютера на вирусы, например с помощью Kaspersky Virus Removal Tool (не требует установки на компьютер). Ещё лучше использовать загрузочные антивирусные образы, то есть выполнять проверку с загрузочной флешки, например, таким инструментом как Dr.Web CureIt!
- При наличии точек восстановления системы на дату, когда ошибка не появлялась и при условии, что оборудование компьютера не менялось, попробуйте использовать их. Подробнее: Точки восстановления Windows 11 (подойдет и для Windows 10).
- Выполните проверку и восстановление целостности системных файлов Windows.
- Если ошибка возникает только при запуске определенной программы, попробуйте следующие варианты: добавление программы в исключения антивируса, установка другой версии программы или её скачивание и установку из другого источника.
- При появлении ошибки во время чистой установки Windows с флешки, попробуйте другой образ (желательно — оригинальный) и другой накопитель. Если это новый компьютер, также имеет смысл проверить оперативную память на ошибки, как это было указано во 2-м пункте, это можно сделать и с загрузочной флешки.
- Если ошибка появилась после переустановки Windows, установите оригинальные драйверы чипсета с сайта производителя материнской платы ПК или сайта вашего ноутбука, а также сопутствующие драйверы системного оборудования и управления электропитанием при их наличии (даже если на официальном сайте представлены только старые версии драйверов).
- В случае появления ошибки после установки обновлений Windows, попробуйте удалить их.
- Есть сообщения, что у некоторых пользователей проблему решает включение классического меню загрузки Windows. Чтобы попробовать, используйте команду
BCDEDIT /SET {DEFAULT} BOOTMENUPOLICY LEGACYв командной строке, запущенной от имени администратора.
- В редких случаях причиной проблемы могут оказаться ошибки чтения/записи HDD или SSD — из-за ошибок на диске (как проверить диск на ошибки), либо из-за проблем с его подключением, например, поврежденного SATA-кабеля.
Ещё один быстрый способ решения проблемы — исправление текущей установки Windows с помощью образа ISO, этот вариант срабатывает в большинстве случаев, если синий экран KERNEL SECURITY CHECK FAILURE стал появляться на уже установленной системе. Шаги будут следующими:
- Скачайте ISO образ с той же версией Windows (или более новой), которая у вас установлена и смонтируйте его в системе.
- Запустите файл setup.exe из подключенного образа и пройдите первые шаги в мастере установки.
- Выберите один из вариантов переустановки — с сохранением файлов, настроек и приложений или с сохранением только личных файлов.
- Подтвердите установку и дождитесь её завершения.
Надеюсь, один из предложенных вариантов помог разобраться в причинах проблемы и решить её. Будет отлично, если вы сможете поделиться в комментариях своим опытом решения рассмотренной проблемы.
Kernel security check failure — это одна из наиболее распространенных ошибок, с которыми пользователи сталкиваются при установке операционной системы Windows 10. Эта ошибка может возникать по разным причинам и требует немедленного решения, чтобы продолжить установку без проблем и обеспечить нормальное функционирование операционной системы.
Одной из основных причин возникновения ошибки Kernel security check failure является несовместимость аппаратного обеспечения с операционной системой Windows 10. В некоторых случаях устройства, установленные в компьютере, могут быть устаревшими или несовместимыми с новой версией операционной системы, что приводит к ошибке при установке.
Другой возможной причиной ошибки может быть неправильно установленное программное обеспечение. Некорректная установка драйверов или приложений может вызвать конфликты с ядром операционной системы и привести к появлению ошибки Kernel security check failure.
Существует несколько способов устранения ошибки Kernel security check failure при установке Windows 10. Один из них — обновление драйверов. Необходимо проверить, что все драйверы установлены и обновлены до последней версии, чтобы устранить возможные проблемы совместимости. Также можно попробовать отключить или удалить некоторые устройства, которые могут вызывать ошибку.
В некоторых случаях может потребоваться переустановка операционной системы Windows 10 с использованием установочного носителя. Это позволит устранить любые проблемы, связанные с неправильной установкой программного обеспечения или несовместимым аппаратным обеспечением.
Что такое Kernel security check failure?
Kernel security check failure — это ошибка, которая возникает в операционной системе Windows 10 и связана с нарушением безопасности ядра системы. Она может возникнуть по разным причинам, таким как несовместимость драйверов, повреждение системных файлов или проблемы с аппаратным обеспечением.
Когда происходит ошибка Kernel security check failure, система переходит в режим синего экрана с сообщением об ошибке. Это может привести к потере данных и нестабильной работы компьютера.
Чтобы устранить ошибку Kernel security check failure, можно попробовать несколько способов. Во-первых, следует обновить все драйверы и программное обеспечение до последних версий. Также стоит выполнить проверку на наличие поврежденных системных файлов с помощью команды SFC /scannow в командной строке.
Если эти методы не помогут, можно попробовать выполнить операцию восстановления системы или переустановить операционную систему Windows 10. В некоторых случаях может потребоваться обратиться к специалисту для диагностики и решения проблемы.
Причины возникновения Kernel security check failure
Kernel security check failure (сбой проверки безопасности ядра) — это ошибка, которая может возникнуть при установке операционной системы Windows 10. Она связана с нарушением безопасности ядра операционной системы и может привести к сбою системы или перезагрузке компьютера.
Одной из возможных причин возникновения ошибки является конфликт драйверов устройств. Если у вас установлены устаревшие или несовместимые драйверы, это может вызвать проблемы с безопасностью ядра и привести к сбою системы. Рекомендуется обновить все драйверы до последних версий, чтобы избежать этой ошибки.
Еще одной причиной может быть повреждение системных файлов операционной системы. Если системные файлы повреждены или отсутствуют, это может нарушить работу ядра и вызвать сбой системы. Для устранения этой проблемы можно воспользоваться инструментом проверки целостности системных файлов (sfc /scannow) или выполнить переустановку операционной системы.
Также возможной причиной ошибки может быть наличие вредоносного программного обеспечения на компьютере. Вредоносные программы могут атаковать ядро системы и нарушать его работу. Для предотвращения этого рекомендуется установить антивирусное программное обеспечение и проводить регулярные проверки системы на наличие вредоносных программ.
В некоторых случаях, ошибка Kernel security check failure может возникать из-за ошибок в оперативной памяти компьютера. Поврежденные или неисправные модули памяти могут вызывать сбои системы и ошибки ядра. Если вы подозреваете проблемы с оперативной памятью, рекомендуется провести диагностику памяти с помощью специальных программных инструментов.
Какие ошибки могут привести к Kernel security check failure?
1. Проблемы с драйверами устройств: Некорректно установленные, устаревшие или поврежденные драйверы устройств могут вызвать ошибку Kernel security check failure. Это может произойти, если была произведена неправильная установка драйверов или если они несовместимы с операционной системой.
2. Конфликты между программами и процессами: Некоторые программы могут конфликтовать с операционной системой и вызывать ошибку Kernel security check failure. Это может произойти, если две или более программы пытаются получить доступ к одним и тем же ресурсам или если одна программа пытается изменить системные настройки, которые контролируются операционной системой.
3. Проблемы с аппаратным обеспечением: Некоторые аппаратные проблемы, такие как неисправности в блоке питания, неисправности оперативной памяти или неисправности жесткого диска, могут привести к ошибке Kernel security check failure. Это может произойти, если аппаратное обеспечение не работает должным образом или если операционная система не может взаимодействовать с аппаратным обеспечением правильным образом.
4. Вредоносное программное обеспечение: Некоторые виды вредоносного программного обеспечения, такие как вирусы или троянские программы, могут нарушить работу операционной системы и вызвать ошибку Kernel security check failure. Это может произойти, если вредоносное программное обеспечение изменяет системные файлы или вмешивается в работу ядра операционной системы.
5. Неправильная установка операционной системы: Если операционная система была неправильно установлена или если произошла ошибка при обновлении операционной системы, это может привести к ошибке Kernel security check failure. Это может произойти, если установщик операционной системы не правильно сконфигурировал системные файлы или если произошел сбой в процессе установки.
Способы устранения Kernel security check failure на Windows 10
1. Обновите драйверы: Один из основных способов исправления ошибки Kernel security check failure — это обновление драйверов вашей системы. Убедитесь, что у вас установлены последние версии драйверов для всех устройств, подключенных к компьютеру. Для этого вы можете воспользоваться встроенным инструментом Обновление драйверов в Windows 10 или скачать драйверы с официальных сайтов производителей.
2. Проверьте наличие ошибок в системных файлах: Некоторые ошибки в системе могут вызвать появление ошибки Kernel security check failure. Запустите командную строку от имени администратора и выполните команду «sfc /scannow», чтобы проверить системные файлы на наличие ошибок и восстановить их, если это необходимо.
3. Удалите неподходящее программное обеспечение: Если ошибка Kernel security check failure начала происходить после установки какой-либо программы, попробуйте удалить ее. Возможно, она несовместима с вашей системой или вызывает конфликт с другими программами. Если удаление программы не помогает, попробуйте выполнить ее переустановку или обратитесь к разработчику для получения поддержки.
4. Проверьте наличие вредоносного программного обеспечения: Вредоносное программное обеспечение может также вызывать ошибку Kernel security check failure. Регулярно сканируйте свою систему антивирусным программным обеспечением, чтобы обнаружить и удалить любые вредоносные программы. Помните, что некачественные антивирусные программы могут вызывать проблемы, поэтому выбирайте надежное решение.
5. Проверьте аппаратное обеспечение: В некоторых случаях ошибка Kernel security check failure может быть связана с проблемой в аппаратном обеспечении компьютера. Убедитесь, что все компоненты вашего компьютера работают исправно. Перегрев процессора или неисправная оперативная память могут вызывать подобные ошибки. Если у вас есть подозрения на проблемы с аппаратным обеспечением, обратитесь к специалисту для диагностики и ремонта.
Важно помнить, что эти способы могут помочь исправить ошибку Kernel security check failure, однако каждый случай может иметь свои особенности, поэтому рекомендуется обратиться за помощью к специалисту, если проблема не удается решить самостоятельно.
Зачем нужно исправлять Kernel security check failure?
Kernel security check failure (ошибка проверки безопасности ядра) — это ошибка, которая возникает на компьютерах под управлением операционной системы Windows 10. Она связана с проблемами безопасности в ядре операционной системы и может привести к сбоям и перезагрузкам системы.
Исправление ошибки Kernel security check failure важно по нескольким причинам. Во-первых, эта ошибка может приводить к потере данных и повреждению файлов системы, что может существенно повлиять на работу компьютера и его производительность.
Во-вторых, Kernel security check failure может быть связана с нарушением безопасности системы. Взломщики и злонамеренные программы могут использовать эту уязвимость в ядре операционной системы для получения несанкционированного доступа к компьютеру или кражи важной информации.
Исправление ошибки Kernel security check failure может быть осуществлено несколькими способами. В первую очередь, рекомендуется обновить операционную систему до последней версии, так как разработчики Microsoft часто выпускают обновления для исправления уязвимостей и ошибок в ядре системы.
Также рекомендуется провести антивирусную проверку компьютера, чтобы убедиться, что на системе отсутствуют вредоносные программы, которые могут вызывать ошибку Kernel security check failure.
Если проблема не устраняется, можно попробовать выполнить восстановление системы до более ранней точки восстановления или обратиться к специалистам по поддержке, которые помогут найти и исправить проблему.
Какие программы и драйверы вызывают Kernel security check failure?
Kernel security check failure — это ошибка, которая может возникнуть в операционной системе Windows 10. Она связана с проблемами безопасности ядра системы и может быть вызвана различными программами и драйверами.
Одной из причин возникновения ошибки может быть несовместимость или повреждение драйверов устройств. Если установлен неправильный или устаревший драйвер, это может вызвать конфликт с ядром системы и привести к ошибке. Поэтому рекомендуется регулярно обновлять драйвера устройств и устанавливать только подходящие версии.
Некоторые антивирусные программы также могут вызывать ошибку Kernel security check failure. Это связано с тем, что они могут вмешиваться в работу ядра системы и вызывать конфликты. В таком случае, рекомендуется временно отключить антивирусную программу и проверить, пропадает ли ошибка.
Другой возможной причиной ошибки является наличие вредоносных программ или программного обеспечения с ошибками. Если в системе установлено подозрительное или недавно установленное программное обеспечение, оно может быть ответственным за ошибку. В таком случае, рекомендуется удалить программу или провести антивирусную проверку системы.
Также, ошибку могут вызывать конфликты между различными программами, особенно если они взаимодействуют с ядром системы. Например, некорректно установленные или плохо написанные программы могут вызывать ошибку. В таких случаях, рекомендуется проверить программы на наличие обновлений и, если возможно, установить их.
Что делать, если после установки Windows 10 появляется Kernel security check failure?
Kernel Security Check Failure — это ошибка, которая может появиться после установки операционной системы Windows 10. Она указывает на проблемы с ядром операционной системы или драйверами устройств. Если вы столкнулись с этой ошибкой, вот несколько рекомендаций, которые могут помочь вам ее устранить.
1. Обновите драйверы: Первым шагом рекомендуется обновить драйверы устройств на вашем компьютере. Это можно сделать вручную, перейдя на официальный сайт производителя каждого устройства и загрузив последнюю версию драйвера, совместимую с Windows 10. Также вы можете воспользоваться специальными программами для автоматического обновления драйверов.
2. Проверьте наличие вредоносного ПО: Kernel Security Check Failure может быть вызван вредоносным программным обеспечением на вашем компьютере. Поэтому рекомендуется запустить антивирусное сканирование с помощью надежной антивирусной программы. Если обнаружено вредоносное ПО, удалите его и повторно проверьте наличие ошибки.
3. Проведите проверку системных файлов: Некорректные или поврежденные системные файлы могут вызывать ошибку Kernel Security Check Failure. Чтобы исправить эту проблему, можно воспользоваться командой SFC (System File Checker). Откройте командную строку с правами администратора и введите команду «sfc /scannow». После завершения проверки системных файлов перезагрузите компьютер.
4. Проверьте жесткий диск: Неисправности на жестком диске также могут приводить к ошибке Kernel Security Check Failure. Попробуйте проверить жесткий диск на наличие ошибок с помощью встроенной утилиты Windows — CHKDSK. Откройте командную строку с правами администратора и введите команду «chkdsk C: /f /r» (где «C» — это буква диска, который вы хотите проверить). После завершения проверки перезагрузите компьютер.
Если после выполнения этих рекомендаций ошибка Kernel Security Check Failure по-прежнему появляется, возможно, есть более серьезные проблемы с аппаратной частью компьютера или самой операционной системой. В этом случае рекомендуется обратиться к специалистам или технической поддержке для дальнейшего решения проблемы.
Какие изменения в системе могут помочь в устранении Kernel security check failure?
Kernel security check failure – ошибка, которая может возникать при установке операционной системы Windows 10. Данная ошибка обычно связана с проблемами в ядре системы и может быть вызвана различными факторами. Однако, существуют несколько изменений в системе, которые могут помочь в устранении данной ошибки.
Во-первых, стоит обновить все драйверы системы. Устаревшие или несовместимые драйверы могут вызывать конфликты и приводить к ошибке Kernel security check failure. Рекомендуется обновить драйверы для всех устройств, включая видеокарту, звуковую карту, сетевую карту и т.д. Это можно сделать вручную, скачав последние версии драйверов с официальных сайтов производителей, либо с помощью специальных программ, таких как Driver Booster.
Во-вторых, рекомендуется проверить систему на наличие вредоносных программ. Некоторые вирусы и трояны могут повреждать файлы ядра системы, что может приводить к ошибке Kernel security check failure. Для проверки системы на наличие вредоносных программ можно использовать антивирусные программы, такие как Avast, Kaspersky или Malwarebytes. При обнаружении вредоносных программ рекомендуется удалить их и выполнить полную проверку системы.
Кроме того, стоит проверить систему на наличие ошибок диска. Некорректно работающие секторы на жестком диске могут вызывать ошибку Kernel security check failure. Для проверки диска можно воспользоваться встроенной утилитой Windows — CHKDSK. Для этого необходимо открыть командную строку от имени администратора и выполнить команду chkdsk /f /r.
Также, для устранения ошибки Kernel security check failure может помочь обновление операционной системы до последней версии. В новых версиях Windows 10 часто выпускаются исправления, которые могут устранить проблемы с ядром системы. Для обновления операционной системы необходимо открыть «Настройки», выбрать раздел «Обновление и безопасность» и выполнить проверку наличия обновлений.
В заключение, при возникновении ошибки Kernel security check failure при установке Windows 10, следует обновить драйверы системы, проверить систему на наличие вредоносных программ, выполнить проверку диска и обновить операционную систему. Если проблема не устраняется, рекомендуется обратиться к специалистам или обратиться в службу поддержки Microsoft.
Какие дополнительные меры безопасности помогут избежать Kernel security check failure?
Kernel security check failure — это ошибка, которая может возникать при установке операционной системы Windows 10. Для избежания этой ошибки и обеспечения дополнительной безопасности, следует принять несколько мер:
1. Установить все обновления и патчи: Регулярно проверяйте доступные обновления для вашей операционной системы и устанавливайте их. Обновления и патчи часто содержат исправления ошибок, включая те, которые могут быть связаны с Kernel security check failure.
2. Установить антивирусное программное обеспечение: Антивирусное программное обеспечение помогает обнаруживать и блокировать потенциально опасные программы и файлы. Установите надежное антивирусное программное обеспечение и регулярно обновляйте его, чтобы быть защищенным от новых угроз.
3. Проверить аппаратные средства: Периодически проверяйте аппаратные средства компьютера на наличие повреждений или неисправностей. Перегрев процессора или неправильно работающая оперативная память могут вызывать ошибки, включая Kernel security check failure.
4. Отключить или обновить проблемные драйверы: Проверьте список установленных драйверов и обновите те, которые могут вызывать конфликты или ошибки. Если определенный драйвер вызывает проблемы, попробуйте отключить его или заменить более новой версией.
5. Провести сканирование системы на наличие вредоносного ПО: Иногда Kernel security check failure может быть вызван вредоносным программным обеспечением. Проведите полное сканирование системы с помощью антивирусного программного обеспечения и удалите все обнаруженные угрозы.
6. Создать резервную копию данных: Регулярно создавайте резервные копии важных данных. Это позволит восстановить данные в случае возникновения серьезных ошибок или сбоев системы.
Важно помнить, что Kernel security check failure может быть вызвана различными причинами, и эти меры не гарантируют полной защиты от данной ошибки. Если проблема продолжает возникать, рекомендуется обратиться за помощью к специалисту или в службу поддержки Microsoft.
На чтение 8 мин. Просмотров 3.7k. Опубликовано
Содержание
- 10 быстрых решений для исправления ошибки проверки безопасности ядра
- Как удалить ошибку проверки безопасности ядра
- Действия по исправлению ошибок Kernel Security Check
- Решение 1. Включите устаревшее расширенное меню загрузки
- Решение 2. Используйте проверку системных файлов и диагностику памяти
- Решение 3 – Проверьте слот памяти
- Решение 4 – Проверьте свой жесткий диск
- Решение 5 – Обновите свой компьютер
- Решение 6 – Сканирование вашего ПК
- Решение 7. Проверьте диск на наличие ошибок
10 быстрых решений для исправления ошибки проверки безопасности ядра
- Включить устаревшее расширенное меню загрузки
- Используйте проверку системных файлов и диагностику памяти
- Проверьте слот памяти
- Проверьте свой жесткий диск
- Обновите свой компьютер
- Сканируйте компьютер
- Проверьте диск на наличие ошибок
- Ошибка проверки безопасности ядра после разгона
- Запустите восстановление системы
- Запустите безопасный режим
Если вы читаете эту статью, это означает, что вы получили ошибку «Синий экран смерти» (BSOD) «Проверка безопасности ядра».
Многие другие пользователи, которые обновили свою операционную систему до Windows 8.1 или Windows 10, столкнулись с этой проблемой.
К счастью для вас, прочитав строки ниже, вы получите представление о том, почему у вас есть эта проблема, и что вам нужно сделать, чтобы исправить BSOD «Ошибка проверки безопасности ядра» в Windows 8.1 и Windows 10.

Ошибка ПК «Ошибка проверки безопасности ядра» может возникать по разным причинам, таким как проблемы с памятью, вирусные инфекции и другие.
Однако наиболее распространенной причиной является то, что драйверы, которые вы использовали для предыдущей версии Windows, несовместимы с новой версией Windows.
В результате ОС выдает сообщение об ошибке «Kernel Security Check Failure», за которым следует код ошибки 0x000000139 .
Как удалить ошибку проверки безопасности ядра
В этой статье мы объясним, почему возникает эта проблема и как ее можно исправить.
У этой проблемы есть две возможности: либо вы можете войти в свой ПК с Windows 8.1 или Windows 10, и время от времени вы получаете «Ошибка проверки безопасности ядра» «Синий экран смерти», или вы просто не можете войти в свою операционную систему и Ваше устройство выдает это сообщение об ошибке каждый раз при включении питания.
Если вы вообще не можете войти в Windows 8.1 или Windows 10, выполните следующие действия:
Досадная ошибка проверки безопасности ядра также возникает в следующих ситуациях:
- Ошибка проверки безопасности ядра после сна – эта ошибка может возникнуть после выхода компьютера из спящего режима.
У меня есть ноутбук HP Envy, и иногда, когда он просыпается, я получаю синий экран с сообщением о том, что возникла проблема, собирает необходимую информацию и выдает ошибку KERNEL_SECURITY_CHECK_FAILURE. Когда он достигает 100% при сборе информации, кажется, что он застревает, ничего не делая, и я вынужден удерживать кнопку питания, чтобы выключить ноутбук, а затем снова включить его.
- Ошибка проверки безопасности ядра после обновления ОЗУ – пользователи сообщают, что это сообщение об ошибке иногда появляется после установки новой карты памяти ОЗУ.
Я только что попытался обновить ОЗУ на своем ноутбуке с 2x 2 ГБ до 2 x 4 ГБ.
При установке ОЗУ и загрузке компьютера я получаю сообщение «KERNEL SECURITY CHECK FAILURE».
Я вошел в биос, и он, кажется, распознает новый оперативной памяти, поскольку он показывает, что компьютер имеет 8 ГБ ОЗУ, но при загрузке экран сбоя появляется сразу после того, как появляется кулак с логотипом Windows. Я заменил старую оперативную память обратно, и, кажется, все в порядке. какие-либо идеи о том, что я мог бы сделать, чтобы решить эту проблему?
- Ошибка проверки безопасности ядра при игре в игры – если есть что-то, что ненавидят геймеры, это прерывается при игре в их любимые игры. Если вы геймер, вы, вероятно, уже сталкивались с этой ошибкой несколько раз.
Раньше он работал, но в последнее время, каждый раз, когда я пытаюсь запустить The Witcher 3 (только эту игру), я получаю BSOD и сообщаю об ошибке KERNEL_SECURITY_CHECK_FAILURE.
- Ошибка проверки безопасности ядра при использовании определенных приложений и программ – кажется, что определенные приложения и программы вызывают ошибку безопасности ядра чаще, чем другие.
Мы уже много писали о проблемах безопасности ядра. Добавьте эту страницу в закладки, если она понадобится вам позже.
Действия по исправлению ошибок Kernel Security Check
Решение 1. Включите устаревшее расширенное меню загрузки
- Перезагрузите компьютер и вставьте загрузочный носитель Windows 10 в привод оптических носителей. Для получения дополнительной информации о том, как создать загрузочный носитель Windows 10, ознакомьтесь с этой статьей.
- В появившемся окне установки Windows нажмите кнопку «Далее».
- На следующей странице нажмите «Восстановить компьютер».
-
На экране «Выберите вариант» нажмите Устранение неполадок.
-
Нажмите «Дополнительные параметры»
-
Теперь выберите Командная строка
- В открывшемся окне командной строки введите C: и нажмите Enter.
-
В командной строке C: введите следующую команду и нажмите Enter, чтобы включить устаревшее расширенное меню загрузки:
-
BCDEDIT/SET {DEFAULT} BOOTMENUPOLICY LEGACY
-
BCDEDIT/SET {DEFAULT} BOOTMENUPOLICY LEGACY
- После успешного выполнения команды введите EXIT, чтобы закрыть окно командной строки.
- Вернитесь к экрану «Выберите вариант», нажмите «Продолжить» и запустите компьютер в обычном режиме.
Если это не помогло, используйте решение ниже.
Решение 2. Используйте проверку системных файлов и диагностику памяти
- Если ваш Windows 10 не запускается правильно, перейдите в «Настройки», выберите «Advabced Startup» и откройте меню «Дополнительные параметры восстановления».
- В новом окне щелкните левой кнопкой мыши или нажмите на Устранение неполадок
-
Перейдите в Дополнительные параметры и нажмите или нажмите Параметры запуска .
- Щелкните левой кнопкой мыши кнопку «Перезагрузка», расположенную в нижней правой части экрана.
- Ваша операционная система должна загружаться с минимальными системными требованиями.
- Когда ваш компьютер загрузится, наведите курсор мыши на верхнюю правую часть окна.
- Щелкните левой кнопкой мыши функцию поиска, расположенную в меню.
- В поле поиска введите cmd.
-
Запустите командную строку от имени администратора.
-
Введите следующую команду: sfc/scannow и нажмите Enter.
- Подождите, пока процесс сканирования не завершится. Введите «Выход», чтобы закрыть окно командной строки, и нажмите клавишу «Ввод».
- Переместите курсор мыши снова в верхнюю правую часть экрана.
- Перейти к функции поиска.
-
В поле поиска введите память и выберите Диагностика памяти Windows.
-
Запустите от имени администратора и выберите «Перезагрузить сейчас и проверьте наличие проблем».
- После перезагрузки ОС автоматически проверит вашу оперативную память и покажет возможные причины, по которым вы получаете ошибку «Синий экран смерти».
- Перезагрузите компьютер в обычном режиме.
- Проверьте, сохраняется ли ошибка BSOD Kernel Security Check Failure.
Узнайте все о проверке системных файлов, и ваш кошмар с ошибками Windows закончится!
Решение 3 – Проверьте слот памяти
Не забудьте проверить слот памяти, чтобы убедиться, что он правильно расположен в разъеме и работает правильно.
Примечание. Всегда можно попробовать заменить слот памяти или заменить слот, в который он вставлен в материнскую плату. Перезагрузите компьютер, чтобы увидеть, сохраняется ли проблема.
Решение 4 – Проверьте свой жесткий диск
Убедитесь, что ваш жесткий диск работает правильно. В частности, убедитесь, что он правильно подключен к вашему устройству. Если у вас есть запасной жесткий диск, попробуйте заменить его, чтобы проверить, правильно ли он запускается.
Теперь, если ваша операционная система запускается и время от времени выдает только эту ошибку проверки безопасности ядра, продолжайте выполнять следующие шаги ниже.
Решение 5 – Обновите свой компьютер
Убедитесь, что на вашем компьютере установлены последние обновления ОС Windows. В качестве напоминания, Microsoft постоянно выпускает обновления для Windows, чтобы улучшить стабильность системы и устранить различные проблемы.
Чтобы получить доступ к разделу Центра обновления Windows, вы можете просто ввести «обновление» в поле поиска. Этот метод работает на всех версиях Windows. Затем перейдите в Центр обновления Windows, проверьте наличие обновлений и установите доступные обновления.

Решение 6 – Сканирование вашего ПК
Запустите полное сканирование системы, чтобы обнаружить и удалить все вирусы или вредоносные программы, которые могут проникнуть на ваш компьютер. Вредоносное ПО может вызвать различные проблемы на вашем компьютере, в том числе ошибку проверки безопасности ядра.
Выполните полное сканирование системы, чтобы обнаружить любые вредоносные программы, работающие на вашем компьютере. Вы можете использовать встроенные в Windows антивирусные программы, Защитник Windows или сторонние антивирусные решения.
Мы рекомендуем Bitdefender – рейтинг Nr. 1 лучший в мире антивирус, он найдет все вредоносные программы на вашем компьютере и полностью устранит угрозы.
- Загрузите антивирус Bitdefender (скидка 50% на все планы)
Вот как выполнить полное сканирование системы в Windows 10 Creators Update:
- Перейдите в «Пуск»> введите «защитник»> дважды щелкните Защитник Windows, чтобы запустить инструмент
-
В левой панели выберите значок щита
-
В новом окне выберите опцию Advanced Scan
- Установите флажок «Полная проверка», чтобы запустить полную проверку системы на наличие вредоносных программ.
Примечание. Если антивирус не может удалить обнаруженное вредоносное ПО, сначала попробуйте установить другой антивирус, чтобы проверить, работает ли он.
Если этого не произойдет, вам, скорее всего, придется восстановить операционную систему до точки, в которой у вас не было этой проблемы, или полностью переустановить операционную систему.
Решение 7. Проверьте диск на наличие ошибок
В Windows 10 вы можете запустить проверку диска с помощью командной строки.
Запустите командную строку от имени администратора и введите команду chkdsk C:/f , а затем нажмите Enter. Замените C буквой раздела вашего жесткого диска.

В качестве быстрого напоминания, если вы не используете параметр/f, chkdsk отображает сообщение о том, что файл должен быть исправлен, но не исправляет никаких ошибок. Команда chkdsk D:/f обнаруживает и устраняет логические неполадки, затрагивающие ваш диск.
Для устранения физических проблем также запустите параметр/r.
Are you currently experiencing the Kernel Security Check Failure error when installing or running Windows 10? In this article, we’ll go over how to fix this stop code and resolve the error with ease. Common reasons you might get the «Kernel Security Check Failure» issue are corrupted system files, faulty hardware, or outdated drivers.
To check if the kernel security check failure is due to a corrupted or damaged file system, run the system file checker tool through the command prompt, by typing “sfc/scannow” and hit enter. This tool will run and in case of any problems, it’ll replace the corrupted files from the cache during reboot.
Find other methods to fix this error below.
Jump to Solution:
- Common causes for “Kernel Security Check Failure” error
- Solutions to Windows 10 KERNEL_SECURITY_CHECK_FAILURE stop code
- Method 1. Update Windows 10 to the latest release
- Method 2. Update your drivers
- Method 3. Check for disk errors
- Method 4. Check for memory issues
- Method 5. Run the System File Checker and ‘chkdsk’ commands
- Method 6. Use the Blue Screen troubleshooter
- Method 7. Temporarily disable your antivirus
Blue screen errors, also known as BSOD errors, often cause issues for Windows 10 users. They may cause data loss, delete your progress, and in some cases may cause damage to your device. Luckily, each blue screen error comes with a stop code to help identify why the crash happened and how to fix it.
If you just experienced a blue screen error with the “KERNEL_SECURITY_CHECK_FAILURE” stop code, don’t worry. In this article, we’ll go over each working method to troubleshoot this issue in Windows 10.
What is “KERNEL_SECURITY_CHECK_FAILURE” stop code error?
Kernel Security Check Failure is not a virus in itself, it is an error message that Windows 10 displays on the screen when certain data files are corrupted. The root cause of data corruption may indeed be malware and virus infections, incompatible settings, memory issues, incorrect Registry changes, and more.
Do you dread seeing the Blue Screen of Death or BSoD? Well, so does the rest of the world! And it’s extremely annoying as well. Unfortunately, the kernel security check failure is a “serious” error resulting in a BSOD.
The meaning of the Kernel Security Check Failure is that one or several files failed a compatibility or integrity check and you have to update or replace it.
When your system suffers a fatal error, you get a “blue screen” error. Nicknamed the Blue Screen of Death by Windows users, it’s a relatively common issue that immediately stops your system, and forces it to reboot.
It’s without a doubt an unpredictable error, but that doesn’t mean there’s nothing you can do to ensure it doesn’t happen twice for the same reason.
Most blue screen errors are associated with common computer errors and system-related issues. These cause Windows to receive a “STOP” error, leading to a system crash. This happens without a warning, meaning that work can be lost, and files can occasionally get corrupted. Make sure to save frequently!
In older versions of Windows, the BSoD appeared rather unfriendly, with a screen of text and technical information displayed on the screen. This has been changed in recent versions to a more comprehensible error screen, making it simpler to identify what error you ran into.
If your error code reads “KERNEL_SECURITY_CHECK_FAILURE” you’re in the right place. This error usually appears after upgrading to Windows 10 from an earlier version. However, it may happen randomly while you’re using your computer. No matter the scenario, we’re here to help you solve it.
Common causes for “Kernel Security Check Failure” error
Unlike most errors in Windows 10, the causes of blue screen errors are more often than not easy to identify. The kernel security check failure happens due to:
- Memory problems
- Outdated drivers
- Viruses
- Corrupted Windows system files
- Security programs
- A damaged or corrupted hard disk
So, if you’re currently dealing with the Kernel Security Check Failure stop code, the possible causes are:
- Your system is outdated — It’s possible that your system suffered a Kernel Security Check failure because it’s outdated. In this case, all you have to do is acquire the latest available Windows 10 update. Updates help keep you safe and often fix present bugs, errors, and more.
- You have malware on your system — Users have reported that after scanning for malware and removing the identified threats, the Kernel Security Check failure was resolved. It’s possible that your system is infected by malware which is causing the error.
- A driver is outdated or not compatible — Similarly to your system, your drivers need updates to be kept up-to-date to function as intended. If a driver is old, it may run into compatibility issues with the rest of your drivers.
- Corrupt system files — Most likely as a result of malware, your system files could be damaged. These files can easily be restored with the help of the SFC scan and disk check commands.
- Third-party security or antivirus — If you’re currently using a third-party antivirus, it may cause interference in your system. We recommend following the steps below to temporarily disable it and see if your situation improves.
Out of these, the most common is incompatible drivers, especially if you’ve upgraded to Windows 8 or 10 from an older version. In all likelihood, you might be using a driver that worked well for previous versions but not for the current one. In such a case, the system throws this error.
Typically, there’s a check process in Windows operating system during startup. This process throws the KERNEL_SECURITY_CHECK_FAILURE error when it detects corruption in any critical data structure.
Warning: Some methods below may only work if you can get access to your computer without crashing. If your device is completely unable to boot, we recommend getting in touch with Microsoft’s customer service team.
Fixed: Windows 10 KERNEL_SECURITY_CHECK_FAILURE stop code
Use these methods to fix KERNEL_SECUEITY_CHECK_FAILURE stop code error in Windows 10:
Method 1. Update Windows 10 to the latest release
We recommend that you first try updating to the latest Windows 10 version and see if the BSOD error is still present. Updates can fix bugs, bring you new and useful features, patch up security holes, and much more. Here’s how you can update Windows 10:
- Click on the Windows icon in the bottom left of your screen to bring up the Start menu. Choose Settings, or alternatively use the Windows + I shortcut.
- Click on the Update & Security tile. This is where you can find most of your Windows Update settings and choose when to receive updates.
- Make sure to stay on the default Windows Update tab. Click on the Check for updates option and wait for Windows 10 to find available updates.
- If you see any updates already displayed, click on the View all optional updates link to see and install them.
- If an update is found, click on the Install option and wait for Windows 10 to download and apply the necessary updates. After successfully installing the latest system version, check if the Kernel Security Check failure error returns.
Method 2. Update your drivers
In some cases, the Kernel Security Check failure error may show up on your device as a result of outdated drivers. In this guide, you can learn how to update drivers and potentially fix issues created by them.
A driver update is only a possible hotfix for the blue screen issue at hand. If this method doesn’t work for you, proceed to the next solution!
- Press the Windows + X keys on your keyboard, and then choose Device Manager from the context menu.
- Expand all of the sections and see if any drivers are outdated. Usually, if a driver is experiencing issues, you’ll see a yellow exclamation mark indicating that something is wrong.
- Right-click on any driver that needs to be updated, and then select the Properties option from the context menu.
- Switch to the Driver tab, and then click on the Update Driver button.
- Select the method of updating your driver. You can either let Windows 10 search for a driver automatically or manually locate a new driver file already on your computer.
- Wait for the driver installation to complete. Update any other drivers that display an error or are outdated.
- We recommend restarting your computer in order to finalize the changes created by the new driver(s). Now, you should test if the BSOD error is still present.
Method 3. Check for disk errors
The Kernel Security Check Security failure issue may be caused by drive errors present on your system. Luckily, these can be fixed with a built-in scanner. All you have to do is follow the instructions below:
- Open a File Explorer window from the taskbar or by using the Ctrl + E keyboard shortcut.
- Click on This PC from the pane on the left. Right-click on your system drive, and then choose Properties from the context menu.
- Switch to the Tools tab, and then click on the Check button. You may be required to have access to an administrator account in order to use this feature.
- Click on the Scan drive option to start a detailed scanning process on the system drive. This may last a long time depending on your device.
- Allow the scan to check and identify any drive issues. If an error is found, follow the on-screen instructions to fix it.
Method 4. Check for memory issues
Similarly to drive issues, memory (RAM) issues can also be identified by a built-in Windows 10 scanner. The steps below show you the process to run the Windows Memory Diagnostics tool and possibly stop the blue screen error from happening.
- Open the search bar in your taskbar by clicking on the magnifying glass icon. You can also bring it up with the Windows + S keyboard shortcut.
- Type Memory Diagnostic in the search box and click on the first search result.
- A new pop-up window will appear. Make sure to save your files before proceeding! Select Restart now and check for problems (recommended) option to start the memory diagnostics.
- When your computer boots up again, the memory diagnostics tool will try to identify any errors and issues regarding your RAM. If an issue is found, it’ll be reported to you right away.
Method 5. Run the System File Checker and ‘chkdsk’ commands
The System File Checker is a tool available in most versions of Windows by default. It’s also called an “SFC scan,” and it’s your quickest way to automatically fix corrupted system files and a plethora of other issues.
If the SFC scan didn’t work, continue with the steps and try running ‘chkdsk’ to repair your PC. The Check Disk command attempts to identify and eliminate disk issues, which may help you resolve issues with the Kernel Security Check failure.
- Open the Command Prompt in one of the following ways:
- Open the Search function in your taskbar, or alternatively use the Ctrl + S keyboard shortcut to bring up the search bar and look up “Command Prompt”. When you see it in the results, right-click on it and choose Run as Administrator.
- Press the Windows + R keys on your keyboard to bring up the Run utility. Type in “cmd” and press the Ctrl + Shift + Enter keys on your keyboard. By doing so, you’re launching the Command Prompt with administrative permissions.
- Press the Windows + X keyboard shortcut, then select Command Prompt (Admin).
- When prompted by the User Account Control (UAC), click Yes to allow the app to launch with administrative permissions.
- Need help? Check out our How to make a local user an administrator in Windows 10 guide.
- First, we’ll run the System File Checker. Type in the following command and press Enter to execute it: sfc /scannow
- Wait for the SFC scan to finish scanning your computer and repairing corrupt files. This may take a long time; ensure that you don’t close the Command Prompt or shut your computer down.
- Next, input the following command and press Enter to execute it: chkdsk C: /f /r /x
- This command is going to check the C: drive. If your Windows 10 has been installed on a different drive, make sure to modify the command accordingly by replacing “C:”.
- Wait for the Check Disk command to finish running. It’ll attempt to fix issues with the drive and recover any readable information. Restart your device once both commands have been executed.
Method 6. Use the Blue Screen troubleshooter
BSOD, also known as Blue Screen of Death errors has been present in Windows systems since the very beginning. What used to be a scary and often devastating issue can now be solved by running a simple troubleshooter built into Windows 10.
While the troubleshooter may not be able to restore the files and progress you lost due to the Kernel Security Check failure error, it may help prevent another crash.
- Click on the Windows icon in the bottom left of your screen to bring up the Start menu. Choose Settings, or alternatively use the Windows + I shortcut.
- Click on the Update & Security tile. This is where you can find most of your built-in troubleshooters.
- Switch to the Troubleshoot tab using the left-side pane. Here, you should be able to see a troubleshooter titled Blue Screen.
- If you don’t share full diagnostic data to Microsoft, click on the Additional troubleshooters option and locate the Blue Screen troubleshooter there.
- Click on the Run the troubleshooter button.
- Wait for the troubleshooter to identify the issue and apply any possible fixes. Please note that your device may shut down and restart during this process. When it’s finished, see if you’re able to access and use your device.
Method 7. Temporarily disable your antivirus
Antivirus applications are known to cause issues on computers by interfering with your system by blocking apps and services from running properly. You can test if the antivirus you’re using at the moment is causing the Kernel Security Check Failure error by temporarily disabling it.
Note that this method is not recommended as it is unsafe to use your computer without protection. Only proceed if you’re aware of the possible risks and have a backup of your system to revert any damage that may happen.
- Right-click on an empty space in your taskbar and choose Task Manager.
- If the Task Manager launched in compact mode, make sure to expand details by clicking on the “Mode details” button.
- Switch to the Start-up tab using the header menu located at the top of the window. Find your antivirus application from the list and select it by clicking on it once.
- Click on the Disable button now visible in the bottom-right of the window. This will disable the application from launching when you start your device.
- Restart your computer and check if the Kernel Security Check Failure issue is still happening. If you wish to re-enable your antivirus, simply follow the steps above and click the Enable button.
Frequently Asked Questions
Q: How do I disable kernel security check?
You can’t disable the kernel security check as it’s a vital part of the Windows 10 operating system.
Q: How can I fix the kernel error on my laptop?
The methods above work for all Windows 10 operating systems, whether you’re using a desktop PC or a laptop.
Q: What does a kernel error mean?
A kernel error is usually triggered when the kernel detects data corruption. It can be triggered by a USB problem, a corrupt driver, or a device.
Q: Is kernel security check failure serious?
The KERNEL_SECURITY_CHECK_FAILURE error is serious because it causes a Blue Screen of Death error. This is a sudden system crash that results in data loss and may create more serious and damaging issues in the future.
Q: Can overclocking cause kernel security check failure?
Yes. It’s possible that the kernel error happens because you overclock your CPU. We recommend doing extensive research about your hardware’s capabilities before overclocking.
Final thoughts
We believe that with this information, you now understand What the “KERNEL_SECURITY_CHECK_FAILURE” stop code error is and can fix it using the methods we’ve provided.
One more thing;
If you need any further help with Windows 10, don’t hesitate to reach out to our customer service team, available 24/7 to assist you. Return to us for more informative articles all related to productivity and modern-day technology!
If you would like to receive promotions, deals, and discounts to get our products for the best price, subscribe to our newsletter by entering your email address below! Receive the latest technology news in your inbox and be the first to read our tips to become more productive.
Enjoy the tips? Please do forward it to a pal. Got forwarded this? Welcome aboard. More articles here. Or you can subscribe here below!
You may also like
» How to fix “There was a problem resetting your PC” error in Windows 10
» Fix Unexpected Store Exception Error in Windows 10 [Updated]
» How to Fix Bad Pool Header Error In Windows 10
Столкнулись с ошибкой «Stop code: KERNEL SECURITY CHECK FAILURE» и не знаете, что делать? В этой статье я подробно расскажу о том, что это такое и как исправить ее в Windows 10 и 8.1. Сделаем все, чтобы синий экран перестал появляться раз и навсегда. Итак, погнали!
Содержание статьи
- Что это такое
- Ручное восстановление критически важных объектов
- Автоматическое исправление запуска
- Проверка железа
- Работа с драйверами
- Дополнительные варианты решения
- Видео инструкция
- Комментарии пользователей
Что это такое
В переводе на русский язык «KERNEL SECURITY CHECK FAILURE» означает «ошибка проверки безопасности ядра». Сообщение ни дает никакой конкретики, поэтому, напишу основные причины появления синего экрана смерти «BSOD» своими словами:
- Поврежденные системные объекты: файловая система и критически важные файлы Windows 10.
- Неисправность железа.
- Неправильный разгон комплектующих.
- Компьютерные вирусы.
Разберем каждый пункт более подробно и самостоятельно решим проблему.
Важный момент, если операционка не загружается, то все действия выполняйте из безопасного режима, WinPE или установочного диска.
Ручное восстановление критически важных объектов
Если удалось загрузить компьютер через безопасный режим, то откройте командную строку и начните поочередно вводить команды, о которых я расскажу ниже.
Пользователям, кто запускает ОС с загрузочного диска или флешки, нужно дойти до этапа установки и щелкнуть по пункту «Восстановление».
Затем войти в «Дополнительные параметры — Поиск и устранение неисправностей — Командная строка».
Теперь вводим следующие команды, нажимая «Enter» после каждой:
- dism /online /cleanup-image /restorehealth — при наличии доступа в интернет.
- sfc /scannow
- diskpart – list volume — запоминаем букву диска на котором установлена операционная система. Теперь пишем exit. Далее вводим chkdsk C: /f /r — где «С» это буква раздела с ОС.
После завершения пробуем загрузить ПК в обычном режиме.
Автоматическое исправление запуска
Метод эффективен лишь в некоторых случаях. Но все равно предлагаю им воспользоваться.
- Запускаемся с установочного накопителя и заходим в раздел «Восстановление системы», а затем перемещаемся в «Дополнительные параметры — Поиск и устранение неисправностей — Восстановление при загрузке».
Компьютер перезагрузится и начнется автоматический процесс исправления проблем.
Проверка железа
Как ни странно, но железо связано с операционкой и от него зависит правильная ее работа. Поэтому, немаловажным моментом является проверка комплектующих. Этим мы и займемся.
- Начинаем с диагностики жесткого диска. Для этих целей разработано несколько программ, например, «Victoria HDD» и «MHDD». По функционалу они похожи и дают одинаковый результат, можете использовать любую из них.
- Сканируем оперативную память (RAM) на предмет ошибок. Windows 10 и 8.1 обладают неплохим средством для проверки ОЗУ, запускается оно следующим образом: Жмем «WIN + R» и пишем «mdsched.exe», затем щелкаем по первому пункту с меткой «Рекомендуется». ПК перезагрузится и начнется автоматическая проверка. Дождитесь завершения и посмотрите на графу «Состояние». Здесь отобразятся найденные неполадки. Неисправные планки памяти необходимо заменить. Также существует похожа утилита «Memtest», работающая из-под MS-DOS. Используйте ее, если операционка не грузится.
- Бывает, что код остановки «KERNEL SECURITY CHECK FAILURE» появляется после подключения несовместимого или неисправного оборудования. Попробуйте отключить все, что было подключено за последнее время.
Работа с драйверами
Иногда, сбой появляется из-за устаревших драйверов, после их обновления или установки ПО для несовместимого оборудования. Вариантов решения здесь три:
- Вручную удалить несовместимый драйвер. Для этого нужно зайти в «Диспетчер устройств», щелкнуть правой мышкой по несовместимому устройству (обычно отображается с красным или желтым знаком) и выбрать «Удалить устройство». Во всплывающем окне активируем опцию «Удалить программы» и подтверждаем действие.
Бывает, устанавливаются драйвера для одного устройства сразу от нескольких производителей, что вызывает конфликты.
- Обновить ПО. Делается это несколькими способами: вручную или автоматически с помощью специальных утилит. Скажу сразу, более надежно проводить обновление вручную. Для этого нужно открыть официальный сайт производителя материнской платы (если у вас компьютер) или сайт ноутбука (если у вас ноутбук), ввести в строку поиска модель устройства и скачать для него актуальный набор софта. Затем установить и выполнить перезагрузку.
- Откатить ПО. При возникновении синего экрана в результате обновления, нужно откатить версию программного обеспечения, которое было установлено. Для этого заходим в «Диспетчер устройств», жмем правой мышкой по обновленному оборудованию и открываем «Свойства». Перемещаемся во вкладку «Драйвер» и жмем по кнопке «Откатить». Во всплывающем окне выбираем любую причину (ни на что не влияет) и подтверждаем действие.
Для видеокарт работает способ установки драйверов, той же даты выпуска, что и сама карточка. То есть более старых. Для очистки операционки от старого софта, рекомендую использовать «DDU».
По завершении каждого пункта нужно перезагрузить компьютер.
Дополнительные варианты решения
Эти способы устраняют неполадку, правда крайне редко. Но я обязан о них сказать, возможно в вашем случае они дадут положительный эффект.
- Если критическая ошибка «KERNEL SECURITY CHECK FAILURE» появляется при установке Windows 10, то это указывает на следующее: неисправность оперативной памяти или жесткого диска (в разделе проверки железа я уже писал об этом), неправильные настройки BIOS. Для изменения настроек, нужно войти в БИОС, найти опцию управляющую режимом работы жестких дисков, SSD (обычно называется «Sata Mode / Sata configuration» и т.д.). Выставить для этой опции режим «IDE» или «AHCI». Сохранить настройки и перезапуститься.
- Обновить БИОС. Актуальная версия загружается с официального сайта ноутбука или материнской платы.
- Восстановление реестра. Выполните команду copy c:\windows\system32\config\RegBack* c:\windows\system32\config из командной строки с правами администратора.
- Нередко BSOD возникает при «умирании» материнской платы или блока питания. Помогает ремонт или замена.
- Разгон процессора, ОЗУ, видеокарты. Иногда, «виновником» становится разогнанное железо. Ситуация налаживается сбросом настроек через BIOS. Для видеокарт через MSI Afterburner.
- Включение устаревшего меню загрузки. В консоли введите BCDEDIT /SET {DEFAULT} BOOTMENUPOLICY LEGACY и нажмите «Enter». Перезапустите ПК.
- Сканирование на вирусы. Вредоносное программное обеспечение проникает в операционку, поражая или подменяя важные объекты, требуемые для правильной ее работы. Поэтому, желательно провести сканирование на вирусы, не только стандартным антивирусом, но и специальными сканерами. Это повышает шансы выявления «заразы».
- Отключите антивирусное приложение. Оно способно вмешиваться в работу программ и служб, вызывая сбои.
- Откат при помощи точек восстановления. Выполните «Win + R — rstrui.exe». Затем откроется мастер, нажмите «Далее» и следуйте дальнейшим указаниям. Все что нужно, это выбрать дату и начать процедуру.
- Сброс конфигурации. Речь идет о сбросе параметров до заводских. Нажмите «WIN + I» и в верхнюю строку поиска напишите «Вернуть компьютер», войдите в раздел и начните процедуру.
- Если «KERNEL SECURITY CHECK FAILURE» проявляется при запуске определенной игры или приложения, то скорее всего неисправен сам клиент. Попробуйте переустановить или дождаться очередного обновления (если это онлайн версия).
Проблема осталась не решенной? Оставьте комментарий с подробностями, постараюсь помочь!