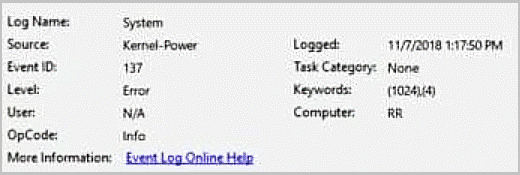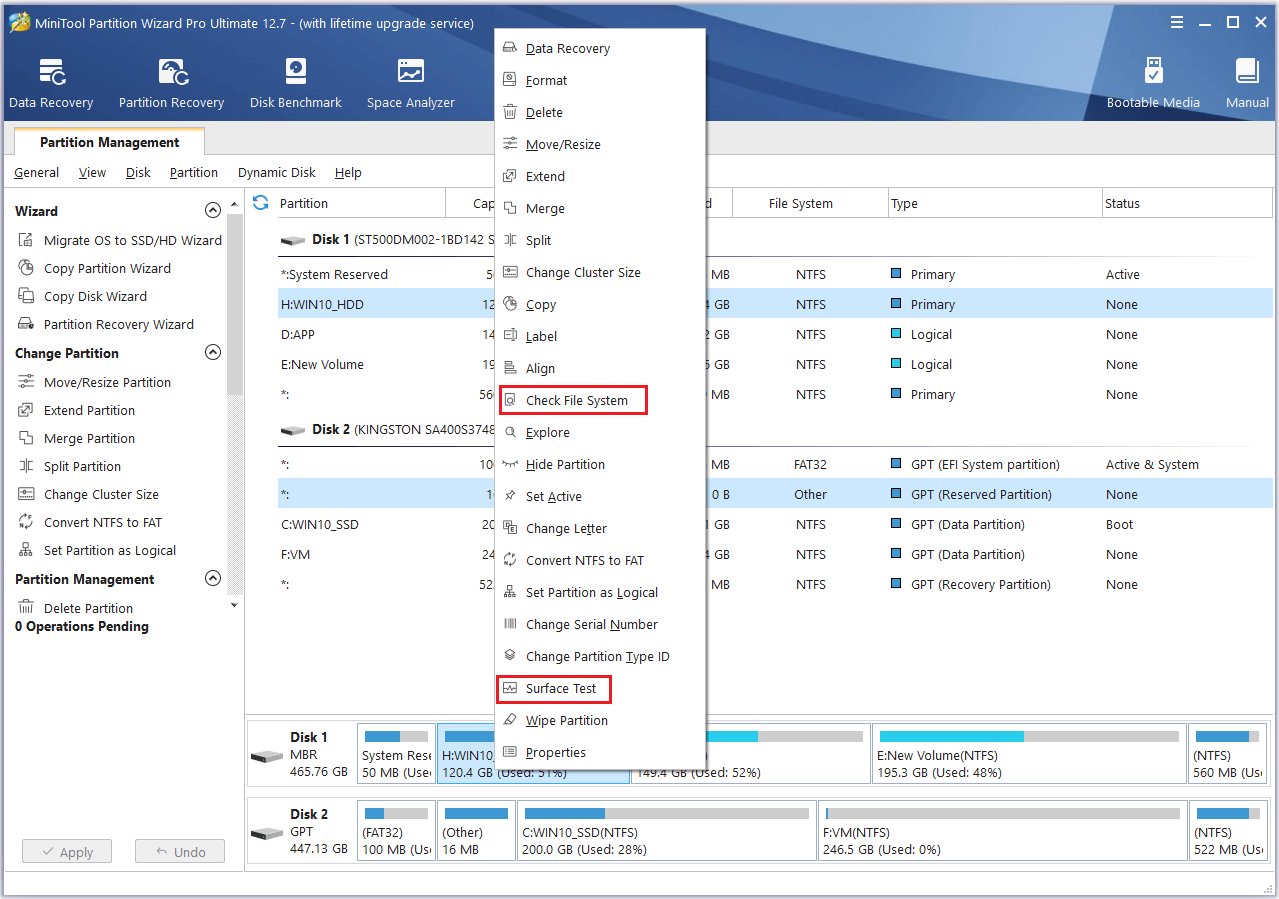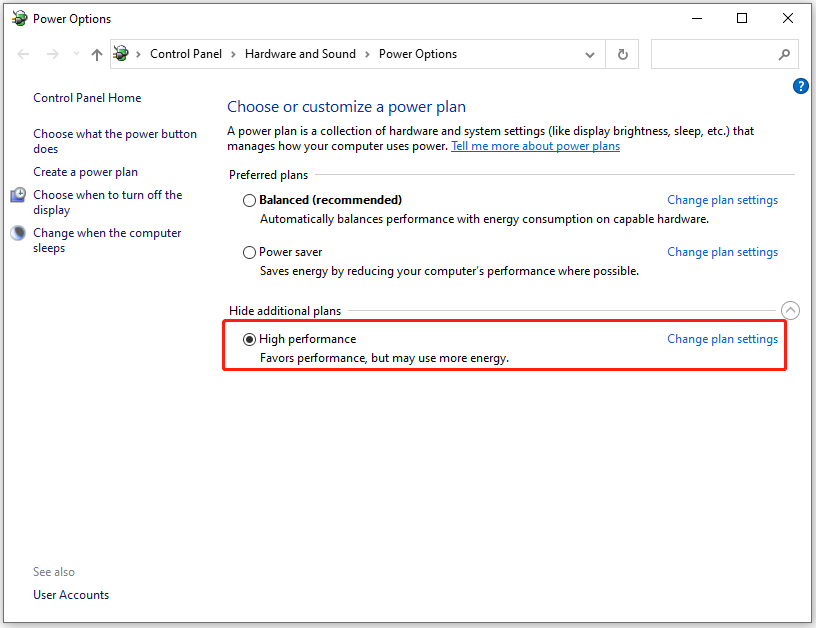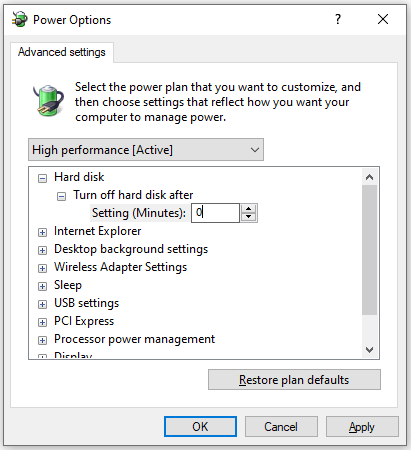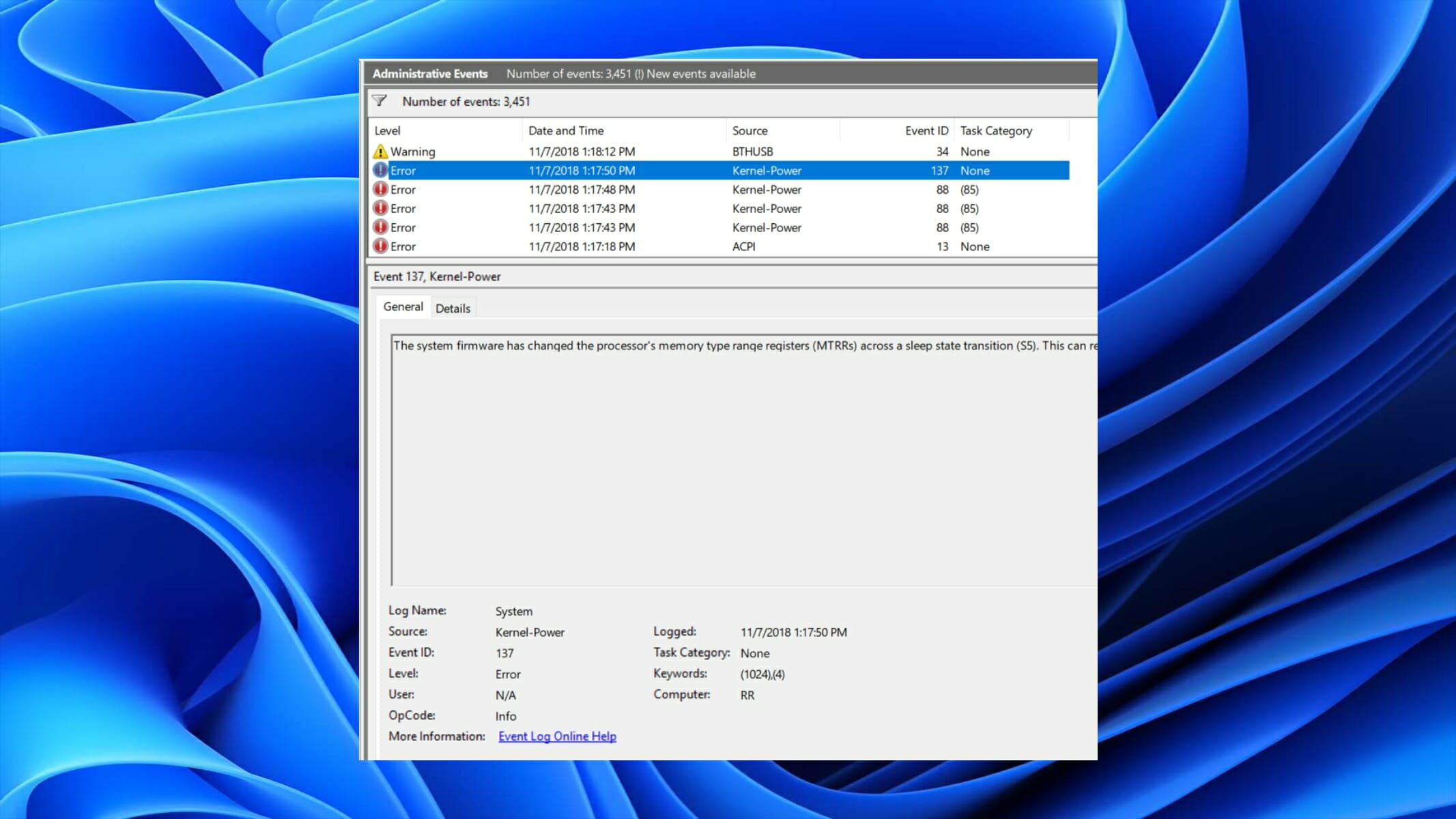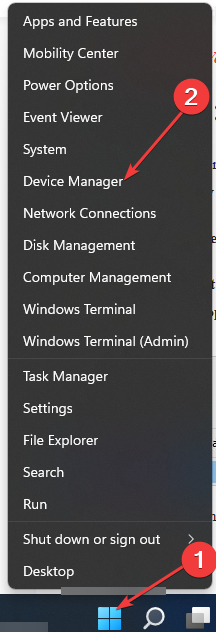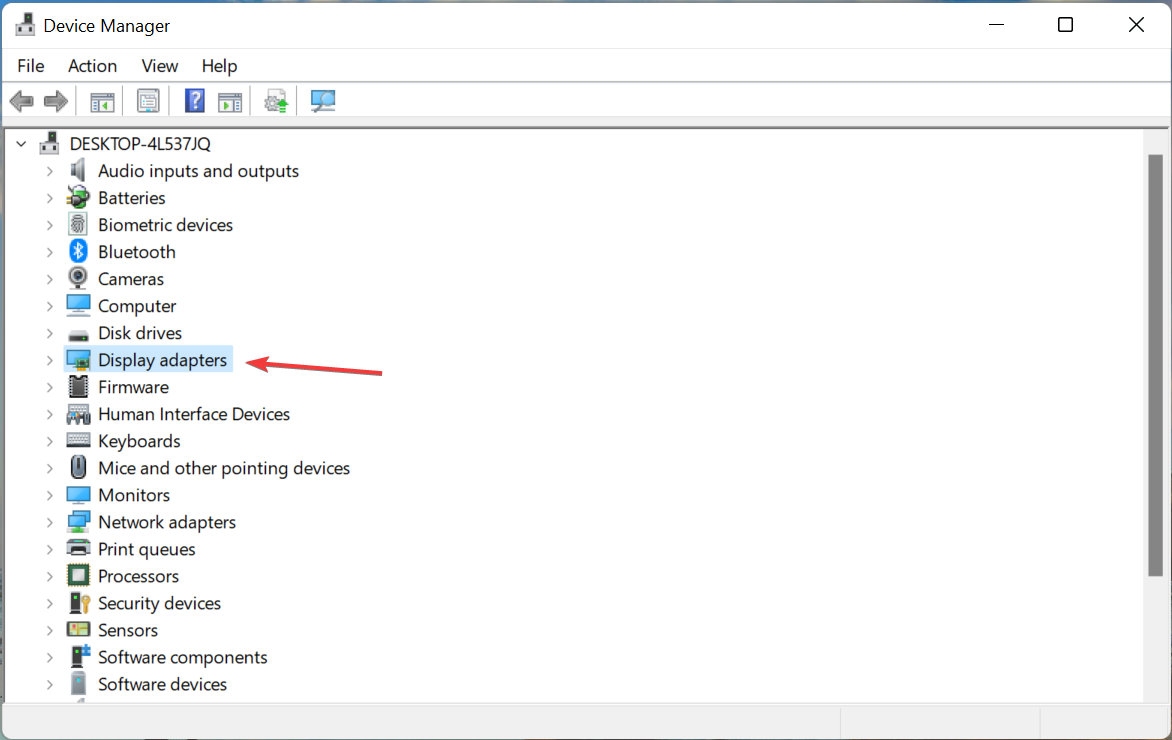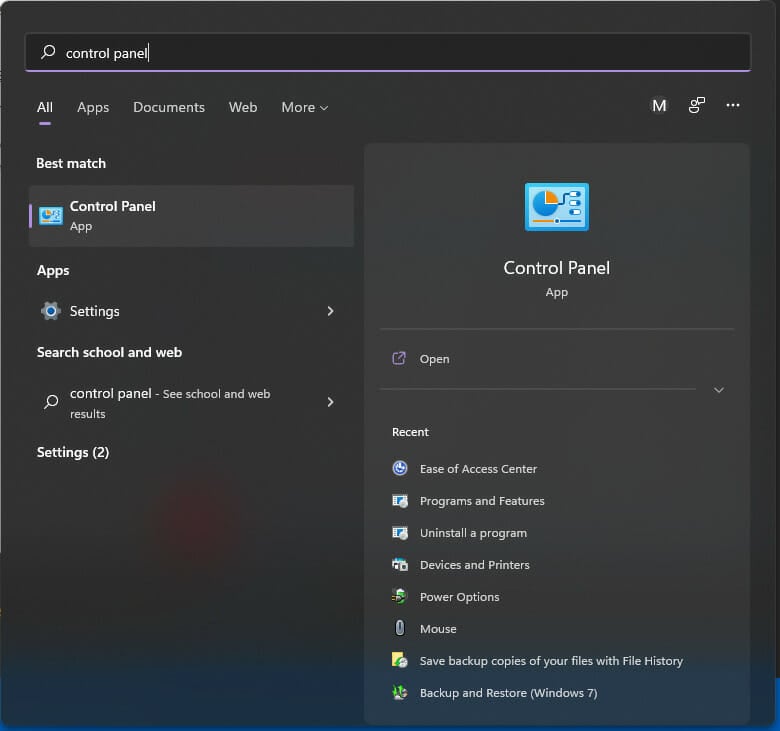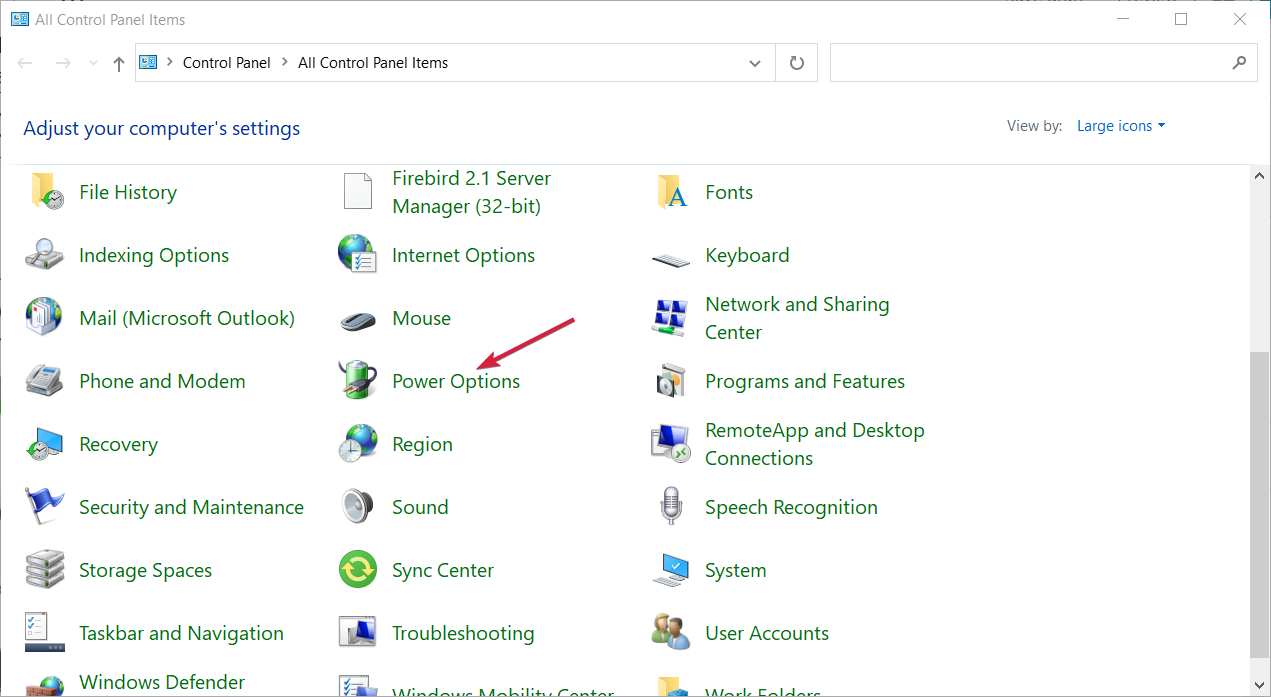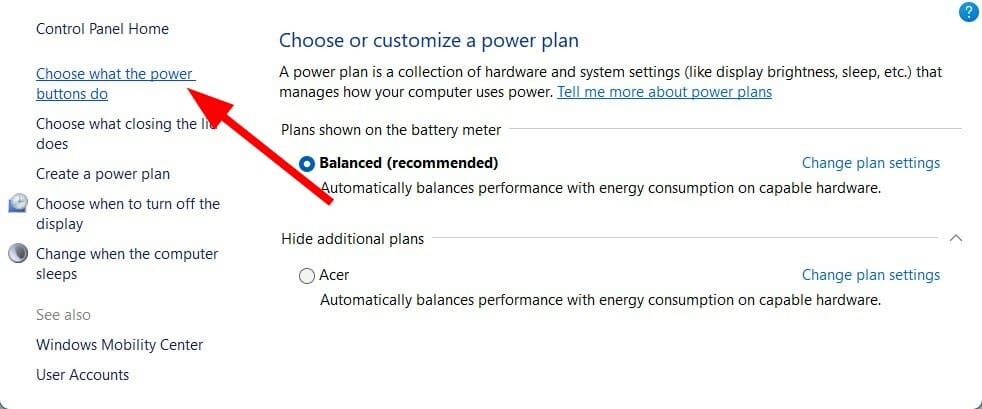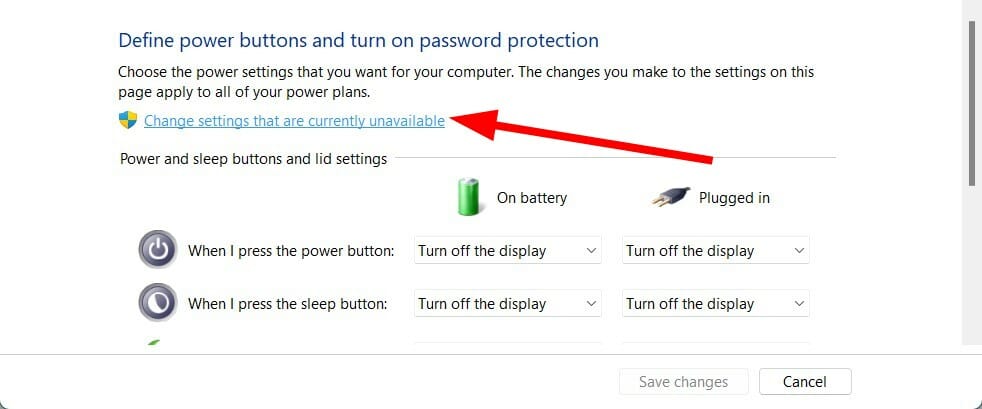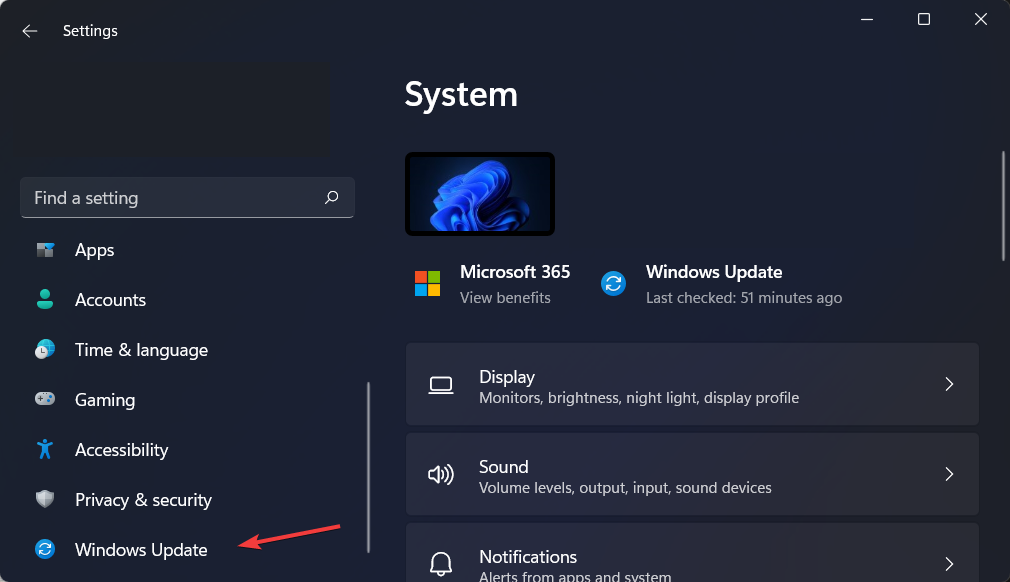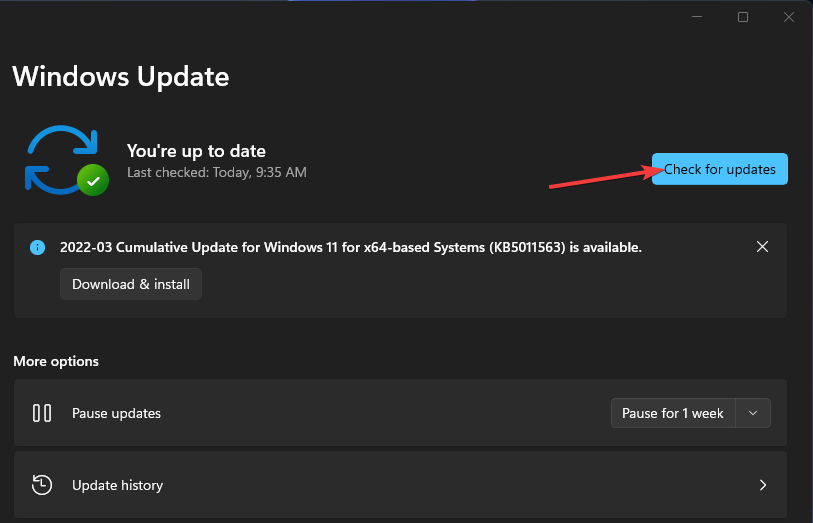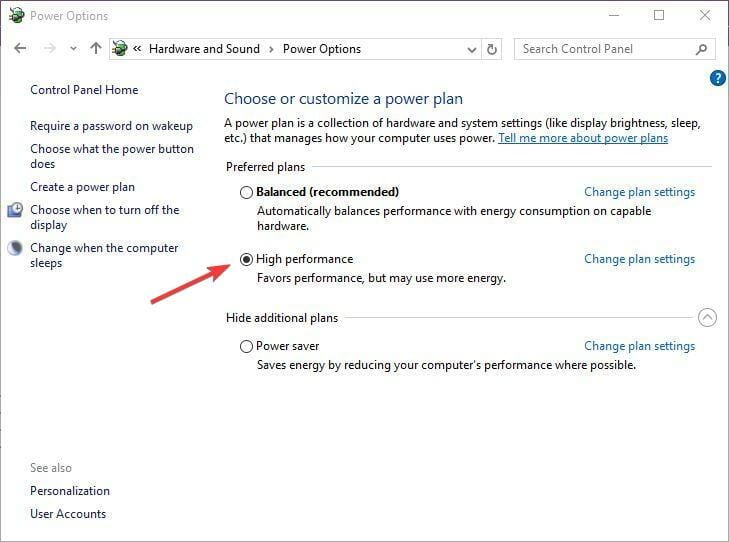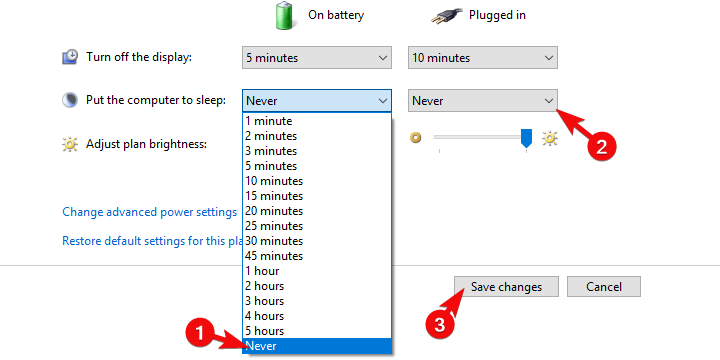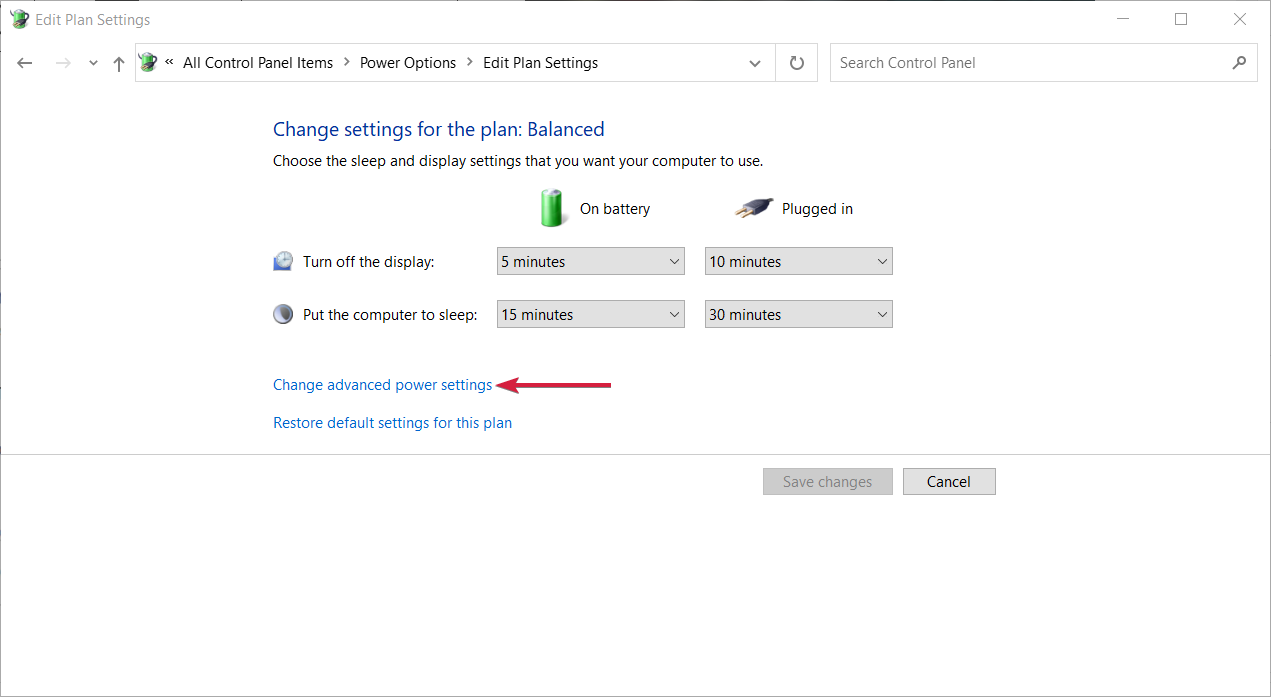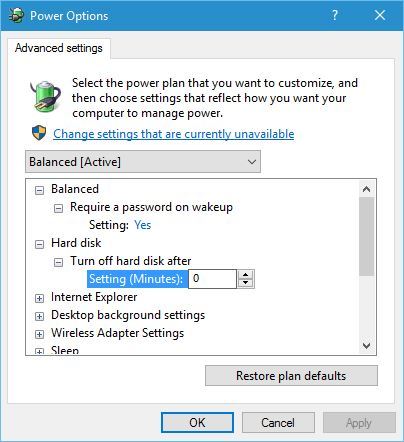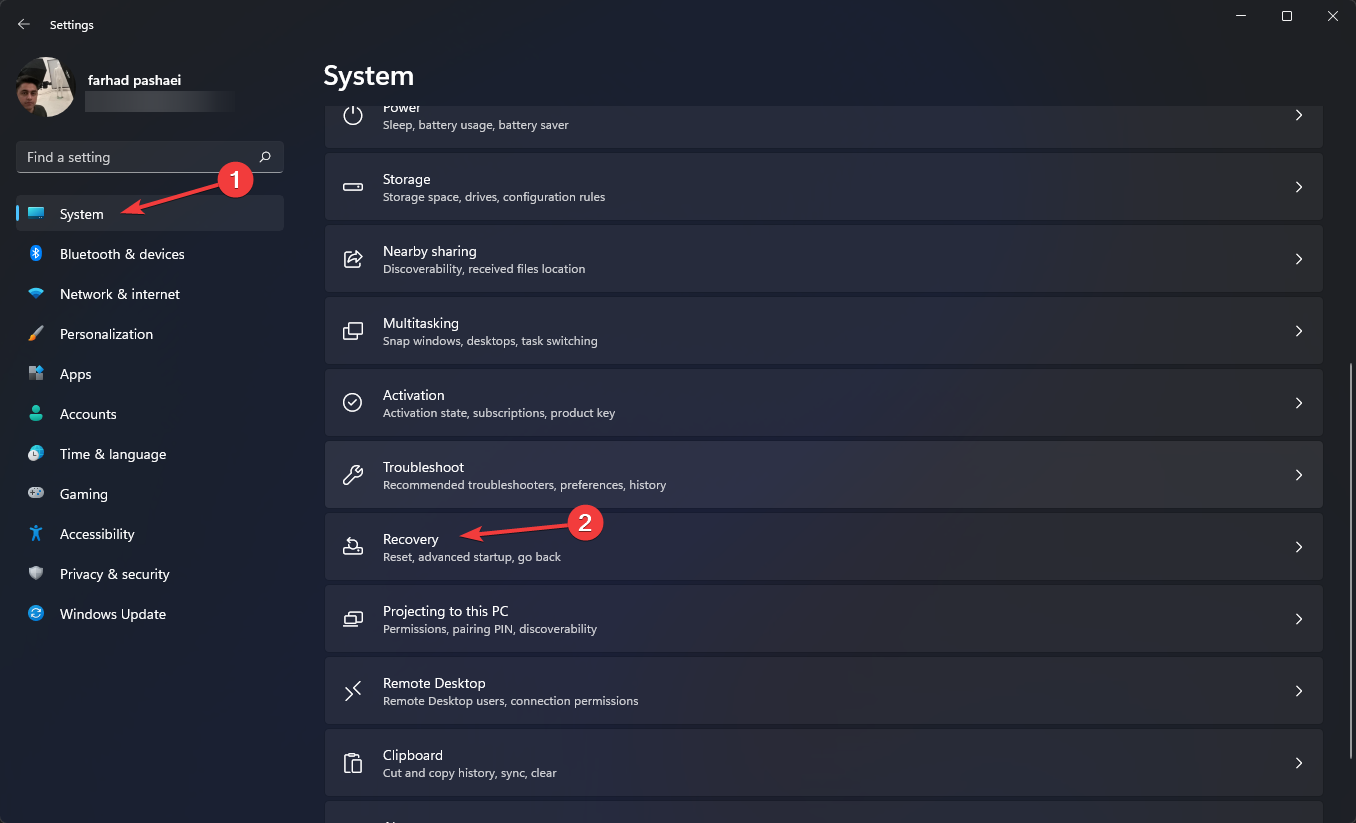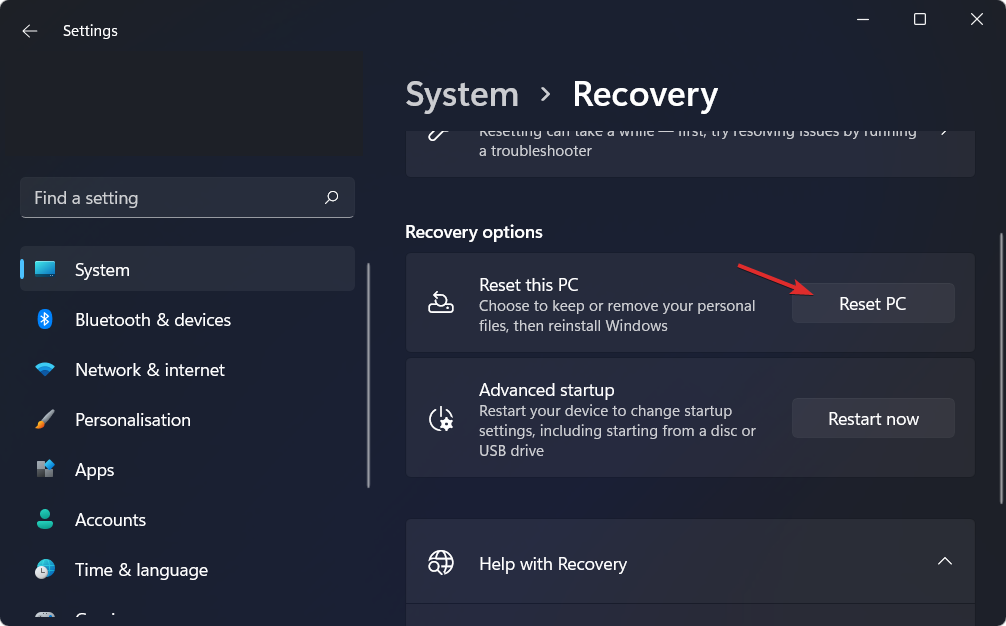Ошибка Kernel power 137 – распространенная проблема, с которой сталкиваются пользователи Windows 10. Она может возникнуть в результате различных причин и привести к перезагрузкам или выключению компьютера, что создает неудобства и может повлиять на работу и сохраненные данные. В этой статье мы рассмотрим основные причины возникновения ошибки Kernel power 137 и предложим несколько способов ее устранения.
Одной из основных причин ошибки Kernel power 137 является нестабильная работа аппаратного обеспечения компьютера, такого как оперативная память, жесткий диск или блок питания. Если компьютер имеет проблемы с оборудованием, это может вызывать сбои и ошибки, включая Kernel power 137. Проверка аппаратных компонентов и их замена, если необходимо, может решить эту проблему.
Еще одной возможной причиной ошибки Kernel power 137 является конфликт программного обеспечения. Установленные приложения или драйверы могут столкнуться с несовместимостью или не правильно работать, что приведет к ошибке. Чтобы решить эту проблему, рекомендуется обновить все установленные программы и драйвера до последней версии и проверить их совместимость с операционной системой.
Исправление ошибки Kernel power 137 может потребовать от пользователя определенных навыков и знаний в области компьютеров и операционных систем. Если вы не уверены в своих способностях или опасаетесь повредить систему, рекомендуется обратиться к специалисту или технической поддержке Windows, которые помогут вам решить проблему и предоставят профессиональную поддержку.
Содержание
- Что такое Кernel power 137?
- Роль Кernel power 137 в ошибке Windows 10
- Основные причины ошибки Кernel power 137
- Как проверить состояние жесткого диска
- Способы устранения ошибки Кernel power 137
- Обновление драйверов как способ решения ошибки
Что такое Кernel power 137?
Ошибка Кernel power 137 может быть вызвана следующими факторами:
1. Проблемы с железом: Эта ошибка может возникать из-за неисправности или несовместимости с системой какого-либо оборудования, такого как блок питания, материнская плата или драйверы.
2. Проблемы с программным обеспечением: Некорректно установленное или устаревшее программное обеспечение может также вызывать ошибку Кernel power 137.
3. Неправильное использование: Ошибка может возникнуть, если пользователь неправильно использовал систему, например, проводил некорректно завершение работы компьютера или устанавливал ненадлежащие программы.
4. Проблемы с памятью: Если в системе имеются проблемы с памятью, это также может привести к ошибке Кernel power 137.
Для устранения ошибки Кernel power 137 можно попробовать следующие действия:
1. Обновление драйверов: Проверьте, что все драйверы в системе обновлены до последней версии. Также рекомендуется проверить совместимость оборудования с операционной системой.
2. Проверка наличия вирусов: Выполните полное сканирование системы антивирусным программным обеспечением, чтобы убедиться, что она не заражена вредоносными программами.
3. Выполнение чистой загрузки: Отключите все службы и программы, которые могут вызывать конфликты в системе, и проверьте, вызывает ли это ошибку.
4. Проверка системы на наличие поврежденных файлов: Выполните проверку целостности системных файлов, чтобы выявить и исправить поврежденные файлы.
Если указанные способы не помогли решить проблему, рекомендуется обратиться за помощью к специалисту или обратиться в службу поддержки Windows для получения дополнительной информации и помощи.
Роль Кernel power 137 в ошибке Windows 10
Когда происходит сбой в электропитании или непредвиденное отключение компьютера, ОС Windows 10 не успевает сохранить текущее состояние системы, что может привести к ошибке Kernel power 137. Эта ошибка указывает на проблемы в работе ядра операционной системы, которые могут быть вызваны, например, нестабильным питанием.
Ошибка Kernel power 137 может иметь несколько причин, включая аппаратные сбои, проблемы с электропитанием, несовместимость драйверов или программного обеспечения, а также ошибки внутри самой операционной системы.
Для устранения ошибки Kernel power 137 рекомендуется проверить аппаратную часть компьютера, установить все доступные обновления Windows 10, переустановить или обновить драйверы, а также провести сканирование системы на наличие вредоносных программ.
В некоторых случаях, чтобы избежать ошибки Kernel power 137, пользователи могут принять ряд мер предосторожности, таких как использование надежного резервного источника питания, избегание длительных периодов работы компьютера без перезагрузки, а также очистка системы от мусорных файлов и неиспользуемых программ.
В целом, ошибка Kernel power 137 является признаком нестабильности работы операционной системы Windows 10 и требует внимания со стороны пользователя. Регулярное обновление системы, установка актуальных драйверов и резервирование электропитания помогут устранить данную ошибку и повысят общую стабильность работы компьютера.
Основные причины ошибки Кernel power 137
Ошибка Кernel power 137 может возникать по различным причинам. Вот некоторые из самых распространенных:
1. Проблемы с аппаратным обеспечением. Ошибка может быть вызвана неисправностью или несовместимостью аппаратных компонентов компьютера, таких как блок питания, жесткий диск или оперативная память.
2. Программное обеспечение третьих сторон. Установленное программное обеспечение от сторонних производителей может вызывать конфликты с операционной системой Windows 10, что приводит к ошибке Кernel power 137.
3. Драйверы устройств. Устаревшие или несовместимые драйверы устройств могут вызвать ошибку Кernel power 137. Некорректная работа драйверов может привести к сбоям и перезагрузке системы.
4. Неправильные настройки питания. Некорректные или неоптимальные настройки питания компьютера могут быть причиной ошибки Кernel power 137. Например, неправильно настроенный режим энергосбережения или несоответствующая мощность блока питания.
5. Проблемы с операционной системой. Некоторые неполадки в операционной системе Windows 10 могут привести к ошибке Кernel power 137. Например, поврежденные системные файлы или неправильно настроенные службы операционной системы.
При возникновении ошибки Кernel power 137 рекомендуется выполнить несколько действий для ее устранения. Это включает в себя проверку аппаратного обеспечения на наличие неисправностей, обновление драйверов устройств, проверку наличия конфликтующего программного обеспечения, а также настройку питания компьютера.
Как проверить состояние жесткого диска
Состояние жесткого диска может играть решающую роль в возникновении ошибки Kernel power 137. Для того чтобы проверить состояние вашего жесткого диска и выявить возможные проблемы, следуйте следующим шагам:
- Откройте проводник Windows и щелкните правой кнопкой мыши на жестком диске, который вы хотите проверить.
- Выберите «Свойства» из контекстного меню.
- Перейдите на вкладку «Сервис».
- В разделе «Ошибка проверки диска» нажмите на кнопку «Проверка».
- Откроется окно со следующими опциями:
а) «Автоматическая проверка и исправление ошибок файла»: выберите эту опцию, чтобы сканировать и исправить ошибки файлов на диске.
б) «Поиск и восстановление плохих секторов»: выберите эту опцию, чтобы сканировать диск и найти возможные поврежденные секторы.
- Выберите нужные опции и нажмите на кнопку «Начать».
В процессе проверки диска может занять некоторое время. По завершении проверки вам будет предоставлена информация о состоянии диска и найденных проблемах, если таковые имеются.
Для более подробной проверки диска вы также можете воспользоваться специализированными программами, такими как CrystalDiskInfo или HD Tune. Эти программы предоставляют дополнительные возможности для анализа состояния и производительности жесткого диска.
Проверка состояния жесткого диска и решение выявленных проблем может помочь предотвратить возникновение ошибки Kernel power 137 и обеспечить стабильную работу вашей операционной системы.
Способы устранения ошибки Кernel power 137
Ошибки Кernel power 137 в операционной системе Windows 10 могут быть вызваны различными причинами. В данном разделе рассмотрим несколько подходов к устранению этой ошибки:
- Обновление драйверов: Один из возможных способов исправления ошибки Кernel power 137 — обновление драйверов на компьютере. Для этого необходимо зайти в Диспетчер устройств, найти устройства с устаревшими драйверами и обновить их до последней версии. Это можно сделать как вручную, так и с помощью специальных программ.
- Проверка системы на наличие ошибок: Другим способом устранения ошибки Кernel power 137 является проверка системы на наличие ошибок. Для этого можно воспользоваться встроенными средствами Windows, такими как «Проверка диска» и «Проверка системных файлов». Если будут обнаружены ошибки, система попытается их автоматически исправить.
- Отключение гибридного сна: Гибридный сон может быть одной из причин появления ошибки Кernel power 137. Чтобы отключить гибридный сон, необходимо перейти в «Настройки» -> «Система» -> «Питание и сбой» и отключить опцию «Включить гибридный сон».
- Выполнение чистой загрузки: Иногда программы третьих сторон могут вызывать ошибку Кernel power 137. Для выяснения, какая программа вызывает проблему, можно выполнить чистую загрузку системы. Для этого необходимо запустить «Системную конфигурацию», перейти на вкладку «Службы» и отметить опцию «Скрыть все службы Microsoft». Затем нужно отключить все оставшиеся службы и перезагрузить компьютер. Если после этого ошибка исчезнет, значит проблема заключается в одной из отключенных программ.
- Использование инструмента проверки памяти Windows: Ошибка Кernel power 137 может быть связана с неправильной работой оперативной памяти. Чтобы проверить память на наличие ошибок, можно воспользоваться встроенным инструментом проверки памяти Windows. Для этого нужно перейти в «Параметры» -> «Обновление и безопасность» -> «Восстановление» и выбрать «Проверка на наличие проблем при загрузке».
Если ни один из указанных выше способов не помог исправить ошибку Кernel power 137, рекомендуется обратиться за помощью к специалистам или в техническую поддержку операционной системы Windows 10.
Обновление драйверов как способ решения ошибки
Если драйвер устаревший или несовместимый с операционной системой, то это может вызвать различные проблемы, включая ошибку Kernel power 137. Поэтому рекомендуется переустановить или обновить драйверы вашего компьютера.
Существует несколько способов обновления драйверов:
- Вручную скачать актуальный драйвер с официального сайта производителя оборудования и установить его;
- Использовать специальные программы, которые автоматически проверяют и обновляют драйвера.
При выборе первого метода следует посетить официальные сайты производителей вашего оборудования (видеокарты, звуковой карты, сетевой карты и т.д.) и найти там последние версии драйверов для вашей операционной системы. После скачивания драйвера, следует его установить, следуя инструкциям на экране.
Если же вам не хочется заниматься поиском и установкой драйверов вручную, то можно воспользоваться специальными программами, которые автоматически сканируют ваш компьютер и предлагают обновить драйверы.
Несколько популярных и надежных программ для обновления драйверов: Driver Booster, Driver Easy, Snappy Driver Installer. Эти программы проанализируют вашу систему, определят устаревшие драйверы и предложат обновить их одним нажатием кнопки.
Обновление драйверов может помочь исправить ошибку Kernel power 137 в Windows 10. Если после обновления драйверов ошибка по-прежнему возникает, то рекомендуется обратиться к специалисту для диагностики и устранения других возможных причин ошибки.
One such error is the Kernel Power error 137. Notably, this issue is a critical system error, and if you come across it, you need to apply some measures to cure it otherwise, your system will crash.
The Kernel Power error 137 can trigger multiple system problems. It is related to a power issue, but just like every other Windows error, it could trigger because of multiple reasons.
According to the user reports, Kernel Power error 137 isn’t always triggered because of a power supply issue. It can be related to your system hardware or some important system files.
While the exact reason isn’t known, there are a few solutions that you can apply and possibly resolve the issue.
In this guide, we will give you some effective solutions that will help you fix the problem. Let us check them out.
What is Kernel Power error 137 on Windows?
Before we go ahead and check out the solutions, let us first understand the reasons why Kernel Power error 137 pops up on Windows.
Although, after multiple bugfix updates, both Windows 10 and Windows 11 are termed as quite stable, you will experience multiple issues using the OS.
Kernel Power error 137 is considered to be one of the most critical errors that your Windows PC will throw up and the cause of it can be a variety of reasons.
The most common reason for this issue is a power supply failure. A power supply failure to the hardware attached to the system isn’t always the reason for this issue.
Reportedly, out-of-date Windows, corrupt system files, faulty PSU, etc., are some of the reasons that could trigger the Kernel Power error 137 on the Windows issue.
Moreover, the Kernel Power error comes attached with an Event ID. This Event ID accompanied by keywords makes it easier to pinpoint the bug and troubleshoot the process.
How can I fix Kernel Power error 137 on Windows?
1. Update drivers
Your system will now search the official servers for a driver update and, if available, will prompt you to install it.
Updating the graphics driver has helped multiple users fix the Kernel Power error 137 on Windows. Although the above method is easy to follow, there is a better way of updating all of your device drivers in one go.
You can use a reliable all-in-one tool called DriverFix. It is a multi-specialty tool for all your driver-related needs. This software scans your PC for all outdated drivers, displays the result, and prompts you to take the necessary action to fix the driver-related problems.
Some of the other notable features of DriverFix include fixing faulty or broken driver files, updating old device drivers, locating missing drivers, etc.
⇒ Get DriverFix
2. Disable the fast startup option
Turning off or disabling the fast startup option lets your PC startup take its own time loading all the necessary files, from scratch.
When this mode is turned on, while it won’t cause issues often, it does not shut down your PC completely. Rather, it puts your PC in a sort of hibernation mode.
You can follow the above steps and disable the fast startup option to see if this resolves the Kernel Power error 137 on Windows.
3. Update Windows
Microsoft releases updates quite frequently, that not only add features but also multiple bug fixes. There are chances that a bug in the previous version of the update has triggered the Kernel Power error 137 on your Windows PC.
We recommend you keep your PC up to date, along with all the drivers, to enjoy the optimum performance from your drivers and PC.
4. Run the System File Checker
SFC scan command will check your PC for any corrupt or faulty drivers and system files. If it finds one, the System File Checker will automatically fix it.
Once the scan is completed, restart your PC and see if this fixes the issue or not. To take things a step ahead, you can use a trusted third-party software called Restoro.
SPONSORED
It helps resolve the issues caused by corrupt system files. It is a known fact that corrupt system files can hamper the smooth functioning and stability of the PC.
In such a scenario, you can give Restoro a try and see if it resolves your problem or not, which it probably should, because of all the features it packs.
5. Run CHKDSK and DISM command
6. Check for viruses and malware
There is no denying that presence of a virus or malware could interfere with the normal functioning of a PC. When your PC is infected by a virus or malware, you will experience multiple issues, including error messages, etc.
While Windows Security Essentials can be used, there is numerous multiple third-party antivirus software that can assist you in detecting and removing viruses or malware from your PC.
However, we would recommend that you use ESET Internet Security. This antivirus software comes with payment protection, firewall, parental control, antivirus, anti-ransomware, anti-phishing, and much more. You can give ESET Internet Security a try and scan your PC for viruses or malware.
If you use Norton antivirus software, then we’ve got a dedicated guide for Norton users. Moreover, if you’re using McAfee, you can check out our dedicated guide to learn how to use it and remove viruses or malware from your PC.
7. Change power plan
It might be best if you could change or tweak your power plan settings, as several users have reported that tweaking the power plan of their PC helped them fix the problem.
If you cannot find the Power Plans option on your Windows PC, then you can check out our dedicated guide on it.
8. Turn off hibernation
9. Reset Windows 11
You should only use a factory reset if none of the other methods have worked for you. Resetting gives a clean slate for your PC to work on.
There are chances that some files went missing during the previous installation, and that is what is causing the Kernel Power error 137. You can reset your PC and check if this fixes the issue or not.
10. Replace the PSU
As a last resort, you can try replacing the PSU (Power Supply Unit) with a new one. It would be better if your PC is still under warranty, as you could get the PSU replaced for free.
If it isn’t under warranty, then you have to replace the PSU by yourself. However, before you buy a new PSU, it is recommended that you test it.
If you have no idea how to replace the PSU or which PSU to buy, you should seek the help of an expert or go to the computer repair store.
What else can I do to prevent or solve Kernel Power error 137?
Although the above methods or solutions should be sufficient enough to tackle and resolve the Kernel Power error 137 on Windows, if nothing helps you fix it, we have a bunch of other tips that you can apply and possibly fix the problem.
➡ Update the BIOS
If you have the technical knowledge and know the whereabouts of your PC, then you can go ahead with this method of updating your BIOS.
To safely update your BIOS, you need to refer to the manual for your motherboard. The instruction manual will include all the details about how you can update your BIOS without causing any damage to your PC.
If you aren’t comfortable doing this, then again, we would advise you to call or take your PC to a computer technician and let them update your BIOS.
➡ Check for faulty hardware
Faulty hardware is one of the main reasons you will come across Kernel Power error 137 on Windows. Below is a list of hardware problems that can cause this error.
If any of your PC’s hardware is overheating or overclocking, this could put an immense load on the motherboard, causing it to restart multiple times. Ultimately throwing up the Kernel Power error 137. If your RAM has not been cleaned for years or the connectors have attracted dust, then your PC will have a hard time communicating with the RAM. Simply take out the RAM clean it with a soft, dry cloth, clean the connectors with a soft brush, and insert it back again. If the power connectors of the graphics card are full of dust, wrongly attached, or damaged, then also you will get Kernel Power error 137. If the power supply is faulty, damaged, or not connected properly to your PC, then it can cause multiple issues, including the one at hand.
Let us know which one of the above-mentioned solutions helped you fix the Kernel Power error 137 on Windows in the comments section below.
Feel free to share any other tips, tricks, or solutions that helped you get the job done. This might help others facing the issue resolve the problem.
Name *
Email *
Commenting as . Not you?
Save information for future comments
Comment
Δ
Ошибка Windows 10 kernel power 137 может стать серьезной проблемой для пользователей данной операционной системы. Она может возникать в различных ситуациях, и влиять на функционирование компьютера настолько, что пользователю приходится перезагружать систему вручную. Причины появления ошибки kernel power 137 в Windows 10 могут быть разнообразными, их обнаружение и устранение требуют определенных знаний и навыков.
Одной из основных причин ошибки kernel power 137 является нестабильная работа драйверов или неправильно установленные обновления Windows. Это может вызывать конфликты и сбои в работе ядра операционной системы, что приводит к появлению данной ошибки. Также, проблемы с аппаратным обеспечением, например, неисправность блока питания или перегрев компьютера, также могут вызывать сбой ядра и возникновение ошибки.
Для решения проблемы с ошибкой kernel power 137 в Windows 10 можно воспользоваться несколькими способами. Один из них – это проверка и обновление драйверов устройств. Для этого необходимо открыть Диспетчер устройств, найти проблемные устройства, и обновить или переустановить драйверы к ним. Также, рекомендуется установить последние доступные обновления Windows, которые часто включают исправления ошибок и проблем компатибельности.
Другими методами решения проблемы с ошибкой kernel power 137 могут стать проверка аппаратного обеспечения компьютера и его правильная эксплуатация. Если вы заметили перегрев компьютера или проблемы с блоком питания, рекомендуется принять меры по исправлению ситуации. Это может включать очистку вентиляторов от пыли, проверку и замену термопасты, или приобретение более мощного блока питания.
В целом, ошибка kernel power 137 в Windows 10 – это серьезная проблема, которую следует устранять как можно скорее. Она может привести к потере данных и нестабильной работе компьютера, что может негативно отразиться на вашей производительности. Используйте предложенные рекомендации для нахождения и решения причин возникновения ошибки, или обратитесь к специалисту, если вы не уверены в своих навыках работы с операционной системой.
Содержание
- Ошибка Windows 10 kernel power 137
- Причины возникновения проблемы
- Как определить наличие ошибки kernel power 137?
- Влияние ошибки на работу компьютера
Ошибка Windows 10 kernel power 137
Ошибка Windows 10 kernel power 137, также известная как ошибка события kernel power 137, может возникать из-за различных причин и может приводить к сбоям системы и перезагрузкам компьютера. Эта ошибка часто связана с проблемами в работе драйверов или аппаратного обеспечения.
Наиболее распространенные причины возникновения ошибки kernel power 137 включают:
- Проблемы с драйверами устройств. Устаревшие или несовместимые драйверы могут вызывать конфликты или ошибки, что может привести к сбоям системы.
- Проблемы с аппаратным обеспечением. Неисправности в оборудовании, такие как поврежденные блоки питания или проблемы с памятью, могут вызывать ошибку kernel power 137.
- Сбои питания. Нестабильное электропитание или проблемы с блоком питания могут быть причиной ошибки.
Существует несколько способов решить проблему ошибки Windows 10 kernel power 137:
- Обновление драйверов. Проверьте наличие последних версий драйверов для всех устройств. Если обнаружены устаревшие драйверы, обновите их до последних версий.
- Проверка наличия поврежденного оборудования. Проведите проверку аппаратного обеспечения, чтобы убедиться, что нет никаких повреждений или неисправностей.
- Проверка стабильности электропитания. Подключите компьютер к стабильному и надежному источнику питания, исключив возможные проблемы с электропитанием.
Если перечисленные выше методы не помогли решить проблему, рекомендуется обратиться к специалисту в области информационных технологий или обратиться в службу поддержки Microsoft для получения дополнительной помощи и рекомендаций.
Причины возникновения проблемы
Ошибка Windows 10 kernel power 137 может возникать по разным причинам. Рассмотрим некоторые из них:
- Проблемы с питанием: Нестабильное электропитание или неисправности в блоке питания могут быть причиной ошибки. Например, скачки напряжения или недостаток мощности могут вызвать сбои в работе системы.
- Программное обеспечение: Установленные программы, драйверы или обновления могут вызывать конфликты или несовместимость с операционной системой, что приводит к ошибке kernel power 137.
- Поврежденные системные файлы: Некорректное завершение работы компьютера или проблемы с дисковой системой могут повредить системные файлы, что приведет к ошибке.
- Проблемы с аппаратным обеспечением: Неисправности в жестком диске, оперативной памяти или других компонентах компьютера также могут вызывать ошибку kernel power 137.
Важно понимать, что именно вызывает данную ошибку в каждом конкретном случае может быть сложно определить. Возможно, потребуется дополнительное исследование или консультация с опытными специалистами для выявления корректной причины и устранения проблемы.
Как определить наличие ошибки kernel power 137?
Ошибка kernel power 137 может проявляться следующими признаками:
-
Сбои в работе операционной системы: если ваш компьютер постоянно перезагружается или вылетает из операционной системы без предупреждения, это может быть связано с ошибкой kernel power 137.
-
Отчеты о сбое в событиях системы: вы можете проверить журнал событий системы Windows, чтобы найти записи с событиями кода 137. Это может дать вам информацию о времени и причине возникновения ошибки.
-
Потеря данных или их повреждение: ошибка kernel power 137 может привести к потере данных или повреждению файлов. Если вы замечаете, что некоторые файлы стали недоступными или повреждены, это может быть связано с данной ошибкой.
Если вы обнаружили данные симптомы или события, указанные выше, есть вероятность наличия ошибки kernel power 137 на вашем компьютере. В таком случае, рекомендуется принять меры для ее устранения с помощью доступных способов решения проблемы.
Влияние ошибки на работу компьютера
Ошибка Windows 10 kernel power 137 может серьезно повлиять на работу компьютера и создать неудобства для его пользователей. При возникновении ошибки компьютер может выключаться самостоятельно, перезагружаться или зависать. Это может привести к потере несохраненных данных и прерыванию работы над важными проектами или задачами.
Кроме того, ошибка может вызвать проблемы с запуском операционной системы, замедлить работу компьютера и вызывать самовольное открытие или закрытие программ. Это может создать тревогу и неопределенность среди пользователей, а также привести к дополнительным проблемам, таким как потеря доступа к интернету или другим устройствам, подключенным к компьютеру.
В итоге, ошибка Windows 10 kernel power 137 может привести к снижению производительности компьютера и созданию нестабильной рабочей среды. Важно найти и устранить причины этой ошибки, чтобы вернуть компьютеру стабильную работу и избежать возможных проблем в будущем.
-
Home
-
News
- Kernel Power 137: What Trigger It & How to Fix It?
Kernel Power 137: What Trigger It & How to Fix It?
By Charlotte | Follow |
Last Updated
What is Kernel Power 137? How to fix it? If you are curious about the answers to these questions, this post is worth reading. Here, MiniTool Partition Wizard introduces some information about Kernel Power 137 and provides several helpful solutions.
Many people report that they have encountered Kernel Power 137 after random restarts and file corruption. This error bothers them a lot, as it can trigger multiple system problems. Here is a true example from the answers.microsoft.com forum:
Kernel-Power Error: Event ID 137: I get this error ‘The system firmware has changed the processor’s memory type range registers (MTRRs) across a sleep state transition (S5). This can result in reduced resume performance.’ every time I switch on the computer, so if someone knows what this is all about please help?https://answers.microsoft.com/en-us/windows/forum/all/kernel-power-error-event-id-137/c2e161d5-ec6e-4b70-a662-399c7914391c
After investigating extensive user reports and posts, we found that the error, just like other Windows errors, can be triggered for multiple reasons. Here are some of the most common reasons:
- Power supply failure.
- Corrupted or missing system files.
- Faulty system hardware.
- Outdated Windows.
- …
Method 1. Update Windows and Drivers
Outdated Windows and drivers can cause errors easily, including the Kernel Power 137. In this case, you can try updating them to fix the Event ID 137. To do that, you can refer to these posts:
- Update Windows 11/10 to Download & Install Latest Updates
- How to Update Device Drivers Windows 10 (2 Ways)
- How to Update Drivers in Windows 11? Try 4 Ways Here!
Method 2. Disable the Fast Startup
If you have enabled the Fast Startup feature on your PC and encounter the Kernel Power 137 error, you can try disabling the Fast Startup feature to fix it. If you are unsure of the steps to disable the Fast Startup feature, you can get a detailed guide in this post: What Is “Fast Startup” Mode and How to Enable or Disable It?
Method 3. Run SFC and DISM
SFC and DISM can both scan and fix the corrupted system files. If you suspect the Kernel Power 137 error on your PC is caused by corrupted system files, you can try running them to fix the Event ID 137. Here are some guiding posts:
- Run System File Checker (SFC) to Repair Corrupted System Files
- How To Use The DISM Restore Health Command To Repair Windows
- How To Use The DISM Command Tool In Windows 11
Method 4. Run CHKDSK
You may be able to fix the Event ID 137 error by running CHKDSK. Some people have had success using this method. Here are the steps:
- Open the Run window, type “cmd” in the box, and then press Ctrl + Shift + Enter simultaneously.
- Type “chkdsk *: /r” and press Enter. (Replace “*” in the command with the drive letter of the problematic disk.)
- Once done, restart your PC and see if the Kernel Power 137 error is fixed.
In addition, MiniTool Partition Wizard is a feature-rich partition manager that can also help you check file system errors and bad sectors in the disk. To do that, you just need to download and install it, select the partition to be checked, and select Check File System or Surface Test.
MiniTool Partition Wizard FreeClick to Download100%Clean & Safe
Method 5. Check for Viruses and Malware
If there are viruses or malware on your PC, you may also encounter the Kernel Power 137 error. In this situation, you can try scanning your PC for viruses and malwares to fix this error. To do that, you can refer to this post: How to Run Windows Defender Full/Quick/Custom/Offline Scan.
Method 6. Change Power Plan
Some people report that they have fixed the Kernel Power 137 error by changing their Windows Power Plan. If you decide to have a try, you can follow these steps:
Step 1. Press the Windows and S keys to open the Search window.
Step 2. Type “control panel” in the box and press Enter.
Step 3. Set View by as Large icons, and then click Power Options.
Step 4. In the Power Options window, select the High performance plan.
Step 5. Click the Change plan settings, and then select Never from the drop-down menu for Put the computer to sleep.
Step 6. Next, click on Change advanced power settings, go to Hard Disk > Turn off hard disk, and then change the Setting (Minutes) to 0.
Step 7. Click Apply and OK to save the changes. Once done, restart your PC and check if the error is fixed.
Method 7. Try Other Tricks
If you are unable to fix the Kernel Power 137 error with the above solutions, you can try some other tricks. Here I list some useful ways that users have ever used to fix Event ID 137 successfully:
- Update the BIOS
- Check for faulty hardware
- Turn off Hibernation
- Replace the PSU
- Reset Windows 10 or 11
Wrapping Things up
This post provides several effective solutions to fix the Kernel Power 137 error. If you encounter the same error, you can try them one by one until you fix it successfully.
About The Author
Position: Columnist
Charlotte is a columnist who loves to help others solve errors in computer use. She is good at data recovery and disk & partition management, which includes copying partitions, formatting partitions, etc. Her articles are simple and easy to understand, so even people who know little about computers can understand. In her spare time, she likes reading books, listening to music, playing badminton, etc.
by Sagar Naresh
Sagar is a web developer and technology journalist. Currently associated with WindowsReport and SamMobile. When not writing, he is either at the gym sweating it out or playing… read more
Updated on
- The Kernel Power error 137 has affected several Windows users, restricting them from using their PCs optimally.
- This error pops up after random restarts or file corruption. It can also occur because of a hardware problem or a faulty driver.
- You can follow the guide below that includes some effective solutions that have helped users resolve the problem.
As a Windows user, you will come across multiple system-related issues. While some issues are normal and can be fixed by a simple restart, for some, you need to go a step beyond simply restarting your PC.
One such error is the Kernel Power error 137. Notably, this issue is a critical system error, and if you come across it, you need to apply some measures to cure it otherwise, your system will crash.
The Kernel Power error 137 can trigger multiple system problems. It is related to a power issue, but just like every other Windows error, it could trigger because of multiple reasons.
According to the user reports, Kernel Power error 137 isn’t always triggered because of a power supply issue. It can be related to your system hardware or some important system files.
While the exact reason isn’t known, there are a few solutions that you can apply and possibly resolve the issue.
In this guide, we will give you some effective solutions that will help you fix the problem. Let us check them out.
What is Kernel Power error 137 on Windows?
Before we go ahead and check out the solutions, let us first understand the reasons why Kernel Power error 137 pops up on Windows.
Although, after multiple bugfix updates, both Windows 10 and Windows 11 are termed as quite stable, you will experience multiple issues using the OS.
Kernel Power error 137 is considered to be one of the most critical errors that your Windows PC will throw up and the cause of it can be a variety of reasons.
The most common reason for this issue is a power supply failure. A power supply failure to the hardware attached to the system isn’t always the reason for this issue.
Reportedly, out-of-date Windows, corrupt system files, faulty PSU, etc., are some of the reasons that could trigger the Kernel Power error 137 on the Windows issue.
Moreover, the Kernel Power error comes attached with an Event ID. This Event ID accompanied by keywords makes it easier to pinpoint the bug and troubleshoot the process.
How can I fix Kernel Power error 137 on Windows?
1. Update drivers
- Right-click on the Start menu icon.
- Select Device Manager.
- Expand the Display adapters.
- Right-click on your graphics driver and choose Update driver.
- Chose the Search automatically for drivers option.
Your system will now search the official servers for a driver update and, if available, will prompt you to install it.
How we test, review and rate?
We have worked for the past 6 months on building a new review system on how we produce content. Using it, we have subsequently redone most of our articles to provide actual hands-on expertise on the guides we made.
For more details you can read how we test, review, and rate at WindowsReport.
Updating the graphics driver has helped multiple users fix the Kernel Power error 137 on Windows. Although the above method is easy to follow, there is a better way of updating all of your device drivers in one go.
You can use a reliable all-in-one tool called Outbyte Driver Updater. It is a multi-specialty tool for all your driver-related needs. This software scans your PC for all outdated drivers, displays the result, and prompts you to take the necessary action to fix the driver-related problems.
Some of the other notable features of the tool have fixing faulty or broken driver files, updating old device drivers, locating missing drivers, etc.
⇒ Get Outbyte Driver Updater
2. Disable the fast startup option
- Open the Start menu.
- Search for Control Panel and open it.
- Click on Power Options.
- On the right side, click on Change what the power buttons do.
- Click on Change settings that are currently unavailable.
- Scroll down and uncheck the Turn on fast startup (recommended) option.
Turning off or disabling the fast startup option lets your PC startup take its own time loading all the necessary files, from scratch.
When this mode is turned on, while it won’t cause issues often, it does not shut down your PC completely. Rather, it puts your PC in a sort of hibernation mode.
You can follow the above steps and disable the fast startup option to see if this resolves the Kernel Power error 137 on Windows.
3. Update Windows
- Press the Win + I buttons to open Settings.
- Select Windows Update from the left pane.
- Click on Check for updates button.
Microsoft releases updates quite frequently, that not only add features but also multiple bug fixes. There are chances that a bug in the previous version of the update has triggered the Kernel Power error 137 on your Windows PC.
We recommend you keep your PC up to date, along with all the drivers, to enjoy the optimum performance from your drivers and PC.
4. Run the System File Checker
- Search for Command Prompt in the Start menu.
- Run it as an administrator.
- Type in the below command and press Enter:
sfc/scannow
SFC scan command will check your PC for any corrupt or faulty drivers and system files. If it finds one, the System File Checker will automatically fix it.
Once the scan is completed, restart your PC and see if this fixes the issue or not. To take things a step ahead, you can use a trusted third-party software called Fortect.
It helps resolve the issues caused by corrupt system files. It is a known fact that corrupt system files can hamper the smooth functioning and stability of the PC.
In such a scenario, you can give Fortect a try and see if it resolves your problem or not, which it probably should, because of all the features it packs.
⇒ Get Fortect
5. Run CHKDSK and DISM command
- Search for Command Prompt in the Start menu.
- Run it as an administrator.
- Type in the below command and press Enter.
chkdsk /r - Once the chkdsk process completes, type the below command and press Enter.
DISM /online /cleanup-image /restorehealth - The process can take up some time, but do not interrupt it.
- Restart your PC after the process gets completed.
- High GPU Usage but Low FPS: 8 Ways to Fix This Issue
- Roblox Error 267: How to Fix it
- Teams Machine Wide-Installer: What is it & How to Set it Up
6. Check for viruses and malware
- Click on the upward arrow button on the bottom-right taskbar panel.
- Select Windows Security.
- Click on the Virus & threat protection option.
- Select Quick Scan.
- You can also select the Scan options button.
- Under Scan Options, choose Full scan to deeply scan your PC for viruses or malware.
There is no denying that presence of a virus or malware could interfere with the normal functioning of a PC. When your PC is infected by a virus or malware, you will experience multiple issues, including error messages, etc.
While Windows Security Essentials can be used, there is numerous multiple third-party antivirus software that can assist you in detecting and removing viruses or malware from your PC.
However, we would recommend that you use ESET Internet Security. This antivirus software comes with payment protection, firewall, parental control, antivirus, anti-ransomware, anti-phishing, and much more. You can give ESET Internet Security a try and scan your PC for viruses or malware.
If you use Norton antivirus software, then we’ve got a dedicated guide for Norton users. Moreover, if you’re using McAfee, you can check out our dedicated guide to learn how to use it and remove viruses or malware from your PC.
7. Change power plan
- Open the Start menu.
- Search for Control Panel and open it.
- Click on Power Options.
- On the right side, select Additional power settings.
- Select High performance, under Preferred plans.
- Click on Change plan settings.
- Select Never from the drop-down menu for Put the computer to sleep.
- Click on Change advanced power settings.
- Expand Hard disk.
- Expand Turn off hard disk.
- Change the Settings (Minutes) to 0.
- Click Apply and OK.
- Restart your PC and check if this fixes the issue or not.
It might be best if you could change or tweak your power plan settings, as several users have reported that tweaking the power plan of their PC helped them fix the problem.
If you cannot find the Power Plans option on your Windows PC, then you can check out our dedicated guide on it.
8. Turn off hibernation
- Open the Start menu.
- Search for Command Prompt and open it as an administrator.
- Execute the below command.
powercfg /hibernate off - Restart your PC and it should fix your problem.
9. Reset Windows 11
- Press the Win + I buttons to open Windows Settings.
- Click on Recovery from the right side.
- Under Recovery options, press the Reset PC button.
- Select the type of factory reset your want to perform.
- Choose the option how you would like to reinstall Windows.
- Click Next.
- Hit the Reset button.
You should only use a factory reset if none of the other methods have worked for you. Resetting gives a clean slate for your PC to work on.
There are chances that some files went missing during the previous installation, and that is what is causing the Kernel Power error 137. You can reset your PC and check if this fixes the issue or not.
10. Replace the PSU
As a last resort, you can try replacing the PSU (Power Supply Unit) with a new one. It would be better if your PC is still under warranty, as you could get the PSU replaced for free.
If it isn’t under warranty, then you have to replace the PSU by yourself. However, before you buy a new PSU, it is recommended that you test it.
If you have no idea how to replace the PSU or which PSU to buy, you should seek the help of an expert or go to the computer repair store.
What else can I do to prevent or solve Kernel Power error 137?
Although the above methods or solutions should be sufficient enough to tackle and resolve the Kernel Power error 137 on Windows, if nothing helps you fix it, we have a bunch of other tips that you can apply and possibly fix the problem.
➡ Update the BIOS
If you have the technical knowledge and know the whereabouts of your PC, then you can go ahead with this method of updating your BIOS.
To safely update your BIOS, you need to refer to the manual for your motherboard. The instruction manual will include all the details about how you can update your BIOS without causing any damage to your PC.
If you aren’t comfortable doing this, then again, we would advise you to call or take your PC to a computer technician and let them update your BIOS.
➡ Check for faulty hardware
Faulty hardware is one of the main reasons you will come across Kernel Power error 137 on Windows. Below is a list of hardware problems that can cause this error.
- If any of your PC’s hardware is overheating or overclocking, this could put an immense load on the motherboard, causing it to restart multiple times. Ultimately throwing up the Kernel Power error 137.
- If your RAM has not been cleaned for years or the connectors have attracted dust, then your PC will have a hard time communicating with the RAM. Simply take out the RAM clean it with a soft, dry cloth, clean the connectors with a soft brush, and insert it back again.
- If the power connectors of the graphics card are full of dust, wrongly attached, or damaged, then also you will get Kernel Power error 137.
- If the power supply is faulty, damaged, or not connected properly to your PC, then it can cause multiple issues, including the one at hand.
Let us know which one of the above-mentioned solutions helped you fix the Kernel Power error 137 on Windows in the comments section below.
Feel free to share any other tips, tricks, or solutions that helped you get the job done. This might help others facing the issue resolve the problem.