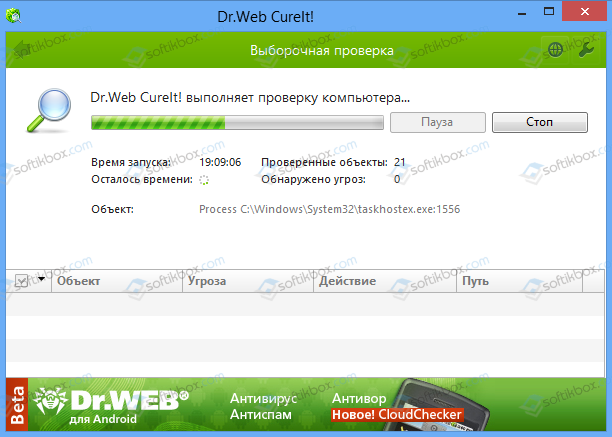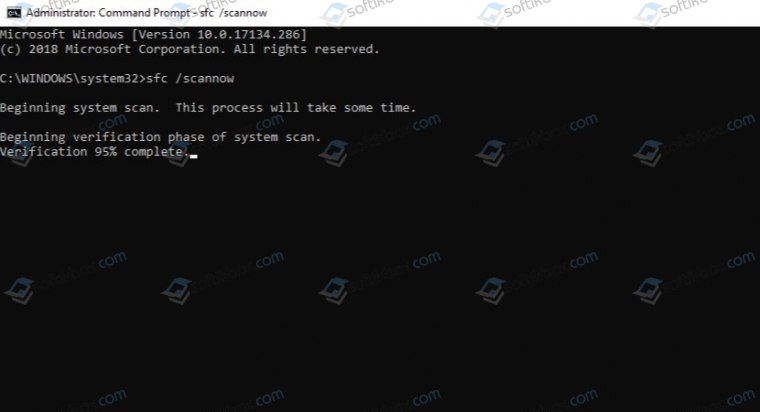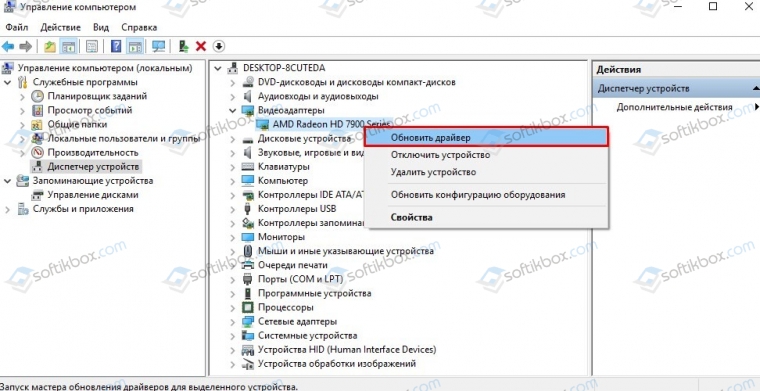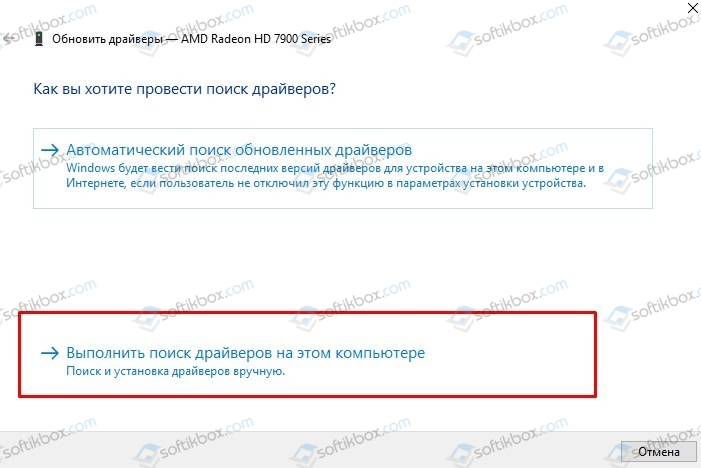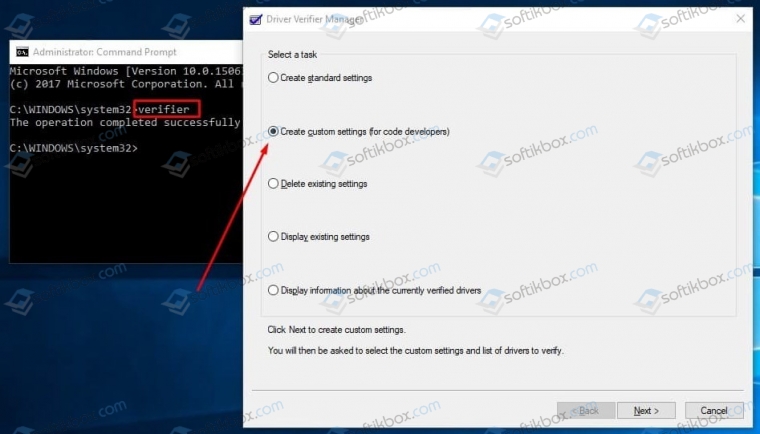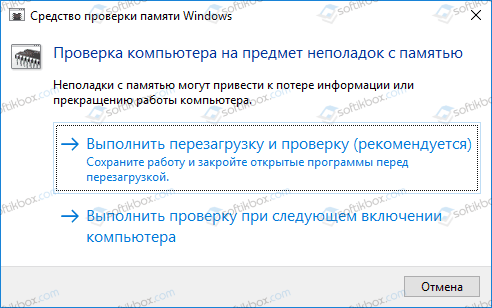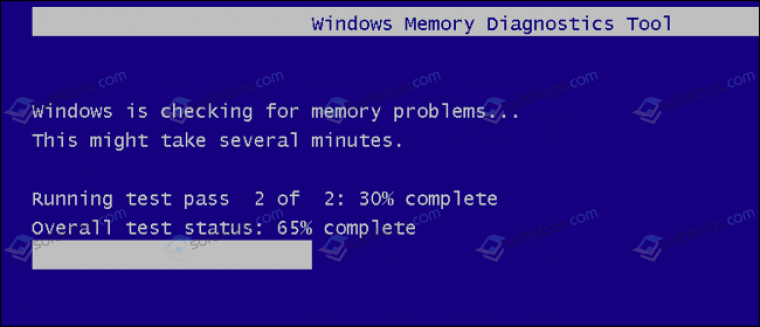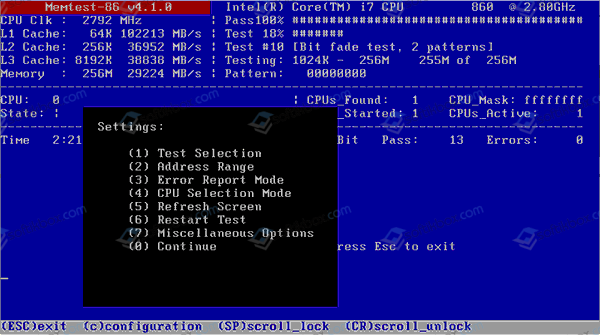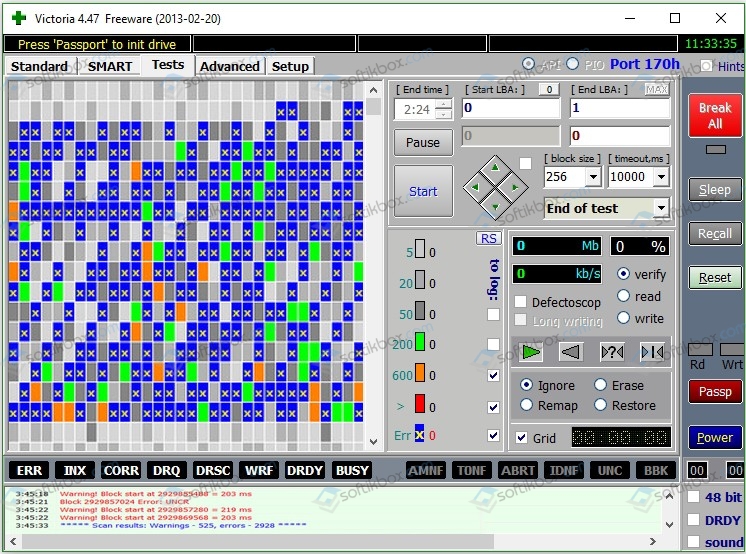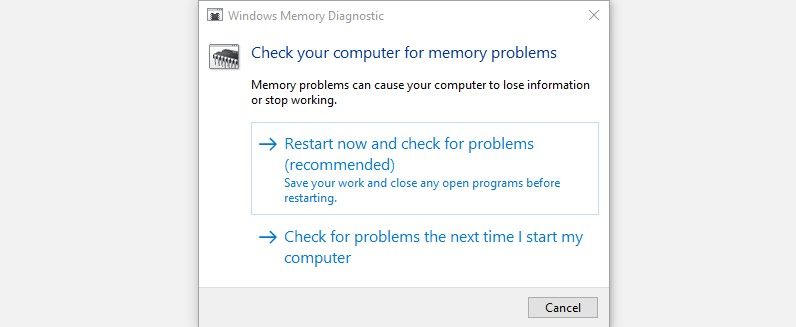Синий экран с кодом остановки «Kernel Mode Heap Corruption» в Windows 10 может возникнуть при запуске игр и приложений, которые начинают интенсивно использовать ресурсы процессора. Ошибка очень распространена и не указывает на серьезные проблемы с операционной системой. Но в последнее время возникают случаи, когда синий экран BSOD возникает снова и снова при выполнении одного и того же действия, которое первоначально вызвало ошибку.
Причины ошибки
Синий экран Kernel_Mode_Heap_Corruption может возникнуть по ряду причин.
Устаревшие драйвера видеокарты. Часто причиной этой ошибки являются поврежденные или устаревшие графические драйвера. Поэтому, когда запускаем игру или «тяжелое» приложение сталкивается с синим экраном.
Поврежденные системные файлы. Для решения проблемы можно запустить утилиту проверки системных файлов sfc /scannow или Dism /Online /Cleanup-Image /RestoreHealth из командной строки, запущенной от имени администратора.
Несовместимое программное обеспечение. После установки несовместимого приложения может возникнуть конфликт с ОС. Если приложение вносит изменения в системные параметры, Windows может аварийно прекратить работу и выбросить синий экран.
Аппаратные ошибки. При возникновении ошибок в работе оперативной памяти или в случае ее неисправности, Windows не сможет правильно взаимодействовать с устройством и аварийно прерывает работу.
Перейдем к решениям, но для начала войдите в систему с учетной записью администратора и проверьте подключение к интернету.
Удаление несовместимых приложений
Очень часто синий экран с кодом Kernel_Mode_Heap_Corruption возникает по причине программного конфликта. Некоторые приложения могут внести изменения в основные параметры, что приведет к нестабильной работе Windows. Поэтому сначала нужно их определить. Это могут быть программы, установленные перед появлением ошибки или при запуске которых, отображается синий экран.
Откройте окно «Выполнить» нажатием на клавиши Windows + R, наберите команду appwiz.cpl и подтвердите ее выполнение на Enter.
Отобразится список всех программ, установленных на компьютере. Если уверены, что ошибка появилась после установки последней программы, отсортируйте список по дате, кликните на ней правой кнопкой мыши и выберите «Удалить».
Когда синий экран возникает при запуске определенной программы, также найдите ее в списке и удалить.
Проверка драйверов на наличие ошибок
Драйвера являются основными компонентами, которые взаимодействуют между операционной системой и оборудованием. Если они повреждены, то будете сталкиваться с многочисленными ошибками, в частности, с Kernel_Mode_Heap_Corruption. Поэтому попробуем их обновить до последней сборки.
Прежде чем перейти к решению, сделайте точку восстановления на случай возникновения ошибок в работе утилиты.
Откройте строку поиска клавишами Windows + S и наберите «командная строка». Кликните на найденный результат правой кнопкой мыши и выберите «Запуск от имени администратора».
В окне командной строки наберите команду:
verifier
Выберите «Создать стандартные настройки»и нажмите Далее.
Затем выберите «Автоматически выбирать все драйверы, установленные на этом компьютере» и нажмите «Готово». Подтвердите перезагрузку компьютера.
После перезагрузки сразу начнется проверка. При обнаружении неисправных их нужно обновить, выполнив следующие шаги.
Обновление драйверов
Если какие-то драйвера оказались неисправными в ходе проверки предыдущим решением, обновите их вручную до последней версии.
Первое, что нужно сделать, загрузить требуемые драйвера с официального сайта в указанную папку на диске и запустить их установку.
Откройте окно «Выполнить» (Win + R), впишите команду devmgmt.msc для входа в «Диспетчер устройств». В случае повреждения драйверов видеокарты, разверните вкладку «Видеоадаптеры», кликните правой кнопкой мыши на ней и выберите «Обновить».
Выберите второй вариант обновления вручную.
Затем нажмите на кнопку «Обзор», перейдите в папку с загруженными драйверами. Следуйте инструкциям до завершения установки.
Обновите все устройства, драйверы которых были повреждены и перезагрузите компьютер. Если продолжаете сталкиваться с ошибкой Kernel_Mode_Heap_Corruption перейдите к следующему способу.
Проверка оперативной памяти
Ошибка также может возникнуть из-за неполадок планок памяти. Перед запуском теста ОЗУ, нужно извлечь планки из слотов, и аккуратно протереть контакты ластиком. Затем вернуть их обратно, проверить плотность контакта и фиксацию защелок. Проверьте также размещение планок (например, нужно использовать 1 и 3 слот, если на материнской плате есть 2 модуля оперативной памяти).
Для проверки памяти загрузите программу MemTest86+ с официального сайта. Установите флешку и запустите установку программы. Имейте в виду, что при создании загрузочного диска для memtest все содержимое флешки будет удалено.
Переключите в БИОС приоритет на загрузку системы с USB-накопителя. После загрузки запустите проверку ОЗУ. Модули оперативной памяти будут протестированы в несколько циклов.
Запуск восстановления системы
Если не удалось устранить ошибку Kernel_Mode_Heap_Corruption перечисленными способами, попробуйте вернуть Windows в предыдущее состояние до возникновения синего экрана.
Нажмите Windows + S для вызова строки системного поиска, введите «восстановление» и кликните на найденный результат.
Перейдите в настройки восстановления, затем на вкладке «Защита системы» нажмите кнопку «Восстановить».
На первом экране нажмите на кнопку «Далее». На следующем отметьте флажком «Показать другие точки». Выберите точку восстановления, которая была создана до появления сбоя системы Kernel_Mode_Heap_Corruption.
На экране подтверждения нажмите кнопку «Готово».
После начнется процесс восстановления. При успешном завершении проверьте, возникает ли ошибка.
17.03.2020
Просмотров: 22887
При загрузке операционной системы, при запуске программы или игры, при работе с настройками самой Windows 10 пользователи могут столкнуться с синим экраном смерти Kernel Mode Heap Corruption, который может возникать по различным причинам. Среди них стоит выделить: повреждение драйверов видеокарты, неполадки с ОЗУ и процессором, конфликт программ и игр с файлами операционной системы, повреждение системных файлов. Поскольку единой причины, которая бы могла вызвать ошибку Kernel Mode Heap Corruption в Windows 10 нет, то решение неполадки усложняется.
Читайте также: Как решить синий экран смерти 0x00000162: KERNEL AUTO BOOST INVALID LOCK RELEASE?
Исправление синего экрана Kernel Mode Heap Corruption в Windows 10
В первую очередь, если на вашем ПК с Windows 10 появился синий экран смерти с кодом Kernel Mode Heap Corruption, стоит провести проверку системы на вирусы. Для этого нужно использовать антивирус с актуальными вирусными базами или бесплатную лечащую утилиту Dr.Web Curelt, которая просканирует Windows 10 на вредоносные объекты.
Если по результатам проверки вирусов не было обнаружено, стоит проверить операционную систему на целостность файлов. Для этого в командной строке с правами Администратора нужно ввести такие команды (по очереди):
- sfc /scannow
- DISM /ONLINE /CLEANUP-IMAGE /RESTOREHEALTH
Если на ПК будут повреждены системные файлы или файлы загрузчика, то данные утилиты их восстановят. Если же проблем не было обнаружено, то следующим шагом должна быть проверка драйверов видеокарты. Для этого нужно открыть Диспетчер устройств (Win+R, devmgmt.msc) и развернуть ветку «Видеоадаптеры». Нажимаем на значке названия видеокарты правой кнопкой мыши и выбираем «Обновить драйвера».
Далее выбираем «Выполнить поиск драйверов на этом компьютере». Указываем путь к ранее загруженному драйверу.
Позволяем системе обновиться.
ВАЖНО! Драйвера для видеокарты стоит загружать только с официальной страницы производителя оборудования в соответствии с версией и разрядностью Windows 10.
Если после обновления драйверов и перезагрузки операционной системы ошибка KERNEL MODE HEAP CORRUPTION не исчезла, то проблема может крыться в другом драйвере. Чтобы определить, какое ПО вызвало ошибку, стоит проанализировать установленные драйвера. Для этого пригодиться инструмент Verifier. Для его запуска нужно открыть командную строку с правами Администратора и ввести verifier. Далее нужно поставить отметку «Создать стандартные параметры».
Далее ставим отметку «Автоматически выбрать все драйвера, установленные на этом компьютере». После того, как компьютер перезагрузиться, утилита проанализирует установленные драйвера. Если какое-то ПО сбоит, то при загрузке ПК появится об этом уведомление. Далее, по ситуации, нужно переустановить драйвер или откатить его до более раннего состояния.
Также на зарубежных форумах пользователи указывали, что ошибка Kernel Mode Heap Corruption в Windows 10 может появиться из-за проблем с оперативной памятью. Для проверки ОЗУ нужно нажать «Win+R» и вводим «mdsched.exe». Появится небольшое окно. Нужно выбирать «Выполнить проверку и перезагрузку (рекомендуется)».
ПК перезагрузиться и на синем экране вы увидите процесс проверки ОЗУ. Ожидаем его завершения. Смотрим результаты.
Для более глубокой проверки можно использовать программу MemTest86. Её нужно записать на флешку или диск и запустить из-под Windows, то есть выставить в BIOSе приоритетность загрузки с носителя.
Система перезагрузиться. Нужно запустить проверку ОЗУ. При этом необходимо, чтобы утилита выполнила несколько проходов программой. Проверка может занять несколько часов.
После проверки ОЗУ нужно также проверить температуру процессора на перегрев и жесткий диск на наличие или отсутствие битых секторов. Для первой цели подойдет программа AIDA64, а для второй – Victoria HDD.
В случае, если ошибок с ОЗУ, жестким диском, процессором не обнаружено, стоит обратить внимание на установленный софт. Нужно удалить последнюю установленную или обновленную программу и перезагрузить ПК. Если ошибка исчезла, то софт можно переустановить, только внести в исключение антивируса и инсталлировать с правами Администратора.
Если же исправить ошибку Kernel Mode Heap Corruption вышеуказанными способами не удалось, стоит откатить систему до более раннего состояния или воспользоваться установочным диском.
Kernel mode heap corruption на Windows 10 — это типичная проблема, которая может приводить к синему экрану (Blue Screen of Death). Она возникает, когда стек ядра операционной системы сталкивается с ошибками при использовании heap памяти. Проблема может быть вызвана различными факторами и требует немедленного решения для предотвращения дальнейших проблем.
Одной из основных причин kernel mode heap corruption является дефектная программная обеспечение или проблемы с драйвером устройства. Это может произойти из-за конфликта между программами или драйверами, ошибки в коде программ или неправильной установки обновлений. Другим возможным источником проблемы могут быть аппаратные сбои, такие как неисправность оперативной памяти или ошибки жесткого диска.
Чтобы исправить проблему с kernel mode heap corruption на Windows 10, необходимо принять несколько мер. Во-первых, рекомендуется проверить и обновить все установленные программы и драйверы. Это можно сделать с помощью встроенных инструментов операционной системы, таких как «Обновление Windows» или «Диспетчер устройств». Также очень важно убедиться, что все установленные программы совместимы с операционной системой Windows 10.
В случае, если проблема не устраняется после обновления программ и драйверов, можно попытаться исправить ошибки в коде программы или драйвера. Для этого можно использовать различные инструменты отладки или предоставить отчет о проблеме разработчикам программы или драйвера. Если проблема с kernel mode heap corruption вызвана аппаратными сбоями, необходимо обратиться к профессионалам и провести диагностику и ремонт компьютера или заменить неисправные компоненты.
Содержание
- Причины и методы исправления kernel mode heap corruption Windows 10 синего экрана
- Причины ошибки kernel mode heap corruption
- Методы исправления ошибки kernel mode heap corruption
- Что такое kernel mode heap corruption?
- Причины появления kernel mode heap corruption
- Симптомы kernel mode heap corruption
- Проблемы, связанные с kernel mode heap corruption
- Как исправить kernel mode heap corruption?
- Методы предотвращения kernel mode heap corruption
- Вывод
Причины и методы исправления kernel mode heap corruption Windows 10 синего экрана
Синий экран смерти с ошибкой kernel mode heap corruption (сбой кучи режима ядра) является одной из самых распространенных проблем при использовании операционной системы Windows 10. Эта ошибка связана с неправильной работой или повреждением памяти, используемой ядром системы. В данной статье мы рассмотрим самые распространенные причины этой ошибки и методы ее исправления.
Причины ошибки kernel mode heap corruption
- Драйверы, устройства или программное обеспечение, несовместимые с операционной системой Windows 10.
- Ошибки в коде программ или драйверов, которые вызывают сбой кучи памяти.
- Повреждение системных файлов, в том числе файлов ядра Windows.
- Ошибка в обновлении операционной системы или установке неправильной версии компонента системы.
- Неправильная настройка BIOS или устройств, подключенных к компьютеру.
Методы исправления ошибки kernel mode heap corruption
1. Проверьте на наличие вредоносного программного обеспечения.
Проведите антивирусную проверку вашей системы с помощью актуального антивирусного программного обеспечения. Обратите внимание на наличие вредоносных программ, так как они могут вызвать сбой кучи памяти и ошибку kernel mode heap corruption.
2. Обновите драйверы и установите актуальные обновления операционной системы.
Проверьте наличие доступных обновлений для драйверов вашего компьютера и устройств. Обновите их до последних версий, так как устаревшие драйверы могут вызывать ошибки и сбои в работе системы. Также убедитесь, что у вас установлены все доступные обновления операционной системы Windows 10.
3. Выполните проверку целостности системных файлов.
Запустите командную строку от имени администратора и выполните команду «sfc /scannow». Это позволит системе проверить целостность системных файлов и восстановить поврежденные файлы, если они будут найдены.
4. Проверьте наличие ошибок на жестком диске.
Запустите программу проверки ошибок диска, встроенную в операционную систему Windows 10. Она поможет проверить и исправить ошибки на вашем жестком диске, которые могут быть связаны с ошибкой kernel mode heap corruption.
5. Отключите или удалите недавно установленное программное обеспечение.
Если ошибка начала появляться после установки нового программного обеспечения, попробуйте его отключить или удалить. Некоторые программы могут быть несовместимы с операционной системой Windows 10 и вызывать ошибку kernel mode heap corruption.
6. Проверьте конфигурацию BIOS и отключите возможные проблемные устройства.
Проверьте настройки BIOS и убедитесь, что они соответствуют требованиям операционной системы Windows 10. Также попробуйте временно отключить или заменить проблемные устройства, если они вызывают сбой кучи памяти.
В большинстве случаев описанные выше методы помогают исправить ошибку kernel mode heap corruption и избавиться от синего экрана смерти. Однако, если вы продолжаете сталкиваться с этой ошибкой, рекомендуется обратиться к специалистам или технической поддержке для дополнительной помощи.
Что такое kernel mode heap corruption?
Kernel mode heap corruption (коррупция кучи в режиме ядра) — это проблема, возникающая в операционной системе Windows 10, которая приводит к синему экрану смерти (BSOD). Она обычно происходит из-за ошибок в работе памяти ядра операционной системы.
В режиме ядра ОС Windows 10 имеет свою собственную кучу, которая используется для динамического выделения памяти. Куча в ядре отвечает за управление памятью ядра и хранение информации о динамически выделенных объектах. Kernel mode heap corruption возникает, когда происходит нарушение целостности этой кучи, что может привести к различным проблемам и ошибкам в работе операционной системы.
Причины kernel mode heap corruption могут включать ошибки в драйверах, нарушения памяти, ошибки в ядре операционной системы или несовместимость между программным обеспечением и аппаратным обеспечением. Когда происходит коррупция кучи в режиме ядра, система может выдать синий экран смерти с сообщением о kernel mode heap corruption, а затем перезагрузиться для предотвращения дальнейших повреждений.
Для исправления проблемы kernel mode heap corruption возможно потребуется выполнить несколько шагов, включая обновление драйверов, проверку и исправление ошибок памяти, установку последних обновлений системы и т.д. Важно также убедиться, что компьютер не заражен вредоносным программным обеспечением, так как некоторые виды вредоносных программ могут вызывать kernel mode heap corruption.
Операционная система Windows 10 обычно предупреждает о проблеме kernel mode heap corruption и предоставляет дамп памяти для дальнейшего анализа. Это может помочь разработчикам программного обеспечения и инженерам поддержки выявить и исправить проблему.
Причины появления kernel mode heap corruption
Kernel mode heap corruption, также известная как BSOD (синий экран смерти) с ошибкой KERNEL_MODE_HEAP_CORRUPTION, является серьезной проблемой, которая может возникнуть в операционной системе Windows 10. Эта ошибка указывает на повреждение кучи ядра операционной системы, что может привести к неправильной работе системы и возникновению сбоев.
Вот некоторые из возможных причин появления kernel mode heap corruption:
- Некорректная установка драйверов: Один из наиболее распространенных источников проблем с ядром — это некорректно установленные или устаревшие драйверы. Неправильные драйверы могут повредить структуру кучи ядра, что вызывает ошибки.
- Неисправности оперативной памяти (RAM): Если оперативная память имеет дефекты, это может привести к сбоям ядра и появлению ошибок кучи. Часто перегрев оперативной памяти или неправильное подключение модулей памяти могут вызывать подобные проблемы.
- Вредоносное ПО: Вирусы и другое вредоносное ПО могут нанести ущерб структуре ядра операционной системы, включая кучу. Это может привести к kernel mode heap corruption и другим серьезным проблемам.
- Проблемы с файловой системой: Неправильная работа файловой системы, например, поврежденный файловый кэш или ошибки в системных файлах, может вызывать ошибки кучи ядра.
Важно отметить, что эти причины являются лишь возможными факторами, и причина появления kernel mode heap corruption может быть различной для каждой конкретной ситуации. Чтобы исправить эту проблему, требуется провести дополнительное исследование и диагностику компьютера.
Симптомы kernel mode heap corruption
Ошибка kernel mode heap corruption может проявляться через несколько симптомов, которые помогут определить проблему и принять соответствующие меры для ее исправления. Некоторые из наиболее распространенных симптомов включают:
-
Синий экран смерти (BSOD): Один из наиболее заметных признаков проблемы kernel mode heap corruption является появление синего экрана смерти на компьютере. Вы можете увидеть сообщение об ошибке, такое как «kernel mode heap corruption» или «STOP: 0x0000007E». Это обозначает, что произошла серьезная системная ошибка, и компьютер нуждается в перезагрузке.
-
Неожиданное завершение работы приложений: Проблема kernel mode heap corruption может вызывать нестабильную работу программ и приложений. Возможно, вы будете испытывать неожиданные вылеты и зависания при запуске определенных программ или при выполнении определенных задач.
-
Проблемы с загрузкой операционной системы: В некоторых случаях проблема kernel mode heap corruption может привести к проблемам с загрузкой операционной системы. Компьютер может зависнуть на экране загрузки, не дойдя до рабочего стола, или показывать сообщения об ошибках при загрузке.
-
Медленная работа компьютера: Если система столкнулась с проблемой kernel mode heap corruption, она может начать работать медленнее обычного. Задачи, которые раньше выполнялись быстро, могут занимать больше времени, а общая производительность компьютера может снизиться.
Если вы столкнулись с подобными симптомами, то вероятно имеет место ошибка kernel mode heap corruption, и вам следует принять меры для ее исправления.
Проблемы, связанные с kernel mode heap corruption
Kernel mode heap corruption — это ошибка, которая может возникать на операционной системе Windows 10 и вызывать синий экран смерти (BSOD) или автоматическую перезагрузку компьютера. Она может быть вызвана различными факторами и приводить к неправильной работе системы.
Ниже перечислены некоторые проблемы, связанные с kernel mode heap corruption:
- Сбои в работе системы: Возникновение kernel mode heap corruption может привести к сбою в работе операционной системы, что может привести к потере данных или даже невозможности загрузки Windows.
- Синий экран смерти (BSOD): Ошибка kernel mode heap corruption может вызывать синий экран смерти на компьютере, что является индикатором серьезной проблемы и требует диагностики и устранения.
- Замедление работы компьютера: Проблемы, связанные с kernel mode heap corruption, могут привести к замедлению работы компьютера или появлению простоев, когда система отвечает с задержкой на команды пользователя.
- Потеря данных: В случае сбоя системы из-за ошибки kernel mode heap corruption, возможна потеря данных, если они не были сохранены или резервированы.
Чтобы исправить проблемы, связанные с kernel mode heap corruption, можно предпринять следующие действия:
- Выполнение проверки и восстановления системных файлов с помощью инструмента «sfc /scannow».
- Обновление драйверов и программного обеспечения до последней версии.
- Удаление ненужных или потенциально проблемных программ.
- Проверка компьютера на наличие вредоносного ПО с помощью антивирусного программного обеспечения.
- Проведение тестирования системы на стабильность с помощью специальных программных инструментов.
Если проблема с kernel mode heap corruption продолжает возникать, рекомендуется обратиться в службу поддержки Microsoft или квалифицированного специалиста по компьютерам для получения дополнительной помощи и диагностики проблемы.
Как исправить kernel mode heap corruption?
Kernel mode heap corruption – это серьезный сбой в работе операционной системы Windows 10, который приводит к синему экрану смерти (BSOD). Ошибка возникает из-за повреждения кучи в ядре операционной системы.
Вот несколько методов, которые могут помочь исправить ошибку kernel mode heap corruption в Windows 10:
- Обновление драйверов. Возможно, причина ошибки кроется в несовместимости старых драйверов с новой версией операционной системы. Рекомендуется обновить все драйверы до последних версий. Это можно сделать вручную, скачав драйверы с официального сайта производителя или с помощью специальных программ для обновления драйверов.
- Выполнение проверки системных файлов. Ошибки в системных файлах могут привести к возникновению kernel mode heap corruption. Для исправления таких ошибок можно воспользоваться утилитой Command Prompt (командная строка) и выполнить команду «sfc /scannow». Утилита автоматически проверит целостность системных файлов и попытается исправить обнаруженные ошибки.
- Выполнение проверки жесткого диска. Неисправности в работе жесткого диска также могут стать причиной kernel mode heap corruption. Для проверки диска можно воспользоваться утилитой «CHKDSK». Запустите Command Prompt от имени администратора и выполните команду «chkdsk C: /f /r». Утилита проверит диск на наличие ошибок и попытается их исправить.
- Отключение антивирусного программного обеспечения. Некоторые антивирусные программы могут конфликтовать с операционной системой и вызывать kernel mode heap corruption. Временно отключите антивирусное ПО и проверьте, пропадает ли ошибка.
- Полная переустановка операционной системы. Если все предыдущие методы не помогли, то последним решением может быть полная переустановка Windows 10. Важно заранее создать резервные копии важных данных, так как переустановка операционной системы приведет к удалению всех файлов на системном диске.
Если проблема с kernel mode heap corruption продолжает возникать после применения всех указанных методов, рекомендуется обратиться за помощью к специалистам или в службу поддержки Microsoft. Они смогут провести более глубокий анализ и найти дополнительные способы исправления данной ошибки.
Методы предотвращения kernel mode heap corruption
- Обновление операционной системы: Периодически проверяйте наличие обновлений для операционной системы Windows 10 и установите их. Важно следить за регулярными выпусками обновлений, так как они часто включают исправления уязвимостей и ошибок, которые могут привести к kernel mode heap corruption.
- Установка надежных драйверов: Драйверы устройств, такие как драйверы видеокарты или звуковой карты, могут быть причиной синего экрана kernel mode heap corruption. Убедитесь, что у вас установлены последние версии драйверов для всех устройств на вашем компьютере, и они являются совместимыми с вашей операционной системой.
- Ограничение установленных программ: Установка слишком большого количества программ и приложений может привести к конфликтам и ошибкам в работе операционной системы. Постарайтесь ограничить количество установленных программ до минимально необходимого.
- Анализ памяти: Воспользуйтесь встроенными в Windows 10 инструментами для анализа памяти и выявления ошибок. Например, можно воспользоваться инструментом Windows Memory Diagnostic, чтобы проверить работу оперативной памяти на наличие проблем.
- Сканирование на вирусы и вредоносные программы: Зловредное программное обеспечение может вызывать ошибки в работе операционной системы, включая kernel mode heap corruption. Регулярно выполняйте сканирование своей системы на наличие вирусов и используйте надежные антивирусные программы для этой цели.
- Использование сторонних утилит: Существуют различные сторонние утилиты, которые могут помочь в предотвращении ошибок и повышении стабильности работы операционной системы. Например, CCleaner помогает удалить временные файлы и исправить ошибки реестра, а Windows Repair Tool может восстановить поврежденные системные файлы.
- Соблюдение правил безопасности: Соблюдайте базовые правила безопасности при работе с компьютером. Не открывайте подозрительные ссылки и вложения в электронных письмах, не устанавливайте ненадежное или пиратское программное обеспечение, не посещайте опасные веб-сайты.
Следуя этим методам предотвращения, вы можете уменьшить риск возникновения kernel mode heap corruption и снизить вероятность появления синего экрана смерти на вашем компьютере под управлением операционной системы Windows 10.
Вывод
Kernel mode heap corruption является одной из причин появления синего экрана смерти (BSOD) на компьютерах под управлением операционной системы Windows 10. Это серьезное программное сбои, который может происходить по разным причинам, таким как повреждение или конфликт драйверов, проблемы с программным обеспечением, вирусные атаки и другие факторы.
Для исправления данной проблемы можно предпринять несколько шагов. В первую очередь, необходимо обновить все драйверы на компьютере до последней версии. Также стоит проверить наличие вирусов и вредоносных программ с помощью антивирусного программного обеспечения. Очистка системы от ненужных файлов и реестра также может помочь устранить проблему.
Если эти шаги не помогли, можно попробовать переустановить операционную систему Windows 10. Перед этим стоит обязательно создать резервную копию всех важных данных, чтобы избежать их потери. Если после переустановки проблема все еще остается, стоит обратиться к специалистам для более глубокого анализа и решения проблемы.
В целом, исправление kernel mode heap corruption может быть сложной задачей, но с помощью правильного подхода и последовательности шагов, проблему можно решить. Главное — не паниковать и следовать инструкциям, которые описаны выше. При необходимости всегда можно обратиться к профессионалам, которые помогут решить проблему.
Если вы долгое время пользовались Windows, скорее всего, вы столкнулись с синим экраном смерти (BSOD). KERNEL_MODE_HEAP_CORRUPTION – это ошибка, которая приводит к BSOD из-за ее критического характера. Ошибка вызвана несколькими причинами, такими как устаревшие или неисправные драйверы, утечки памяти и сбои оборудования.
Вот несколько методов, которые могут помочь устранить ошибку синего экрана повреждения кучи режима ядра в Windows 10.
1. Обновите или откатите драйверы
Наиболее частой причиной BSOD, таких как повреждение кучи режима ядра, является ошибка драйвера. Теперь это могут быть устаревшие драйверы или неисправные новые драйверы. К счастью, Windows позволяет пользователям управлять всеми драйверами с помощью диспетчера устройств .
Как обновить драйверы в Windows 10
Windows автоматически загружает и устанавливает последние версии драйверов, но если вы используете лимитное соединение или отключили Центр обновления Windows, это может быть не так. Пользователи могут вручную обновить драйверы с помощью диспетчера устройств.
- Нажмите Windows Key + R, чтобы запустить команду «Выполнить». Введите в текстовое поле devmgmt.msc и нажмите Enter.
- В диспетчере устройств перейдите к необходимому устройству и разверните меню.
- Теперь щелкните устройство правой кнопкой мыши и выберите « Обновить драйвер» .
- Выберите Автоматический поиск обновленного программного обеспечения драйвера, и Windows автоматически загрузит драйвер.
- Перезагрузите компьютер.
Хотя в каталоге Microsoft обычно есть самые последние версии драйверов, лучше дважды проверить драйвер на веб-сайте производителя. Если версии драйверов не совпадают, пользователи могут загрузить последнюю версию драйвера с веб-сайта.
- Выполните шаги один, два и три из раздела выше.
- В приглашении к обновлению нажмите « Искать на моем компьютере драйверы» .
- Найдите загруженный драйвер и нажмите Далее.
- Дайте Windows установить драйвер, затем перезагрузитесь.
Как откатить драйверы в Windows 10
Иногда обновленный драйвер может работать нестабильно и отображать синий экран. К счастью, Windows сохраняет копию предыдущей версии драйвера на случай непредвиденных ситуаций. Вот как выполнить откат драйверов в Windows 10.
- Нажмите Windows Key + R и введите devmgmt.msc в диалоговом окне «Выполнить».
- В диспетчере устройств найдите нужное устройство и разверните меню.
- Щелкните нужный драйвер правой кнопкой мыши и выберите « Свойства» .
- На вкладке Драйвер нажмите Откатить драйвер .
- Windows автоматически переустановит старую версию драйвера.
2. Исправить поврежденные системные файлы
Системные файлы могут быть повреждены во время обновлений или внезапного отключения электроэнергии при записи файлов на диск. В Windows есть две основные функции для решения этой проблемы: DISM и SFC.
Восстановить образ системы с помощью DISM
DISM – это встроенный в Windows инструмент для восстановления образов дисков. Пользователям рекомендуется запускать DISM до SFC для более тщательного и эффективного процесса восстановления.
- В строке поиска меню Пуск введите cmd и щелкните правой кнопкой мыши Командная строка> Запуск от имени администратора .
- В консоли введите Dism / Online / Cleanup-image / Scanhealth и нажмите Enter.
- После этого введите Dism / Online / Cleanup-image / Restorehealth и нажмите Enter.
- Подождите, пока Windows завершит процесс.
Восстановление системных файлов с помощью SFC
SFC расшифровывается как System File Checker и соответствует своему названию, он находит и исправляет поврежденные системные файлы. Помимо эффективности, он также прост в использовании:
- В строке поиска меню Пуск введите cmd и щелкните правой кнопкой мыши Командная строка> Запуск от имени администратора .
- В консоли введите sfc / scannow и нажмите Enter.
- Подождите, пока процесс завершится, затем перезагрузите компьютер.
3. Выполните чистую загрузку.
Чистая загрузка – это эффективный способ диагностировать множество ошибок Windows. В нем компьютер загружается с отключенным всем сторонним ПО. Это может помочь вам сузить круг возможных причин появления синего экрана повреждения кучи режима ядра.
Кроме того, вы можете посмотреть, как выполнить чистую загрузку и диагностировать распространенные ошибки в Window 10.
Как очистить загрузку вашего ПК
- Нажмите Windows Key + R, чтобы открыть команду «Выполнить». Введите msconfig и нажмите Enter.
- В окне « Конфигурация системы» перейдите на вкладку « Службы ».
- На вкладке «Служба» установите флажок « Скрыть все службы Microsoft» .
- Теперь проверьте все службы, перечисленные в окне, и нажмите Отключить все .
- Примените настройки и закройте конфигурацию системы .
- Нажмите CTRL + Shift + ESC, чтобы запустить диспетчер задач .
- Щелкните вкладку « Автозагрузка ».
- Щелкните каждое приложение, а затем нажмите Отключить .
- После этого нажмите ОК и перезагрузите компьютер.
Когда ваш компьютер загрузится, все сторонние приложения будут отключены. Используйте свой компьютер как обычно. Если определенное действие привело к срабатыванию синего экрана раньше, повторите его и посмотрите, вызывает ли оно ошибку.
Опять же, для вашего компьютера может потребоваться больше времени, чем обычно, но если он вообще не выйдет из строя, лучше всего удалить все недавно установленные приложения, так как они могут мешать вашей системе.
Если вы недавно обновили компьютерное оборудование, убедитесь, что оно совместимо и правильно установлено. Неисправная ОЗУ также может вызвать проблему. Поэтому лучше проверить наличие проблем с памятью. Средство диагностики памяти Windows может помочь обнаружить и устранить распространенные проблемы с памятью на вашем компьютере.
Как запустить диагностику памяти Windows
- Нажмите Windows Key + R, чтобы запустить команду «Выполнить». Введите mdsched.exe и нажмите Enter.
- В окне диагностики памяти Windows нажмите « Перезагрузить сейчас» и проверьте наличие проблем . Этот вариант рекомендуется.
- Подождите, пока Windows завершит определение и устранение проблем с памятью.
Другие исправления, которые стоит попробовать
- Убедитесь, что все оборудование установлено правильно. Лучше еще раз проверить и убедиться, что все вновь установленные компоненты плотно прилегают.
- Проверьте компоненты на предмет перегрева.
- Попробуйте переключить слоты при использовании двух модулей RAM.
- Переключитесь с двухканальной памяти на одноканальную или наоборот.
Готово и присыпано
Ошибка синего экрана, вызванная повреждением кучи в режиме ядра, может показаться пугающей и вызвать у пользователей панику, но такие сбои встречаются чаще, чем вы думаете. Чаще всего проблема решается запуском упомянутых выше диагностических утилит.
Но перед внесением этих изменений обязательно создайте точку восстановления системы. Желательно, чтобы Windows создавала его ежедневно.
Синий экран смерти (BSOD) является одной из самых неприятных ошибок, с которыми пользователь может столкнуться на своем компьютере под управлением операционной системы Windows 10. Возникновение синего экрана может быть вызвано различными причинами, включая ошибки ядра, драйвера устройства или неправильные настройки системы.
Один из распространенных синих экранов смерти, с которыми сталкиваются пользователи Windows 10, называется «kernel mode heap corruption». Эта ошибка возникает, когда система обнаруживает ошибку в памяти ядра, которая используется для хранения информации о запущенных процессах и устройствах в операционной системе.
Ошибка «kernel mode heap corruption» может быть вызвана различными причинами, включая несовместимости между драйверами устройств и операционной системой, повреждение файлов ядра или ошибки в работе программного обеспечения. Возможно также, что ошибка является следствием взлома системы или вирусной атаки.
Исправить ошибку «синий экран Windows 10 kernel mode heap corruption» обычно требует некоторых технических навыков и опыта работы с операционной системой Windows. Рекомендуется обратиться к специалисту по информационной безопасности или к администратору системы для получения помощи в решении данной проблемы.
Содержание
- Что это такое: синий экран Windows 10?
- Определение
- Причины
- Последствия
- Решения и предотвращение
- Заключение
- Типичные ошибки: kernel mode heap corruption
- Что такое kernel mode heap corruption?
- Возможные причины
- Типичные симптомы
- Решение проблемы
- Заключение
Что это такое: синий экран Windows 10?
Определение
Синий экран Windows 10, также известный как «синий экран смерти» (BSOD — Blue Screen of Death), является ошибкой, когда операционная система Windows 10 не может продолжить работу из-за неисправности системы или более серьезных проблем.
Причины
Синий экран Windows 10 может быть вызван различными причинами, включая аппаратные и программные неисправности. Некоторые из распространенных причин включают ошибки драйверов, несовместимость программного обеспечения, поврежденные файлы операционной системы или конфликтующее аппаратное оборудование.
Последствия
Когда происходит синий экран Windows 10, операционная система автоматически останавливается и выводит сообщение об ошибке на синий экран. Это может привести к потере несохраненных данных и временному прерыванию работы. В некоторых случаях, после синего экрана Windows 10, может потребоваться перезагрузка компьютера для восстановления его функциональности.
Решения и предотвращение
Если вы столкнулись с синим экраном Windows 10, есть несколько шагов, которые вы можете предпринять, чтобы решить эту проблему и предотвратить ее возникновение в будущем:
- Обновите драйверы устройств до последних версий;
- Удалите недавно установленные приложения или обновления, которые могут вызывать конфликты;
- Запустите проверку системных файлов для поиска и исправления поврежденных файлов операционной системы;
- Проведите антивирусную проверку системы, чтобы исключить возможность вредоносного программного обеспечения;
- Проверьте аппаратное оборудование на наличие повреждений или конфликтов.
Заключение
Синий экран Windows 10 – это серьезное сообщение об ошибке, которое требует вашего внимания. При появлении синего экрана рекомендуется записать сообщение об ошибке и выполнить несколько шагов для предотвращения повторного возникновения проблемы. Если проблема сохраняется, рекомендуется обратиться к специалисту по информационным технологиям для дальнейшего решения проблемы.
Типичные ошибки: kernel mode heap corruption
Что такое kernel mode heap corruption?
Kernel mode heap corruption или искажение кучи ядра — это типичная проблема, с которой сталкиваются пользователи операционной системы Windows 10. Ошибка возникает, когда внутренние данные, используемые ядром операционной системы, становятся поврежденными или искаженными.
Возможные причины
Ошибки kernel mode heap corruption могут быть вызваны различными факторами:
- Неисправная оперативная память.
- Неправильно написанный драйвер устройства.
- Вредоносные программы или вирусы.
- Неправильно настроенные или несовместимые программы.
Типичные симптомы
Симптомы ошибки kernel mode heap corruption могут варьироваться, но часто они включают:
- Синий экран смерти (Blue Screen of Death, BSOD) с сообщением об ошибке.
- Автоматическая перезагрузка компьютера.
- Зависание или «висение» операционной системы.
- Проблемы с запуском или работой программ.
- Ошибка при подключении или использовании устройства.
Решение проблемы
Чтобы исправить ошибку kernel mode heap corruption, можно предпринять следующие действия:
- Проверить оперативную память на наличие повреждений с помощью соответствующей утилиты.
- Обновить или переустановить драйверы используемых устройств.
- Запустить антивирусное сканирование для выявления вредоносных программ.
- Проверить совместимость и настройки установленного ПО.
- Обратиться к специалисту технической поддержки для получения дополнительной помощи.
Заключение
Ошибки kernel mode heap corruption могут быть причиной серьезных проблем с работой операционной системы Windows 10. В случае их возникновения, рекомендуется оперативно принимать меры для устранения проблемы и обеспечения стабильной работы компьютера.