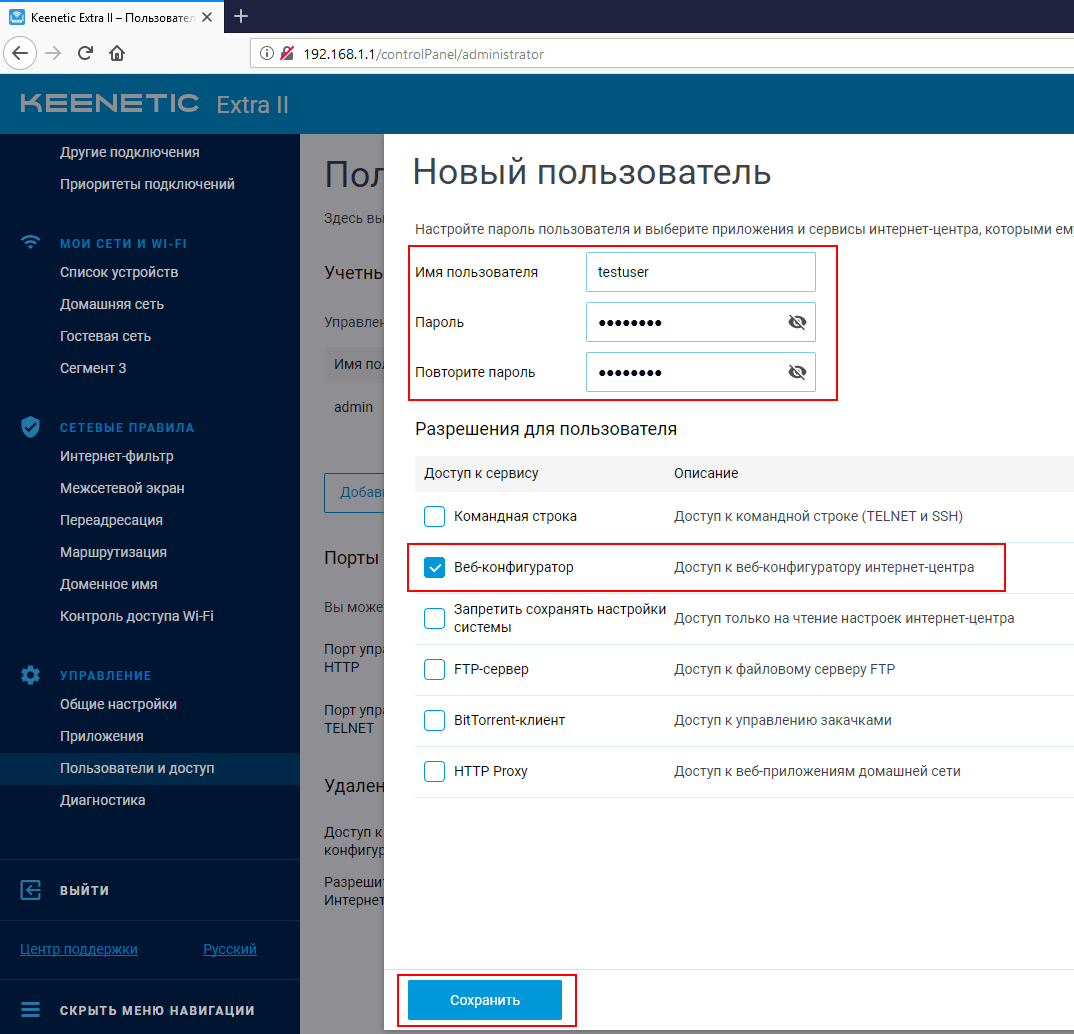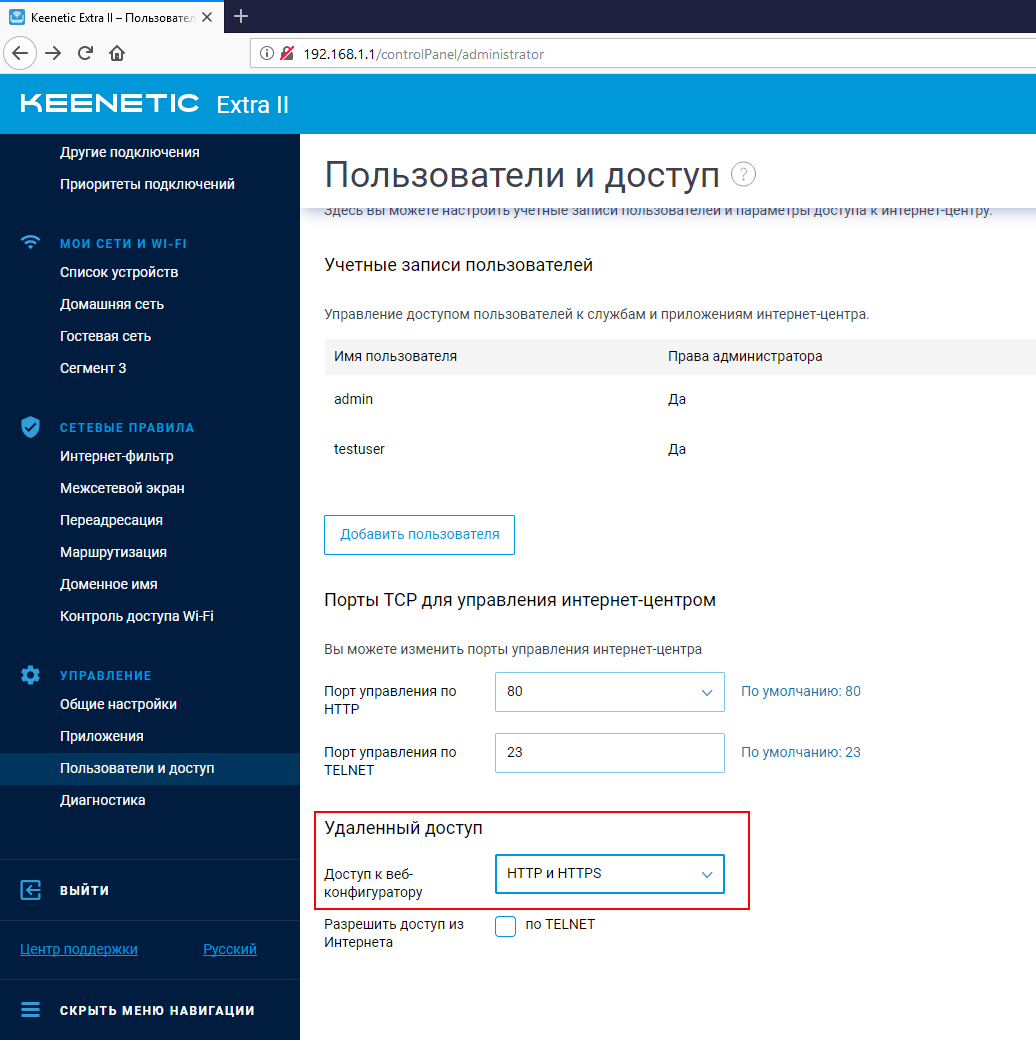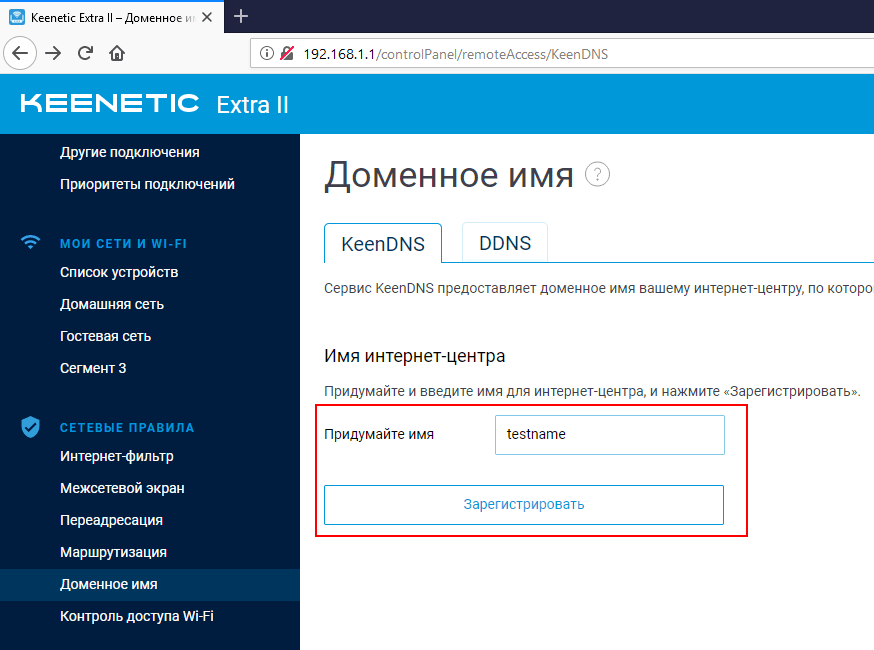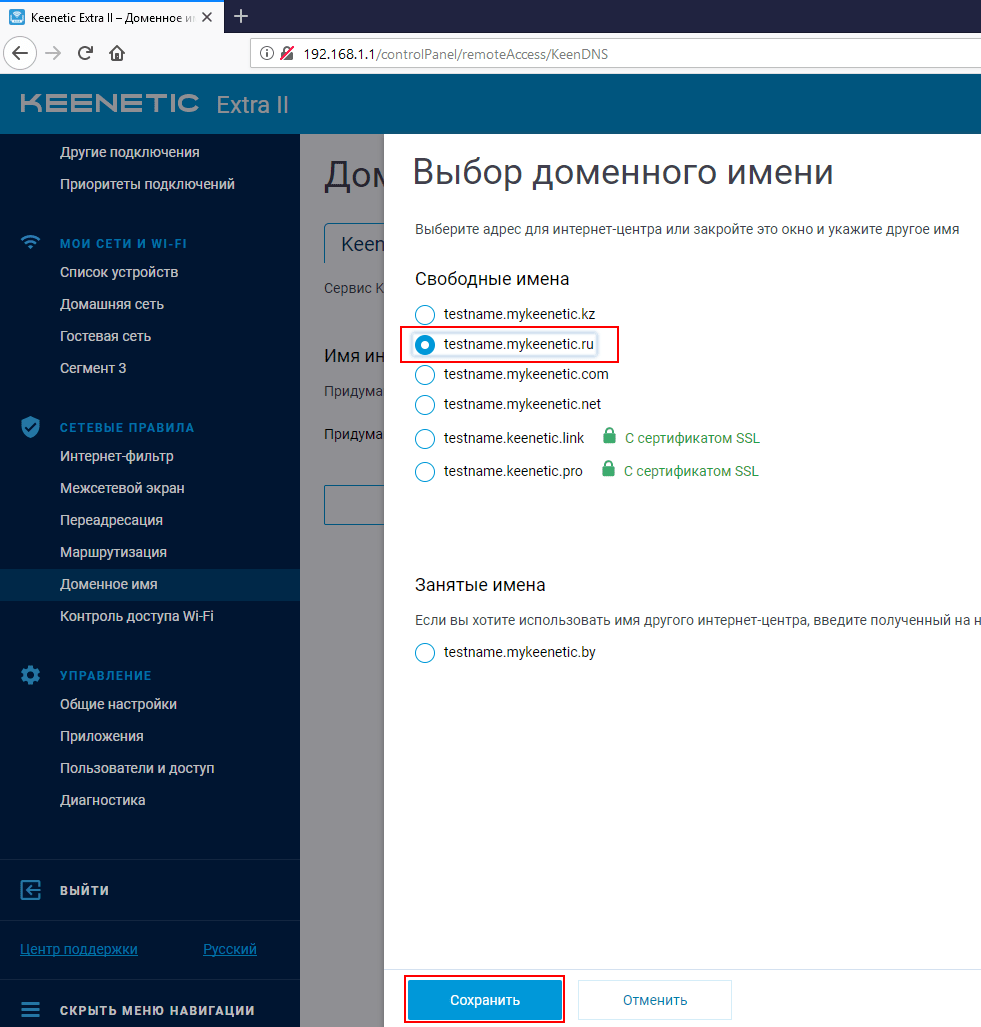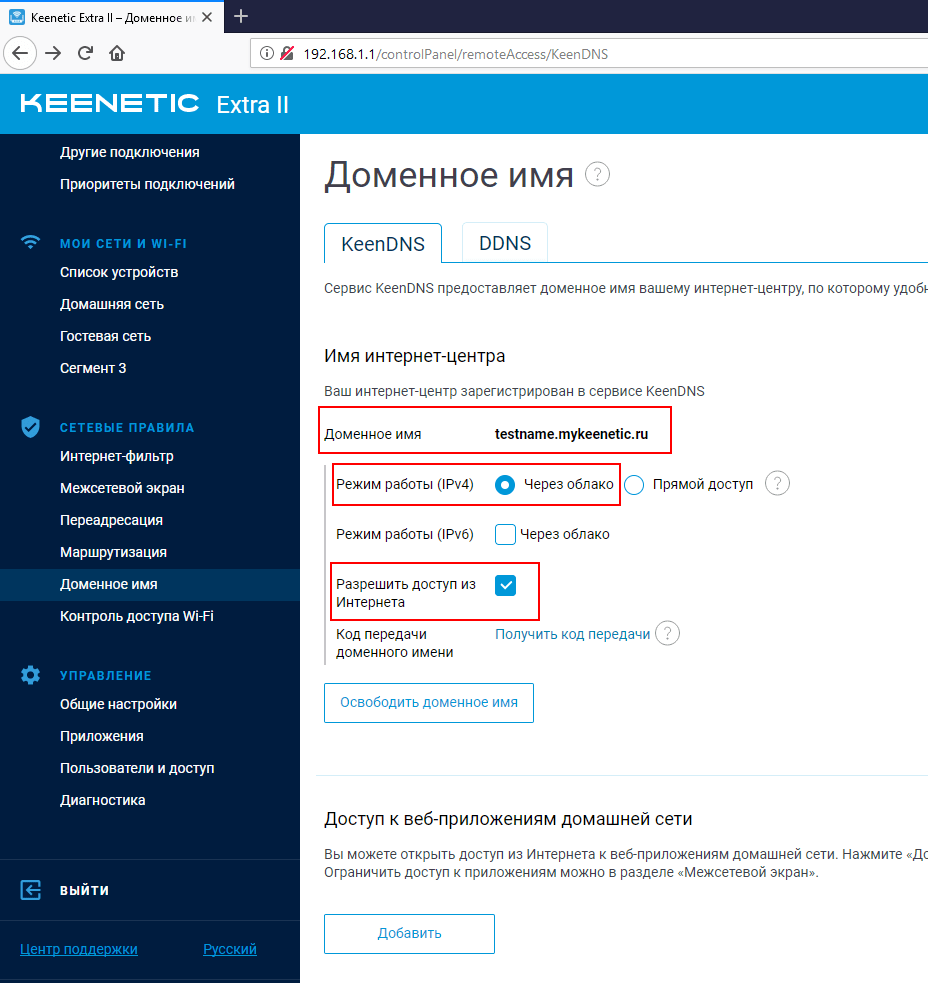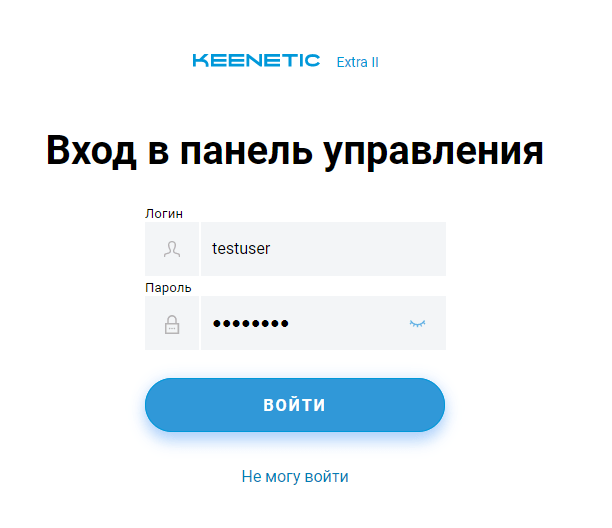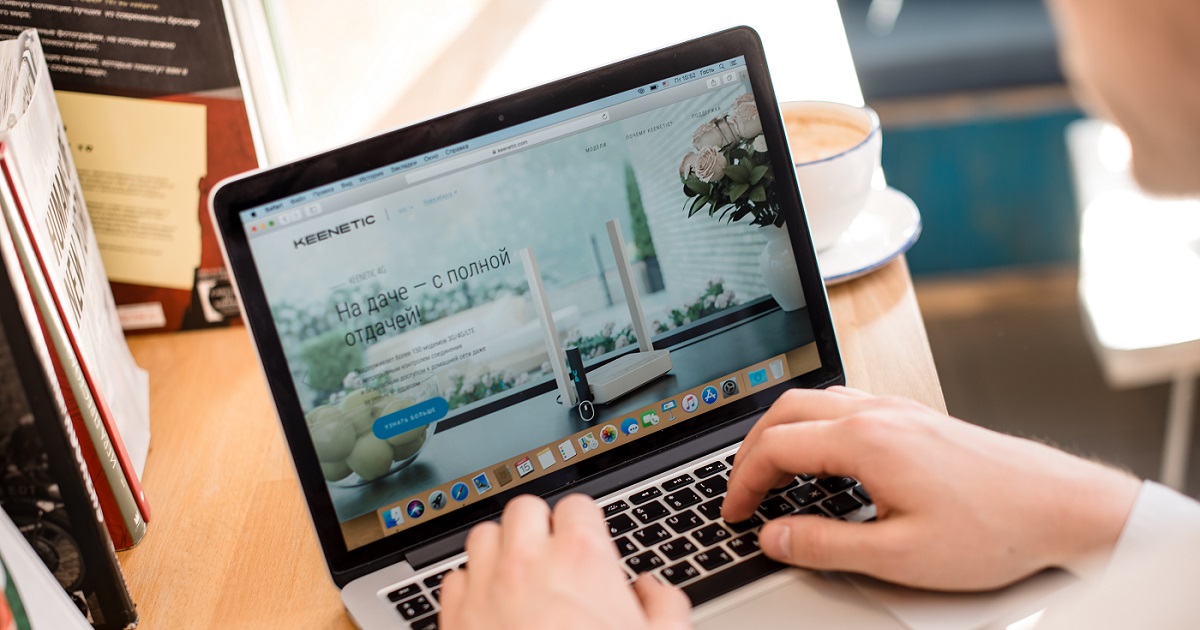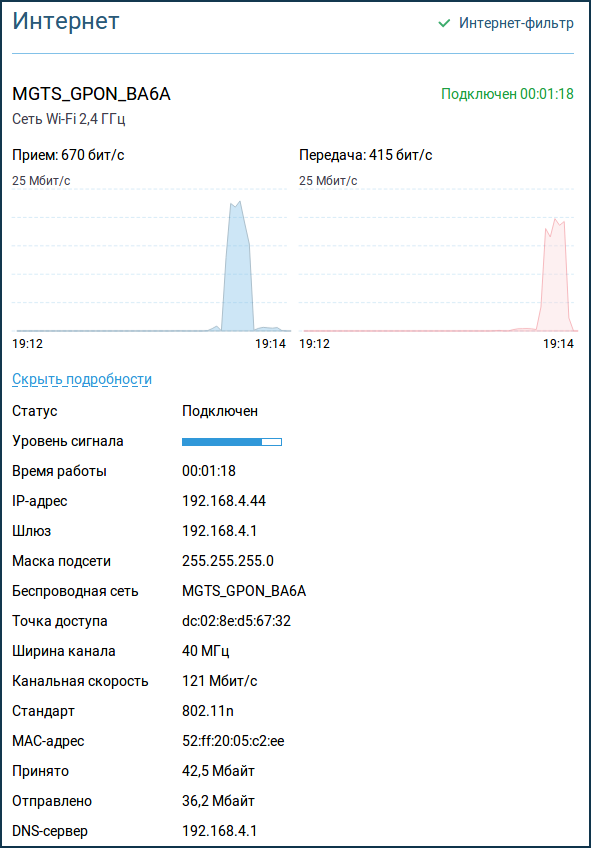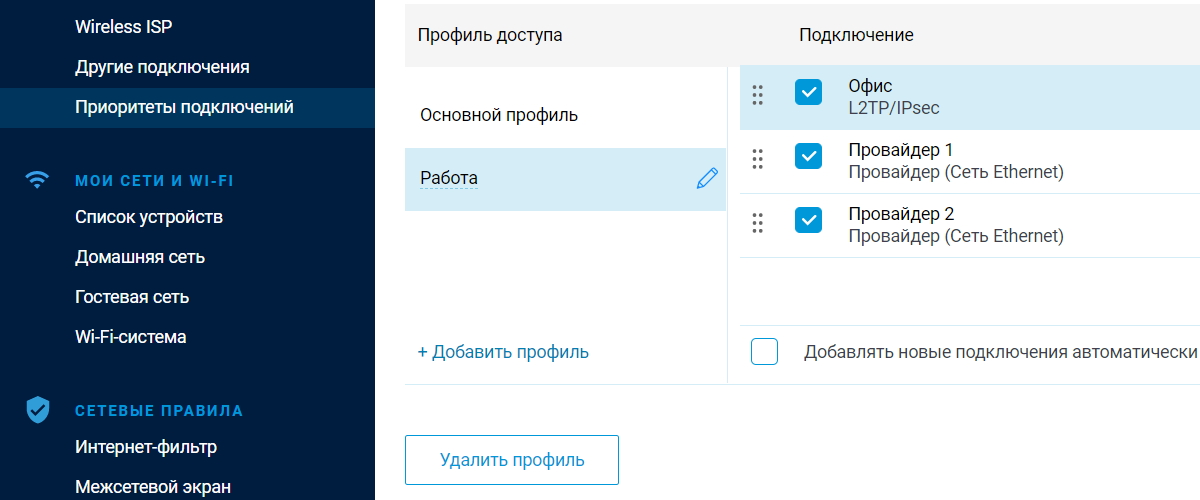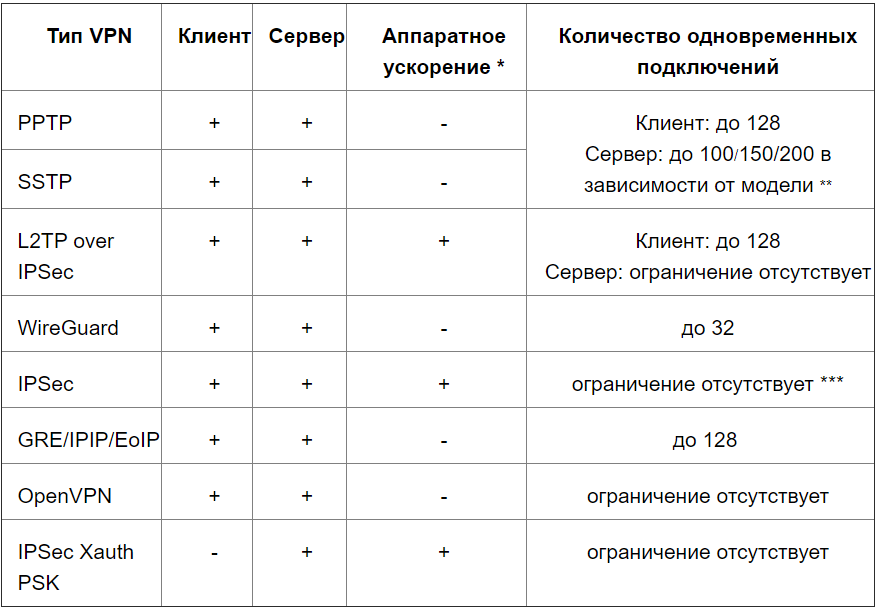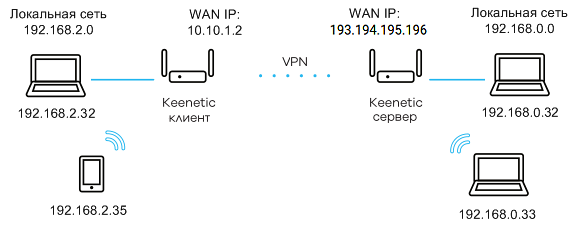На чтение 6 мин Просмотров 57.2к. Опубликовано
Обновлено
Настройка удаленного подключения к роутеру Zyxel Keenetic поможет решить ряд проблем при работе с домашней сеткой. Например, зайти из внешней сети без использования его IP в панель управления и поменять какие-то настройки. Или удаленно перезагрузить роутер с компьютера или телефона. Для этого в маршрутизаторе присутствует фирменная служба KeenDNS, а также поддержка сторонних DyDNS сервисов. Кроме этого, в новых версиях ПО также встроена функция облачного доступа клиента к своему маршрутизатору через Keebetic Cloud. Он вообще не требует никаких настроек. Обо всем этом поговорим в данной статье.
Удаленное подключение к роутеру Zyxel Keenetic из интернета через KeenDNS
При использовании технологии DDNS или облачного сервиса удаленного доступа мы можем подключиться к роутеру из интернета напрямую. Это позволяет без фактического соединения с ним по wifi воспользоваться настроенным через него сервисами в вашей локальной сети, например FTP сервером. А также просто войти в администраторскую панель и что-то скорректировать в настройках сети WiFi.
Для его работы прежде всего нужно разрешить удаленное подключение к маршрутизатору Zyxel Keenetic. Для этого
- Идем в рубрику «Система»
- Активируем «Доступ к веб-конфигуратору через Интернет»
- И сохраняемся кнопкой «Применить»
Настройка KeenDNS для внешнего доступа к маршрутизатору Zyxel или Keenetic
Начиная с прошивки версии NDMS v2.07.B2 в роутерах Zyxel Keenetic появился компонент для удаленного доступа к домашней сети, который называется KeenDNS. В нем используются преимущества технологий DDNS, благодаря чему у роутера Zyxel Keenetic появляется постоянный интернет-адрес и для удаленного доступа к нему теперь не нужен белый IP адрес в интернете. К слову, до недавнего времени у Zyxel Keenetic не было собственного функционала по подмене динамических и серых IP адресов. Приходилось пользоваться уже существующими DDNS сервисами — о них речь пойдет в последней части статьи.
С его помощью мы получаем:
- Удаленный вход в панель администратора к настройкам маршрутизатора
- Доступ к ресурсам сети без ввода IP адреса -торрент-клиенту, дисковому накопителю, видеокамере и т.д.
Настройка KeenDNS на старой версии ПО
Для работы KeenDNS нужно убедиться, что данный модуль присутствует на роутере — проверить это или загрузить его можно в разделе «Система», где нужно открыть вкладку «Обновление» и нажать на кнопку «Показать компоненты»
Здесь должен присутствовать «Модуль управления маршрутизатором через облачную службу», если его нет, то попробуйте установить еще раз, иначе вы столкнетесь с проблемой, что KeenDNS не работает.
После его установки и активации соответствующий раздел «KeenDNS» появится в меню «Приложения».
Здесь нужно ввести желаемый адрес для нашего маршрутизатора, по которому он будет доступен из интернета, и нажать на «Проверить». Отобразится список доступных для регистрации имен.
Выбираем понравившееся и жмем все ту же кнопку — нас попросят включить облачную службу Zyxel — подтверждаем это.
И на следующем шаге выбираем режим работы KeenDNS:
- Прямой доступ — для тех, у кого белый айпишник. Но при таком раскладе нам и так не нужен был бы никакой DDNS, поэтому этот пункт не для нас
- Через облако — а вот это наш вариант — выбираем его и сохраняем.
Подключение к роутеру из интернета через KeenDNS в новой прошивке Keenetic
Теперь посмотрим, как настроить KeenDNS в обновленной микропрограмме в маршрутизаторах Keenetic. Находится он в разделе «Сетевые правила — Доменное имя». Тут просто придумываем свой адрес и жмем «Зарегистрировать»
На следующем шаге выбираем домен, по которому будет доступен наш роутер Keenetic. На выбор доступно два варианта:
- keenetic.LINK
- keenetic.PRO
Разницы никакой — берите, какой больше нравится. Обратите внимание, что он сразу будет защищен сертификатом SSL, чтобы ваши данные авторизации никуда не уплыли — очень классное решение.
И конце, так же, как и в старой админке, активируем подключение через облако и разрешаем доступ из Интернета
В добавок к этому чуть ниже можно открыть доступ к зарегистрированным устройствам локальной сети
Удаленный доступ к маршрутизатору с телефона через облачный сервис Keenetic Cloud
В более свежей версии прошивки, на которой работают модели из современной линейки роутеров Keenetic, имеется также поддержка облачной службы под названием Keenetic Cloud. Этот компонент по умолчанию установлен на любом маршрутизаторе, и включить его можно сразу, как только достали из коробки. Для этого необходимо зайти в раздел «Общие настройки» и найти блок «Облачная служба Keenetic Cloud». Здесь просто переводим тумблер в активное состояние и Keenetic Cloud без какой-либо перезагрузки или дополнительных настроек начинает работать.
Облачные клиенты Keenetic Cloud могут управлять роутером удаленно даже со своего мобильного телефона. Для этого только нужно скачать и установить приложение My.Keenetic, которое доступно для любой платформы (Android и iOS)
Если же мы хотим предоставить удаленное подключение к локальной сети для компьютера или ноутбука, то необходимо сделать еще один шаг. В меню «Управление — Пользователи и доступ» активировать «Разрешить доступ из Интернета» по HTTP (или Telnet, если кто пользуется). Порты можно оставить по умолчанию, чтобы не указывать его дополнительно при вводе адреса входа в админку.
Кроме фирменной службы, в Zyxel Keenetic предусмотрели и работу со сторонними давно существующими сервисами DDNS. В одной из них мы должны будем предварительно завести учетную запись, например в популярном no-ip — хотя, и он сейчас свободно предоставляет услуги только в демо-режиме.
Использование данного способа удаленного подключения к маршрутизатору будет работать только при наличии БЕЛОГО внешнего IP адреса.
DDNS сервисы в старой панели управления
Настройка подмены динамических адресов в черных руотерах Zyxel Keentic находится в меню «Интернет», вкладка «DyDNS». Здесь нам предлагается выбрать из списка одного из поставщиков услуг:
- Dyn
- No-Ip
- DNS-Master
Выбираем тот, где зарегистрировались и оплатили услуги. И вводим данные для подключения к нему — Доменное имя, Логин и Пароль. И также ставим галочку на «Определять мой IP автоматически».
Для применения настроек к своему интернет-подключению ставим флажок на «Broadband Connection» и жмем на кнопку «Применить настройки». После этого по указанному веб-адресу вы будете попадать в страницу входа в админку роутера.
Подключение DDNS в новом Keenetic
На маршрутизаторах Keenetic, выпускаемых сегодня, подключение к сторонним DDNS сервисам происходит в рубрике «Сетевые правила — Доменное имя». На данный момент мы можем выбрать один из следующих, информация о которых уже имеется в программном обеспечении:
или любой иной — адрес сервера нужно будет вводить самостоятельно.
Выбираем своего регистратора, вводим логин и пароль для подключения и адрес домена, который вы у него зарегистрировали. Обязательно отмечаем «Определять мой IP-адрес автоматически», чтобы динамически меняющийся внешний IP, который получает роутер Keenetic от провайдера, постоянно отслеживался и заменялся без вашего участия.
Актуальные предложения:

Задать вопрос
- 10 лет занимается подключением и настройкой беспроводных систем
- Выпускник образовательного центра при МГТУ им. Баумана по специальностям «Сетевые операционные системы Wi-Fi», «Техническое обслуживание компьютеров», «IP-видеонаблюдение»
- Автор видеокурса «Все секреты Wi-Fi»
Настройка удалённого доступа на оборудование Keenetic
Создадим нового служебного пользователя:
Перейдём в раздел Управление-Пользователи и доступ — Добавить пользователя
Задаём имя пользователя, пароль и указываем разрешения.
Включаем удалённый доступ Доступ к веб-конфигуратору HTTP и HTTPS
Далее настроим сам удалённый доступ.
В меню выбираем раздел Сетевые правила — Доменное имя
Придумываем имя и нажимаем Зарегистрировать
Нам предложат несколько свободных доменов на выбор.
Выбираем и нажимаем Сохранить.
В большинстве случаев провайдеры используют Серый IP адрес, поэтому ставим Режим работы IPv4 Через облако и Разрешить доступ из интернета
Сохраняем настройки.
После этого ваш роутер будет доступен из интернета по указанному доменному имени.
Содержание
- Когда можно настроить удалённый доступ к роутеру?
- Как удалённо подключиться к роутеру TP-Link?
- Как настроить удалённый доступ к роутеру Asus?
- Настраиваем удалённый доступ для ZyXEL Keenetic
- Как удалённо подключиться к роутеру: общие рекомендации
- Возможные проблемы
- О чём необходимо помнить?
Можно ли настроить роутер удалённо или подключиться к нему, находясь за пределами домашней сети? Да. При желании сможете управлять главными настройками роутера из любой точки планеты, где есть подключение к интернету. Но для чего это может понадобиться? Предположим, вы далеко от дома и хотите дополнительно защитить Wi-Fi от посягательств соседей. Или, например, желаете помочь родственнику с настройкой роутера, но не хотите тратить время на поездки, предпочитая делать всё удалённо. Возможно, сдаёте собственное жильё в аренду и хотите быстро изменить настройки домашнего Wi-Fi на более безопасные и удобные.
Причины бывают самые разные, но в любом случае процедура идёт по одному и тому же сценарию. В нашем материале пошагово объясним, как подключиться к домашнему роутеру удалённо и зайти в его настройки через интернет.
Когда можно настроить удалённый доступ к роутеру?
Получить удалённый доступ можно лишь при статическом IP. Причина проста: когда он динамический, найти устройство на просторах интернета невозможно. Представьте, что вам нужно попасть в квартиру, адрес которой постоянно меняется. Если домашний маршрутизатор располагает лишь динамическим IP, ситуация похожа.
Проблема решается с помощью специальной услуги по уведомлению пользователя обо всех сменах IP-адреса, которая называется DDNS. Часто поддержка этой опции внедрена в роутер, но в некоторых случаях потребуется обращение к провайдеру. Когда IP динамический (серый), а DDNS не предусмотрена, удалённый доступ невозможен.
Убедившись, что все нужные условия соблюдены, можно приступать к дальнейшим действиям. В следующих разделах расскажем, как настроить удалённое управление роутером на устройствах от TP-Link, Asus, ZyXEL Keenetic и других популярных брендов.
Как удалённо подключиться к роутеру TP-Link?
Находим этикетку на нижней части корпуса. Перед тем как удалённо подключиться к роутеру TP-Link, желательно сфотографировать нижнюю панель.
Само подключение можно выполнить двумя способами:
- Через специальное мобильное приложение TP-Link Tether.
- Через внешний IP или DDNS.
Первый способ можно назвать наиболее удобным для пользователя, но функционал приложения Tether ограничен, как и список доступных для подключения устройств. Вся актуальная информация про Tether указана на официальной странице приложения.
Главные преимущества приложения:
- можно блокировать нежелательных «гостей», которые подключаются к домашней сети;
- контроль за обновлениями ПО роутера, уведомления о новых версиях прошивки;
- удалённая перезагрузка, настройка, выключение роутера;
- функция родительского контроля и многое другое.
Список совместимых с Tether устройств можно посмотреть здесь.
Нет возможности или желания воспользоваться фирменным сервисом? Тогда подключаемся через внешний IP.
Перед подключением нужно узнать, какого типа IP-адрес на вашем устройстве. Белый — статический, серый — динамический.
Сложнее всего обладателям серого WAN IP-адреса, ведь для них удалённое подключение к роутеру TP-Link недоступно. Возможный выход — заказать у провайдера услугу «Статический IP», но эта опция почти всегда платная.
Следующий шаг — активировать удалённый доступ. Вот последовательность действий:
- подключиться к Wi-Fi-сети, созданной роутером;
- запустить браузер;
- вводим адрес, который указан на этикетке роутера (для TP-Link это обычно 192.168.1.1, но возможны исключения);
- в меню с настройками находим пункт «Защита»;
- теперь — «Удалённое управление»;
- найти строку «IP-адрес удалённого доступа», изменить прочерк или нули на произвольный IP-адрес;
- чтобы осуществлять доступ с любого устройства, вводим значение 255.255.255.255 (желательно сразу изменить пароль на более надёжный).
Сделав всё это, можно без проблем получать доступ к роутеру из интернета в любое удобное время.
Кроме того, можно настроить доступ для одного конкретного адреса. Такое решение в большей степени соответствует рекомендациям безопасности. Инструкция та же, но вместо 255.255.255.255 указываем IP, с которого планируется заходить в настройки.
Узнать его проще всего с помощью сервиса 2ip.ru. Копируете название сайта, переходите по ссылке, после чего на экране сразу же появится актуальный IP устройства.
Как настроить удалённый доступ к роутеру Asus?
Владельцам роутеров от Asus в первую очередь нужно будет обновить прошивку своего гаджета.
Перед тем как удалённо подключиться к роутеру через интернет, проверьте нужные параметры (см. первый раздел про условия получения доступа).
Убедившись, что на оборудовании установлена актуальная версия ПО и сам маршрутизатор поддерживает нужные функции, приступаем к следующим шагам:
- подключаемся к Wi-Fi;
- открываем браузер на любом устройстве;
- вводим ID устройства (указан на коробке и/или корпусе), после этого — пароль и логин (находим там же);
- попадаем на главную страницу;
- находим раздел «Администрирование»;
- пункт «Включить веб-доступ из WAN», нажимаем «Да»;
- автоматически установится порт (появляется числовое значение);
- возвращаемся в основное меню, находим раздел «Интернет», вкладка DDNS;
- активируем службу, вводим имя, по которому планируем осуществлять доступ, сохраняем новые настройки и выходим.
Теперь для настройки роутера удалённо через интернет достаточно воспользоваться браузером, указав нужный адрес. Найти его можно в меню настроек роутера, поле «Имя хоста», {имя}asuscomm.com.
В целом удалённое подключение к роутеру Asus проходит по привычной схеме, единственное условие — проверить наличие обновлений, что для маршрутизаторов тайваньского бренда играет крайне важную роль.
Настраиваем удалённый доступ для ZyXEL Keenetic
Для роутеров ZyXEL Keenetic алгоритм действий следующий:
- заходим в настройки устройства;
- «Безопасность», раздел обозначен характерной иконкой в виде щита;
- вкладка «Трансляция сетевых…» → «Добавить правило»;
- вносим данные, указываем тип подключения PPPoE;
- в строке «Перенаправлять на адрес» выбираем пункт «Другой»;
- указываем IP своего маршрутизатора (коробка или нижняя часть корпуса);
- сохраняем настройки.
Теперь заходить в меню роутера можно с любого устройства, указав в браузере соответствующий IP-адрес.
Как удалённо подключиться к роутеру: общие рекомендации
Активация функции удалённого управления на любом роутере проходит практически по одному и тому же сценарию: заходим в меню, активируем DDNS, вводим адрес, сохраняем.
С удалённым подключением ситуация похожая: как правило, достаточно знать статический WAN IP маршрутизатора. Найти его можно и на странице настроек, и на сайте 2IP.ru.
У популярных роутеров от Huawei, Tenda, Xiaomi подключение происходит практически по той же схеме, что и в случае с TP-Link.
Обобщённый алгоритм действий:
- запускаем браузер;
- вводим WAN IP → Enter;
- указываем логин, пароль и другую информацию, необходимую для входа в меню настроек.
Для примера приведём общий алгоритм, по которому происходит удалённое подключение к уже настроенному маршрутизатору от TP-Link:
- открываем браузер;
- вводим внешний IP;
- входим через логин и пароль (если ничего не менять, практически всегда используется связка admin/admin).
А вот как можно проверить, подключена ли на TP-Link функция удалённого управления:
- заходим в меню;
- раздел «Безопасность» → «Удалённое управление»;
- проверяем данные: если в графе с IP указаны нули и порт :80 — значит, режим удалённого подключения деактивирован и его нужно включить;
- меняем указанный IP на адрес удалённого доступа;
- сохраняем, выходим.
Возможные проблемы
Большинство проблем возникает, когда WAN IP динамический. Кроме того, возможна ситуация, когда у провайдера все клиенты имеют один и тот же IP, то есть доступ в глобальную сеть для всех абонентов осуществляется через NAT.
В таком случае зайти в настройки роутера удалённо не получится, нужно проконсультироваться с провайдером.
Кроме того, возможна ситуация, когда в строку браузера вводится правильный WAN IP роутера, но удалённое подключение к устройству всё равно не происходит. В этом случае после IP нужно поставить двоеточие и указать порт. Пример: 165.75.42.45:80, где значение: 80 — порт, а остальное — IP-адрес.
О чём необходимо помнить?
Настройка роутера дистанционно — довольно простая процедура, если чётко следовать инструкциям. В большинстве случаев достаточно одного браузера, устанавливать дополнительное ПО не нужно. Исключение — удобная программа Tether от TP-Link, но работу с ней поддерживают далеко не все устройства бренда.
Важно помнить про безопасность, ведь открывая удалённый доступ к маршрутизатору, на какое-то время делаете его уязвимее для кибератак. Когда настройка завершена, желательно деактивировать эту функцию.
Особенно осторожными нужно быть владельцам роутеров, которые выпущены 5 и более лет назад. В этих гаджетах довольно часто используется устаревший тип шифрования, что облегчает подбор пароля для злоумышленников. Посмотреть тип шифрования можно в настройках, в разделе «Безопасность». Если указан WPA, а не более современная версия вроде WPA2-PSK, рекомендуется установить надёжный пароль: не только из одних букв и цифр, но и разбавить спецсимволами.
Что делать с интернетом, если пришлось самоизолироваться дома или на даче на неопределенный срок, а нужно работать, учиться, быть на связи? Достаточно ли простенького провайдерского роутера или Keenetic может предложить что-то особенное? А если кинетик у вас уже есть, всё ли вы знаете о его возможностях?
Первое, с чего нужно начать, это даже не VPN (о нем, разумеется, ниже), а сам факт надежного доступа в интернет. Потому что через работающий интернет вы найдете что угодно в любой момент, сможете спросить у друзей или в нашей базе знаний.
Заплатите провайдеру впрок на несколько месяцев (мало ли что, вдруг при неблагоприятном раскладе потом и в поддержке никто не ответит). Автоматический биллинг вас точно не отключит, а вот переподключит ли с внесением платежа, когда у людей будет гречка на исходе, — уже вопрос.
Озаботьтесь резервным каналом доступа в интернет. Если есть запасной проводной провайдер — отлично. Пусть даже ADSL через модем — провод с него заведете в кинетик на любой порт, который назначите дополнительным WAN’ом.
USB-модемы 3G/4G — тоже хороший вариант. Тем, у кого-то это вообще первый и единственный канал, можем порекомендовать запастись модемом другого оператора, — кинетики легко поддерживают такое резервирование. Только старайтесь брать непохожие модемы — два идентичных модема в системе уже требуют усилий по установке. SIM-карты желательны от операторов, имеющих физически разные сети. Например, с «Йотой» берите МТС или Tele2, но не «Мегафон», или аналогично по тому же принципу.
Если нет модема, не забывайте, что кинетики могут использовать в качестве интернет-доступа расшаренный по Wi-Fi мобильный интернет со смартфона. Этот режим называется WISP. Когда нужно работать с ноутбука или компьютера, смартфон пусть трудится в роли модема. Если договоритесь с соседями, аналогично можно подключаться через их Wi-Fi-сеть. Для WISP-подключений очень рекомендуем заранее назначить кинетику собственную сеть отличающейся от стандартной 192.168.1.1, типа 192.168.моёчислодо255.1.
Переходим к VPN.
Наиболее распространенный способ организации доступа к офисной сети и ее ресурсам обычно состоит в том, что вам нужно подключаться к офисному VPN-серверу. Самый простой и надежный способ, которому вас обучит сисадмин, — подключаться с домашнего или BYOD-компьютера. Здесь благодаря кинетику не требуется никаких лишних телодвижений, не нужно включать никакие VPN pass-through, большинство VPN-протоколов беспрепятственно пройдут из домашней сети интернет-центра.
Если вы продвинутый пользователь и для работы с корпоративной сетью используете несколько устройств (например, не только компьютер, но и смартфон), задачу одного постоянного подключения может решить интернет-центр Keenetic. (Кстати, в некоторых случаях он решает ее намного лучше и проще потому, что, например, в MacOS напрочь вырезали PPTP и не тривиально настроить SSTP, а из Windows — OpenVPN.)
Первое и главное, что должен сообщить вам сисадмин вашей корпоративной сети — тип подключения или протокол корпоративного VPN-сервера. Это может быть PPTP, L2TP, L2TP-over-IPsec, IPsec site-to-site, OpenVPN, SSTP, Wireguard.
Вы, вероятно, не видите этого сходу в базовой прошивке своего кинетика, однако он поддерживает все перечисленные протоколы с точки зрения VPN-клиента (плюс большинство из них и с точки зрения VPN-сервера, но об этом чуть ниже). Не видите вы их обычно потому, что многие из них не входят в базовый рекомендованный набор компонентов. Посмотрите весь список и установите необходимые.
Далее вам для начала следует просто попробовать настроить необходимое подключение из кинетика, используя предоставленные корпоративным сисадмином параметры. Вам помогут базовая инструкция и инструкция для PPTP и L2TP.
Поскольку чистый L2TP без шифрования редко используется для корпоративного VPN, намного полезнее может быть L2TP-over-IPsec.
В серьезных организациях сисадмины попытаются удивить вас тем, что у них IPsec, а домашние роутеры дескать с ним не фурычат. Ваш кинетик фурычит еще как, особенно если это модели Speedster, Viva, Giga и Ultra, где IPsec ускоряется аппаратно. По настройке читайте для начала эту инструкцию. Если что-то не понятно — пишите в нашу поддержку.
Аналогично с OpenVPN. Большой скорости от него не ждите даже на топовых кинетиках, но функционально он тоже в вашем арсенале.
Для сложных случаев прохождения через файрволы провайдеров вам и вашему админу может пригодиться VPN-клиент SSTP.
А если хотите совсем удивить сисадмина своей продвинутостью и желанием работать из дома наиболее продуктивно, намекните ему как бы невзначай, что ваш роутер из коробки поддерживает Wireguard.
После того, как тот или иной вариант VPN-туннеля у вас заведется в простейшем качестве главного подключения, следует озаботиться тем, чтобы в/через вашу корпоративную сеть не ходили ваши домочадцы. Это важно. То есть чтобы при постоянно поднятом на кинетике VPN-подключении до офиса через него работал только ваш компьютер, а все остальные устройства в домашней сети продолжали использовать обычный провайдерский интернет. Внимательно прочтите базовую статью. За неимением места просим, если тут что-то непонятно или сложно, сразу писать в нашу поддержку, потому что для одних типов VPN всё элементарно настраивается через веб-интерфейс, а для других может понадобиться помощь специалистов.
Вообще, тема VPN в нашей базе знаний неисчерпаема, поэтому для общего представления рекомендуем вам (и вашему сисадмину) обзорную статью.
Если у вас совсем небольшая компания, которая ранее не задумывалась об удаленном доступе сотрудников к каким-то ресурсам, принципиально расположенным в офисе (например, NAS с данными), вы можете сделать главным офисным маршрутизатором одну из старших моделей Keenetic и поднять на ней практически любой VPN-сервер из перечисленных выше без особых затрат.
Например, L2TP-over-IPsec или IPsec Virtual IP Xauth PSK оптимальны с точки зрения скорости, простоты настройки и поддержки на клиентских устройствах (ноутбуках и смартфонах всех мастей). Объединить сети нескольких офисов через кинетики и IPsec — вообще то, что вирусолог прописал.
Если по какой-то причине у офисной сети нет белого IP-адреса (например, при переходе на резервный канал) и почти все виды VPN превращаются в тыкву, интернет-центры Keenetic предлагают уникальную возможность прокидывать SSTP-туннель до сервера через фирменную службу KeenDNS. Скорость будет посредственной даже на топовых кинетиках, пототому что и протокол медленно-тяжелый, и плюс проксирование, но для крайних ситуаций решение очень полезное и безальтернативное. Кроме того, как уже отмечалось выше, SSTP порой незаменим при прохождении сквозь частоколы файрволов и транснациональные DPI-фильтры.
Vive valeque.
В процессе настройки маршрутизатора может возникнуть вопрос, как подключиться удаленно к роутеру через Интернет, а после дистанционно управлять устройством. Ниже приведем инструкцию для разных моделей, рассмотрим принципы подключения, а также причины, по которым может потребоваться такая функция.
Как подключиться удаленно к роутеру
Сразу отметим, что удаленное управление роутером через Интернет по умолчанию отключено, ведь речь идет о безопасности. Ниже рассмотрим, как активировать опцию и подключиться к маршрутизатору разных производителей сетевых устройств.
ZyXEL Keenetic
В случае с ZyXEL Keenetic наиболее простой путь — удаленное подключение к роутеру с помощью NAT. В таком случае маршрутизатор играет роль некого шлюза между Интернетом и локальной сетью пользователя. При этом сетевое оборудование получает некий внешний IP, к которому можно подключиться.
Алгоритм такой:
- Войдите в настройки маршрутизатора. Данные для входа должны быть на коробке с устройством или нижней бирке.
- Перейдите в секцию Безопасность (символ щита).
- Кликните на первую вкладку и жмите Добавить правило.
- Для управления Вай Фай роутером внесите данные в предложенные поля.
- В разделе Описание укажите любое название
- Заполните графу Интерфейс, указав в ней внешнюю сеть Интернет. Чтобы другой человек мог удаленно подключиться и управлять Вай Фай роутером, укажите текущее подключение (актуальное для своего провайдера). Чаще всего это PPPoE.
- Обратите внимание, чтобы прописался протокол. Чаще всего это происходит автоматически. Ставится режим TCP/UDP (все порты) и ICMP.
- Кликните на ссылку перенаправления адреса и выберите Другой.
- Введите свой IP оборудования (указан на коробке или нижней бирке).
- Сохраните данные.
Не менее важный вопрос — как из Интернета подключиться к роутеру. Для этого достаточно перейти по IP адресу маршрутизатора с любого другого устройства.
ASUS
В случае с ASUS начните с обновления прошивки. Это необходимо, чтобы без проблем подключиться к домашнему роутеру через Интернет и удалять им в дистанционном режиме. Если не предпринять такой шаг, возможны трудности с подключением. С такой проблемой часто сталкиваются пользователи, работающие на старых прошивках.
Чтобы в дальнейшем подключиться к сетевому оборудованию через Интернет, сделайте следующие шаги:
- Войдите в настройки роутера путем ввода IP устройства в веб-браузере, указания логина и пароля.
- Перейдите в раздел Администрирование, а далее Система.
- Включите порт интернет-доступа, после чего автоматически устанавливается порт.
- В разделе Интернет пропишите DDNS и включите службу.
- Придумайте имя, по которому будет осуществляться доступ к маршрутизатору.
Теперь остается понять, как управлять WiFi роутером через компьютер удаленно. Для этого достаточно ввести адрес для доступа (тот, что указывался в имени хоста). Если вдруг попасть в устройство не получается, введите в конце номер порта.
Если удаленный доступ через роутер ASUS не открывается, попробуйте другой вариант. Используйте сервис No-IP. Пройдите регистрацию, получите домен, а уже после задействуйте его для АСУС.
TP-Link
Теперь рассмотрим, как подключиться к своему роутеру удаленно, если в распоряжении устройство от компании Tp-Link. Если на девайсе установлена старая прошивка, сделайте следующее:
- Войдите в настройки маршрутизатора по рассмотренному выше принципу.
- Перейдите в раздел Защита или Безопасность.
- Войдите в секцию Удаленный доступ.
- В строчке IP-адрес удаленного доступа управления пропишите IP девайса, с которого вы хотите подключиться к удаленному роутеру через Интернет.
К примеру, если необходимо соединиться с рабочего ПК, узнайте его IP-адрес и введите его упомянутую выше строку.
Если указать только 255.255.255.255, подключиться к маршрутизатору удаленно сможет любой. При установке в этом окне 0.0.0.0, служба отключается вовсе. Для доступа к управлению из Сети введите внешний адрес, указанный в разделе состояние, а в конце пропишите порт 80.
Если в вашем распоряжении TP-Link с новой панелью, для начала войдите в Системные инструменты, а далее Администрирование. Здесь, кроме IP-адреса, можно прописать MAC адрес необходимого устройства. Кроме того, поставьте отметку включить возле функции, открывающей удаленное управление роутером WiFi. Если этого не сделать, дистанционно управлять устройством не получится.
После выполнения указанных выше мероприятий поставьте надежный пароль для защиты настроек маршрутизатора. Также рекомендуется установить другое имя на вход (что-то кроме Admin). Для этого перейдите в раздел Системные инструменты и Пароль. Или войдите в раздел Администрирование на новой прошивке.
Как управлять роутером удаленно
Чтобы управлять роутером через Интернет, достаточно внести настройки по рассмотренному выше принципу, а после ввести на стороннем компьютере или ноутбуке IP маршрутизатора. Как правило, достаточно знать WAN IP, который выдан провайдером к устройству. Его можно глянуть на основной странице веб-интерфейса или на сайте 2IP.ru.
Перейдите по адресу в любой из веб-проводников. В случае возникновения проблем введите адрес, а в конце укажите через двоеточие порт. К примеру, общий адрес для входа может иметь следующий вид — https://188.69.89.45:80.
После этого можно удаленно управлять роутером через Интернет — вносить необходимые настройки, проверять правильность подключения и решать иные задачи.
Зачем нужно подключаться удаленно к роутеру
Как отмечалось, производители маршрутизаторов отключают эту функцию с целью обеспечения конфиденциальности работы. Но зная, как удаленно управлять роутером, можно быстро внести нужные настройки и отрыть маршрутизатор для доступа из вне. Вопрос в том, зачем это делать.
Причины могут быть следующими:
- Помощь клиенту в настройке. Все работы проводятся из другого места, поэтому мастеру не нужно никуда ехать для наладки Интернета.
- Возможность помочь подключиться к Интернету другу или родственнику, когда человек не может разобраться с особенностями процесса.
- Администрирование удаленной сети.
Теперь вы знаете, можно ли подключиться к роутеру удаленно, и как это сделать. Для повышения безопасности после завершения процесса необходимо отключить опцию и закрыть удаленный доступ. В ином случае высок риск взлома со стороны злоумышленников.