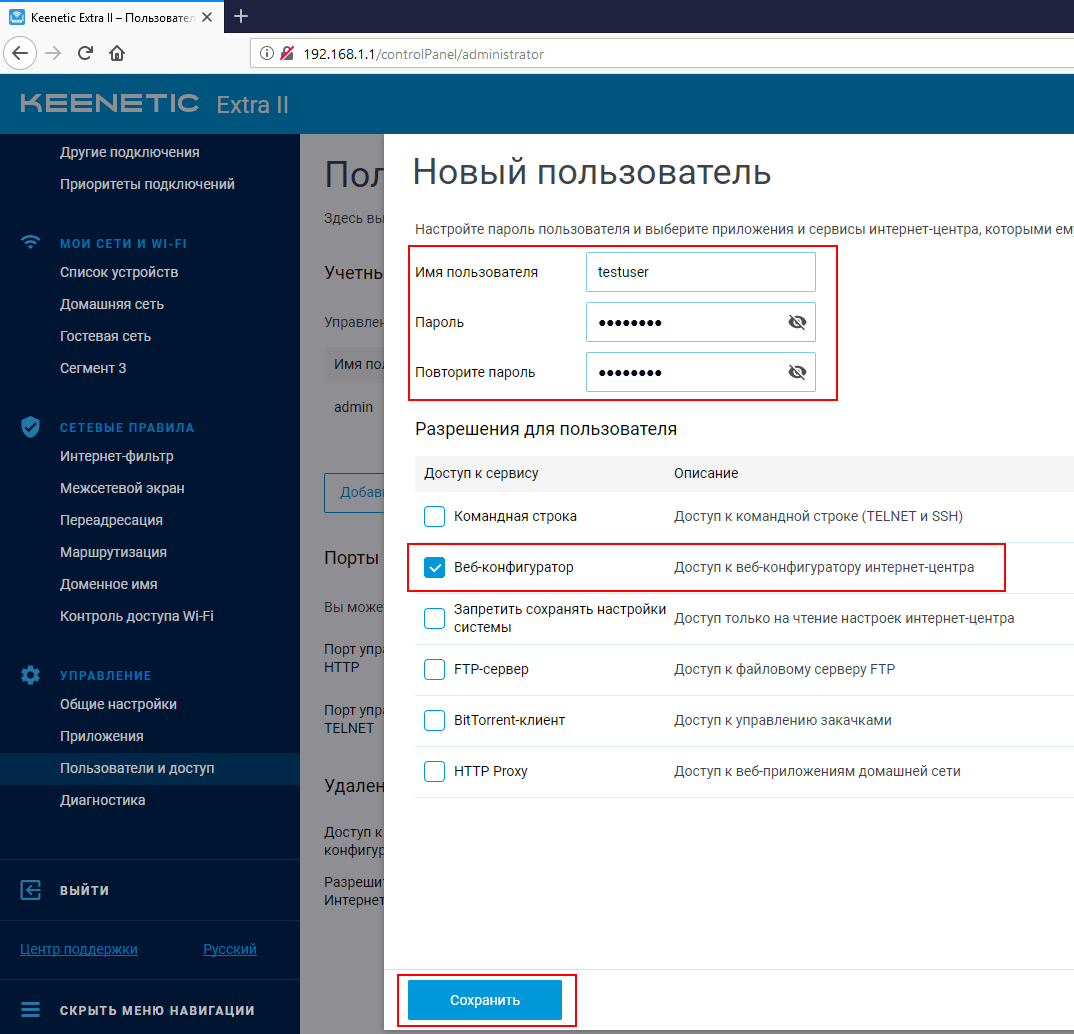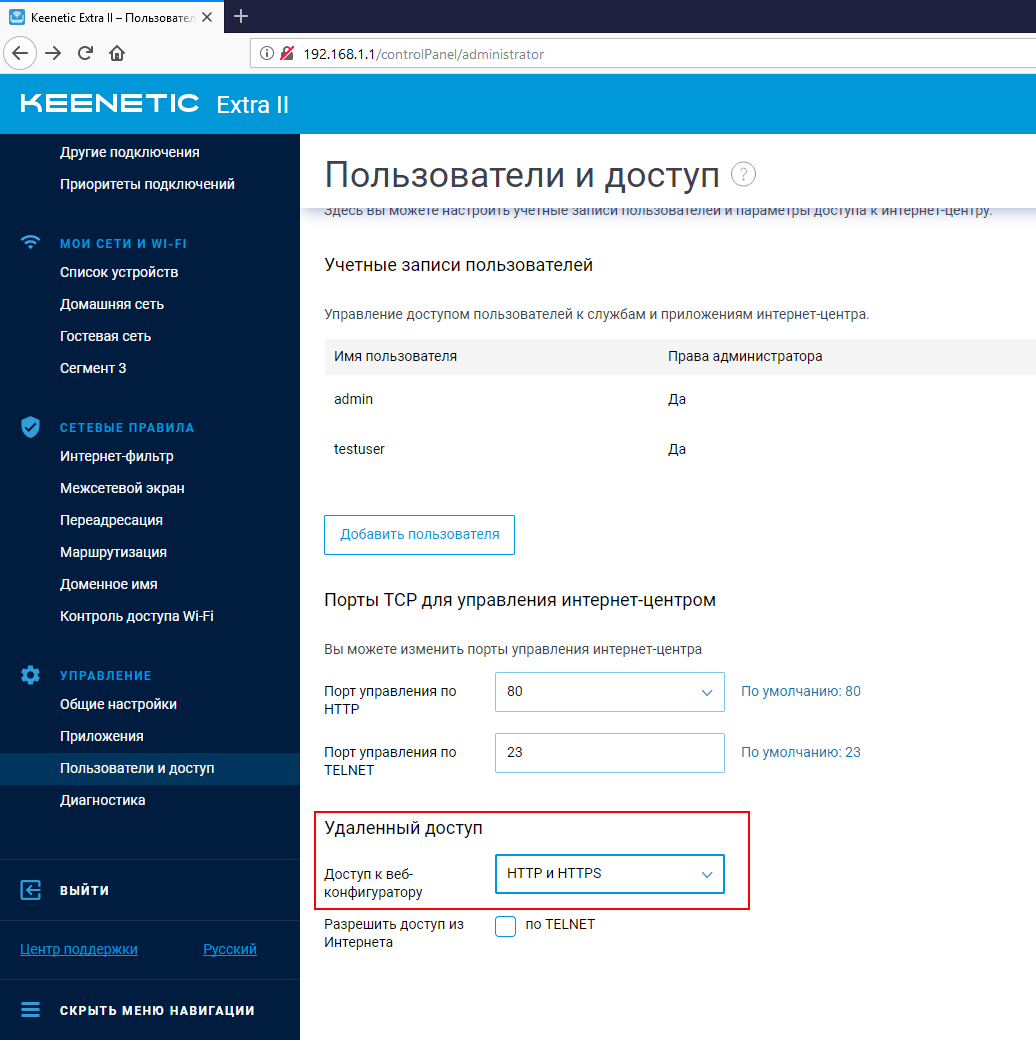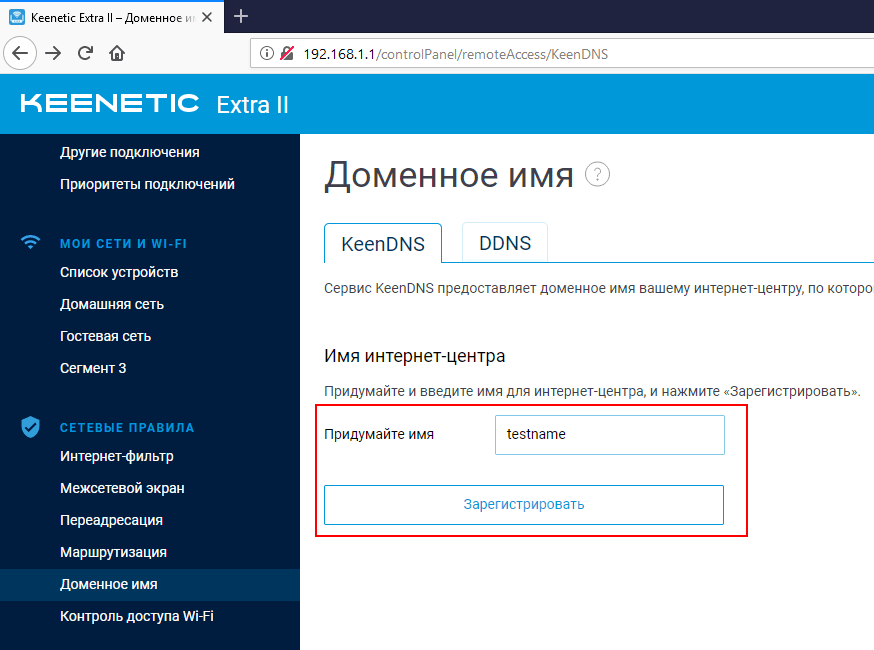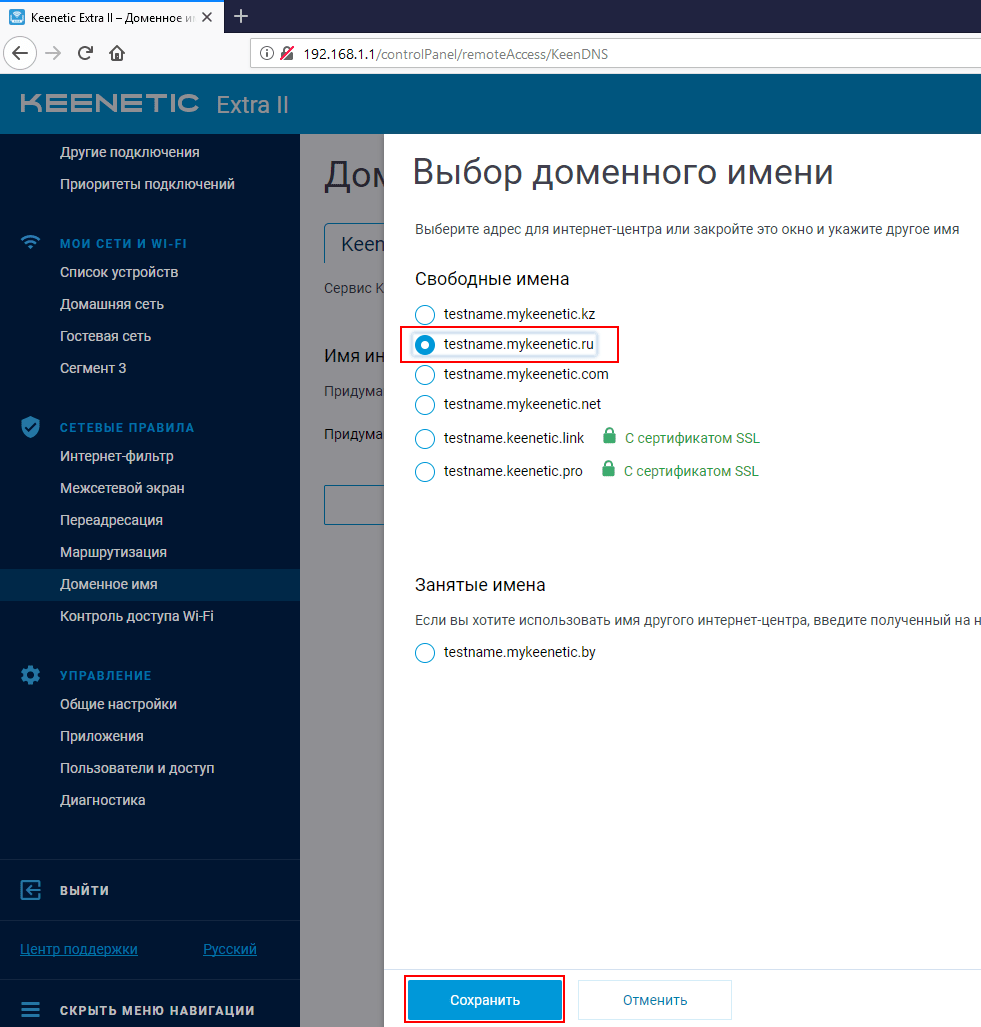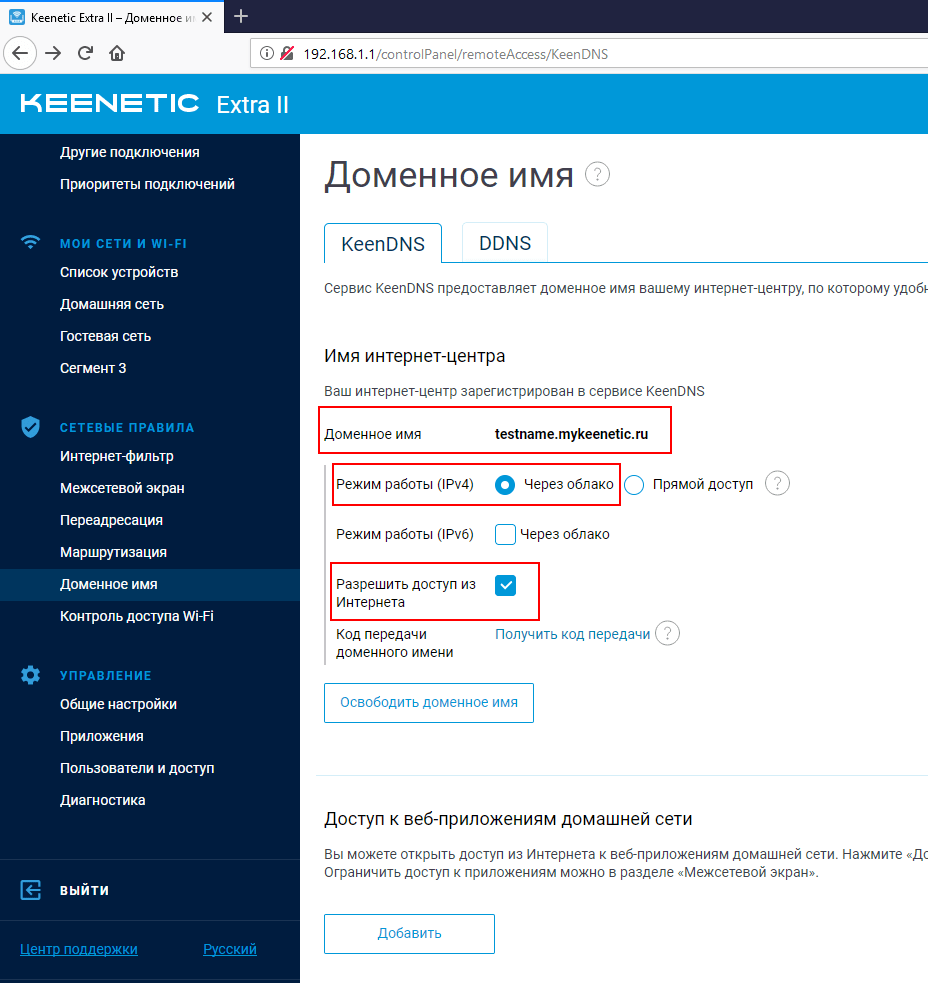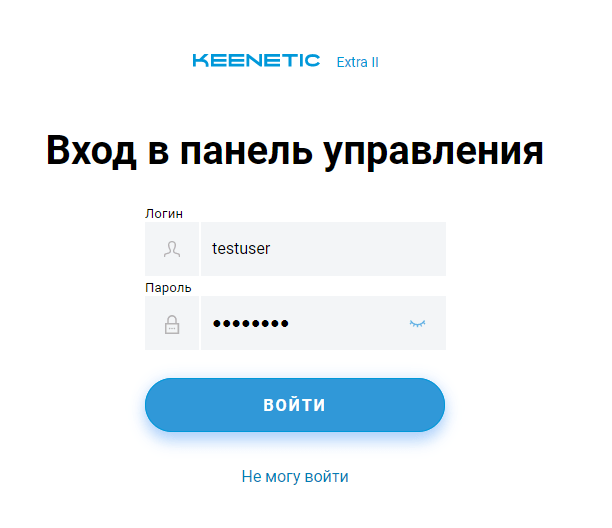Zyxel Keenetic Start — это надежный и функциональный роутер, который предоставляет пользователю широкие возможности для управления домашней сетью. Одной из таких возможностей является удаленный доступ к роутеру, который позволяет управлять настройками устройства, даже находясь вне домашней сети. Это очень удобно, так как позволяет получить доступ к роутеру из любой точки мира и в любое время.
Для настройки удаленного доступа к роутеру Zyxel Keenetic Start необходимо выполнить несколько шагов. Во-первых, необходимо войти в веб-интерфейс роутера, введя его IP-адрес в адресную строку браузера. После этого потребуется ввести логин и пароль от роутера.
После успешного входа в интерфейс роутера необходимо перейти в раздел «Удаленный доступ» или «Remote access». Здесь нужно включить функцию удаленного доступа и указать порт, на котором будет доступен удаленный доступ. Рекомендуется использовать нестандартный порт для повышения безопасности.
Важно: перед включением удаленного доступа рекомендуется установить качественный пароль для входа в роутер, чтобы предотвратить несанкционированный доступ к устройству.
После включения удаленного доступа и указания порта, необходимо сохранить настройки и проверить, доступен ли роутер по указанному адресу и порту. Для этого можно воспользоваться услугами онлайн-сервисов по сканированию портов или использовать специальные программы.
Обратите внимание: перед настройкой удаленного доступа рекомендуется ознакомиться с руководством пользователя роутера Zyxel Keenetic Start и следовать указанным инструкциям для безопасной настройки функции удаленного доступа.
Как настроить удаленный доступ к роутеру Zyxel Keenetic Start
Возможность удаленного доступа к роутеру Zyxel Keenetic Start позволяет управлять настройками устройства и получать доступ к подключенным устройствам из любого места, где есть интернет.
Для настройки удаленного доступа к роутеру Zyxel Keenetic Start выполните следующие шаги:
| Шаг 1: | Откройте веб-браузер и введите IP-адрес роутера (например, 192.168.1.1) в адресную строку. |
| Шаг 2: | Введите имя пользователя и пароль для входа в административную панель роутера. |
| Шаг 3: | В административной панели роутера найдите раздел «Удаленный доступ» или «Remote Access». |
| Шаг 4: | Активируйте опцию «Включить удаленный доступ» или «Enable Remote Access». |
| Шаг 5: | Введите порт, который будет использоваться для удаленного доступа (например, 8080). |
| Шаг 6: | Настройте пароль для удаленного доступа. |
| Шаг 7: | Сохраните изменения и перезагрузите роутер. |
После выполнения этих шагов удаленный доступ к роутеру Zyxel Keenetic Start будет настроен. Теперь вы сможете управлять настройками устройства и получать доступ к подключенным устройствам удаленно, используя интернет.
Шаги для настройки удаленного доступа к роутеру Zyxel Keenetic Start
Шаг 1: Подключите компьютер к устройству Zyxel Keenetic Start с помощью сетевого кабеля.
Шаг 2: Откройте веб-браузер и введите в адресной строке IP-адрес роутера: 192.168.1.1.
Шаг 3: Введите логин и пароль для авторизации. По умолчанию логин: admin, пароль: 1234. Нажмите кнопку «Войти».
Шаг 4: Перейдите в раздел «Настройки» или «Settings» в зависимости от выбранного языка интерфейса.
Шаг 5: Найдите и выберите пункт меню «Удаленный доступ» или «Remote Access».
Шаг 6: Включите удаленный доступ, поставив галочку напротив опции «Включить удаленный доступ» или «Enable Remote Access».
Шаг 7: Задайте имя пользователя и пароль для удаленного доступа в соответствующих полях.
Шаг 8: Нажмите кнопку «Применить» или «Apply», чтобы сохранить изменения.
Шаг 9: Запишите IP-адрес роутера, который будет использоваться для удаленного доступа.
Шаг 10: Теперь вы можете получить удаленный доступ к роутеру Zyxel Keenetic Start, используя записанный IP-адрес и учетные данные, заданные на шаге 7.
Обратите внимание, что удаленный доступ к роутеру может представлять угрозу для безопасности вашей сети. Будьте осторожны и используйте удаленный доступ только там, где это необходимо.
Keenetic Start — это простое и надежное решение для организации домашней сети. Он позволяет подключать к интернету все ваши устройства и обеспечивает стабильное соединение. Но что делать, если вы не находитесь дома и вам необходим доступ к роутеру?
В этой статье мы расскажем вам о том, как настроить удаленный доступ к Keenetic Start всего за несколько простых шагов. Удаленный доступ позволит вам контролировать роутер и настраивать его даже из другого города или страны.
Первым шагом необходимо установить приложение «Keenetic Wi-Fi Assistant» на свой мобильный телефон. Оно доступно для устройств на базе операционных систем Android и iOS. После установки приложения вам необходимо создать учетную запись Keenetic (если у вас еще нет), войти в нее и добавить ваш роутер в список устройств.
Для активации удаленного доступа вам необходимо зайти в раздел «Настройки» приложения и выбрать пункт «Удаленный доступ». В открывшемся окне вы сможете включить функцию удаленного доступа и задать пароль для входа. Не забудьте сохранить изменения!
Содержание
- Возможности Keenetic Start
- Шаг 1: Подключение Keenetic Start к сети
- Шаг 2: Создание учетной записи
- Шаг 3: Настройка удаленного доступа
- Результат: Удаленный доступ на роутер в несколько шагов
Возможности Keenetic Start
- Поддержка стандартов беспроводной связи Wi-Fi 802.11n и 802.11ac, обеспечивающих высокую скорость передачи данных;
- Мощный двухъядерный процессор с частотой 880 МГц, который позволяет обрабатывать большое количество данных;
- 4 порта Ethernet 10/100 для подключения проводных устройств;
- Поддержка функции мультикаст, позволяющей транслировать данные одновременно на несколько устройств;
- Встроенная защита от атак хакеров и вредоносного ПО, что обеспечивает безопасность вашей домашней сети;
- Возможность настройки родительского контроля для ограничения доступа детей к определенным сайтам и приложениям;
Это только некоторые возможности, которые предоставляет Keenetic Start. Благодаря простому и понятному интерфейсу управления, вы можете настраивать все функции роутера в несколько кликов.
Шаг 1: Подключение Keenetic Start к сети
Прежде чем получить удаленный доступ к Keenetic Start, необходимо его подключить к сети интернет.
Для этого выполните следующие действия:
- Подключите сетевой кабель от интернет-провайдера к WAN-порту вашего Keenetic Start.
- Включите роутер в розетку и дождитесь, пока индикатор POWER на фронтальной панели зажжется зеленым.
- Подключите свое устройство (компьютер, ноутбук, планшет, смартфон) к роутеру Keenetic Start посредством Wi-Fi или сетевого кабеля.
- Откройте браузер на своем устройстве и введите в адресной строке IP-адрес роутера (по умолчанию это 192.168.1.1). Нажмите Enter.
- В появившемся окне авторизации введите логин и пароль администратора (по умолчанию это admin/admin). Нажмите Enter.
- Выполните необходимые настройки Keenetic Start, указав параметры подключения к сети интернет, предоставленные вашим провайдером.
После успешного подключения Keenetic Start к сети интернет вы сможете перейти к следующему шагу — настройке удаленного доступа к вашему роутеру.
Шаг 2: Создание учетной записи
Чтобы получить удаленный доступ к роутеру Keenetic Start, необходимо создать учетную запись. Для этого выполните следующие действия:
- Откройте веб-браузер и введите адрес роутера в строку поиска. По умолчанию адрес равен http://192.168.1.1.
- Нажмите на кнопку «Вход».
- В открывшейся форме введите логин и пароль по умолчанию. Логин: admin, пароль: admin.
- После входа в систему откроется главная страница административного интерфейса роутера.
- Чтобы создать новую учетную запись, перейдите в раздел «Настройки» и выберите пункт меню «Пользователи».
- Нажмите на кнопку «Добавить нового пользователя».
- В появившейся форме введите имя пользователя и пароль для новой учетной записи.
- После заполнения всех полей нажмите на кнопку «Создать».
Теперь у вас есть учетная запись, с помощью которой вы сможете получить удаленный доступ к роутеру Keenetic Start.
Шаг 3: Настройка удаленного доступа
1. Зайдите в настройки роутера, введя его IP-адрес в адресную строку браузера.
2. В разделе «Настройки безопасности» найдите пункт «Удаленный доступ».
3. Включите удаленный доступ, выбрав соответствующую опцию.
4. Задайте логин и пароль для удаленного доступа.
5. Настройте порт, который будет использоваться для удаленного доступа. Для безопасности рекомендуется использовать нестандартный порт.
6. Сохраните изменения и перезагрузите роутер.
7. Теперь вы можете получить доступ к роутеру из любой точки мира, используя введенный IP-адрес роутера, логин и пароль.
Результат: Удаленный доступ на роутер в несколько шагов
После того как вы успешно настроили удаленный доступ на своем Keenetic Start роутере, вы сможете получить удаленный доступ к его настройкам и контролировать его функции из любой точки мира.
Пользуясь удаленным доступом, вы сможете управлять настройками роутера, изменять пароли, просматривать и удалять подключенные устройства, а также мониторить сетевую активность. Это очень удобно, особенно если вы хотите проверить или настроить роутер издалека.
Но помните, что удаленный доступ может быть рискованным, если он не защищен надежным паролем и не настроен правильно. Будьте осторожны при настройке удаленного доступа на вашем роутере и используйте только надежные пароли, чтобы защитить свою сеть.
Keenetic Start предоставляет простой и удобный интерфейс для настройки удаленного доступа, который может быть выполнен всего в несколько шагов. Пользуйтесь этой возможностью, чтобы всегда иметь доступ и контроль над своим роутером, независимо от вашего местоположения.
Желаем вам удачи в настройке удаленного доступа на вашем Keenetic Start роутере и надежной работы вашей сети!
На чтение 6 мин Просмотров 57.2к. Опубликовано
Обновлено
Настройка удаленного подключения к роутеру Zyxel Keenetic поможет решить ряд проблем при работе с домашней сеткой. Например, зайти из внешней сети без использования его IP в панель управления и поменять какие-то настройки. Или удаленно перезагрузить роутер с компьютера или телефона. Для этого в маршрутизаторе присутствует фирменная служба KeenDNS, а также поддержка сторонних DyDNS сервисов. Кроме этого, в новых версиях ПО также встроена функция облачного доступа клиента к своему маршрутизатору через Keebetic Cloud. Он вообще не требует никаких настроек. Обо всем этом поговорим в данной статье.
Удаленное подключение к роутеру Zyxel Keenetic из интернета через KeenDNS
При использовании технологии DDNS или облачного сервиса удаленного доступа мы можем подключиться к роутеру из интернета напрямую. Это позволяет без фактического соединения с ним по wifi воспользоваться настроенным через него сервисами в вашей локальной сети, например FTP сервером. А также просто войти в администраторскую панель и что-то скорректировать в настройках сети WiFi.
Для его работы прежде всего нужно разрешить удаленное подключение к маршрутизатору Zyxel Keenetic. Для этого
- Идем в рубрику «Система»
- Активируем «Доступ к веб-конфигуратору через Интернет»
- И сохраняемся кнопкой «Применить»
Настройка KeenDNS для внешнего доступа к маршрутизатору Zyxel или Keenetic
Начиная с прошивки версии NDMS v2.07.B2 в роутерах Zyxel Keenetic появился компонент для удаленного доступа к домашней сети, который называется KeenDNS. В нем используются преимущества технологий DDNS, благодаря чему у роутера Zyxel Keenetic появляется постоянный интернет-адрес и для удаленного доступа к нему теперь не нужен белый IP адрес в интернете. К слову, до недавнего времени у Zyxel Keenetic не было собственного функционала по подмене динамических и серых IP адресов. Приходилось пользоваться уже существующими DDNS сервисами — о них речь пойдет в последней части статьи.
С его помощью мы получаем:
- Удаленный вход в панель администратора к настройкам маршрутизатора
- Доступ к ресурсам сети без ввода IP адреса -торрент-клиенту, дисковому накопителю, видеокамере и т.д.
Настройка KeenDNS на старой версии ПО
Для работы KeenDNS нужно убедиться, что данный модуль присутствует на роутере — проверить это или загрузить его можно в разделе «Система», где нужно открыть вкладку «Обновление» и нажать на кнопку «Показать компоненты»
Здесь должен присутствовать «Модуль управления маршрутизатором через облачную службу», если его нет, то попробуйте установить еще раз, иначе вы столкнетесь с проблемой, что KeenDNS не работает.
После его установки и активации соответствующий раздел «KeenDNS» появится в меню «Приложения».
Здесь нужно ввести желаемый адрес для нашего маршрутизатора, по которому он будет доступен из интернета, и нажать на «Проверить». Отобразится список доступных для регистрации имен.
Выбираем понравившееся и жмем все ту же кнопку — нас попросят включить облачную службу Zyxel — подтверждаем это.
И на следующем шаге выбираем режим работы KeenDNS:
- Прямой доступ — для тех, у кого белый айпишник. Но при таком раскладе нам и так не нужен был бы никакой DDNS, поэтому этот пункт не для нас
- Через облако — а вот это наш вариант — выбираем его и сохраняем.
Подключение к роутеру из интернета через KeenDNS в новой прошивке Keenetic
Теперь посмотрим, как настроить KeenDNS в обновленной микропрограмме в маршрутизаторах Keenetic. Находится он в разделе «Сетевые правила — Доменное имя». Тут просто придумываем свой адрес и жмем «Зарегистрировать»
На следующем шаге выбираем домен, по которому будет доступен наш роутер Keenetic. На выбор доступно два варианта:
- keenetic.LINK
- keenetic.PRO
Разницы никакой — берите, какой больше нравится. Обратите внимание, что он сразу будет защищен сертификатом SSL, чтобы ваши данные авторизации никуда не уплыли — очень классное решение.
И конце, так же, как и в старой админке, активируем подключение через облако и разрешаем доступ из Интернета
В добавок к этому чуть ниже можно открыть доступ к зарегистрированным устройствам локальной сети
Удаленный доступ к маршрутизатору с телефона через облачный сервис Keenetic Cloud
В более свежей версии прошивки, на которой работают модели из современной линейки роутеров Keenetic, имеется также поддержка облачной службы под названием Keenetic Cloud. Этот компонент по умолчанию установлен на любом маршрутизаторе, и включить его можно сразу, как только достали из коробки. Для этого необходимо зайти в раздел «Общие настройки» и найти блок «Облачная служба Keenetic Cloud». Здесь просто переводим тумблер в активное состояние и Keenetic Cloud без какой-либо перезагрузки или дополнительных настроек начинает работать.
Облачные клиенты Keenetic Cloud могут управлять роутером удаленно даже со своего мобильного телефона. Для этого только нужно скачать и установить приложение My.Keenetic, которое доступно для любой платформы (Android и iOS)
Если же мы хотим предоставить удаленное подключение к локальной сети для компьютера или ноутбука, то необходимо сделать еще один шаг. В меню «Управление — Пользователи и доступ» активировать «Разрешить доступ из Интернета» по HTTP (или Telnet, если кто пользуется). Порты можно оставить по умолчанию, чтобы не указывать его дополнительно при вводе адреса входа в админку.
Кроме фирменной службы, в Zyxel Keenetic предусмотрели и работу со сторонними давно существующими сервисами DDNS. В одной из них мы должны будем предварительно завести учетную запись, например в популярном no-ip — хотя, и он сейчас свободно предоставляет услуги только в демо-режиме.
Использование данного способа удаленного подключения к маршрутизатору будет работать только при наличии БЕЛОГО внешнего IP адреса.
DDNS сервисы в старой панели управления
Настройка подмены динамических адресов в черных руотерах Zyxel Keentic находится в меню «Интернет», вкладка «DyDNS». Здесь нам предлагается выбрать из списка одного из поставщиков услуг:
- Dyn
- No-Ip
- DNS-Master
Выбираем тот, где зарегистрировались и оплатили услуги. И вводим данные для подключения к нему — Доменное имя, Логин и Пароль. И также ставим галочку на «Определять мой IP автоматически».
Для применения настроек к своему интернет-подключению ставим флажок на «Broadband Connection» и жмем на кнопку «Применить настройки». После этого по указанному веб-адресу вы будете попадать в страницу входа в админку роутера.
Подключение DDNS в новом Keenetic
На маршрутизаторах Keenetic, выпускаемых сегодня, подключение к сторонним DDNS сервисам происходит в рубрике «Сетевые правила — Доменное имя». На данный момент мы можем выбрать один из следующих, информация о которых уже имеется в программном обеспечении:
или любой иной — адрес сервера нужно будет вводить самостоятельно.
Выбираем своего регистратора, вводим логин и пароль для подключения и адрес домена, который вы у него зарегистрировали. Обязательно отмечаем «Определять мой IP-адрес автоматически», чтобы динамически меняющийся внешний IP, который получает роутер Keenetic от провайдера, постоянно отслеживался и заменялся без вашего участия.
Актуальные предложения:

Задать вопрос
- 10 лет занимается подключением и настройкой беспроводных систем
- Выпускник образовательного центра при МГТУ им. Баумана по специальностям «Сетевые операционные системы Wi-Fi», «Техническое обслуживание компьютеров», «IP-видеонаблюдение»
- Автор видеокурса «Все секреты Wi-Fi»
Настройка удалённого доступа на оборудование Keenetic
Создадим нового служебного пользователя:
Перейдём в раздел Управление-Пользователи и доступ — Добавить пользователя
Задаём имя пользователя, пароль и указываем разрешения.
Включаем удалённый доступ Доступ к веб-конфигуратору HTTP и HTTPS
Далее настроим сам удалённый доступ.
В меню выбираем раздел Сетевые правила — Доменное имя
Придумываем имя и нажимаем Зарегистрировать
Нам предложат несколько свободных доменов на выбор.
Выбираем и нажимаем Сохранить.
В большинстве случаев провайдеры используют Серый IP адрес, поэтому ставим Режим работы IPv4 Через облако и Разрешить доступ из интернета
Сохраняем настройки.
После этого ваш роутер будет доступен из интернета по указанному доменному имени.