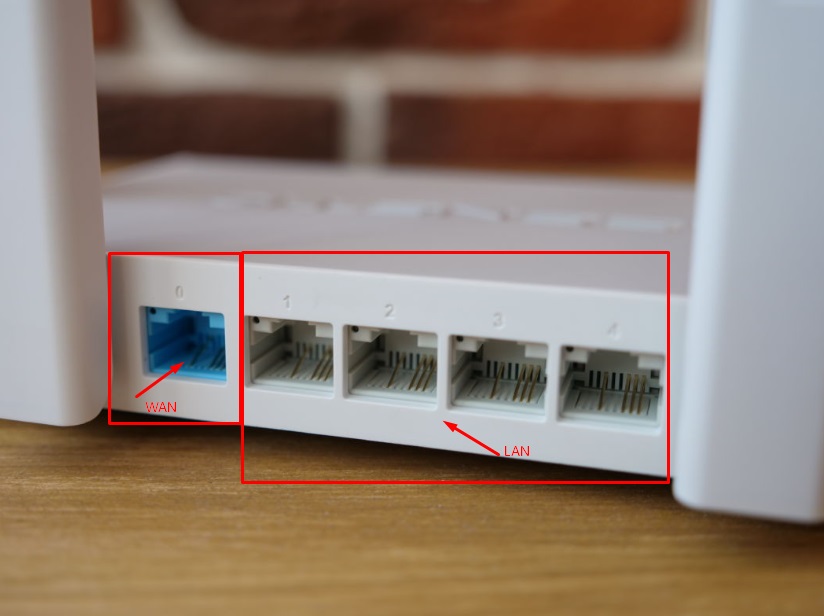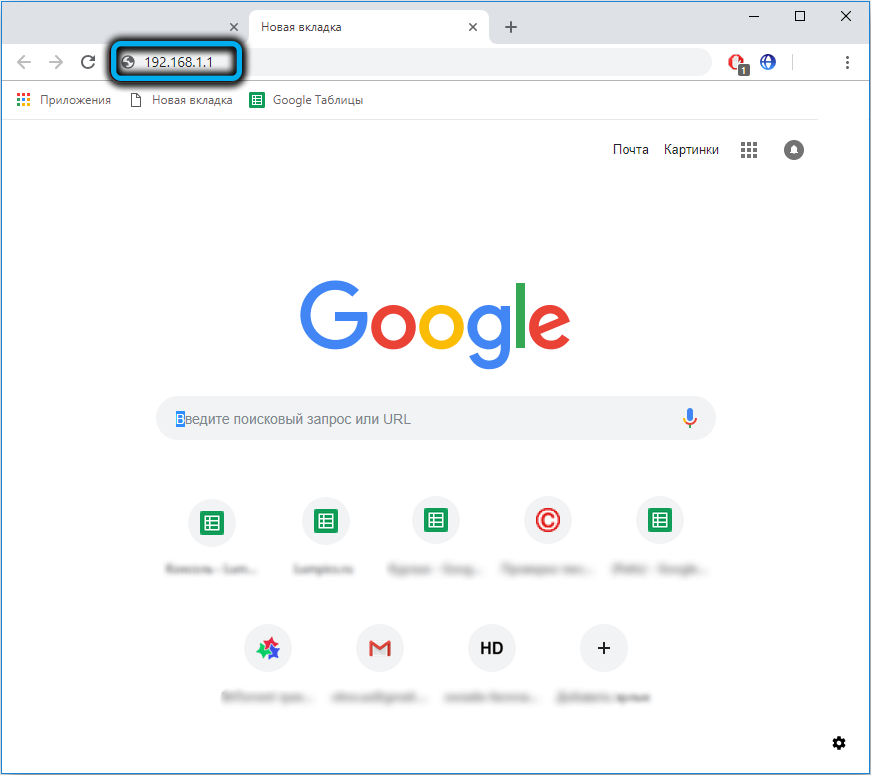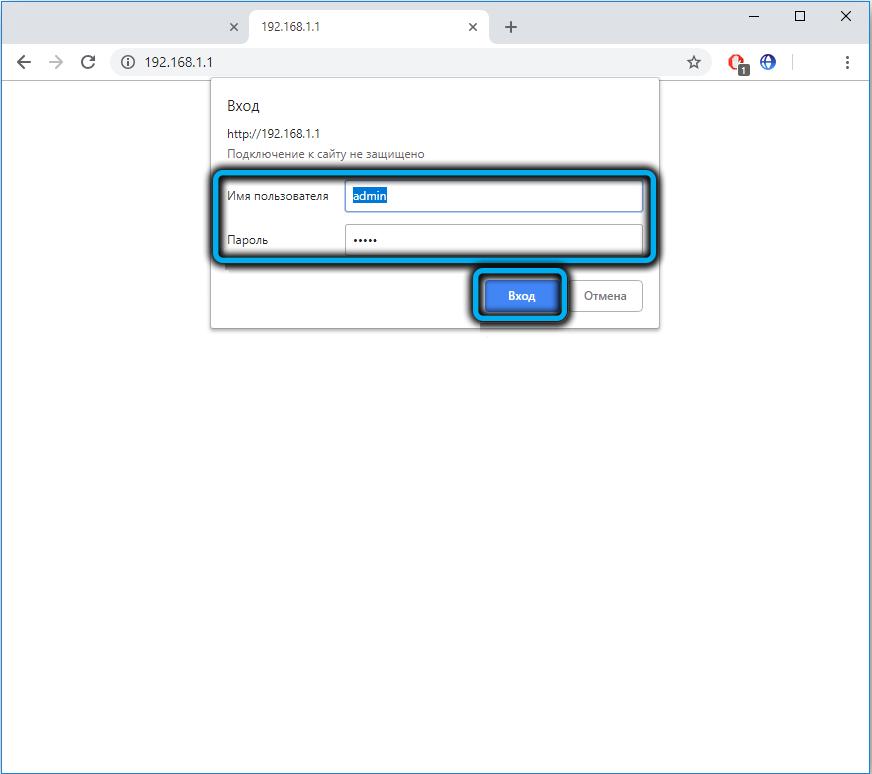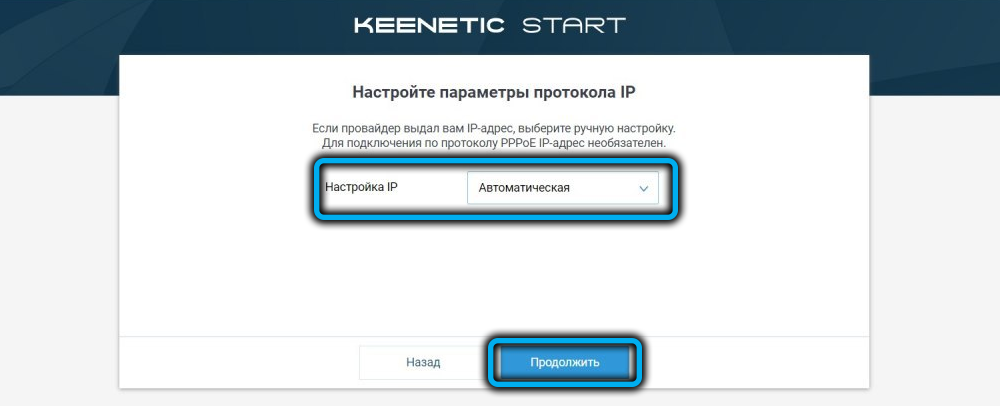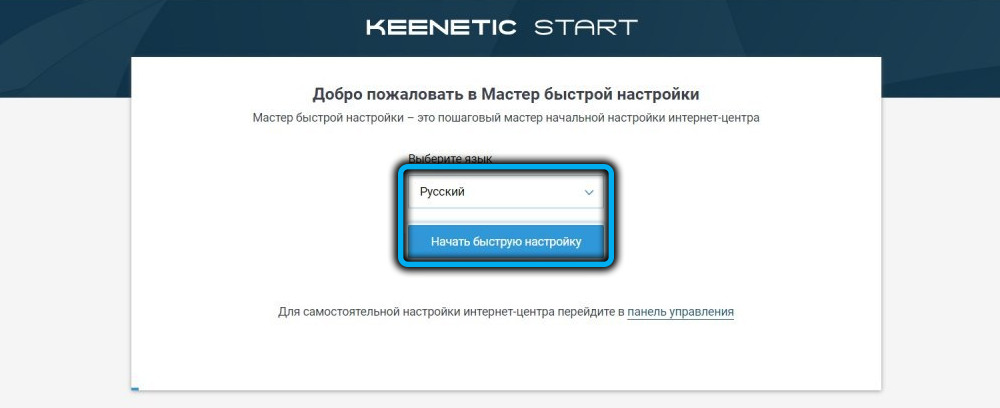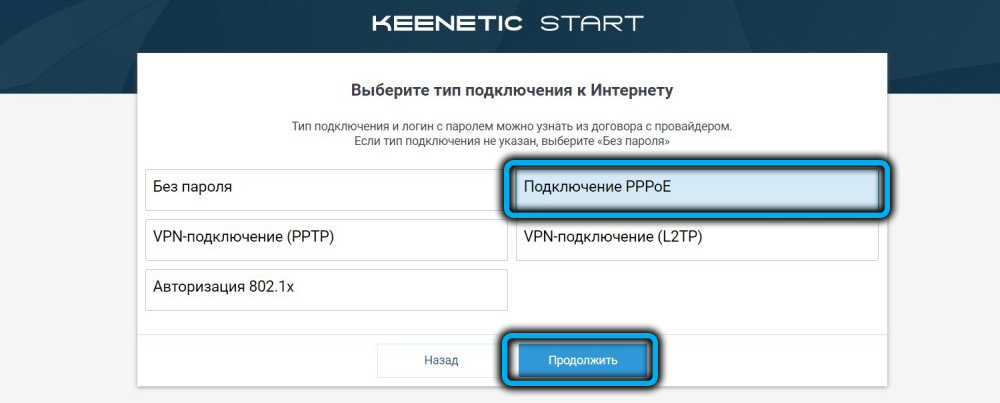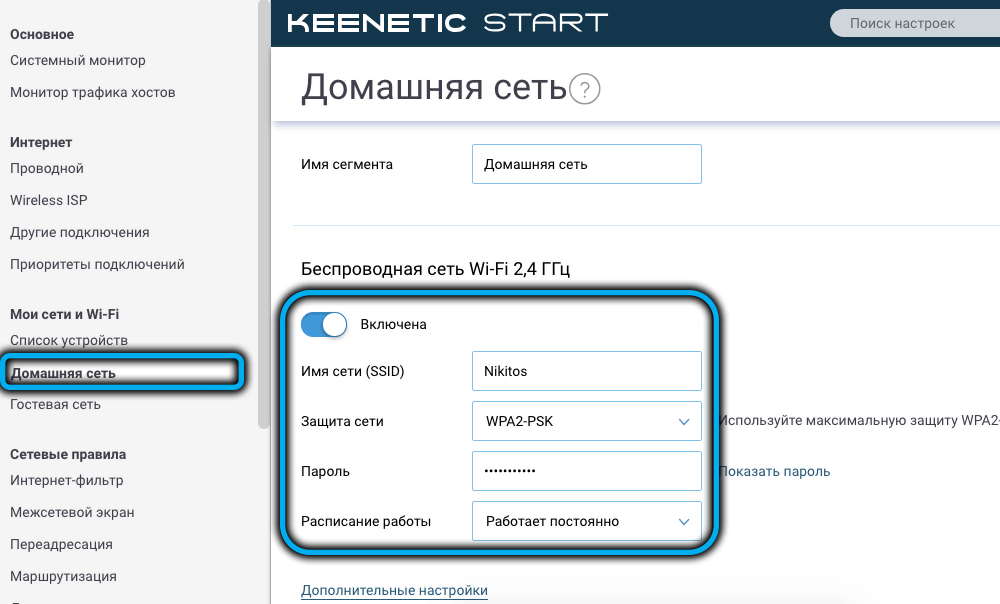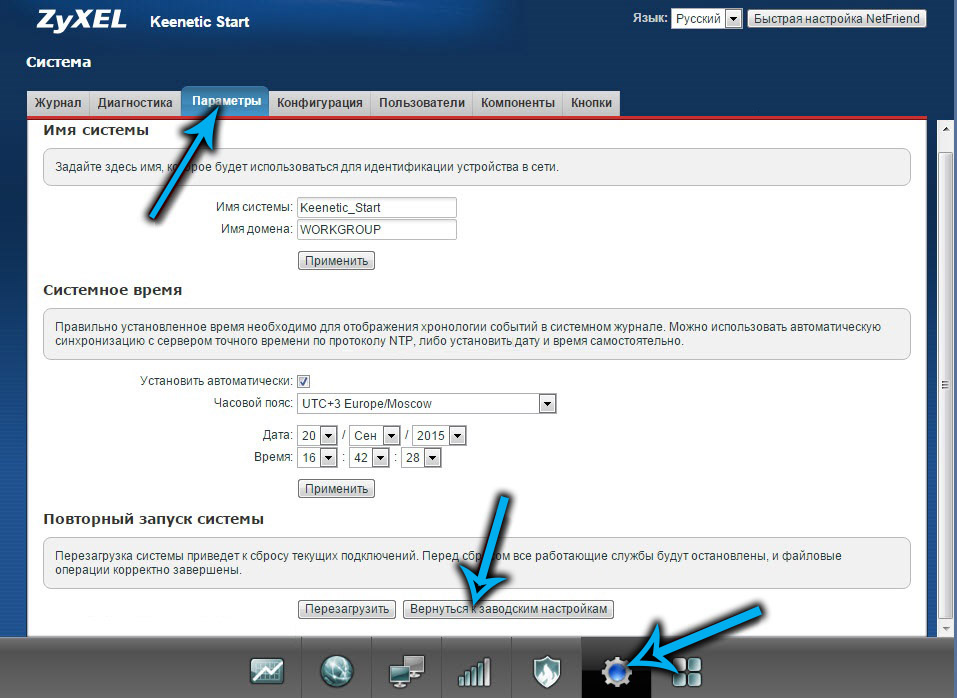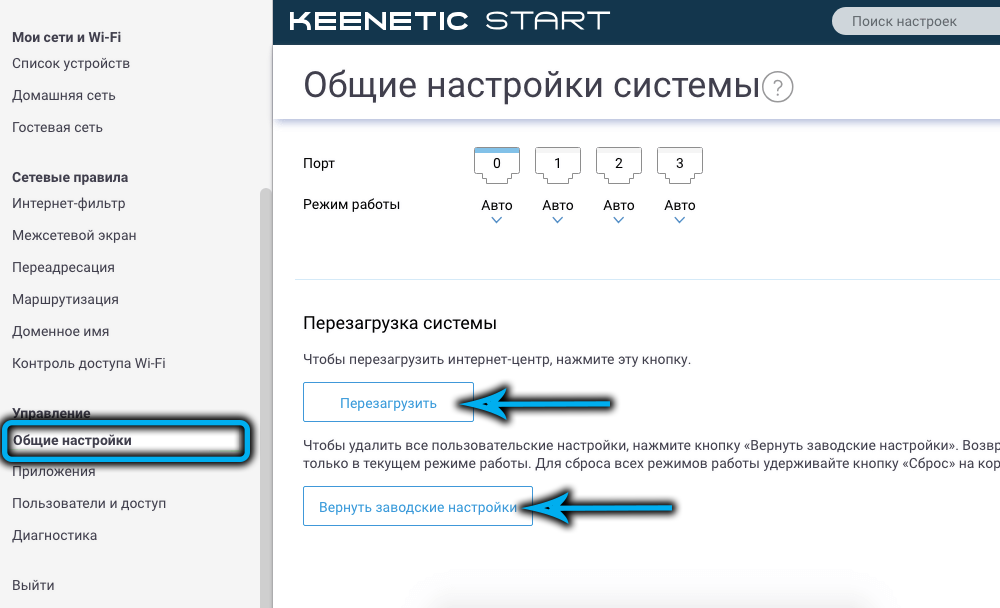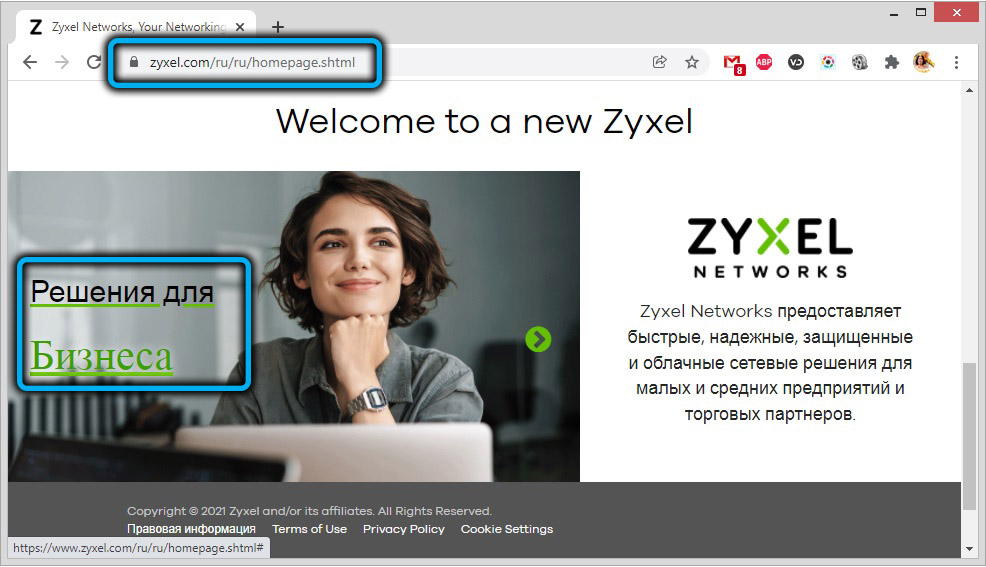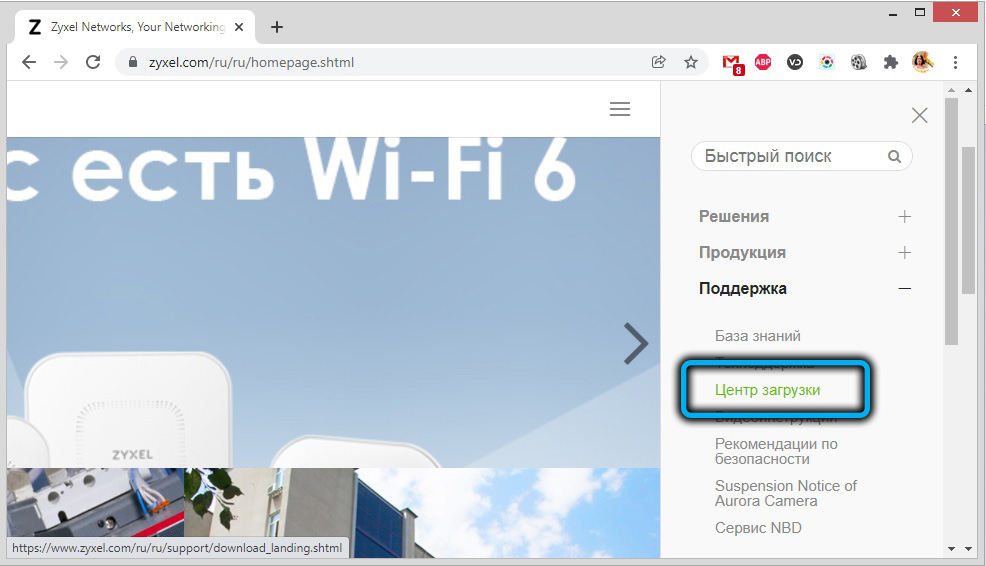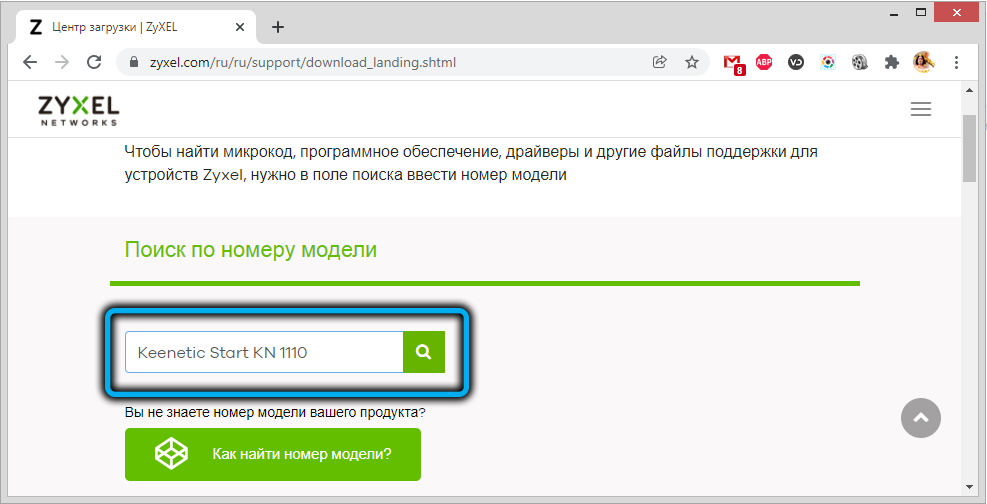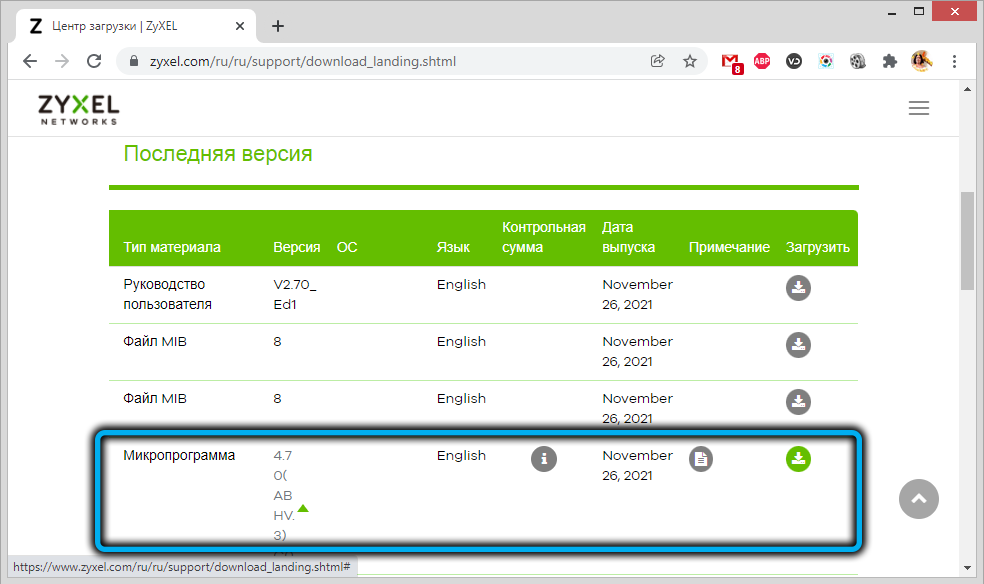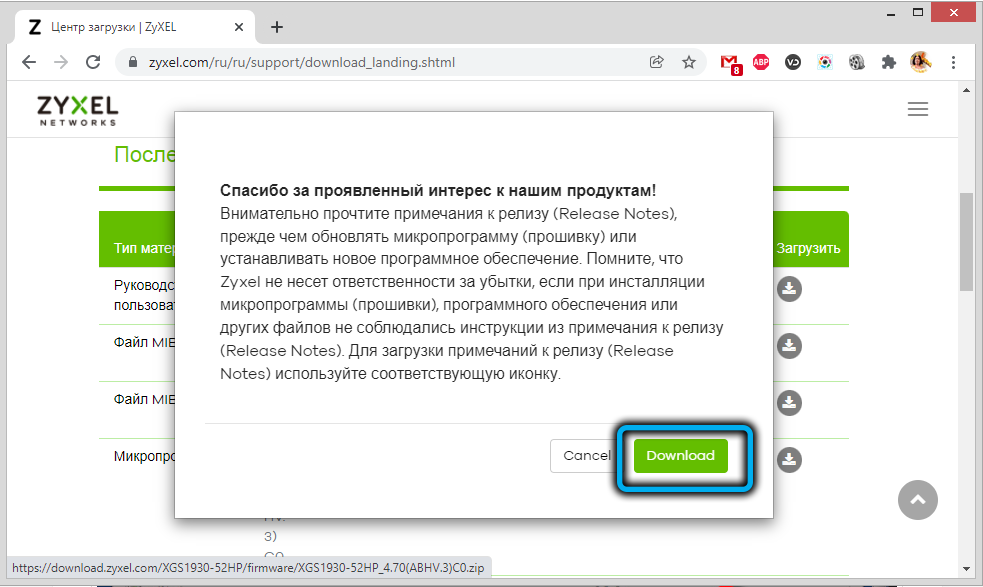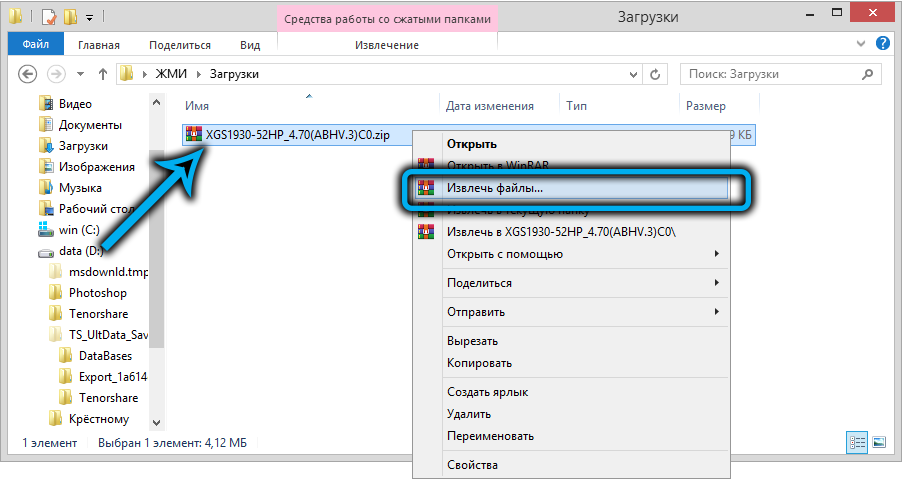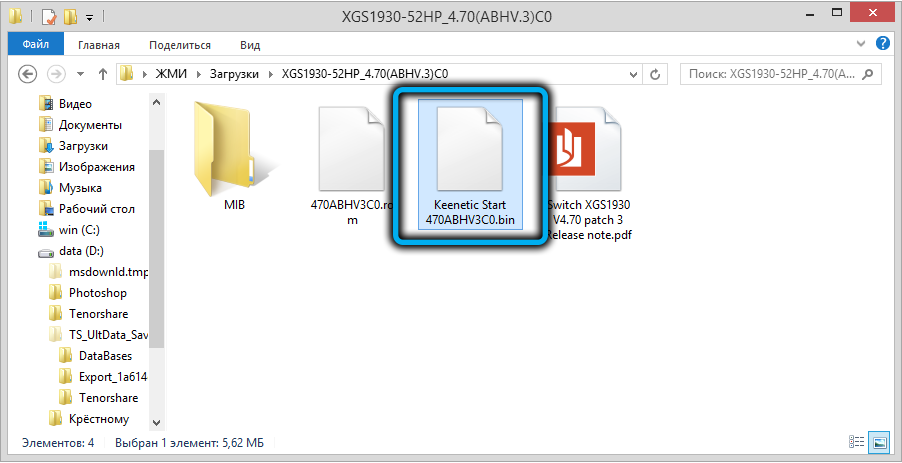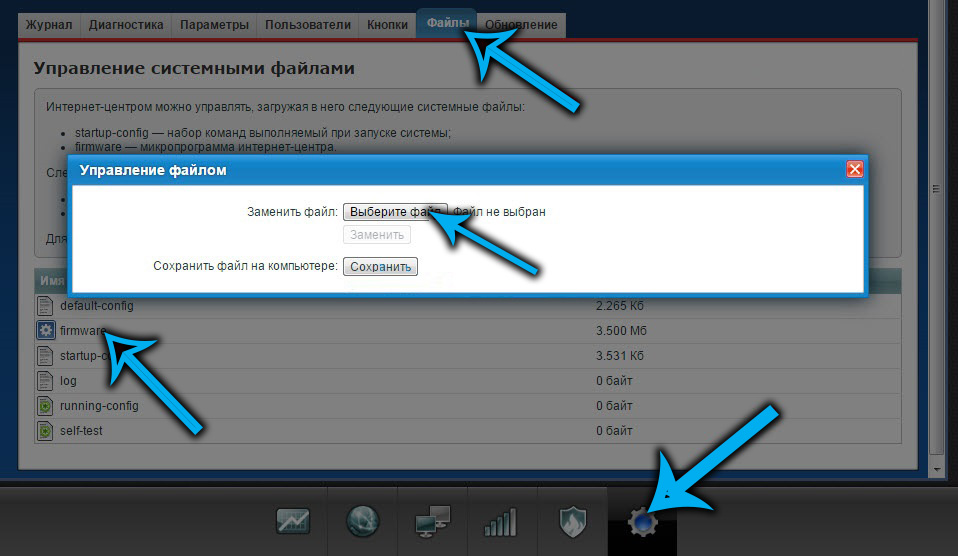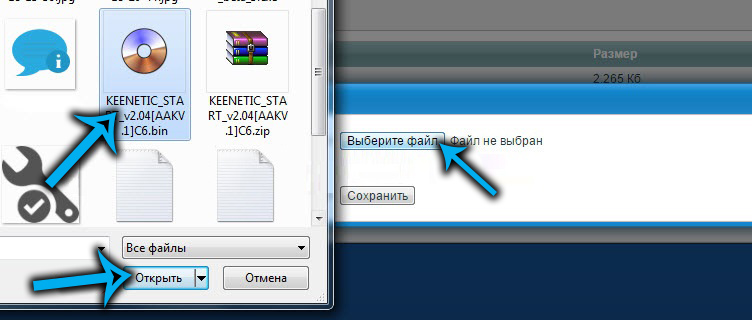Быстро подключить практически любой роутер (маршрутизатор) может тот, кто уже не раз это делал. Но если это ваш первый опыт подключения, не спешите. Мы предлагаем вам детально познакомиться со всеми кнопками, разъемами, индикаторами и прочими компонентами роутера Keenetic Extra, понять суть техники подключения, а затем приступать к процессу настройки.
Как пользоваться разъемами и кнопками
Начнем изучение с одного из главных элементов маршрутизатора KN-1110 и KN-1111 — WAN-порта для подключения интернета. Находится он на задней панели устройства и нужен для подключения провода вашего интернет-провайдера. На картинке ниже он синего цвета и обозначен цифрой 0. Рядом с ним в линию выстроились еще три разъема с номерами 1-3. В любой из них вы можете подключать кабели, по которым роутер будет обеспечивать интернетом домашние устройства (телевизоры, ТВ-приставки и другие). Сюда же подключается компьютер для настройки роутера (с компьютера вы зададите данные провайдера) или обновления его прошивки.
С правой стороны от портов вы видите разъем для подключения кабеля к розетке. Слева от портов производитель обустроил кнопку сброса. Во избежание случайного нажатия, например, детьми, кнопка скрыта небольшим отверстием, поэтому для ее нажатия понадобится острый предмет. О самой процедуре сброса мы расскажем в последнем разделе.
На лицевой стороне роутера вы найдете еще одну кнопку со значком беспроводной сети. Если вы кратко нажмете кнопку один раз, то активируется режим WPS, в котором к этому роутеру можно быстро подключить другой роутер, телефон и прочие устройства. При удержании кнопки в течение трех секунд вы включите или выключите Wi-Fi-сеть вашего роутера. Однако заметим, что эта кнопка настраиваемая, то есть в панели управления можно задать ей другие функции.
Модель KN-1111 отличается от модели KN-1110 наличием кнопки на боковой панели, при помощи которой можно переключиться с режима роутера на режим ретранслятора. Такая функция будет полезна в больших домах, где требуется несколько роутеров для обеспечения полного покрытия сигнала.
Как пользоваться индикаторами
В модели Keenetic Start (KN-1110) есть три индикатора на лицевой панели. Первый справа индикатор отвечает за беспроводную сеть. Ровно светящийся индикатор подскажет вам, что сеть Wi-Fi включена. Частое мигание означает передачу данных по беспроводной сети, а редкое мигание свидетельствует об активации режима WPS. Если индикатор не работает, то сеть Wi-Fi выключена. Средний индикатор будет светиться при установке интернет-соединения и погаснет при его отсутствии.
Первый слева индикатор (индикатор статуса) при включении роутера начнет мигать, что обозначает загрузку устройства. То же самое происходит в случае обновлении прошивки. Когда маршрутизатор загрузится и будет готов к работе, мигание сменится ровным свечением, а при выключении устройства он погаснет. Этот же индикатор реагирует на срабатывание настраиваемой кнопки, которую мы упомянули выше. Если активируется назначенная кнопке функция, индикатор статуса дважды мигнет и погаснет. Если действие функции прекращено, индикатор будет две секунды мигать и на две секунды гаснуть. Аналогичная реакция с интервальным миганием происходит и при нажатии самой настраиваемой кнопки.
Подключение роутера Keenetic Start
Как подключить роутер Keenetic Start к интернету
Первым делом подключите к маршрутизатору кабель питания, включите его в розетку и дождитесь загрузки. Посмотрите, каким образом вам обеспечен доступ в интернет: в дом подведен кабель (витая пара) или нужно использовать телефонный провод, провод по технологии GPON и модем. Первый случай самый простой. Включите в синий порт 0 кабель провайдера или соедините этот порт с интернет-розеткой (если она есть в вашем доме). Во втором случае подготовьте модем и соедините синий порт 0 с портом LAN модема. Для соединения вам понадобится сетевой кабель (есть в коробке Keenetic Start и может также быть в коробке модема). После этого подключите модем к сети. Чтобы вы могли воспользоваться всем функционалом роутера, ваш модем должен работать в режиме моста.
Как подключить роутер к компьютеру и другим устройствам
Теперь вам нужно подключить роутер к компьютеру, чтобы ввести данные из договора с провайдером. Для модели Keenetic Start есть два способа подключения: по проводу или по Wi-Fi. Вы также можете вести настройки с телефона через мобильное приложение My.Keenetic.
Подключение по проводу проводится в таком порядке: сетевым кабелем из комплекта соединяете любой из портов 1-3 роутера с сетевым гнездом компьютера. После этого загружаете компьютер и приступаете к настройке (см. раздел ниже).
Для подключения по Wi-Fi у вашего компьютера должен быть встроенный или внешний Wi-Fi-адаптер. Сначала загрузите компьютер, затем включите адаптер Wi-Fi, если он не включается по умолчанию. Рассмотрите этикетку снизу роутера и найдите на ней название и пароль от Wi-Fi-сети (роутер к этому моменту должен быть уже загружен). Откройте на компьютере раздел сетевых подключений, найдите в списке сетей Wi-Fi-сеть своего роутера и подключитесь к ней при помощи пароля с этикетки.
Если вы хотите сразу подключать к роутеру телевизор или другие устройства, подготовьте сетевые кабели нужной длины. Принцип подключения здесь такой: соединяете любой из свободных портов 1-3 с сетевым портом телевизора и при настройках сразу задаете параметры для телевидения (см. следующий раздел по настройке). Для настройки других устройств воспользуйтесь разделом настроек из меню этих устройств.
Как настроить Wi—Fi-роутер Keenetic Start
Настройка роутера подразумевает, что вам нужно внести данные вашего провайдера и задать желаемые параметры работы. Вводить данные провайдера необходимо при первой настройке роутера и в случае сброса его настроек (о нем читайте в конце статьи). К настройке параметров работы роутера относится задание расписания его работы, смена паролей, обновление прошивки и другие. И при первичной, и при последующих настройках вы должны подключить роутер к компьютеру при помощи сетевого кабеля или по Wi-Fi. Только после этого вы сможете войти в панель управления и задать желаемые настройки.
После подключения компьютера к роутеру откройте Google Chrome, «Яндекс.Браузер» или другой браузер и перейдите по адресу 192.168.1.1 или my.keenetic.net. В первом диалоговом окне при необходимости измените язык и запустите быструю настройку при помощи одноименной команды.
По умолчанию в панели администратора используется имя и пароль admin и admin соответственно. Так как эти данные слишком простые и всем знакомы, сервис сразу же предлагает сменить их не другие. Не советуем пропускать этот шаг, так как в этом случае даже школьники могут без труда зайти в настройки и поменять родительские запреты. В то же время обязательно запишите новые имя и пароль, так как единственным способом их изменения является возврат роутера к заводским настройкам.
После заполнения всех полей нажмите «Продолжить» и в следующем окне выберите позицию Ethernet. В будущем, если вам понадобится, например, подключить к этому роутеру еще один для усиления сигнала, вы сможете выбрать вариант «Дополнительные режимы». Кликните «Продолжить».
Следующими настраиваются услуги. Если вы хотите сразу настроить интерактивное телевидение, тогда ставьте галочки в обеих позициях: «Интернет» и «IP-телевидение». При этом вам понадобятся данные поставщика услуг.
Посмотрите в договоре с поставщиком, какой у вас IP-протокол. При статическом IP-адресе выберите ручную настройку и вбейте маску, шлюз и другие данные из договора. В случае протокола PPPoE введите выданные вам поставщиком имя пользователя и пароль, или выберите автоматическую настройку IP для остальных случаев. В случае сомнений позвоните интернет-провайдеру. Данные по IP-телевидению также возьмите из документов. Если в договоре ничего не сказано о MAC-адресе, то выберите вариант «По умолчанию».
Далее вы выбираете тип услуг, который прописан в вашем договоре. Если он не прописан или указан динамический тип, тогда выберите «Без пароля». Кликните «Продолжить» и дождитесь окончания процедуры подключения и проверки обновлений. Сервис предложит вам задать способ сетевой защиты — выберите вариант на ваше усмотрение.
На последнем шаге на экране отображаются данные для подключения: имя сети и сетевой ключ. Вы можете оставить их такими, какие есть, или изменить на свои. Во втором случае подведите мышку к строке «Данные для подключения к Wi-Fi» и кликните мышкой по появившемуся значку карандаша. После задания новых значений сохраните настройки.
Завершив настройку, бегло изучите меню панели управления. Ваша задача не состоит в том, чтобы разобраться в каждой настройке, так как зачастую для домашнего использования они не требуются. Но вам желательно знать, где задаются основные настройки. К ним относятся настройка интернета и Wi-Fi-сети, смена пароля администратора и сетевого ключа к Wi-Fi-сети, а также восстановление, сброс и обновление прошивки. Найдите эти позиции в вашем меню самостоятельно.
Сброс Keenetic Start к заводским настройкам
Под сбросом настроек роутера понимается их возврат к заводским значениям. Уточним, что это значит. На первом этапе вы задавали имя и пароль к панели управления, однако после сброса они установятся по умолчанию (в модели Keenetic Start они отсутствуют). Измененные имя и пароль к сети Wi-Fi также вернутся к первоначальным значениям. Их вы найдете на этикетке снизу роутера. Настройки интернета тоже исчезнут, то есть все ваши домашние устройства останутся без доступа к интернету.
Чтобы вернуть все назад, вам придется выполнить настройку заново (см. раздел о настройке роутера) и ввести свои последние данные от сети Wi-Fi или поменять их на всех подключенных устройствах. Поэтому перед сбросом при необходимости и при наличии доступа к панели администратора зайдите в нее и сделайте скриншоты основных настроек интернета и сети Wi-Fi.
Сам сброс выполняется при помощи кнопки «Сброс», расположенной на задней панели рядом с портами. Зажмите кнопку на десять секунд и дождитесь перезагрузки роутера. Если у вас есть доступ к панели управления, то можете выполнить восстановление заводских настроек через меню «Управление» и раздел «Общие настройки». Не забудьте, что во втором случае роутер должен быть подключен к компьютеру или смартфону для входа в саму панель управления.
Подключив и настроив один раз роутер Keenetic Start, вы сумеете легко разобраться с другими моделями этой линейки или воспользоваться приобретенным опытом для настройки других маршрутизаторов.
В этой статье мы будем настраивать отличный, недорогой роутер ZyXEL Keenetic Start. Ознакомиться с этим устройством поближе, почитать и оставить свой отзыв о нем, вы можете на этой странице, которая полностью посвящена этой модели. Там же я описал свои впечатления от данного маршрутизатора и указал основные характеристики.
ZyXEL Keenetic Start — это отличный маршрутизатор для дома, который без проблем справиться с подключением к интернету ваших компьютеров, телефонов, планшетов и других устройств. Как по Wi-Fi, так и по сетевому кабелю. Вы сможете смотреть IPTV, и организовать локальную сеть между своими устройствами. Выглядит Keenetic Start очень симпатично. Устройство однозначно стоит своих денег. Не буду описывать все его плюсы и минусы, это вы можете посмотреть по ссылке, которую я давал выше. А если не забуду, то позже сделаю небольшой обзор этого роутера.
А пока ZyXEL Keenetic Start стоит в сторонке и ждет пока я начну его мучить, напишу еще о простоте в настройке этого роутера. До недавней поры, я думал, что самая простая и понятная панель настроек у роутеров от Tp-Link, но оказывается, что я ошибался. В компании ZyXEL на самом деле позаботились о пользователях. Сделали очень простую и понятную панель управления, на устройстве все кнопки и разъемы так же подписаны понятным языком. Так что, настройка ZyXEL Keenetic Start не должна вызвать никаких трудностей. А по этой подробной инструкции, вы настроите свой роутер за несколько минут.
Как обычно, разделим статью на несколько разделов:
- Подключение роутера ZyXEL Keenetic Start и настройка интернета (WAN)
- Настройка соединения по технологии Динамический IP
- Настройка PPPoE, L2TP и Статический IP
- Настройка Wi-Fi сети, установка пароля
Подключение и настройка интернета на ZyXEL Keenetic Start
Я советую проводить настройку подключив роутер по сетевому кабелю к компьютеру, или ноутбуку. Если нет возможности подключиться по кабелю, то в принципе можно установить соединение и по Wi-Fi. Первым делом, нам нужно подключить роутер к устройству, через которое мы будем его настраивать. Здесь есть один момент: если у вас провайдер делает привязку по MAC адресу (можете позвонить в поддержку и спросить), то лучше всего настраивать с того компьютера, к которому привязан интернет.
Сброс настроек к заводским
Если вы уже пытались настроить роутер, или он был настроен раньше, то советую сделать сброс настроек к заводским. Что бы в настройках не осталось каких-то параметров от старого провайдера и т. д. Сделать сброс настроек на ZyXEL очень просто.
Возьмите что-то острое, иголку, или скрепку. Затем, нажмите и удерживайте секунд 10 кнопку Сброс на задней стороне роутера.

Берем сетевой кабель, который идет в комплекте с ZyXEL Keenetic Start и подключаем его к компьютеру, или ноутбуку. На роутере подключаем в один из желтых разъемов, которые подписаны «Домашняя сеть», а на компьютере в сетевую карту. Вот так
Дальше, подключаем кабель от провайдера, или ADSL модема. Сетевой кабель, по которому у вас подключен интернет. Его нужно подключить в синий разъем, который так и подписан: «Интернет».
Включите маршрутизатор в розетку (если еще не включили). Может быть такое, что питание еще отключено кнопкой на задней стороне роутера, проверьте. На передней панели, есть индикаторы, по которым можно следить за работой маршрутизатора. Режимы этих индикаторов очень хорошо расписаны в инструкции к устройству. Да и вообще, инструкция у маршрутизаторов этой компании очень хорошая и понятная. Все, роутер пока можно оставить.
Вход в настройки
На компьютере, с которого будем настраивать, открываем любой браузер. В строке, где пишите адрес сайтов, пишем адрес доступа к настройкам ZyXEL Keenetic Start и нажимаем Enter. Это либо 192.168.1.1, либо my.keenetic.net. Какой вам больше нравиться.
Обратите внимание, что веб-адрес роутера, стандартное название Wi-Fi сети, пароль к этой сети и MAC-адрес указаны на этикетке снизу роутера.
Эта информация обязательно пригодится.
Должны открыться настройки роутера. Вы можете посмотреть подробную статью по входу в настройки маршрутизаторов ZyXEL. Статья написана как раз на примере этой модели. В этой стать так же написано, как подключится к Wi-Fi сети нового роутера.
Главное, что нам нужно знать для настройки маршрутизатора, это какой тип соединения использует ваш провайдер: Динамический IP (например, Киевстар), Статический IP, PPPoE (Ростелеком, ТТК, Дом.ru), L2TP (Билайн). Узнать очень просто: позвонить к провайдеру и спросить, зайти на их сайт и посмотреть там, или просто найти в интернете. Так же, нужно узнать, делает ли провайдер привязку к MAC-адресу устрйоства. Очень часто, используется технология соединения Динамический IP, и настраиваться она очень просто. Выше я написал, какую технологию использую популярные провайдеры. Еще, по этой теме есть подробная статья: какой тип соединения указать при настройке роутера? Узнаем нужную информацию, которая пригодится в процессе настройки.
Если ваш провайдер использует технологию Статический IP, PPPoE, или L2TP, то у вас должны быть данные (IP-адрес (не обязательно), логин, пароль) которые нужно будет указать в процессе настройки.
Быстрая настройка NetFriend
После обновления прошивки к версии v2.04(AAKV.1)C6 и более новой (у вас уже может стоять эта версия), с помощью специального мастера «Быстрая настройка NetFriend» можно настроить соединение с провайдером намного проще. Там уже можно выбрать страну, регион (город), провайдера и задать нужные параметры. Если у вас есть кнопка «Быстрая настройка NetFriend» в панели управления, то нажимайте ее и переходите к пошаговой настройке. Если нет, то нужно обновить прошивку.
Настройка соединения по технологии Динамический IP
Значит, кабель от провайдера у нас подключен к роутеру, мы зашли в настройки, и выбираем пункт «Быстрая настройка». Если пункта «быстрая настройка» нет, то нужно сделать сброс настроек. Как это сделать, я писал выше.
Так как по технологии «Динамический IP» роутер автоматически соединяется с интернетом, то он сразу предложит вам обновить прошивку, если есть новая. Нажимаем на кнопку «Обновить».
Ждем пока роутер сам загрузит прошивку, установит ее и перезагрузится. Когда вы увидите сообщение, что обновление компонентов завершено, нажимаем «Далее». В следующем окне маршрутизатор предложит на включить функцию «Интернет фильтр Яндекс.DNS». Если включить эту функцию, то роутер закроет доступ к сайтам, которые Яндекс считает вредоносными. Вы в любой момент сможете отключить, или включить эту функцию в настройках. Нажимаем Далее.
Видим сообщение, что роутер настроен и соединение с интернетом установлено. Можете нажать на кнопку Веб-конфигуратор и перейти к настройкам Wi-Fi сети и т. д. Об этом я напишу в этой статье, ниже.
Интернет уже должен работать. Можете подключать к роутеру свои устрйоства. Если вы не хотите менять имя сети и пароль Wi-Fi, то можете использовать стандартные данные для подключения, которые указаны снизу роутера.
Настройка соединения: Статический IP, PPPoE, L2TP (Билайн)
Здесь все немного иначе. В настройках роутера так же нужно выбрать «Быстрая настройка».
Роутер подумает, попробует подключится к интернету, но у него ничего не получится, так как для этих типов соединения, нужно задать нужные параметры. Для начала, он предложит настроить MAC-адрес. Вы должны знать, делает ли ваш провайдер привязку. Если нет, то оставляем пункт «Мой провайдер не регистрирует MAC-адреса» и нажимаем далее. Если же провайдер делает привязку, и у вас привязка настроена на компьютер, с которого вы настраиваете, то выберите пункт «MAC-адрес этого компьютера». В остальных случаях, нужно позвонить в поддержку провайдера и попросить его привязать MAC-адрес роутера (который указан снизу устройства, или в этом же окне).
Дальше идет настройка IP адреса. Обычно, провайдер автоматически назначает IP адрес. Выбираем нужный вариант: автоматический, или статический IP.
В следующем окне, нужно указать логин и пароль (которые вам должен выдать провайдер) для доступа к интернету. Если у вас технология PPPoE, или L2TP, то эти данные должны быть обязательно. Если у вас просто Статический IP, то ставим галочку, что у вас нет логина и пароля.
Роутер должен установить соединение с провайдером. Если ничего не получилось, то перейдите в Веб-конфигуратор, на вкладку «Интернет», затем выберите PPPoE/VPN, дальше нажимаем кнопку «Добавить соединение» и заполняем все нужные поля. Выбираем нужный тип соединения, задаем логин, пароль и другие параметры, которые должен предоставить ваш провайдер. Для примера, настройка интернета Билайн:
Вы можете изменять созданные соединения, удалять и создавать новые.
Настройка Wi-Fi сети и установка пароля на Keenetic Start
Если интернет через роутер уже работает, то осталось только настроить беспроводную сеть. Можно этого не делать. Ваша Wi-Fi сеть будет иметь стандартное название, а для подключения к ней можно использовать пароль, который вместе с названием указан на нижней стороне роутера. Но, вы можете сменить имя сети и пароль. Сделать это не сложно. Так же, можно настроить IPTV (если ваш провайдер предоставляет такую услугу), настроить LAN, или создать гостевую сеть. Все эти настройки делать не обязательно. Что бы пользоваться интернетом, достаточно настроить ZyXEL Keenetic Start на работу с провайдером, что мы и сделали выше в статье.
Настроить Wi-Fi сеть можно на вкладке «Wi-Fi сеть». Я рекомендую задать только новое имя сети и пароль. Пароль должен быть минимум 8 символов. Придумайте пароль, и обязательно запишите его. Если вы забыли пароль от своей сети и хотите его вспомнить, или хотите его сменить, то можете сделать это по подробной инструкции. Остальные настройки можно не менять, оставить как у меня на скриншоте ниже. Не забудьте нажать на кнопку «Применить», что бы сохранить настройки.
Если в этом же окне перейти на вкладку «Гостевая сеть», то вы сможете запустить еще одну беспроводную сеть для своих гостей, или для клиентов в офисе. Главная особенность в том, что все, кто будет подключаться к гостевой сети, не будут иметь доступу к локальной сети.
А еще, в настройках можно смотреть устройства, которые подключены к вашей сети. Думаю, вам пригодится.
Послесловие
Настройка любого роутера ZyXEL не должна вызвать никаких проблем. Панель управления не сложная. Правда, настройку WAN (соединения с провайдером) они как-то интересно сделали. Но, после обновления прошивки появился мастер быстрой настройки NetFriend, с помощь которого очень просто настроить роутер на работу с провайдером.
Если у вас есть какие-то вопросы по настройке ZyXEL Keenetic Start то вы можете их оставлять в комментариях к этой статье. Всего хорошего!
Роутер является неотъемлемой частью современной домашней сети. Он позволяет подключать к интернету не только компьютеры, но и другие устройства, такие как смартфоны, планшеты и телевизоры. Keenetic Start KN 1111 — это надежное и популярное устройство, которое может стать отличным выбором для организации домашней сети.
Настройка роутера Keenetic Start KN 1111 может показаться сложной задачей для новичков, но на самом деле это достаточно простой процесс. В этой статье мы расскажем вам о всех этапах настройки этого устройства, от подключения к интернету до настройки Wi-Fi сети и безопасности.
Прежде чем начать настройку, убедитесь, что у вас есть все необходимые компоненты, такие как роутер Keenetic Start KN 1111, кабели для подключения и доступ к интернету. Также рекомендуется ознакомиться с руководством пользователя, которое обычно поставляется вместе с роутером.
В процессе настройки вы будете использовать веб-интерфейс роутера. Для доступа к нему вам потребуется знать IP-адрес роутера, который можно найти в руководстве или на самом устройстве. После входа в веб-интерфейс вы сможете приступить к настройке роутера согласно инструкциям, предоставленным производителем.
Содержание
- Основные характеристики роутера Keenetic Start KN 1111
- Подготовка к настройке роутера Keenetic Start KN 1111
- Подключение и настройка роутера Keenetic Start KN 1111
- Расширенные возможности и настройки роутера Keenetic Start KN 1111
Основные характеристики роутера Keenetic Start KN 1111
- Скорость передачи данных: роутер поддерживает работу с высокими скоростями передачи данных, что позволяет быстро и стабильно скачивать файлы, просматривать видео-стримы и играть в онлайн-игры.
- Диапазон радиосигнала: роутер Keenetic Start KN 1111 работает в диапазоне 2.4 ГГц, что позволяет обеспечить широкий охват сигнала и стабильное подключение устройств к сети.
- Безопасность: роутер оснащен мощными механизмами защиты, которые обеспечивают безопасность вашей сети. Встроенный фаерволл и антивирусная защита защищают ваши устройства от вредоносных программ и атак со стороны злоумышленников.
- Функция родительского контроля: с помощью этой функции вы можете ограничить доступ к определенным сайтам и контенту для детей, обеспечивая их безопасность при использовании интернета.
- Простая установка: роутер Keenetic Start KN 1111 имеет интуитивно понятный интерфейс, что позволяет легко настроить его даже пользователям без опыта.
- Поддержка VPN: роутер поддерживает работу с VPN-соединениями, что позволяет безопасно подключаться к сети из любой точки мира и обеспечивает конфиденциальность при передаче данных.
Роутер Keenetic Start KN 1111 – отличное решение для создания надежной и быстрой домашней сети. Он сочетает в себе высокую производительность, удобство настройки и множество функций для безопасного использования интернета.
Подготовка к настройке роутера Keenetic Start KN 1111
Перед началом настройки роутера Keenetic Start KN 1111 необходимо выполнить несколько подготовительных шагов.
1. Подключите роутер к питанию и подождите, пока он полностью загрузится. Вы сможете узнать об этом по индикатору на передней панели.
2. Подключите один конец сетевого кабеля к порту WAN на задней панели роутера, а другой конец подключите к модему или кабельной розетке. Если вы хотите подключить роутер к компьютеру напрямую, используйте порт LAN.
3. Если у вас ранее был настроен статический IP-адрес на вашем компьютере, измените его на автоматическое получение IP-адреса. Для этого откройте «Панель управления», выберите «Сеть и Интернет», затем «Сетевые подключения» и настройте соответствующую опцию у вашей сетевой карты.
4. Следуйте инструкциям, содержащимся в поставке роутера, для подключения к его конфигурационному веб-интерфейсу. Для этого откройте интернет-браузер и введите в адресной строке IP-адрес вашего роутера, который указывается в инструкции.
После выполнения всех этих шагов вы будете готовы к началу настройки роутера Keenetic Start KN 1111 и сможете перейти к следующим этапам.
Подключение и настройка роутера Keenetic Start KN 1111
Для начала необходимо подключить Keenetic Start KN 1111 к вашему провайдеру Интернета. Вы можете сделать это, следуя приведенным ниже инструкциям:
- Включите роутер, подключив его к источнику питания.
- Соедините роутер с компьютером с помощью сетевого кабеля, подключив его к одному из портов Ethernet на задней панели.
- Подключите ваш провайдер Интернета с помощью сетевого кабеля, вставив его в порт WAN на задней панели роутера. Обратите внимание, что не все провайдеры требуют этого шага. Если у вас есть модем, вам необходимо подключить модем к порту WAN роутера, а затем подключить роутер к своему провайдеру.
После того, как роутер подключен, необходимо выполнить настройку для обеспечения его правильной работы. Используйте следующие указания, чтобы настроить ваш роутер:
- Откройте веб-браузер на вашем компьютере и введите в адресной строке IP-адрес роутера. По умолчанию IP-адресом для Keenetic Start KN 1111 является 192.168.1.1.
- В появившемся окне авторизации введите логин и пароль администратора роутера. По умолчанию логин — admin, пароль — admin. Если вы уже изменили эти данные ранее, введите свой логин и пароль.
- После успешной авторизации вы увидите основное меню роутера. Здесь вы можете изменить настройки сети, проверить подключения, настроить защиту и другие параметры.
- Перейдите в соответствующие разделы меню и настройте роутер согласно вашим потребностям. Не забудьте сохранить изменения после внесения всех необходимых настроек.
Поздравляем! Вы успешно подключили и настроили роутер Keenetic Start KN 1111. Теперь вы можете наслаждаться быстрым и стабильным подключением к Интернету.
Обратите внимание: перед тем, как выполнять настройку роутера, рекомендуется ознакомиться с документацией и инструкцией от производителя.
Расширенные возможности и настройки роутера Keenetic Start KN 1111
Роутер Keenetic Start KN 1111 предлагает множество расширенных функций и настроек, позволяющих пользователю улучшить и оптимизировать свою домашнюю сеть. В этом разделе мы рассмотрим некоторые из самых полезных функций, которые доступны в Keenetic Start KN 1111.
Встроенный межсетевой экран (Firewall)
Keenetic Start KN 1111 имеет встроенный межсетевой экран, который обеспечивает дополнительную защиту вашей сети от внешних угроз. Вы можете настроить правила фильтрации пакетов, блокировать определенные порты или IP-адреса, а также устанавливать правила доступа для конкретных устройств в сети.
QoS (Quality of Service)
Функция QoS позволяет управлять пропускной способностью вашей сети, предоставляя приоритетные ресурсы для выбранных приложений или устройств. Вы можете задать ограничения на скорость интернета для конкретных устройств или приложений, чтобы гарантировать более стабильное и качественное соединение для важных задач, таких как онлайн-игры или потоковое видео.
VPN-сервер
Keenetic Start KN 1111 поддерживает функцию VPN-сервера, которая позволяет вам настроить защищенное удаленное соединение с вашей домашней сетью. Вы сможете получить доступ к вашей сети из любой точки мира, не беспокоясь о безопасности ваших данных.
Родительский контроль
С помощью функции родительского контроля вы сможете установить ограничения на использование интернета для определенных устройств в сети. Вы можете запретить доступ к определенным веб-сайтам или приложениям, установить график доступа в интернет для детей или ограничить их время онлайн.
Расширенные возможности LAN
Keenetic Start KN 1111 имеет ряд дополнительных возможностей для локальной сети. Вы можете настроить VLAN (виртуальные сети), чтобы разделить сеть на отдельные сегменты или подсети. Также вы можете настроить DHCP (сервер динамической настройки хостов) и DNS (систему именных серверов) для лучшей управляемости вашей сети.
Облако KeenDNS
Keenetic Start KN 1111 также поддерживает функцию KeenDNS, которая позволяет вам получить доступ к вашей домашней сети по динамическому доменному имени, даже если у вас динамический IP-адрес. Вы сможете легко подключиться к вашей сети из любого места, используя простое и запоминающееся доменное имя.
Это только некоторые из функций, доступных в Keenetic Start KN 1111. Роутер предлагает еще больше возможностей для настройки вашей домашней сети, обеспечивая стабильное и безопасное подключение к интернету для всех ваших устройств.
Несмотря на бюджетность линейки роутеров Keenetic Start, они оснащаются достаточно функциональным программным обеспечением, а сам производитель не без доли пафоса именует эти изделия интернет-центрами. Линейка включает две модели, KN-1110 и KN-1111, которые отличаются лишь наличием/отсутствием возможности работать в режиме репитера. Рассмотрим особенности настройки этого популярного маршрутизатора.
Описание и характеристики Keenetic Start
При стоимости порядка 1500 рублей роутер не относится к маршрутизаторам откровенно бюджетного класса. Функционал устройства, его возможности тонкой настройки впечатляют. Обладая компактными габаритами, Keenetic Start оснащается двумя несъёмными антеннами, обеспечивающими уровень сигнала средней мощности, достаточный для охвата большинства современных квартир.
Во включённом состоянии на верхней панели роутера должны гореть три светодиода: первый указывает на подключение к сети, другой – на наличие соединения с интернет-провайдером, а третий – на наличие Wi-Fi-сети. Последний индикатор мигает во время передачи данных.
Возле индикаторов расположена комбинированная кнопка, обозначенная как Wi-Fi. При её однократном нажатии активируется функция WPS, она же может использоваться для включения/отключения беспроводной сети, для чего её нужно зажать не менее чем на 3 секунды. Более того, это программируемая кнопка, на которую в настройках можно «повесить» и другие функции.
Трёх портов LAN по современным меркам достаточно для подключения всех проводных устройств, порт WAN имеет синий цвет. Но и здесь фирменное ПО позволяет настроить на приём сигнала от провайдера любой LAN-порт, чего не могут многие элитные роутеры. Рядом с портами расположена кнопка сброса настроек маршрутизатора.
Завершим краткий обзор роутера Keenetic Start KN перечислением его основных характеристик:
- рабочий диапазон частот Wi-Fi сети – 2,4 МГц;
- максимальная скорость передачи данных по Wi-Fi – 300 МБ/сек;
- скорость проводной передачи – 100 МБ/сек;
- количество портов: 3 LAN, 1 WAN;
- габариты 140х110х30 мм.
Модель KN-1111 можно использовать в качестве повторителя для увеличения зоны охвата беспроводной сети.
Настройка интернета
Вход в веб-интерфейс одинаков для всех моделей Keenetic: символьный my.keenetic.net или цифровой 192.168.1.1, пароль не требуется, но его рекомендуется задать при первом подключении устройства.
Перед тем, как приступать к настройке доступа устройства к сети интернет, необходимо узнать свой тип подключения, который обычно указывается в договоре с провайдером. Это может быть подключение по динамическому или статическому IP, а также по протоколам PPPoE (используется провайдерами Ростелеком, Дом.ru и многими другими), L2TP (Билайн).
Некоторые провайдеры осуществляют привязку клиентского оборудования по MAC-адресу, который указан на этикетке роутера.
Настройка типа соединения «Динамический IP»
Это беспарольный тип доступа, в котором обычно используется идентификация клиентского маршрутизатора по уникальному MAC-адресу. В принципе при выборе этого типа соединения больше ничего указывать не нужно, роутер автоматически соединится с сервером провайдера и интернет на входе уже будет. Дальше, в зависимости от версии ПО, вам может быть предложено обновить прошивку, но об этом мы расскажем позже.
Теперь вы можете подключать все свои проводные устройства.
Настройка типа соединения PPPoE
Один из самых распространённых способов подключения к интернету.
Отметим, что вводить настройки, если это первое подключение, можно двумя способами, нажав кнопку «Быстрая настройка» или через «Веб-конфигуратор». И в том, и другом случае необходимо ввести логин и пароль, предоставленные провайдером. Кроме того, в конфигураторе имеется немало других настроек, которые могут потребоваться в некоторых случаях, но для доступа в интернет достаточно и данных аутентификации.
Может потребоваться привязка к MAC-адресу роутера, при этом его можно ввести в веб-интерфейсе, но некоторым провайдерам его нужно сообщать через службу поддержки.
Настройка типа соединения L2TP
В принципе этот способ доступа к интернету становится все менее популярным, но некоторые провайдеры (Билайн, к примеру) всё ещё его используют. Он тоже требует ввода провайдерских логина и пароля, кроме того, здесь добавляется ещё один параметр, необходимый для обеспечения связи сервером провайдера: его IP-адрес. Он, как и данные аутентификации, обычно присутствует в договоре или предоставляется в виде буклета.
Настройка Keenetic Start KN на раздачу Wi-Fi
Маршрутизатор подключён к интернету, и его можно использовать для проводных клиентов. А что же с беспроводными, которых обычно намного больше? В принципе они тоже смогут работать, имя и пароль сети по умолчанию приводятся на этикетке. Но в целях безопасности их лучше изменить. Для этого нужно зайти во вкладку «Wi-Fi сеть» и ввести новое название сети (SSID) и пароль (поле «Ключ сети»).
Как перезагрузить Keenetic Start или сбросить до заводских настроек
Проще всего обнулить настройки маршрутизатора, используя утопленную кнопку на задней панели устройства.
ВНИМАНИЕ. Сброс настроек приведёт к тому, что все введённые пользователем установки будут обнулены, то есть вы получите маршрутизатор в том виде, в котором вы его приобрели.
С помощью скрепки нажмите эту кнопку и удерживайте её нажатой на протяжении 10 секунд, после чего роутер уйдёт в перезагрузку, о чём можно узнать по погасшим световым индикаторам.
Если устройство расположено в месте, доступ к которому ограничен, можно воспользоваться веб-интерфейсом, зайдя во вкладку «Система» и выбрав пункт «Параметры». Здесь в самом низу будут присутствовать две кнопки: «Перезагрузить» и «Вернуться к заводским настройкам». Выбираем вторую, появится окно с предупреждением, что все предыдущие настройки будут обнулены, и для подтверждения операции нужно будет нажать кнопку «Да», после чего дождаться, пока роутер «Кинетик Старт КН» не перезагрузится. Затем вам придётся повторить процедуру ввода настроек заново.
На более поздних прошивках доступ к этой кнопку находится во вкладке «Общие настройки», доступной на левой панели меню в пункте «Управление».
Если нужно просто перезагрузить маршрутизатор, используем соответствующую кнопку на этой же странице. Кстати, для выполнения обеих операций (сброса и перезагрузки) необязательно иметь компьютер или делать это в браузере. Для этой модели имеется мобильное приложение с функциями, аналогичными веб-конфигуратору. Нужно только запустить My Keenetic, войти в «Настройки» (иконка с изображением шестерёнки) и нажать кнопку «Сбросить настройки» или «Перезагрузить», расположенные внизу.
Обновление прошивки
Поскольку модель Keenetic Start KN нельзя назвать новой, даже если это модификация KN-1111, при её покупке на маршрутизаторе может стоять не самое свежее ПО. Отметим, что новые прошивки имеют много отличий от старых, и это касается как пользовательского интерфейса, так и состава доступных настроек и функций. Поэтому рекомендуется выполнить проверку доступности новых обновлений. Текущую версию можно узнать двумя способами: изучив наклейку снизу (если роутер до этого не перепрошивался) или через веб-интерфейс, выбрав вкладку «Система» и пункт меню «Конфигурация» (в новом пользовательском интерфейсе это пункт «Файлы»).
Затем заходим на официальный сайт производителя и кликаем по вкладке «Центр загрузок».
Далее выбираем из списка свою модель, в нашем случае – Keenetic Start KN 1110.
После этого откроется страница с перечнем прошивок, справа от ссылки можно посмотреть, какие изменения в них имеются. Кликаем по нужной версии, начнётся скачивание файла в заархивированном виде.
После завершения загрузки нужно разархивировать прошивку – должен получиться файл с расширением .bin.
ВАЖНО. Перепрошивка роутера (да и любого другого устройства) – операция очень ответственная, ведь в случае ошибки вы рискуете получить неработоспособный маршрутизатор. Так что внимательно следуем инструкциям.
Желательно прошить Keenetic Start, подключив его к ПК или ноутбуку кабелем: беспроводное соединение считается менее надёжным и иногда сбоит.
Итак, прошивка загружена и разархивирована. Снова заходим во вкладку «Система» и пункт меню «Конфигурация» («Файлы»), кликаем по кнопке «Выберите файл» и указываем место, где лежит файл микропрограммы.
Жмём кнопку «Заменить» и дожидаемся окончания перепрошивки, после чего роутер перезагрузится. В отличие от сброса, пользовательские настройки при этом останутся прежними.
Теперь вы знаете, как прошить настроить роутер Keenetic Start. А получилось ли у вас это сделать? Ждём ваши комментарии.
На чтение 4 мин Опубликовано Обновлено
Роутер Keenetic Start KN-1111 — это надежное устройство, которое позволяет организовать стабильное и безопасное подключение к интернету. Однако, для того чтобы роутер работал наиболее эффективно, необходимо правильно его настроить. В данной статье мы предлагаем вам пошаговую инструкцию, которая поможет вам освоить настройку Keenetic Start KN-1111 без особых трудностей.
Первым шагом к настройке роутера является его подключение. Убедитесь, что роутер отключен от сети электропитания и провайдерского кабеля. Затем, подсоедините провайдерский кабель к разъему входа интернет-соединения на задней панели роутера. После этого, подключите кабель от компьютера к одному из LAN-портов роутера.
Как только роутер подключен, можно приступать к его настройке. Для доступа к настройкам роутера откройте любой веб-браузер и в адресной строке введите IP-адрес роутера. Обычно это 192.168.1.1. После ввода IP-адреса, нажмите клавишу Enter на клавиатуре.
После этого, вам потребуется ввести логин и пароль для доступа к настройкам роутера. Обычно в качестве логина используется admin, а в качестве пароля — admin или пустое поле. Если у вас возникли проблемы с доступом, обратитесь к документации или технической поддержке Keenetic. После успешного входа, вы окажетесь в меню настроек роутера, где сможете произвести все необходимые настройки.
Содержание
- Подготовка к настройке роутера Keenetic Start KN-1111
- Шаг 1: Распаковка роутера Keenetic Start KN-1111
- Шаг 2: Подключение роутера Keenetic Start KN-1111 к сети
Подготовка к настройке роутера Keenetic Start KN-1111
Перед тем, как приступить к настройке роутера Keenetic Start KN-1111, необходимо выполнить несколько шагов подготовки, которые помогут вам избежать проблем и сделать процесс настройки максимально эффективным.
Вот несколько рекомендаций:
- Проверьте комплектацию: убедитесь, что вам были переданы все компоненты роутера, включая блок питания, кабель Ethernet и другие необходимые аксессуары.
- Подключите все устройства: подготовьте все устройства, которые вы планируете подключить к роутеру, такие как компьютеры, ноутбуки, смартфоны или принтеры. Убедитесь, что они находятся рядом с роутером и имеют доступ к питанию.
- Проверьте доступ к интернету: убедитесь, что у вас есть доступ к интернету и у вас есть все необходимые данные для настройки, такие как имя пользователя и пароль от учетной записи.
- Запишите все необходимые данные: перед началом настройки роутера, рекомендуется записать все необходимые данные, такие как адреса DNS-серверов, данные провайдера интернета и другие параметры, которые могут потребоваться в процессе настройки.
- Защитите себя: перед настройкой роутера, рекомендуется изменить пароль администратора и создать сильный пароль для доступа к Wi-Fi сети. Это поможет обезопасить вашу сеть от несанкционированного доступа.
После выполнения всех этих шагов вы будете готовы к настройке роутера Keenetic Start KN-1111 и сможете приступить к следующим этапам.
Шаг 1: Распаковка роутера Keenetic Start KN-1111
Перед началом настройки роутера Keenetic Start KN-1111 необходимо его распаковать и проверить комплектацию. В коробке с роутером должны находиться:
- Роутер Keenetic Start KN-1111.
- Инструкция по установке и настройке роутера.
- Сетевой кабель Ethernet.
- Источник питания.
Перед продолжением установки, убедитесь, что все комплектующие находятся внутри коробки в целостном состоянии. Если что-то отсутствует или повреждено, свяжитесь с продавцом для решения вопроса с заменой комплектующих.
Шаг 2: Подключение роутера Keenetic Start KN-1111 к сети
После того, как вы распаковали роутер Keenetic Start KN-1111, вам необходимо подключить его к вашей сети. Следуйте этим простым инструкциям, чтобы успешно выполнить подключение:
- Подключите источник питания: Подключите кабель питания к разъему на задней панели роутера, а затем вставьте его в розетку.
- Подключите проводную сеть: Возьмите сетевой кабель, который входит в комплект поставки, и подключите один его конец к разъему Ethernet на вашем роутере, а другой конец — к модему или сетевому розетке.
- Включите роутер: Найдите кнопку включения на задней панели роутера Keenetic Start KN-1111 и нажмите на нее. Дождитесь, пока индикаторы питания на передней панели роутера загорятся.
- Подключение к Wi-Fi: Включите компьютер или мобильное устройство и найдите доступные Wi-Fi сети. Выберите сеть, название которой соответствует имени вашего роутера Keenetic Start KN-1111, и введите пароль, указанный на задней панели роутера.
После выполнения всех этих шагов ваш роутер Keenetic Start KN-1111 будет успешно подключен к сети, и вы сможете приступить к его настройке.