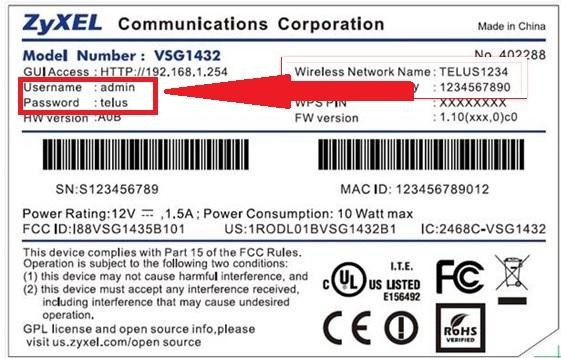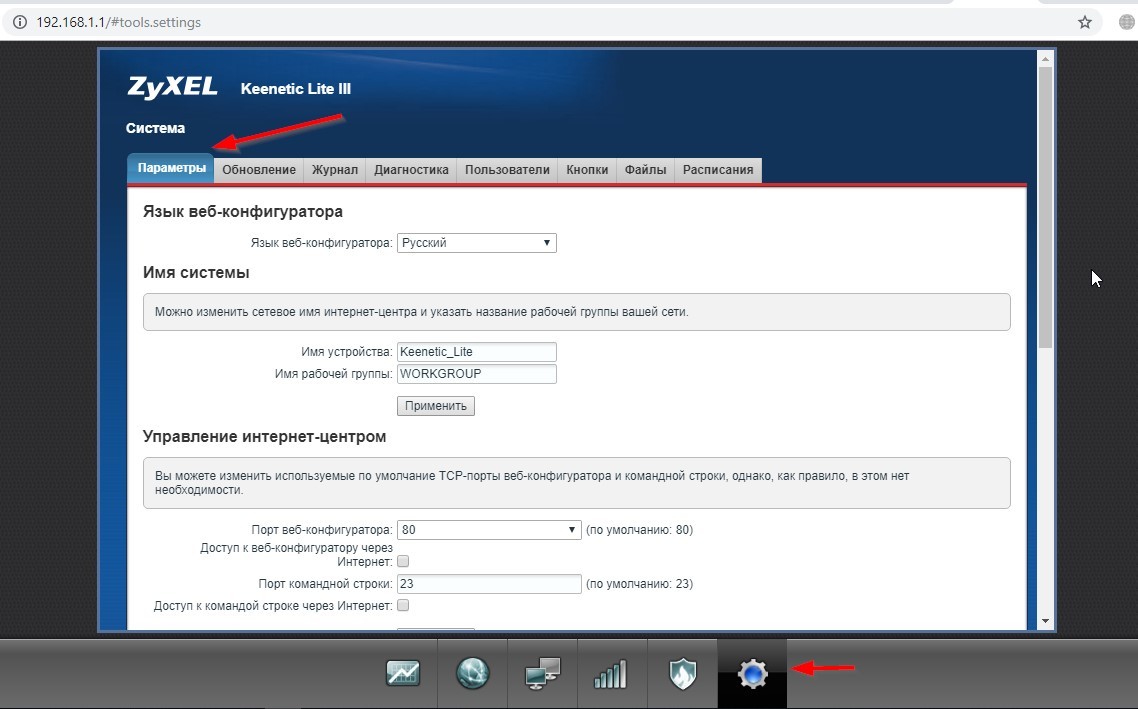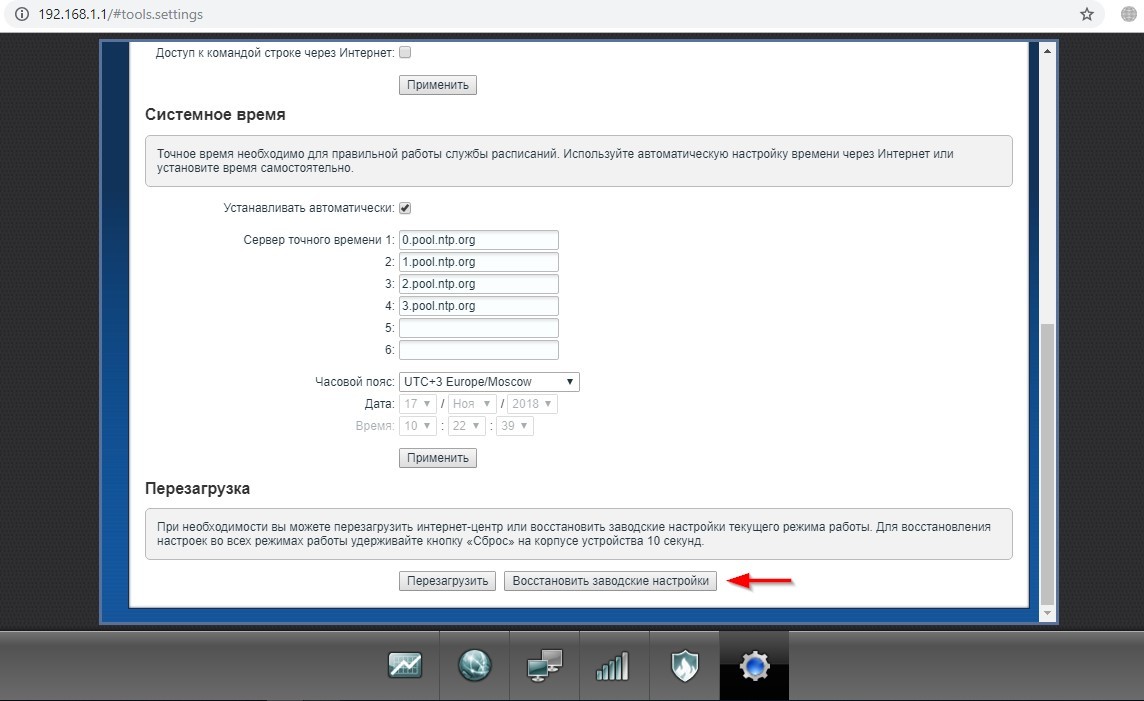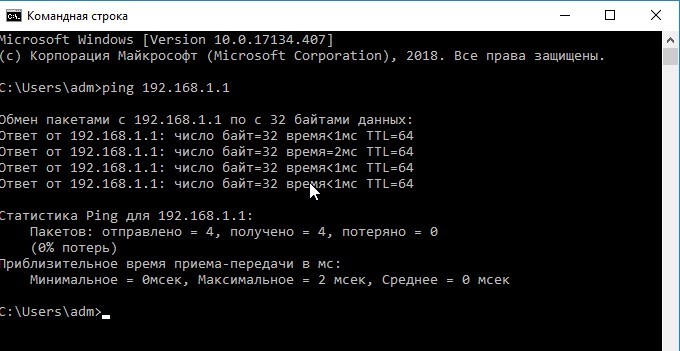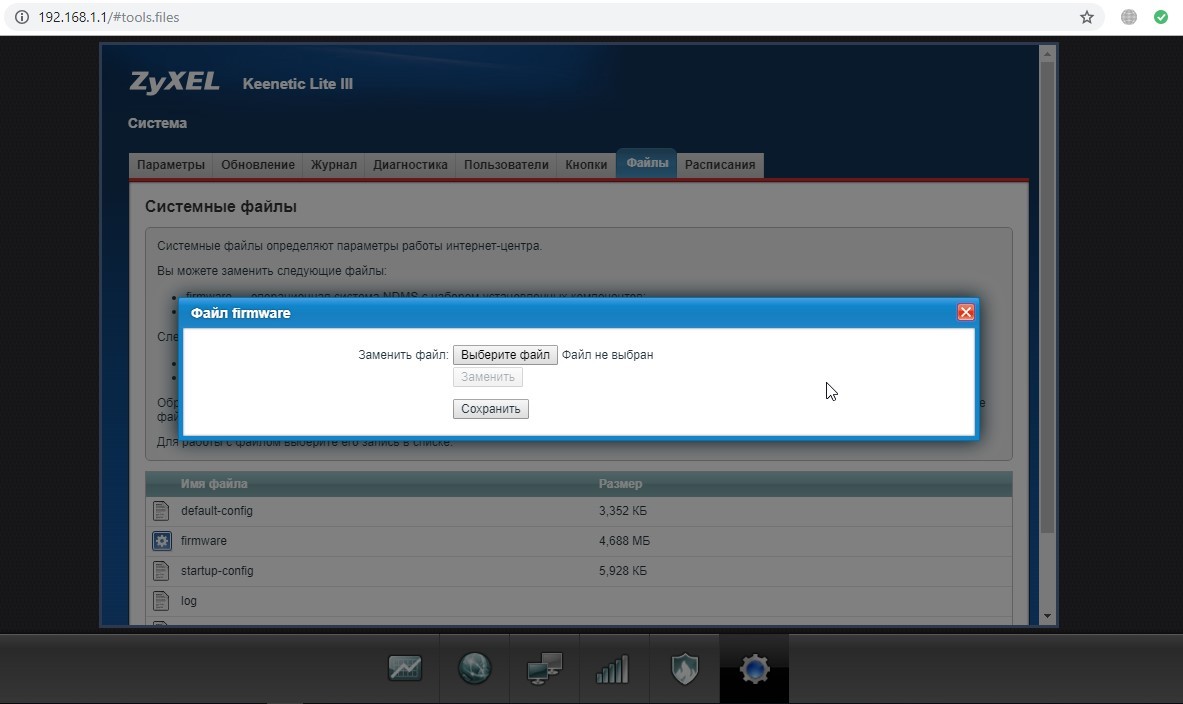В этой статье я покажу, как зайти в настройки роутера Keenetic по адресу my.keenetic.net или 192.168.1.1. Мы так же рассмотрим решения популярных проблем, когда не удается зайти в настройки роутера, не подходит пароль, появляется ошибка при попытке открыть веб-интерфейс интернет-центра Keenetic.
Эта статья будет написана на примере актуальных версий роутеров Keenetic, которые выполнены в белом корпусе и работают на новой версии операционной системы KeeneticOS. С новым и современным веб-интерфейсом. Инструкция подойдет для следующих моделей: Keenetic Start, 4G, Lite, Omni, DSL, City, Air, Extra, Duo, Speedster, Viva, Ultra, Giga, Runner 4G, Hero 4G. У меня роутер Keenetic Viva.
Как открыть настройки роутера Keenetic?
Если вы уже когда-то самостоятельно выполняли вход в веб-интерфейс любого другого роутера, то с Keenetic проблем возникнуть не должно, там все точно так же. Чтобы сделать инструкцию максимально простой и понятной, разделю ее на несколько шагов.
Шаг 1 – подключение
Устройство, с которого вы хотите получить доступ к странице с настройками должно быть подключено к роутеру Keenetic. Если ваш роутер уже настроен и устройства в вашем доме к нему подключены, то вы можете использовать любое устройство: ноутбук, ПК, телефон, планшет. Если роутер новый, то к нему нужно подключить какое-то одно устройство, с которого вы выполните настройку. Лучше всего использовать обычный компьютер, или ноутбук. Есть два варианта подключения:
- По кабелю. Просто соедините свой компьютер с Keenetic с помощью сетевого кабеля, который есть в комплекте с интернет-центром.
- По Wi-Fi. Как только вы включите роутер, он будет раздавать Wi-Fi. Нужно подключиться к этой Wi-Fi сети. Заводское имя сети и пароль для подключения к ней указаны на корпусе роутера (наклейка расположена снизу).
Если подключаетесь с телефона или планшета, можете запустить камеру и навести ее на QR-код, который есть на той же наклейке снизу.
Шаг 1 – вход на my.keenetic.net или 192.168.1.1
На устройстве, которое подключено к роутеру откройте любой браузер. Я на компьютере использую стандартный Microsoft Edge. Для входа в веб-интерфейс роутеров Keenetic можно использовать обычный адрес my.keenetic.net (указан снизу роутера, на фото выше) или IP-адрес 192.168.1.1.
Можно использовать любой адрес. Разницы никакой нет. Введите адрес в адресной строке браузера (не в поисковой строке!) и перейдите по нему (нажав на Enter).
Дальше есть три варианта:
- Если роутер уже был настроен, пароль администратора изменен, то откроется страница авторизации в веб-конфигураторе Keenetic. На которой нужно указать имя пользователя и пароль (который был установлен при первой настройке) и выполнить вход.
В том случае, когда вы не знаете пароль, или забыли его, в настройки зайти не получится. Попробуйте стандартный логин и пароль admin/admin или admin/1234. Если не подошли – нужно делать сброс настроек роутера. Для этого нужно чем-то острым нажать на кнопку «Reset» (она утоплена в корпус) и подержать 10-12 секунд. После сброса настроек и повторного перехода по адресу my.keenetic.net или 192.168.1.1 появится страница, о которой я рассужу ниже (2 вариант). Более подробная инструкция по сбросу настроек есть в конце статьи.
- Если роутер новый (или после сброса настроек), то появится окно, в котором можно выбрать язык веб-интерфейса, запустить мастер быстрой настройки, или перейти в панель управления.
Выбрав один из двух вариантов, появится окно в котором нужно принять лицензионное соглашение, а затем установить пароль администратора интернет-центра. Нужно придумать пароль и указать его два раза. Имя пользователя по умолчанию будет admin.
В дальнейшем это имя пользователя и установленный пароль нужно будет вводить каждый раз, когда вы будете выполнять вход в веб-интерфейс маршрутизатора. После установки пароля откроется либо мастер быстрой настройки, с помощью которого вы сможете быстро настроить свой роутер (подключение к интернету, Wi-Fi сеть), либо же панель управления, которая выглядит вот так:
После чего вы можете перейти в отдельные разделы и задать необходимые настройки, сменить пароль и т. д.
- Ну и третий вариант – страница с настройками не открывается. При попытке перейти по адресу my.keenetic.net или 192.168.1.1 появляется ошибка (страница недоступна, не удается открыть эту страницу), бесконечная загрузка.
Либо же открывается страница поисковой системы Google или Яндекс.
О решении этих проблем я расскажу более подробно.
my.keenetic.net или 192.168.1.1 не открывается. Что делать?
Попробуйте применить следующие решения:
- Проверьте оба адреса. Если не заходит на my.keenetic.net, попробуйте перейти по адресу 192.168.1.1.
- Проверьте подключение устройства к роутеру. Подключение может быть без доступа к интернету, но настройки должны открываться.
- Перезагрузите роутер (отключить/включить питание).
- Попробуйте зайти через другой браузер.
- Отключите VPN (если он установлен как отдельная программа или расширение в браузере).
- Подключите к роутеру Keenetic другое устройство и попробуйте открыть веб-интерфейс с его помощью.
- Если пытаетесь зайти с компьютера, то проверьте, выставлены ли автоматические настройки IP-адреса в Windows.
- Если открывается поисковая система, то вы скорее всего вводите адрес в поисковой строке, а не в адресной.
- Посмотрите дополнительные решения в этой статье: не заходит в настройки роутера на 192.168.0.1 или 192.168.1.1.
- Сделайте сброс настроек роутера. Это в крайнем случае. О том как это сделать, читайте дальше в статье.
Неправильное имя пользователя или пароль
Имя пользователя и пароль по умолчанию на роутерах Keenetic не установлены. Если я не ошибаюсь, то эти настройки не были установлены и на более старых моделях. Это значит, что при первой настройке роутера пользователь сам устанавливает пароль (имя пользователя admin). Если у вас появилось окно авторизации в веб-конфигураторе, но вы не знаете какое имя пользователя и пароль вводить, или появляется ошибка «Неправильное имя пользователя или пароль», то нужно делать сброс настроек роутера.
Попробуйте стандартные: admin/admin или admin/1234.
Если это не сработало, остается только один вариант – сброс настроек. После этой процедуры роутер будет как новый, его придется настраивать заново. Включите роутер и подождите несколько минут. Скрепкой, или другим острым предметом зажмите кнопку на 10-12 секунд.
Кнопку можно отпускать, когда индикатор «Статус» начнет быстро мигать.
После этого вы снова сможете зайти в настройки интернет-центра и установить новый пароль администратора.
Если остались какие-то вопросы – задавайте их в комментариях.
Компания ZyXEL производит сетевое оборудование отличного качества и уже давно зарекомендовало себя на российском рынке. Преимуществом линейки интернет-центров Keenetic являются широкие возможности поддержки протоколов и функций, а также стабильность работы. Маршрутизаторы ZyXEL Keenetic работают на операционной системе NDMS.
Как и все роутеры, устройства ZyXEL Keenetic имеют базовые (заводские) данные для авторизации и входа в меню настроек. О том, где найти эти данные, как их сбросить и установить свои, расскажем сегодня.
Содержание
- Для чего может понадобиться пароль?
- Откуда его можно взять?
- Как сбросить?
- Рекомендации
- Задать вопрос автору статьи
Для чего может понадобиться пароль?
Пароль роутера ZyXEL будет нужен, если необходима первоначальная настройка через web-интерфейс, если текущий пароль для входа в систему утерян или пользователь забыл его, а также после сброса оборудования на заводские настройки.
Откуда его можно взять?
Стандартные пароли роутеров можно посмотреть в документации, идущей в комплекте с маршрутизатором, на сайте производителя (чаще всего на форуме технической поддержки) или на самом оборудовании – на наклейке с обратной стороны корпуса, где указан MAC-адрес.
Как правило, для устройств ZyXEL Keenetic по умолчанию логин (Username) – «admin», а пароль (default password) – 1234. При первоначальной настройке пароль задается пользователем в обязательном порядке.
Параметры «admin»/1234 подходят для большинства моделей ZyXEL Keenetic – 4G III, Lite III, GIGA III и других. На модели ZyXEL Keenetic Start интерфейс не защищен (т.е заводские логин/пароль не установлены).
Как сбросить?
Как сбросить настройки любого роутера, узнаете из следующего видео:
Для сброса заводских настроек существует несколько методов:
- с помощью кнопки «Reset» или «Сброс» на корпусе;
- через web – интерфейс, используя меню «Система» или раздел «Настройки».
Чтобы выполнить сброс кнопкой, необходимо ее утопить, например, скрепкой, и удерживать в таком положении около 10 секунд. Во время сброса индикаторы на лицевой стороне одновременно замигают, затем погаснут. После этого можно пробовать подключаться к устройству.
Для соединения роутера с компьютером или ноутбуком через кабель необходимо:
- Подключить оба устройства используя сетевой шнур (патч-корд RJ45 обычно идет в комплекте).
- Набрать в интернет браузере адрес 192.168.1.1, с помощью связки логин/пароль зайти в настройки и задать новый пароль.
Сброс настроек через web-интерфейс выполняется следующим образом (на примере ZyXEL Keenetic Lite III):
- Перейти в меню «Система» на закладку «Параметры».
- Прокрутить страницу в самый низ и выбрать «Восстановить заводские настройки».
После этого связь с устройством будет потеряна на некоторое время и страница web-интерфейса роутера будет недоступна. В этот момент, чтобы вернуться к настройке, нужно пробовать обновлять страницы вручную или автоматически (в зависимости от браузера и настроек).
Существует еще один вариант получения доступа к маршрутизатору – без кабеля. Для этого понадобится ноутбук или компьютер с модулем Wi-Fi. Здесь будет использоваться преднастроенная изготовителем сеть Wi-Fi.
Параметры для подключения по Wi-Fi указываются на самом устройстве с обратной стороны – GUI Access (IP-адрес для web-доступа), Username (логин) и Password (пароль).
Данные настройки будут действовать, пока их не поменяют при конфигурировании.
В следующем видео вы узнаете, как настроить сеть Вай-Фай на роутере ZyXEL:
Рекомендации
В целях безопасности пароль по умолчанию всегда рекомендуется менять и не оставлять заводской. Из тех же соображений при конфигурировании лучше не оставлять гостевую сеть для свободного доступа (тем более без пароля или со стандартным паролем «1234»).
Важно знать, что после проведения процедуры сброса, все параметры – настройки провайдера, IP адреса, точки доступа Wi-Fi – придется устанавливать заново.
Для простейшей проверки связи между компьютером и маршрутизатором можно использовать ping в командной строке. При правильной настройке будет получен ответ.
Если от маршрутизатора ответ не получен, тогда устранение проблемы рекомендуется начать с рабочей станции – проверить, не блокирует ли сетевое соединение антивирус или штатный брандмауэр операционной системы.
Хорошей практикой считается периодическое выполнение резервного копирования системных файлов прошивки, стартовой конфигурации, а также и их обновление с официального сайта производителя. В ZyXEL Keenetic резервное копирование можно выполнить через меню «Система», закладку «Файлы».
Сохранить файлы – «firmware», «startup-config» на компьютер и при необходимости восстановить путем загрузки их на устройство.
В разных режимах работы оборудования (интернет-центр, адаптер, усилитель и точка доступа) разные файлы конфигурации. Предпочтительным способом конфигурирования, обновления, загрузки прошивок считается, когда используется кабельное подключение между роутером и компьютером. Это служит страховкой от серьезного сбоя оборудования во время передачи данных на устройство, т.к. беспроводное соединение менее надежно.
На чтение 11 мин Просмотров 41.2к.
Сергей Сакадынский
Работал в сфере IT-консалтинга, занимался созданием и администрированием интернет-ресурсов. 10 лет опыта работы по проектированию и обслуживанию компьютерных сетей.
Задать вопрос
Под маркой Zyxel Keenetic вышло три поколения домашних Wi-Fi роутеров. В 2017 году приставка Zyxel исчезла и Keenetic стал самостоятельным брендом. Но тысячи маршрутизаторов старых версий по-прежнему выполняют свою работу. Ниже речь пойдёт о том, как настроить вайфай роутер Zyxel Keenetic с прошивкой 2.11 и предыдущих версий.
Содержание
- Особенности роутеров
- Установка и подготовка
- Подключение
- Проводное
- USB-модем
- Wi-Fi
- Вход в Web интерфейс
- Быстрая настройка
- Ручная настройка
- Динамический IP
- Статический IP
- PPPoE (Ростелеком)
- L2TP (Билайн)
- Настройка Wi-Fi
- IPTV
- Режим повторителя
- Обновление прошивки
- Смена пароля
- Сохранение и сброс настроек
Особенности роутеров
Роутеры Zyxel Keenetic отличаются простым и лаконичным дизайном, визуально все модели похожи друг на друга. Разница в количестве антенн, портов и кнопках. К примеру, на некоторых устройствах есть кнопка переключения режимов работы. Топовые модели могут иметь два разъёма USB, а бюджетные ни одного.
Среди конкурентов Keenetic выделяется программным обеспечением – полноценной операционной системой, превращающей роутер в универсальный интернет-центр. Все модели используют одинаковое программное обеспечение и настраиваются абсолютно одинаково. Самая последняя версия для Zyxel Keenetic – ОС NDMS 2.11. Рассказывать о настройке мы будем на её примере.
Установка и подготовка
Если ваш Zyxel Keenetic до этого уже использовался, перед первым включением сбросьте его настройки до заводских. Подсоедините адаптер питания и вставьте его в розетку. Интернет-кабель подключите к синему порту WAN на задней панели. Там находится кнопка включения питания. Нажмите её. На передней панели должны загореться как минимум два индикатора – питания и подключения к интернету.
Для настройки нужно подключить роутер Zyxel Keenetic к компьютеру кабелем, который идёт в комплекте. В настройках сетевой карты ПК отметьте пункт «Получить IP-адрес автоматически».
Соедините кабелем разъём карты с любым портом LAN на роутере. Теперь можно приступать к настройке интернет-подключения.
Подключение
Ваш маршрутизатор может подключаться к интернету разными способами.
Проводное
Кабельное подключение (Ethernet) — самое распространённое. Провайдер заводит провод в квартиру. Вы подключаете его к интерфейсу WAN и выполняете настройку согласно инструкции. Подключение бывает разных типов, и мы детально рассмотрим их ниже.
USB-модем
Там, где нет проводного интернета, можно использовать мобильную сеть. Если, конечно, у вашей модели роутера предусмотрен USB-порт. Для этого понадобится приобрести USB-модем и SIM-карту оператора. Вставьте модем в разъём. Больше настраивать ничего не нужно: интернет подключается автоматически.
Для проверки подключения войдите в веб-интерфейс, откройте страницу «Интернет» (значок глобуса внизу) и перейдите на вкладку 3G/4G. Здесь отобразится ваше подключение к мобильной сети. Если кликнуть на него, откроется окошко с дополнительной информацией.
Обязательно ознакомьтесь заранее со списком поддерживаемых модемов на сайте Keenetic. В случае, если вы приобретёте устройство, которого там нет, не факт, что интернет заработает. В таком случае можно попробовать обновить прошивку, но это не всегда помогает.
Wi-Fi
Этот способ используется редко. Возможно, у вас провайдер предоставляет доступ в интернет по Wi-Fi. Или вы договорились с соседом насчёт совместного использования интернета через его беспроводную сеть.
Такой режим работы называется «Мост». Не путайте его с репитером (ретранслятором). В этом случае роутер передаёт интернет из внешней сети в собственную.
Чтобы настроить подключение, кликните на значок «Глобус» и выберите вкладку Wi-Fi. Здесь установите галочку напротив «Включить клиент Wi-Fi». Затем нажмите кнопку «Обзор сетей» и выберите ту, к которой собираетесь подключиться. И введите ключ сети. Если роутер, к которому вы подключились, автоматически раздаёт IP-адреса, соответствующие данные подтянутся сами. В противном случае снимите галочку с «Получить адрес по DHCP» и впишите IP сами.
Вход в Web интерфейс
Вход в настройки роутера выполняется из любого веб-браузера. На нижней стороне устройства расположена наклейка, где указан адрес и на некоторых моделях логин и пароль для входа.
Подключитесь к маршрутизатору. В адресной строке браузера впечатайте my.keenetic.net или IP-адрес роутера Zyxel Keenetic по умолчанию 192.168.1.1. Если вы выполняете вход впервые, запустится мастер быстрой настройки. Стандартный логин admin, пароль 1234/admin.
Быстрая настройка
Чтобы настроить роутер Зиксель, в открывшемся окне выберите пункт «Быстрая настройка».
Программа первым делом поинтересуется, что делать с МАС-адресом: оставить как есть, клонировать или ввести вручную.
Если интернет уже был подключен на ПК и привязан к адресу сетевой карты, выберите пункт «МАС-адрес этого компьютера». В других случаях следуйте инструкциям, которые вам дал провайдер.
Далее потребуется ввести параметры, которые обычно указаны в договоре на подключение: настройки IP-адреса, логин и пароль (если есть), тип подключения и, возможно, дополнительные данные. Уточнить эту информацию можно в службе поддержки провайдера.


На завершающем этапе мастер настройки проверит наличие обновлений в интернете и предложит их установить. Оказаться нельзя. Поэтому соглашайтесь, дождитесь завершения процесса и перезагрузки роутера. Теперь при входе по адресу 192.168.1.1 вы попадёте на главную страницу веб-интерфейса. Все параметры можно изменить вручную. Но если вы повторно захотите запустить мастер, чтобы перенастроить роутер, кликните по значку глобуса и нажмите кнопку NetFriend.
Ручная настройка
При первом запуске можно сразу выбрать ручную настройку, кликнув по кнопке «Веб-конфигуратор». Впоследствии любые изменения выполняются через веб-интерфейс.
Ниже приведены инструкции по правильной ручной настройке подключения к интернету, беспроводной сети и других параметров.
Динамический IP
Большинство провайдеров использует этот способ. Настраивать ничего не нужно. По умолчанию подключение на роутере уже создано. Если ваш провайдер не использует привязку по МАС-адресу, интернет будет работать сразу после подсоединения кабеля и включения роутера в сеть.
В случае, если МАС надо подредактировать, нажмите значок «Глобус». Откроется вкладка «Подключения». Здесь будет только одно подключение — Broadband Connection. Кликните на него, чтобы отредактировать. В появившемся окне найдите пункт «МАС-адрес» и выберите из выпадающего списка «Взять с вашего ПК». Или используйте при необходимости вариант «Ввести вручную».
Сохраните изменения, нажав кнопку «Применить». Настройка завершена.
Статический IP
Некоторые местные провайдеры всё ещё выдают клиентам статические адреса, которые надо вбивать вручную. Ничего сложного в этой процедуре нет. Нужно просто отредактировать подключение Broadband Connection.
На странице «Интернет» переходим на вкладку IPoE, открываем параметры подключения. Меняем «Настройку параметров IP» на ручную и вписываем в соответствующие поля цифры, которые вам выдал провайдер.
Кликните по кнопке «Применить» и можете пользоваться интернетом.
PPPoE (Ростелеком)
“Ростелеком» и некоторые другие провайдеры используют подключение PPPoE. Для его настройки на странице «Интернет» перейдите на вкладку PPPoE/VPN и нажмите кнопку «Добавить соединение».
В открывшемся окне выберите протокол PPPoE и введите данные, предоставленные провайдером. Для «Ростелекома» достаточно указать логин и пароль. Но если у вас какой-то экзотический провайдер, могут понадобиться другие данные. Например, вручную указать IP-адрес.
Не забудьте сохранить настройки.
L2TP (Билайн)
Подключение L2TP и PPTP настраиваются на этой же вкладке. Вам понадобится адрес VPN-сервера, имя пользователя и пароль.
Нажмите «Добавить соединение», из выпадающего списка выберите нужное и впишите в соответствующие поля предоставленные провайдером данные.
После этого сохраните настройки.
Настройка Wi-Fi
На роутерах Keenetic сеть Wi-Fi обычно уже работает. Параметры подключения указаны на наклейке в нижней части. Но если вы хотите изменить базовые настройки, в любой момент можно сделать это через веб-интерфейс.
Для настройки Wi-Fi на Zyxel Keenetic кликните на значок сигнала беспроводной сети в нижней части экрана. В открывшемся окне можно изменить имя сети (SSID) и пароль, мощность сигнала, включить или выключить Wi-Fi.
Если вы не хотите, чтобы ваша сеть была видимой для посторонних, установите галочку в пункте «Скрывать SSID». Теперь для подключения к роутеру по Wi-Fi необходимо будет выбрать на компьютере подключение к скрытой сети и указать SSID вручную.
Протокол безопасности WPA2-PSK является наилучшим. Менять его не нужно. Остальные настройки тоже лучше оставить без изменений.
Дополнительно можно настроить расписание работы беспроводной сети. Например, в будние дни, когда вы на работе, вещание будет отключаться в 8 утра и включаться в 6 вечера. А в выходные Wi-Fi будет активен круглосуточно.
Если у вас двухдиапазонный роутер, то на странице настройки беспроводной сети будет вкладка «Точка доступа 5 ГГц». Настройка выполняется аналогично.
Кроме этого, точно так же можно настроить гостевую сеть со своими параметрами.
IPTV
Функция просмотра IPTV доступна на роутерах Keenetiс, начиная с версии прошивки NDMS v2.06. Однако не всегда нужные компоненты программного обеспечения предустановлены по умолчанию.
Для того, чтобы IPTV на устройстве работало правильно, необходимо наличие службы IGMP/PPPoE proxy. Если её нет, перейдите на страницу «Система» (значок шестерёнки) и откройте вкладку «Компоненты».
Нажмите кнопку «Показать компоненты» и в списке отметьте галочкой нужный. Кликните «Установить» и дождитесь завершения процесса.
Теперь войдите в настройки домашней сети (изображение мониторов на панели внизу) и откройте вкладку IGMP proxy. Обычно достаточно поставить галочку напротив «Включить IGMP proxy».
Некоторые провайдеры могут требовать указать сетевой порт для ТВ-приставки. Для этого откройте вкладку «Интернет» — «Подключения» и выберите Broadband Connection. В настройках укажите сетевой порт, к которому будет присоединена приставка.
Режим повторителя
Этот режим используется для расширения покрытия беспроводной сети. Один роутер является главным, а второй работает в режиме репитера, ретранслируя его сигнал.
На некоторых моделях Keenetic на корпусе предусмотрен переключатель режимов. В этом случае превратить роутер в репитер можно одним нажатием. Если переключателя нет, тогда смена режимов происходит через веб-интерфейс.
На странице «Система» откройте вкладку «Режимы». Нужно выбрать «Усилитель – расширение зоны Wi-Fi».
После нажатия на кнопку «Применить» роутер перезагрузится. Теперь на нём и главном маршрутизаторе надо нажать кнопки WPS и дождаться установки соединения. Или в ручную подключиться к главной сети.
Обновление прошивки
Во время настройки подключения к интернету роутер обновится до самой новой версии прошивки. В дальнейшем это можно сделать в любой момент.
Самый удобный способ – автоматический. На главной странице веб-интерфейса есть информация о доступных обновлениях. Если вы видите здесь активную ссылку, кликните на неё.
Здесь нажмите кнопку «Обновить» и дождитесь, пока новое ПО будет загружено и установлено.
В некоторых случаях приходится выполнить обновление вручную. Для этого в Центре загрузки на сайте Keenetic нужно найти файл микропрограммы для вашего устройства. Обязательно сверьтесь с данными на этикетке: должна совпасть не только модель, но и ревизия.
Распакуйте файл в папку на компьютере. В веб-интерфейсе роутера на странице «Система» выберите вкладку «Файлы» и кликните на файл firmware в списке.
Появится окошко, в котором нужно нажать на кнопку «Выберите файл», через обзор указать новую прошивку и кликнуть по кнопке «Заменить».
После завершения процесса роутер перезагрузится.
Смена пароля
Если вы хотите поменять пароль доступа в панель настроек, откройте на странице «Система» вкладку «Пользователи». Здесь вы увидите учётную запись admin. Её нельзя удалить. Также нельзя поменять имя на другое.
Для изменения пароля кликните на учётную запись, в открывшемся окне задайте новый пароль и сохраните настройки.
Чтобы составить надежную комбинацию, воспользуйтесь нашим генератором паролей. Сгенерированные пароли отображаются только на вашем компьютере или телефоне, нигде не хранятся и сбрасываются сразу, как только вы уходите со страницы.
[password-generator]
Сохранение и сброс настроек
Для роутеров Keenetic предусмотрена возможность сохранить настройки в файл. Эта функция пригодится, если вы захотите восстановить работоспособность интернет-центра после сбоя.
Откройте вкладку «Файлы» на странице «Система». Нас интересуют firmware и startup-config. Первый это собственно операционная система, а второй ваши настройки роутера Zyxel Keenetic.
Чтобы скачать файл на компьютер, кликните на него и в появившемся окошке нажмите кнопку «Сохранить».
Сброс настроек к заводским потребуется, если вы забыли пароль для входа в веб-интерфейс или в случае программного сбоя. Для этого на задней панели роутера есть кнопка, утопленная в корпусе. Нажимать на неё нужно тонким предметом, например, скрепкой. Удерживайте кнопку в течение 10 секунд. Индикаторы устройства должны мигнуть. Затем роутер перезагрузится. Настройки вернутся к заводским. Теперь можно запустить мастер быстрой настройки или же восстановить параметры из резервного файла.
Содержание
- Включение устройства и подключение к локальной сети
- Вход в настройки роутера, ввода логина и пароля. Сброс настроек до заводских
- Настройка роутера ZyXEL Keenetic через веб браузер
- Подключение по протоколу PPPoE
- Настройка wi-fi сети
- Защита системы от взлома и сохранение настроек маршрутизатора
- Обновление прошивки
- Через панель управления
- Через загрузку файла с сайта
Для ускорения процесса производители рекомендуют воспользоваться пошаговой инструкцией по подключению и настройке всех параметров, защите от взлома и обновлению прошивки при необходимости. Рассмотрим этапы подключения роутера (маршрутизатора) Zyxel Keenetic.
Включение устройства и подключение к локальной сети
В комплекте к устройству идет все необходимое для быстрого подключения и настроить роутер zyxel keenetic в домашних условиях совсем несложно. При первом использовании маршрутизатор необходимо подсоединить к сети электропитания с помощью сетевого адаптера из комплекта.
Вилка вставляется в розетку, а другой конец провода — в разъем POWER (Питание) на задней панели маршрутизатора.
После этого включить кнопку питания на устройстве. Индикаторные лампочки начнут светиться.
Вместо кнопки может быть тумблер. Его нужно перевести в положение ON.
Далее определитесь со способом подключения. Существует 2 варианта:
-
Подключение с помощью провода;
-
Беспроводное (через планшет или телефон).
При проводном подключении кабель интернет — провайдера должен быть проложен до места расположения роутера. Коннектор с защелкой на конце провода нужно вставить в разъем WAN.
Сетевой шнур из комплекта подсоединяется к одному из входов роутера «Домашняя сеть». Второй конец подключается к компьютеру или ноутбуку в отверстие сетевой карты.
Беспроводное подключение можно осуществить двумя способами.
-
Через веб-интерфейс – начальные действия такие же, как и при подключении с помощью провода. На телефоне или планшете открываете браузер и вводите IP-адрес устройства. Он указан также на наклейке снизу.
-
Через мобильное приложение ZyXEL Keenetic NetFriend и Zyxel My.Keenetic — для начала необходимо загрузить их из Play Market или App Store. Далее после открытия ввести вручную имя и пароль сети с этикетки или сканировать QR — код с помощью камеры.
Вход в настройки роутера, ввода логина и пароля. Сброс настроек до заводских
Войти в настройки устройства поможет информация, размещенная на наклейке снизу.
Это:
-
адрес доступа к настройкам маршрутизатора;
-
стандартное имя сети;
-
пароль.
Адрес для доступа вводится в строку поиска браузера. Нажатие кнопки Enter откроет окно с двумя кнопками:
-
веб-конфигурация;
-
быстрые настройки.
При первом входе, выбрав любую кнопку понадобится ввести логин и пароль. Логин используется стандартный — admin.
Пароль необходимо придумать и ввести дважды. Он понадобится для последующего входа в настройки. Его лучше запомнить, а ещё лучше записать.
После выполнения этих шагов возможен выбор режима быстрой настройки. Откроется окно с запросом на ввод логина и нового пароля. После авторизации следуя пошаговой инструкции настройки можно завершить.
Закажите бесплатную консультацию
Если при попытке входа в настройки через адрес доступа логин или пароль не подходит, возможно, устройству уже были заданы другие параметры конфигурации. В этом случае необходимо сбросить настройки до заводских. Понадобится тонкий острый предмет (например игла), с помощью которого нужно зажать и удерживать на протяжении 10-30 секунд кнопку СБРОС на задней панели.
Если все индикаторы погасли и загорелись вновь не моргая — сброс настроек выполнен правильно.
Настройка роутера ZyXEL Keenetic через веб браузер
Для настройки через веб браузер необходимо на устройстве, подключенном к маршрутизатору любым способом, в адресной строке ввести IP-адрес устройства. По умолчанию это 192.168.1.1. Найти его можно в инструкции, которая идёт в комплекте с роутером.
В окне нужно ввести логин admin и пароль 1234 по умолчанию. Если все сделано правильно, откроется главное меню с доступом к информации о системе, сервисах и соединениях.
Подключение к интернету по динамическому IP-адресу не требует дополнительной настройки. Достаточно просто подключить шнур к роутеру и при необходимости указать в настройках Dynamic IP. Как правило, он используется по умолчанию.
Подключение по протоколу PPPoE
Для подключения:
-
в настройках роутера выбрать соответствующий тип подключения;
-
указать пароль и логин, предоставленные провайдером;
-
при необходимости задать статический IP в ручном режиме.
При типе соединения L2TP порядок действий такой же. Тип соединения перед подключением необходимо уточнить у провайдера.
Настройка wi-fi сети
- К настройкам беспроводной сети можно переходить, если интернет уже работает через маршрутизатор.
- Если не настраивать wi-fi дополнительно, имя и пароль будут использоваться такие же, как указаны на нижней панели роутера.
- Для изменения стандартных параметров в настройках роутера нужно выбрать вкладку wi-fi-сеть.
- В открывшемся окне в разделе Точка доступа укажите имя сети, которое будет использоваться для ее поиска.
- Вместо существующего пароля придумайте новый. Он должен состоять минимум из 8 символов.
- Остальные настройки можно оставить без изменений. Для сохранения нажмите кнопку Применить.
Защита системы от взлома и сохранение настроек маршрутизатора
Для защиты сети wi-fi от взлома необходимо:
-
отключить функцию WPS;
-
в настройках выбрать надежный тип безопасности и сгенерировать сложный ключ с помощью системы;
-
скрыть сеть, поставив галочку в графе Enable hidden Wireless;
-
уменьшить мощность передатчика так, чтобы сеть покрывала только Ваше жилое пространство.
Защита маршрутизатора будет высокой при использовании сложного пароля для входа в настройки и отключении функции внешнего администрирования. Также возможно изменить имя пользователя для входа в панель настроек.
После завершения всех необходимых изменений в окне главного меню нажмите кнопку «Применить» для сохранения настроек.
Обновление прошивки
Обновление прошивки доступно двумя способами.
Через панель управления
-
в настройках доступа ввести адрес 192.168.1.1 и нажать «Enter»;
-
в открывшемся окне указать логин и пароль;
-
в окне «Информация» о системе выбрать пункт «Обновления»;
-
при активности кнопки «Доступны» кликнуть на нее и загрузить обновления.
Через загрузку файла с сайта
-
зайти на официальный сайт Zyxel;
-
открыть страницу загрузок;
-
в окне «Ваше устройство» выбрать тип роутера;
-
выбрать на странице вкладку «Файлы загрузки»;
-
кликнуть кнопку «Микропрограммы»;
-
выбрать доступную версию обновления для нужной модели;
-
кликнуть на ссылку и скачать на компьютер;
-
переместить файл из архива на рабочий стол;
-
в настройках роутера выбрать вкладку «Файлы» и кликнуть иконку «Настройки»;
-
в окне нажать «Выберите файл»;
-
открыть скачанный файл на компьютере и нажать кнопку «Заменить»;
-
для подтверждения нажать «Да» и дождаться установки.
Вот пожалуй и всё что нужно знать о самостоятельной настройке роутера Zyxel Keenetic.
Содержание
- Особенности оборудования «Зиксель Кинетик»
- Инструкция по подключению к ПК
- Как зайти в веб-интерфейс настройки Zyxel Keenetic
- Как правильно настроить роутер Zyxel Keenetic
- Быстрая настройка интернета
- Ручная настройка
- Проводное интернет-подключение
- USB-модем
- Настройка Wi-Fi
- Настройка IPTV
- Обновление прошивки
- Смена пароля
- Что делать, если не работает интернет
- Как защититься от киберугроз с Zyxel Keenetic и не только
Тайваньская компания Zyxel известна сетевым оборудованием, среди которого особое место занимают Wi-Fi-роутеры Zyxel Keenetic. Впервые они появились именно в России. Ещё в 90-х пользователь BBS «Фидонет» (любительская компьютерная сеть) заполучил модем малоизвестного производителя Zyxel. После он открыл бизнес по продаже этих модемов в России, на который обратил внимание производитель. В итоге частный бизнес перерос в полноценное российское представительство.
В 2010-х начали появляться и завоёвывать популярность Wi-Fi-роутеры. В 2017 году Keenetic был выделен в отдельный бренд, а оборудование получило новое программное обеспечение. При этом Zyxel наладил выпуск собственных роутеров.
Поэтому сейчас Wi-Fi-маршрутизаторы Zyxel, Zyxel Keenetic и Keenetic — это не одно и то же. В статье мы расскажем вам о двух последних роутерах.
Особенности оборудования «Зиксель Кинетик»
Внешне маршрутизаторы ничем не отличаются от девайсов конкурирующих брендов — примерно те же дизайн-решения, геометрия и формфакторы, идентичные интерфейсы подключения и управление.
Однако у Zyxel Keenetic с момента появления было преимущество — это не столько роутеры, сколько универсальные интернет-центры, работающие под управлением полноценной операционной системы.
Примечание: Keenetic и Zyxel Keenetic также отличаются. Дело в том, что Zyxel Keenetic работали на ОС NDMS. Роутеры самостоятельного бренда работают под управлением KeeneticOS, которая представляет собой усовершенствованную NDMS. При этом одни устройства получили патч-поддержку, а другие — нет.
В статье мы расскажем, как настроить модель Viva. Другие устройства Keenetic настраиваются аналогично.
Инструкция по подключению к ПК
Проводное подключение.
- Если роутер использовался ранее, но вы не знаете данные для авторизации в веб-интерфейсе, то сбросьте параметры до заводских. Сделать это можно, зажав на несколько секунд кнопку «Сброс/Reset». Если же вы знаете логин и пароль для входа в веб-конфигуратор, то пропустите этот шаг.
- Вставьте кабель питания в модем, адаптер питания — в розетку.
- Подключите шнур интернет-провайдера к WAN-разъёму модема.
- Вставьте коннектор LAN-кабеля в роутер. Второй коннектор шнура подключите к компьютеру или ноутбуку.
- Нажмите на кнопку «Power/On/Вкл.», чтобы включить роутер. Должны загореться индикаторы над задействованными интерфейсами.
Беспроводное подключение (ноутбук или ПК, оборудованный Wi-Fi-адаптером).
- Повторите шаги с 1 по 3.
- Откройте список доступных подключений. Для этого нажмите на значок беспроводной сети на панели задач.
- Найдите в списке точку доступа с названием вашей сети и подключитесь к ней. Название и пароль можно посмотреть на наклейке на роутере.
Как зайти в веб-интерфейс настройки Zyxel Keenetic
После подключения компьютера к модему нужно:
- Открыть любой браузер.
- Открыть веб-страницу, адрес которой указан на наклейке в блоке «Для настройки». Если его там нет, то нужно перейти по адресу 192.168.1.1.
- Ввести логин и пароль. Как правило, это admin/admin или admin/1234.
- Нажать клавишу Enter или виртуальную кнопку «Войти / Log in».
Как правильно настроить роутер Zyxel Keenetic
Перед тем как приступать, вам нужно уточнить у провайдера:
- Тип IP-адреса. Бывает статическим или динамическим. Если статический, то уточните сам адрес, маску подсети, основной шлюз, адреса предпочитаемых и альтернативных DNS-серверов.
- Тип подключения. Как правило, провайдеры подключают к интернету по протоколам PPPoE, PPTP, L2TP (билайн) и DHCP. Если PPPoE, то заранее найдите в договоре данные для авторизации. А если L2TP или PPTP, то дополнительно уточните у поставщика интернет-услуг данные для подключения к VPN — адрес в интернете и имя объекта назначения.
- Регистрирует ли он MAC-адрес. Если да, то оператор расскажет о настройках, которые нужно будет выставить на одном из этапов.
Быстрая настройка интернета
- На стартовой странице выберите язык веб-конфигуратора.
- Нажмите на кнопку «Быстрая настройка».
- Ознакомьтесь с лицензионным соглашением и нажмите на кнопку «Принять».
- Придумайте пароль для входа в веб-интерфейс настройки. Запомните или запишите новые учётные данные — без них вы потом не сможете авторизоваться в сервисе, придётся сбрасывать настройки.
- На экране «Выберите способ подключения к интернету» кликните Ethernet. Если провайдер предоставляет доступ к IPTV, то выберите обе опции.
- На экране «Выберите MAC-адрес»:
- Нажмите на плитку «По умолчанию», если провайдер не регистрирует MAC.
- Просто следуйте инструкциям провайдера, если он регистрирует адреса.
- На экране «Настройте параметры протокола IP» выберите тип своего IP:
- Если динамический, то больше ничего не требуется — только нажать кнопку «Продолжить».
- Если статический, то заполните поля в соответствии с информацией, полученной от интернет-провайдера.
- На экране «Выберите тип подключения к интернету» кликните на подходящий:
- Если DHCP, то выберите опцию «Без пароля».
- Если PPPoE, то после выбора опции потребуется ввести данные для авторизации. Логин и пароль можно найти в договоре с поставщиком интернет-услуг.
- Если L2TP или PPTP, то потребуется ввести адрес VPN-сервера, а затем — учётные данные.
Если все действия выполнены правильно, то появится экран «Вы подключены к интернету». В зависимости от модели устройства может запуститься обновление прошивки.
- Устройство перезагрузится, после чего система предложит вам настроить защиту от киберугроз. Можно поставить один из предложенных интернет-фильтров. Если у вас нет подписки на эти сервисы, то выберите опцию «Без защиты».
- На экране «Завершите настройку» задайте новое имя (по желанию) беспроводной сети и пароль для подключения к ней по Wi-Fi.
- Нажмите на кнопку «Завершить настройку».
- Кликните по иконке интернет-соединения на панели задач, найдите в списке имя своей сети и подключитесь к ней. Для этого используйте пароль из 10 шага.
Ручная настройка
- На стартовой странице выберите язык веб-конфигуратора.
- Нажмите на «Панель управления».
- Введите учётные данные. Если роутер настраивается впервые, логин и пароль будут admin/admin или admin/1234.
Проводное интернет-подключение
- Найдите в левом меню стартовой страницы раздел «Интернет» и перейдите в подраздел «Проводной».
- В блоке «Параметры IP и DNS» установите параметры по аналогии с шагами 6 и 7 из инструкции по быстрой настройке.
- В блоке «Аутентификация у провайдера» выберите опции и заполните поля по аналогии с шагом 8 из той же инструкции. Если же доступ к интернету предоставляется по протоколу DHCP, то оставьте настройку по умолчанию — «Не использовать».
Если всё сделано правильно, то через 10–30 секунд соединение с интернетом заработает. Для проверки статуса можно перейти в подраздел «Системный монитор» (левое меню конфигуратора).
USB-модем
Роутеры «Кинетик» с USB-интерфейсами умеют раздавать интернет с USB-модемов сотовых операторов.
Как это настроить?
- Вставьте SIM-карту в телефон и отключите на ней запрос PIN-кода.
- Подключите USB-модем к роутеру (в Viva такой порт есть).
- Перейдите в подраздел 3G/4G и проверьте, определился ли сотовый модем.
Соединение с интернетом должно заработать сразу.
Настройка Wi-Fi
- Найдите в левом меню стартовой страницы раздел «Мои сети и Wi-Fi», а затем перейдите в подраздел «Домашняя сеть».
- В полях «Имя сети (SSID)» и «Пароль» можно задать новые учётные данные, но не обязательно.
- В строке «Защита сети» выберите WPA2-PSK.
- Нажмите «Сохранить».
Если ваш маршрутизатор поддерживает одновременную работу на частотах 2,4 и 5 ГГц, то можно создать для каждого из диапазонов свою сеть.
- Кликните «Дополнительные настройки».
- В поле «Имя сети (SSID)» в открывшемся окне укажите название 5 ГГц точки доступа.
- Нажмите «Сохранить».
Настройка IPTV
- В левом меню найдите раздел «Интернет» и перейдите в подраздел «Проводной».
- В блоке «Порты и VLAN» выберите любой свободный порт и нажмите на плитку под ним.
- Выберите опцию «ТВ-приставка».
- Введите параметры VLAN в строке IPTV. Узнать их можно у провайдера.
- Нажмите на кнопку «Сохранить».
Обновление прошивки
По умолчанию KeeneticOS обновляется в автоматически. Если автообновление было отключено, то устанавливать новые патчи нужно вручную.
- Найдите в левом меню раздел «Управление».
- Откройте подраздел «Общие настройки».
- Найдите блок «Обновления и компоненты».
- Дождитесь, пока система найдёт обновления.
- Кликните «Установить обновление».
В этом же подразделе вы можете изменить канал обновлений прошивки. Доступны следующие варианты.
- Релиз. Это «отполированная», финальная версия. Именно такие обновления рекомендуется устанавливать, т. к. они наиболее безопасны и стабильны.
- Предварительная версия. В ней могут быть недоработки, но незначительные.
- Тестовая сборка. Недоработки и баги точно есть.
Смена пароля
- Выберите пункт «Пользователи и доступ» в разделе «Управление».
- Задайте одинаковый пароль в полях «Пароль» и «Повторите пароль».
- Запомните или запишите данные для авторизации.
Что делать, если не работает интернет
- Перезагрузите интернет-центр/маршрутизатор. Выключите его через кнопку питания на 15–30 секунд, после чего включите снова.
- Убедитесь, что правильно настроили интернет-соединение — «пробегитесь» по инструкциям ещё раз и поищите некорректные настройки.
- Проверьте настройки интернет-соединения на ПК. Об этом мы рассказывали в статьях здесь и здесь.
- Убедитесь, что коннектор Ethernet-кабеля провайдера вставлен в правильный интерфейс роутера — WAN. Также проверьте надёжность его закрепления в разъёме.
- Убедитесь, что коннектор LAN-кабеля вставлен именно в LAN-порт маршрутизатора. Также не будет лишним проверить надёжность закрепления соединителей в разъёмах роутера и устройства-клиента.
- Попробуйте переподключить кабель в другие порты маршрутизатора и устройства-клиента.
- Попробуйте заменить LAN-кабель. Не исключено, что проблема в неправильном обжиме коннекторов или повреждении шнура.
- Протестируйте работоспособность интернет-соединения на другом устройстве. Возможно, вы столкнулись с аппаратной проблемой. Например, выходом из строя сетевого адаптера.
Как защититься от киберугроз с Zyxel Keenetic и не только
Производитель заверяет, что даже при базовых настройках маршрутизаторы защищены от взлома. Но лучше всё-таки соблюдать следующие рекомендации.
- Установите сложный пароль для доступа к веб-конфигуратору. Комбинируйте буквы, цифры и прочие символы, используйте переменный регистр. Не используйте одинаковые пароли для разных сервисов. Если боитесь, что не запомните, то воспользуйтесь виртуальным менеджером паролей или блокнотом, тетрадью.
- Задайте сложный пароль для подключения к Wi-Fi.
- Зарегистрируйте в настройках роутера свои устройства. А для других устройств установите профиль, запрещающий доступ в интернет или ограничивающий скорость.
- Создайте «Белый список» в настройках роутера. Он не позволит подключиться к сети постороннему устройству.
- Используйте интернет-фильтры. Эти сервисы блокируют потенциально опасные сайты. К сожалению, большинство из них платные.
- Скройте SSID. При активации такой функции имя сети не будет отображаться в списке доступных — точку доступа придётся искать вручную, точно зная её название.
- Регулярно обновляйте программное обеспечение. В первую очередь это касается прошивки маршрутизатора, операционной системы, антивирусного и антишпионского ПО.
- Используйте лицензионное ПО. Авторские сборки, взломанные приложения, пиратские видеоигры с торрентов — это источники разнообразных угроз.

 Если подключаетесь с телефона или планшета, можете запустить камеру и навести ее на QR-код, который есть на той же наклейке снизу.
Если подключаетесь с телефона или планшета, можете запустить камеру и навести ее на QR-код, который есть на той же наклейке снизу.
 В том случае, когда вы не знаете пароль, или забыли его, в настройки зайти не получится. Попробуйте стандартный логин и пароль admin/admin или admin/1234. Если не подошли – нужно делать сброс настроек роутера. Для этого нужно чем-то острым нажать на кнопку «Reset»
В том случае, когда вы не знаете пароль, или забыли его, в настройки зайти не получится. Попробуйте стандартный логин и пароль admin/admin или admin/1234. Если не подошли – нужно делать сброс настроек роутера. Для этого нужно чем-то острым нажать на кнопку «Reset» Выбрав один из двух вариантов, появится окно в котором нужно принять лицензионное соглашение, а затем установить пароль администратора интернет-центра. Нужно придумать пароль и указать его два раза. Имя пользователя по умолчанию будет admin.
Выбрав один из двух вариантов, появится окно в котором нужно принять лицензионное соглашение, а затем установить пароль администратора интернет-центра. Нужно придумать пароль и указать его два раза. Имя пользователя по умолчанию будет admin. В дальнейшем это имя пользователя и установленный пароль нужно будет вводить каждый раз, когда вы будете выполнять вход в веб-интерфейс маршрутизатора. После установки пароля откроется либо мастер быстрой настройки, с помощью которого вы сможете быстро настроить свой роутер
В дальнейшем это имя пользователя и установленный пароль нужно будет вводить каждый раз, когда вы будете выполнять вход в веб-интерфейс маршрутизатора. После установки пароля откроется либо мастер быстрой настройки, с помощью которого вы сможете быстро настроить свой роутер  После чего вы можете перейти в отдельные разделы и задать необходимые настройки, сменить пароль и т. д.
После чего вы можете перейти в отдельные разделы и задать необходимые настройки, сменить пароль и т. д. Либо же открывается страница поисковой системы Google или Яндекс.
Либо же открывается страница поисковой системы Google или Яндекс. О решении этих проблем я расскажу более подробно.
О решении этих проблем я расскажу более подробно.