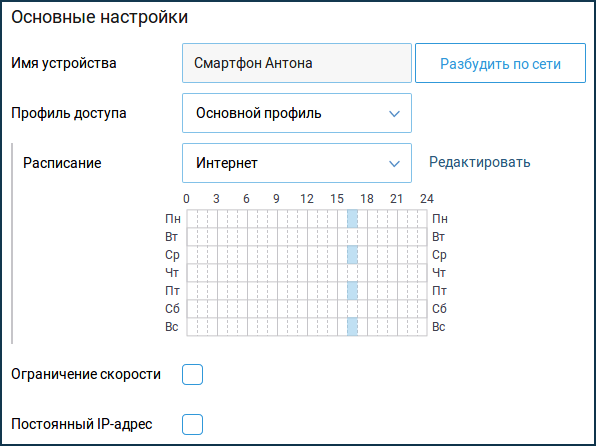Родительский контроль
Находясь в Интернете, ваши дети всегда под присмотром
Сегодня не достаточно просто задать расписание, по которому дети проводят время в интернете, следить за их трафиком или иметь возможность быстро отключить им доступ из приложения — это лишь часть возможностей Keenetic. Встроенные облачные фильтры Яндекс.DNS, SkyDNS и AdGuard оградят детские устройства от сайтов и результатов поиска с нежелательным содержанием, рекламы и прочих неочевидных киберопасностей, от которых не мешает подстраховаться и самим взрослым.
Узнайте больше:
Функции родительского контроля
Интернет-фильтр SkyDNS
Интернет-фильтр AdGuard DNS
Интернет-фильтр Яндекс.DNS
На чтение 4 мин Просмотров 8.7к. Опубликовано
Обновлено
Функция, которую мы привыкли называть «родительский контроль», на роутерах Zyxel Keenetic называется «расписание работы WiFi». По большому счету, как ее ни назови, смысл один и тот же — ретрансляция интернета по беспроводному сигналу в заданные часы и дни недели. Именно о ее реализации мы и поговорим в данной статье.
Родительский контроль на роутере Zyxel Keenetic
Давно известная и используемая функция родительского контроля почему-то была введена на роутере Zyxel Keenetic совсем недавно и работает не на всех моделях. Зато фирма постаралась на славу и сделала его очень гибким и многозадачным — здесь мы не только можем назначить время трансляции сигнала, то также создать детальный фильтр по типам подключения и устройствам, для которых оно разрешено. С такими возможностями оборудование можно смело использовать для офисных задач, где зачастую необходимо выдать значительно отличающиеся друг от друга права для различных отделов компании.
Собственно, именно для этого и была внедрен модуль расписания работы WiFi сигнала. Хотя, есть и еще одна очевидная сфера применения — для ограничения время провождения ребенка в интернете. Например, по будням в дневное время, когда ему необходимо делать домашние уроки.
Расписание работы WiFi на Zyxel Keenetic
О том, как войти в админку Zyxel, думаю, рассказывать не нужно — если надо, то прочитайте об этом в другой инструкции. Настройка родительского контроля работы wifi находится в разделе «Система», пункт «Расписание»
Нажимаем кнопку «Добавить расписание» и назначаем ему имя и дни-время работы. Также под календарем выберите галочкой тот интерфейс, в который нужно ограничить доступ:
- Интернет вообще,
- Только сеть WiFi,
- Гостевая сеть WiFi,
- Мобильный интернет или другие.
Здесь же можно и применить это расписание к какому-то отдельному устройству.
После применения настроек расписание работы WiFi роутера Zyxel Keenetic отобразится на основной странице раздела.
WiFi по расписанию на новом маршрутизаторе Keenetic
С отделением бренда Keenetic от Zyxel обновилась и администраторская панель. Для того, чтобы настроить расписание работы wifi модуля в ней, нужно зайти в рубрику «Домашняя сеть» (или «Гостевая», в зависимости от того, для какой именно оно требуется) и в выпадающем списке «Расписание работы» «Работает постоянно» сменить на «Добавить расписание»
Откроется новое окно, где уже можно выбрать конкретные дни и часы ретрансляции беспроводного сигнала.
Расписание работы WiFi для конкретного компьютера
Но это еще не все! Кроме того, что создать расписание работы всей wifi сети, можно назначить время разрешения подключения к роутеру и выходу в интернет для каждого клиента в отдельности, при этом никаким образом не затрагивая остальных. Но для этого компьютеры должны быть зарегистрированы в системе маршрутизатора.
Заходим в «Список устройств» и напротив зарегистрированных видим значок редактирования — жмем на него.
Далее видим детальные настройки для данного пользователя — нам нужен пункт «Расписание». Выбираем в выпадающем окошке «Добавить»
И указываем разрешенные дни и часы выхода в интернет.
Расписание WiFi через приложение My Keenetic
Настроить конкретное время и дни работы беспроводной сети можно и через мобильное приложение, однако его нельзя применить сразу ко всей сети — только для каждого устройства по отдельности. Для этого со стартовой страницы приложения выбираем необходимый девайс, подключенный к роутеру
И находим «Расписание» — выбираем «Добавить»
Жмем на плюсик
И даем название нашему новому графику и назначаем режим функционирования.
Таких расписаний можно задать сразу несколько штук для разных компьютеров — они отобразятся в общем списке.
Теперь возвращаемся к нашему устройству и выбираем назначенный режим работы.
В итоге имеем вот такой вид
В качестве дополнительной меры ограничения доступа в интернет можно также использовать фильтры трафика на Zyxel Keenetic, о которых подробно поговорим отдельно.
Актуальные предложения:

Задать вопрос
- 10 лет занимается подключением и настройкой беспроводных систем
- Выпускник образовательного центра при МГТУ им. Баумана по специальностям «Сетевые операционные системы Wi-Fi», «Техническое обслуживание компьютеров», «IP-видеонаблюдение»
- Автор видеокурса «Все секреты Wi-Fi»
Современные технологии предоставляют безграничные возможности для наших детей, однако, вместе с этим, возникают и риски. В интернете могут быть различные материалы, которые необходимо ограничить для детей разного возраста. Именно для этого созданы родительский контроль и фильтрация интернет-трафика на Keenetic роутерах.
Keenetic роутеры предлагают простой и эффективный способ защитить детей от нежелательного контента и ограничить время, проведенное ими в интернете. В статье рассмотрены подробные инструкции о том, как настроить родительский контроль, а также как создать различные группы пользователей с разными ограничениями.
Используя возможности родительского контроля на Keenetic роутере, вы сможете контролировать активность ваших детей в сети, установить временные рамки использования интернета и блокировать опасные или нежелательные сайты. Настройка родительского контроля на Keenetic роутере не займет много времени, но обеспечит вам спокойствие и защитит детей от нежелательного влияния сети.
Необходимо помнить, что родительский контроль — это не только ограничение доступа к сайтам с эротическим или насильственным контентом, но и возможность установки интернет-паузы, которая позволит детям сосредоточиться на учебе или другой полезной деятельности.
Содержание
- Что такое родительский контроль
- Преимущества использования родительского контроля на Keenetic роутер
- Как настроить родительский контроль на Keenetic роутер
- Ограничение доступа к определенным сайтам и приложениям
- Установка временных ограничений для доступа в интернет
- Контроль активности интернет-соединения и доступа в сеть
Что такое родительский контроль
С помощью родительского контроля можно установить ограничения на время доступа к Интернету, блокировать определенные веб-сайты и приложения, а также контролировать активность в Интернете.
При использовании роутера Keenetic, родительский контроль предоставляет возможность настраивать ограничения для каждого устройства, подключенного к сети. Вы можете установить различные временные рамки для разных устройств, блокировать определенные сайты или категории сайтов, а также просматривать журналы активности для каждого устройства.
Родительский контроль на Keenetic роутере является одной из самых эффективных и удобных функций для обеспечения безопасности вашей семьи в сети Интернет. Он позволяет вам контролировать и ограничивать доступ к нежелательным ресурсам и информации, обеспечивая максимальную безопасность и спокойствие для вас и ваших детей.
| Преимущества родительского контроля на Keenetic роутере: |
|---|
| 1. Быстрая и простая настройка |
| 2. Индивидуальные ограничения для каждого устройства |
| 3. Возможность фильтрации по категориям сайтов |
| 4. Журналы активности для каждого устройства |
| 5. Максимальная безопасность и контроль |
Родительский контроль на Keenetic роутере предоставляет ряд преимуществ, которые помогут защитить детей от нежелательного контента и создадут безопасное интернет-пространство:
| 1. Фильтрация контента | С помощью родительского контроля на Keenetic роутере можно ограничить доступ к определенным сайтам или категориям, таким как порно, азартные игры, насилие и прочее. Это позволит предотвратить несанкционированный доступ к нежелательному контенту. |
| 2. Управление временем и доступом | При помощи родительского контроля можно установить график работы сети для каждого устройства. Это позволит ограничить доступ в интернет в определенное время, например, во время уроков или ночью. |
| 3. Мониторинг активности | Система родительского контроля позволяет контролировать активность детей в интернете. Вы сможете увидеть, какие сайты посещают ваши дети, сколько времени они проводят в сети, и получать оповещения о потенциально опасных действиях. |
| 4. Защита от вирусов и вредоносного ПО | Родительский контроль на Keenetic роутере также предоставляет защиту от вирусов и вредоносного ПО. Он автоматически блокирует доступ к опасным сайтам и предупреждает о возможности загрузки вредных файлов. |
| 5. Индивидуальные настройки | Keenetic роутер позволяет настроить родительский контроль для каждого устройства индивидуально. Вы сможете применять разные ограничения и правила в зависимости от возраста и потребностей каждого члена семьи. |
Использование родительского контроля на Keenetic роутере поможет создать безопасную среду для вашей семьи, защитить детей от нежелательного контента и контролировать их активность в интернете.
Как настроить родительский контроль на Keenetic роутер
Родительский контроль на Keenetic роутер поможет вам управлять доступом к интернету для разных пользователей, особенно для детей. Вы сможете ограничить доступ к определенным сайтам, установить время доступа к интернету, а также контролировать историю посещений.
Для настройки родительского контроля выполните следующие шаги:
- Откройте веб-браузер и введите IP-адрес своего роутера. Обычно адрес равен 192.168.1.1, но может отличаться в зависимости от модели роутера.
- Введите имя пользователя и пароль для входа в административную панель роутера.
- Выберите вкладку «Родительский контроль» или «Parental Control».
- Включите родительский контроль, если это требуется.
- Выберите пользователя, для которого хотите настроить ограничения доступа.
- Установите ограничения времени доступа, выбрав дни недели и указав время.
- Добавьте ограничения посещения определенных сайтов, указав URL-адреса в списке запрещенных сайтов.
- Сохраните настройки и перезагрузите роутер.
После выполнения этих шагов родительский контроль на Keenetic роутер будет настроен и готов к использованию. Вы сможете осуществлять контроль доступа к интернету для определенных пользователей в своей домашней сети.
Ограничение доступа к определенным сайтам и приложениям
Для родительского контроля на Keenetic роутере вы можете ограничить доступ к определенным сайтам и приложениям, чтобы защитить своих детей от нежелательного контента и времени, проведенного в интернете. Эта функция позволяет вам установить список запрещенных сайтов и приложений, на которые вашим детям будет запрещен доступ.
Чтобы настроить ограничение доступа, вам необходимо выполнить следующие шаги:
- Войдите в панель управления роутером, используя свои учетные данные.
- Перейдите в раздел «Родительский контроль».
- Выберите профиль родительского контроля, для которого вы хотите ограничить доступ к сайтам и приложениям.
- В разделе «Ограничение доступа» нажмите на кнопку «Добавить сайт» или «Добавить приложение».
- Введите адрес сайта или название приложения, которые вы хотите ограничить.
- Настройте дни и время, в течение которых ограничение будет действовать.
- Нажмите на кнопку «Применить» или «Сохранить» для сохранения настроек.
После этого выбранные сайты и приложения будут заблокированы для доступа через ваш Keenetic роутер.
Имейте в виду, что некоторые приложения и сайты могут использовать шифрование или другие методы обхода ограничений. Чтобы обеспечить более надежную защиту, рекомендуется использовать дополнительные средства и программы для родительского контроля.
Установка временных ограничений для доступа в интернет
Родительский контроль на Keenetic роутере позволяет установить временные ограничения для доступа в интернет. Это полезная функция, которая позволяет родителям контролировать время, которое дети проводят в онлайне.
Чтобы установить временные ограничения, выполните следующие шаги:
- Откройте веб-интерфейс роутера, введя IP-адрес роутера в адресную строку браузера.
- Войдите в систему, используя свои учетные данные.
- Перейдите в раздел «Родительский контроль».
- В этом разделе вы найдете вкладку «Расписание доступа».
- Нажмите на эту вкладку, чтобы настроить временные ограничения.
- Вы увидите таблицу, в которой можно выбрать дни недели и время, в который вы хотите ограничить доступ в интернет.
- Выберите соответствующие дни недели и укажите время для каждого из них.
- Нажмите кнопку «Применить», чтобы сохранить настройки.
Теперь роутер будет автоматически блокировать доступ в интернет для выбранных дней и времени. Если дети попытаются подключиться к интернету в указанное время, им будет отказано в доступе.
Установка временных ограничений для доступа в интернет на Keenetic роутере поможет вам контролировать время, которое дети проводят в онлайне и обеспечить более здоровый режим пользования интернетом.
Контроль активности интернет-соединения и доступа в сеть
Keenetic роутер предоставляет возможность осуществлять контроль над активностью интернет-соединения и доступом к сети. С помощью функции родительского контроля вы можете ограничить доступ к определенным сайтам или приложениям, установить временные рамки использования интернета и отследить активность пользователей в сети.
Для настройки родительского контроля на Keenetic роутере вам понадобится зайти в настройки роутера по адресу 192.168.1.1, ввести логин и пароль администратора. Затем перейдите в раздел «Родительский контроль» и выберите нужные вам параметры.
В разделе «Блокировка сайтов» вы можете указать список сайтов или ключевых слов, которые будут заблокированы для доступа. Также вы можете задать отдельное расписание блокировки для каждого устройства или определенных групп устройств.
В разделе «Ограничение времени доступа» вы можете установить временные рамки, в которые будет доступен интернет. Вы можете задать разные временные интервалы для разных устройств или групп устройств.
Для отслеживания активности пользователей в сети вы можете использовать раздел «Статистика». Здесь вы сможете увидеть расширенную информацию о времени использования интернета, количестве переданных данных и прочее.
Использование родительского контроля позволяет создать безопасную и контролируемую среду использования интернета для ваших детей и ограничить доступ к нежелательному контенту.
Родительский контроль — это функция, которая позволяет родителям контролировать доступ и использование интернета своим детям. Сейчас в нашей жизни интернет стал неотъемлемой частью, и дети начинают им пользоваться все раньше. Но, с ростом доступности информации и развитием социальных сетей, защита детей от нежелательного контента становится все более актуальной задачей.
Keenetic giga — это современный роутер, который предлагает родителям простое и эффективное решение в виде функции родительского контроля. С его помощью вы сможете установить жесткие ограничения и фильтры на использование интернета в вашем доме. Это позволит вам защитить своих детей от нежелательного контента, контролировать и ограничивать время, которое они проводят в интернете, и обеспечить их безопасность в сети.
Настройка родительского контроля на Keenetic giga очень проста. Вам потребуется зайти в настройки роутера через веб-интерфейс и перейти в соответствующую вкладку. Затем вам нужно будет указать список устройств, к которым будет применяться родительский контроль, установить правила доступа и ограничения. Вы сможете задать время, в течение которого дети могут пользоваться интернетом, а также блокировать доступ к определенным сайтам или категориям сайтов. После настройки, родительский контроль будет автоматически применяться ко всем устройствам, подключенным к вашей сети, и вам не придется беспокоиться о том, что ваши дети имеют доступ к чему-то нежелательному.
Содержание
- Keenetic giga: настройка родительского контроля
- Шаг 1: Вход в панель управления Keenetic giga
- Шаг 2: Настройка родительского контроля
- Шаг 3: Сохранение и применение настроек
- Как установить родительский контроль на Keenetic giga
- Шаги настройки родительского контроля на Keenetic giga
Keenetic giga: настройка родительского контроля
Родительский контроль — это инструмент, который позволяет регулировать доступ к интернету для различных устройств и пользователей в вашей домашней сети. Настройка родительского контроля на Keenetic giga проста и позволяет вам установить ограничения на время использования интернета, блокировать определенные сайты и контент, а также контролировать доступ к различным сервисам.
Для настройки родительского контроля на Keenetic giga вам потребуется выполнить следующие действия:
Шаг 1: Вход в панель управления Keenetic giga
Для настройки родительского контроля необходимо войти в панель управления Keenetic giga. Для этого подключитесь к вашей домашней сети Wi-Fi или подключите компьютер к Keenetic giga с помощью Ethernet-кабеля. Затем откройте веб-браузер и введите в адресной строке IP-адрес вашего Keenetic giga, который можно найти на наклейке на задней панели устройства.
Шаг 2: Настройка родительского контроля
После того, как вы вошли в панель управления Keenetic giga, найдите и выберите вкладку «Родительский контроль». Здесь вы сможете настроить ограничения для каждого устройства в вашей сети.
Для начала, выберите устройство из списка и установите ограничения на его использование интернета. Вы можете задать определенное время использования интернета для каждого дня недели, а также установить максимальное время, которое устройство может провести онлайн. Кроме того, вы можете блокировать доступ к определенным сайтам и контенту. Для этого просто добавьте нужные домены или ключевые слова в соответствующие списки.
Кроме того, настройте родительский контроль можно с помощью функций «Контроль сервисов» и «Белый список». В функции «Контроль сервисов» вы можете разрешить или запретить доступ к различным сервисам, таким как социальные сети, мессенджеры и видеохостинги. В функции «Белый список» вы можете указать список доверенных сайтов, доступ к которым не будет ограничен.
Шаг 3: Сохранение и применение настроек
После того, как вы завершили настройку родительского контроля, не забудьте сохранить и применить настройки. Для этого нажмите кнопку «Сохранить» или «Применить» в нижней части экрана. После этого все ограничения и блокировки, установленные вами, будут применяться к выбранным устройствам.
Теперь, когда вы настроили родительский контроль на Keenetic giga, вы сможете контролировать и ограничивать доступ к интернету для различных устройств и пользователей в вашей домашней сети. Это поможет защитить ваших детей от нежелательного контента и предотвратить чрезмерное использование интернета.
Как установить родительский контроль на Keenetic giga
Родительский контроль — это функция, которая позволяет вам контролировать доступ к интернету на устройствах, подключенных к вашему маршрутизатору Keenetic giga. Это полезная функция для родителей, которая позволяет ограничивать доступ к определенным сайтам или установить временные рамки для использования интернета.
Чтобы установить родительский контроль на Keenetic giga, выполните следующие шаги:
- Зайдите в настройки маршрутизатора Keenetic giga, введя его IP-адрес в адресную строку браузера.
- Войдите в систему, используя свои учетные данные (логин и пароль).
- Перейдите в раздел «Настройки» или «Parental Control».
- Настройте параметры родительского контроля в соответствии с вашими потребностями. Вы можете установить ограничения на определенные сайты, задать время начала и окончания доступа к интернету или ограничить доступ в течение определенных периодов времени.
- Сохраните изменения и перезагрузите маршрутизатор для применения настроек.
После выполнения этих шагов вы успешно установите родительский контроль на Keenetic giga. Теперь вы можете контролировать доступ к интернету на устройствах вашей сети.
Обратите внимание, что точные шаги и расположение опций могут немного различаться в зависимости от версии прошивки вашего маршрутизатора Keenetic giga. Если у вас возникли сложности при настройке родительского контроля, обратитесь к руководству пользователя или поддержке Keenetic для получения дополнительной информации и помощи.
Шаги настройки родительского контроля на Keenetic giga
Keenetic giga — это мощный маршрутизатор, который предлагает много полезных функций, включая родительский контроль. Родительский контроль позволяет родителям контролировать доступ своих детей к определенным сайтам и сервисам в Интернете. В этой статье мы рассмотрим основные шаги настройки родительского контроля на маршрутизаторе Keenetic giga.
- Перейдите в веб-интерфейс вашего маршрутизатора, введя IP-адрес веб-интерфейса в адресную строку браузера.
- Войдите в систему, используя свои учетные данные (имя пользователя и пароль).
- Перейдите в раздел «Родительский контроль» или «Parental Control».
- Включите родительский контроль, нажав на соответствующий переключатель.
- Выберите устройство, для которого вы хотите настроить родительский контроль, или создайте новый профиль для устройства.
- Выберите время, в котором будет активен родительский контроль.
- Укажите список запрещенных сайтов или сервисов, добавив их в соответствующее поле или таблицу.
- Нажмите кнопку «Применить» или «Сохранить», чтобы сохранить настройки родительского контроля.
После завершения этих шагов родительский контроль будет активирован для выбранных устройств. Вы сможете контролировать доступ к определенным сайтам и сервисам в заданное время и настроить список запрещенных ресурсов.
Родительский контроль — одна из важных функций современных маршрутизаторов, которая помогает родителям контролировать доступ своих детей к сети Интернет. Благодаря этой функции, вы сможете ограничивать время, которое ребенок проводит в интернете, а также контролировать посещение определенных сайтов и приложений.
Настройка родительского контроля на Keenetic довольно проста и может быть выполнена в несколько шагов. Сначала вам нужно войти в административный интерфейс вашего роутера. Для этого откройте браузер и введите адрес 192.168.1.1 в строке адреса. В появившемся окне авторизации введите имя пользователя и пароль.
После успешной авторизации вы попадете на главную страницу административного интерфейса. Здесь вам нужно найти и выбрать раздел с настройками родительского контроля. Обычно он называется «Parental Control» или «Родительский контроль».
Содержание
- Включение родительского контроля на Keenetic
- Шаг 1: Вход в панель управления
- Шаг 2: Переход в раздел «Настройки сети»
- Шаг 3: Выбор родительского контроля
- Шаг 4: Создание профиля контроля
- Шаг 5: Настройка временных ограничений
Включение родительского контроля на Keenetic
Родительский контроль на Keenetic предоставляет возможность управлять доступом детей к определенным ресурсам интернета, а также контролировать и ограничивать время, которое они проводят в сети.
Чтобы включить родительский контроль на Keenetic, выполните следующие шаги:
- Подключитесь к интерфейсу маршрутизатора Keenetic, введя его IP-адрес в адресную строку браузера.
- Войдите в систему, введя логин и пароль администратора.
- Откройте раздел «Настройки» и выберите пункт «Родительский контроль».
- Включите родительский контроль, переместив переключатель в положение «Включено».
- Настройте ограничения доступа и время использования для каждого устройства или группы устройств.
- Сохраните изменения и закройте настройки родительского контроля.
Теперь вы успешно включили родительский контроль на Keenetic. Все ограничения и настройки будут применяться к соответствующим устройствам, позволяя вам контролировать интернет-активность детей и обеспечивать их безопасность в сети.
Шаг 1: Вход в панель управления
1. Подключите компьютер к Keenetic с помощью сетевого кабеля или подключитесь к Wi-Fi-сети, которая работает с вашим Keenetic.
2. Откройте любой веб-браузер (например, Google Chrome, Mozilla Firefox, Microsoft Edge) на вашем компьютере или устройстве.
3. В адресной строке введите IP-адрес вашего Keenetic. Обычно IP-адрес указан на задней панели роутера или в инструкции.
4. Нажмите клавишу Enter или перейдите по введенному IP-адресу.
5. Вас перенаправит на страницу входа в панель управления Keenetic.
6. Введите логин и пароль для входа в панель управления. Если вы не меняли логин и пароль, используйте стандартные настройки. Часто логин — admin, а пароль — admin или password.
7. Нажмите кнопку Войти или перейдите по ссылке для входа в панель управления.
8. После успешного входа вы попадете в панель управления Keenetic и сможете начать настраивать родительский контроль.
Шаг 2: Переход в раздел «Настройки сети»
После успешной авторизации в панели управления Keenetic, необходимо перейти в раздел «Настройки сети».
Для этого:
- Нажмите на иконку меню в верхнем левом углу экрана.
- В раскрывшемся меню выберите пункт «Настройки сети».
После выполнения этих шагов вы будете перенаправлены в раздел «Настройки сети», где можно будет продолжить настройку родительского контроля на Keenetic.
Шаг 3: Выбор родительского контроля
После того как вы установили и настроили роутер Keenetic, следующим шагом будет выбор родительского контроля. Родительский контроль позволяет ограничить доступ к определенным интернет-ресурсам или установить ограничения по времени и использованию интернета для детей.
Чтобы выбрать родительский контроль на роутере Keenetic:
- Откройте веб-интерфейс роутера, введя его IP-адрес в адресную строку браузера.
- Войдите в настройки роутера, используя пароль, который вы указали при установке.
- Найдите раздел «Родительский контроль» или «Parental Control» в меню настроек роутера.
- Выберите нужные вам параметры родительского контроля, такие как блокировка конкретных сайтов, ограничение времени использования интернета и т.д.
- Сохраните изменения и перезагрузите роутер, чтобы внести в них действие.
После выполнения этих шагов родительский контроль будет активирован на вашем роутере Keenetic, и вы сможете контролировать доступ к интернету для своих детей.
Шаг 4: Создание профиля контроля
Для создания профиля контроля перейдите в раздел «Настройки родительского контроля» в веб-интерфейсе вашего Keenetic. Вам будет предложено создать новый профиль.
Дайте профилю описательное имя, чтобы было легко определить, для каких устройств и какие правила будут заданы. Например, вы можете назвать профиль «Дети» или «Рабочие устройства».
После названия профиля вам необходимо выбрать устройства, для которых будут действовать заданные правила. Вы можете выбрать одно или несколько устройств из списка.
Затем вам необходимо задать правила доступа для выбранных устройств. Вы можете разрешить или запретить доступ к определенным сайтам, сервисам или категориям контента.
Примечание: Если вы хотите настроить более сложные правила доступа, вы можете использовать функцию фильтрации по ключевым словам или установить расписание доступа к интернету для определенных устройств.
После того, как вы настроили правила доступа для профиля контроля, не забудьте сохранить изменения. Теперь выбранные устройства будут работать согласно заданным правилам.
Вы можете создать несколько профилей контроля, чтобы разделить устройства на группы и настроить разные правила для каждой группы. Это особенно полезно, если у вас есть дети разных возрастов или если в вашей семье есть несколько рабочих устройств.
Шаг 5: Настройка временных ограничений
Временные ограничения позволяют ограничить доступ в интернет на устройствах детей в определенное время. Это полезно, например, чтобы запретить детям использовать интернет ночью или во время уроков. Чтобы настроить временные ограничения:
-
Войдите в панель управления Keenetic, используя свой логин и пароль.
-
Перейдите в раздел «Родительский контроль».
-
Выберите устройство ребенка, для которого хотите настроить временные ограничения.
-
Нажмите на кнопку «Настроить временные ограничения».
-
Установите временные интервалы, в которые доступ к интернету для выбранного устройства будет ограничен.
-
Нажмите на кнопку «Сохранить», чтобы применить настройки.
Теперь выбранное устройство будет иметь ограниченный доступ к интернету в указанные временные интервалы.